Использование планировщика Windows при помощи скрипта PowerShell
Планировщик Windows служит для запуска программ по расписанию или в ответ на какие-то события.Запускаться может практически все что угодно, но чаще всего запускают различные скрипты, например powershell.
Планировщик Windows находится в панели управления в разделе “Система и безопасность”-”Администрирование”-”Расписание выполнения задач”.
Создадим задание на запуск скрипта при каждом запуске компьютера. Для этого необходимо иметь файл скрипта для запуска. Воспользуемся кнопкой “Создать задачу” в меню “Действия” в правой части экрана.
На первой вкладке введем имя задачи. при желании также можно ввести ее развернутое описание. Укажем от какого пользователя она будет выполняться, должна ли выполняться только после входа в систему (выполнять для пользователей вошедших в систему) или вообще для всех пользователей. Обратите внимание что если запускаемые программы используют сетевые диски и папки, то необходимо указать пароль к учетной записи от которой будет запускаться задача.
На закладке триггеры можно задать одно или несколько расписаний запуска. Задание времени и периодичности запуска обычно не представляет сложности.
Обратим внимание что в меню “Начать задачу” есть различные типы запуска задачи: по расписанию, при простое, при входе в систему и т.д.
Также можно указать периодичность запуска задачи, отложить запуск, задать сроки действия задачи, и т.д.
На закладке действия указываем какая программа будет запускаться и при необходимости ее параметры. Также можно просто вывести сообщение на экран или отправить сообщение по электронной почте (меню действие).
На вкладке условия можно задать дополнительные условия работы задачи — например “Запускать только при питании от сети” — актуально для устройств которым нужна экономия питания — например ноутбуки — “разбудить компьютер для запуска задания” и т.
На последней вкладке можно задать дополнительные параметры, например перезапуск задачи при сбое или запуск задачи после пропуска (компьютер был выключен и задание не смогла исполниться в назначенное время).
После нажатия кнопки готово задание создастся и помещается в библиотеку планировщика заданий. Здесь можно им управлять (запускать, останавливать, редактировать, включать/выключать и т.д.).
Также у планировщика есть и другие функции — например импорт/экспорт заданий, ведение журналов запуска, создание простый заданий (задаются только имя, описание, программа, пользователь и расписание) и так далее.
На этом демонстрация возможностей использования планировщика Windows окончена. Другие полезные статьи по настройке Windows Server вы найдете в нашей базе знаний, а заказать сервер на Windows можно здесь.
Заказать сервер на Windows
Последнее обновление: 07.10.2022
Как создать новую задачу в планировщике заданий Windows Server 2008 R2
Обновлено 16. 12.2014
12.2014
0. Задача:
Предположим, что нам надо запускать файл «С:\Example\start.bat» в течении суток каждые 20 мин. Файл start.bat будет просто записывать в текстовый файл log.txt время своего запуска. Вот его содержание:
Как создать новую задачу в планировщике заданий Windows Server 2008 R2-01
1. Добавление новой задачи
Запускаем диспетчер сервера («Пуск» — «Администрирование» — «Диспетчер сервера»). Раскрываем меню «Конфигурация» , затем «Планировщик заданий» и выделяем вкладку «Библиотека планировщика заданий» . Затем справа, в окне «Действия» , нажимаем «Создать папку…» .
Как создать новую задачу в планировщике заданий Windows Server 2008 R2-02
Вводим имя — я ввожу «Мои задачи» — и видим что рядом с заданиями Microsoft появилась папка с только что введенным именем. Выделим ее и в меню «Действия» нажмем «Создать задачу» .
Как создать новую задачу в планировщике заданий Windows Server 2008 R2-03
Запустится окно «Создание задачи» . В поле «Имя» вводим название задачи, при желании можно заполнить «Описание задачи» . Ниже необходимо указать учетную запись для запуска задачи. Обычно со временем на сервере накапливается много разных задач, и я, как правило, создаю отдельную учетную запись для их выполнения. Если вы хотите сменить пользователя для задачи нажимаем «Изменить» , затем «Дополнительно» , в появившемся окне нажимаем «Поиск» и выбираем пользователя из списка.
В поле «Имя» вводим название задачи, при желании можно заполнить «Описание задачи» . Ниже необходимо указать учетную запись для запуска задачи. Обычно со временем на сервере накапливается много разных задач, и я, как правило, создаю отдельную учетную запись для их выполнения. Если вы хотите сменить пользователя для задачи нажимаем «Изменить» , затем «Дополнительно» , в появившемся окне нажимаем «Поиск» и выбираем пользователя из списка.
Как создать новую задачу в планировщике заданий Windows Server 2008 R2-04
Далее устанавливаем переключатель на «Выполнять вне зависимости от регистрации пользователя» и в меню «Настроить для» выбираем «Windows 7, Windows Server 2008 R2» .
Как создать новую задачу в планировщике заданий Windows Server 2008 R2-05
Теперь переходим на вкладку «Триггеры» и нажимаем «Создать» . Откроется окно «Создание триггера» . Здесь, в соответствии с поставленной задачей, выбираем:
- Параметры — «Ежедневно» ;
- Начинать с — устанавливаем время «11:00:00» ;
- Повторять каждые — «1 дн.
 » ;
» ; - Установим флаг «Повторять задачу каждые:» и т. к. в списке нет нужного нам интервала, вручную напишем «20 мин.» в течение «Бесконечно» ;
Как создать новую задачу в планировщике заданий Windows Server 2008 R2-06
Или же можно создать 3 разных триггера с интервалом исполнения 1 час и началом действия соответственно: 11:00, 11:20 и 11:40.
Как создать новую задачу в планировщике заданий Windows Server 2008 R2-07
В обоих случаях задача будет запускаться каждые 20 минут.
Далее, на вкладке «Действия» нажимаем «Создать» и указываем путь к нашему файлу.
Как создать новую задачу в планировщике заданий Windows Server 2008 R2-08
При необходимости можно заполнить вкладки «Условия» и «Параметры» . В нашем примере этого не требуется. После сохранения задачи, она должна появиться в списке задач. (При определении нескольких триггеров, время следующего запуска задачи показывается в таблице не правильно — по первому триггеру. Несмотря на это задача запускается как положено.)
Несмотря на это задача запускается как положено.)
Как создать новую задачу в планировщике заданий Windows Server 2008 R2-09
Все, на этом создание новой задачи закончено. По прошествии часа файл log.txt должен содержать записи:
Как создать новую задачу в планировщике заданий Windows Server 2008 R2-10
Запланировать серверный процесс в — Windows Server
Редактировать
Твиттер LinkedIn Фейсбук Эл. адрес
- Статья
- 2 минуты на чтение
В этой статье описывается, как запланировать серверный процесс в Windows Server 2003.
Применяется к: Windows Server 2003
Исходный номер базы знаний: 324283
В этой пошаговой статье описывается, как запланировать автоматический запуск программы через заданный интервал времени.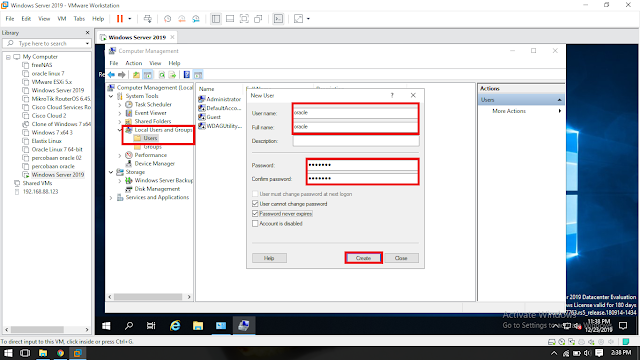
Расписание задачи
- Нажмите Пуск , выберите Панель управления , затем выберите Запланированные задачи , а затем нажмите Добавить запланированную задачу .
Появляется мастер запланированных задач . Щелкните Далее . - Отображается список программ, доступных на вашем компьютере. Если программа, которую вы хотите запланировать, есть в этом списке, щелкните ее, а затем нажмите Далее . Если программы, которую вы хотите запустить, нет в этом списке, щелкните Browse , чтобы найти программу, щелкните программу, а затем щелкните Open .
- Введите имя задачи, а затем щелкните интервал, который вы хотите использовать для этой задачи (например, ежедневно, еженедельно, ежемесячно или только один раз). Щелкните
- Если вы решите запланировать задачу ежедневно, еженедельно, ежемесячно или только один раз, вы получите вариант времени или даты.
 Выберите дату (или даты) и время (или время), на которые вы хотите запланировать задачу, а затем нажмите Далее .
Выберите дату (или даты) и время (или время), на которые вы хотите запланировать задачу, а затем нажмите Далее . - Введите имя пользователя и пароль, которые будут использоваться для запуска этой программы. Убедитесь, что имя пользователя имеет формат домен \ пользователь , где домен — это ваше доменное имя NetBIOS, а пользователь — это учетная запись пользователя, для которой вы хотите запланировать задачу. Щелкните Далее .
- Щелкните Готово , чтобы запланировать задачу.
Устранение неполадок
- По умолчанию планировщик заданий входит в систему с учетной записью локальной системы. В некоторых случаях эта учетная запись может не иметь соответствующих разрешений для выполнения запланированной задачи. По этой причине необходимо указать учетную запись в мастере запланированных задач. Убедитесь, что учетная запись, указанная в мастере, имеет соответствующие разрешения для выполнения задачи, которую вы планируете.
 Для этого войдите в систему под этим пользователем, а затем запустите задачу вручную.
Для этого войдите в систему под этим пользователем, а затем запустите задачу вручную. - Вы также можете планировать задачи с помощью
AT-команды. Оба метода можно использовать для автоматического планирования задач. Однако ни одна программа не знает о списке запланированных программ другой программы. Например, если вы запланировали запуск пакетного файла каждый день в полночь в мастере запланированных задач, а также с помощью AT-команды - Если вы решили запланировать задачу на любой интервал, отличный от «только один раз», задача будет продолжать выполняться бесконечно. Вручную удалите задачу, чтобы она больше не запускалась.
- Мастер планирования задач не проверяет пароль, который вы вводите для учетной записи пользователя, под которой будет выполняться процесс. Убедитесь, что вы вводите правильный пароль.
Проблема с планировщиком заданий Windows Server 2019
Дж. Гарсия 1
Точка репутации
Гарсия 1
Точка репутации
2021-07-20T20:29:18.293+00:00
У меня есть эта программа, которая ищет файлы в каталоге и загружает данные файлов в серверную систему. Раньше она запускалась как запланированная задача на компьютере с Windows Server 2008 R2 — здесь программа отлично работала в течение многих лет и обычно успешно завершалась через несколько минут. Когда я беру эту же программу и настраиваю ее для запуска в качестве запланированной задачи в планировщике заданий на Windows Server 2019машина, я не получаю такое же поведение. Программа часто выполняется очень медленно и, в конце концов, истекает по тайм-ауту, потому что обработка файлов в серверной части занимает слишком много времени. Программа также регулярно записывает журналы во время работы, но в Windows Server 2019 журналы не записываются до истечения времени ожидания. Кроме того, неделю назад эта же программа в Windows Server 2019 иногда успешно завершалась (хотя она по-прежнему медленная), теперь она никогда не завершается.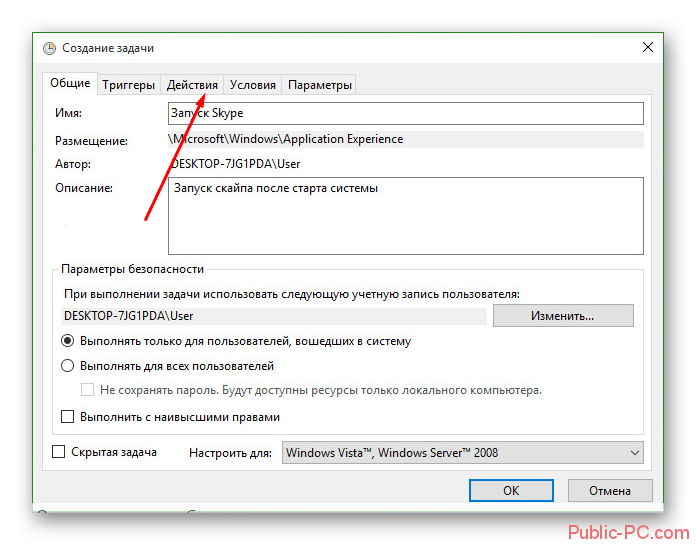
Виндовс Сервер 2019
Серверная операционная система Microsoft, которая поддерживает управление на уровне предприятия, хранение данных, приложения и связь.
2 197 вопросов
0 Без комментариев
Войдите, чтобы подписаться
0 {count} голосов
Войдите, чтобы комментировать
Сортировать по: Самый полезныйСамые полезные Самые новые Самые старые
Дэйв Патрик 329,9 тыс. Очки репутации • Microsoft MVP
2021-07-20T20:46:57.107+00:00
0 Без комментариев
Войдите, чтобы комментировать
Дженни Ян-MSFT 9 206 Очки репутации
2021-07-21T07:00:21.827+00:00
Привет,
Вы проверили настройки приоритета при проверке формата xml запланированной задачи?
Один пользователь поделился своей ситуацией: PowerShell не будет запускать сценарии или выполнять какие-либо команды при запуске через запланированное задание из-за тайм-аута.
 » ;
» ; Выберите дату (или даты) и время (или время), на которые вы хотите запланировать задачу, а затем нажмите Далее .
Выберите дату (или даты) и время (или время), на которые вы хотите запланировать задачу, а затем нажмите Далее .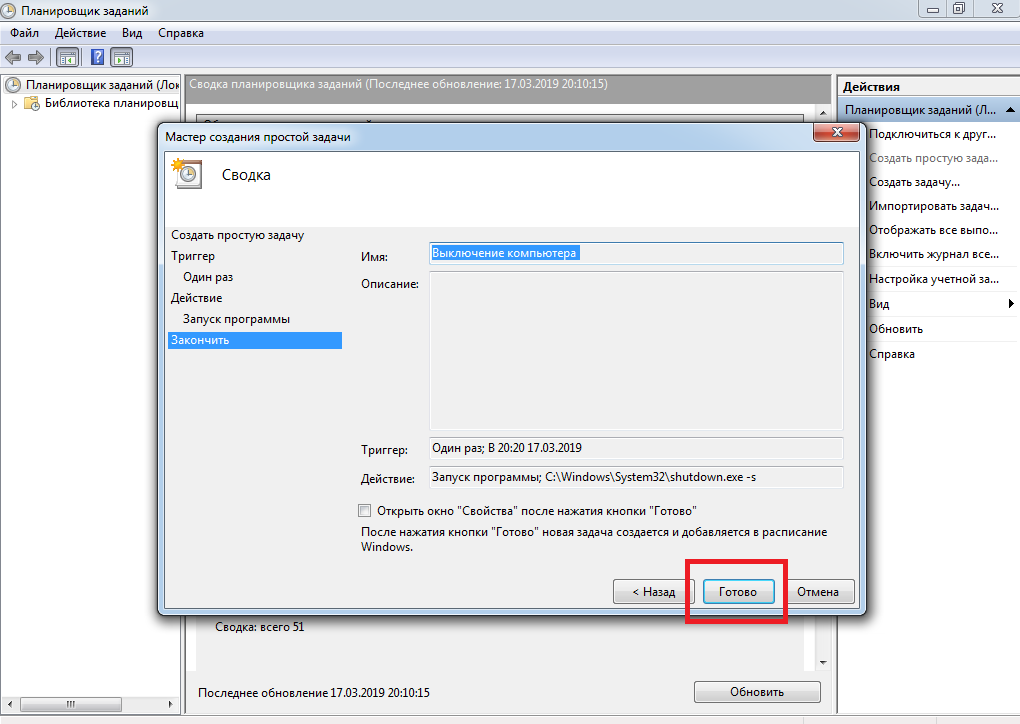 Для этого войдите в систему под этим пользователем, а затем запустите задачу вручную.
Для этого войдите в систему под этим пользователем, а затем запустите задачу вручную.