Windows Media Player 11 Russian для XP
Главная / Мультимедия и 3D / Аудио- и видео-, CD- проигрыватели и каталогизатор / Windows Media Player 11 Russian для XP
Windows Media Player 11 Russian ( Подходит как для пиратских так и для лицензионных версий )
Год выпуска: 2007
Версия: 11.0.5721.5145
Разработчик: Microsoft
Платформа: Windows
Совместимость с Vista: полная
Язык интерфейса: только русский
Таблэтка: Не требуется
:
Проигрыватель Windows Media 11 для Windows Vista обеспечивает непревзойденную гибкость и возможности выбора для мультимедиа. Он позволяет легко управлять библиотеками цифровых музыкальных файлов, фотографий и видео на компьютере и брать коллекции с собой.
Простота воплощения
Больше любимой музыки
Все развлечения в одном месте
Цифровые развлечения всегда с вами
Простота воплощения
При создании проигрывателя Windows Media 11 анализировались потребности разных пользователей — от новичков, только начинающих работать с мультимедиа, до разборчивых меломанов с огромными коллекциями музыки на компьютерах. Учитывая интересы разных групп пользователей, мы внесли в пользовательский интерфейс проигрывателя ряд существенных изменений, обеспечивающих более простую и понятную навигацию по содержимому и еще более удобную работу с продуктом.Финальная версия Windows Media Player 11 на русском языке. Данная программа представляет из себя универсальный проигрыватель мультимедийных файлов и менеджер для ведения видео и аудио библиотеки от компании Microsoft.
Учитывая интересы разных групп пользователей, мы внесли в пользовательский интерфейс проигрывателя ряд существенных изменений, обеспечивающих более простую и понятную навигацию по содержимому и еще более удобную работу с продуктом.Финальная версия Windows Media Player 11 на русском языке. Данная программа представляет из себя универсальный проигрыватель мультимедийных файлов и менеджер для ведения видео и аудио библиотеки от компании Microsoft.
Помимо просмотра видеофайлов (AVI, MPEG, WMV) и проигрывания музыки (WAV, MP3, WMA, MIDI) Windows Media Player можно использовать для сохранения музыки с компакт-дисков на компьютер, синхронизации содержимого переносных MP3 проигрывателей и проигрывания DVD (только при наличии установленного DVD декодера). Компоненты Windows Media Player часто используются для прослушивания радиостанций через интернет или для потокового видео. Добавление недостающих обложек альбомов
Обложкам альбомов сейчас уделяется все больше внимания, поэтому в проигрывателе Windows Media 11 все сделано для того, чтобы недостающая обложка не стала проблемой.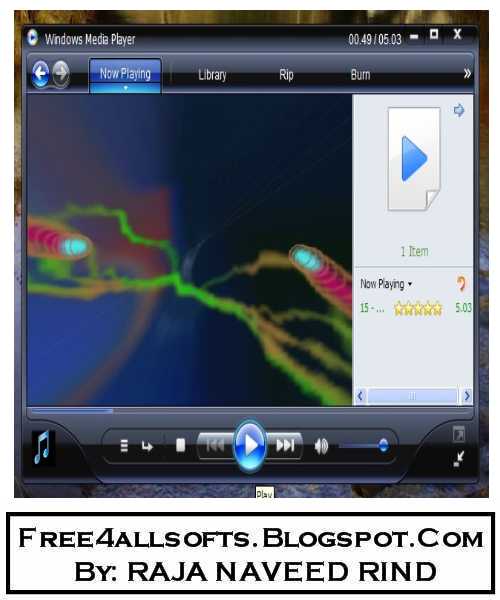 Большинство обложек альбомов могут быть добавлены автоматически в фоновом режиме с помощью усовершенствованных возможностей определения музыки по короткому фрагменту, реализованных в проигрывателе Windows Media 11.
Большинство обложек альбомов могут быть добавлены автоматически в фоновом режиме с помощью усовершенствованных возможностей определения музыки по короткому фрагменту, реализованных в проигрывателе Windows Media 11.
Кроме того, проигрыватель может искать недостающие обложки альбомов и информацию об альбомах (метаданные) в Интернете и добавлять их к музыкальным файлам (помечать музыкальные файлы). Если по какой-то причине найти обложку альбома не удается, но у вас есть ее цифровое изображение или вы хотите добавить отредактированную обложку альбома, можно просто скопировать изображение, а затем щелкнуть правой кнопкой мыши пустой значок альбома и в раскрывшемся меню выбрать пункт Вставить обложку альбома.
В папке лежит:
1) сам Windows Media Player 11 Rus
2) текстовой файл как обойти проверку подлиности ( ЧИТАТЬ ОБЯЗАТЕЛЬНО )
3) Кодеки klcodec370f
Доп Инфа
Чтобы скачать Windows Media Player 11 Russian для XP бесплатно, без регистрации и платных смс вам нужно скачать специальный торрент-клиент. Он может быть любым, мы рекомендуем µTorrent. Возможно, он у вас уже стоит, тогда просто нажмите кнопку скачать по магнет-ссылке выше и следуйте дальнейшим инструкциям. Скачивать файлы таким образом удобно, быстро и безопасно.
Он может быть любым, мы рекомендуем µTorrent. Возможно, он у вас уже стоит, тогда просто нажмите кнопку скачать по магнет-ссылке выше и следуйте дальнейшим инструкциям. Скачивать файлы таким образом удобно, быстро и безопасно.
Windows Media Center | это… Что такое Windows Media Center?
Windows Media Center (кодовое имя Freestyle) является приложением для проигрывания мультимедиаконтента (музыки, изображений и потокового телевидения) на домашнем медиацентре. Имеет так называемый «10-футовый дизайн» пользовательского интерфейса, то есть элементы управления достаточно велики, чтобы увидеть надписи на них с трехметрового расстояния.
Windows Media Center включен в состав Windows XP Media Center Edition, Windows Vista (версии Home Premium и Ultimate) и Windows 7 (версии Home Premium, Professional, Enterprise и Ultimate). Также доступен для Windows 8 в качестве отдельно загружаемого компонента (только в версии Professional). Управлять им можно удалённо через «Green Button» («Зелёная кнопка»), а также с помощью обычной мыши и/или клавиатуры. Эта кнопка используется, чтобы запустить Windows Media Center или вызвать меню Пуск, не выходя из приложения. Media Center проигрывает изображения пользователя, видео и музыку с локальных жёстких дисков, оптических дисков и из сети. Он сортирует их по имени, дате, тегам и другим атрибутам файлов.
Эта кнопка используется, чтобы запустить Windows Media Center или вызвать меню Пуск, не выходя из приложения. Media Center проигрывает изображения пользователя, видео и музыку с локальных жёстких дисков, оптических дисков и из сети. Он сортирует их по имени, дате, тегам и другим атрибутам файлов.
Содержание
|
Возможности
Телевидение
При использовании TV-тюнеров Media Center может воспроизводить и записывать телевидение высокой чёткости, цифровое, спутниковое телевидение или сигнал передаваемый через обычную антенну. Настройка производится с помощью TV-тюнера, инфракрасного порта или с помощью других средств управления, например, через ручное дистанционное управление. После регистрации (которую можно пройти вручную или через интерфейс программы), Media Center сможет прожигать болванки для их использования на переносных медиаплеерах. Изначально Media Center поддерживал только одно аналоговое устройство, но с выходом Media Center 2005 их количество выросло до двух. После первого обновления Media Center 2005 была добавлена поддержка цифровых устройств тонкой настройки, однако, чтобы оно функционировало, всё ещё должно присутствовать аналоговое устройство тонкой настройки. После второго обновления Media Center поддерживает до 4-х TV-тюнеров (2 аналоговых и 2 с высоким разрешением). Все устройства должны иметь однотипные источники, например, только антенны. Таким образом, вы не сможете смешать Sky Digital и DVB-T.
Изначально Media Center поддерживал только одно аналоговое устройство, но с выходом Media Center 2005 их количество выросло до двух. После первого обновления Media Center 2005 была добавлена поддержка цифровых устройств тонкой настройки, однако, чтобы оно функционировало, всё ещё должно присутствовать аналоговое устройство тонкой настройки. После второго обновления Media Center поддерживает до 4-х TV-тюнеров (2 аналоговых и 2 с высоким разрешением). Все устройства должны иметь однотипные источники, например, только антенны. Таким образом, вы не сможете смешать Sky Digital и DVB-T.
На данный момент доступны патчи (неофициальные), которые устраняют указанные недостатки. Однако какое количество устройств можно использовать с их помощью — неизвестно.
Media Center поддерживает потоковое и предварительно записанное телевидение с помощью специальных дополнений или консоли XBox 360, но другие компьютеры с ОС Windows могут только читать такой контент.
Потоковое видео
При наличии дополнений, Media Center может воспроизводить видео, получаемое потоком из Интернета.
Радио
Media Center поддерживает радио в формате FM. Однако, для этого необходима поддержка FM-радио со стороны TV-тюнера.
Портативные устройства
Windows Media Center может выполнять синхронизацию с портативными устройствами, такими как Windows Mobile Pocket PC, Смартфоны, Portable Media Center и другими плеерами на которых может выполнять синхронизацию Windows Media Player. Синхронизация с Microsoft Zune не поддерживается, но возможно проигрывание DVR-MS-файлов при их копировании на компьютер с Microsoft Zune.
При синхронизации телевизионного сигнала Windows Media Center кодирует его в более низкое качество, чем DVR-MS-формат, используемый при просмотре при настольном использовании Media Center. Это экономит место на диске и время обработки. При желании, музыка может также быть повторно закодирована для меньшего размера файла после синхронизации.
Реклама
Windows Media Center позволяет вместе с видео пересылать рекламу. Но пользователи нашли выход: они запускают просмотр и тут же жмут на паузу. Через 10—15 минут, когда программа закачала в буфер всю рекламу и начала показ самого видео, пользователи просто включают быструю перемотку и таким образом пропускают просмотр рекламы перед просмотром видео.
Через 10—15 минут, когда программа закачала в буфер всю рекламу и начала показ самого видео, пользователи просто включают быструю перемотку и таким образом пропускают просмотр рекламы перед просмотром видео.
Такая реклама в основном поставляется с подключаемыми плагинами, но не поддерживается Microsoft.
Media Center в Windows XP
Финальной версией Windows XP Media Center Edition стал 2005 Update Rollup 2 (UR2), основанный на Windows XP Professional Service Pack 2 (SP2) с добавлением функциональности медиацентра. Версия Media Center Edition 2005, в отличие от Professional, не поддерживает присоединение к домену. XP MCE 2005 это первая версия Media Center, которая может быть куплена другими способами, кроме как предустановленной на компьютере, но доступна только по OEM лицензии.
Windows XP Media Center 2005 хорошо работает на устаревшем оборудовании, как например Celeron D с интегрированной графикой (для проигрывания HD-контента необходимо 256 Мб видеопамяти).
Ссылки
- Windows Media Center in Windows Vista: Main Page
- Windows XP Media Center Edition: Main Page
- Windows Media Center Sandbox: Microsoft team development blog
- The Green Button: Media Center community
- Windows Media Center with Microsoft Mediaroom, at ConnectedTVFilms.
 com
com
Slipstreaming Service Pack 3, Windows Media Player 11 и драйверы SATA на носитель для переустановки Windows XP
Это руководство устарело и заменено новым:
Содержание
- Примечания
- XP Reinstallation CD/DVD
- Копирование Reinstallation CD/DVD в .iso
- Slipstreaming Updates и SATA Drivers with nLite
- Запись .iso на CD/DVD
- Создание загрузочного USB-накопителя
Примечания
Это руководство полезно, если вам нужно создать диск XP, например если вы потеряли свой и хотите сделать новый из копии своих друзей. Или, если вам нужен более современный диск или вам нужны драйверы SATA. Это также полезно, если у вас есть нетбук и вам нужно установить XP с загрузочного USB.
Не пытайтесь внедрить пакет обновления 3 или какие-либо обновления в Media Center Edition, так как это нарушит установку.
Ваш оригинальный компакт-диск/DVD с переустановкой Windows XP
Компакт-диск с переустановкой Dell Windows XP должен быть в комплекте с вашей системой, если он поставляется с предустановленной Windows XP, и будет выглядеть как один из трех ниже.
С другой стороны, розничный компакт-диск должен выглядеть примерно так, как показано ниже, и должен поставляться в коробке вместе с документацией и ключом продукта:
Копирование CD/DVD переустановки в .iso :
При установке ImgBurn не выбирайте нежелательное программное обеспечение.
Запустите ImgBurn и выберите «Создать образ с диска».
Выберите DVD-привод, а затем щелкните папку назначения .iso.
Назовите .iso соответствующим образом и выберите Сохранить.
Нажмите кнопку CD/DVD в .iso.
Вы будете проинформированы об успешном создании .iso.
Обновления Slipstreaming и драйверы SATA с nLite
Примечание nLite будет правильно работать только с Windows XP Home и Windows XP Professional. Windows XP Media Center — это своего рода модифицированная версия Windows XP Professional с пакетом обновления 2. Пакет обновления и обновления Windows XP нарушают функциональность Media Center на DVD-диске Windows XP Media Center Edition.
Вы можете пропустить этот шаг, если ваш CD/DVD переустановки является Media Center или уже обновлен.
Установите nlite и установите слипстример Windows Media Player 11. Убедитесь, что место установки слипстримера Media Player находится в каталоге nlite; скорее всего «C:\Program Files\nLite»:
nlite
Service Pack 3
- nlite (1.4.9.1)
- Windows Media Player 11 Slipstreamer
- Windows Media Player 11 (вероятно 32
- 700 бит .msi, если у вас не 64-битная ОС)
Загрузите отдельные пакеты обновлений и сохраните их на рабочем столе; если на вашем диске есть эти пакеты обновления (как правило, они сохраняются, если на компакт-диске есть пакет обновления), вам не нужно их загружать:
- Service Pack 2 (x86) (выберите язык)
- Service Pack 3 ( x86) (выберите язык)
Существует неофициальный пакет обновлений Service Pack 4, который включает в себя все постобновления до 8 апреля 2014 года.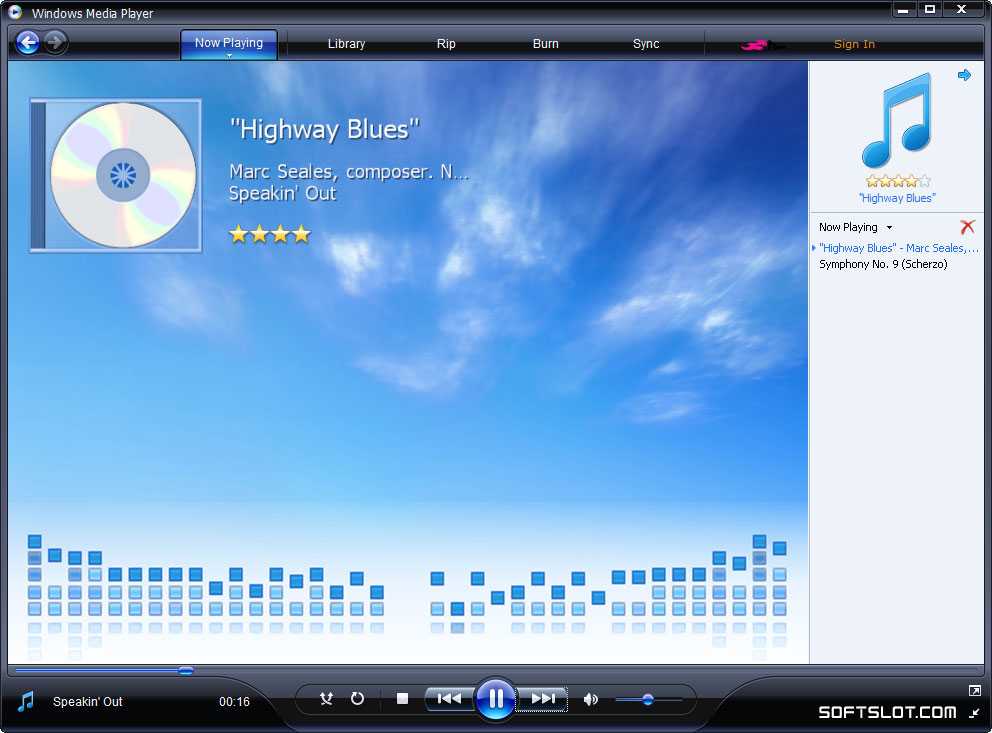 Я попытался установить SLP с помощью nLite, но он сломал ключ BIOS Embedded SLP на компакт-диске для переустановки Dell OEM. /DVD.
Я попытался установить SLP с помощью nLite, но он сломал ключ BIOS Embedded SLP на компакт-диске для переустановки Dell OEM. /DVD.
Загрузите на рабочий стол следующее:
- ProgramAddons Internet Explorer 8.0
- Драйверы Intel F6Flpy-x86 SATA
Если вам не удается получить драйверы Intel SATA, найдите Intel Matrix Storage Manager в центре загрузки Intel и выберите Windows XP в качестве ОС. Это относится к большинству систем Dell (с набором микросхем Intel). Если вы застряли на этом, спросите на форумах Disk Drive за лучший совет.
Щелкните правой кнопкой мыши файл .iso на рабочем столе Windows и выберите «Извлечь в 9».0003
Перейдите в меню «Пуск» и загрузите nLite. Если вы используете компьютер с Windows Vista или более поздней версии, примите запрос UAC.
В окне «Установка Windows» выберите папку «XP». Затем нажмите «Далее» и еще раз «Далее».
Выберите пакет обновления и нажмите «Далее».
Добавочный поток SP2, а затем SP3, если он еще не установлен. Нажмите «Далее», и если появится сообщение «Вы хотите начать процесс», выберите «Да», а затем выберите «Готово».
Нажмите «Далее», и если появится сообщение «Вы хотите начать процесс», выберите «Да», а затем выберите «Готово».
Снова откройте nlite, снова выберите установку Windows XP.
На этот раз выберите «Исправления, надстройки и пакеты обновлений» и «Драйверы» (если вы хотите добавить драйверы SATA). Также выберите «Tweaks».
Выберите «Вставить» и выберите файл Windows Media Player 11 . Затем снова выберите «Вставить» и выберите файл ProgramAddons Internet Explorer 8.0 .
Нажмите «Далее» (если вы выбрали драйверы, вы получите это)
На этом этапе вы можете добавить драйверы SATA.
Драйверы Intel SATA будут загружены в формате .zip, их следует распаковать с помощью 7zip. Щелкните правой кнопкой мыши папку и выберите 7zip > извлечь в «f6flpy-x86».
Щелкните правой кнопкой мыши файл с помощью 7zip и выберите «Извлечь в папку». Содержимое извлеченной папки должно выглядеть так.
Обратите внимание, есть ли аналогичная папка с x64, т.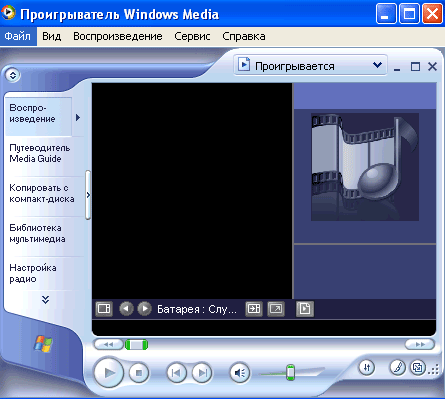 е. в данном случае f6flpy-x64 это 64-битные драйверы. Вам не нужны 64-битные драйверы, удалите эту папку. Получив эту извлеченную папку, нажмите Вставить
е. в данном случае f6flpy-x64 это 64-битные драйверы. Вам не нужны 64-битные драйверы, удалите эту папку. Получив эту извлеченную папку, нажмите Вставить
Выберите папку с несколькими драйверами.
Выберите все, а затем выберите OK
Снова выберите все
Для этого выберите верхний и удерживайте [shift], затем выберите нижний, чтобы все были выделены, затем нажмите ОК.
Я бы зарезервировал поток драйверов только для драйверов SATA. Другие драйверы могут быть скрыты, но иногда связанные с ними приложения будут потеряны. (Например, приложение Intel Rapid Storage Technology устанавливается после Windows).
Выберите «Далее», и вы перейдете к настройкам.
Как видите их великое множество. Будьте осторожны с ними, обратите внимание, что изменение слишком большого количества может привести к замедлению работы компьютера. Например, однажды я включил все в разделе «Мой компьютер», но это сильно замедлило работу Windows Explorer.
Обычно я выбираю «Отключить всплывающее окно Windows Tour» в разделе «Панель задач» и изменяю следующие настройки; «Уменьшить задержку всплывающих окон» и выберите «Мой компьютер», «Мои документы», «Моя музыка», «Мое сетевое окружение», «Мои изображения», «Принтеры и факсы» для «Отображать как ссылку» в «Меню Пуск». «. Я оставляю все остальное, но, как вы видите, есть множество вариантов.
«. Я оставляю все остальное, но, как вы видите, есть множество вариантов.
После выбора того, что вы хотите, нажмите «Далее», и если появится сообщение «Вы хотите начать процесс», выберите «Да», а затем выберите «Готово».
На этом этапе снова откройте nlite, затем вы можете возиться с другими настройками: «Компоненты», «Автоматически» и «Параметры», но лично я не меняю их и рекомендую вам оставить их также.
Чтобы создать загрузочный CD/DVD, снова откройте nlite, снова выберите установку Windows XP. На этот раз выберите «Загрузочный .iso»
Выберите «Далее».
Нажмите, чтобы сохранить ISO в соответствующем месте.
Запись .iso на CD/DVD
Откройте ImgBurn и выберите «Записать файл образа на диск»
Найдите файл .iso и, наконец, нажмите кнопку записи файла на диск. Подождите, пока он сгорит.
Используйте этот новый диск для установки Windows XP.
Создайте образ с диска, затем вставьте чистый CD/DVD и запишите на него образ.
Создание загрузочного USB-накопителя
Вы также можете использовать Rufus для создания загрузочного USB-накопителя:
- http://rufus.akeo.ie/
Rufus не нужно устанавливать, его можно запустить напрямую, дважды щелкнув в приложении
Используйте стрелку раскрывающегося списка, чтобы выбрать свое устройство.
Нажмите кнопку диска, найдите образ Windows XP .iso и выберите «Открыть».
Выберите Пуск.
Нажмите OK:
Начнется создание загрузочного USB.
В статусе будет указано «Готово», а индикатор выполнения будет заполнен после завершения, теперь вы можете закрыть программу.
Нравится:
Нравится Загрузка…
Проигрыватель Windows Media 11 Обзор
Следите ли вы за последней версией Windows 11? Хотите, чтобы проигрыватель Windows Media был загружен на ваш компьютер?
Несомненно, медиаплееры Apple были лучшими и годами лидировали на рынке развлечений. Но, после выпуска Windows Media Player 11, Microsoft поставила точку на успехе Apple. Это привлекло огромное количество потребителей к использованию этого проигрывателя Windows Media 11 на своих устройствах Microsoft. Windows Media Player 11 — отличный мультимедийный проигрыватель и идеальный выбор для потоковой передачи аудио- и видеоконтента.
Это привлекло огромное количество потребителей к использованию этого проигрывателя Windows Media 11 на своих устройствах Microsoft. Windows Media Player 11 — отличный мультимедийный проигрыватель и идеальный выбор для потоковой передачи аудио- и видеоконтента.
Помимо возможности копировать музыку с физических дисков и копировать ее содержимое на физические диски, он также позволяет просматривать изображения, создавать специальную библиотеку вашей любимой музыки, покупать или брать музыку напрокат в интернет-магазинах. Кроме того, это универсальный и гибкий медиаплеер, который без особых усилий работает на всех устройствах под управлением Microsoft Windows и доступен для бесплатной загрузки. Короче говоря, если вы меломан и проводите большую часть своего времени с видео, изображениями и звуком, на вашем компьютере должен быть бесплатно загружен проигрыватель Windows Media 11.
Table of Contents
- Core Features of Windows Media Player 11
- Intuitive Interface
- Media Library
- Excellent playback functions
- Download Windows Media Player 11
- Системные требования
- Несколько ошибок, с которыми вы можете столкнуться при использовании Windows Media Player 11
- Решения для наиболее распространенных выпусков игрока Windows Media 11
- Windows Media Player 11 не может воспроизводить файл
- Corpt Video
- FAQS
- Что представляет собой Windows Media Player 11??
- Как узнать, что у меня установлен проигрыватель Windows Media 11?
- Почему проигрыватель Windows Media 11 не работает в моей системе?
- Заключение
Интуитивно понятный интерфейс
Открыв Windows Media Player 11, вы заметите привлекательный и простой интерфейс. К сожалению, в интерфейсе нет намека на прошлые версии. Но можно с уверенностью сказать, что он более чистый и удобный для пользователя. На панели инструментов вверху есть все необходимые функции, такие как «Воспроизведение», «Библиотека», «Копирование», «Запись» и т. д. Что бы вы ни хотели делать с проигрывателем Windows Media 11, вам не придется тратить время на поиск опций. Итак, это облегчение.
К сожалению, в интерфейсе нет намека на прошлые версии. Но можно с уверенностью сказать, что он более чистый и удобный для пользователя. На панели инструментов вверху есть все необходимые функции, такие как «Воспроизведение», «Библиотека», «Копирование», «Запись» и т. д. Что бы вы ни хотели делать с проигрывателем Windows Media 11, вам не придется тратить время на поиск опций. Итак, это облегчение.
Кроме того, новый пользовательский интерфейс дает пользователю так много личного пространства и делает навигацию довольно простой, добавляя скриншоты и обложки в виде эскизов, чтобы сделать ее более интересной. Кроме того, дизайн пользовательского интерфейса медиаплеера будет работать с онлайн-музыкой MTV Urge, которая предлагает более 2 миллионов песен от тысяч исполнителей.
Медиатека
Проигрыватель Windows Media 11 — приятное обновление предыдущих версий. Он имеет много интересных функций для улучшения пользовательского опыта. Удивительно, но проигрыватель Windows Media 11 автоматически создает для вас библиотеку, компилируя все сохраненные медиафайлы в вашей системе.
Кроме того, как только библиотека будет готова, вы увидите, что мультимедийный проигрыватель разделит вашу музыкальную коллекцию по альбомам и позволит вам установить для нее привлекательную миниатюру. Просмотр вашего контента никогда не был бы легким, если бы не библиотека.
Отличные функции воспроизведения
Проигрыватель Windows Media 11 также поддерживает множество вариантов воспроизведения аудио, видео и изображений. Он также позволяет базовое редактирование, ускоренную перемотку вперед, назад и управление скоростью воспроизведения, чтобы поднять качество потоковой передачи на новый уровень. Кроме того, проигрыватель Windows Media 11 также отображает визуализацию во время воспроизведения музыки.
Плюсы
- Впечатляющая навигация
- Специальная медиатека, содержащая весь ваш контент и разделенная по альбомам
- Позволяет быстро синхронизироваться с портативными устройствами Microsoft
- Медиа-кодеки WAV, MP3 и Windows поддерживают
- Интеграция MTV Urge
- Прекрасно работает с большими медиатеками
Минусы
- Обновления отнимают много времени
- Отсутствие совместимости с iPod
Учитывая вышеперечисленные замечательные функции, необходимо прямо сейчас установить мультимедийный проигрыватель Windows 11!
Корпорация Майкрософт недавно разработала операционную систему Microsoft 11 для повышения производительности труда и повышения производительности. Однако, помимо всех профессиональных обновлений и настройки скорости, проигрыватель Windows Media 11 готов затмить всех.
Однако, помимо всех профессиональных обновлений и настройки скорости, проигрыватель Windows Media 11 готов затмить всех.
Эта новая версия проигрывателя Windows Media будет более удобной для пользователя и позволит разместить под одной крышей миллионы музыкальных файлов. Следуйте этим инструкциям, чтобы подключить проигрыватель Windows Media 11 в вашей системе. Помните, что вы должны убедиться, что ваша система соответствует всем этим требованиям, чтобы избежать ненужных хлопот.
Системные требования
Перед загрузкой проигрывателя Windows Media 11 убедитесь, что ваша система соответствует всем этим требованиям
- Windows Vista SP1, Windows XP SP 2 или более поздняя ОС
- Пакет обновления 2 (SP2) в ОС Windows XP
Действия по включению проигрывателя Windows Media 11 в Windows 10
- Перейдите к настройкам вашей системы с помощью кнопки запуска
- Перейдите в «Приложения и функции», а затем в меню «Приложения» в настройках
- Здесь вы должны найти Управление дополнительными функциями
- Нажмите «Добавить функцию» и выберите/напишите проигрыватель Windows Media
- Установить, как только на экране появится опция
Кроме того, предположим, что вы используете любую другую версию Windows.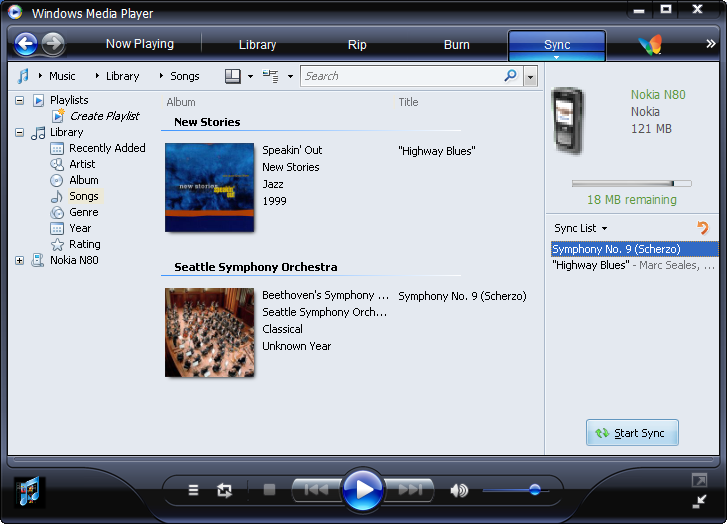 В этом случае вы можете щелкнуть следующую ссылку (https://windows-media-player-11.en.download.it/) и следовать инструкциям на экране, чтобы установить мультимедийный проигрыватель Windows 11 в вашей системе.
В этом случае вы можете щелкнуть следующую ссылку (https://windows-media-player-11.en.download.it/) и следовать инструкциям на экране, чтобы установить мультимедийный проигрыватель Windows 11 в вашей системе.
Вот некоторые из наиболее распространенных проблем при воспроизведении содержимого в проигрывателе Windows Media 11.
- Невозможно воспроизвести файл: если содержимое не воспроизводится во всплывающем окне, знайте, что WMP11 не поддерживает формат видео/аудио. Таким образом, вам может потребоваться преобразовать формат или использовать кодеки для воспроизведения файла.
- Проблемы с зависанием: ваше видео также может зависать во время потоковой передачи; знаю, что у него есть некоторые проблемы при загрузке. Лучше заново скачать из безопасного источника и играть.
- Черный экран: иногда экран WMP 11 может становиться черным при потоковой передаче видео. Это указывает на то, что файл поврежден или, возможно, не все части файла скопированы из исходного источника.

- Совместимость с кодеками: возможно, вы можете столкнуться с некоторыми проблемами совместимости кодеков при попытке воспроизвести определенные файлы. Это происходит только тогда, когда ваше устройство не поддерживает кодеки, которые должны воспроизводить разные форматы.
Проигрыватель Windows Media 11 не может воспроизвести файл
Нет особых причин для появления этого сообщения на экране во время воспроизведения файла. Одной из возможных причин может быть то, что ваш файл не поддерживает формат, который требует проигрыватель Windows Media 11. Обычно видеофайлы имеют форматы AVI, WAV и MOV, которые без проблем поддерживаются всеми другими мультимедийными проигрывателями. Однако проигрыватель Windows Media 11 может допустить некоторые сбои при воспроизведении AVI. Вот универсальное решение для воспроизведения всех видов медиафайлов, начиная от DVD, (4K UHD) Blu-ray, 3D-контента и заканчивая всеми возможными видео- и аудиоформатами. Это DVDFab Player 6. 9.0003
9.0003
Таким образом, самым простым решением этой проблемы может быть конвертация видео в формат онлайн или загрузка кодеков. Вы можете загрузить вспомогательные кодеки из настроек медиаплеера.
Поврежденное видео
А вот и настоящее испытание. Если ваш проигрыватель Windows Media 11 не воспроизводит файл и часто зависает, вы должны знать, что ваш файл поврежден и также может нанести вред системе. Итак, пришло время поработать и восстановить файл с помощью онлайн-инструмента для восстановления видео.
Правильный инструмент поможет восстановить файл в разных форматах и удобно работать с многочисленными цифровыми гаджетами. Итак, вы можете восстановить файл, сохранить его в системе и играть на WMP 11, чтобы наслаждаться.
Что такое проигрыватель Windows Media 11?
Windows Media Player 11 — лучший мультимедийный проигрыватель, разработанный Microsoft, который работает на всех устройствах Windows для потоковой передачи аудио, видео и изображений.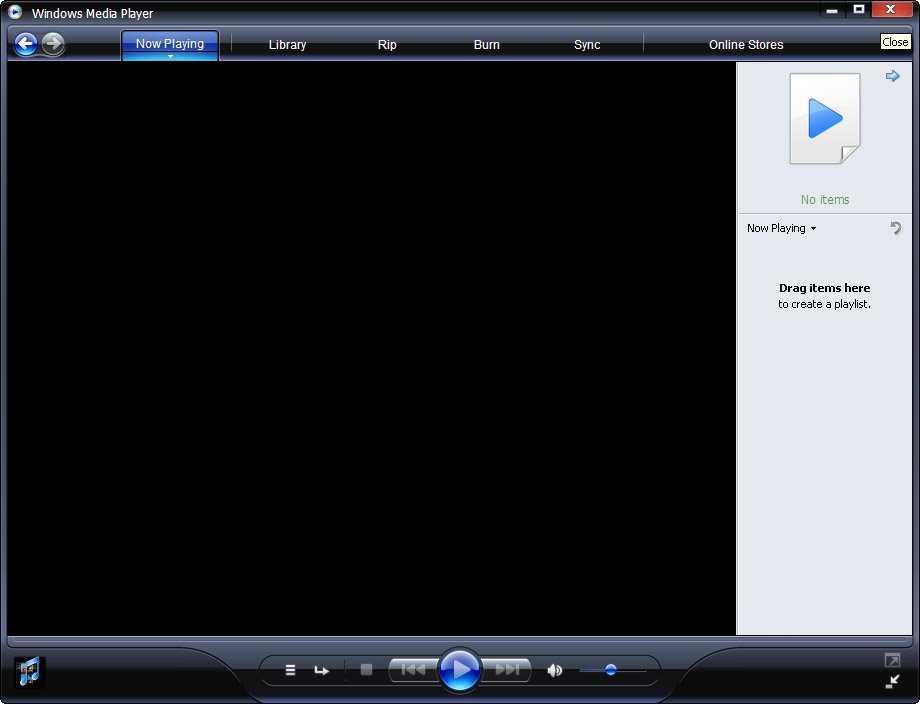
Как узнать, что у меня установлен проигрыватель Windows Media 11?
Надеюсь, ваша система по умолчанию автоматически обновляет все версии приложений Microsoft. Для подтверждения перейдите в меню «Справка», проверьте раздел «О медиаплеере Microsoft» и проверьте версию. Либо нажмите клавиши ALT + H на клавиатуре и щелкните О проигрывателе Windows Media.
Почему проигрыватель Windows Media 11 не работает в моей системе?
Это может быть проблема с последним обновлением Windows. Вы можете заставить его начать работать, используя процесс восстановления, упомянутый выше.
Проигрыватель Windows Media 11 — очень нужный проигрыватель с этими усовершенствованными функциями. Интерфейс намного лучше, а функции настройки стоит попробовать. Кроме того, его удобно и интересно использовать для многих развлекательных целей, поэтому загрузите проигрыватель Windows Media 11 и наслаждайтесь любимой музыкой и видео на своих устройствах.
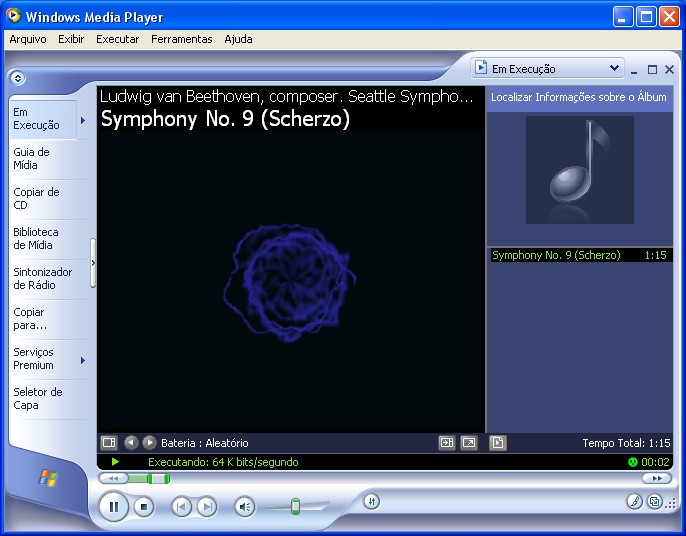 com
com