Обзор пространств имен DFS | Microsoft Docs
- Чтение занимает 2 мин
В этой статье
Применяется к: Windows Server 2019, Windows Server 2016, Windows Server 2012 R2, Windows Server 2012, Windows Server 2008 R2, Windows Server 2008, Windows Server (Semi-Annual Channel)
Пространства имен DFS — это служба роли в Windows Server, которая предоставляет возможность объединения общих папок, находящихся на разных серверах, в одно или несколько логически структурированных пространств имен. Это делает возможным предоставлять пользователям виртуальное представление общих папок, где один путь ведет к файлам, расположенным на нескольких серверах, как показано на следующем рисунке.
Далее приведено описание элементов, из которых состоит пространство имен DFS:
- Сервер пространства имен. Сервер пространства имен, содержащий пространство имен. Сервер пространства имен может быть рядовым сервером или контроллером домена.
- Корень пространства имен. Корень пространства имен является отправной точкой пространства имен. На предыдущем рисунке имя корня является открытым, а путь к пространству имен — \ \ contoso \ public. Этот тип пространства имен является доменным пространством имен, потому что оно начинается с имени домена (например, Contoso) и его метаданные хранятся в доменных службах Active Directory (AD DS). Несмотря на то что на предыдущем рисунке показан один сервер пространства имен, доменное пространство имен можно размещать на нескольких серверах пространства имен, чтобы повысить доступность пространства имен.
- Папка. Папки без конечных объектов-папок образуют структуру и иерархию в пространстве имен, а папки с целевыми объектами-папками предоставляют пользователям фактическое содержимое.
 Когда пользователи просматривают папку, содержащую конечные объекты-папки в пространстве имен, клиентский компьютер получает направление, которое прозрачно перенаправляет клиентский компьютер к одному из конечных объектов папки.
Когда пользователи просматривают папку, содержащую конечные объекты-папки в пространстве имен, клиентский компьютер получает направление, которое прозрачно перенаправляет клиентский компьютер к одному из конечных объектов папки. - Конечные объекты-папки Конечный объект-папка — это путь UNC к общей папке или к другому пространству имен, которое связано с папкой в пространстве имен. Конечный объект-папка — это место, в котором хранятся данные и содержимое. На предыдущем рисунке у папки с именем Tools есть два конечных объекта-папки — в Лондоне и в Нью-Йорке — а папка с именем Training Guides имеет один конечный объект-папку в Нью-Йорке. Пользователь, просматривающий \ \ \ общедоступные \ программные \ средства Contoso, прозрачно перенаправляется в средства Shared Folder \ \ лдн-SVR-01 \ Tools или \ \ Нью-SVR-01 в \ зависимости от того, в каком сайте в данный момент находится пользователь.
В этом разделе описано, как установить DFS, новые возможности и где найти сведения об оценке и развертывании.
Пространства имен можно администрировать с помощью управления DFS командлетов пространства имен DFS (DFSN) в Windows PowerShell, команды DfsUtil или сценариев под названием WMI.
Требования к серверу и ограничения
Дополнительные требования к оборудованию или программному обеспечению для выполнения управления DFS или использования пространств имен DFS отсутствуют.
Сервер пространства имен — это контроллер домена или рядовой сервер, на котором размещается пространство имен. Количество пространств имен, которые могут размещаться на сервере, определяется операционной системой на сервере пространства имен.
На серверах под управлением следующих операционных систем может размещаться по несколько доменных пространств имен в дополнение к одному изолированному пространству имен:
- Windows Server 2019
- Windows Server 2016
- Windows Server 2012 R2
- Windows Server 2012
- Выпуски Windows Server 2008 R2 Datacenter и Enterprise
- Windows Server (Semi-Annual Channel)
На серверах под управлением следующих операционных систем может размещаться одно изолированное пространство имен:
- Windows Server 2008 R2 Standard
В следующей таблице приведены дополнительные факторы, которые следует учитывать при выборе серверов для размещения пространства имен.
| Сервер, на котором размещаются изолированные пространства имен | Сервер, на котором размещаются доменные пространства имен |
|---|---|
| Должен содержать том NTFS для размещения пространства имен. | Должен содержать том NTFS для размещения пространства имен. |
| Может быть рядовым сервером или контроллером домена. | Должен быть рядовым сервером или контроллером домена в домене, в котором настроено пространство имен. (Это требование относится к каждому серверу пространства имен, на котором размещено конкретное доменное пространство имен.) |
| Может размещаться на отказоустойчивом кластере для повышения доступности пространства имен. | Пространство имен не может быть кластерным ресурсом в отказоустойчивом кластере. Тем не менее пространство имен можно разместить на сервере, который также выполняет функции узла в отказоустойчивом кластере, если вы настроите пространство имен для использования только локальных ресурсов на этом сервере. |
Установка пространств имен DFS
Пространства имен DFS и репликация DFS являются частью роли «Файловые службы и службы хранения». Средства управления для DFS («Управление DFS», модуль пространств имен DFS для Windows PowerShell, а также средства командной строки) устанавливаются отдельно в рамках средств администрирования удаленного сервера.
Установите пространства имен DFS с помощью центра администрирования Windows, диспетчер сервера или PowerShell, как описано в следующих разделах.
Чтобы установить DFS с помощью диспетчера серверов
Откройте диспетчер серверов, щелкните Управление, а затем нажмите кнопку Добавить роли и компоненты. Откроется мастер добавления ролей и компонентов.
На странице Выбор сервера выберите сервер или виртуальный жесткий диск автономной виртуальной машины, на который требуется установить DFS.
Выберите службы ролей и компоненты, которые следует установить.

Чтобы установить службу пространств имен DFS, на странице Роли сервера выберите Пространства имен DFS.
Чтобы установить только средства управления DFS, на странице Компоненты разверните узлы Средства администрирования удаленного сервера, Средства администрирования ролей, Средства файловых служб, а затем выберите Средства управления DFS.
Компонент Средства управления DFS устанавливает оснастку «Управление DFS», модуль «Пространства имен DFS» для Windows PowerShell и средства командной строки, но не устанавливает на сервер никаких служб DFS.
Установка DFS с помощью Windows PowerShell
Откройте сеанс Windows PowerShell с правами привилегированного пользователя, после чего введите указанную ниже команду, где <name> обозначает службу роли или компонент, которые требуется установить (см.
Install-WindowsFeature <name>
| Служба роли или компонент | Название |
|---|---|
| Пространства имен DFS | FS-DFS-Namespace |
| Средства управления DFS | RSAT-DFS-Mgmt-Con |
Например, для установки средств распределенной файловой системы, включенных в компонент средств удаленного администрирования сервера, введите:
Install-WindowsFeature "RSAT-DFS-Mgmt-Con"
Для установки таких частей компонента средств удаленного администрирования сервера, как «Пространства имен DFS» и «Средства распределенной файловой системы», введите:
Install-WindowsFeature "FS-DFS-Namespace", "RSAT-DFS-Mgmt-Con"
Взаимодействие с виртуальными машинами Azure
Использование пространств имен DFS на виртуальной машине в Microsoft Azure проверено.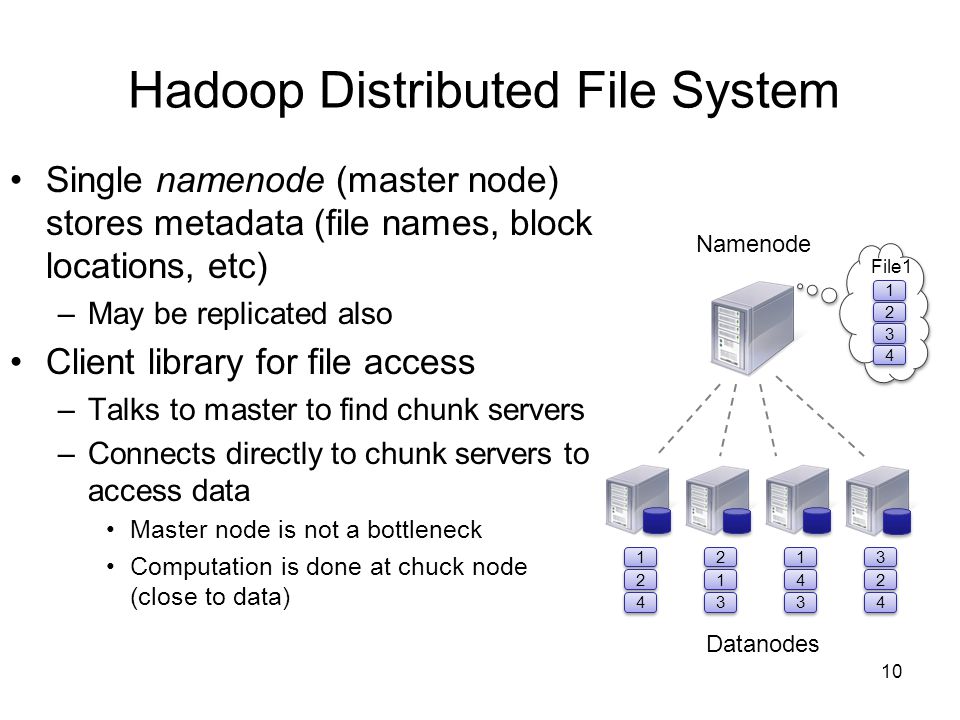
- Пространства имен на основе домена можно размещать на виртуальных машинах Azure, включая среды с Azure Active Directory.
- Вы можете кластерировать изолированные пространства имен на виртуальных машинах Azure с помощью отказоустойчивых кластеров, использующих общий диск или диски Ultra.
Дополнительные сведения о начале работы с виртуальными машинами Azure см. в документации по виртуальным машинам Azure.
Дополнительные ссылки
Дополнительные сведения по данной теме см. на следующих ресурсах.
Установка и настройка DFS и репликации файлов в Windows Server 2012
Распределенная файловая система DFS ( Distributed File System) – это технология, обеспечивающая возможности упрощения доступа к общим файловым ресурсам и глобальной репликации данных. Благодаря DFS распределённые по различным серверам общие ресурсы (каталоги и файлы) можно объединить в единую логическую UNC структуру, которая для пользователя выглядит, как единый сетевой ресурс. Даже при изменении физического местоположения целевой папки, это не влияет на доступ пользователя к ней.
Даже при изменении физического местоположения целевой папки, это не влияет на доступ пользователя к ней.
Реализация служб DFS в Windows Server 2012 отличается от предыдущих версиях Windows. В первую очередь отметим, что технологии DFS в Windows Server 2012 реализованы в виде двух отдельных, независимых друг от друга служб — DFS Namespaces и DFS Replication , включенных в роль файлового сервера (File and Storage Services).
- DFS Namespaces (DFSN или DFS-N) – пространство имен DFS. Позволяет объединять в единую логическую структуру общие папки, расположенные на различных серверах организации. Каждое пространство имен для пользователя выглядит как единая сетевая папка с подкаталогами. Реальная структура данного пространства имен DFS является скрытой от пользователя, и может включать в себя различные сетевые папки, расположенные на различных серверах и сайтах.
- DFS Replication (DFSR или DFS-R) — служба DFS репликации.
 Позволяет организовать эффективную службу репликации каталогов (в том числе включенных в пространство имен DFS) между различными серверами и сайтами AD. Данная служба для репликации использует специальный алгоритм удаленного разностного сжатия – RDC- remote differential compression. Благодаря RDC, которая отслеживает изменения в файлах, при репликации копируются не файлы целиком (как в случае с FRS репликацией), а только их блочные изменения.
Позволяет организовать эффективную службу репликации каталогов (в том числе включенных в пространство имен DFS) между различными серверами и сайтами AD. Данная служба для репликации использует специальный алгоритм удаленного разностного сжатия – RDC- remote differential compression. Благодаря RDC, которая отслеживает изменения в файлах, при репликации копируются не файлы целиком (как в случае с FRS репликацией), а только их блочные изменения.
Установка служб DFS в Windows Server 2012
Установить службы DFS можно с помощью консоли Server Manager или же при помощи Windows PowerShell.
Как мы уже говорили, службы DFS являются элементами роли Files and Storage Services:
Но проще и быстрее установить все DFS службы и консоль управления DFS с помощью PowerShell:
Install-WindowsFeature FS-DFS-Namespace, FS-DFS-Replication, RSAT-DFS-Mgmt-ConСовет. Естественно, службы и консоль управления DFS можно установить и по отдельности.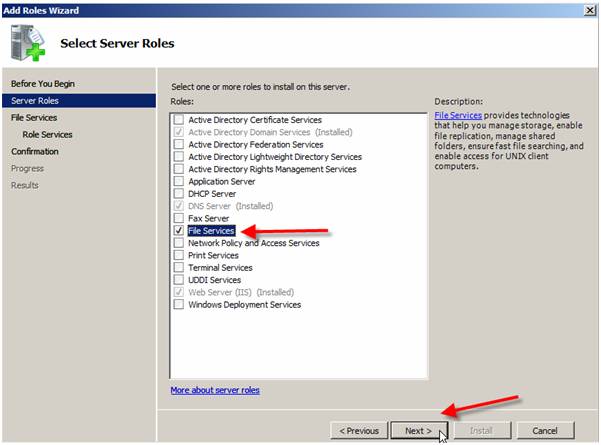
, где FS-DFS-Namespace – служба DFS Namespaces
FS-DFS-Replication – служба репликации DFS Replication
RSAT-DFS-Mgmt-Con– mmc консоль управления службами DFS — DFS Management Tools (также входит в состав Remote Server Administration Tools для Windows 10)
Настройка пространства имен DFS в Windows Server 2012
Перейдем к описанию процедуры настройки пространство имен DFS, для чего необходимо открыть панель управления DFS Management tool.
Создадим новое пространство имен (New Namespace).
Необходимо указать имя сервера, который будет содержать пространство имен (это может быть как контроллер домена, так и рядовой сервер).
Затем следует указать имя создаваемого пространства имен DFS и перейти в расширенные настройки (Edit Settings).
Здесь следует указать имя пространства имен DFS и права доступа к данному каталогу. Обычно рекомендуется указать, что доступ к сетевой папке разрешен Всем (Everyone), в этом случае права доступа проверяются на уровне файловой системы NTFS.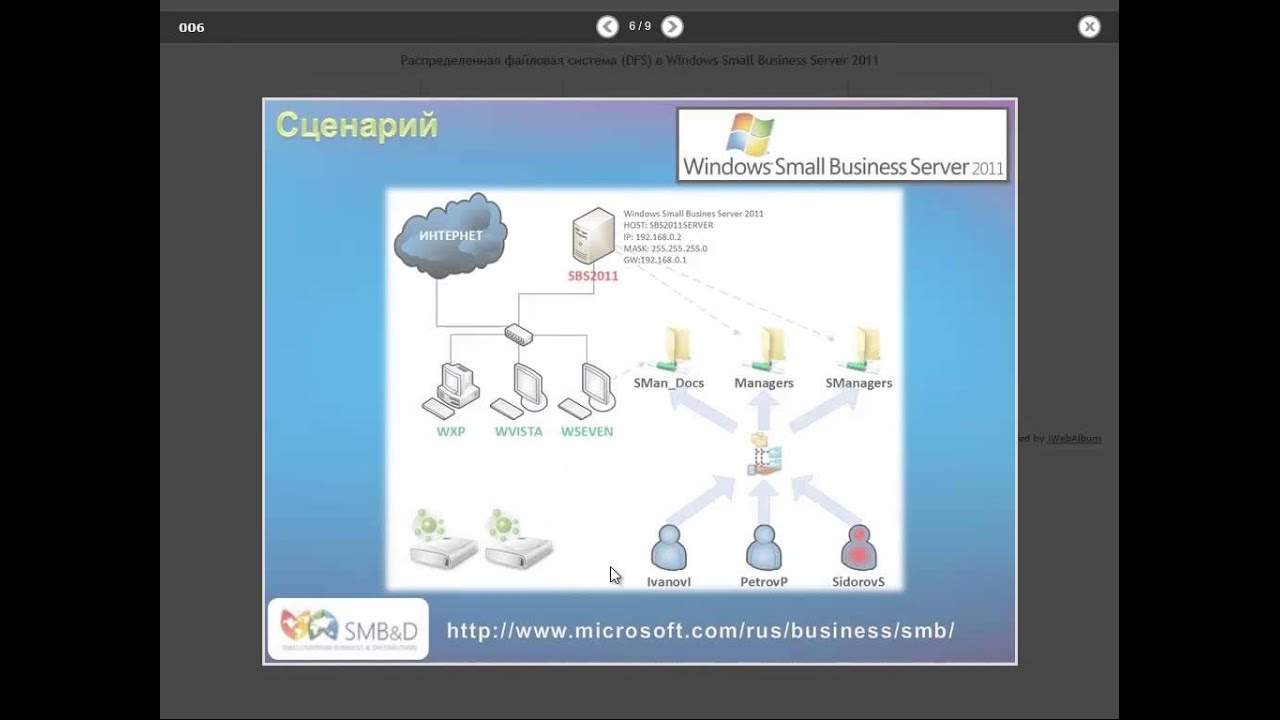
Далее мастер предложит указать тип создаваемого пространства имен. Это может быть Domain-based namespace (доменное пространство имен) или Stand-alone namespace (отдельное пространство имен). Domain-based namespace обладает ряд преимуществ, но для его работы нужен, собственно домен Active Directory и права администратора домена (либо наличие делегированных прав на создание доменных пространств имен DFS).
После окончания работы мастера в ветке Namespaces консоли управления DFS появится созданное нами новое пространство имен DFS. Чтобы пользователи при доступе к DFS каталогам видели только те каталоги, к которым у них имеется доступ, включим для данного пространства DFS Access-Based Enumeration (подробнее о данной технологии в статье Access-Based Enumeration в Windows). Для этого откройте окно свойств созданного пространства имен.
И на вкладке Advanced включите опцию Enable access-based enumeration for this namespace.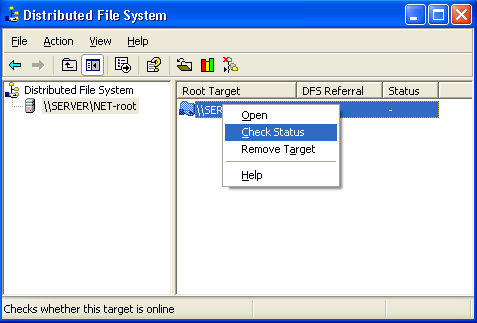
Чтобы посмотреть содержимое нового пространства DFS, просто наберите в окне проводника UNC путь: \\имя_домена_или_сервера\DFS
Добавление дополнительного DFS сервера
В доменное пространство имен DFS можно добавить дополнительный сервер (пункт меню Add Namespace Server), который его будет поддерживать. Делается это для увеличения доступности пространства имен DFS и позволяет разместить сервер пространства имен в том же сайте, в котором находится пользователи.
Примечание. Отдельно стоящие пространства имен DFS поддерживают только один сервер.
Добавление нового каталога в существующее пространство имен DFS
Теперь нужно добавить новый сетевой каталог в иерархию созданного нами пространства имен DFS. Нажмите кнопку Add Folder Target.
Укажите наименование каталога в DFS пространстве и его реальное местоположение на существующем файловом сервере (Folder targets).
Настройка DFS-репликации на Windows Server 2012
Технология репликации DFS-R предназначена для организации отказоустойчивости пространства имен DFS и балансировки нагрузки между серверами. DFS-R автоматически балансирует трафик между репликами в зависимости от их загрузки и в случае недоступности одного из серверов перенаправляет клиентов на другой сервер-реплику. Но прежде, чем говорить о DFS репликации и ее настройке в Windows Server 2012перечислим основные системные требования и ограничения:
DFS-R автоматически балансирует трафик между репликами в зависимости от их загрузки и в случае недоступности одного из серверов перенаправляет клиентов на другой сервер-реплику. Но прежде, чем говорить о DFS репликации и ее настройке в Windows Server 2012перечислим основные системные требования и ограничения:
- Служба DFS Replication должна быть установлена на всех серверах, которые планируется включить в группу репликации
- Все сервера в группе репликации должны находиться в одном лесу AD
- Уровень леса Active Directory должен быть как минимум Windows Server 2003 R2 (при установке первого домена контроллера на Windows Server 2012 схема обновляется автоматически).
- Функциональный уровень домена — как минимум Windows Server 2008
- Необходимо убедиться, что антивирусное обеспечение на файловых серверах совместимо с технологией репликации DFS
- Реплицируемые каталоги должны располагаться на томах с файловой системой NTFS (файловые системы ReFS и FAT не поддерживаются).
 Также не поддерживается репликация данных, хранящихся на on Cluster Shared Volumes
Также не поддерживается репликация данных, хранящихся на on Cluster Shared Volumes
В консоли DFS Managment выберите нужный вам DFS Namespace и щелкните ПКМ по каталогу, для которого необходимо создать реплику и выберите пункт Add Folder Target.
И укажите полный (UNC) путь к сетевому каталогу другого сервера, в котором и будет храниться реплика.
На вопрос хотите ли вы создать группу репликации отвечаем Yes.
Запускается мастер настройки репликации. Проверяем имя группы репликации и каталог.
Указываем первичный (Primary) сервер. Именно этот сервер будет источником данных при инициальной (первичной) репликации.
Затем выбираем тип топологии (соединения) между членами группы репликации. В нашем примере выбираем Full Mesh (все со всеми).
И, наконец, указываем расписание репликации и параметры bandwidth throttling – ограничение доступной для репликации полосы пропускания.
После окончания работы мастера, запуститься первоначальная синхронизация.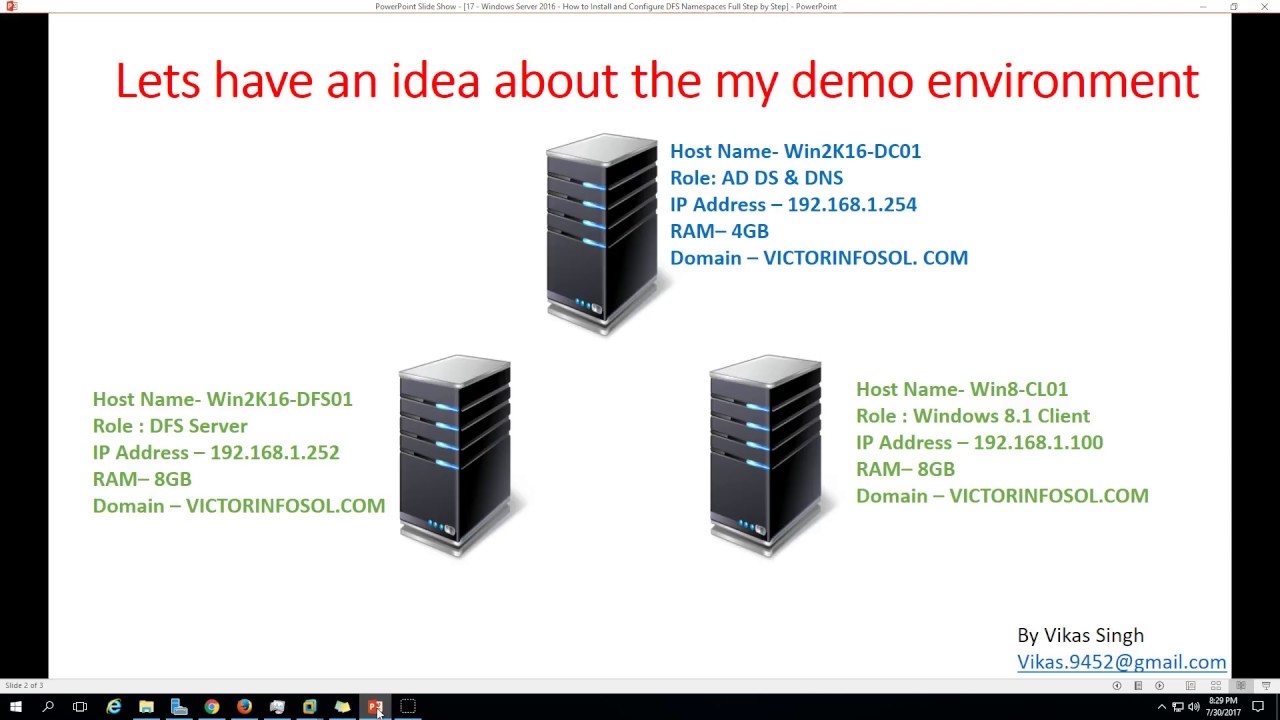
В случае необходимости, настройки расширенных параметры расписания репликации и максимальную полосу пропускания под данный трафик, можно задать в ветке Replication.
Пошаговая инструкция по настройке Distributed File System (DFS) и Replication в Active Directory
В инструкции описан процесс настройки распределенной файловой системы и репликации данных в домене Active Directory на серверах под управлением Windows Server.
Что это такое?
Наличие общих каталогов для доступа к определенным документам и файлам является важной проблемой в бизнес-среде. Системным администраторам необходимо найти удобное решение для обмена общими данными.
Distributed File System (DFS) (Распределенная файловая система) — это продукт Microsoft для упрощенного доступа пользователей к географически распределенным файлам. DFS позволяет создавать деревья виртуальных каталогов, объединяющих общие папки по всей сети.
Существует два типа DFS:
- Namespace DFS (Пространство имен DFS) — виртуальное дерево, объединяющее общие папки из всей сети.
 Возможно настроить несколько пространств имен DFS.
Возможно настроить несколько пространств имен DFS. - Replication DFS (Репликация DFS) — создает реплицированную общую папку и отслеживает изменения в файлах.
Установка
В нашем случае установка производится на контроллер домена.
Откройте панель управления сервером Windows и найдите Add roles and features (Добавить роли и компоненты).
В качестве типа установки укажите Role-based or feature-based installation (Установка ролей и компонентов).
Выберете ваш сервер из пула серверов.
В следующем окне отметьте DFS Namespaces и DFS Replication.
Затем установите выбранные компоненты.
Настройка пространства имен DFS
В меню Start выберете Windows Administrative Tools -> DFS Managment.
Или в поиске введите команду dfsmgmt.msc.
Для создания нового пространства имен выберете в правой части экрана New Namespace.
Введите название сервера.
Введите любое удобное для вас название. Нажмите кнопку Edit Settings.
В открывшемся окне необходимо настроить права доступа к пространству имен для пользователей сети. Чтобы предоставить полный доступ, нажмите кнопку Customize.
Выберете полный контроль с помощью галочек и нажмите Apply -> Ok.
На следующем шаге выберете Domain-based namespace, т.к. используются доменные службы Active Directory (AD DS).
Примечание:
Domain-based namespace — обладает преимуществами, позволяет обеспечить доступность пространства имен с помощью нескольких серверов пространств имен, скрывает имя сервера пространства имен от пользователей, упрощает замену сервера пространства имен или перенос пространства имен на другой сервер.
Stand-alone namespace — позволяет создать распределенную файловую систему не используя доменные службы Active Directory (AD DS), увеличивает доступность namespace с помощью отказоустойчивого кластера.
Проверьте конфигурацию и нажмите Create.
В результате вы увидите сообщение об успешном создании пространства имен.
Добавление нового каталога в существующее пространство имен DFS
Чтобы создать каталог в созданном namespace, откройте DFS Management, выберете нужное пространство и справа в вертикальном меню нажмите New Folder.
Введите удобное имя каталога и нажмите Add, для того чтобы связать созданный каталог с сетевым каталогом на вашем сервере.
Примечание: каталог должен быть сетевым, это можно сделать в свойствах каталога на вкладке Sharing.
Введите имя сетевого каталога и кликнете OK.
Нажмите OK для сохранения изменений.
Подключиться к данному пространству с другого сервера можно набрав в проводнике следующий адрес:
\\<доменное имя>\<имя пространства имен>Например:
\\instructions.1cloud.ru\DFS
Настройка DFS-репликации на Windows Server
Чтобы настроить репликацию данных необходимо иметь сетевую папку на другом, включенном в домен, сервере.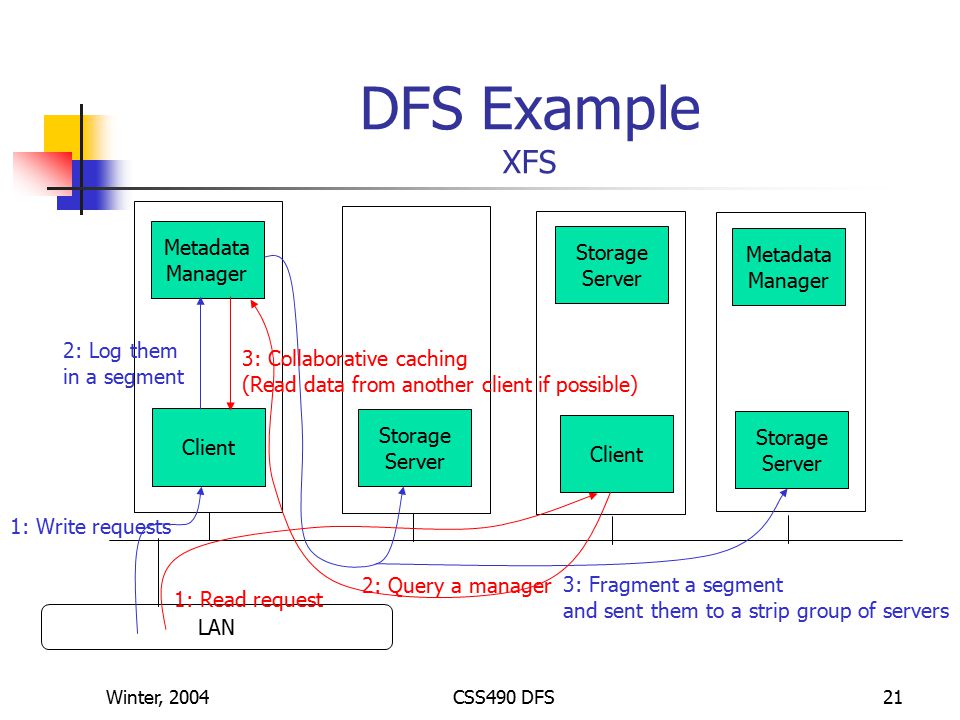 Откройте DFS Management, выберете нужное пространство и справа в вертикальном меню кликните Add Folder Target.
Откройте DFS Management, выберете нужное пространство и справа в вертикальном меню кликните Add Folder Target.
Введите имя сетевого каталога и нажмите OK.
Откроется окно с вопросом о создании новой группы репликаций. Нажмите Yes.
Откроется настройщик Replication DFS. Проверьте имя группы репликации и каталога, который вы собираетесь реплицировать.
На следующем шаге проверьте пути сетевых директорий.
Выберете основной узел, с которого будет производиться первичная репликация данных.
В качестве типа топологии выбираем Full mesh — чтобы изменения на одном узле, сразу же появлялись и на остальных.
На последнем шаге необходимо настроить расписания реплицирования данных. В первом случае репликация производится моментально, во втором можно настроить удобное расписание.
Проверьте настройки и нажмите Create.
В результате вы увидите сообщение об успешном создании группы репликаций.
На данное системное сообщение кликните OK левой кнопкой мыши.
Откройте каталог, в который будет происходить первоначальная репликация данных и нажмите Continue. Произойдет первоначальная репликация данных.
На этом настройка распределенной файловой системы и репликации данных в ней закончена.
Спасибо за Вашу оценку! К сожалению, проголосовать не получилось. Попробуйте позже
развертываем распределенную файловую систему DFS — «Хакер»
Содержание статьи
Сегодня уже трудно кого-либо удивить разветвленными сетями со сложной
топологией, наличием удаленных и мобильных офисов. Для администратора
организация любого сервиса в таких условиях — дело непростое. Но не нужно
забывать и о наших пользователях — им в этом случае придется работать с большим
количеством разрозненных устройств и ресурсов, находящихся на различных
компьютерах и серверах сети, соответственно, поиск необходимой информации может
быть крайне затруднен. Распределенная файловая система DFS позволяет решить эту
Распределенная файловая система DFS позволяет решить эту
проблему. Давай посмотрим, как именно.
Назначение и возможности DFS
Распределенная файловая система DFS (Distributed File System) появилась как
стандартный компонент еще в Win2k. Ее задача — облегчить управление, доступ и
поиск данных в сети. Для этого файловые ресурсы, находящиеся на разных
компьютерах, объединяются в единое логическое пространство имен. Пользователь,
вместо того чтобы запоминать имена всех общих сетевых ресурсов (Universal Naming
Convention, UNC), вроде \\Server\Folder, будет обращаться к единому пространству
UNC-имен, в котором объединены все серверы и общие ресурсы сети. А на каком
конкретно компьютере находится запрашиваемый файл, уже забота DFS, пользователю
не нужно беспокоиться о реальном расположении файла. При обращении клиента он
просто перебрасывается на нужный ему каталог. На месте источника, на который
На месте источника, на который
указывает ссылка, может быть любая операционная система, к ресурсам которой
можно обратиться, используя UNC (Windows, Linux, xBSD, NetWare). Физические
объекты, связанные ссылками с DFS, называются целевыми объектами (targets) или
репликами (replics).
Но удобство для пользователей и администраторов — далеко не самое важное из
основных преимуществ DFS. Дело в том, что с одним логическим именем может быть
связано несколько общих ресурсов, в которых хранится идентичная информация.
Такой набор альтернативных общих ресурсов, связанных с одним логическим именем
DFS, называется набором реплик. И если общие ресурсы находятся в одном
пространстве доменного корня DFS и располагаются на серверах Win2k или Win2k3,
есть возможность настроить автоматическую синхронизацию информации между ними.
Пользователь, обратившийся к DFS, обычно перенаправляется к ближайшей реплике, и
если она не доступна, он будет перенаправлен к альтернативному ресурсу. Для
Для
уменьшения нагрузки на сервер DFS на стороне клиента данные кэшируются, поэтому
при частом обращении к одному и тому же ресурсу каждый запрос к DFS не
производится. Таким образом, автоматическое резервирование важной информации,
реализованное в DFS, еще и повышает отказоустойчивость всей системы (выход
одного сервера или дискового устройства не повлияет на работу пользователей).
Хотя следует помнить, что DFS не создавалась для работы часто с обновляющимися
данными, и особенно для тех случаев, когда файл одновременно может обновляться в
нескольких местах (в DFS остается та версия файла, где были внесены последние
изменения).
В реализации DFS в Win2k можно было разместить только одно пространство имен,
в Win2k3 их может быть уже несколько. В Win2k3 R2 появилась новая версия этой
системы — DFS Namespaces, в которой многие вопросы уже решены.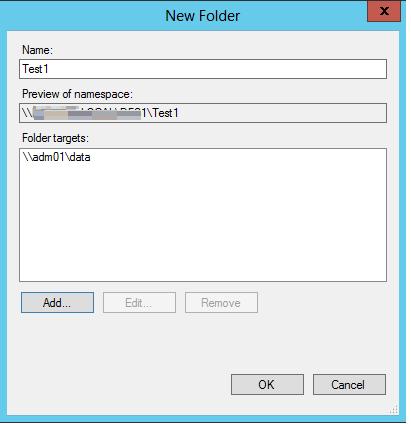 За репликацию
За репликацию
данных в Win2k3 SP1 и SP2 отвечает FRS (File Replication Server), в Win2k3 R2 —
DFS Replication. Главным их отличием является то, что в FRS самым маленьким
объектом, подлежащим репликации, является файл, в DFS Replication используется
более развитая технология RDC (Remote Differential Compression), которая умеет
копировать только изменившиеся части файла, а функция cross-file RDC меньше
нагружает канал при копировании новых файлов. Таким образом, использование DFS
еще и уменьшает нагрузку на сеть, что особенно актуально для удаленных офисов с
недостаточной пропускной способностью. В службе DFS не используется никаких
дополнительных средств обеспечения безопасности. При обращении к targets
проверяются только права доступа файловой системы и установленные для этих
объектов разрешения в каталоге Active Directory.
Эти разные корни
Начальной точкой для всех имен дерева DFS служит корень распределенной
файловой системы. Фактически корень — это некоторый общий ресурс, находящийся на
сервере, все остальные логические имена системы DFS будут подключаться как
следующий иерархический уровень. Корни в DFS могут быть двух видов, каждый
отличается способами хранения данных и возможностями. Изолированный (автономный)
корень (Standalone DFS) не связан с Active Directory, и все ссылки на сетевые
ресурсы хранятся в реестре самого сервера DFS. Такой корень не использует
DFS
Replication, то есть не предполагает дублирование информации на другие ресурсы,
и поэтому не обеспечивает отказоустойчивость. При выходе из строя сервера DFS
вся иерархия становится не доступной, хотя пользователи могут обращаться к
ресурсам напрямую. К слову, несколько Standalone DFS серверов способны работать
в кластере, поэтому эта проблема может быть решена. Если сервер DFS является
Если сервер DFS является
членом домена, используется доменный корень (Domain-based DFS). При таком
варианте можно подключать несколько реплик и использовать DFS Replication для
репликации как самого корня, так и ссылок DFS. Если в Domain-based DFS корни
находятся на компьютерах под управлением Win2k и Win2k3, то такой корень
называется «Mixed mode domain DFS«.
При доменном DFS вся информация о пространстве имен находится на контроллере
домена, к которому периодически обращается сервер DFS. Учитывая синхронизацию
между DFS в домене, которая становится все более сложной при каждом изменении
структуры, эти запросы могут быть узким местом в системе, поэтому в этом случае
также есть некоторые ограничения. Так в Win2k существовало ограничение на 16
корней для одного пространства имен. В Win2k3 это ограничение снято, так как
сервер DFS теперь может обращаться к любому DC, а не только к эмулятору PDC.
Второе ограничение доменных корней связано с тем, что вся структура хранится в
специальном объекте, который также необходимо дублировать на всех DC при любом
малейшем изменении в структуре DFS. В документации рекомендуется ограничивать
максимальный размер объекта 5-тью Мб, что приблизительно соответствует 5000
ссылкам (каталогам). Эта величина зависит от многих параметров, длины имени
ссылок, наличия и размера комментариев, которые также хранятся в этом объекте.
Но в среднем DFS редко когда превышает 50-100 ссылок, и после первоначальной
настройки она остается в основном статичной, а значит, часто дублироваться не
будет, и этих ограничений достигнуть просто не удастся. Кстати, в будущей
Windows 2008 ограничение в 5000 ссылок уже снято, но для этого все серверы
должны работать под управлением Longhorn. Для Standalone DFS рекомендованный
лимит ссылок на порядок выше и составляет 50000 ссылок.
Настройка DFS
Для примера настроим DFS на компьютере под управлением Win2k3 с SP2, все
настройки в SP1 аналогичны. В настройках DFS в R2 и Win2k есть некоторые
отличия, но не настолько глобальные, чтобы не разобраться самостоятельно. Все
управление распределенной файловой системой выполняется централизованно с
помощью оснастки MMC «Распределенная файловая система DFS«, которую можно
вызвать во вкладке «Администрирование» Панели управления Windows. С ее помощью
можно создавать и удалять корни, подключаться к любым корням DFS. Удобно, что в
одной вкладке может отображаться несколько корней DFS. В случае работы корня в «Mixed
mode domain DFS«, то есть когда реплики и корни DFS располагаются на компьютерах
под управлением разных версий Windows, управление DFS необходимо производить с
компьютера, работающего под Win2k3. Как вариант, можно установить пакет Win2k3 Administration Tools Pack (adminpak.msi), который лежит в свободном доступе на
Как вариант, можно установить пакет Win2k3 Administration Tools Pack (adminpak.msi), который лежит в свободном доступе на
сайте корпорации. В этом случае для управления можно использовать и компьютеры с
WinXP. Информацию по этому пакету найдешь по адресу
support.microsoft.com/kb/304718. Кроме этого, для работы с DFS также можно
использовать утилиты командной строки dfscmd.exe и dfsutil.exe. Последняя имеет
больше возможностей, но по умолчанию не включена в состав операционной системы,
чтобы ее использовать, необходимо установить пакет Win2k3 Support Tools. Обрати
внимание, что для успешной установки Support Tools требуется скачать два файла:
suptools.msi и support.cab.
Для создания нового корня вызываем оснастку, щелкаем мышкой по заголовку и в
контекстном меню выбираем «Создать корень» (New Root), как вариант, можно
выбрать аналогичный пункт в меню «Действие». Появляется Мастер создания нового
корня (New Root Wizard), следуем его подсказкам.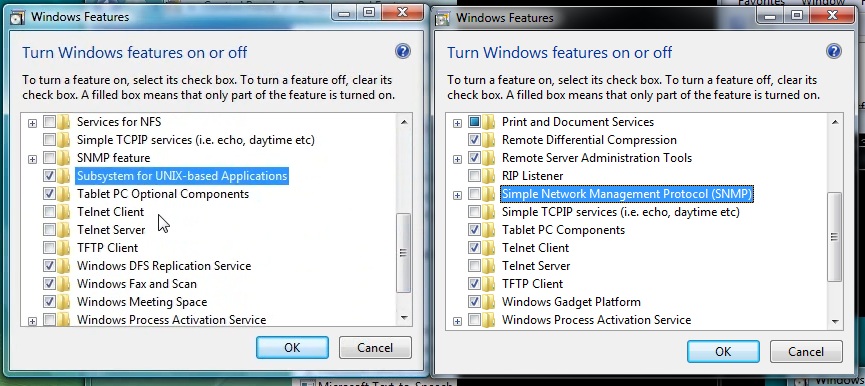 На втором шаге выбираем тип
На втором шаге выбираем тип
создаваемого корня (доменный или изолированный), указываем несущий домен и
сервер. После проверки соединения с выбранным сервером вводим имя корня. Обрати
внимание, как будет выглядеть UNC путь к новому корню, по умолчанию \\server\nameshare.
Так как на данный момент общего каталога не существует, на следующем шаге нужно
выбрать локальный каталог, который будет использоваться в качестве общего. Этот
каталог не содержит реальных данных, в нем будут находиться ссылки, указывающие
на физическое расположение данных. Мастер создает ресурсы, разрешающие чтение и
выполнение членам группы Пользователи. При необходимости следует скорректировать
разрешения. Теперь нажимаем кнопку Готово, новый корень появится в окне консоли.
Если сервер работает под управлением Win2k3, аналогичным образом создаем и
другие корни. С помощью команды Проверить статус (Check Status), вызываемую из
меню консоли или контекстного меню, можно проверить состояние реплики.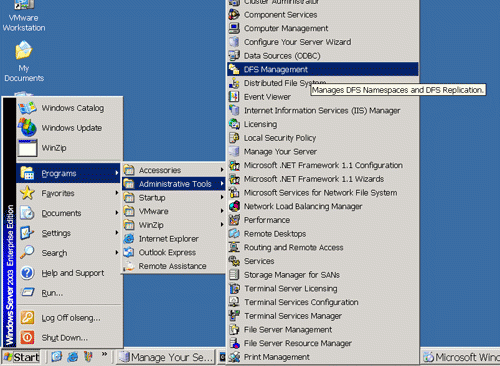 Состояние
Состояние
будет указано в одноименном столбце и рядом с именем появится кружок с отметкой.
Если она зеленого цвета, значит, все нормально. Для проверки можно зайти по
указанному UNC или использовать на локальном компьютере команду «net share» или
«net view computer_name» с удаленного. Команда «dfsutil /Root:\\server\share /View»
покажет информацию о DFS.
>dfsutil /Root:\\server.com\first /View
DFS Utility Version 5.2 (built on 5.2.3790.3959)
Domain Root with 0 Links [Blob Size: 284 bytes]
Root Name="\\SERVER\first" Comment="first Root" State="1" Timeout="300"
Target Server="GRINDERS" Folder="first" State="2" [Site: Default-First-Site-Name]
После создания корня его можно опубликовать в Active Directory. Для этого в
контекстном меню выбираем Свойства, переходим на вкладку Публикация и
устанавливаем флажок «Опубликовать этот корень в Active Directory». Доменные
корни публикуются автоматически и в обязательном порядке.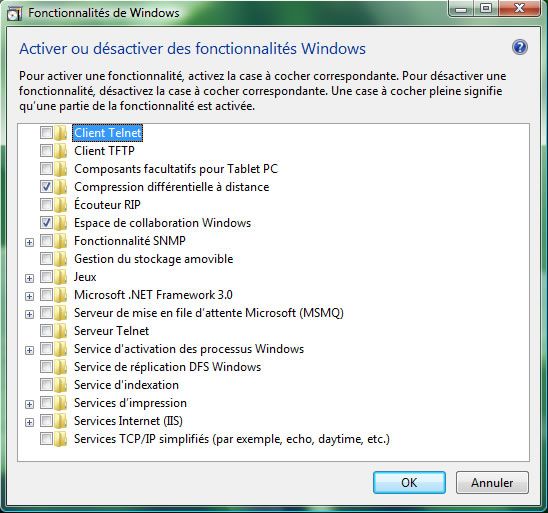
Создание ссылок
После создания корня можно начинать подключать общие ресурсы. Для чего в том
же контекстном меню выбираем пункт Создать ссылку (New Link). В появившемся окне
«Новая ссылка», в поле «Имя ссылки», вводим имя ссылки, под которым она будет
доступна в DFS, затем чуть ниже UNC-путь к целевому каталогу (должен уже
существовать). Для поиска общих ресурсов можно использовать кнопку Обзор, чуть
ниже можно изменить время кэширования этой ссылки для клиентов DFS (по умолчанию
1800 сек). По окончании нажимаем кнопку ОК. Команда «dfsutil /view» должна
показать состояние всех подключенных ссылок и их свойства. Если в сети работает
несколько серверов, есть возможность добавить реплику, указывающую на
альтернативную ссылку. Реплика на корень или отдельный объект создается
аналогично, только в первом случае в контекстном меню выбираем пункт «Создать
корневую целевую папку», а во втором – «Создать папку».
Общие ресурсы, с которыми будет производиться репликация, должны
располагаться в разделах с файловой системой NTFS на компьютерах, работающих под
управлением серверных версий Windows от 2000 (лучше 2003). В поле «Путь к
целевой общей папке» появившегося окна вводим или при помощи кнопки Обзор
указываем общий ресурс, располагающийся на другом компьютере. В том случае если
для синхронизации информации между этими ресурсами планируется использовать
альтернативные программы (или синхронизация будет производиться вручную),
следует снять флажок «Добавить эту целевую папку к набору репликации» (Add this
target to the replication set). Нажимаем ОК, и появляется Мастер настройки
репликации (Configure Replication Wizard), который поможет выбрать
мастер-реплику и топологию репликации. На первом шаге указываем каталог, который
будет использоваться в качестве основного целевого, вся информация из этого
каталога затем будет скопирована в другую папку.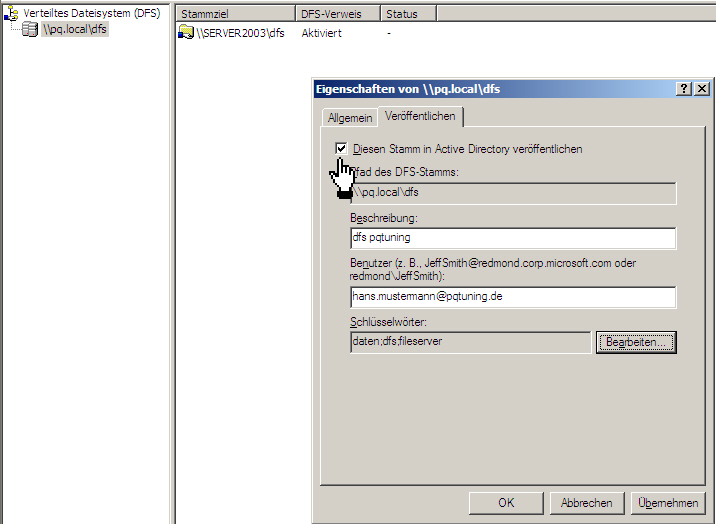 Последняя должна быть пустой,
Последняя должна быть пустой,
если в ней есть файлы, они будут скопированы во временный каталог, а затем
удалены. Если общий ресурс по каким-либо причинам не подходит для репликации
(например, расположен не в разделе с NTFS), он будет отмечен красным крестиком,
при попытке перейти к следующему шагу мастер предложит указать другую ссылку или
закончить работу.
Нажатием кнопки «Промежуточное хранение» (Staging Folder) можно изменить
расположение каталога, который будет использоваться для временного хранения
реплицируемых данных. По умолчанию этот каталог размещается в разделе, отличном
от того, на котором находится общий ресурс, связанный с DFS. Далее мастер
предложит выбрать топологию репликации. Необходимо будет указать один из
следующих вариантов:
- Кольцо (Ring) — все реплики обмениваются информацией с двумя соседними;
- Звезда (Hub and spoke) — указывается основная ссылка, с которой и будут
обмениваться информацией все остальные реплики; - Полная сетка (Mesh) — все реплики обмениваются друг с другом;
- Особая (Custom) — позднее администратор самостоятельно настроит репликацию
для каждой пары серверов.
Кольцевая топология установлена по умолчанию и подходит для большинства
случаев. В идеале выбранная топология репликации должна соответствовать схеме
сети. Например, если есть центральный офис, где располагаются основные ресурсы,
а многочисленные филиалы подключаются к ним по мере необходимости, то в этом
случае больше подойдет схема Звезда. Если ничего из предустановок не подходит,
следует обратиться к пункту Особая.
После создания реплики для ссылки соответствующий ей значок в окне оснастки
изменится. В контекстном меню также появятся два новых пункта: Отобразить/Скрыть
статус репликации и Остановить репликацию. В поле статуса репликации может быть
один из трех результатов. Если процесс репликации завершен нормально, на значках
будут зеленые флажки. Красный крестик на значке реплики укажет, что она в данный
момент недоступна, в поле Состояние подпись изменится на Автономный. Если в
проверяемой ссылке недоступны лишь некоторые реплики, в значке появится желтый
восклицательный знак.
Перед удалением одной из альтернативных реплик сначала следует запретить
репликацию. При возобновлении репликации тебя встретит тот же мастер. Если
сервер является контроллером домена, вместе со всеми данными DFS будет
реплицировать и содержимое тома SYSVOL. Поэтому следует помнить, что до тех пор,
пока не произойдет полная репликация всех реплик, начинать любые изменения в
конфигурации DFS очень рискованно, это может нарушить работоспособность всего
домена.
Если выбранный вариант топологии репликации по каким-либо причинам не
подошел, топологию репликации впоследствии можно легко изменить, выбрав окно
свойств соответствующей ссылки и перейдя на вкладку Репликация. Здесь находятся
еще несколько полезных настроек. По умолчанию репликация выполняется постоянно,
нажав кнопку Расписание, можно изменить расписание репликаций для всех
подключений. Чуть ниже указываются фильтры для файлов и подпапки, которые не
будут реплицироваться. Для этого нажимаем Изменить и вводим шаблоны файлов или
Для этого нажимаем Изменить и вводим шаблоны файлов или
подкаталогов.
Для принудительной репликации информации, хранящейся на определенном сервере,
можно воспользоваться утилитой NtfrsUtl.exe, которая входит в состав пакета
Support Tools. Команда проста: «ntfrsutl poll /now server.com». Чтобы увидеть
установленные временные интервалы, через которые производится репликация,
следует ввести «ntfrsutl poll». Все установки доступны по команде «ntfrsutl sets
server.com».
В окне свойств общего ресурса, представленного в службе DFS, появится еще
одна вкладка – DFS. Открыв ее, пользователь может просмотреть, с какими общими
папками сопоставлена эта ссылка, проверить состояние реплики, выбрать активную
реплику, к которой он будет перенаправляться в первую очередь.
Администратору для контроля следует почаще заглядывать в журнал
«Администрирование – Просмотр событий – Служба репликации файлов», где можно
найти информацию обо всех событиях, происходящих со службой FRS.
Установка оснастки «Управление DFS» и службы репликации DFS
Чтобы можно было использовать репликацию DFS, необходимо сначала обновить схему службы каталогов Active Directory®, установив классы и атрибуты Active Directory, используемые при репликации DFS. Чтобы обновить схему, на хозяине операций схемы выполните команду adprep.exe /forestprep. Программа adprep.exe, работающая в режиме командной строки, находится в папке cmpnents\r2\adprep на втором установочном компакт-диске операционной системы Windows Server 2003 R2.
После установки операционной системы Windows Server 2003 R2 и соответствующего обновления схемы можно с помощью следующих процедур установить компоненты распределенной файловой системы (DFS).
| Примечание | |
DFS можно установить двумя способами. Программа Управление
данным сервером, средство для управления файловым сервером,
позволяет установить DFS как часть роли файлового сервера. |
Если роль файлового сервера не была добавлена, следует использовать следующую процедуру.
| Чтобы установить DFS с помощью программы «Управление данным сервером» |
Нажмите кнопку Пуск, укажите пункты Все программы и Администрирование, а затем выберите команду Управление данным сервером.
Выберите Добавить или удалить роль.
В окне мастера настройки сервера нажмите кнопку Далее.
 На странице Роль сервера выберите Файловый
сервер и нажмите кнопку Далее. Нажмите кнопку Далее еще раз.
На странице Роль сервера выберите Файловый
сервер и нажмите кнопку Далее. Нажмите кнопку Далее еще раз.В окне мастера добавления роли файлового сервера нажмите кнопку Далее и затем выберите Реплицировать данные на этот сервер и с него. Выполняйте инструкции мастера для завершения установки. По завершении установки будет предложено перезапустить сервер.
Чтобы установить оснастку «Управление DFS», службу репликации DFS или оба эти компонента без установки роли файлового сервера, выполните следующую процедуру.
| Чтобы установить DFS с использованием компонента «Установка и удаление программ» |
На панели управления дважды щелкните компонент Установка и удаление программ.
Выберите Установка компонентов Windows, выделите Распределенная файловая система и нажмите кнопку Состав.

Выполните одно из следующих действий:
- Чтобы установить средства управления распределенной файловой системой без установки службы репликации DFS, выберите Управление DFS.
- Чтобы установить службу репликации DFS без установки средств управления, выберите Служба репликации DFS.
Ошибка DFS репликации 4012 | Сисадминские будни
Posted by admin on 20.12.2013 in Советы | ∞Два сервера (из пяти) в группе репликации DFS выпали из репликации с ошибкой:
Служба репликации DFS остановила репликацию на папке со следующим локальным путем: D:\Inst\1cDistr. Этот сервер был отключен от других партнеров в течение 106 дн., что превышает период, разрешенный параметром MaxOfflineTimeInDays (60). Репликация DFS считает данные в папке устаревшими, и этот сервер не будет реплицировать данную папку до устранения ошибки.
Чтобы возобновить репликацию этой папки, воспользуйтесь оснасткой управления DFS для удаления этого сервера из группы репликации, а затем добавьте ее обратно в группу. Сервер выполнит задачу начальной синхронизации, которая заменит устаревшие данные новыми данными с других участников группы репликации.
Дополнительные сведения:
Ошибка: 9061 (Реплицированная папка была автономной слишком долго.)
Имя реплицированной папки: 1cDistr
ИД реплицированной папки: DA903E21-1852-4ACE-9015-E62CA4644BFA
Имя группы репликации: ……\x\db\1cdistr
ИД группы репликации: C5A3CE6B-BA0C-488B-A064-7CD29865A884
ИД участника: A78DD4EC-D0BD-474F-BD29-F19B3617690C
Файлы в папках этих серверов не изменяются, хотя в других общих папках на тех же серверах репликация работала.
Пробовал по указанной в ошибке рекомендации удалять эти серверы из группы репликации DFS, пробовал даже выводить сервер из домена и снова вводить — НЕ помогло.
Лечится просто (и быстро). На каждом из выпавших из репликации серверов запускаем командную строку с повышенными привилегиями и выполняем команду:
На каждом из выпавших из репликации серверов запускаем командную строку с повышенными привилегиями и выполняем команду:
wmic.exe /namespace:\\root\microsoftdfs path DfsrMachineConfig set MaxOfflineTimeInDays=120
Число 120 в конце должно быть больше того, что указано в сообщении об ошибке (у меня — 106).
После синхронизации можно вернуть MaxOfflineTimeInDays обратно:
wmic.exe /namespace:\\root\microsoftdfs path DfsrMachineConfig set MaxOfflineTimeInDays=60
Метки: DFS
[Решено] Не удается подключится к windows dfs-шаре
Не удается подключится к windows dfs-шареВсем привет!
ОС: Manjaro 16.06 KDE — third preview (4.4.8 LTS)
Имеется dfs-шара (на ней доменная аутентицикация) на windows server 2012 r2, на всех компьютерах с windows работает, с kubuntu 15.10 тоже без проблем и android тоже (esexplorer).
Ни работает ни через dolphin ни через knetattach.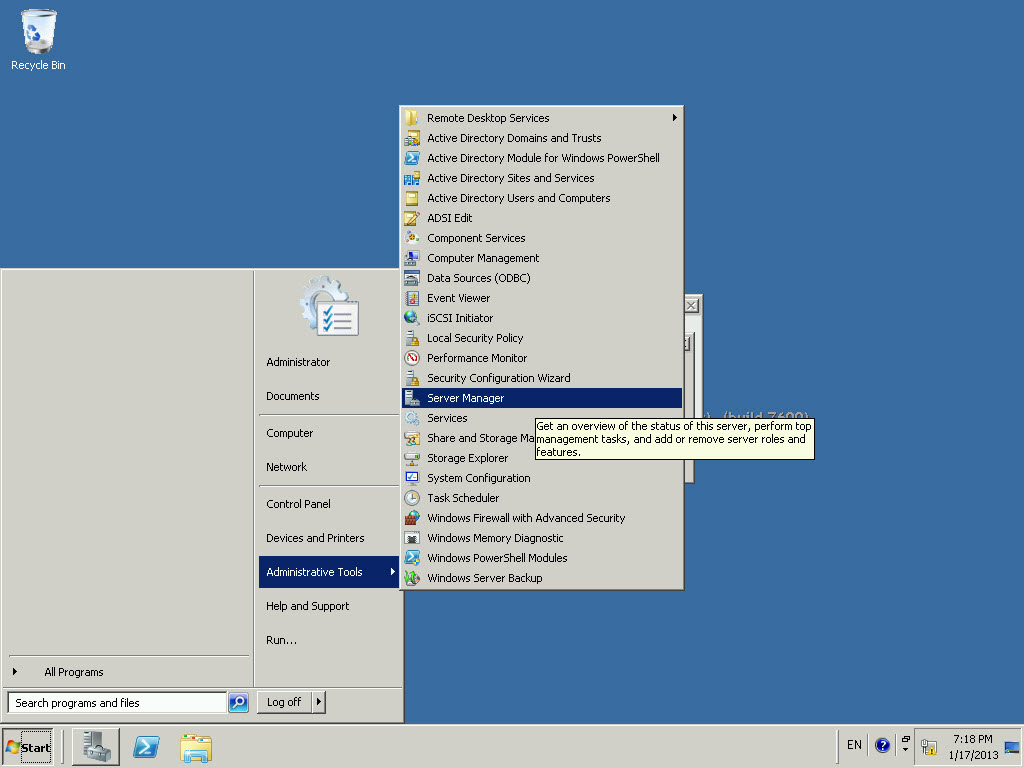
Содержимое /etc/nsswitch.conf
[[email protected] ~]$ cat /etc/nsswitch.conf
# Begin /etc/nsswitch.conf
passwd: files
group: files
shadow: files
publickey: files
hosts: files dns wins mdns_minimal [NOTFOUND=return] myhostname
networks: files
protocols: files
services: files
ethers: files
rpc: files
netgroup: files
# End /etc/nsswitch.conf
Графический интерфейс сообщает:
Internal Error
Please send a full bug report at http://bugs.kde.org
Unknown error condition in stat: File existsВывод journalctl для dolphin:
Apr 30 18:46:22 otech-kupchenko kdeinit5[3144]: kio_smb: QUrl("smb://192.168.7.27/FS/")
Apr 30 18:46:22 otech-kupchenko kdeinit5[3144]: kio_smb: updateCache "/FS"
Apr 30 18:46:22 otech-kupchenko kdeinit5[3144]: kio_smb: auth_smbc_get_dat: set user= foi , workgroup= WORKGROUP serv
Apr 30 18:46:22 otech-kupchenko kdeinit5[3144]: kio_smb: libsmb-auth-callback URL: QUrl("smb://192. 168.7.27/FS")
Apr 30 18:46:22 otech-kupchenko kiod5[1424]: kf5.kiod: loadModule "kpasswdserver"
Apr 30 18:46:22 otech-kupchenko kiod5[1424]: org.kde.kio.kpasswdserver: User = "foi" , WindowId = 0
Apr 30 18:46:32 otech-kupchenko kdeconnectd[1039]: kdeconnect.core: Broadcasting identity packet
Apr 30 18:46:32 otech-kupchenko kdeconnectd[1039]: kdeconnect.core: Broadcasting identity packet
Apr 30 18:46:32 otech-kupchenko kdeconnectd[1039]: kdeconnect.core: Broadcasting identity packet
Apr 30 18:46:32 otech-kupchenko kdeconnectd[1039]: kdeconnect.core: Broadcasting identity packet
Apr 30 18:46:32 otech-kupchenko kdeinit5[3144]: kio_smb: QUrl("smb://192.168.7.27/FS/")
Apr 30 18:46:32 otech-kupchenko kdeinit5[3144]: kio_smb: updateCache "/FS"
Apr 30 18:46:32 otech-kupchenko kdeinit5[3144]: kio_smb: auth_smbc_get_dat: set user= foi , workgroup= WORKGROUP serv
Apr 30 18:46:32 otech-kupchenko kdeinit5[3144]: kio_smb: libsmb-auth-callback URL: QUrl("smb://192.
168.7.27/FS")
Apr 30 18:46:22 otech-kupchenko kiod5[1424]: kf5.kiod: loadModule "kpasswdserver"
Apr 30 18:46:22 otech-kupchenko kiod5[1424]: org.kde.kio.kpasswdserver: User = "foi" , WindowId = 0
Apr 30 18:46:32 otech-kupchenko kdeconnectd[1039]: kdeconnect.core: Broadcasting identity packet
Apr 30 18:46:32 otech-kupchenko kdeconnectd[1039]: kdeconnect.core: Broadcasting identity packet
Apr 30 18:46:32 otech-kupchenko kdeconnectd[1039]: kdeconnect.core: Broadcasting identity packet
Apr 30 18:46:32 otech-kupchenko kdeconnectd[1039]: kdeconnect.core: Broadcasting identity packet
Apr 30 18:46:32 otech-kupchenko kdeinit5[3144]: kio_smb: QUrl("smb://192.168.7.27/FS/")
Apr 30 18:46:32 otech-kupchenko kdeinit5[3144]: kio_smb: updateCache "/FS"
Apr 30 18:46:32 otech-kupchenko kdeinit5[3144]: kio_smb: auth_smbc_get_dat: set user= foi , workgroup= WORKGROUP serv
Apr 30 18:46:32 otech-kupchenko kdeinit5[3144]: kio_smb: libsmb-auth-callback URL: QUrl("smb://192. 168.7.27/FS")
Apr 30 18:46:32 otech-kupchenko kiod5[1424]: kf5.kiod: loadModule "kpasswdserver"
Apr 30 18:46:32 otech-kupchenko kiod5[1424]: org.kde.kio.kpasswdserver: User = "foi" , WindowId = 0
168.7.27/FS")
Apr 30 18:46:32 otech-kupchenko kiod5[1424]: kf5.kiod: loadModule "kpasswdserver"
Apr 30 18:46:32 otech-kupchenko kiod5[1424]: org.kde.kio.kpasswdserver: User = "foi" , WindowId = 0
Почему-то имя пользователя (foi это имя локального пользователя) в логах не то, что я указываю, когда перехожу по ссылке smb://192.168.7.27/FS — я указываю имядомена\имяпользователя ну или имяпользователя@домен
Через KNETATTACH тоже самое:
Apr 30 18:58:44 otech-kupchenko kdeinit5[3372]: kio_smb: QUrl("smb://@192.168.7.27/FS/")
Apr 30 18:58:44 otech-kupchenko kdeinit5[3372]: kio_smb: updateCache "/FS"
Apr 30 18:58:44 otech-kupchenko kdeinit5[3372]: kio_smb: auth_smbc_get_dat: set user= foi , workgroup= WORKGROUP serv
Apr 30 18:58:44 otech-kupchenko kdeinit5[3372]: kio_smb: libsmb-auth-callback URL: QUrl("smb://192.168.7.27/FS")
Apr 30 18:58:44 otech-kupchenko kiod5[1424]: kf5.kiod: loadModule "kpasswdserver"
Apr 30 18:58:44 otech-kupchenko kiod5[1424]: org. kde.kio.kpasswdserver: User = "foi" , WindowId = 0
Apr 30 18:58:52 otech-kupchenko kdeconnectd[1039]: kdeconnect.core: Broadcasting identity packet
Apr 30 18:58:52 otech-kupchenko kdeconnectd[1039]: kdeconnect.core: Broadcasting identity packet
Apr 30 18:58:52 otech-kupchenko kdeconnectd[1039]: kdeconnect.core: Broadcasting identity packet
Apr 30 18:58:52 otech-kupchenko kdeconnectd[1039]: kdeconnect.core: Broadcasting identity packet
Apr 30 18:58:54 otech-kupchenko kdeinit5[3372]: kio_smb: QUrl("smb://@192.168.7.27/FS/")
Apr 30 18:58:54 otech-kupchenko kdeinit5[3372]: kio_smb: updateCache "/FS"
Apr 30 18:58:54 otech-kupchenko kdeinit5[3372]: kio_smb: auth_smbc_get_dat: set user= foi , workgroup= WORKGROUP serv
Apr 30 18:58:54 otech-kupchenko kdeinit5[3372]: kio_smb: libsmb-auth-callback URL: QUrl("smb://192.168.7.27/FS")
Apr 30 18:58:54 otech-kupchenko kiod5[1424]: kf5.kiod: loadModule "kpasswdserver"
Apr 30 18:58:54 otech-kupchenko kiod5[1424]: org.kde.kio.kpasswdserver: User = "foi" , WindowId = 0`
kde.kio.kpasswdserver: User = "foi" , WindowId = 0
Apr 30 18:58:52 otech-kupchenko kdeconnectd[1039]: kdeconnect.core: Broadcasting identity packet
Apr 30 18:58:52 otech-kupchenko kdeconnectd[1039]: kdeconnect.core: Broadcasting identity packet
Apr 30 18:58:52 otech-kupchenko kdeconnectd[1039]: kdeconnect.core: Broadcasting identity packet
Apr 30 18:58:52 otech-kupchenko kdeconnectd[1039]: kdeconnect.core: Broadcasting identity packet
Apr 30 18:58:54 otech-kupchenko kdeinit5[3372]: kio_smb: QUrl("smb://@192.168.7.27/FS/")
Apr 30 18:58:54 otech-kupchenko kdeinit5[3372]: kio_smb: updateCache "/FS"
Apr 30 18:58:54 otech-kupchenko kdeinit5[3372]: kio_smb: auth_smbc_get_dat: set user= foi , workgroup= WORKGROUP serv
Apr 30 18:58:54 otech-kupchenko kdeinit5[3372]: kio_smb: libsmb-auth-callback URL: QUrl("smb://192.168.7.27/FS")
Apr 30 18:58:54 otech-kupchenko kiod5[1424]: kf5.kiod: loadModule "kpasswdserver"
Apr 30 18:58:54 otech-kupchenko kiod5[1424]: org.kde.kio.kpasswdserver: User = "foi" , WindowId = 0`
smbclient видит эту шару и позволяет на нее зайти:
[[email protected] ~]$ smbclient \\\\192.168.7.27\\FS -U [email protected]
smbclient: Can't load /etc/samba/smb.conf - run testparm to debug it
Enter [email protected]'s password:
Domain=[MIACRH] OS=[Windows Server 2012 R2 Standard 9600] Server=[Windows Server 2012 R2 Standard 6.3]
smb: \> ls
. D 0 Thu Jul 30 18:35:17 2015
.. D 0 Thu Jul 30 18:35:17 2015
Drivers D 0 Thu Jul 30 18:33:21 2015
Etalon_VMs D 0 Tue Feb 18 11:34:49 2014
ISO D 0 Thu Jul 30 18:34:27 2015
OtdelAdmin D 0 Thu Nov 14 08:58:46 2013
OtdelAsu D 0 Thu Nov 14 08:59:04 2013
OtdelInform D 0 Thu Nov 14 08:59:22 2013
OtdelStat D 0 Thu Nov 14 08:59:36 2013
OtdelTech D 0 Thu Nov 14 09:00:03 2013
Public D 0 Thu Nov 14 09:00:21 2013
Soft D 0 Thu Jul 30 18:35:17 2015
Users D 0 Mon Jun 15 10:32:18 2015
5726207 blocks of size 4096. 2314633 blocks available
smb: \>Обновлено
Если захожу вставляя логин и пароль в адресе:smb://[email protected]:[email protected]/FS/ то заходит, но медленно и постоянно ругается на то, что файл не существует — указывая путь до dfs шары, что есть в списке dfs.
Раз хотя бы так работает, есть ли способ добавить подобную строку подключения в knetattach или autofs? Раньше я монтировал autofs (но не как строку smb://, а с аргументами — указывая там логин и пароль), но он начинает монтировать, а потом сбрасывает (видимо не может продолжить после ошибки Типа — Unknown error condition in stat: File exists)
Решил при помощи autofs
Установил autofs, в /etc/autofs/auto.master закоменнтировал все строчки с примерами шар оставил внизу только —
/mnt/sambas /etc/autofs/auto.sambashares --timeout=30 --ghost
+auto.master
Создал auto.sambashares и /mnt/sambas
в auto.sambashares вписал следующее:
Z -fstype=cifs,rw,credentials=/home/foi/ad.cred ://192.168.7.27/FS
В файле /home/username/ad.cred
username=username
password=password
domain=domain.local
sudo systemctl start autofs; sudo systemctl enable autofs;
Единственное что только выключается/перезагружается теперь дольше, как это решить пока не понял, в системд установлен таймаут для остановки 10 секунд, но все равно происходит дольше. Обзор пространств имен
DFS | Документы Microsoft
- 5 минут на чтение
В этой статье
Применимо к: Windows Server 2019, Windows Server 2016, Windows Server 2012 R2, Windows Server 2012, Windows Server 2008 R2, Windows Server 2008, Windows Server (полугодовой канал)
DFS Namespaces — это служба ролей в Windows Server, которая позволяет группировать общие папки, расположенные на разных серверах, в одно или несколько логически структурированных пространств имен.Это позволяет предоставить пользователям виртуальное представление общих папок, где один путь ведет к файлам, расположенным на нескольких серверах, как показано на следующем рисунке:
Вот описание элементов, составляющих пространство имен DFS:
- Сервер пространства имен — Сервер пространства имен размещает пространство имен. Сервер пространства имен может быть рядовым сервером или контроллером домена.
- Корень пространства имен — Корень пространства имен является начальной точкой пространства имен.На предыдущем рисунке имя корня — Public, а путь к пространству имен — \\ Contoso \ Public. Этот тип пространства имен является доменным пространством имен, поскольку он начинается с имени домена (например, Contoso), а его метаданные хранятся в доменных службах Active Directory (AD DS). Хотя на предыдущем рисунке показан один сервер пространства имен, пространство имен на основе домена может быть размещено на нескольких серверах пространства имен, чтобы повысить доступность пространства имен.
- Папка — Папки без целевых папок добавляют структуру и иерархию к пространству имен, а папки с целевыми папками предоставляют пользователям фактическое содержимое.Когда пользователи просматривают папку, имеющую целевые папки в пространстве имен, клиентский компьютер получает ссылку, которая прозрачно перенаправляет клиентский компьютер на одну из целевых папок.
- Целевой объект папки — Целевой объект папки — это UNC-путь к общей папке или другому пространству имен, которое связано с папкой в пространстве имен. Целевая папка — это место, где хранятся данные и контент. На предыдущем рисунке папка с именем Tools имеет две целевые папки, одну в Лондоне и одну в Нью-Йорке, а папка с именем Training Guides имеет одну целевую папку в Нью-Йорке.Пользователь, который просматривает \\ Contoso \ Public \ Software \ Tools, прозрачно перенаправляется в общую папку \\ LDN-SVR-01 \ Tools или \\ NYC-SVR-01 \ Tools, в зависимости от того, на каком сайте в настоящее время находится пользователь. дюйм
В этом разделе рассказывается, как установить DFS, что нового и где найти информацию об оценке и развертывании.
Вы можете администрировать пространства имен с помощью управления DFS, командлетов пространства имен DFS (DFSN) в Windows PowerShell, команды DfsUtil или сценариев, вызывающих WMI.
Требования к серверу и ограничения
Нет никаких дополнительных требований к оборудованию или программному обеспечению для запуска управления DFS или использования пространств имен DFS.
Сервер пространства имен — это контроллер домена или рядовой сервер, на котором размещено пространство имен. Количество пространств имен, которые вы можете разместить на сервере, определяется операционной системой, работающей на сервере пространства имен.
Серверы, работающие под управлением следующих операционных систем, могут содержать несколько доменных пространств имен в дополнение к одному автономному пространству имен.
- Windows Server 2019
- Windows Server 2016
- Windows Server 2012 R2
- Windows Server 2012
- Windows Server 2008 R2 Datacenter и Enterprise Edition
- Windows Server (полугодовой канал)
Серверы под управлением следующих операционных систем могут размещать одно автономное пространство имен:
- Windows Server 2008 R2 стандартный
В следующей таблице описаны дополнительные факторы, которые следует учитывать при выборе серверов для размещения пространства имен.
| Серверный хостинг Автономные пространства имен | Серверное размещение доменных пространств имен |
|---|---|
| Должен содержать том NTFS для размещения пространства имен. | Должен содержать том NTFS для размещения пространства имен. |
| Может быть рядовым сервером или контроллером домена. | Должен быть рядовым сервером или контроллером домена в домене, в котором настроено пространство имен. (Это требование применяется к каждому серверу пространства имен, на котором размещено заданное пространство имен на основе домена.) |
| Может размещаться в отказоустойчивом кластере для увеличения доступности пространства имен. | Пространство имен не может быть кластеризованным ресурсом в отказоустойчивом кластере. Однако вы можете найти пространство имен на сервере, который также функционирует как узел в отказоустойчивом кластере, если вы настроите пространство имен для использования только локальных ресурсов на этом сервере. |
Установка пространств имен DFS
Пространства имен DFS и репликация DFS являются частью роли файловых служб и служб хранения.Инструменты управления для DFS (управление DFS, модуль пространств имен DFS для Windows PowerShell и инструменты командной строки) устанавливаются отдельно как часть средств удаленного администрирования сервера.
Установите пространства имен DFS с помощью Windows Admin Center, Server Manager или PowerShell, как описано в следующих разделах.
Для установки DFS с помощью диспетчера сервера
Откройте диспетчер сервера, щелкните Управление , а затем щелкните Добавить роли и компоненты .Появится мастер добавления ролей и компонентов.
На странице Выбор сервера выберите сервер или виртуальный жесткий диск (VHD) автономной виртуальной машины, на которой вы хотите установить DFS.
Выберите службы ролей и функции, которые вы хотите установить.
Чтобы установить службу пространств имен DFS, на странице Роли сервера выберите Пространства имен DFS .
Чтобы установить только инструменты управления DFS, на странице Features разверните Инструменты удаленного администрирования сервера , Инструменты администрирования ролей , разверните Инструменты файловых служб , а затем выберите Инструменты управления DFS .
Инструменты управления DFS устанавливает оснастку управления DFS, модуль пространств имен DFS для Windows PowerShell и инструменты командной строки, но не устанавливает никаких служб DFS на сервере.
Для установки DFS с помощью Windows PowerShell
Откройте сеанс Windows PowerShell с повышенными правами пользователя, а затем введите следующую команду, где <имя> — это служба или функция роли, которую вы хотите установить (см. В следующей таблице список соответствующих имен служб ролей или функций):
Install-WindowsFeature <имя>
| Ролевая услуга или функция | Имя |
|---|---|
| Пространства имен DFS | FS-DFS-пространство имен |
| Инструменты управления DFS | RSAT-DFS-Mgmt-Con |
Например, чтобы установить часть инструментов распределенной файловой системы в составе средств удаленного администрирования сервера, введите:
Install-WindowsFeature «RSAT-DFS-Mgmt-Con»
Чтобы установить пространства имен DFS и части инструментов распределенной файловой системы в составе средств удаленного администрирования сервера, введите:
Install-WindowsFeature «FS-DFS-Namespace», «RSAT-DFS-Mgmt-Con»
Взаимодействие с виртуальными машинами Azure
Использование пространств имен DFS на виртуальной машине в Microsoft Azure было протестировано.
- Вы можете размещать доменные пространства имен на виртуальных машинах Azure, включая среды с Azure Active Directory.
- Вы можете кластеризовать автономные пространства имен на виртуальных машинах Azure с помощью отказоустойчивых кластеров, которые используют общий диск или ультра-диски.
Чтобы узнать, как начать работу с виртуальными машинами Azure, см. Документацию по виртуальным машинам Azure.
Дополнительные ссылки
Для получения дополнительной информации см. Следующие ресурсы.
Настройка Windows DFS в вашей среде
DFS: сокращение от «Распределенная файловая система» — это файловый ресурс, реплицируемый на нескольких серверах и в разных местах для увеличения времени безотказной работы и уменьшения проблем доступа, связанных с географией (задержка и пропускная способность).
Распределенная файловая система Microsoft (DFS) — это роль, которую вы можете установить на Windows Server для автоматической синхронизации файлов между серверами. Это дает вам единое пространство имен, поэтому вы всегда можете получить доступ к файлам с ближайшего сервера.Вы можете настроить его для обеспечения высокой доступности важных файлов или эффективного распространения файлов, например, в филиалах.
Настройка DFS в вашей среде
Давайте пройдемся по настройке Windows DFS. Следуйте за Лексом в сопутствующем видео. Если чтение не ваше, посмотрите видеоурок выше, в котором выполняются те же шаги. Следующие шаги предполагают, что у вас уже настроены оба ваших сервера. Вы просто настраиваете роли и репликацию.
Давайте начнем с вашего первого сервера:
Откройте диспетчер сайта, выберите «Управление»> «Добавить роли и компоненты».Откроется мастер добавления ролей и функций, нажмите «Далее», чтобы начать настройку.
Выберите установку на основе ролей или функций
Выберите сервер, в нашем примере это будет SITE1.
В следующем разделе будут роли сервера в файловых службах и службах хранения. Проверьте пространства имен DFS и репликацию DFS на этом (вашем основном) сервере. Когда вы перейдете к проверке пространств имен, появится всплывающее окно, в котором вас спросят, хотите ли вы добавить функции.Щелкните Добавить функции.
Дважды нажмите «Далее», чтобы подтвердить функции. Затем установите.
Теперь вы готовы перейти и настроить второй сайт. Выполните все те же шаги для первого сайта, за исключением четвертого шага в разделе «Роли сервера». Вам нужно будет только выбрать DFS Replication, выберите Add Features. Вам не нужно выбирать пространства имен DFS.
Как настроить репликацию DFS и пространства имен
Следующие шаги по настройке DFS на Windows Server будут заключаться в настройке пространств имен и репликации.Сначала вы настроите пространства имен. Пространства имен — это то, как вы собираетесь называть реплицируемую общую файловую область.
Перейти к управлению DFS. После запуска управления DFS щелкните правой кнопкой мыши «Пространства имен» на левой панели и выберите «Новое пространство имен».
Введите имя сервера (в нашем примере site1). Нажмите «Далее» и дайте вашему пространству имен имя (в нашем примере будет использоваться REPO). Вам будет предложено выбрать доменное или автономное пространство имен. В нашем примере мы сделаем пространство имен на основе домена (что намного проще, поэтому я настоятельно рекомендую его).
Наконец, вам будет показана сводка; нажмите «Создать», чтобы завершить создание нового пространства имен.
Настройка репликации
1. Вернувшись в главное окно в DFS Management, вы щелкните правой кнопкой мыши новую группу репликации.
2. Выберите параметр «Многоцелевая группа репликации».
3. В следующем окне вы дадите имя вашей группе репликации (в нашем примере будет использоваться имя REPO). После этого вы добавите оба своих сервера.
4. После добавления в следующем окне выберите Полная сетка.Это гарантирует, что все, что находится на первом сервере, будет на другом сервере, и наоборот.
5. Затем вы установите пропускную способность. Здесь вам нужно будет учесть свой сетевой трафик и соответствующим образом настроить его.
6. Выберите первичный сервер и затем добавьте локальный путь к папке для репликации. Обязательно выберите «Разрешения»> «Пользовательские разрешения», чтобы добавить группы и предоставить соответствующие разрешения.
7. После внесения всех этих изменений и нажатия кнопки «Далее» дважды щелкните серверы в списке, чтобы включить их репликацию.Нажмите включить и укажите путь, с которым вы хотите синхронизироваться.
Вот и все, следующее окно предоставит вам сводку сделанных вами выборов. Если все в порядке, нажмите «Создать».
В консоли управления DFS дважды щелкните папку репликации и перейдите на вкладку Реплицированная папка. Вы заметите, что статус публикации — Не опубликовано. Щелкните правой кнопкой мыши и выберите «Поделиться и опубликовать в пространстве имен».
Нажимайте «Далее», пока не дойдете до пути к пространству имен.Перейдите к родительской папке и назовите папку. Отображается предварительный просмотр пути к пространству имен.
Опять же, после нажатия кнопки «Далее» вы увидите сводку и можете нажать «Поделиться». Это оно! Поздравляем, вы успешно завершили настройку DFS на Windows Server.
Развертывание DFS и PDQ
Благодаря синхронизации больших файлов в нерабочее время или медленно в рабочее время, эти файлы становятся локально доступными, актуальными и быстро открываются для этих пользователей в полевом офисе. PDQ Deploy может использовать общие ресурсы DFS для репликации пакетов программного обеспечения в локальные полевые офисы, чтобы их можно было быстро развернуть на локальных машинах в этом офисе.Это сокращает время установки PDQ Deploy и снижает нагрузку на сеть WAN от домашнего офиса до полевого объекта. Посмотрите эти видео для получения дополнительной информации: Репликация DFS / Настройка DFS на Windows Server
Как установить и настроить пространство имен распределенной файловой системы (DFS) — Центр поддержки Hostway
Поиск общих папок для доступа к определенным документам — распространенная проблема в бизнес-средах.Системные администраторы должны решить, как делиться папками и как пользователи смогут их найти.
Распределенная файловая система (DFS) — это набор клиентских и серверных служб, которые позволяют организации, использующей серверы Microsoft Windows, организовать множество распределенных SMB / общих файловых ресурсов в распределенную файловую систему. DFS обеспечивает прозрачность расположения (через компонент пространства имен) и избыточность (через компонент репликации файлов) для повышения доступности данных в случае сбоя или большой нагрузки, позволяя логически сгруппировать общие ресурсы в нескольких разных местах в одну папку или DFS. корень.
DFS позволяет системному администратору создавать деревья виртуальных каталогов, объединяющих общие папки по всей сети.
Есть два типа DFS:
- Пространство имен DFS: виртуальное дерево, объединяющее общие папки со всей сети. Администраторы могут настроить несколько пространств имен DFS.
- Репликация DFS: создает реплицированную общую папку с расписанием и регулированием полосы пропускания, настроенным администратором.
1. Откройте Server Manager и выберите DFS Management из меню Инструменты (если вы не можете его найти, вам нужно добавить функцию Пространство имен DFS ):
2.Щелкните правой кнопкой мыши Пространства имен и выберите Новое пространство имен :
3. Запустится Мастер . Укажите имя хоста:
4. Назовите свое пространство имен :
5. Выберите тип создаваемого пространства имен: Доменное пространство имен
6.Нажмите Create , и пространство имен DFS будет готово:
7. Теперь пора добавить общие папки в пространство имен DFS. Выберите пространство имен и щелкните N ewFolder :
Вы можете объединить несколько общих папок в уникальную виртуальную папку. Конечно, вы можете создать множество виртуальных папок, если вам это нужно:
Виртуальная папка создана:
Вы можете получить к нему доступ из сети.Как видите, путь —
\\ Имя_домена \ Имя_пространства \ Имя_виртуальной_папки:
Windows Server 2008: установка распределенной файловой системы (DFS)
DFS означает Распределенная файловая система и обеспечивает два очень важных преимущества для системных администраторов глобальных сетей (WAN) с несколькими сайтами, которым необходимо легко хранить, реплицировать и находить файлы во всех местах.Первое — это возможность иметь одно пространство имен, которое могут использовать все пользователи, независимо от их местоположения, для поиска файлов, которые они совместно используют и используют.
Вторая — настраиваемая служба автоматической репликации, которая поддерживает синхронизацию файлов в разных местах, чтобы гарантировать, что все используют одну и ту же версию.
Давайте взглянем на эти два очень важных аспекта DFS.
Пространства имен DFS — Каждое пространство имен отображается как папка с вложенными папками под ней.
Уловка в том, что эти папки и файлы могут находиться в любой общей папке на любом сервере в вашей сети, без необходимости для пользователя запоминать имена серверов и общих ресурсов.Эта логическая группировка ваших общих ресурсов также упростит для пользователей на разных сайтах обмен файлами, не прибегая к пересылке по электронной почте туда и обратно.
Репликация DFS — эта служба поддерживает синхронизацию нескольких копий файлов.
Зачем это нужно? Что ж, если вы хотите повысить производительность для ваших пользователей DFS, вы можете иметь несколько копий ваших файлов на каждом сайте. Таким образом, пользователь будет перенаправлен в локальный для него файл, даже если он прошел через пространство имен DFS.Если пользователь изменил файл, он будет реплицирован, чтобы все копии в пространстве имен DFS оставались актуальными. Конечно, эта функция полностью настраивается.
Что нового в DFS Server 2008?
Распределенная файловая система в Server 2008 добавила некоторые дополнительные функции и улучшила стабильность, благодаря некоторым из проблем, которые могли преследовать более ранние реализации DFS.
Большинство новых функций зависят от запуска пространства имен DFS в режиме Server 2008, что означает, что все серверы работают под управлением Windows Server 2008 И домен работает на функциональном уровне домена Server 2008.
Изменения пространств имен DFS в Server 2008:
Перечисление на основе доступа — пользователям разрешено только просматривать файлы и папки, к которым у них есть доступ с помощью разрешений.
Для этой функции требуется либо автономное пространство имен Server 2008, либо пространство имен на основе домена, работающее на функциональном уровне домена 2008. Он не включен по умолчанию и должен быть активирован с помощью следующей командной строки:
dfsutil property abde enable \\ ‹namespace_root›
Улучшенные инструменты командной строки — Windows Server 2008 DFS NameSpaces имеет новую версию dfsUtil и средство диагностики для устранения неполадок с именем dfsdiag .
Поиск в пространстве имен DFS — Windows Server 2008 имеет возможность выполнять поиск в пространстве имен и в целевых папках.
Удобно, если вы хотите выполнять целевой поиск по всем документам в NameSpace вместо того, чтобы подключаться к каждому серверу.
Улучшенная функциональность репликации DFS в Server 2008:
Повышение производительности — Репликация DFS Server 2008 включает несколько улучшений, в том числе: более быстрая репликация как для малых, так и для больших файлов, более быстрая начальная синхронизация, лучше используется пропускная способность сети.
Улучшенная обработка неожиданных завершений работы — Существует несколько причин неожиданного завершения работы DFS NameSpace, и когда они возникают, это может привести к повреждению или рассинхронизации базы данных NameSpace. В более ранних версиях DFS это могло привести к перестройке всей базы данных, что потребовало бы очень много времени и ресурсов. Windows Server 2008 DFS редко восстанавливает свою базу данных после неожиданного завершения работы, что обеспечивает более быстрое восстановление.
Свежесть содержимого — новая функция в Windows Server 2008 DFS защищает серверы, которые являются частью пространства имен DFS, которые могут быть отключены в течение длительного периода времени, от перезаписи других серверов при их возвращении в оперативный режим.
Реплицировать сейчас — администраторы теперь могут принудительно выполнять репликацию в пространстве имен по требованию, временно игнорируя расписание репликации.
Поддержка контроллеров домена только для чтения (RODC) — Любые изменения, обнаруженные на RODC, откатываются службой репликации DFS.
Репликация SYSVOL — Server 2008 заменяет использование FRS (службы репликации файлов) репликацией DFS для Active Directory DS для доменов, работающих на функциональном уровне Server 2008.
Отчет о распространении — Показывает отчет, основанный на тестовом файле, созданном во время диагностического теста распространения.
Установить роль DFS в Windows Server 2008
Теперь, когда мы знаем о пространствах имен DFS в Windows Server 2008 больше, чем мы, вероятно, хотели, давайте продолжим и рассмотрим установку роли на сервере. В нашем примере я использую контроллер домена Windows Server 2008 под управлением Active Directory DS на функциональном уровне Server 2008.
1. Откройте диспетчер сервера.
2. Перейдите к Роли на левой панели, затем щелкните Добавить роли в центральной панели.
3. Выберите File Services из списка ролей.
В правом верхнем углу вы увидите краткое описание того, что предоставляет роль файловых служб, на случай, если оно вам понадобится. По завершении нажмите Далее .
4. Теперь вы получите информационный экран Introduction to File Services ; прочтите его и продолжайте, нажав Далее .
5. В разделе «Выбор ролей службы» вы можете щелкнуть Распределенная файловая система , а также поставить галочку рядом с Пространства имен DFS и Репликация DFS ; после этого нажмите Далее .
ПРИМЕЧАНИЕ: Внизу вы увидите файловые службы Windows Server 2003 и службу репликации файлов. Вы бы выбрали это, только если собирались синхронизировать сервер 2008 года со старыми серверами с помощью службы FRS.
6. На экране «Создать пространство имен DFS» вы можете выбрать создание пространства имен сейчас или позже.
Для этого урока я собираюсь создать его позже, так как у меня будет другая статья, в которой будут подробно описаны детали. Итак, я собираюсь выбрать Создать пространство имен позже, используя оснастку управления DFS в диспетчере сервера , а затем щелкнуть Далее .
7. На следующем экране вы можете подтвердить выбор установки, поэтому просмотрите и нажмите Установить .
8. После короткого интервала загрузки вы увидите экран результатов установки, на котором, как мы надеемся, будет Установка выполнена успешно в правом верхнем углу. Идите вперед и нажмите Close.
9. Теперь в диспетчере серверов вы должны увидеть File Services , а в разделе Role Services вы увидите установленные компоненты:
Распределенная файловая система Пространства имен DFS Репликация DFS
Теперь, когда у вас установлена DFS, следующим шагом будет создание пространства имен и настройка репликации.Я расскажу об этом в своей следующей статье.
Как начать работу с Windows Server DFS
Microsoft Windows Server Распределенная файловая система (DFS) объединяет несколько общих файловых ресурсов и папок в одном пространстве имен, что значительно упрощает поиск файлов, поскольку пользователям не нужно знать, на каком сервере физически находится файл. В этой статье я покажу вам, как выполнить базовое развертывание Windows Server DFS.
Одно из первых действий, которое вам нужно сделать при развертывании Windows Server DFS, — это создать сервер пространства имен . Сервер пространства имен содержит корень пространства имен, который по сути является файловым ресурсом, через который можно получить доступ к данным файла. Сам корень может содержать несколько папок, которые могут быть разбросаны по нескольким файловым серверам.
Еще одна концепция, которую вам нужно понять, — это реплики. Windows Server DFS дает возможность создавать группы реплик, в которых серверы реплик могут синхронизировать реплицированные папки друг с другом.
Чтобы развернуть Windows Server DFS, откройте диспетчер Windows Server и запустите мастер добавления ролей и компонентов. Когда вы дойдете до экрана, который позволяет вам выбрать роли сервера , которые вы хотите установить, разверните роль File and Storage Services, а затем роль File and iSCSI Services. Теперь выберите роль пространств имен DFS и роль репликации DFS. Репликация DFS не является обязательной и выходит за рамки этой статьи, но большинство организаций, использующих DFS, также используют репликацию DFS.
Рисунок 1
Выберите пространства имен DFS и роли репликации DFS.
После установки различных ролей DFS Windows Server следующим шагом в процессе является создание пространства имен DFS. Для этого выберите параметр «Управление DFS» в меню «Инструменты» диспетчера сервера. Это заставит Windows открыть консоль управления DFS. Щелкните параметр «Новое пространство имен» на панели «Действия». Когда вы это сделаете, консоль запустит Мастер создания нового пространства имен, показанный на экране 2.
Рисунок 2
Мастер создания нового пространства имен поможет вам создать пространство имен DFS.
На начальном экране мастера вас попросят ввести имя сервера, на котором будет размещено пространство имен. Этот сервер станет сервером пространства имен. Если вы только начинаете, вам обычно нужно назначить свой первый сервер DFS в качестве сервера пространства имен.
Нажмите Next, и вам будет предложено ввести имя для вашего нового пространства имен, как показано на рисунке 3.Указанное вами имя будет действовать как файловый ресурс, через который осуществляется доступ к файлам. Стоит отметить, что вам не нужно будет создавать файловую папку вручную. Windows создаст его за вас.
Рисунок 3
Введите имя для вашего пространства имен.
Щелкните Далее, и вас спросят, хотите ли вы создать пространство имен на основе домена или автономное пространство имен. Если ваш сервер пространства имен не присоединен к домену, вам придется выбрать автономный вариант .Недостатком является то, что автономный вариант ограничивает вас использованием одного сервера пространства имен, тогда как пространство имен на основе домена может состоять из нескольких серверов пространства имен. Как правило, если ваши серверы пространства имен присоединены к домену, вы всегда должны использовать параметр пространства имен на основе домена. Если вам нужно создать автономное пространство имен, вы должны разместить сервер в отказоустойчивом кластере для обеспечения высокой доступности.
Рисунок 4
Вам нужно будет выбрать между автономным и доменным сервером имен.
Нажмите «Далее», и мастер отобразит все выбранные вами параметры конфигурации. Предполагая, что все в порядке, нажмите кнопку «Создать», чтобы создать пространство имен.
Теперь, когда пространство имен создано, вы можете начать добавлять папки в пространство имен. Папка — это на самом деле просто общий файловый ресурс SMB. В идеале эти папки должны находиться на серверах Windows, но устройства NAS также могут размещать общие файловые ресурсы SMB (и эти общие ресурсы также могут использоваться как папки Windows Server DFS).
Чтобы добавить папку, щелкните правой кнопкой мыши только что созданное пространство имен, а затем выберите команду «Новая папка» из контекстного меню, как показано на рисунке 5. Это заставит Windows отобразить диалоговое окно «Новая папка».
Рисунок 5
Щелкните правой кнопкой мыши пространство имен и выберите команду «Новая папка».
Введите имя создаваемой папки, а затем нажмите кнопку «Добавить», чтобы добавить одну или несколько целей.На рисунке 6, например, я создаю папку с именем File Data, и эта папка указывает на целевую папку, находящуюся в \\ FileServer \ Files. Имейте в виду, что обычно несколько целей связываются с одной папкой.
Рисунок 6
Вот как вы создаете папку.
Нажмите OK, и новая папка будет добавлена в консоль под созданным вами пространством имен. На рисунке 7 показано, как содержимое папки стало доступным в проводнике через пространство имен DFS.
Рисунок 7
DFS перенаправляет запросы папок в общий файловый ресурс.
Планирование архитектуры DFS, часть 1
Когда дело доходит до настройки файловых серверов, многие администраторы предпочитают использовать распределенную файловую систему (DFS), а не традиционную отдельную точку общего доступа из-за избыточности, которую обеспечивает DFS. Хотя DFS может значительно улучшить производительность и доступность данных, хранящихся в вашей сети, эти преимущества имеют свою цену.Существует несколько различных способов настройки DFS, и у каждого из них есть свои плюсы и минусы. Это означает, что если вы впервые рассматриваете возможность внедрения DFS, вам сначала нужно будет кое-что спланировать. В этой серии статей я объясню, что вам нужно знать о различных параметрах DFS, чтобы вы могли понять, какой тип DFS подходит для вашей организации.
Краткий урок словарного запаса
Прежде чем я перейду к фактическому обсуждению процесса планирования, я должен остановиться на некоторых основных словарных терминах, просто чтобы убедиться, что все мы находимся на одной странице.
| Пространство имен DFS | Пространство имен DFS — это просто центральное пространство имен, через которое пользователи могут видеть единое представление общих папок, включенных в DFS. |
| Сервер пространства имен DFS | Это просто сервер, на котором размещается пространство имен DFS. Корень пространства имен DFS Корень DFS — это верхний уровень пространства имен DFS. Корень пространства имен и пространство имен DFS используют одно и то же имя. |
| Папка DFS | Папка DFS — это просто папка, которая предоставляется клиенту в пространстве имен DFS, но ниже корня DFS.Папка DFS может существовать на том же сервере, что и корень DFS, но это не обязательно. Папки DFS обычно представляют собой ресурсы файловой системы, расположенные на других серверах. |
| Дерево DFS | Дерево DFS — это ссылка на иерархию DFS. Дерево начинается с корня DFS и содержит все папки DFS, определенные в корне. |
Автономное и доменное пространство имен
Теперь, когда я прочитал вам ускоренный курс по наиболее распространенной терминологии, связанной с DFS, давайте приступим к процессу планирования.Первое, что вам нужно принять во внимание при планировании архитектуры DFS, — это то, хотите ли вы использовать автономное пространство имен DFS или пространство имен DFS на основе домена.
Автономные пространства имен
Автономные пространства имен имеют гораздо больше ограничений, чем пространства имен на основе домена. Во-первых, вы можете разместить только одно автономное пространство имен на сервере. Пространство имен сервера совпадает с именем сервера, на котором размещается корневой целевой объект.
Как и следовало ожидать, автономное пространство имен может содержать только одну корневую цель, но вы можете включить несколько папок DFS в корень.
Как и другие реализации DFS, автономные пространства имен позволяют использовать несколько целевых папок в целях обеспечения отказоустойчивости. Если вы не знакомы с целевыми объектами папок, основная идея состоит в том, что каждый целевой объект папки обычно содержит реплику данных, связанных с папкой DFS. Использование нескольких целевых папок позволяет достичь определенной степени отказоустойчивости и обеспечивает лучшую производительность, чем если бы данные хранились только в одном месте.
Проблема с использованием нескольких целевых папок в автономном пространстве имен заключается в том, что целевые объекты необходимо синхронизировать вручную, если только все серверы, на которых размещены целевые папки, не принадлежат к общему домену Active Directory.Однако часто автономные пространства имен используются в организациях, у которых нет Active Directory, потому что, как следует из названия, автономное пространство имен будет работать в автономной среде.
Доменные пространства имен
Как и следовало ожидать, пространства имен на основе домена требуют, чтобы все серверы были членами домена Active Directory. Эти типы сред поддерживают автоматическую синхронизацию целей DFS. Корневое пространство имен пространства имен основано на сочетании имени NetBIOS сервера и корневого имени и указано в DNS.
В доменной среде сервер может размещать несколько корней DFS.
Заключение
В этой статье я объяснил, что одно из ключевых решений, которые вам придется принять при планировании архитектуры DFS, — это использовать ли автономное пространство имен или пространство имен на основе домена. Во второй части этой серии я расскажу, как можно спланировать репликацию DFS.
Есть вопросы? Разместите его на наших форумах Windows Server 2008!
Петри.com каждую пятницу публикует статьи о глубоких технологиях от MVP и наших собственных экспертов. Подпишитесь на этот еженедельный информационный бюллетень, наполненный наиболее впечатляющими статьями Petri.com за эту неделю.
Petri.com может использовать вашу контактную информацию для предоставления обновлений, предложений и ресурсов, которые могут вас заинтересовать. Вы можете отписаться в любое время. Чтобы узнать больше о том, как мы управляем вашими данными, вы можете прочитать нашу Политику конфиденциальности и Условия использования.
! Уже зарегистрированы на Petri.com? Войдите здесь для регистрации в 1 клик.
Что такое Microsoft DFS и чем он полезен? — Data Dynamics, Inc
Мы привыкли к понятию виртуализации в нашей современной вычислительной инфраструктуре. Виртуальная память была фундаментальной концепцией во многих операционных системах в течение многих лет; виртуальные диски, виртуальные машины и виртуальные сети — обычное дело в сегодняшних ИТ-средах.
Виртуализированный доступ к сетевым файловым системам был доступен в течение многих лет через распределенную файловую систему (DFS) Microsoft (DFS) , хотя немногие ИТ-службы пользуются преимуществами этой мощной технологии.
Преимущества использования уровня виртуализации между клиентами и файловыми серверами многочисленны, в том числе лучшая организация общих файловых ресурсов компании, повышенная гибкость для администраторов хранилищ и эффективные решения нескольких критически важных для бизнеса проблем, таких как доступ с балансировкой нагрузки к общим файловым ресурсам и предоставление методов аварийного восстановления для общих файловых ресурсов.
Microsoft представила DFS как надстройку к Windows NT 4.0, а DFS была включена в качестве бесплатной подсистемы во все версии Windows, начиная с Windows 2000.DFS состоит из серверного компонента, включенного во все версии Windows Server, и клиентского компонента, включенного во все версии Windows.
DFS работает с протоколом Server Message Block (SMB) , иногда называемым сетью Windows. Протокол SMB также обычно называют Common Internet File System (CIFS) . DFS от Microsoft не работает с протоколами файловой сети, отличными от SMB, такими как NFS или HDFS.
С помощью DFS администратор хранилища создает иерархическое пространство имен ссылок, указывающих на общие файловые ресурсы его компании.Эти общие ресурсы могут размещаться на любом SMB-совместимом устройстве, включая серверы Windows, сетевые устройства хранения данных от многих поставщиков и даже общие ресурсы Samba. Организация пространства имен DFS может быть любой, что имеет смысл для компании. Например, акции можно сгруппировать по бизнес-единицам, географическому положению или по обоим направлениям. Хорошо спроектированное пространство имен DFS значительно упрощает пользователям поиск общих ресурсов в сетевой инфраструктуре компании.
После того, как пользователи компании перешли от использования жестко заданных путей к общим ресурсам для поиска этих общих ресурсов через пространство имен DFS, администратор хранилища получает значительную гибкость в управлении физическим хранилищем в своей инфраструктуре.Например, если ему нужно перенести группу домашних папок на новое устройство с большей емкостью, он может скопировать файлы в качестве фоновой задачи; когда файлы синхронизируются и он готов переключиться на новое устройство, администратор хранилища просто перенаправляет соответствующие ссылки DFS, чтобы они указывали на новые общие ресурсы, и пользователи автоматически перенаправляются на новое устройство при следующем доступе к пространству имен DFS.
В моем следующем сообщении в блоге я рассмотрю еще одну очень полезную функцию DFS, многоцелевых ссылок , которая обеспечивает решения нескольких критически важных для бизнеса проблем, таких как распределение нагрузки и аварийное восстановление.
 Когда пользователи просматривают папку, содержащую конечные объекты-папки в пространстве имен, клиентский компьютер получает направление, которое прозрачно перенаправляет клиентский компьютер к одному из конечных объектов папки.
Когда пользователи просматривают папку, содержащую конечные объекты-папки в пространстве имен, клиентский компьютер получает направление, которое прозрачно перенаправляет клиентский компьютер к одному из конечных объектов папки.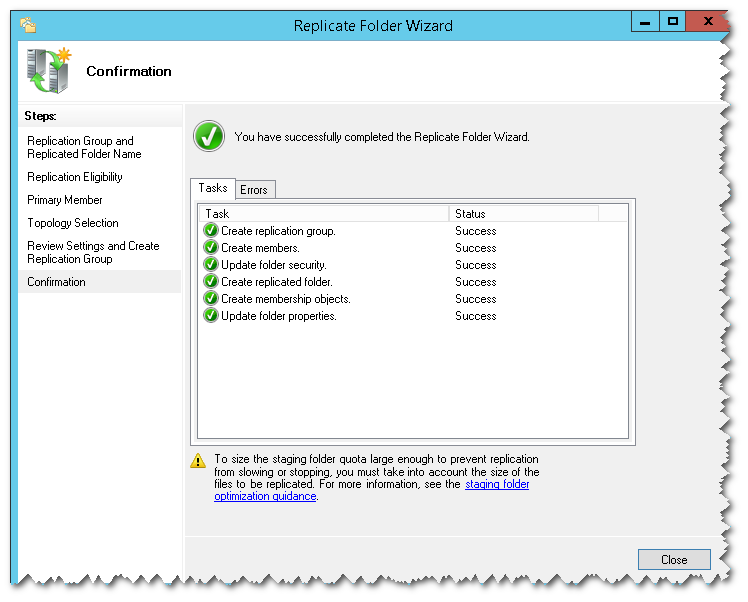
 Позволяет организовать эффективную службу репликации каталогов (в том числе включенных в пространство имен DFS) между различными серверами и сайтами AD. Данная служба для репликации использует специальный алгоритм удаленного разностного сжатия – RDC- remote differential compression. Благодаря RDC, которая отслеживает изменения в файлах, при репликации копируются не файлы целиком (как в случае с FRS репликацией), а только их блочные изменения.
Позволяет организовать эффективную службу репликации каталогов (в том числе включенных в пространство имен DFS) между различными серверами и сайтами AD. Данная служба для репликации использует специальный алгоритм удаленного разностного сжатия – RDC- remote differential compression. Благодаря RDC, которая отслеживает изменения в файлах, при репликации копируются не файлы целиком (как в случае с FRS репликацией), а только их блочные изменения.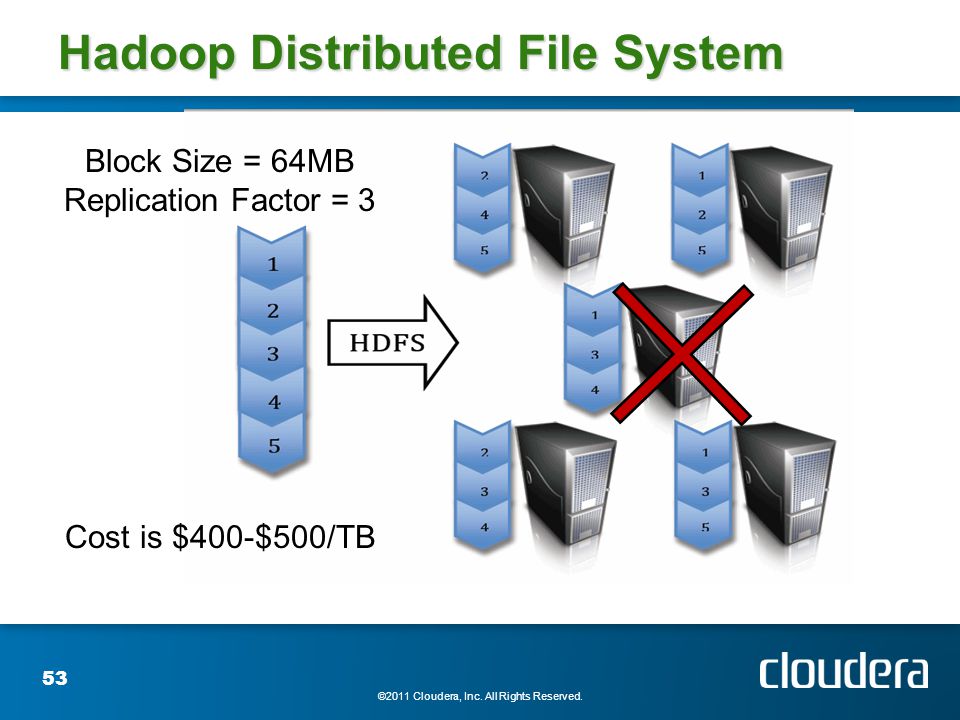 Также не поддерживается репликация данных, хранящихся на on Cluster Shared Volumes
Также не поддерживается репликация данных, хранящихся на on Cluster Shared Volumes Возможно настроить несколько пространств имен DFS.
Возможно настроить несколько пространств имен DFS.
 При
использовании этого метода также устанавливаются другие средства
для работы с файловым сервером, такие как Диспетчер ресурсов
файлового сервера и Управление файловым сервером. Другой
метод, в котором используется компонент Установка и удаление
программ панели управления, позволяет установить оснастку
«Управление DFS», службу репликации DFS или оба эти компонента.
При
использовании этого метода также устанавливаются другие средства
для работы с файловым сервером, такие как Диспетчер ресурсов
файлового сервера и Управление файловым сервером. Другой
метод, в котором используется компонент Установка и удаление
программ панели управления, позволяет установить оснастку
«Управление DFS», службу репликации DFS или оба эти компонента. На странице Роль сервера выберите Файловый
сервер и нажмите кнопку Далее. Нажмите кнопку Далее еще раз.
На странице Роль сервера выберите Файловый
сервер и нажмите кнопку Далее. Нажмите кнопку Далее еще раз.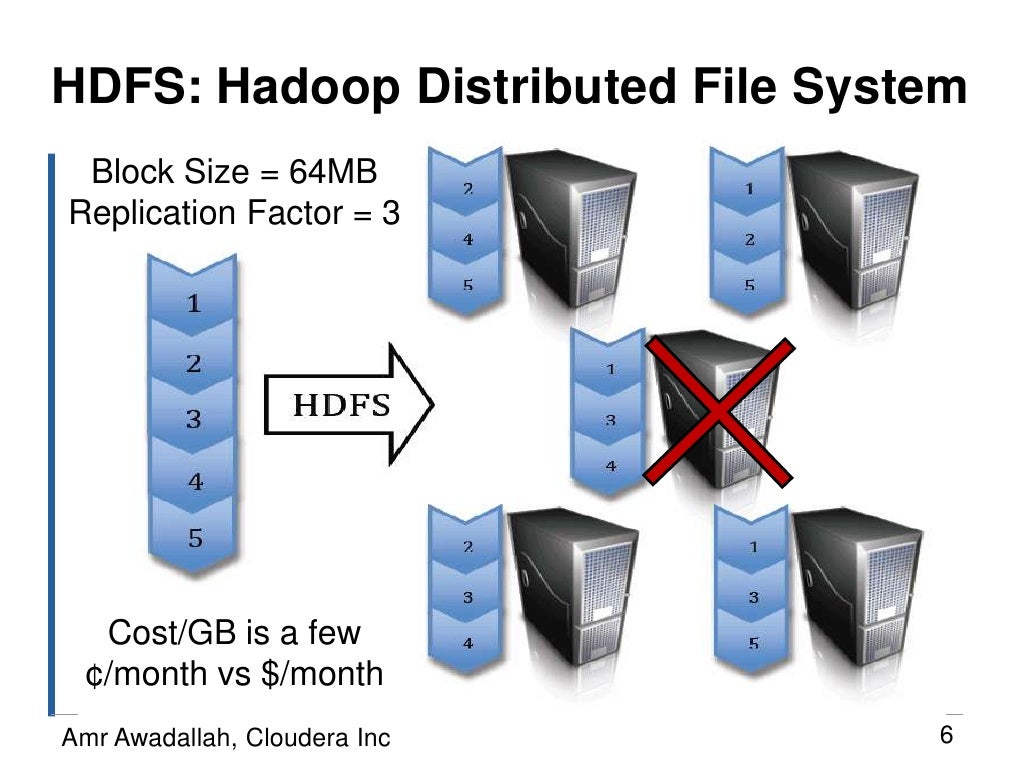

 168.7.27/FS")
Apr 30 18:46:22 otech-kupchenko kiod5[1424]: kf5.kiod: loadModule "kpasswdserver"
Apr 30 18:46:22 otech-kupchenko kiod5[1424]: org.kde.kio.kpasswdserver: User = "foi" , WindowId = 0
Apr 30 18:46:32 otech-kupchenko kdeconnectd[1039]: kdeconnect.core: Broadcasting identity packet
Apr 30 18:46:32 otech-kupchenko kdeconnectd[1039]: kdeconnect.core: Broadcasting identity packet
Apr 30 18:46:32 otech-kupchenko kdeconnectd[1039]: kdeconnect.core: Broadcasting identity packet
Apr 30 18:46:32 otech-kupchenko kdeconnectd[1039]: kdeconnect.core: Broadcasting identity packet
Apr 30 18:46:32 otech-kupchenko kdeinit5[3144]: kio_smb: QUrl("smb://192.168.7.27/FS/")
Apr 30 18:46:32 otech-kupchenko kdeinit5[3144]: kio_smb: updateCache "/FS"
Apr 30 18:46:32 otech-kupchenko kdeinit5[3144]: kio_smb: auth_smbc_get_dat: set user= foi , workgroup= WORKGROUP serv
Apr 30 18:46:32 otech-kupchenko kdeinit5[3144]: kio_smb: libsmb-auth-callback URL: QUrl("smb://192.
168.7.27/FS")
Apr 30 18:46:22 otech-kupchenko kiod5[1424]: kf5.kiod: loadModule "kpasswdserver"
Apr 30 18:46:22 otech-kupchenko kiod5[1424]: org.kde.kio.kpasswdserver: User = "foi" , WindowId = 0
Apr 30 18:46:32 otech-kupchenko kdeconnectd[1039]: kdeconnect.core: Broadcasting identity packet
Apr 30 18:46:32 otech-kupchenko kdeconnectd[1039]: kdeconnect.core: Broadcasting identity packet
Apr 30 18:46:32 otech-kupchenko kdeconnectd[1039]: kdeconnect.core: Broadcasting identity packet
Apr 30 18:46:32 otech-kupchenko kdeconnectd[1039]: kdeconnect.core: Broadcasting identity packet
Apr 30 18:46:32 otech-kupchenko kdeinit5[3144]: kio_smb: QUrl("smb://192.168.7.27/FS/")
Apr 30 18:46:32 otech-kupchenko kdeinit5[3144]: kio_smb: updateCache "/FS"
Apr 30 18:46:32 otech-kupchenko kdeinit5[3144]: kio_smb: auth_smbc_get_dat: set user= foi , workgroup= WORKGROUP serv
Apr 30 18:46:32 otech-kupchenko kdeinit5[3144]: kio_smb: libsmb-auth-callback URL: QUrl("smb://192. 168.7.27/FS")
Apr 30 18:46:32 otech-kupchenko kiod5[1424]: kf5.kiod: loadModule "kpasswdserver"
Apr 30 18:46:32 otech-kupchenko kiod5[1424]: org.kde.kio.kpasswdserver: User = "foi" , WindowId = 0
168.7.27/FS")
Apr 30 18:46:32 otech-kupchenko kiod5[1424]: kf5.kiod: loadModule "kpasswdserver"
Apr 30 18:46:32 otech-kupchenko kiod5[1424]: org.kde.kio.kpasswdserver: User = "foi" , WindowId = 0
 kde.kio.kpasswdserver: User = "foi" , WindowId = 0
Apr 30 18:58:52 otech-kupchenko kdeconnectd[1039]: kdeconnect.core: Broadcasting identity packet
Apr 30 18:58:52 otech-kupchenko kdeconnectd[1039]: kdeconnect.core: Broadcasting identity packet
Apr 30 18:58:52 otech-kupchenko kdeconnectd[1039]: kdeconnect.core: Broadcasting identity packet
Apr 30 18:58:52 otech-kupchenko kdeconnectd[1039]: kdeconnect.core: Broadcasting identity packet
Apr 30 18:58:54 otech-kupchenko kdeinit5[3372]: kio_smb: QUrl("smb://@192.168.7.27/FS/")
Apr 30 18:58:54 otech-kupchenko kdeinit5[3372]: kio_smb: updateCache "/FS"
Apr 30 18:58:54 otech-kupchenko kdeinit5[3372]: kio_smb: auth_smbc_get_dat: set user= foi , workgroup= WORKGROUP serv
Apr 30 18:58:54 otech-kupchenko kdeinit5[3372]: kio_smb: libsmb-auth-callback URL: QUrl("smb://192.168.7.27/FS")
Apr 30 18:58:54 otech-kupchenko kiod5[1424]: kf5.kiod: loadModule "kpasswdserver"
Apr 30 18:58:54 otech-kupchenko kiod5[1424]: org.kde.kio.kpasswdserver: User = "foi" , WindowId = 0`
kde.kio.kpasswdserver: User = "foi" , WindowId = 0
Apr 30 18:58:52 otech-kupchenko kdeconnectd[1039]: kdeconnect.core: Broadcasting identity packet
Apr 30 18:58:52 otech-kupchenko kdeconnectd[1039]: kdeconnect.core: Broadcasting identity packet
Apr 30 18:58:52 otech-kupchenko kdeconnectd[1039]: kdeconnect.core: Broadcasting identity packet
Apr 30 18:58:52 otech-kupchenko kdeconnectd[1039]: kdeconnect.core: Broadcasting identity packet
Apr 30 18:58:54 otech-kupchenko kdeinit5[3372]: kio_smb: QUrl("smb://@192.168.7.27/FS/")
Apr 30 18:58:54 otech-kupchenko kdeinit5[3372]: kio_smb: updateCache "/FS"
Apr 30 18:58:54 otech-kupchenko kdeinit5[3372]: kio_smb: auth_smbc_get_dat: set user= foi , workgroup= WORKGROUP serv
Apr 30 18:58:54 otech-kupchenko kdeinit5[3372]: kio_smb: libsmb-auth-callback URL: QUrl("smb://192.168.7.27/FS")
Apr 30 18:58:54 otech-kupchenko kiod5[1424]: kf5.kiod: loadModule "kpasswdserver"
Apr 30 18:58:54 otech-kupchenko kiod5[1424]: org.kde.kio.kpasswdserver: User = "foi" , WindowId = 0`