Как сделать Windows 8.1 похожей на Windows 7
Несмотря на все исправления и улучшения Windows 8.1 так и не смогла завоевать симпатии пользователей и склонить их к тому, чтобы отказаться от Windows 7. Что же стало причиной столь прохладного отношения к новой версии операционной системы? Согласно многочисленным опросам неприятие со стороны пользователей вызвала именно оболочка восьмерки, представляющая собой не особо удачный гибрид сенсорного и классического интерфейсов. Неудивительно, что многие пользователи начали искать способы придать Windows 8.1 более привычный вид, а именно сделать её похожей на Windows 7.
Такие способы существуют, и сегодня мы как раз о них и поговорим.
Загрузка на рабочий стол
Как известно при загрузке Windows 8.1 первым открывается начальный экран. Пользователям, привыкшим к десктопным версиям Windows, в которых при загрузке открывается Рабочий стол, стартовый экран представляется чем-то совершено лишним. Впрочем, подобная возможность имеется и в Windows 8.
Сделать это очень просто.
Кликните правой кнопкой на панели задач и выберите «Свойства». В открывшемся окне свойств выберите опцию «При входе открывать рабочий стол вместо начального экрана». Теперь операционная система будет загружаться прямо на Рабочий стол, минуя стартовый экран.
Улучшение функциональности «Пуск»
Отказ от стандартного меню «Пуск» в Windows 8 без сомнения, стал худшим решением Microsoft. Именно он вызвал больше всего возмущений со стороны пользователей. В версии 8.1 кнопка «Пуск» таки вернулась на свое законное место, однако её функциональность оказалась весьма ограниченной.
Решением проблемы стало использование сторонних приложений, предназначенных для восстановления функциональности классического пускового меню. Особую популярность среди подобных программ приобрели ViStart, 8StartButton, IObit StartMenu8, Start Menu Revive и Pokki.
Замена начального экрана представлением «Приложения»
Назначение классического Рабочего стола в Windows 7 — организация быстрого доступа к избранным приложениям.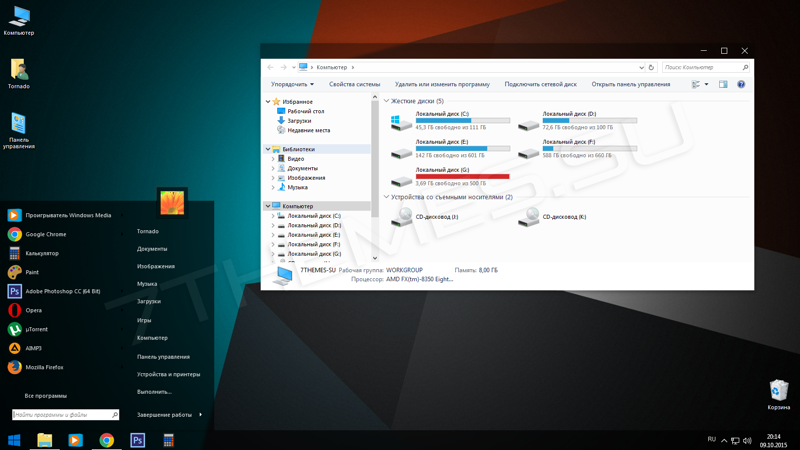
Так вот, можно сделать так чтобы при загрузке открывался не начальный экран, а его представление «Приложения». Для этого откройте окно «Свойства панели инструментов и навигации» и выберите опцию «При переходе на начальный экран автоматически открывать представление «Приложения».
Отображение фона Рабочего стола на стартовом экране
А вот ещё одна интересная фишка. Если вы всё же решились использовать начальный экран, быстрее привыкнуть к нему вам поможет следующая настройка. В Windows 8.1 имеется возможность замены стандартного фона начального экрана произвольным фоном Рабочего стола. Что это даёт?
В плане функциональности ровным счётом ничего, это лишь сделает стартовый экран визуально похожим на Рабочий стол. Что применить эту настройку откройте «Свойства панели задач и навигации» и выберите опцию «Отображать фон рабочего стола на начальном экране».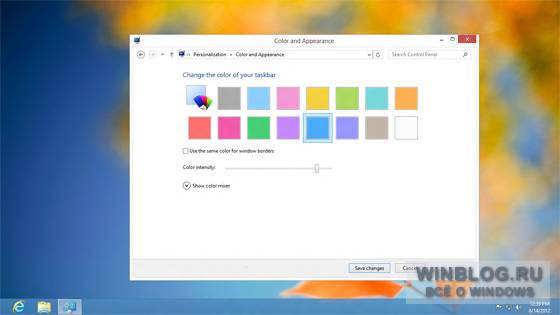
Закрепить ярлыки используемых программ на Рабочем столе
Нельзя не заметить, что в Windows 8.1 все без исключения Metro-программы запускаются со стартового экрана или раздела «Все приложения». В отличие от десктопных программ «магазинные» приложения не поддерживают создания ярлыков на рабочем столе. Если же вы хотите сделать разместить ярлыки Metro-приложений на Рабочем столе, вам придется прибегнуть к нестандартным решениям. Создайте на Рабочем столе пустой ярлык, при этом в поле расположения объекта вставьте следующий текст:%windir%explorer.exe shell:::{4234d49b-0245-4df3-b780-3893943456e1}
При этом будет создан каталог Application, содержащий иконки всех Metro-программ и некоторых компонентов Windows. К сожалению, перетащить такие ярлыки непосредственно на Рабочий стол не получится. Чтобы запустить то или иное приложение вам придется сначала зайти в папку Application.
С размещением ярлыков десктопных программ на Рабочем столе или Панели задач всё гораздо проще.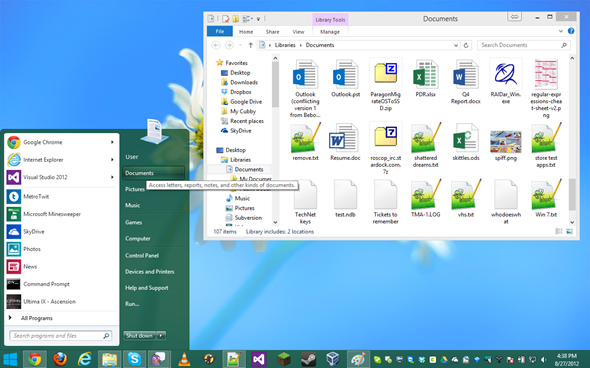 Закрепить ярлык приложения на Панели задач можно из меню раздела «Все приложения», для этого там даже специальная опция. Если же ярлык необходимо закрепить на Рабочем столе, можете воспользоваться опцией «Открыть расположения файла». Вам нужно будет создать ярлык на исполняемый файл, а затем разместить его в нужном месте.
Закрепить ярлык приложения на Панели задач можно из меню раздела «Все приложения», для этого там даже специальная опция. Если же ярлык необходимо закрепить на Рабочем столе, можете воспользоваться опцией «Открыть расположения файла». Вам нужно будет создать ярлык на исполняемый файл, а затем разместить его в нужном месте.
Скрыть ленту Проводника
Для многих пользователей, перешедших на Windows 8.1 лента Проводника в верхней части экрана кажется непривычно широкой. Так вот, её в любой момент можно скрыть, щелкнув на стрелке в верхнем правом углу.
Вернуть Библиотеки в Проводник

Установить «родной» или сторонний DVD-проигрыватель
Еще одно нелепое изменение в Windows 8 перешедшие и 8.1 — удаление встроенного проигрывателя DVD. Если вы являетесь пользователем Windows 8.1 версии Pro, можете приобрести Media Center Pack на $9,99. Всем остальным придется приобретать Windows 8.1 Pro Pack за $99,99 либо ограничиться бесплатным мультимедийным проигрывателем, например, тем же VLC.
Использование «горячих» клавиш
Если управление интерфейсом Windows 8.1 с помощью мыши по какой-то причине кажется вам неудобной, попробуйте воспользоваться комбинациями «горячих» клавиш. Надо сказать, клавиатурные сокращения в 8.1 практически ничем не отличаются от тех, которые используются в более ранних версиях Windows. Исключением являются лишь те из них, которые касаются управления новыми элементами сенсорного интерфейса.
В Windows 8.1 можно использовать привычные Alt+Tab для переключения между приложениями, Alt+F4 для закрытия окон, Win+D для перехода на рабочий стол, Win+L — для блокировки рабочего стола, Win+R для вывода окна «Выполнить».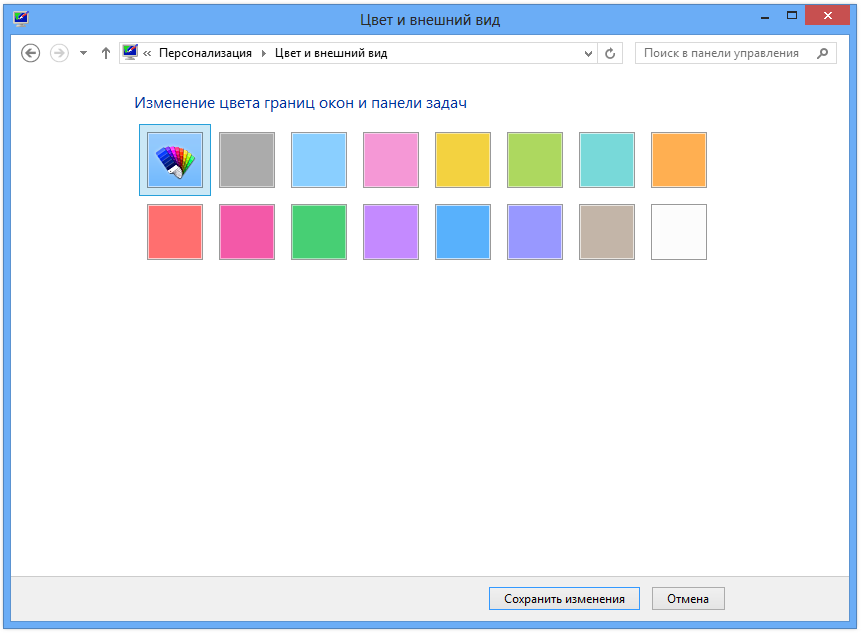
Ну и само собой в силе остаются всем известные Ctrl+C, Ctrl+V и Ctrl+X, служащие для быстрого копирования и вставки.
Как сделать Windows 7 похожим на Windows8?
Октябрь 5th, 2014 Данил
Нет сомнений в том, что Windows 8 стала амбициозной операционной системой для каждого пользователя компьютера, а главное, что их привлекает в Windows 8,это уникальный и современный Metro интерфейс пользователя.Для многих, Windows 8 — это всё еще мечта,так как они должны купить её. Не волнуйтесь, если вы просто ищете свой UI,а не особенности, здесь, в этой статье я собираюсь показать вам, как изменить внешний вид вашей Windows XP/7 машины на совершенно новый Windows 8 Metro UI, не тратя ни доллара.
Примечание:- перед выполнением следующих шагов, создайте точку восстановления системы, в случае, если вам потребуется изменить настройки позже.
Загрузка темы
Прежде всего, необходимо изменить тему по умолчанию для вашей машины, для этого необходимо установить сторонние темы, которые могут быть загружены на ваш компьютер сразу бесплатно. До начала применения сторонних тем вам понадобится запустить UXTheme Multi Patcher!
До начала применения сторонних тем вам понадобится запустить UXTheme Multi Patcher!
Активация Windows Charms Bar
Charms bar является одной из самых полезных функций Windows 8. Он отображает все быстрые, доступные опции на правой стороне экрана, которые появляются при наведении на них курсора.Чтобы получить эту функцию в Windows XP/7, есть кусок программного обеспечения под названием ValiNet, вы можете скачать его бесплатно. После установки, вы можете увидеть Charms bar, наведя курсор к правой стороне экрана.
Получение Metro UI меню » Пуск»
После активации Charms bar, скачайте и установите WinMerto от компании IObit, чтобы получить в Windows 8 меню » Пуск».
Курсоры и звуки
После успешной установки WinMetro, теперь пришло время для изменения по умолчанию курсора и звуков в Windows XP на новые Windows 8 Aero курсоры и звуковую тему.
Как установить курсорыРазархивируйте скачанный файл “%windir%\Cursors”, затем перейдите в Control Panel указатель (вкладка).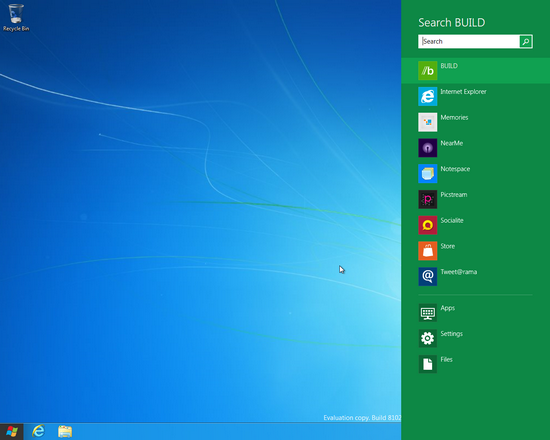 Затем нажмите кнопку “Обзор” и замените все существующие курсоры на новые и сохраните их в качестве “Windows 8”, а затем нажмите “Применить” потом “Ок”
Затем нажмите кнопку “Обзор” и замените все существующие курсоры на новые и сохраните их в качестве “Windows 8”, а затем нажмите “Применить” потом “Ок”
Разархивируйте скачанный файл “%windir%\media”; замените все существующие звуки на новые .
Окно входа в систему
Теперь пришло время установить новый экран входа Windows 8, как и экран входа в систему для XP/7.
Как использовать Windows 8 developer preview экран входа в Windows XP ?
1.Скачайте из интернета Windows 8 Login Screen и извлеките файл с помощью WinRaR или ZIP программного обеспечения. После успешного извлечения, вы получите файл “LogonUI.exe”. Этот файл, который мы будем использовать для изменения экрана входа в систему в Windows XP.
2.Теперь, вам нужно заменить файл «LogonUI.exe» в папке «%windir%\System32» . Но, вы можете сделать это напрямую, без использования сторонних инструментов.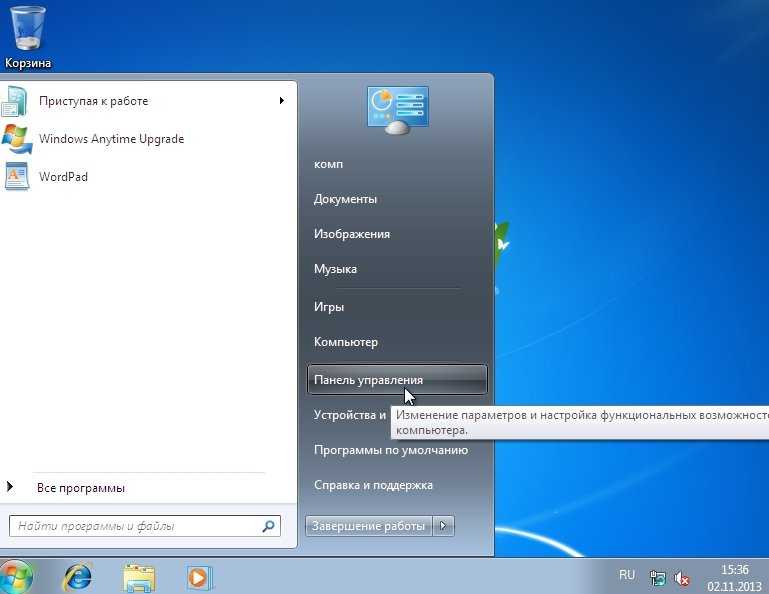
Windows 8 Boot Screen
Это последний шаг, скачайте загрузочный экран,и установите его с помощью Tune-up Utilities
Теперь у вас есть новая Windows XP с Windows 8 Metro UI!
- Автор: Данил
- Распечатать
Оцените статью:
(1 голос, среднее: 5 из 5)
Поделитесь с друзьями!
Сделать Windows 7 похожей на Windows 8
Сделайте Windows 7 похожей на Windows 8
Обновлено: 19 апреля 2013 г.
Почему вы хотите это сделать? Действительно. Ага. Итак, Windows 8 может быть глупой, но не безобразной. И вот вы оказываетесь в затруднительное положение. Вам нужен внешний вид последней версии операционной системы Microsoft, но вы не хотите покупать новую систему или использовать ее олигофренический стартовый экран. Так что же альтернатива?
Есть много. Тем не менее, ваша самая большая проблема связана с финансами. Действительно, платить деньги за крошечный пакет услуг, который
Windows 8 действительно может быть не лучшей идеей для вас.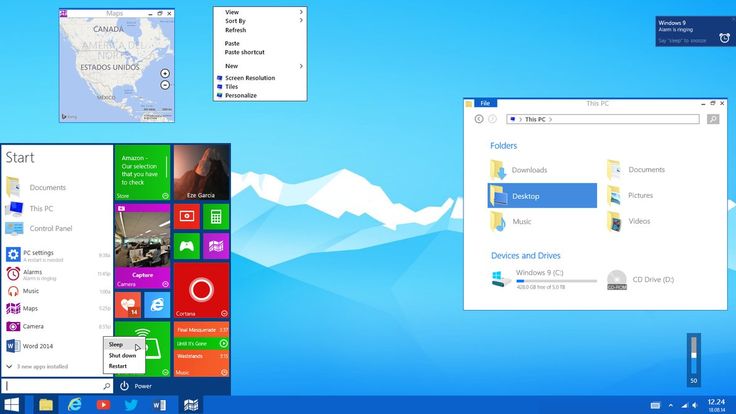 Если подумать, Microsoft умничает
его бизнес-модель. Вместо того, чтобы раз в десять лет просить у вас много денег, они просят меньшие суммы.
каждые два или три года, что вы будете более склонны делать. Тем не менее, вы не хотите платить. И вы хотите, чтобы
выглядит. Нет проблем, вы можете сделать визуальное преобразование вручную. Подписывайтесь на меня.
Если подумать, Microsoft умничает
его бизнес-модель. Вместо того, чтобы раз в десять лет просить у вас много денег, они просят меньшие суммы.
каждые два или три года, что вы будете более склонны делать. Тем не менее, вы не хотите платить. И вы хотите, чтобы
выглядит. Нет проблем, вы можете сделать визуальное преобразование вручную. Подписывайтесь на меня.
Введение
Здесь почти парадокс, когда я пишу статью о том, как преобразовать приличную платформу, такую как Windows 7. в тот, который уступает ему. Но потом, спросили мои читатели, так что я вроде как милая, плюс давайте не будем забудьте, изменение будет только косметическим. У вас по-прежнему будет солидный классический рабочий стол с дополнительными украшениями. побрякушки
Что мы будем делать, так это серию хаков. Ничего слишком волшебного. Вся библия процедур доступна шаг за шагом
шаг на askvg.com,
где вы можете найти еще сотню статей, посвященных этой и подобным темам. Необходимые изменения
требуют замены различных системных файлов, правки реестра и прочих веселых изменений. Излишне говорить, резервные копии
в порядке, и я настоятельно рекомендую вам никогда не проводить такого рода переделку ваших производственных коробок. В настоящее время
что вы готовы и полностью понимаете риски, давайте двигаться дальше.
Излишне говорить, резервные копии
в порядке, и я настоятельно рекомендую вам никогда не проводить такого рода переделку ваших производственных коробок. В настоящее время
что вы готовы и полностью понимаете риски, давайте двигаться дальше.
По идее моя статья вам здесь не нужна. Это избыточно. Тем не менее, есть две вещи, которые он обеспечивает, что в большинстве других руководств нет. Множество превосходных скриншотов с реальными примерами, а не просто виртуальными машины, и мою чистую крутизну, которая проявляется в кристально четких инструкциях с примесью юмора, стиля, благодать и благость.
Изменение темы и связанных элементов
Вы можете внести несколько уровней изменений: тема рабочего стола, включая значки, шрифты, цвета, звуки и фоновые обои, экран загрузки, экран входа в систему, элементы управления Windows и другие элементы. В в некотором роде это похоже на то, что мы сделали с Windows XP, когда хотели сделать ее похоже на виндовс 7.
Разрешить стороннее исправление
Это ваш первый шаг. Иначе далеко не уедешь. Доступно несколько утилит, но вам может понадобиться
попробовать универсальную тему
Инструмент патчера. После запуска пропатчите три нужных файла. Перезагрузить.
Иначе далеко не уедешь. Доступно несколько утилит, но вам может понадобиться
попробовать универсальную тему
Инструмент патчера. После запуска пропатчите три нужных файла. Перезагрузить.
Установить новую тему
Это происходит так. Вам нужно будет загрузить пакет тем Windows 8 RTM в виде заархивированного архива. Это доступно на deviantART, используйте с осторожностью и не обвиняйте меня ни в каких косяках. В любом случае, распакуйте архив с помощью такой программы, как 7-Zip, которая вы можете найти его в моем списке наиболее рекомендуемых для пользователей Windows. архив содержит большую часть материала, необходимого для следующих шагов. Хорошо. Затем скопируйте данные темы из вашего распакованный архив в папку Windows Resources/Themes. После размещения там темы будут доступны для изменить через меню «Персонализация».
Это только первый шаг, мы хотим большего!
Изменить кнопки проводника Windows
Для этого вам потребуется заменить ExplorerFramer.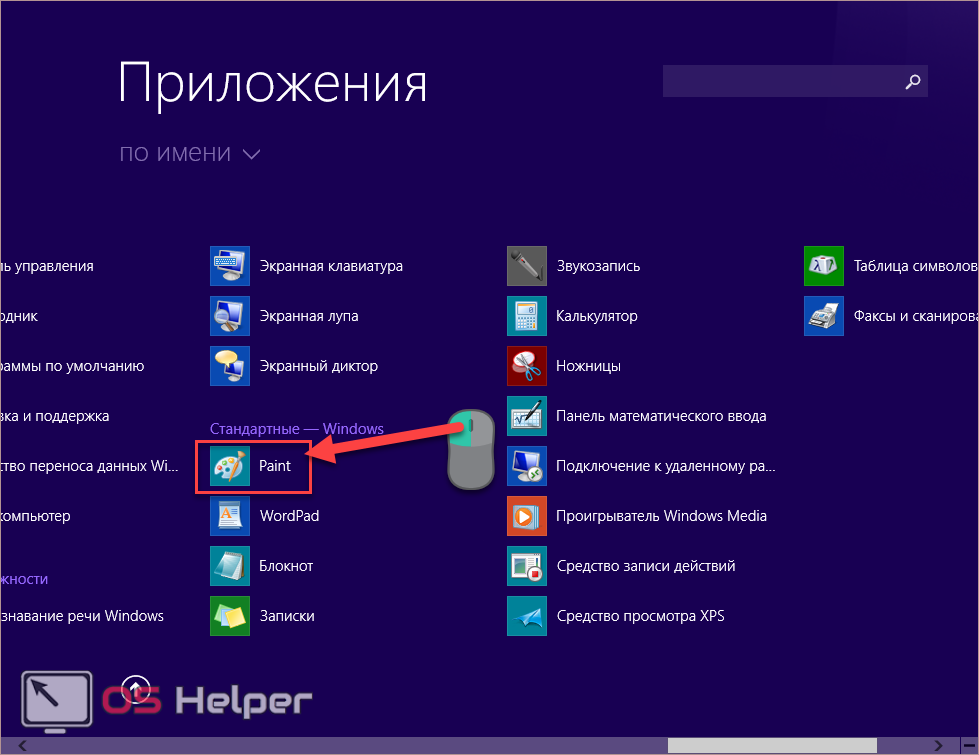
Изменить значок меню «Пуск»
Хотя Windows 8 поставляется с неэффективной флип-фишкой, в Windows 7 вы сохраняете старое доброе меню «Пуск». Значок можно изменить, чтобы он соответствовал новому стилю Windows. Это чем-то похоже на классическую штуковину Shell.
Программа, которую вы хотите,
Orb Start Menu Changer. Дополнительные значки для меню доступны в папке «Дополнительно» в Windows 8.
Темы RTM, которые вы загрузили ранее.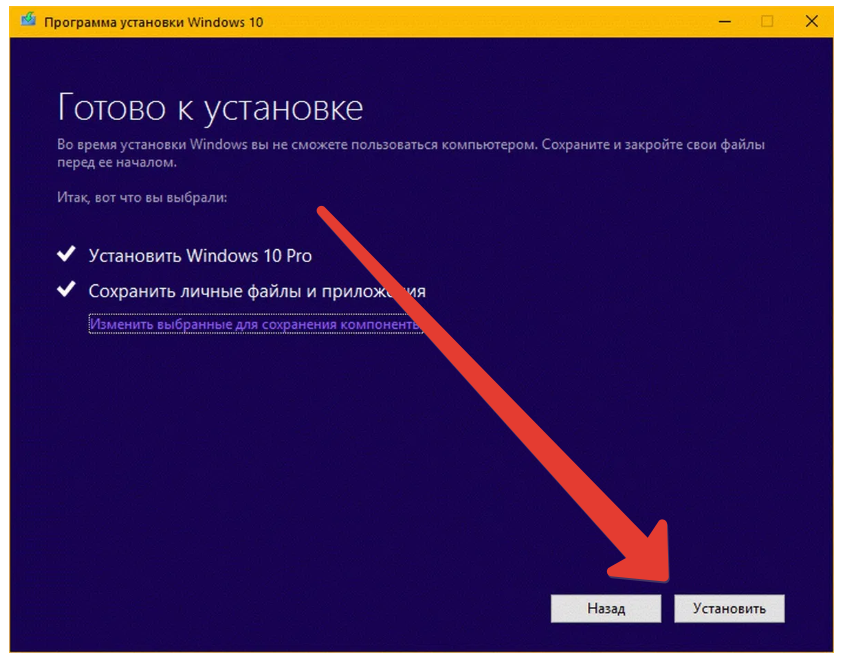 Выберите тот, который больше всего соответствует вашему вкусу. Скачанная тема
содержит три разных варианта.
Выберите тот, который больше всего соответствует вашему вкусу. Скачанная тема
содержит три разных варианта.
И вы получите что-то вроде этого:
Изменить экран входа в систему
Не совсем просто, но выполнимо. Этот этап состоит из двух шагов: самого экрана входа в систему и второго фоновая картинка. На первом этапе вам нужно будет скопировать два файла DLL поверх существующих файлов с именами authui.dll и basebrd.dll. Опять же, очень похоже на ExplorerFramer.dll, лучший способ без проблем выполнить копирование — это загрузиться с живого компакт-диска Linux или с вашего компьютера. двойная загрузка, если она у вас есть. Опять же, вот страница DeviantART.
Для фонового изображения процесс редактирования можно выполнить вручную, без сторонних инструментов, найдя
файл aero.theme для выбранной вами темы и копирование его за пределы Windows
папку, так что вы сможете редактировать его. Это чем-то похоже на внесение изменений в файл Flash mms.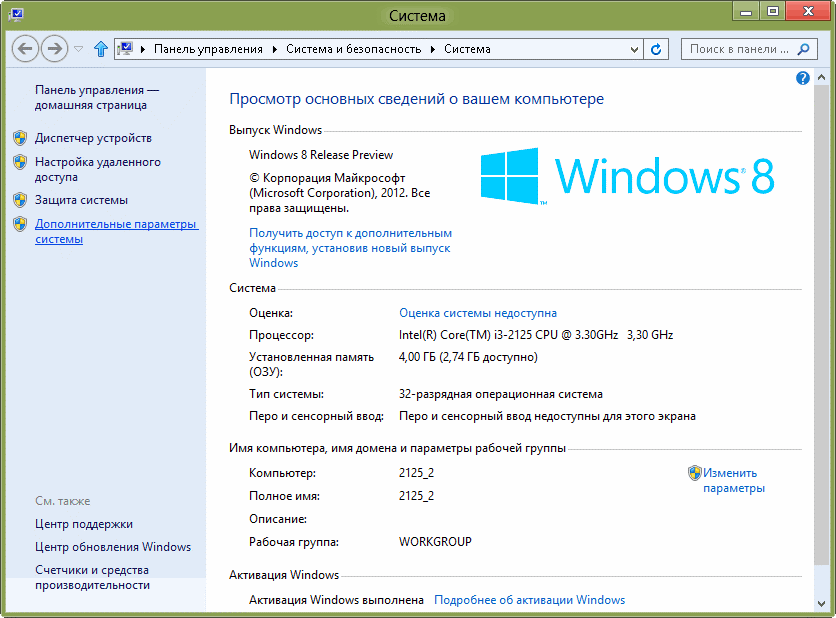 cfg, который мы сделали
в нашем руководстве по устранению неполадок некоторое время назад.
cfg, который мы сделали
в нашем руководстве по устранению неполадок некоторое время назад.
Сначала вам нужно будет отредактировать тему, чтобы разрешить изменения экрана входа в систему, а затем скопировать файл обратно в ожидаемое расположение. Затем вам нужно будет взять какой-нибудь визуально приятный файл, который вы хотите использовать в качестве фона, сохраните в формате JPG, убедитесь, что его размер меньше 256 КБ, и назовите его backgroundDefault.jpg. Файл изображения необходимо поместить в каталог info/backgrounds внутри папки System32\oobe. И информационные, и справочные каталоги не существуют, и вам нужно будет создать их вручную.
Изменить загрузочную заставку
Всплеск косой черты экрана загрузки можно редактировать с помощью конфигурации средства обновления загрузки Windows 7. инструмент. Вам также понадобится файл экрана загрузки. Выглядит так:
Мозаичный экран
Это действительно подталкивает. Если вы думаете об использовании начального экрана, возможно, вам лучше использовать Windows 8.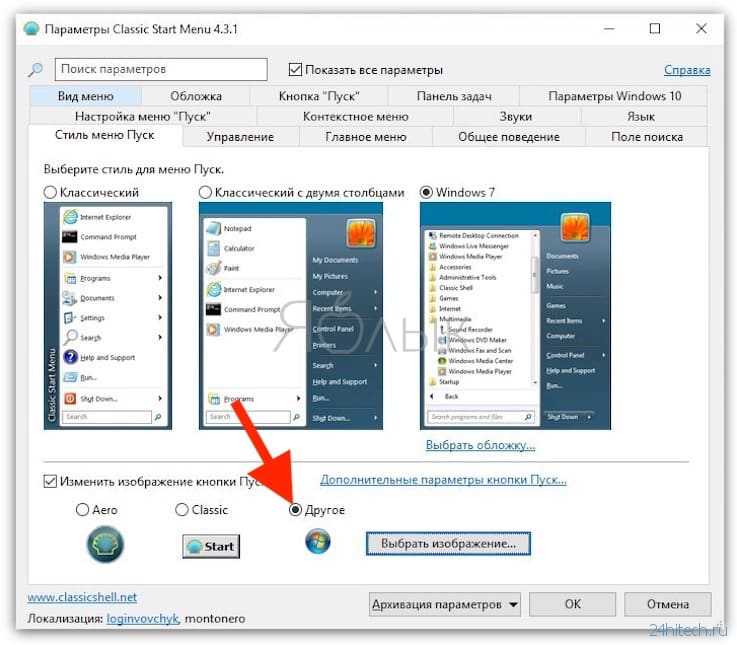 Но если вы хотите обмануть своих друзей, вы можете попробовать утилиту Rainmeter и Omnino,
на основе макета Windows Phone 7.
Но если вы хотите обмануть своих друзей, вы можете попробовать утилиту Rainmeter и Omnino,
на основе макета Windows Phone 7.
Эти инструменты не столько заменяют ваш рабочий стол экранным меню, сколько добавляют интерактивность. виджеты на существующий рабочий стол, объединяя некоторые функции эквивалентного начального экрана в Windows 8. Если хотите, вы можете относиться к этому пакету как к Conky на стероидах для Windows.
Лучшая часть? Это просто процесс. Поэтому, если вы не хотите использовать новые функции, просто выйдите из инструмента, и вы вернуться к обычному использованию рабочего стола. Если вам нужна боковая панель в стиле Charms, живые плитки и другие элементы позаимствованы из мира Windows 8, то можно установить приложение и соответствующий скин. Я делаю не так, но это ваш выбор.
Другие изменения
Возможны многие другие настройки, но у меня нет причин манипулировать оригинальной статьей. я применил только
небольшое подмножество наиболее важных изменений, которые я считаю полезными для стоящей перед нами задачи. Вы можете сделать все остальное, если вы
представить их. И помните, это было сделано на правильном ноутбуке, без дурачества виртуальной машины.
я применил только
небольшое подмножество наиболее важных изменений, которые я считаю полезными для стоящей перед нами задачи. Вы можете сделать все остальное, если вы
представить их. И помните, это было сделано на правильном ноутбуке, без дурачества виртуальной машины.
Окончательный вид
И несколько скриншотов:
Вывод
Итак, поехали. Я должен признать, что пропустил часть информации, но я уверен, что вы справитесь. Все кредиты перейдите на askvg.com, чтобы составить такой полезный ресурс. Приложив некоторые усилия, умение и удачу, вы легко изменить внешний вид вашей системы.
И тогда возникает вопрос о действительности Windows 8. Если преобразование Windows 8 займет всего около десяти минут
в Windows 7 с помощью Classic Shell и около часа работы, чтобы сделать Windows 7 похожей на ее преемницу,
есть ли реальная причина для рождения, существования и продажи совершенно новой операционной системы? О, хорошо, я
превращаясь в философа, и все, что вам нужно, это простое, красочное руководство, которое поможет вам похвастаться перед друзьями. Тогда, в таком случае, миссия выполнена. Наслаждаться.
Тогда, в таком случае, миссия выполнена. Наслаждаться.
P.S. Если вы считаете эту статью полезной, поддержите Dedoimedo.
Ваше здоровье.
| |||||||||||||||||||||||||||
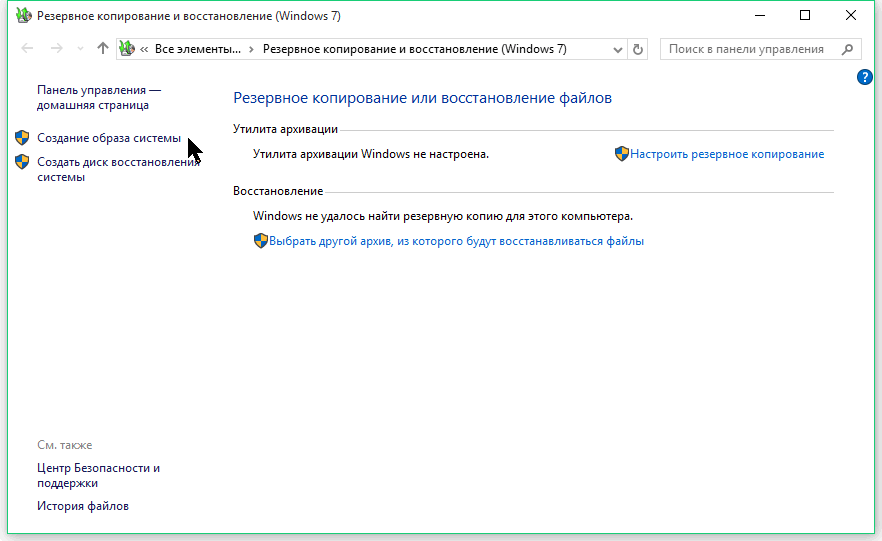 1 и Windows 10
1 и Windows 10
 Подробнее здесь.
Подробнее здесь.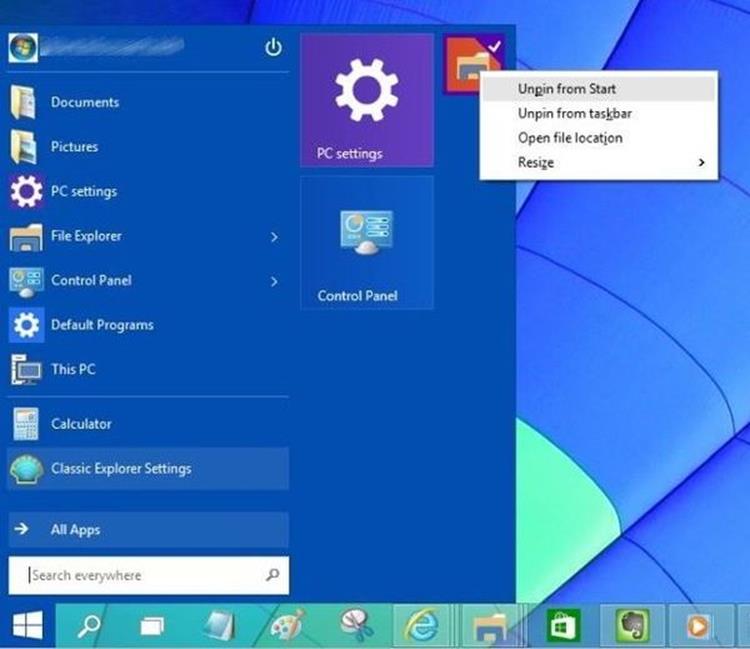 1, Windows 10 и их серверных аналогах (Windows Server 2008 R2, Windows Server 2012,
Windows Server 2012 R2, Windows Server 2016). Поддерживаются как 32-, так и 64-битные версии. Один и тот же установщик работает для всех версий.
1, Windows 10 и их серверных аналогах (Windows Server 2008 R2, Windows Server 2012,
Windows Server 2012 R2, Windows Server 2016). Поддерживаются как 32-, так и 64-битные версии. Один и тот же установщик работает для всех версий.  com.tw) — традиционный Перевод на китайский
com.tw) — традиционный Перевод на китайский