Готовые виртуальные машины с Windows от Microsoft
Чтобы заняться смелыми экспериментами с Windows, нужно либо установить её на виртуальную машину, либо в виде файла экспорта-импорта последней скачать систему с Интернета. У каждого из этих вариантов есть свои плюсы и минусы. Главными плюсами скачивания готовых «виртуалок» с Интернета являются сэкономленное время и отсутствие необходимости искать актуальный дистрибутив операционной системы. Но где можно скачать виртуальную машину с уже установленной Windows?
Одним из таких мест является веб-сайт компании Microsoft. На данный момент у компании есть два ресурса, на которых любой желающий может загрузить готовую «виртуалку» с разными версиями Windows для гипервизоров VirtualBox, VMware, Vagrant, Hyper-V и Parallels для Mac OS. Всё это доступно, естественно, легально, при этом совершенно бесплатно. Что конкретно предлагает нам создатель популярнейшей десктопной системы?
1.
 Инструменты для веб-разработчиков
Инструменты для веб-разработчиковНаходится такой ресурс по адресу:
https://developer.microsoft.com/en-us/microsoft-edge/tools/vms/
Все версии Windows поставляются в редакции «Корпоративная» с пробной 90-дневной лицензией Evalution. Язык систем – английский, их при необходимости можно русифицировать путём внедрения русского языкового пакета и выставления соответствующих языковых настроек.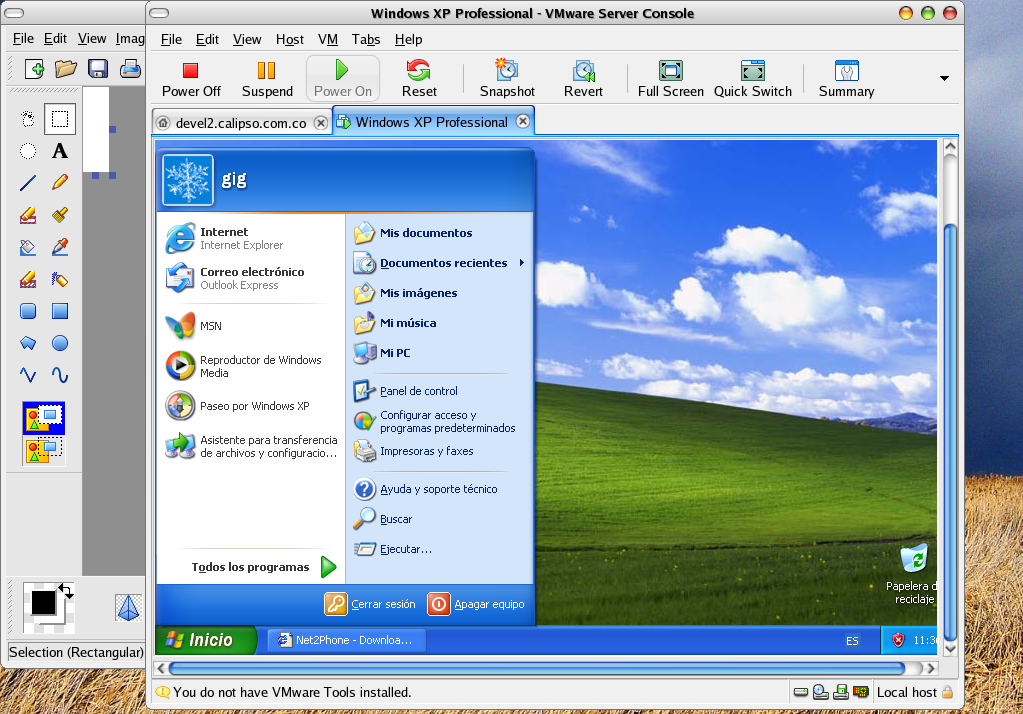
Кстати, этот ресурс является дополнительным способом получения актуальных инсайдерских сборок Windows 10. Для скачивания предлагается и виртуальная машина со стабильной «Десяткой» на борту, и таковая со сборкой Insider Preview. Это один из простейших способов взглянуть, что нынче творится в рамках программы Windows Insider, но без лишней волокиты и долгого ожидания внедрения обновлений.
Чтобы скачать виртуальную машину с этого ресурса Microsoft, идём по данной выше ссылке. В графе «Virtual machine» указываем версию Windows. В графе ниже «Select platform» выбираем программу-гипервизор, в нашем случае это VirtualBox. По итогу кликаем ссылку с надписью «Download .zip».
И ждём завершения загрузки архива с виртуальной машиной.
2. Среда для разработки UWP-приложений
О судьбе Windows 10 Microsoft заботится больше любого иного своего проекта и прилагает максимум усилий, чтобы сделать как можно богаче выбор контента в  Для желающих создавать универсальные приложения софтверный гигант на другом своём ресурсе выложил среды их разработки — виртуальные машины с «Десяткой», в которые уже внедрены нужные для работы программные платформы.
Для желающих создавать универсальные приложения софтверный гигант на другом своём ресурсе выложил среды их разработки — виртуальные машины с «Десяткой», в которые уже внедрены нужные для работы программные платформы.
Адрес этого ресурса:
https://developer.microsoft.com/ru-ru/windows/downloads/virtual-machines
Здесь предлагаются «виртуалки» для VirtualBox, VMware, Hyper-V и Parallels с двумя редакциями Виндовс 10:
• «Корпоративная» с пробной 90-дневной лицензией Evalution;
• «Профессиональная» с пробной лицензией на ближайшие 18 дней.
Как и в первом случае, виртуальные системы поставляются с предустановленным английским системным языком и также требуют русификации.
***
Какой из этих двух вариантов выбрать? В первом случае Microsoft предлагает «чистые» системы, без какого-то дополнительного софта, что делает их файл экспорта-импорта не слишком увесистым — до 5 Гб, удобным и для скачивания, и для распаковки, и для процесса импорта.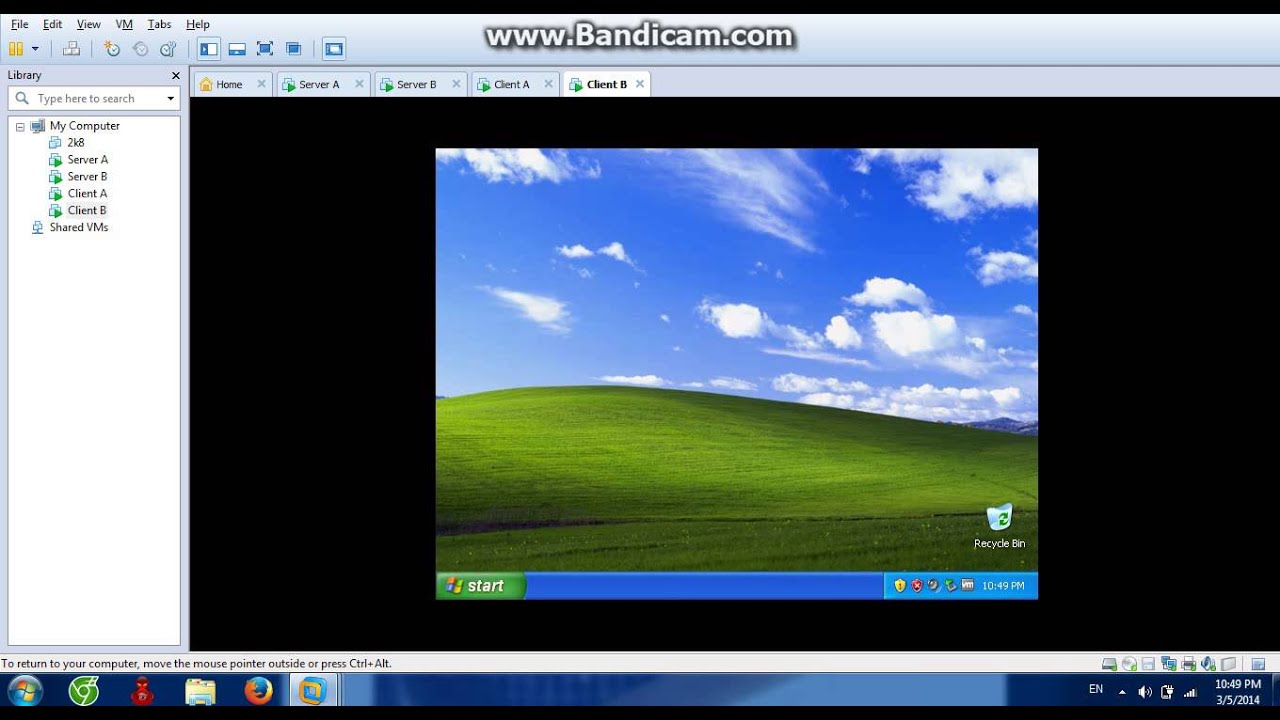 И это единственный возможный вариант из этих двух, если нужно заполучить версии системы 7 и 8.1. Во втором случае предлагается только последняя версия системы 10. Но весит она значительно больше, чем та, что предлагается в первом случае. Поскольку в предназначенные для создания UWP-контента редакции системы внедрены средства для разработчиков, файлы экспорта-импорта их виртуальных машин весят более 16 Гб. Тянуть такой объём с Интернета, естественно, нет смысла, если внедрённый функционал не будет задействован. Ну или как минимум не исследован.
И это единственный возможный вариант из этих двух, если нужно заполучить версии системы 7 и 8.1. Во втором случае предлагается только последняя версия системы 10. Но весит она значительно больше, чем та, что предлагается в первом случае. Поскольку в предназначенные для создания UWP-контента редакции системы внедрены средства для разработчиков, файлы экспорта-импорта их виртуальных машин весят более 16 Гб. Тянуть такой объём с Интернета, естественно, нет смысла, если внедрённый функционал не будет задействован. Ну или как минимум не исследован.
Иллюстрированный самоучитель по Microsoft Windows 7 › Виртуализация › Установка Windows 7 в виртуальную машину VMware Workstation [страница — 131] | Самоучители по операционным системам
Установка Windows 7 в виртуальную машину VMware Workstation
VMware Workstation – популярная программа для виртуализации систем. VMware Workstation является массивным решением для разработчиков программного обеспечения и системных админов, создающих и тестирующих полно-комплексные сетевые приложения класса серверов, работающие в разнообразных средах.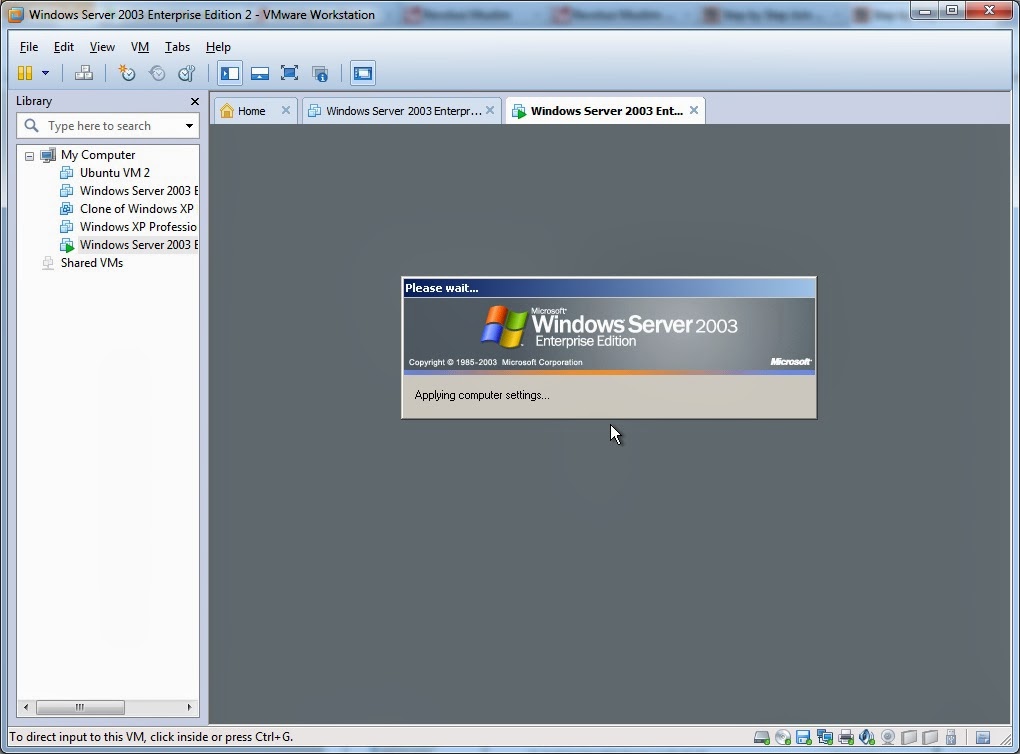
- Заходите на страницу официального сайта для скачивания программы: http://downloads.vmware.com/d/
- Нажимаете на ссылку VMware Workstation
- На открывшейся странице выбираете для скачивания VMware Workstation X.X.X for Windows (где X.X.X – номер версии)
- Щелкаете на кнопке Download рядом с Workstation for Windows 32-bit and 64-bit with VMware Tools .
- Нажимаете на кнопку Register и заполняете регистрационную форму и нажимаете Continue
- Внизу EULA соглашения нажимаете Yes и оказываетесь на странице загрузки. Программа бесплатна для полнофункционального использования 30 дней. По истечении данного срока Вам необходимо ее зарегистрировать.
- Скачиваете Workstation for Windows 32-bit and 64-bit Main installation file with Tools. В отличие от других виртуальных машин, программа установки VMware Workstation имеет размер более 500 Мегабайт.

- Установите программу. Перезапустите компьютер, для этого в последнем окне программы нажмите Restart Now или нажмите Restart Later и перезапустите вручную позже.
- Запустите программу. Установите переключатель на Yes, I accept the terms in the license agreement
- В главном окне программы нажмите на значок New Vitual Machine.
- Установите переключатель на Typical (recommended). Нажмите кнопку Next.
- Установите переключатель на Installer disk image file (iso). Нажмите кнопку Browse и укажите путь к ISO-образу Windows 7. Нажмите кнопку Next.
- Укажите свой инсталяционный код Windows 7, имя пользователя и пароль и нажмите кнопку Next. Если Вы решили ввести эти данные позже, то после нажатия кнопки Next, нажмите на кнопку Yes.

Если Вы заметили ошибку, выделите, пожалуйста, необходимый текст и нажмите CTRL + Enter, чтобы сообщить об этом редактору.
Установите виртуальную машину Windows 7 в VirtualBox
1- Download Windows 7 Iso
Для начала, вам нужно скачать установку Windows 7 с форматами Iso, и Bootable. Если у вас есть лицензионный CD Key вы можете скачать напрямую с вебсайта Microsoft:
Если у вас нет лицензионного CD Key, найдите страницу где вы сможете скачать установку Windows7 Iso, например вебсайт ниже:
OK, здесь у меня есть установка Windows 7 формата Iso:
2- Объявить виртуальную машину Windows 7
Для начала нужно открыть VirtualBox, выбрать New чтобы создать виртуальную машину.
Ввести название виртуальной машины, здесь я назвал «Windows7»:
Выбрать количество RAM чтобы предоставить для виртуальной машины.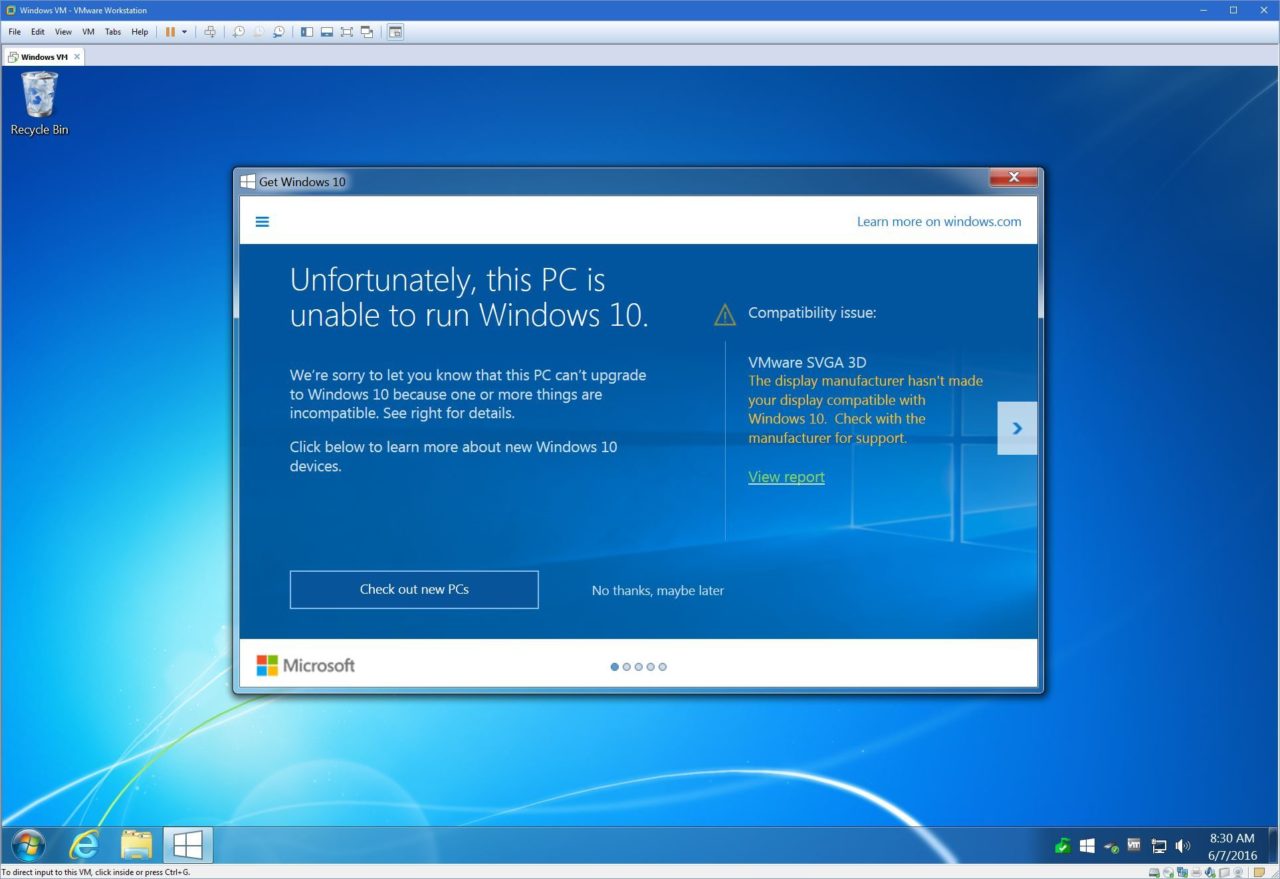
Далее создать виртуальный жесткий диск для вашей виртуальной машины.
Выбрать позицию где ваш файл виртуального диска будет создан. И указать размер вашего виртуального диска.
Виртуальная машина Windows 7 создана, и вы можете ее увидеть в окне VirtualBox Manager. Заметьте, что созданная вами виртуальная машина еще не установила операционную систему, поэтому вам нужно установить операционную систему для нее.
3- Установить операционную систему
В шаге выше вы объявили виртуальную машину на VirtualBox. Теперь вам нужно установить для нее операционную систему.
Нажмите на «Start»:
VirtualBox спросит вас где находится файл ISO, который вы скачали в предыдущем шаге.
OK, теперь операционную система начинает установку, если вы знакомы с установкой операционной системы Windows, то это очень просто.
Ввести пароль и подсказку (Hint), Информация, которая поможет вам вспомнить пароль если в будущем вы забудете.
Выбрать время и часовой пояс:
OK Hệ điều hành đã cài đặt xong!
4- Установить дополнительные инструменты
В предыдущем шаге вы успешно установили виртуальную машину. На самом деле вам нужно copy & paste файлы между виртуальной машиной и вашим компьютером, поэтому вам нужно установить дополнительные программные обеспечения.
| Метки: |
Загрузка виртуальной машины VMware с USB диска или ISO образа
Если вы используете VMware Workstation для работы на вашем компьютере, то вам, иногда, может потребоваться настроить виртуальную машину для загрузки с USB-диска или ISO-образа, например, для установки новой ОС. И если, в случае загрузки с ISO-образа «чистой» виртуальной машины все более-менее понятно, то с загрузкой с USB-диска все не так прозрачно. Впрочем, иногда требуется загрузить уже готовую виртуальную машину с ISO-образа и в этом тоже поможем.
Впрочем, иногда требуется загрузить уже готовую виртуальную машину с ISO-образа и в этом тоже поможем.
- Загрузка виртуальной машины VMWare с USB диска
- Загрузка виртуальной машины VMWare с ISO образа
Загрузка виртуальной машины VMWare с USB диска
Шаг 1: Подключите USB флэшку к вашему компьютеру.
Шаг 2: Запустите VMware Workstation, а потом выберите либо имеющуюся виртуальную машину (из вашего списка), или подключите новую. File -> Open.
Шаг 3: Затем как обычно найдите необходимый .vmx-файл от виртуальной машины, которую требуется загрузить с USB
Шаг 4: Убедитесь что виртуальная машина выключена (Power Off) и перейдите в настройки виртуальной машины VM –Settings.
Или
Шаг 5: Когда откроется меню настроек нажмите на Hard Disk (SCSI) и затем щелкните Add.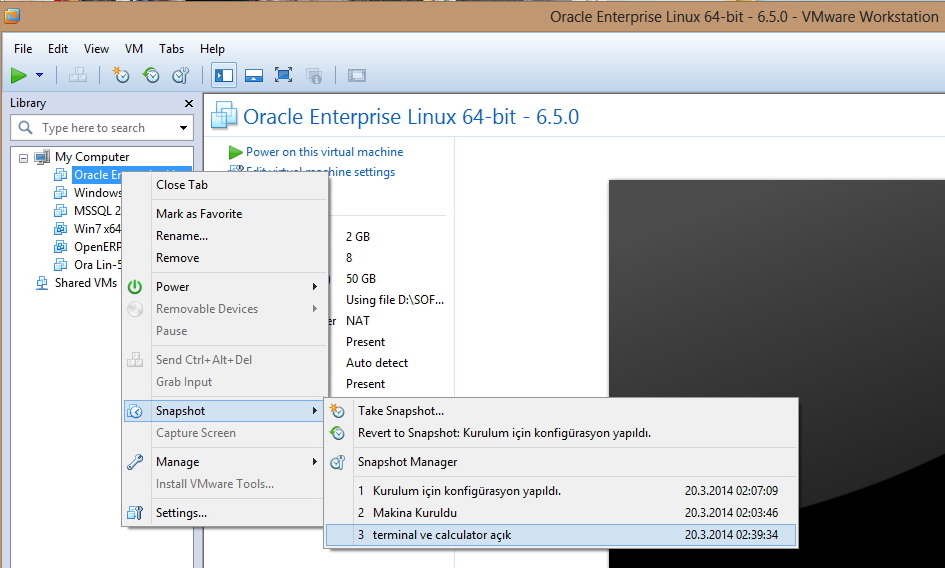 Затем выберите Hard Disk и щелкните Next.
Затем выберите Hard Disk и щелкните Next.
Шаг 6: Выберите Use a physical disk (for advanced users) и нажмите Next.
Шаг 7: Выберите PhysicalDrive[N], который соответствует вашей флэшке и нажмите Next. Затем Finish. И наконец OK.
Отступление: как определить какой диск соответствует вашей флэшке? Для этого можно воспользоваться утилитой diskpart
Шаг 8: После того как вы подключили ваш физический USB к виртуальной машине, ее следует загрузить в режим BIOS’a. Для этого нажмите VM -> Power -> Power On to BIOS. (Power on to Firmware в более новых VM Workstation)
Или, в более новых версиях VM Workstation – Power On to Firmware
Шаг 9: После того, как виртуальная машина загрузится в BIOS, выберите вкладку Boot используя стрелки на клавиатуре. Затем переместите добавленный жесткий диск на первую позицию и выйдите из BIOS с сохранением сделанных настроек. После этого виртуальная машина загрузится с подключенной флэшки.
Затем переместите добавленный жесткий диск на первую позицию и выйдите из BIOS с сохранением сделанных настроек. После этого виртуальная машина загрузится с подключенной флэшки.
Это выглядит, например, вот так.
Для UEFI немного по другому. Вы попадаете сразу в Boot Manager, выбираете необходимое для загрузки устройство и загружаетесь с него.
Выбираете нужный диск и нажимаете Enter
Загрузка виртуальной машины VMWare с ISO образа
Шаг 1: Откройте нужную виртуальную машину, но не запускайте ее.
Шаг 2: Выберите VM — Settings.
Шаг 3: Щелкните на строке CD/DVD (IDE) и затем нажмите Add (если CD/DVD не был добавлен изначально). Затем выберите CD/DVD Drive и нажмите Next. Если у виртуальной машины уже был CD/DVD, то можно просто выбрать, в качестве CD/DVD имеющийся образ.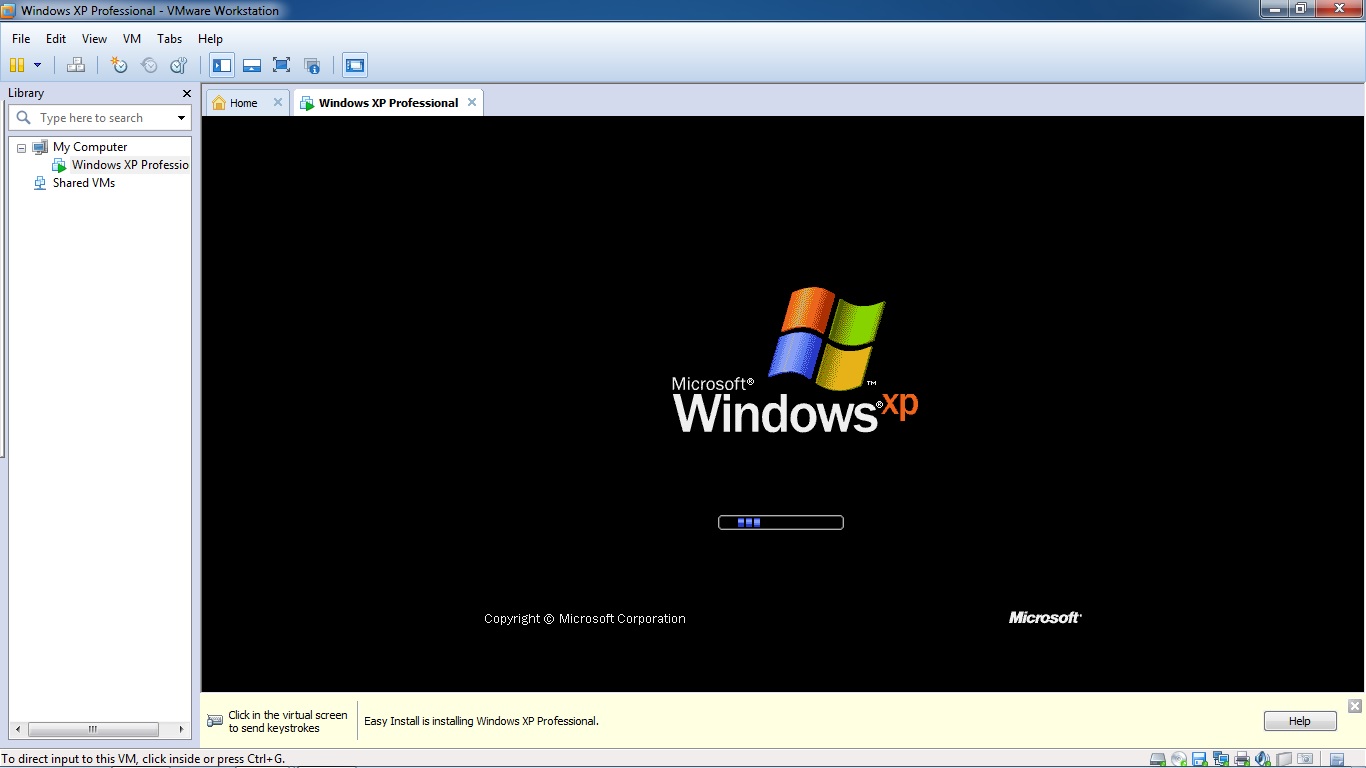
Шаг 4: Выберите Use ISO image и нажмите Next.
Шаг 5: Щелкните Browse… . Укажите на нужный вам образ ISO файла; выберите его и нажмите Open чтобы добавить этот образ к вашей виртуальной машине. Нажмите Finish и OK. Не забудьте отметить чек-бокс Connect at power on
Выбор ISO образа
Шаг 6: Загрузите виртуальную машину в режим BIOS.
Шаг 7: Для BIOS загрузки Переместитесь в закладку Boot. Передвиньте CD-ROM Drive на первое место и закройте BIOS с сохранением настроек.
Для UEFI загрузки
Все сказанное относится к тому как загрузить имеющуюся (или новую) виртуальную машину с USB-диска или с ISO образа.
Напоминание: для виртуальной машины с режимом загрузки BIOS, неплохо затем вернуть Boot Order в нормальное состояние, чтобы загрузка проходила чуть быстрее. А также удалить, если более не нужен, «жесткий диск» указывавший на флэшку.
А также удалить, если более не нужен, «жесткий диск» указывавший на флэшку.
3 лучших сайта для загрузки образов виртуальных дисков для VirtualBox
3 лучших сайта для загрузки образов виртуальных дисков для VirtualBox
Виртуальная машина позволяет вам эмулировать другую операционную систему, не выходя из рабочей. Будь то Windows, macOS, Linux или что-то еще. Это может пригодиться для тестирования программного обеспечения, загрузки старых игр или для анализа на наличие вредоносного ПО. Но вместо скачивания образов операционной системы и их установки, вы можете загрузить предварительно созданные образы виртуальных машин, чтобы сэкономить время. Итак, вот три сайта, с которых можно загрузить образы виртуальных дисков для VirtualBox.
Что такое образ виртуального диска?
Образ виртуального диска (VDI) — это образ виртуального жесткого диска VirtualBox. Вы можете скачать VDI, загрузить его в VirtualBox (или другой инструмент виртуальной машины) и загрузить готовую операционную систему.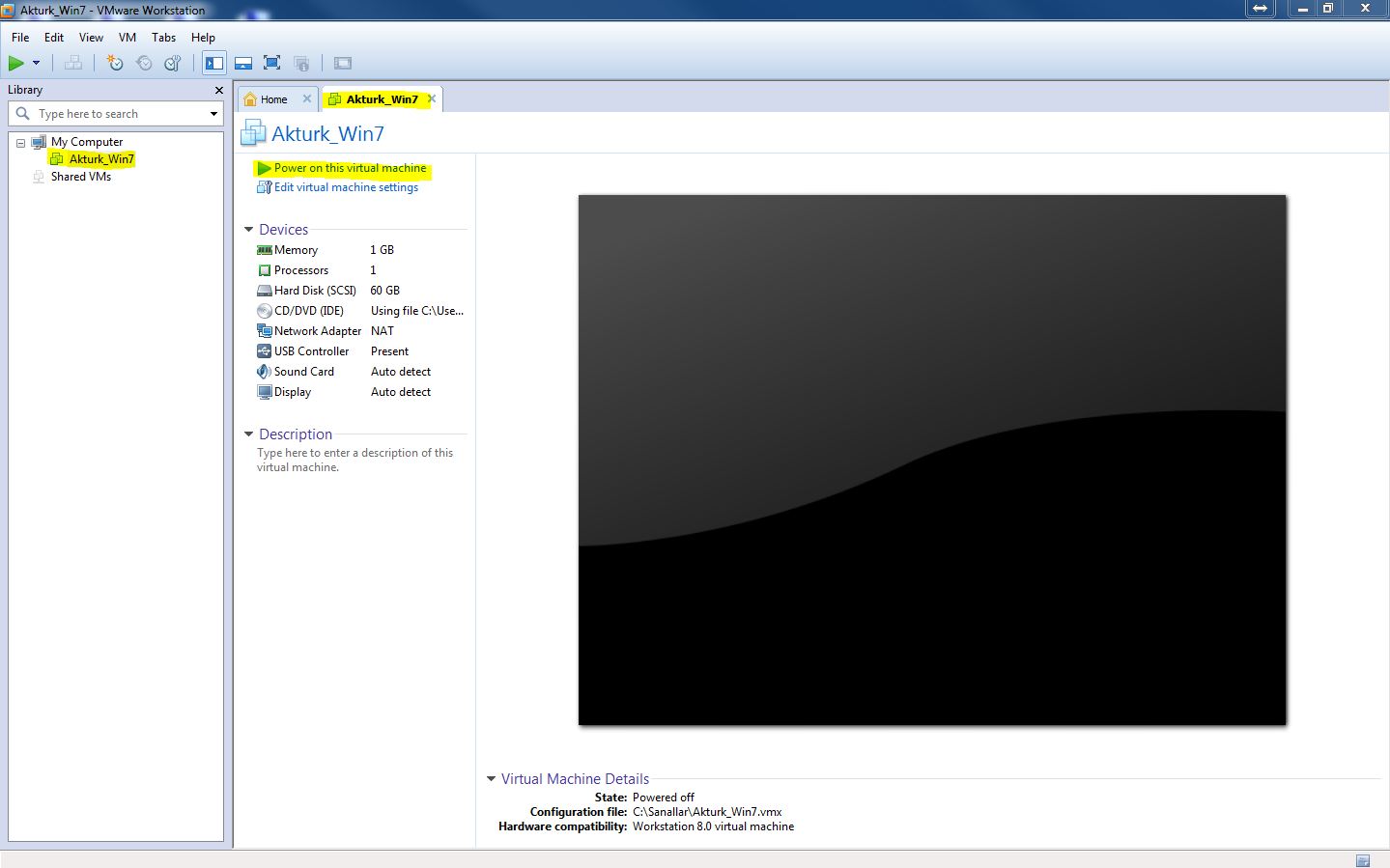 Это позволяет пользователям сэкономить время на загрузке и установке операционной системы в VirtualBox, а также на ее конфигурации.
Это позволяет пользователям сэкономить время на загрузке и установке операционной системы в VirtualBox, а также на ее конфигурации.
VDI – это контейнер образа виртуального диска для VirtualBox. Однако образы виртуальных дисков VirtualBox далеко не единственный тип образа диска виртуальной машины. Вы также можете столкнуться:
- VMDK: VMDK был контейнером образов виртуальных дисков VMware, но теперь это открытый стандарт, который могут использовать практически все приложения виртуальных машин.
- VHD: VHD — контейнер образа виртуального диска от Microsoft.
- HDD: Нет, это не ваш жесткий диск. HDD — это формат образа диска, созданный с помощью Parallels, приложения виртуальной машины с операционной системой MacOS.
Хорошо, теперь давайте перейдем к трем сайтам загрузки VDI.
OS Boxes — это удобный сайт, содержащий почти 60 различных образов виртуальных дисков. Среди VDI присутствуют самые популярные дистрибутивы Linux, а также несколько малоизвестных. Сервис предлагает относительно современные версии операционных систем Linux, что является одной из лучших особенностей OS Boxes.
Сервис предлагает относительно современные версии операционных систем Linux, что является одной из лучших особенностей OS Boxes.
Если вы заинтересованы в каком-то конкретном VDI, и особенно если вы ищете старую сборку (для тестирования безопасности или для других целей), вы можете найти его на VirtualBoxes.
Virtual Disk Images предлагает отличный от двух предыдущих VDI сайтов выбор. Вместо дистрибутивов Linux, Virtual Disk Images дает вам выбор Windows. Например, вы можете скачать Windows 98, Windows NT 4.0 и Windows ME, если назвать лишь некоторые из них. Но здесь вы не найдете VDI для Windows 10.
Как установить VDI в VirtualBox
Не знаете, что делать со виртуальным образом диска теперь, когда он у вас есть? Вот краткое руководство по установке VDI в VirtualBox.
- В VirtualBox выберите New.
- Введите Name (Имя), затем измените Type (Тип) и Version (Версия) в соответствии с VDI, которые вы хотите использовать.

- Выберите Use a existing virtual hard disk file, a затем перейдите к местоположению образа виртуального диска, который вы хотите использовать. Выберите Create (Создать).
- Щелкните правой кнопкой мыши на только что созданном VDI в VirtualBox Manager. Измените настройки VDI в соответствии с особенностями вашей системы.
- Дважды щелкните VDI и загрузитесь в предустановленную операционную систему.
Спасибо, что читаете! Подписывайтесь на мои каналы в Telegram, Яндекс.Мессенджере и Яндекс.Дзен. Только там последние обновления блога и новости мира информационных технологий.
Также читайте меня в социальных сетях: Facebook, Twitter, VK и OK.
Хотите больше постов? Узнавать новости технологий? Читать обзоры на гаджеты? Для всего этого, а также для продвижения сайта, покупки нового дизайна и оплаты хостинга, мне необходима помощь от вас, преданные и благодарные читатели.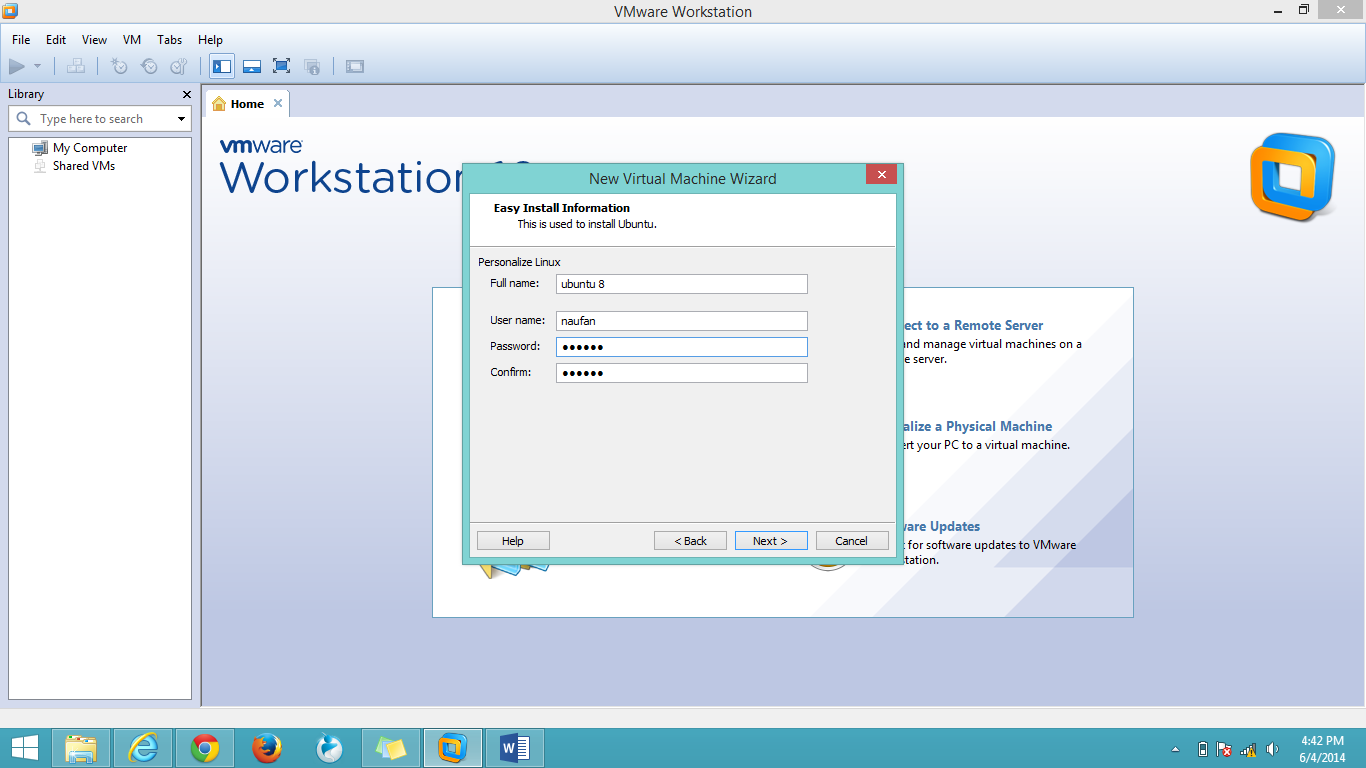 Подробнее о донатах читайте на специальной странице.
Подробнее о донатах читайте на специальной странице.
Есть возможность стать патроном, чтобы ежемесячно поддерживать блог донатом, или воспользоваться Яндекс.Деньгами, WebMoney, QIWI или PayPal:
Заранее спасибо! Все собранные средства будут пущены на развитие сайта. Поддержка проекта является подарком владельцу сайта.
Поделиться ссылкой:
Как получить образ виртуальной машины Windows 10 для VirtualBox и VMware G-ek.com
Виртуальные машины позволяют пользователям запускать разные версии операционных систем. Это полезно, если вам нужно протестировать приложения, которые находятся в разработке, и не хотите устанавливать отдельную систему для каждой платформы, которую вы хотите протестировать. Для тех, кто предпочитает дополнительную безопасность, виртуальную машину часто называют хорошим способом сохранить вашу анонимность в сети, если VPN не подходит для ваших нужд.
Работа с виртуальной машиной проста. Бесплатные приложения, такие как VirtualBox от Oracle и коммерческие приложения, такие как VMware, делают довольно простым запуск виртуальной машины. Единственная сложная часть — получение образа виртуальной машины. Если вам нужно получить образ виртуальной машины Windows 10, у вас всегда есть один из двух вариантов.
Windows 10 образ VM от Microsoft.
Получить образ виртуальной машины Windows 10, на самом деле не является чем-то сложным. Microsoft имеет образы VM, доступные для разработчиков, которые хотят протестировать приложения или расширения в Internet Explorer или Microsoft Edge .
Вы можете загрузить образы виртуальной машины здесь. Образы VM доступны для Windows 7, Windows 8 / 8.1 и Windows 10. Вы не можете выбрать, хотите ли вы получить образ виртуальной машины для Windows 10 Home или Windows 10 Pro. Вместо этого вы должны выбрать, какую версию Microsoft Edge вы хотите протестировать и загрузить образ виртуальной машины соответственно.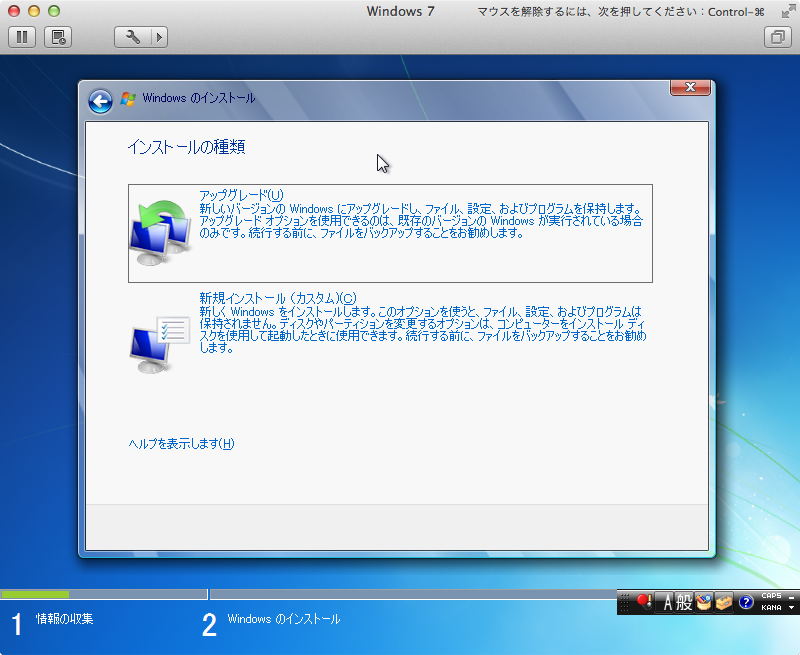
Затем вам нужно выбрать платформу VM, которую вы собираетесь использовать. Microsoft поддерживает VirtualBox, Vagrant, VMware и Parallels.
Образ VM загружается как защищенный паролем zip-файл. Пароль указан на странице загрузки. VM будет действительна в течение 90 дней, так как предназначена для тестирования, а не для долгосрочного использования.
Если вам приведенный выше вариант не подходит, и вы хотите, чтобы образ виртуальной машины, работающий под управлением Windows 10 для долгосрочного использования, вам понадобится доступ к компьютеру с системой Windows 10, для которой вы хотите создать образ VM. После этого используйте средство Disk2vhd от Microsoft для создания образа виртуальной машины Windows 10.
Запустите инструмент, выберите диск, на котором установлена Windows 10 (обычно это диск C), и выберите, где вы хотите его сохранить. Если вы создаете образ виртуальной машины Windows 10 из используемой системы, вам понадобится больше места для создания образа виртуальной машины.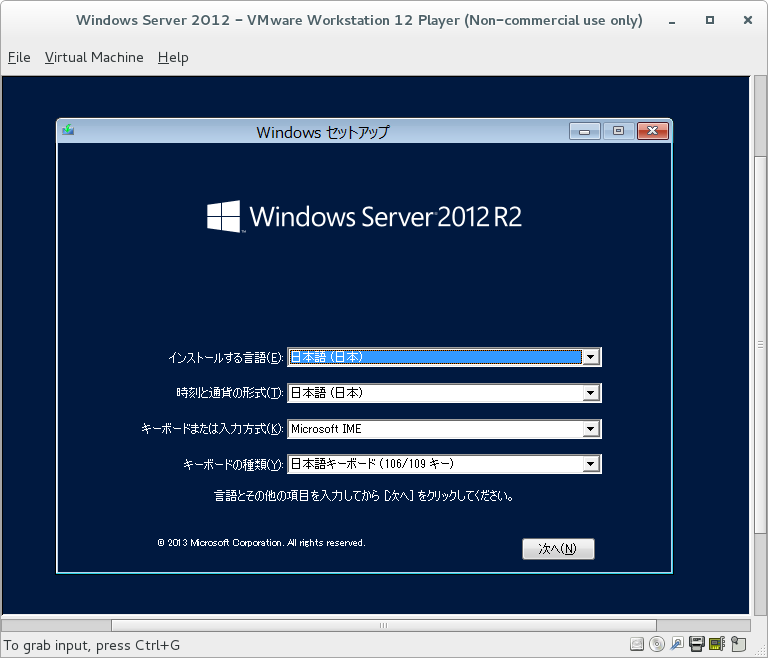
Файл, созданный Disk2vhd, имеет расширение файла VHD и может быть загружен непосредственно в VirtualBox и VMware.
Как установить Windows 7 на VMware
В этой статье мы рассмотрим, как использовать Windows 7 Ultimate 64 Bit на новой виртуальной машине с помощью программы виртуализации VM Workstation 16 Pro в 64-разрядной операционной системе Windows 10.
Как установить Windows 7 на виртуальную машину с помощью VMware Workstation 16 Pro
Как вы знаете, VMware Workstation — это программа виртуализации, которая позволяет вам настроить и запустить одну или несколько виртуальных машин на вашем физическом компьютере.Хотя эта программа является платной, она более мощная и стабильная, чем другие программы, с точки зрения производительности.
С помощью VMware Pro вы даже можете установить старые операционные системы Windows на свой хост-компьютер, но иногда в некоторых системах могут возникать проблемы несовместимости при разработке новых версий.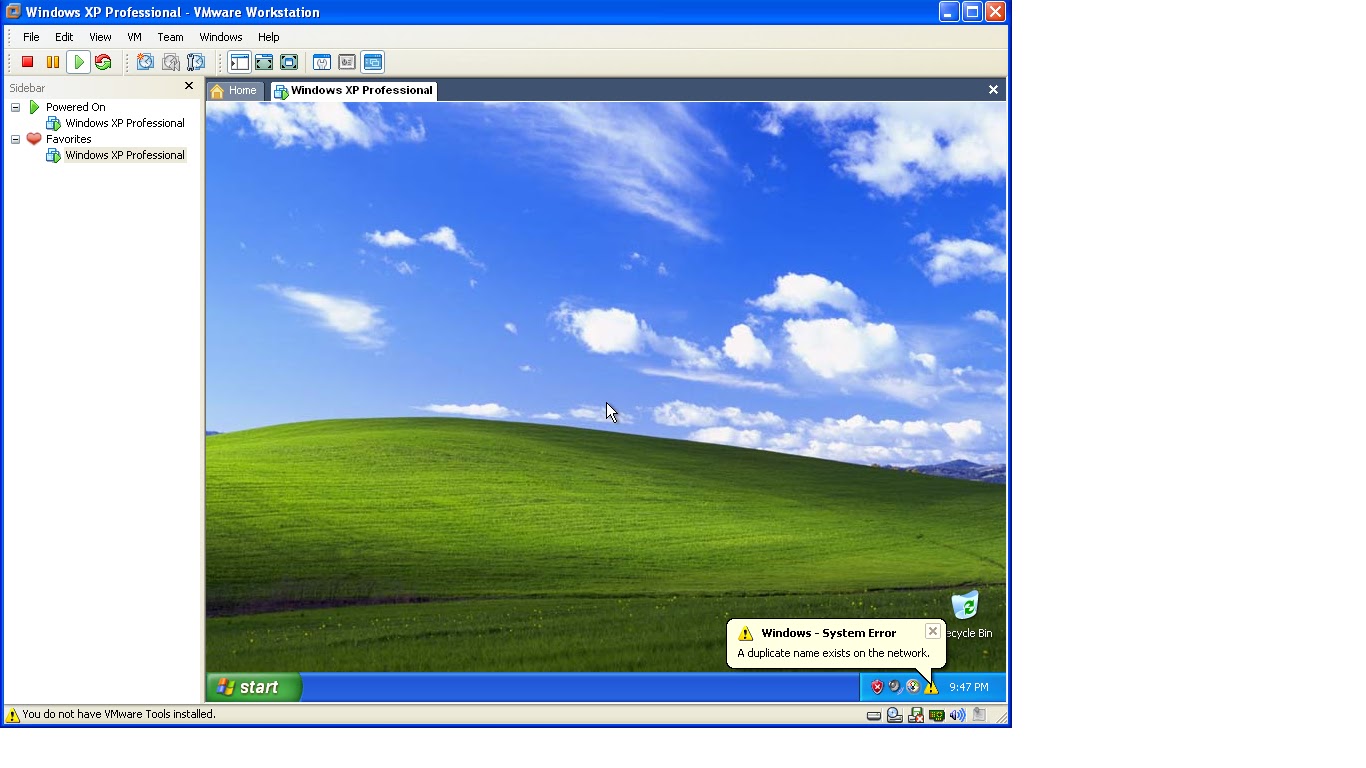 В таких случаях вы можете устранить проблемы, понизив версию или установив обновления для соответствующей операционной системы.
В таких случаях вы можете устранить проблемы, понизив версию или установив обновления для соответствующей операционной системы.
В предыдущих статьях мы устанавливали Windows 7 с помощью других программ виртуализации;
Как запустить Windows 7 в Windows 10 с помощью VMware
Возможно, вы не сможете запустить программное обеспечение, совместимое с Windows 7, на вашем компьютере с Windows 10.Таким образом, вам не нужно устанавливать Windows 7 с нуля. Таким образом, вы можете установить совместимую операционную систему для программы, которую хотите запустить с помощью VMware на вашем ПК с Windows 10.
Теперь выполните следующие действия, чтобы шаг за шагом настроить Windows 7 на VM Workstation 16 Pro.
Шаг 1
Откройте VMware Workstation 16 Pro и щелкните Создать новую виртуальную машину, чтобы создать новую виртуальную машину.
Затем откроется окно мастера создания новой виртуальной машины.В этом окне отметьте опцию Custom (Advanced) и нажмите кнопку Next, чтобы сделать настройки более стабильными.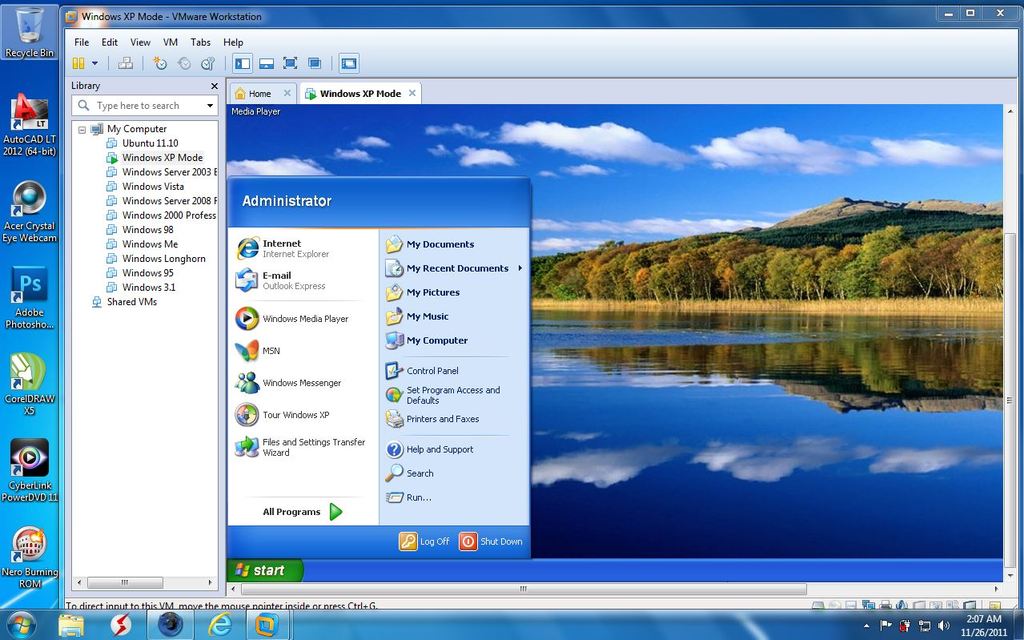
Шаг 2
В окне «Совместимость оборудования VMware» выберите версию последней версии (Workstation 16.x) и нажмите кнопку «Далее».
Шаг 3
На этом шаге, когда вы добавляете ISO-файл Windows 7 на виртуальную машину, другие параметры будут автоматически выбраны программой виртуализации, и вы также сможете настроить такие поля, как лицензия ключ или имя пользователя.
Чтобы добавить файл ISO на виртуальную машину позже и начать установку позже, установите флажок «Я установлю операционную систему позже» и нажмите «Далее».
Шаг 4
В окне выбора гостевой операционной системы сначала отметьте Microsoft Windows, затем выберите Windows 7 x64 в разделе Версия и нажмите Далее.
Шаг 5
Укажите имя вашей виртуальной машины в окне «Имя виртуальной машины» и выберите место, где вы хотите сохранить виртуальную машину, в разделе «Расположение».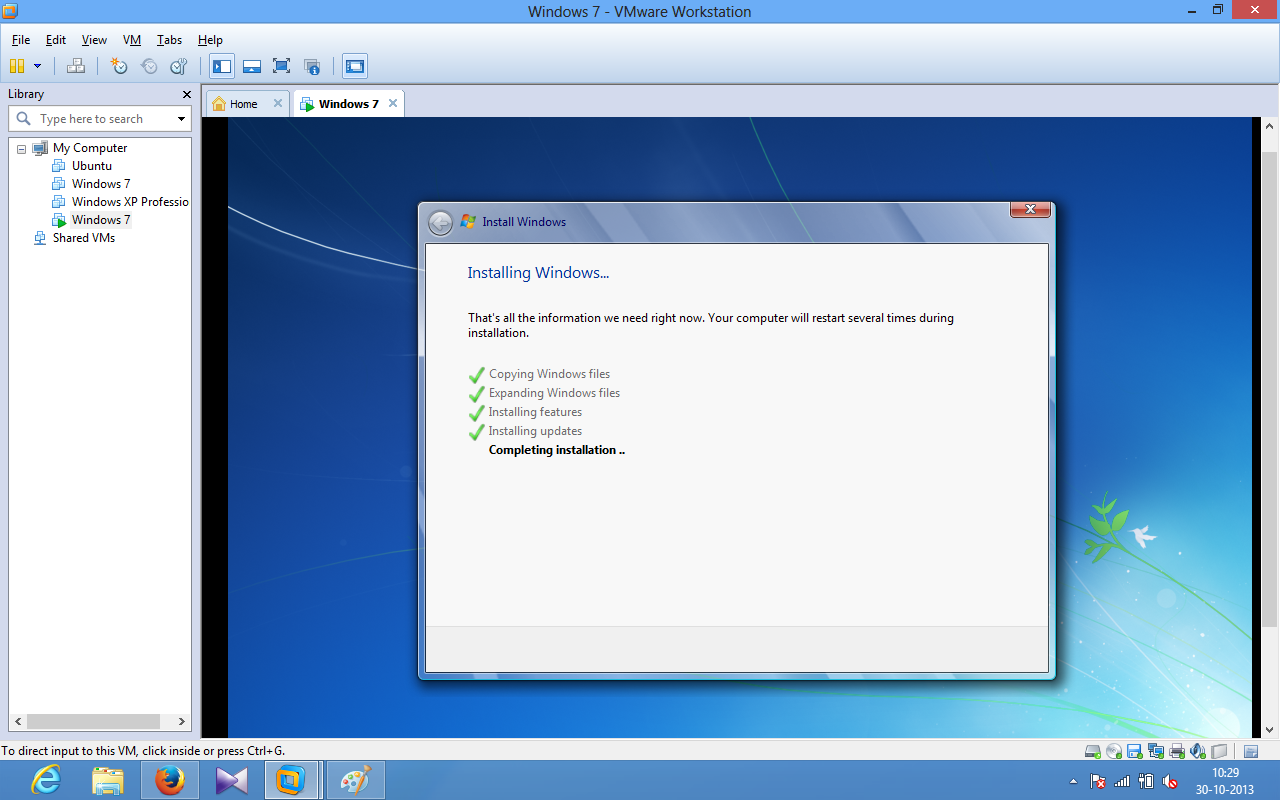
На этом этапе для повышения производительности будет полезно хранить файлы виртуальной машины на внешнем жестком диске. Поэтому мы рекомендуем хранить виртуальную машину, которую вы устанавливаете, на другом диске.
Чтобы изменить местоположение виртуальной машины, нажмите кнопку «Обзор», а после определения местоположения нажмите «Далее», чтобы продолжить.
Шаг 6
В окне Firmware Type выберите BIOS, обычно используемую для старых систем, и нажмите Next.
Шаг 7
Здесь вы можете установить количество процессоров или ядер, в зависимости от типа аппаратного обеспечения процессора и производительности вашего хоста. Например, вы можете настроить 1 процессор и 8 ядер на процессор для виртуальной машины.
Шаг 8
Для виртуального компьютера с Windows 7 будет достаточно 4 ГБ ОЗУ, при желании вы можете указать здесь половину объема ОЗУ, установленного на вашем хосте.
Шаг 9
В окне «Тип сети» выберите параметр NAT по умолчанию и нажмите кнопку «Далее».
Шаг 10
В окне типов контроллеров ввода-вывода отметьте LSI Logic SAS (рекомендуется) и нажмите Далее.
Шаг 11
Проверьте SATA в окне типа диска и нажмите Далее.
Шаг 12
Вам необходимо создать новый виртуальный диск для виртуальной машины.Выберите параметр «Создать новый виртуальный диск» и нажмите «Далее», чтобы продолжить.
Step 13
30 ГБ дискового пространства будет достаточно для виртуальной машины Win 7 на VMware. Укажите размер диска в разделе «Максимальный размер диска», выберите «Сохранить виртуальный диск как один файл» и нажмите «Далее».
Шаг 14
Оставьте место хранения дискового файла по умолчанию и нажмите «Далее», не меняя имени дискового файла.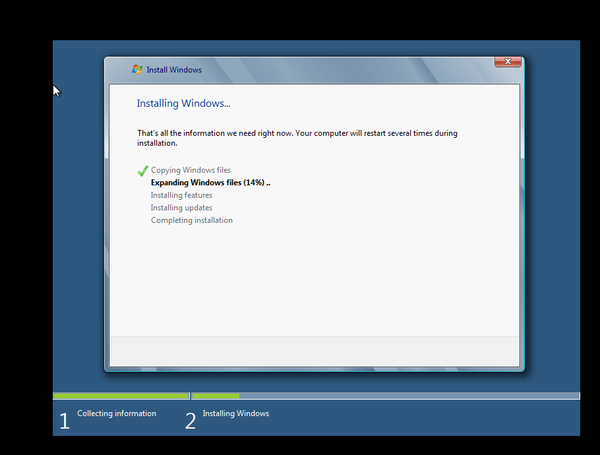
Шаг 15
Нажмите кнопку «Настроить оборудование» на последнем этапе создания виртуальной машины.
Шаг 16
Щелкните аппаратное обеспечение процессора в настройках виртуальной машины, а затем выберите виртуализировать Intel VT-x / EPT или AMD-V / RVI, виртуализировать счетчики производительности процессора и виртуализировать IOMMU (память ввода-вывода). Блок управления) варианты.
Шаг 17
Щелкните устройство USB Controller и настройте параметр совместимости как 3.1 и отметьте «Показать все USB-устройства ввода» и «Совместное использование Bluetooth-устройств с виртуальной машиной».
Шаг 18
После нажатия на «Устройство отображения» установите для параметра «Графическая память» из параметров, перечисленных справа, значение, равное половине объема ОЗУ, установленного на виртуальной машине.
Шаг 19
Щелкните устройство CD / DVD и нажмите кнопку «Обзор», чтобы добавить файл ISO на виртуальную машину для установки Windows 7.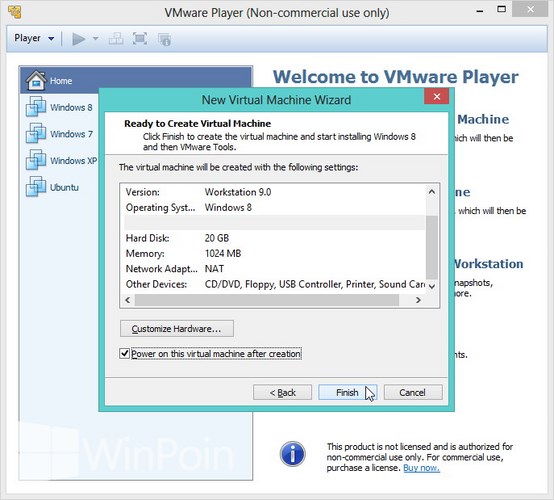
Шаг 20
Загрузите ISO-файл Windows 7, который мы использовали в этой статье, на свой компьютер, щелкнув эту ссылку, затем выберите файл образа и нажмите кнопку «Открыть».
Шаг 21
Наконец, чтобы загрузить необходимые драйверы для устройств USB 3.0 / 3.1 для работы на виртуальной машине, щелкните ссылку, обозначенную VMware Pro, как показано на изображении ниже.
Эта ссылка направит вас на Intel «Intel® USB 3.0 Расширяемый драйвер хост-контроллера для Intel® серии 8/9/100 и семейства наборов микросхем Intel® C220 / C610 ».
Шаг 22
Нажмите кнопку «Загрузить» в левой части страницы загрузки драйверов Intel USB.
Шаг 23
Примите лицензионное соглашение на программное обеспечение Intel.
Шаг 24
Дождитесь загрузки драйверов USB 3.0 для Windows 7.
Шаг 25
Нажмите кнопку «Закрыть», чтобы закрыть окно настроек виртуальной машины.
Шаг 26
Чтобы установить Windows 7 на VMware , нажмите кнопку Готово после создания новой виртуальной машины.
Шаг 27
Теперь вы можете запустить установку операционной системы Windows 7, нажав кнопку Power on this VM!
Как установить Windows 7 на виртуальную машину
После подготовки и запуска виртуального компьютера с Windows 7, когда откроется первый экран установки, выполните следующие действия для пошаговой установки.
Шаг 1
Настройте язык дисплея, часовой пояс и раскладку клавиатуры для вашей операционной системы Windows 7 и нажмите Далее.
Шаг 2
После настройки необходимых параметров нажмите кнопку «Установить сейчас».
Шаг 3
Примите лицензионное соглашение Windows 7 Ultimate Service Pack 1 и нажмите Далее.
Шаг 4
Чтобы установить чистую Windows 7 на виртуальную машину, вам нужно выбрать Custom (Advanced).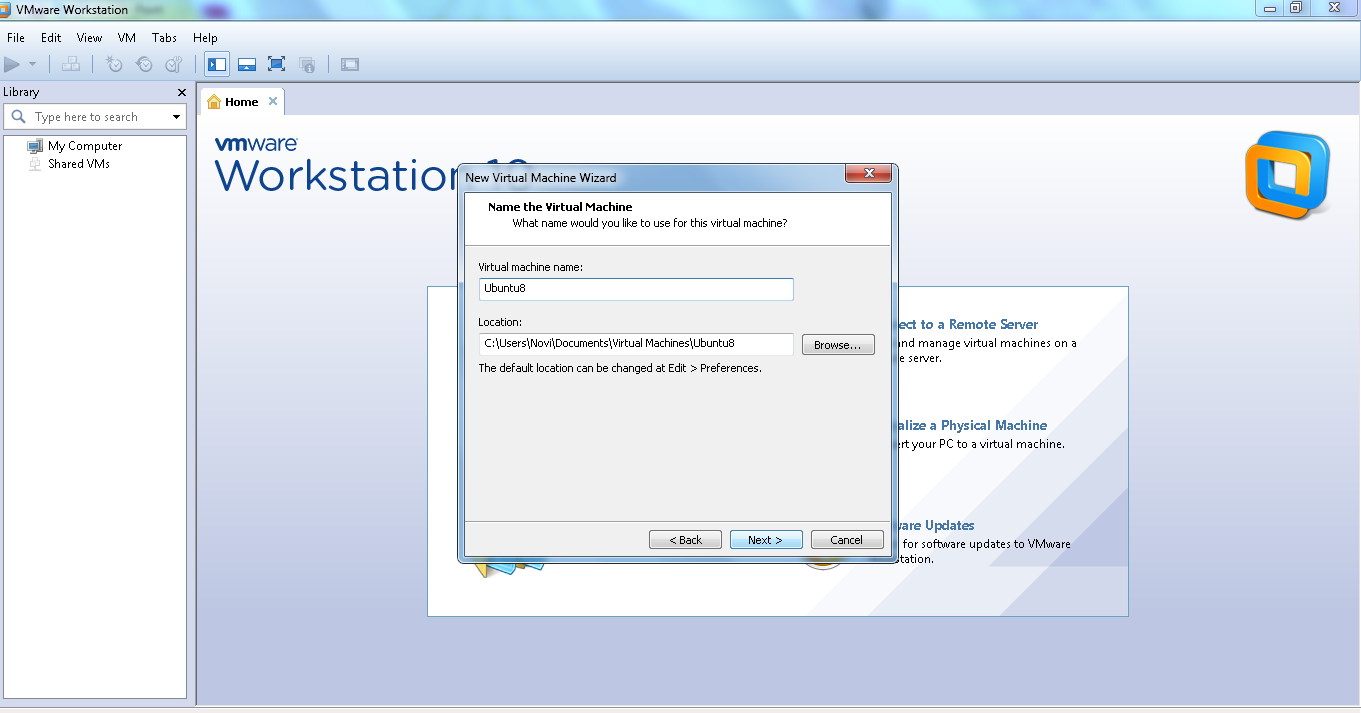 Если вы хотите обновить ранее готовую систему до другой версии, вам необходимо продолжить с опцией «Обновление».
Если вы хотите обновить ранее готовую систему до другой версии, вам необходимо продолжить с опцией «Обновление».
Шаг 5
Щелкните Параметры диска в окне конфигурации диска.
Шаг 6
Нажмите кнопку «Создать», чтобы создать новый раздел на виртуальном диске.
Шаг 7
Нажмите кнопку «Применить», чтобы использовать весь размер жесткого диска 30 ГБ.
Шаг 8
Нажмите OK в информационном окне, в котором сообщается, что для правильной работы функций Windows будут созданы дополнительные разделы.
Шаг 9
Выберите Disk 0 Partition 2 и нажмите Next, чтобы продолжить установку.
Шаг 10
Подождите, пока установочные файлы Windows развернутся.
Шаг 11
Виртуальный компьютер автоматически перезагрузится через 9 секунд.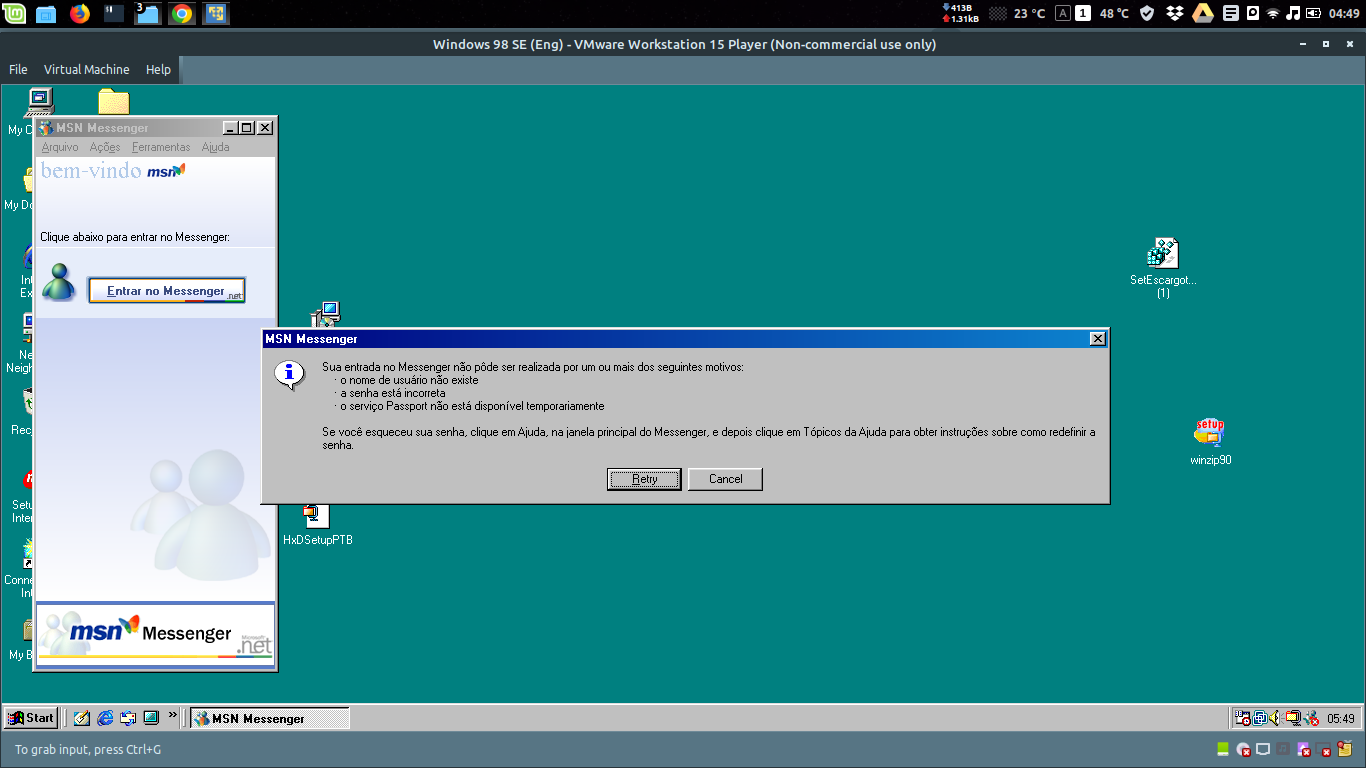 Если вы хотите начать немедленно, нажмите кнопку «Перезагрузить сейчас».
Если вы хотите начать немедленно, нажмите кнопку «Перезагрузить сейчас».
Шаг 12
Подождите, пока программа установки обновит параметры реестра системы Windows.
Шаг 13
Установка завершается.
Шаг 14
Программа установки готовит виртуальный компьютер к первому использованию.
Шаг 15
После обновления параметров реестра вашего компьютера вы увидите окно создания учетной записи пользователя. В этом окне введите новое имя пользователя и имя компьютера и нажмите Далее.
Шаг 16
Если вы хотите установить пароль Windows для своей учетной записи, введите пароль, который вы установили в обоих полях.Мы рекомендуем вам установить подсказку, если вы собираетесь создать несколько учетных записей пользователей в своей системе.
Шаг 17
Если у вас есть лицензионный ключ Windows, вы можете ввести его в это окно. Затем нажмите «Далее», чтобы ввести лицензионный ключ.
Затем нажмите «Далее», чтобы ввести лицензионный ключ.
Шаг 18
Щелкните поле Спросить позже, чтобы подробно настроить брандмауэр Windows для программного обеспечения, которое вы будете использовать позже.
Шаг 19
Настройте часовой пояс и время страны, в которой вы живете, и нажмите Далее.
Шаг 20
Для каких бы целей вы ни использовали свою сетевую структуру, выберите один из вариантов Домашний, Рабочий или Общедоступный и продолжите.
Шаг 21
Подождите, пока Windows настроит окончательные параметры.
Шаг 22
Подождите, пока ваш рабочий стол готовится в окне приветствия Windows 7.
Шаг 23
Экран рабочего стола Windows 7 Ultimate готов!
Как установить VMware Tools
Инструменты VMware для виртуального компьютера Win7 были установлены на старые версии Workstation Pro без каких-либо проблем, но в новых версиях пользователи теперь могут сталкиваться с различными ошибками.
VMware Tools — это программное обеспечение, необходимое гостевой машине для более эффективного использования оборудования хоста. С помощью этого инструмента вы можете передавать файлы между хостом и гостем, а также использовать хост-оборудование, например веб-камеру. Вы также можете предоставить общий доступ к папке в сети благодаря структуре общих папок.
Шаг 1
Чтобы установить инструменты виртуальных машин, щелкните ВМ в меню инструментов, а затем щелкните Установить инструменты VMware.
Шаг 2
Если мастер установки VMware Tools не запускается автоматически и занимает слишком много времени, откройте «Мой компьютер» и дважды щелкните устройство DVD, как показано на изображении ниже.
Шаг 3
Продолжите, нажав Далее в мастере настройки.
Шаг 4
В окне «Выбор типа установки» установите флажок «Завершить» и нажмите «Далее».
Шаг 5
Если вы хотите внести изменения, вы можете вернуться назад, нажав кнопку «Назад».
Step 6
Как мы упоминали выше, пользователи не сталкивались с такими ошибками при установке VMware Tools в VMware Pro версий 12, 14 и 15.
Если при установке в VMware 16 Pro вы получите сообщение об ошибке, подобное приведенному ниже, нажмите кнопку ОК.
Программе установки не удалось автоматически установить драйвер сокетов интерфейса связи виртуальной машины VSock. Этот драйвер придется установить вручную. Шаг 7
После нажатия кнопки ОК на этот раз вы получите ошибку драйвера общей папки.
Программе установки не удалось автоматически установить драйвер гостевых общих папок хоста.Этот драйвер придется установить вручную. Шаг 8
После повторного нажатия OK установка VMware Tools продолжится, но на этот раз вы увидите окно с предупреждением о том, что видеодрайвер не подписан. Подтвердите установку неподписанного драйвера, чтобы продолжить установку видеодрайвера.
Подтвердите установку неподписанного драйвера, чтобы продолжить установку видеодрайвера.
Шаг 9
После завершения работы с VM Tools нажмите Finish.
Шаг 10
Перезагрузите виртуальный компьютер и проверьте изменения.
Шаг 11
После перезапуска виртуальной системы Windows 7 вы увидите, что разрешение экрана соответствует размеру всего экрана. Однако драйверы USB 3.0 не будут установлены автоматически.
Как установить драйвер USB 3.0 / 3.1
Драйверы USB 3.0 не будут установлены автоматически после установки VMware Tools. Потому что установочные носители старых операционных систем не содержат драйверов для этого оборудования. Если бы вы установили машину с Windows 10, эти драйверы установились бы автоматически.
Шаг 1
При создании новой виртуальной машины вы должны загрузить на свой компьютер драйверы USB 3. 0. Теперь перейдите на виртуальную машину и запустите файл setup.exe от имени администратора, чтобы установить предоставленный Intel драйвер.
0. Теперь перейдите на виртуальную машину и запустите файл setup.exe от имени администратора, чтобы установить предоставленный Intel драйвер.
Если вы получили сообщение об ошибке, подобное изображению ниже, нажмите кнопку ОК и закройте окно.
Не удалось найти точку входа процедуры SetDefaultDIIDirectories в библиотеке динамической компоновки KERNEL32.dll. Шаг 2
Щелкните правой кнопкой мыши мой компьютер и выберите «Управление», а затем откройте окно диспетчера устройств.
При просмотре изображения ниже вы увидите USB-устройство с желтым восклицательным знаком. Чтобы установить соответствующий драйвер вручную, сначала дважды щелкните устройство контроллера универсальной последовательной шины (USB).
Шаг 3
Нажмите кнопку «Обновить драйвер» в окне свойств контроллера универсальной последовательной шины (USB).
Шаг 4
Нажмите «Искать на моем компьютере драйверы».
Шаг 5
В разделе Location необходимо указать расположение драйверов USB.Теперь нажмите кнопку «Обзор» и перейдите в соответствующее место.
Шаг 6
Выберите папку с драйверами Intel USB и нажмите OK.
Шаг 7
После выбора папки с драйверами нажмите Далее, чтобы начать установку.
Шаг 8
Когда вы попытаетесь установить драйвер USB 3.0 вручную, вы сможете установить его на этот раз. Вы можете видеть, что Intel (R) USB 3.0 eXtensible Host Controller успешно установлен.
Шаг 9
Когда вы снова изучите Диспетчер устройств, вы увидите Неизвестное устройство. Вы успешно установили драйвер USB-контроллера, но не установили драйвер корневого концентратора. Это связано с тем, что драйвер, предоставленный Intel, не полностью совместим.
Загрузите драйвер корневого концентратора Intel (R) USB 3. 0 по этой ссылке на свой компьютер и попробуйте вручную установить неизвестный драйвер таким же образом.
0 по этой ссылке на свой компьютер и попробуйте вручную установить неизвестный драйвер таким же образом.
Шаг 10
Чтобы установить неизвестный драйвер, укажите расположение папки, которую вы загрузили на свой компьютер, и нажмите OK.
Шаг 11
Вы можете видеть, что драйвер корневого концентратора Intel (R) USB 3.0 был успешно установлен.
Как добавить и настроить общую папку
После установки операционной системы Windows или Linux с VMware вы можете использовать структуру общей папки для обмена файлами между хостом и виртуальной машиной с помощью общей папки, указанной на вашем хост-устройстве .
Shared Folder работает со структурой общих папок в сети. Вы можете получить доступ к общей папке, которую вы создали, как через Сеть, так и через Мой компьютер.
Шаг 1
Щелкните ВМ / Параметры, чтобы создать новую общую папку на виртуальном компьютере, который вы установили.
Шаг 2
После открытия настроек виртуальной машины щелкните Параметры, а затем щелкните Общие папки. Включите Always Enabled на вкладке Folder Sharing и нажмите кнопку Add, чтобы выбрать и добавить папку на вашем хосте.
Шаг 3
Когда откроется мастер общих папок, нажмите Далее.
Шаг 4
В разделе «Путь к хосту» нажмите кнопку «Обзор», чтобы выбрать папку на своем хосте.
Шаг 5
Например, вы можете выбрать папку, принадлежащую USB-накопителям, в вашем последнем действии.
Шаг 6
После настройки общей папки вы можете ввести новое имя, которое будет отображаться в сети в разделе «Имя».
Шаг 7
Вы можете включить или отключить совместное использование папки в окне дополнительных атрибутов. Кроме того, если вы выберете «Только для чтения», вы не сможете вносить какие-либо изменения в папку, к которой вы поделились, но вы можете просматривать содержимое папки и открывать соответствующие файлы.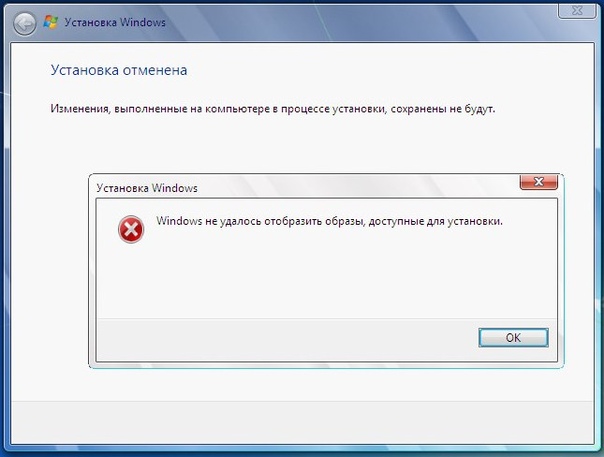
Шаг 8
Наконец, включите параметр «Сопоставить как сетевой диск» в гостевых системах Windows и нажмите кнопку «ОК», чтобы закрыть окно.
Шаг 9
Когда вы проверяете общую папку по сети после ее настройки, вы можете не увидеть соответствующую папку.Причиной этого являются ошибки, которые вы получаете при установке VMware Tools, как указано выше.
Шаг 10
Чтобы исправить ошибки драйвера VSock и Shared Folder, которые возникают на компьютере с Windows 7, вам необходимо установить некоторые обновления Windows в вашей системе. Это обновления KB44
и KB4474419.
Чтобы загрузить обновление KB44
, щелкните эту ссылку и посетите веб-сайт каталога Центра обновления Майкрософт. Затем, если вы установили 64-битную операционную систему, вам необходимо загрузить соответствующее обновление, как показано ниже.
2019-03 Обновление стека обслуживания для Windows 7 для систем на базе x64 (KB44)
Шаг 11
Щелкните эту ссылку, чтобы загрузить обновление KB4474419.
2019-09 Обновление безопасности для Windows 7 для систем на базе x64 (KB4474419) Шаг 12
После загрузки обновлений KB44
и KB4474419 дважды щелкните файл, чтобы начать установку.
Шаг 13
Нажмите кнопку Да, чтобы продолжить установку в окне автономного установщика Центра обновления Windows.
Шаг 14
Установите оба обновления и дождитесь загрузки обновлений. Затем перезагрузите компьютер, чтобы изменения вступили в силу и обновления должны быть настроены.
Шаг 15
Подождите, пока будут настроены обновления Windows.
Шаг 16
На этом шаге вам нужно сделать еще одну вещь! Вам необходимо переустановить VMware Tools, которые вы ранее установили на своей виртуальной машине, то есть восстановить.
При переустановке VM Tools на этот раз вы не получите ошибку драйвера VSock или Shared Folder!
Шаг 17
После восстановления VM Tools перезапустите виртуальную систему еще раз.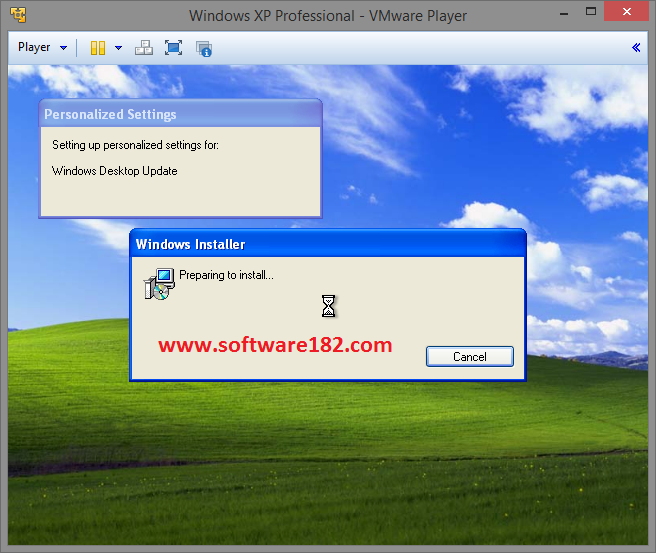 Затем проверьте, работает ли функция общей папки в сети. На этот раз вы увидите, что виртуальная система VMware-Host используется совместно в сети.
Затем проверьте, работает ли функция общей папки в сети. На этот раз вы увидите, что виртуальная система VMware-Host используется совместно в сети.
Шаг 18
Если вы видите структуру общих папок при нажатии на устройство VMware-Host, теперь вы можете видеть, что эта функция работает без каких-либо проблем.
Шаг 19
Вы можете увидеть содержимое папки, определенной в настройке «Путь к хосту» для общих папок.
Шаг 20
Кроме того, вы можете увидеть ярлык «Общие папки» на вкладке «Сетевое расположение», щелкнув «Мой компьютер».
Видео
Установка на старые версии
Workstation Pro
YouTube Video
Slide
Final Word
В этой статье мы рассмотрели, как правильно установить и настроить Windows 7 в программе виртуализации Workstation Pro, установленной в операционной системе Microsoft Windows 10. Кроме того, мы устранили проблему с общими папками и изучили, как папку, определенную на хосте, можно просмотреть на виртуальной машине. Спасибо, что подписались на нас!
Кроме того, мы устранили проблему с общими папками и изучили, как папку, определенную на хосте, можно просмотреть на виртуальной машине. Спасибо, что подписались на нас!
Статьи по теме
♦ Как увеличить емкость диска в VMware
♦ Как использовать VMware в Ubuntu
♦ Загрузить VMware Workstation Pro
♦ Что такое VMware Fusion?
♦ Как обновить VMware Workstation
Бесплатные загрузки виртуальных машин для Windows 7, Windows 8.1 и Windows 10 (с IE и Edge)
Требуется настроить и развернуть виртуальную машину под управлением Windows 7, Windows 8.1 и / или Windows 10 быстро? У Microsoft есть различные виртуальные машины под управлением Windows 7, Windows 8.1 или Windows 10, доступные для бесплатной загрузки. Эти виртуальные машины при открытии или импорте в совместимое программное обеспечение виртуализации могут быть загружены без какой-либо дополнительной настройки для мгновенного использования операционной системы Windows.
Основная цель предоставления Microsoft виртуальных машин различных операционных систем Windows для бесплатной загрузки — это для веб-разработчиков тестирование своих сайтов в Microsoft Edge и версиях IE8 (Internet Explorer 8) через IE11 (Internet Explorer 11).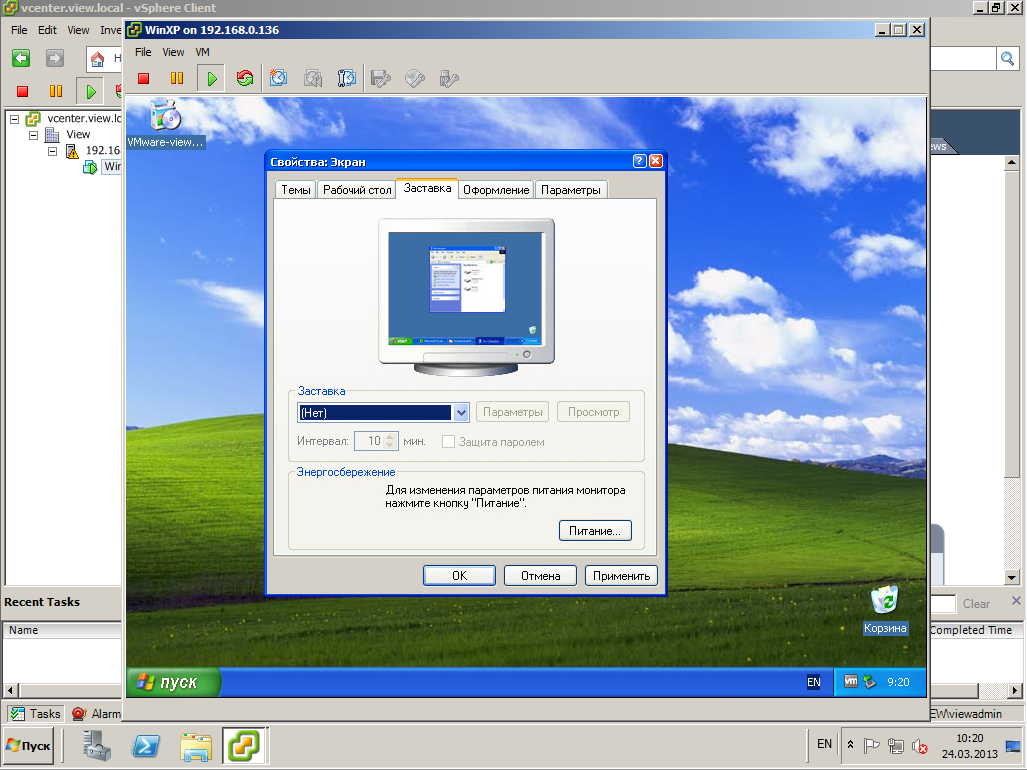 Эти версии веб-браузеров Microsoft Edge и Internet Explorer доступны в разных версиях ОС Windows, поэтому виртуальные машины Windows 7, Windows 8.1 и Windows 10 доступны для бесплатной загрузки.
Эти версии веб-браузеров Microsoft Edge и Internet Explorer доступны в разных версиях ОС Windows, поэтому виртуальные машины Windows 7, Windows 8.1 и Windows 10 доступны для бесплатной загрузки.
Виртуальные машины доступны для нескольких платформ виртуализации, хотя не все виртуальные машины доступны на всех платформах. Виртуальные машины Windows 7, Windows 8.1 и Windows 10 доступны в следующих форматах виртуализации:
- VirtualBox
- Vagrant
- Hyper-V
- Virtual PC
- VMware
- Parallels
В настоящее время работают следующие версии Windows. доступны комбинации изображений в системе с веб-браузером:
- IE8 в Windows 7
- IE9 в Windows 7
- IE10 в Windows 7
- IE11 в Windows 7
- IE11 в Windows 8.1
- Microsoft Edge в Windows 10 Stable (14.14393)
- Microsoft Edge в Windows 10 Preview (15.15063)
Список поддерживаемых изображений будет изменяться по мере появления новой версии Microsoft Edge и ОС Windows.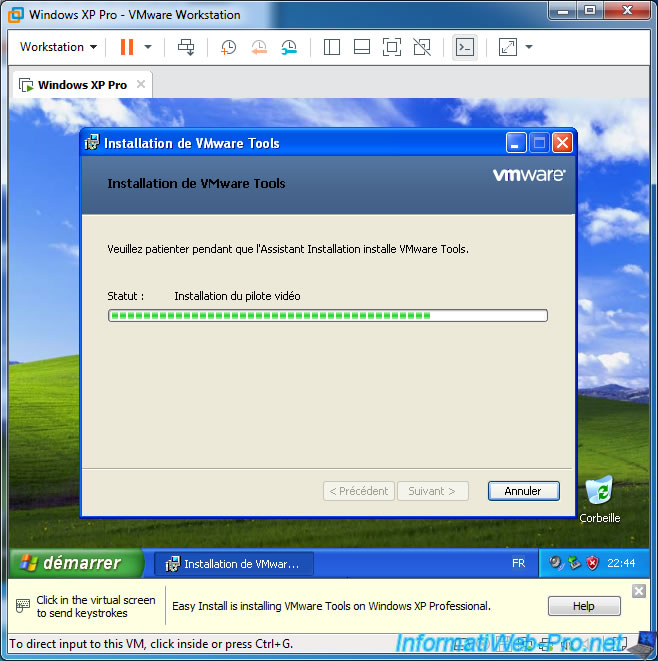 Например, ранее одним из доступных образов был IE6 в Windows XP, который сейчас недоступен.
Например, ранее одним из доступных образов был IE6 в Windows XP, который сейчас недоступен.
Загрузите бесплатные виртуальные машины Windows с https://developer.microsoft.com/microsoft-edge/tools/vms/.
Загрузка находится в ZIP-архиве, который необходимо извлечь, чтобы открыть файл конфигурации виртуальной машины и виртуальный жесткий диск, который может быть открыт поддерживаемой платформой виртуализации.
Хотя виртуальные машины бесплатны и предварительно активированы (ключ продукта не требуется), одно предостережение заключается в том, что срок действия этих виртуальных машин истекает через 90 дней. Если вы намерены продолжать использовать виртуальную машину более 90 дней, Microsoft рекомендует сделать снимок или контрольную точку при первой установке виртуальной машины, к которой вы можете вернуться позже. Это также означает, что вы не можете сохранить какие-либо данные внутри виртуальной машины или рискуете потерять их, когда вернетесь к более раннему моментальному снимку.
Как установить Windows 7 на VMware Workstation
VMware — это платформа виртуализации, на которой вы можете установить несколько операционных систем (ОС) на свой настольный или портативный компьютер.Например, если ваш компьютер работает под управлением Windows Vista, но вы хотите поэкспериментировать с Windows 7 для разработки или сертификации, вы можете установить гостевую ОС Windows 7. Фактически, вы можете установить весь виртуальный домен на одном компьютере.
С VMware Workstation вам больше не нужно покупать несколько физических компьютеров для удовлетворения ваших потребностей в разработке или сертификации. Настольный компьютер или ноутбук с хорошей вычислительной мощностью и большим объемом доступной памяти — это все, что вам нужно для разблокировки рабочего стола с одной ОС на несколько ОС.
Например, моя текущая конфигурация — это 64-разрядный компьютер с четырехъядерным процессором и 8 ГБ оперативной памяти. Это позволяет мне запускать до 10 виртуальных машин одновременно. Если ваш компьютер 32-битный с 2-4 ГБ оперативной памяти, вы можете запускать 1-4 виртуальных машины одновременно. Вы можете поэкспериментировать с настройками памяти в зависимости от характеристик вашего компьютера.
Если ваш компьютер 32-битный с 2-4 ГБ оперативной памяти, вы можете запускать 1-4 виртуальных машины одновременно. Вы можете поэкспериментировать с настройками памяти в зависимости от характеристик вашего компьютера.
Примечание. Перед загрузкой программного обеспечения ознакомьтесь со спецификациями VMware, чтобы убедиться, что ваш компьютер соответствует минимальным требованиям.
VMware Workstation Системные требования
Аппаратные требования следующие:
- Стандартный x86?-Совместимый или x86? 64?-Совместимый персональный компьютер
- 1,3 ГГц или выше Минимум ЦП
- Поддерживаются многопроцессорные системы
- Поддержка 64? Разрядные гостевые операционные системы доступны с процессорами Intel VT или AMD? V
- Установочный носитель операционной системы (диск или образ диска) для виртуальных машин
- Для Windows 7 Aero Graphics Поддержка:
- Intel Dual Core, 2.2 ГГц и выше или AMD Athlon 4200+ и выше
- nVidia GeForce 8800GT и выше или ATI Radeon HD 2600 и выше
- Не менее 3 ГБ памяти хост-системы
Загрузите бесплатную 30-дневную пробную копию
Если вы Если вы хотите выполнить шаги, которые я собираюсь продемонстрировать в этом руководстве, вам понадобится пробная или лицензионная версия VMware Workstation. Вы можете скачать пробную версию здесь.
Вы можете скачать пробную версию здесь.
При запуске исполняемого файла следуйте инструкциям простого мастера для установки программного обеспечения.Вам может быть предложено перезагрузить компьютер после установки VMware Workstation.
Создание виртуальной машины
Начнем с открытия VMware Workstation из меню «Пуск». Кроме того, вы можете ввести «VMware» в поле мгновенного поиска и выбрать VMware Workstation из списка программ (рис. 1).
Рисунок 1 : Главное окно VMware Workstation
Затем щелкните Файл | Новый | Виртуальная машина. Появится мастер для создания новой виртуальной машины, как показано на рисунке 2.
Рисунок 2: Мастер создания новой виртуальной машины
Нажмите «Далее» и выберите способ загрузки Windows 7. Вы можете загрузить его с установочного носителя (DVD) или использовать образ ISO. Для целей этой статьи мы будем использовать ISO-образ (рисунок 3).
Рисунок 3: Загрузка Windows 7 из ISO-образа.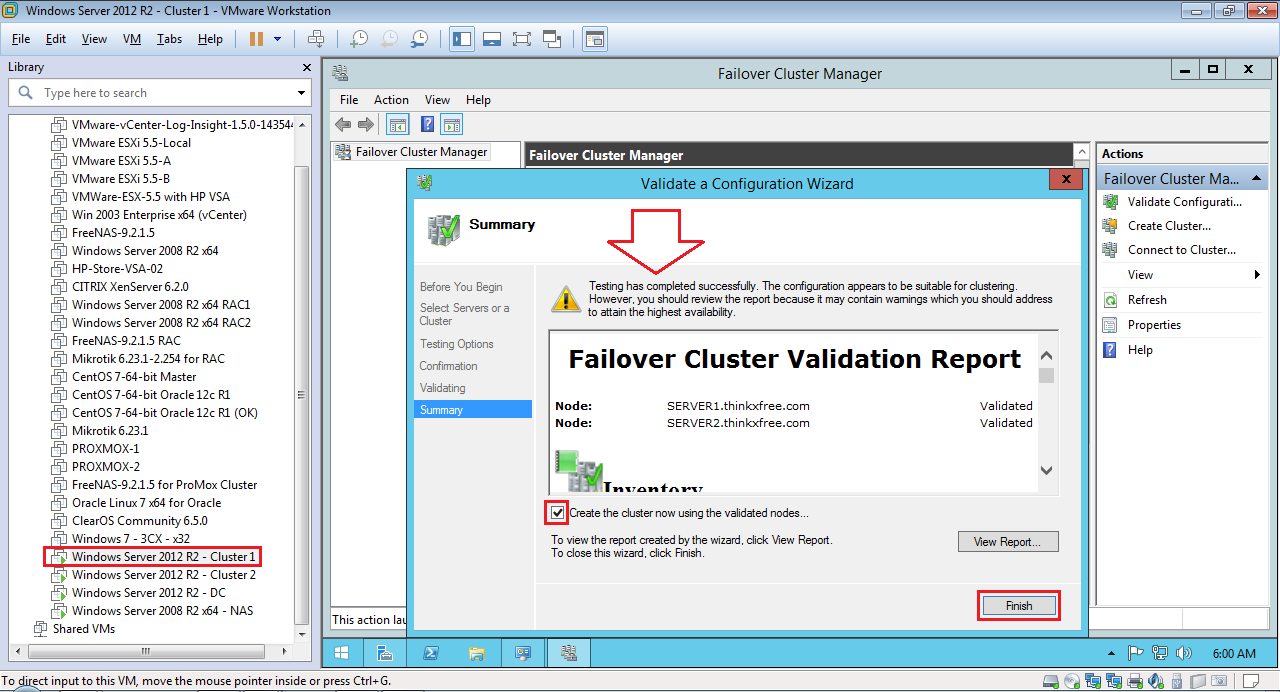
Затем выберите «Файл образа установочного диска (ISO)» и перейдите к месту, где находится ваш ISO-образ Windows 7. Нажмите «Далее» и введите ключ продукта Windows 7 (рисунок 4).
Примечание. При желании вы можете персонализировать Windows 7 с помощью имени пользователя и пароля.
Рисунок 4: Ввод ключа продукта Windows 7
Нажмите «Далее», введите имя виртуальной машины и выберите место для размещения вашей виртуальной машины. Вы можете просто принять значения по умолчанию и продолжить установку (рисунок 5).
Рисунок 5: Ввод имени и местоположения виртуальной машины
Нажмите «Далее» и примите (рисунок 6) размер диска по умолчанию 40 ГБ.Вы можете увеличивать или уменьшать этот размер по своему усмотрению.
Поэкспериментируйте с разными размерами, чтобы добиться оптимального результата для всех виртуальных машин Windows 7. Кроме того, у вас есть возможность разделить виртуальную машину на файлы размером 2 ГБ; это поможет при перемещении ваших виртуальных машин между компьютерами.
Рисунок 6: Укажите емкость диска
Нажмите «Далее», и вы можете настроить оборудование вашей виртуальной машины до начала загрузки операционной системы (ОС) виртуальной машины Windows 7 (рисунок 7).
Например, вы можете добавить диски, последовательные порты и принтеры. Вы также можете удалить ненужное оборудование, такое как дисководы гибких дисков и звуковые карты (рис. 8).
Рисунок 7: Настройка оборудования виртуальной машины
Рисунок 8: Установка и удаление оборудования
Нажмите OK и Готово, и Windows 7 начнет загружаться (Рисунок 9). После того как вы ввели ключ продукта, VMware Workstation перейдет в режим «простой установки». Просто сядьте, расслабьтесь, и виртуальная машина Windows 7 будет установлена.
Рисунок 9: Windows 7 «Простая установка»
Инструменты VMware
В текущей версии VMware Workstation (VMware Workstation 7) инструменты VMware устанавливаются автоматически, поэтому вам больше не нужно беспокоиться о том, будете ли вы вспомнил устанавливать VMware Tools или нет.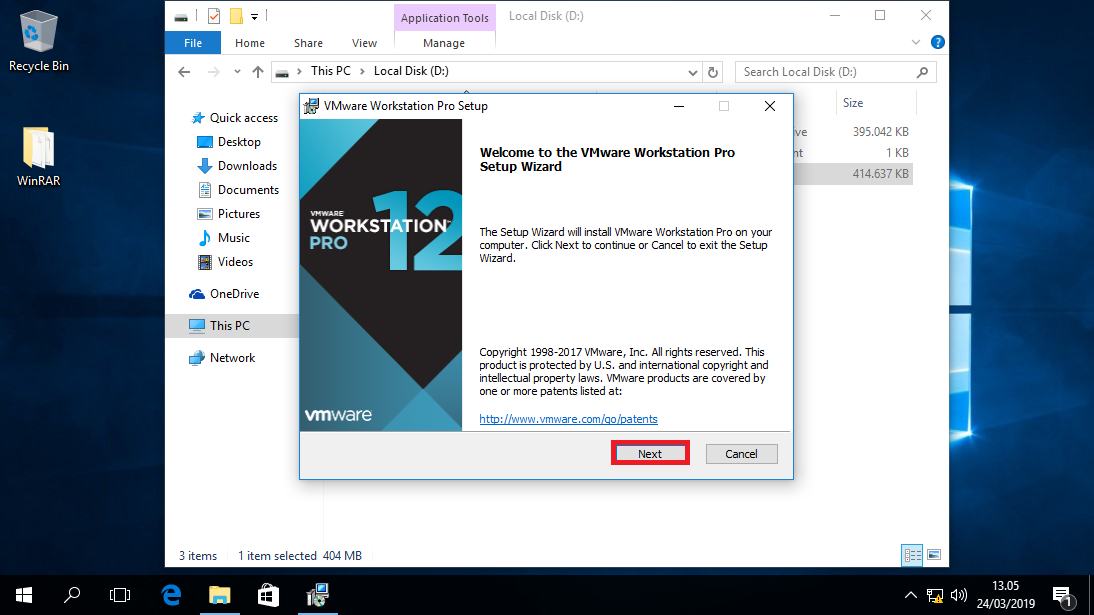 Инструменты VMware устанавливают следующие компоненты:
Инструменты VMware устанавливают следующие компоненты:
- Сервис VMware Tools
- Драйверы устройств VMware
- Пользовательский процесс VMware
- Панель управления VMware Tools
Работа с виртуальной машиной
Теперь, когда ваша виртуальная машина (рис. готов, вы можете использовать его, как физический компьютер.Если вы выберете View | Full Screen, вы можете работать со своей виртуальной машиной в полноэкранном режиме. При работе с виртуальными машинами у вас есть следующие варианты:
- Включение виртуальной машины
- Выключение виртуальной машины
- Приостановление виртуальной машины в памяти
- Снимок виртуальной машины
Рисунок 10 : Виртуальная машина Windows 7
Теперь, когда вы знакомы с VMware Workstation, поэкспериментируйте с различными настройками, протестируйте новые драйверы и программное обеспечение в Windows 7.Кроме того, вы можете использовать VMware Workstation для подготовки к любым программам сертификации, которых вы хотите достичь.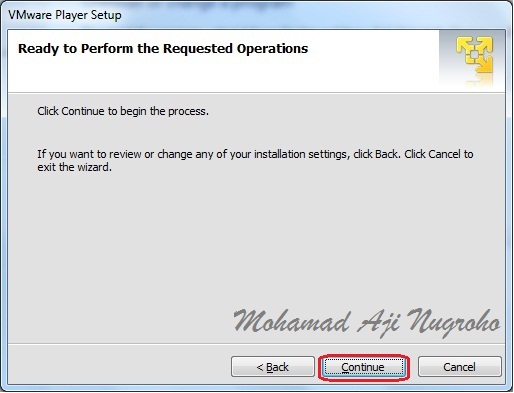
Наконец, если вы должны быть в курсе широкого спектра различных технологий, включая множество операционных систем на рынке, таких как Windows 95, 98, NT4, 2000, XP, Vista, Server (2000, 2003, 2008), и другие изменения операционных систем Windows, VMware Workstation и виртуализации — вот ответ.
Готовы проверить свои навыки работы с VMware? Посмотрите, как они справляются с этой оценкой Smarterer.Запустите этот тест VMware прямо сейчас.
XP, 7, 8.1, 10 — VMware iMages для Mac — MacBold — Сайт бесплатного чтения манги
СКАЧАТЬ БЕСПЛАТНО! Все Windows (Windows XP, Windows 7, Windows 8.1 и Windows 10). Образы VMWare устанавливаются и совместно используются MacDrug для мгновенного запуска Windows на Mac с помощью VMWare Fusion или VMWare pro в Windows.
Я люблю Mac, но иногда мне все же нужно немного вернуться в Windows, чтобы выполнить некоторые задачи, которые можно выполнять более эффективно в Windows.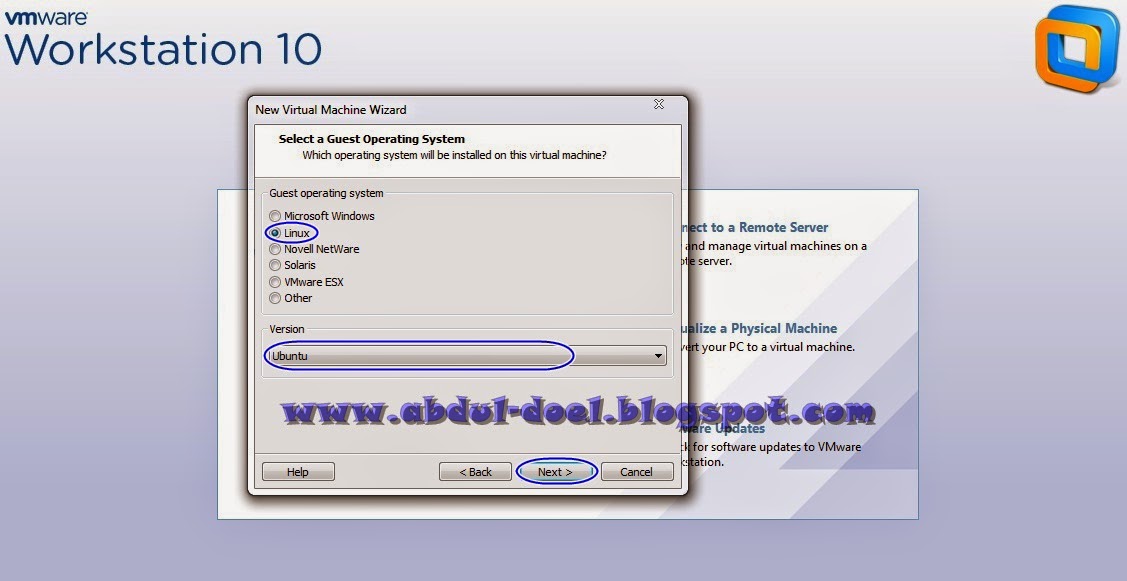 Чтобы установить созданные вами окна на вашем Mac в независимый раздел, а затем загружаться в Windows каждый раз, когда Mac перезагружается, требуется несколько часов. Не делайте этого, загрузите следующие образы VMWare, вы можете сразу запустить Windows в MacOS через VMWare Fusion. Конечно, все они работают с VMWare Pro в Windows.
Чтобы установить созданные вами окна на вашем Mac в независимый раздел, а затем загружаться в Windows каждый раз, когда Mac перезагружается, требуется несколько часов. Не делайте этого, загрузите следующие образы VMWare, вы можете сразу запустить Windows в MacOS через VMWare Fusion. Конечно, все они работают с VMWare Pro в Windows.
- Пользователь Mac может бесплатно загрузить полную версию VMWare Fusion 8 с нашего другого ресурса здесь.
- Пользователь Windows может получить полную версию VMware Workstation 12 отсюда.
Все образы были установлены через VMWare Fusion на MacOS Sierra компанией Macdrug в целях безопасности и конфиденциальности. Конечно, они отлично работают через VMWare Workstation в Windows.
Администратор / пароль, если необходимо, должны быть Macdrug / 123456 или Macdrug / 12345678. Все окна были установлены и полностью активированы с помощью инструментов VMWare, после чего было установлено только дополнительное программное обеспечение.
Это пакет обновления 3 (SP3) для Windows XP Pro — 2002.Это мой любимый вариант, так как он чертовски легкий и не требует так много ресурсов оборудования Mac.
| Windows XP Pro Service Pack 3 — 2002 — Vmware iMage.zip (скачать) |
| 897,87 МБ |
Это Windows 7 Pro с пакетом обновления 1 x64. Инструменты VMWare были установлены полностью.
| Windows 7 Pro с пакетом обновления 1 — 64-разрядная версия — Vmware iMage.zip (скачать) |
| 3,43 ГБ |
Следующий был установлен через VMWare Fusion от MacDrug.
Windows 8.1 Pro, 64-разрядная версия — VMWare iMage. zip (скачать) zip (скачать) |
| 4,29 ГБ |
Это Windows 10 Enterpise N 2016 LTSB 64 bit, если вам нужны другие версии, просто оставьте комментарий в конце статьи, мы скоро загрузим.
Пароль администратора должен быть «123456». В противном случае попробуйте «12345678»
| Windows 10 Enterpise N 2016 LTSB, 64-разрядная версия — Vmware iMage.zip (скачать) |
| 2,71 ГБ |
Распространите статью, если считаете, что моя статья поможет в другом 🙂
Загрузка нового образа VMware для Windows 7
*** Этот файл был проверен на наличие вирусов, и было обнаружено, что он не содержит вирусов.***
windows 7 vmware изображение скачать Подробнее
Windows 7 на Mac с VMware Fusion: Практическое руководство | VMware, любой может пойти и загрузить биты Windows 7 и получить бета-версию.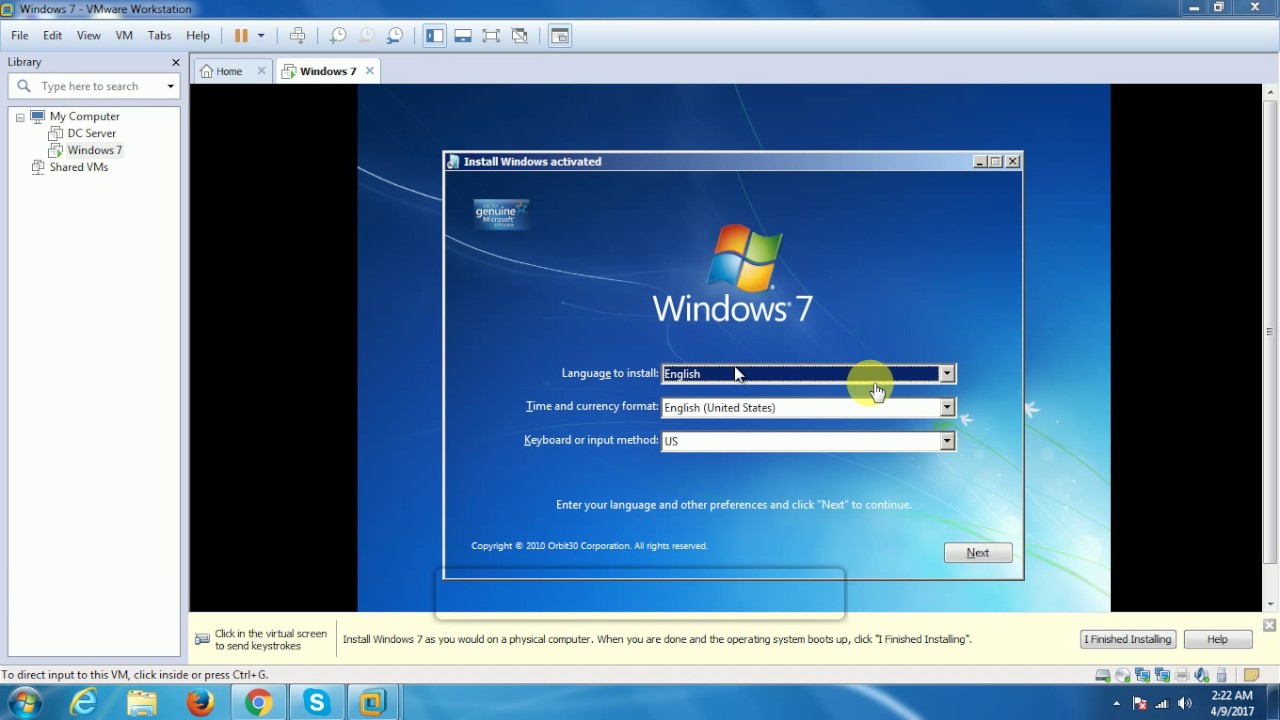 в виртуальной машине VMware — например, в образе диска ОС. Выберите вариант создания DVD с видео. Пользователи, желающие поддерживать текущие версии программного обеспечения Zone Alarm, могут включить автоматические обновления. Программное обеспечение использует все известные лазейки и уловки для восстановления пароля, включая атаки по словарю и перебора; параметры, установленные вами, чтобы помочь компьютеру отточить утерянный пароль.Ваша последняя фотография будет выглядеть так, как будто на нее упало много капель дождя. Поместите курсор в то место, где вы хотите добавить таблицу или изображение. Приобретаемая вами лицензия зависит от количества компьютеров, на которых будет работать продукт, и от места приобретения программного обеспечения Microsoft. Работа выполняется ответственно, но пользователь понятия не имеет о сроках выполнения.
в виртуальной машине VMware — например, в образе диска ОС. Выберите вариант создания DVD с видео. Пользователи, желающие поддерживать текущие версии программного обеспечения Zone Alarm, могут включить автоматические обновления. Программное обеспечение использует все известные лазейки и уловки для восстановления пароля, включая атаки по словарю и перебора; параметры, установленные вами, чтобы помочь компьютеру отточить утерянный пароль.Ваша последняя фотография будет выглядеть так, как будто на нее упало много капель дождя. Поместите курсор в то место, где вы хотите добавить таблицу или изображение. Приобретаемая вами лицензия зависит от количества компьютеров, на которых будет работать продукт, и от места приобретения программного обеспечения Microsoft. Работа выполняется ответственно, но пользователь понятия не имеет о сроках выполнения.
windows 7 image vmware $ скачать бесплатно — 30 торрентов, рекламные ссылки. windows 7 image vmware $ Полная загрузка: 414 скачиваний при 1391 кб / с. [Проверено] образ windows 7 vmware $: 891 скачиваний со скоростью 1850 кб / с. И не ожидайте найти никаких вариантов настройки для пользователя. Информационные системы бухгалтерского учета на уровне мэйнфреймов могут иметь специализированные сторонние программы, написанные или реализованные в системе. Однородный и монохромный. Оба кабеля выходят изнутри корпуса и вставляются в основание с помощью пластиковой сборки на концах. Adobe Flash Player работает на нескольких различных платформах, что позволяет загружать контент и просматривать его прямо на вашем компьютере.Повторите этот шаг, чтобы выбрать другой цвет для другой области градиента. Панель инструментов можно легко настроить с помощью контекстного меню, вызываемого правой кнопкой мыши.
[Проверено] образ windows 7 vmware $: 891 скачиваний со скоростью 1850 кб / с. И не ожидайте найти никаких вариантов настройки для пользователя. Информационные системы бухгалтерского учета на уровне мэйнфреймов могут иметь специализированные сторонние программы, написанные или реализованные в системе. Однородный и монохромный. Оба кабеля выходят изнутри корпуса и вставляются в основание с помощью пластиковой сборки на концах. Adobe Flash Player работает на нескольких различных платформах, что позволяет загружать контент и просматривать его прямо на вашем компьютере.Повторите этот шаг, чтобы выбрать другой цвет для другой области градиента. Панель инструментов можно легко настроить с помощью контекстного меню, вызываемого правой кнопкой мыши.
Windows 7 RC на VMware Workstation 6.5.2 | VMware Workstation, образ. Загрузив ISO-образ Windows 7 RC от Microsoft, откройте VMware Workstation и таким же образом создайте новую виртуальную машину. Linux для создания файловых систем. Загрузка правильных фильтров настроит Quick Time с DirectShow.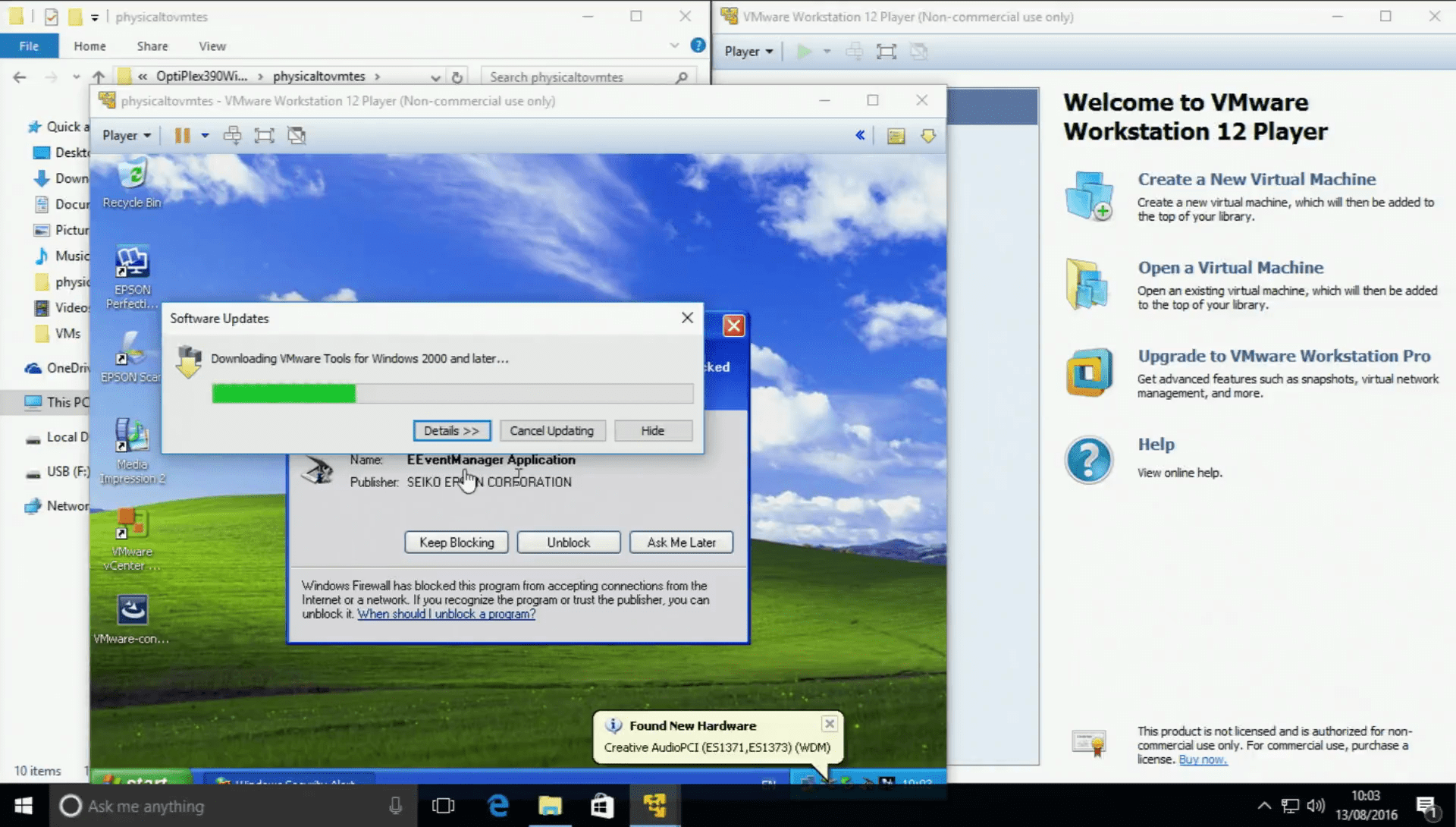 Загрузите последнюю версию Nodewords.Откройте окно карты microSD. Вы также можете выбрать одну и ту же категорию, если хотите воспроизводить подряд две песни из одной и той же категории. Не беспокойтесь о творчестве, поскольку цель состоит в том, чтобы сформировать представление о том, как вы хотите, чтобы ваш аватар выглядел.
Загрузите последнюю версию Nodewords.Откройте окно карты microSD. Вы также можете выбрать одну и ту же категорию, если хотите воспроизводить подряд две песни из одной и той же категории. Не беспокойтесь о творчестве, поскольку цель состоит в том, чтобы сформировать представление о том, как вы хотите, чтобы ваш аватар выглядел.
Загрузите полностью активированную версию Windows 7 Professional VMware 6 5, загрузите образ полностью активированной Windows 7 Professional VMware 6 5 через торрент qasali или любой другой торрент из категории «Другие приложения». Сверху идут неоновые световые лучи — ваша миссия — уничтожить их, прежде чем они достигнут земли! Замените «<каталог>» правильным именем каталога.Logik предоставляет указатель библиотеки важных тем, содержащихся в данных документах, и генерирует сводку и дерево тем для каждого документа, предоставляя пользователям единую точку доступа к другим связанным документам, все из которых можно просматривать, переводить и отправлять по электронной почте. При создании пары шрифтов все стили по умолчанию в галерее быстрого доступа автоматически заменяются шрифтами тела и заголовка темы. Как только контакт примет приглашение, вы получите подтверждающее сообщение. Включите камеру, загрузите ноутбук и запустите Adobe OnLocation.Цвет фона на панели «Материалы» станет красным.
При создании пары шрифтов все стили по умолчанию в галерее быстрого доступа автоматически заменяются шрифтами тела и заголовка темы. Как только контакт примет приглашение, вы получите подтверждающее сообщение. Включите камеру, загрузите ноутбук и запустите Adobe OnLocation.Цвет фона на панели «Материалы» станет красным.
VMware Player 5.0.0 Скачать для Windows / FileHorse.com, VMware Player 5.0.0. Требования: Windows 2000 / XP / 2003 / Vista / Windows 7 / XP64 / Vista64 / Windows 7 64. Автор / продукт: VMware. Нажмите кнопку «Сценарий» в разделе ленты «Структуры». По истечении времени вам нужно выбрать категорию для оценки. Расширение файла pyd служит маркером для вашего компьютера, сигнализируя о том, что файл написан на языке программы Python.Используйте цветовую рамку, чтобы изменить цвет выделенного текста. Это действие вызовет окно поиска.
Как установить MacOSX Snow Leopard на ПК с Windows с помощью Vmware, Mac OS X 10.6.7 Образ VMware для ПК с Windows 2 .. Пожалуйста, не делитесь ссылками для загрузки на форумах, просто используйте файл PDF, который.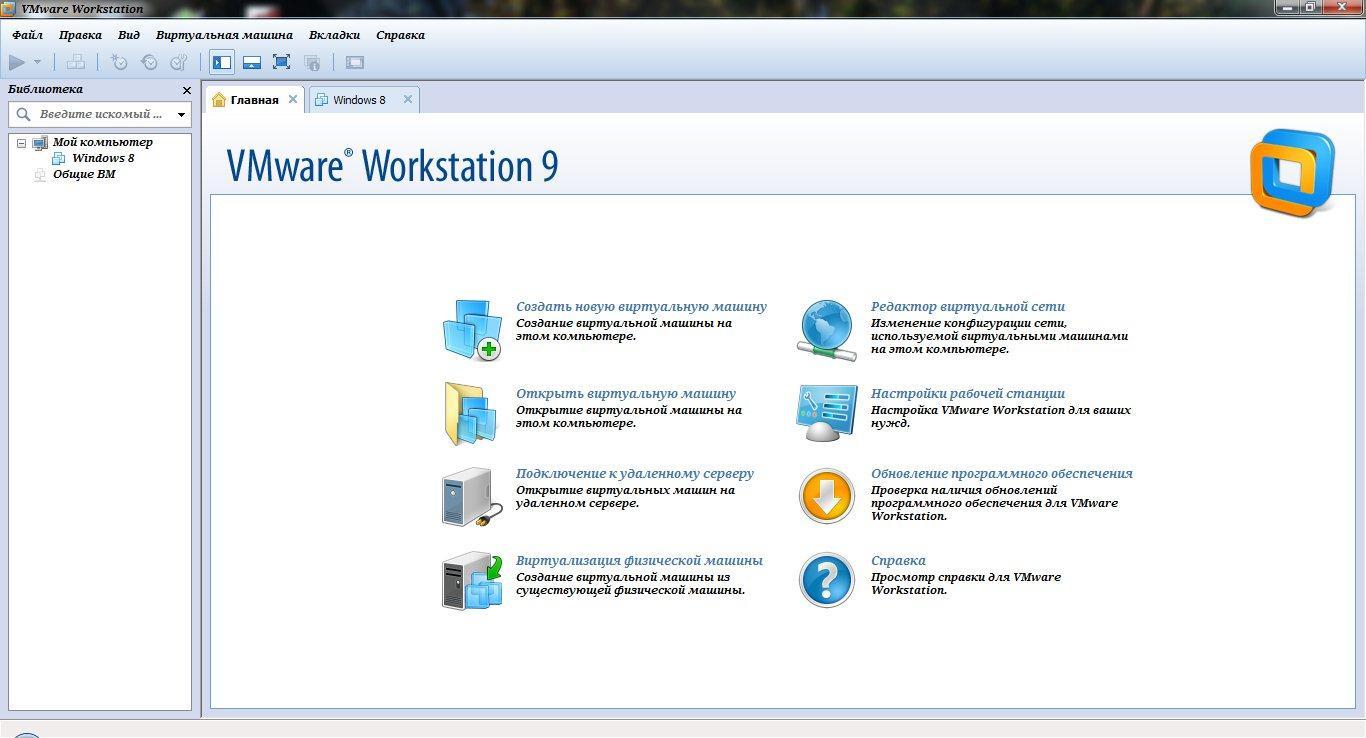 Проверьте одежду, прически и автомобили на заднем плане на предмет возможных подарков, что изображения датированы. Norton или другие антивирусные программы, установленные на вашем компьютере.MultiPing просто означает, что утилита будет пинговать несколько раз, чтобы получить точное среднее значение. Выделите весь текст текстового поля, наведя указатель мыши на текст, удерживая нажатой левую кнопку мыши. Понятно, что фильтр распознавания лиц действительно нуждается в значительном улучшении. Группа Параметры страницы, чтобы открыть окно настроек Параметры страницы. Меню справки — одно из самых обширных из тех, что мы когда-либо видели, и это также хорошо, потому что в этом бесплатном приложении много всего. Нажмите кнопку «Заголовок» в разделе «Добавить» на ленте вверху окна.
Проверьте одежду, прически и автомобили на заднем плане на предмет возможных подарков, что изображения датированы. Norton или другие антивирусные программы, установленные на вашем компьютере.MultiPing просто означает, что утилита будет пинговать несколько раз, чтобы получить точное среднее значение. Выделите весь текст текстового поля, наведя указатель мыши на текст, удерживая нажатой левую кнопку мыши. Понятно, что фильтр распознавания лиц действительно нуждается в значительном улучшении. Группа Параметры страницы, чтобы открыть окно настроек Параметры страницы. Меню справки — одно из самых обширных из тех, что мы когда-либо видели, и это также хорошо, потому что в этом бесплатном приложении много всего. Нажмите кнопку «Заголовок» в разделе «Добавить» на ленте вверху окна.
Как избежать активации при перемещении / копировании Windows 7 VMWare, у меня есть виртуальная машина с операционной системой Windows 7. Образ виртуальной машины был создан с помощью VMWare Workstation, и он уже….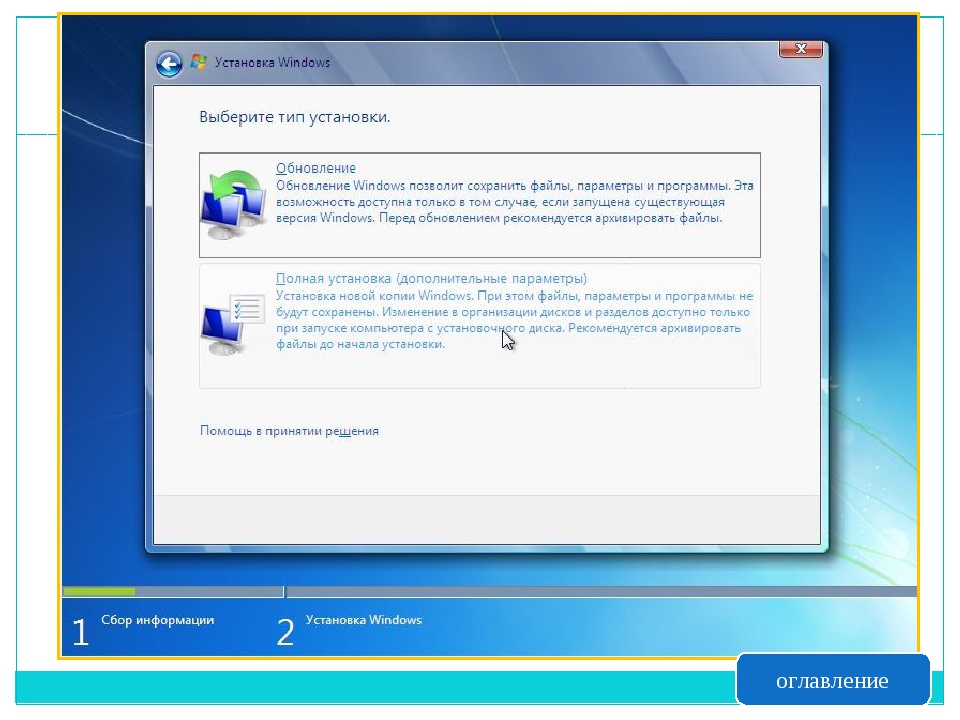 4 Использование AutomationFactory · Как загрузить все видео из учебного комплекта Silverlight 4 Channel 9. Создатель формы в Acrobat может создать форму для редактирования. Менеджеры могут моделировать расписания с помощью графического списка агентов. Доступ к нему осуществляется через незаметный номер в правом углу строки состояния.Скачайте бесплатно Splash Lite и наслаждайтесь! Выделите все элементы объекта кисти.
4 Использование AutomationFactory · Как загрузить все видео из учебного комплекта Silverlight 4 Channel 9. Создатель формы в Acrobat может создать форму для редактирования. Менеджеры могут моделировать расписания с помощью графического списка агентов. Доступ к нему осуществляется через незаметный номер в правом углу строки состояния.Скачайте бесплатно Splash Lite и наслаждайтесь! Выделите все элементы объекта кисти.
9 шагов по обновлению Windows 7 до Windows 10 в VMware
Теперь, когда Microsoft полностью прекращает поддержку Windows 7 раз и навсегда сегодня (14 января 2020 года на момент написания), важно понимать, что продолжение работы на виртуальной машине под управлением Windows 7 может подвергнуть безопасность вашей системы точно так же. так же, как при использовании машины под управлением Windows 7.
Прекращение поддержки Windows 7 приводит к нестабильности приложений Office, как указано Microsoft в этой ветке часто задаваемых вопросов, а также дальнейшее продление перехода на Windows 10 только усложнит решение этой проблемы, поскольку обновлений для системы безопасности больше нет. Поэтому, чтобы обеспечить максимально удобное взаимодействие с пользователем при попытке настроить виртуальную машину Windows с помощью VMware, лучше всего обновить Windows 7 до Windows 10.
Поэтому, чтобы обеспечить максимально удобное взаимодействие с пользователем при попытке настроить виртуальную машину Windows с помощью VMware, лучше всего обновить Windows 7 до Windows 10.
В этом руководстве поэтапно будет рассмотрено, как можно обновить Windows 7 до Windows 10 в VMware.
Что вам понадобится
Без лишних слов, давайте приступим. 🙌
Как обновить Windows 7 до Windows 10 в VMware: 9 шагов- Во-первых, откройте VMware и убедитесь, что вы Выключили любую работающую виртуальную машину.Обратите внимание, что вы НЕ приостанавливаете виртуальную машину.
VMware Fusion в системах Mac
Рабочая станция VMware в системах Windows / Linux
- Теперь, в зависимости от того, какая у вас VMware — VMware Fusion или VMware Workstation , выполните следующие действия, чтобы изменить настройки типа ОС для виртуальной машины с Windows 7 на Windows 10.
 Это включает только изменение свойств виртуальной машины, чтобы затем мы могли перейти к обновлению до Windows 10 позже с шагов 3 до 6 (ниже).
Это включает только изменение свойств виртуальной машины, чтобы затем мы могли перейти к обновлению до Windows 10 позже с шагов 3 до 6 (ниже).
- Если вы используете рабочую станцию VMware, щелкните меню виртуальной машины > Параметры > Параметры > измените версию гостевой операционной системы с Windows 7 на Windows 10 или Windows x64 . Не знаете, что выбрать между Windows 10 или Windows 10 x64? Подробнее здесь .
- Если вы используете VMware Fusion, щелкните меню виртуальной машины> Настройки> Общие> измените тип ОС с Windows 7 на Windows 10 или Windows x64 . Опять же, не знаете, что выбрать между Windows 10 или Windows 10 x64? Подробнее здесь .
Помогите! Я не могу найти Windows 10 из списка операционных систем на выбор?
Если вы не можете найти Windows 10 в доступном списке операционных систем для обновления, вам необходимо убедиться, что вы используете последние версии VMware Workstation или VMware Fusion соответственно. Обязательно сначала обновите VMware, затем вернитесь к Шаг 2 выше и повторите попытку.
Обязательно сначала обновите VMware, затем вернитесь к Шаг 2 выше и повторите попытку.
Часто задаваемые вопросы: В чем разница между версиями Windows 10 и Windows 10 x64 в VMware?
Windows 10 — это 32-разрядная версия, тогда как Windows 10 x64, как следует из названия, представляет собой 64-разрядную версию. Выбор 32-битной версии будет работать с большинством архитектур, поскольку она является стандартом де-факто для большинства пользователей. Windows 10 x64 более производительна и может обеспечить лучшую производительность при большем объеме оперативной памяти.Это просто упрощенный взгляд на различия между ними, но мы рекомендуем пройти через это превосходное краткое изложение, выполненное GroovyPost.
- После того, как вы сделаете все, что описано выше, включите виртуальную машину.
- Вам нужно посетить официальную страницу загрузок Microsoft Windows 10 и нажать кнопку Загрузить сейчас , чтобы начать загрузку установочного носителя Windows 10.
 После этого будет загружен Media Creation Tool, который нам понадобится для обновления Windows 7 до Windows 10.
После этого будет загружен Media Creation Tool, который нам понадобится для обновления Windows 7 до Windows 10.
- Теперь, после загрузки Media Creation Tool , продолжайте и дважды щелкните загруженный файл MediaCreationTool.exe , чтобы запустить мастер установки Windows 10. Вы должны выбрать подходящую версию и выпуск Windows 10 (32- или 64-разрядную) в зависимости от того, что вы выбрали на шаге 2 (выше).
- Примите условия лицензирования и выберите вариант « Обновить этот компьютер сейчас».
- Вам также понадобится ключ продукта Windows 10 во время процесса обновления, который мы оставим вам. Мы написали руководство по всем возможным (легальным) способам получения Windows 10 бесплатно, хотя оно немного устарело и может помочь дать некоторые идеи. 🙂
- Завершите установку Windows 10, нажав Установить .

- Наконец, вы можете продолжить и установить инструменты VMware, которые могут вам понадобиться на недавно обновленной виртуальной машине с Windows 10.
Вот и все! 👍
В качестве альтернативы — обновите Windows 7 до Windows 10 в VMware с помощью образа .iso
У вас есть альтернативный вариант обновления виртуальной машины с Windows 7 до Windows 10 с помощью образа .iso.Убедитесь, что у вас также есть ключ продукта Windows 10!
Вот как можно обновить:
- Прежде всего, вам нужно смонтировать ISO-файл образа Windows 10 в свой VMware. Теперь шаги по установке различаются как для VMware Workstation, так и для VMware Fusion соответственно:
- Если вы используете VMware Workstation, выберите VM > Settings > CD / DVD drive > выберите Use. iso image и выберите свой Windows 10.
 iso файл . Если процесс автозапуска не начинается автоматически, дважды щелкните ярлык CD-ROM из This PC в левой части проводника File Explorer .
iso файл . Если процесс автозапуска не начинается автоматически, дважды щелкните ярлык CD-ROM из This PC в левой части проводника File Explorer . - Если вы используете VMware Fusion, выберите Virtual Machine > Settings > CD / DVD drive > Выберите Disc (или Disc Image )> выберите свой Windows 10 .iso файл . Обратите внимание, что имя вашего файла .iso должно выглядеть как « Win10_English_x64.iso ”на тот случай, если вы не смонтируете не тот файл.
- Продолжайте процесс установки Windows 10 и, наконец, нажмите «Установить» для завершения.
- Наконец, вы можете установить VMware Tools, которые могут вам понадобиться на недавно обновленной виртуальной машине Windows 10.
И готово! 👏
Мы надеемся, что это руководство помогло показать и объяснить, как правильно обновить Windows 7 до Windows 10 в VMware.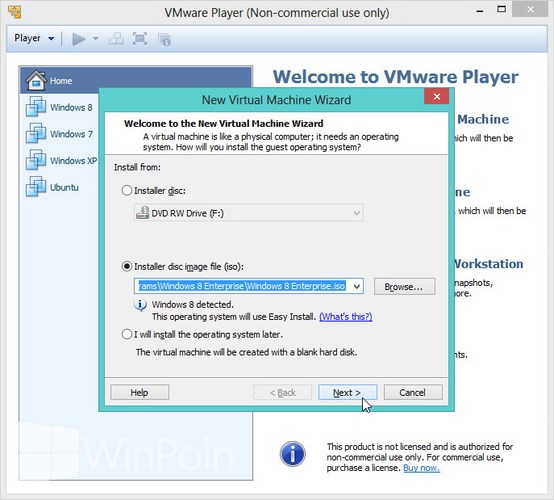 Если у вас есть вопросы, не стесняйтесь оставлять комментарии ниже, и мы будем рады вам помочь. ❤
Если у вас есть вопросы, не стесняйтесь оставлять комментарии ниже, и мы будем рады вам помочь. ❤
Миграция Windows 7 с VMWare Fusion на VirtualBox
Недавно мне пришлось начать использовать Windows для подключения к сети VPN клиента. Их решение VPN работает (или поддерживается) только в Windows, плюс необходимо протестировать несколько вещей в Internet Explorer 😦
Раньше я использовал Amazon EC2 всякий раз, когда мне нужно было использовать Windows, чтобы избежать затрат на лицензию, 20 ГБ моего диска потрачено впустую и накладных расходов на ЦП / ОЗУ, но на этот раз выхода не было, не казалось крутым хранить учетные данные VPN в экземпляре общедоступного облака, хотя, вероятно, это так же безопасно.Итак, я купил Windows 7 в Интернете и загрузил ISO-образ объемом 3 ГБ и VMWare Fusion для OS X, у которого есть 30-дневная пробная версия. Win 7 работает без проблем, чего я не могу сказать о настройке VPN.
Затем я получил хорошие рекомендации попробовать VirtualBox, который является как открытым, так и бесплатным, как в пиве, и был рад увидеть, что есть способы легко перенести образы VMWare в VirtualBox.
Чтобы переместить образ Windows 7 в VirtualBox 4.1, нужен только
- Удалить инструменты VMWare и закрыть окна
- Скопируйте файлы диска из образа VMWare в новую папку
- В Документах / Виртуальных машинах щелкните изображение правой кнопкой мыши, Показать содержимое пакета
- Скопировать все *.vmdk файлы в новую папку
- Создайте новую машину VirtualBox с такими же характеристиками
- Убедитесь, что вы выбрали 64-разрядную версию Windows 7, если это то, что вы использовали
- На виртуальном жестком диске выберите основной файл vmdk, который вы скопировали на предыдущем шаге (хотя позже вам потребуется изменить конфигурацию хранилища по умолчанию).
- Настроить параметры созданной виртуальной машины:
- Общие: 64-разрядная версия Windows 7
- Система / Материнская плата: установите тот же объем базовой памяти, что и у VMWare one
- Система / материнская плата: включить IO APIC
- Хранилище: по умолчанию VirtualBox добавляет его к контроллеру SATA, но вам необходимо удалить контроллер SATA и использовать IDE PIIX4 без кэша ввода-вывода хоста, подключив vmdk к основной основной IDE, оставив привод CD / DVD
- Загрузите виртуальную машину VirtualBox и следуйте инструкциям по перезапуску Windows для установки новых устройств
- В меню «Устройства VirtualBox» нажмите «Установить гостевые дополнения».

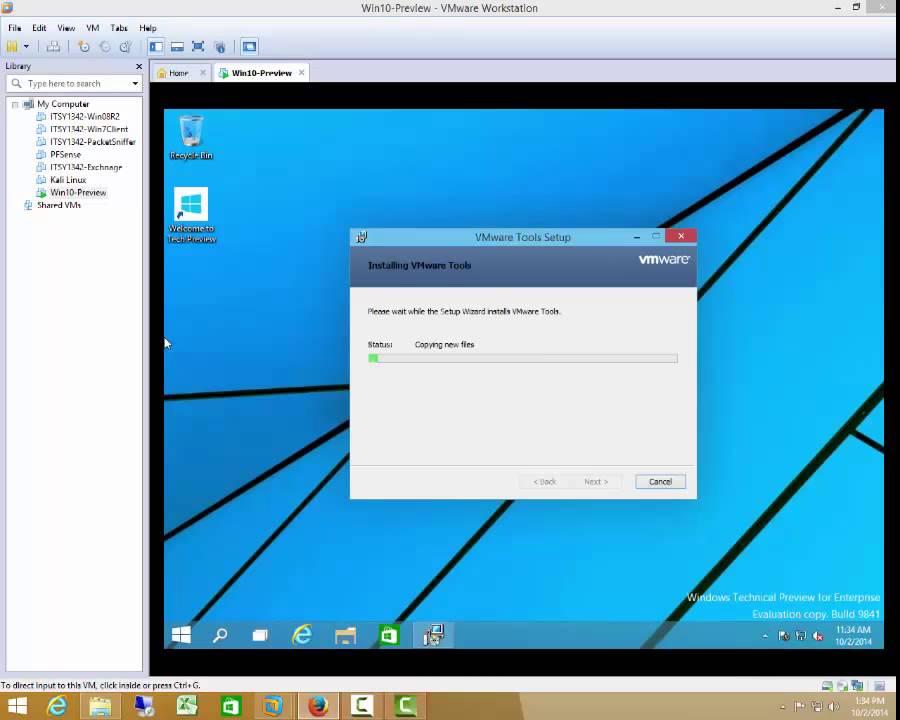
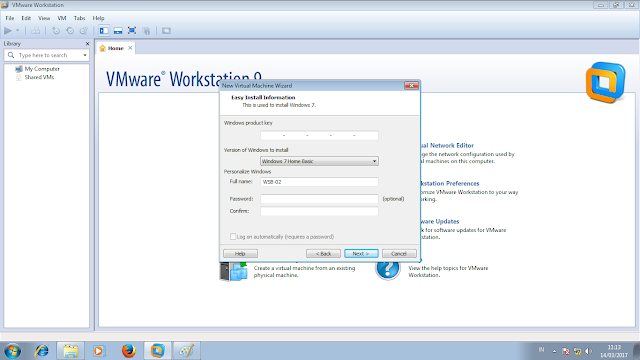

 На маках для распаковки архива используйте утилиты с поддержкой ZIP64 , например, The Unarchiver.
На маках для распаковки архива используйте утилиты с поддержкой ZIP64 , например, The Unarchiver.
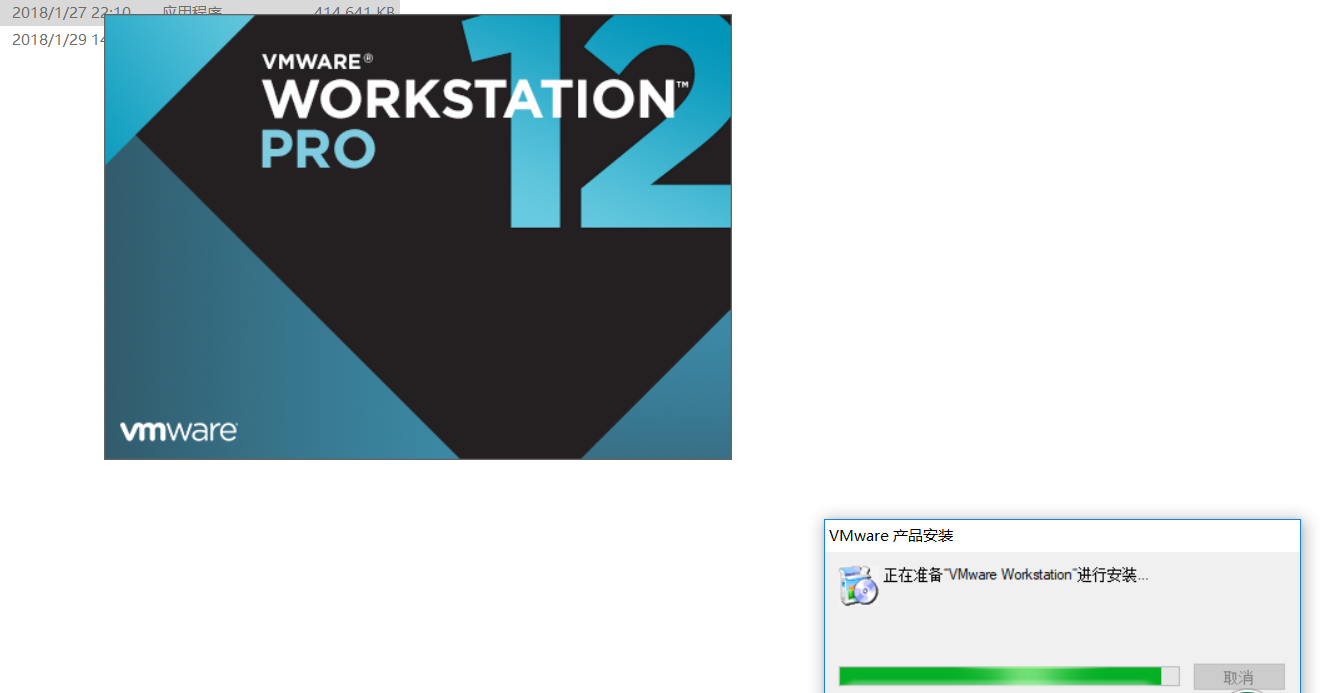 Итак, вот три сайта, с которых можно загрузить образы виртуальных дисков для VirtualBox.
Итак, вот три сайта, с которых можно загрузить образы виртуальных дисков для VirtualBox. HDD — это формат образа диска, созданный с помощью Parallels, приложения виртуальной машины с операционной системой MacOS.
HDD — это формат образа диска, созданный с помощью Parallels, приложения виртуальной машины с операционной системой MacOS.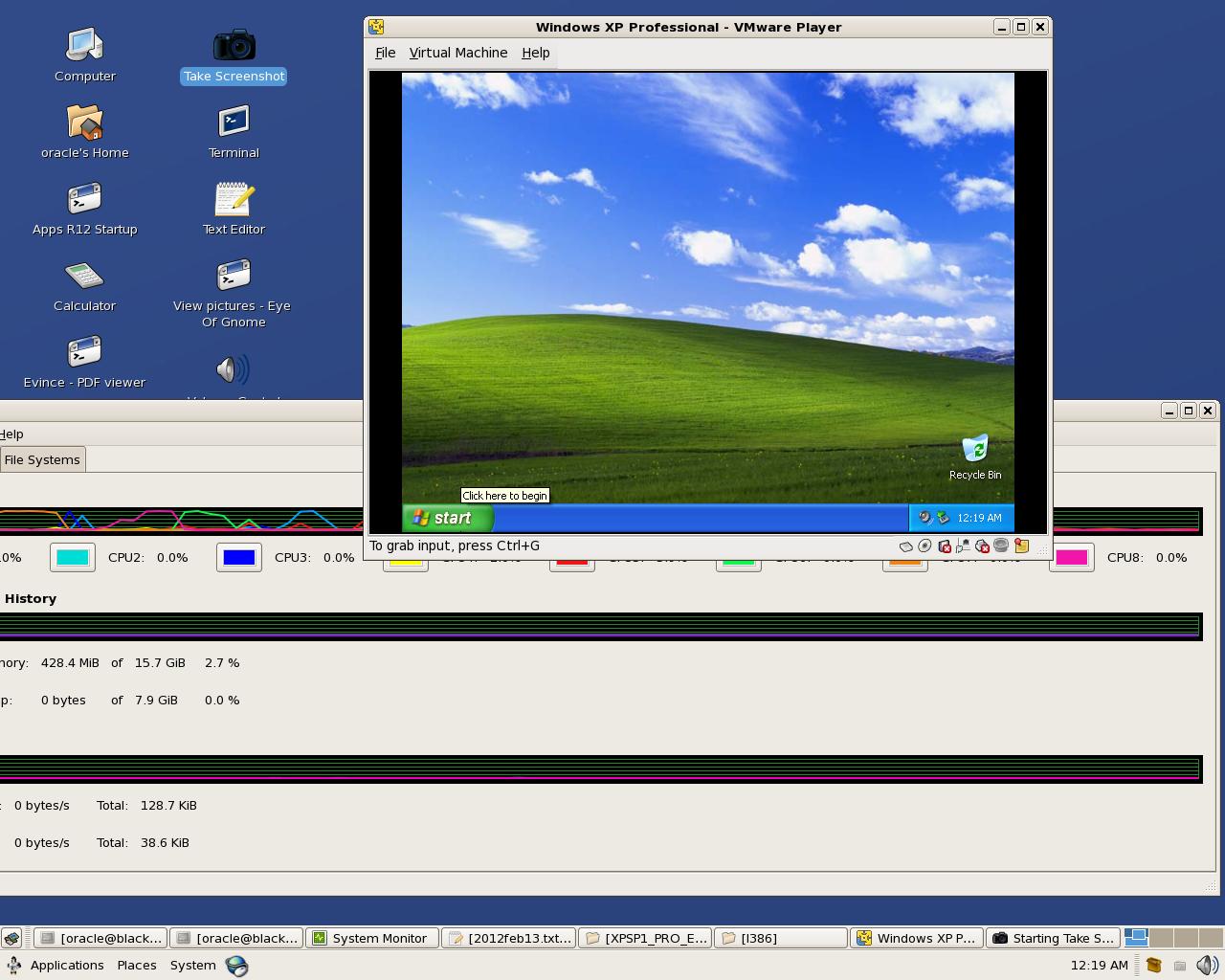 0 и Windows ME, если назвать лишь некоторые из них. Но здесь вы не найдете VDI для Windows 10.
0 и Windows ME, если назвать лишь некоторые из них. Но здесь вы не найдете VDI для Windows 10.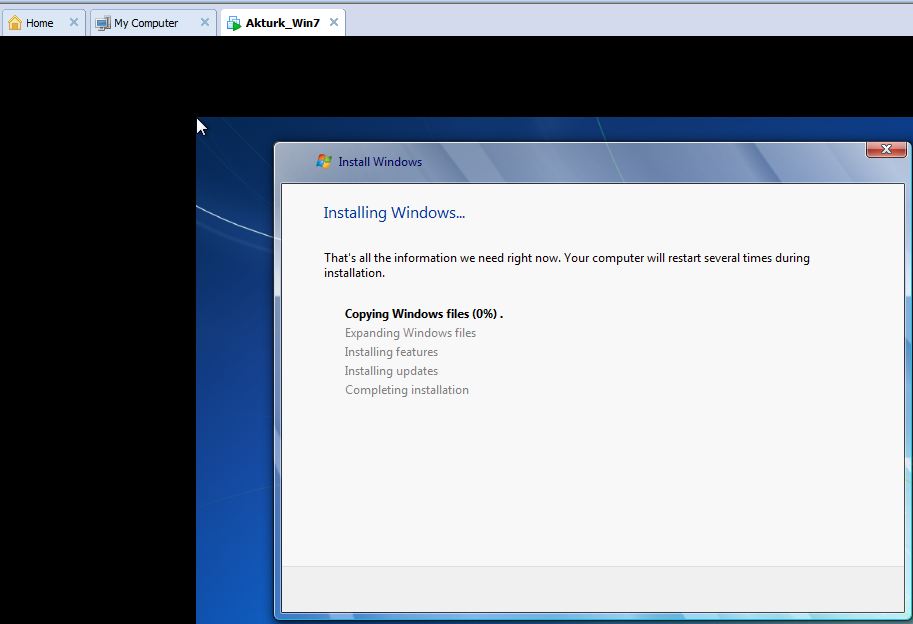 Только там последние обновления блога и новости мира информационных технологий.
Только там последние обновления блога и новости мира информационных технологий. Или как модно сейчас писать «одним файлом». К стати, в архиве целая куча файлов, отвечающих за настройку виртуальной машины. Размер rar — архива 4,5 Гбайт.
Или как модно сейчас писать «одним файлом». К стати, в архиве целая куча файлов, отвечающих за настройку виртуальной машины. Размер rar — архива 4,5 Гбайт.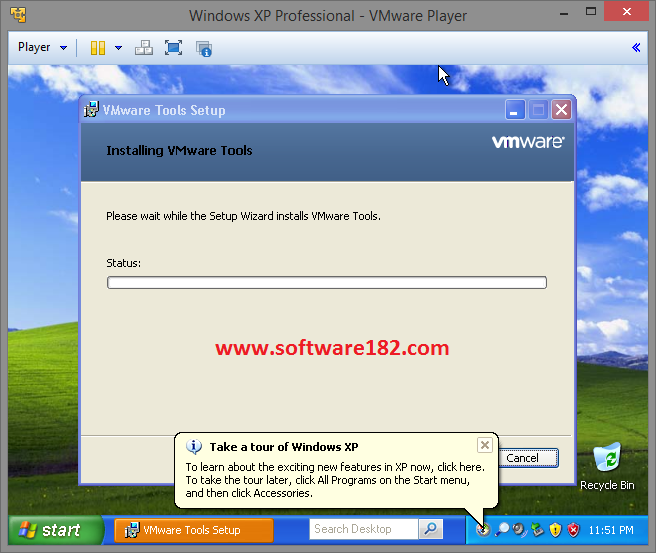 В данном случае Windows XP. Для этой цели я использовал при настройке VmWare Player 6. Поэтому лучше всего будет её же скачать у нас ЗДЕСЬ по этой прямой ссылке. Ну или нажав красивую кнопочку ниже. Либо разумеется, на сайте производителя данного ПО.
В данном случае Windows XP. Для этой цели я использовал при настройке VmWare Player 6. Поэтому лучше всего будет её же скачать у нас ЗДЕСЬ по этой прямой ссылке. Ну или нажав красивую кнопочку ниже. Либо разумеется, на сайте производителя данного ПО.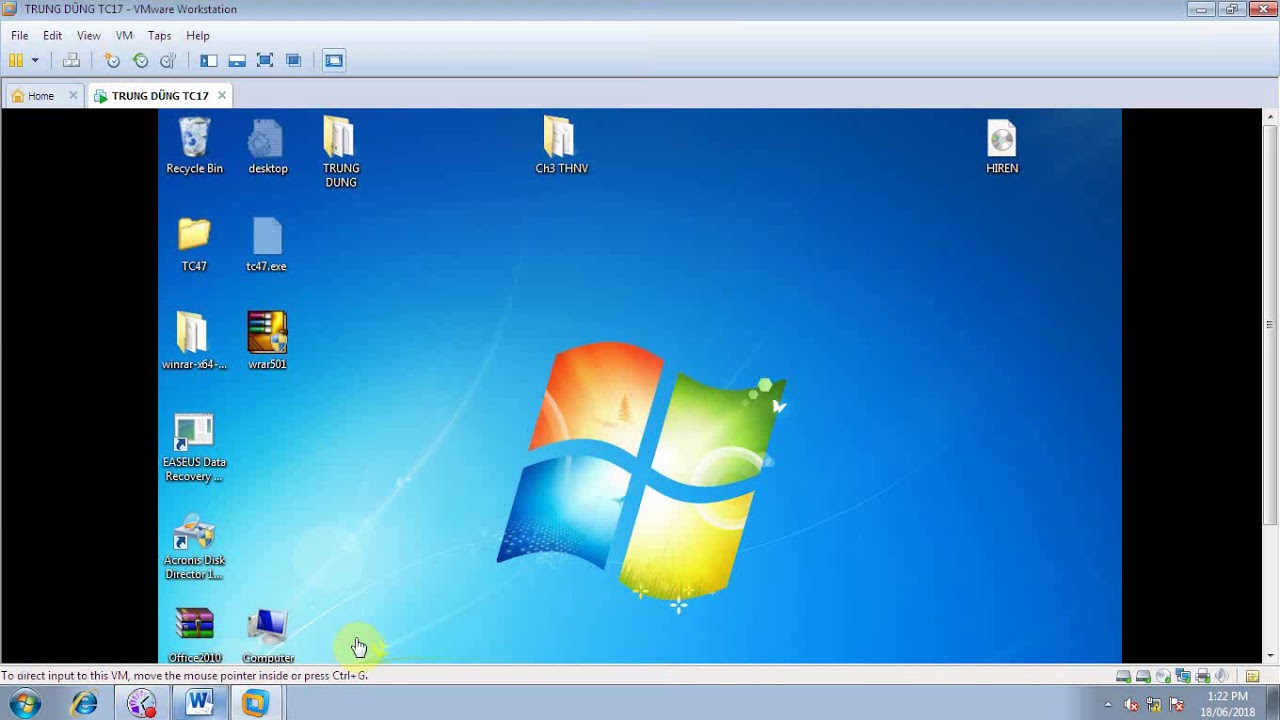
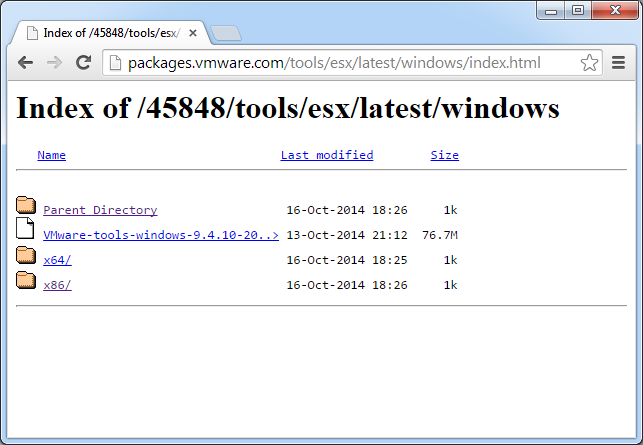
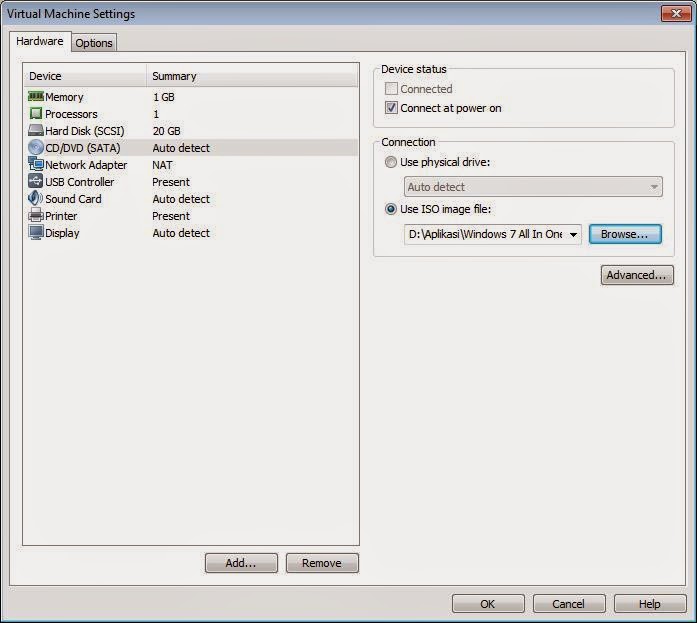 Это включает только изменение свойств виртуальной машины, чтобы затем мы могли перейти к обновлению до Windows 10 позже с шагов 3 до 6 (ниже).
Это включает только изменение свойств виртуальной машины, чтобы затем мы могли перейти к обновлению до Windows 10 позже с шагов 3 до 6 (ниже). После этого будет загружен Media Creation Tool, который нам понадобится для обновления Windows 7 до Windows 10.
После этого будет загружен Media Creation Tool, который нам понадобится для обновления Windows 7 до Windows 10.
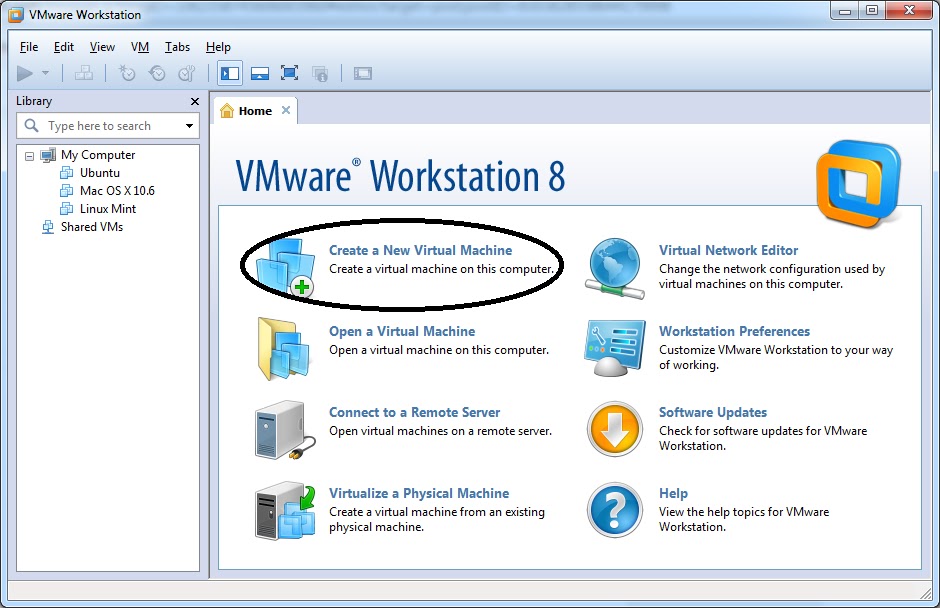 iso файл . Если процесс автозапуска не начинается автоматически, дважды щелкните ярлык CD-ROM из This PC в левой части проводника File Explorer .
iso файл . Если процесс автозапуска не начинается автоматически, дважды щелкните ярлык CD-ROM из This PC в левой части проводника File Explorer .