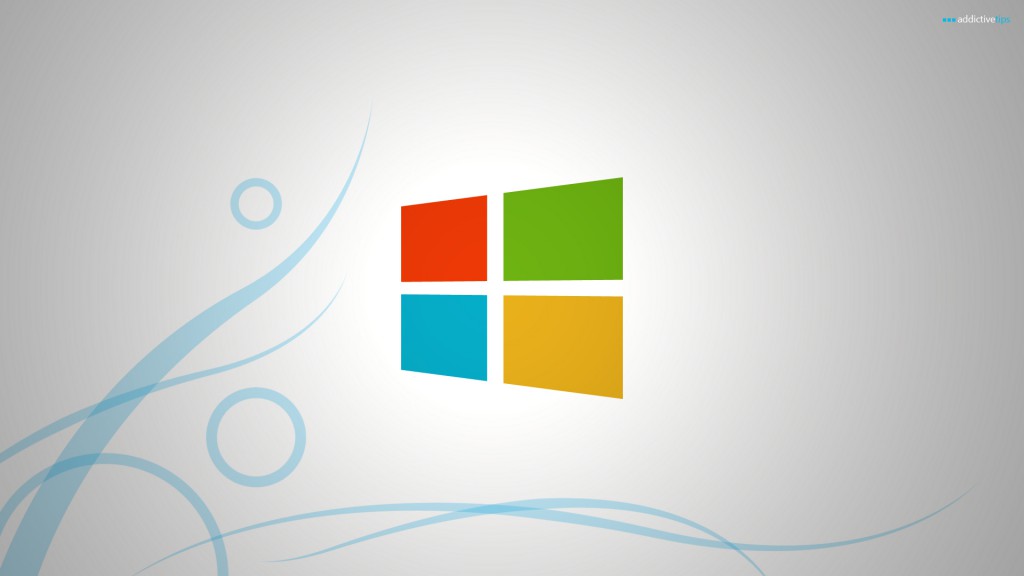Тема Windows 8 для Windows 7
Друзья, если вы попали сюда, пытаясь найти темы для Windows 8, то в данной статье речь идёт об особой теме для Windows 7. Но не спешите уходить, превосходную тему для «восьмёрки» мы обозреваем вот здесь.
Разработка Windows 8 завершена. На картинке ниже представлено то, что в итоге получилось у дизайнеров и программистов Microsoft:
Если вы сейчас подумали о том, что дальше мы начнём давать советы, как превратить красивый и аккуратный интерфейс Windows 7 в нечто подобное, то вы, к счастью, ошибаетесь.
О финальном оформлении Windows 8 мы, пожалуй, ещё скажем в будущих статьях.
Вероятно, не все об этом знают, но во время периода разработки, начиная от ранних альфа-версий и заканчивая предфинальным Release Preview, Windows 8 имела во многом другое оформление.
Здесь ещё никто не вырезал прозрачность окон, тени и прочие приятные глазу вещи. С другой стороны, данный интерфейс – по сути модернизированный Aero Glass.
Скорее всего, именно он и должен был стать основным визуальным стилем Windows 8 до того, как кому-то в компании шарахнуло в голову «вырасти из Aero» (цитата из официального блога) и «вернуться к истокам», после чего всё и вся в новой ОС стало плоским и однотонным.
Но вернёмся к обновлённому стилю. Отличается от предыдущего варианта он, прежде всего, отсутствием неприятных зазубренностей по краям окон и всех остальных элементов интерфейса, включая меню «Пуск», кнопки и даже jump list в панели задач.
Теперь все грани имеют аккуратные острые окончания, пытаясь, видимо, имитировать настоящие стёкла. Кроме того, разработчики хотели сделать обновлённый Aero менее вызывающим и лёгким, для чего избавились от искусственных выпуклостей в управляющих кнопках окон и линиях прокрутки.
Цвета, в том числе и на панели задач, стали чуть менее яркими и ядовитыми.
Особенно заметна разница в случае с кнопкой закрытия окон, акцент на которую идёт постоянно, когда окно активно.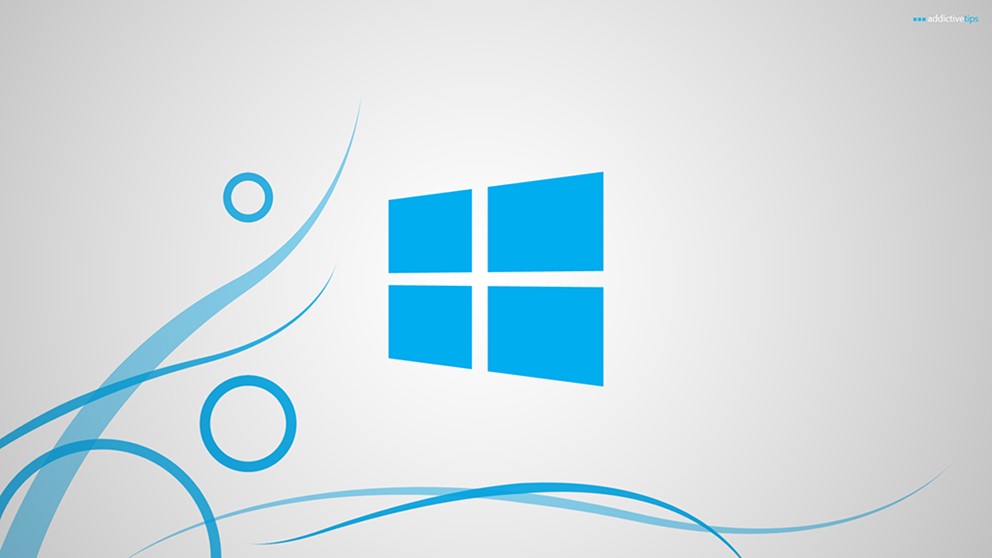
Увы, все эти пусть и небольшие, но приятные изменения были буквально убиты Microsoft в финальной сборке Windows 8, которая в октябре и пойдёт в итоге на рынок.
Впрочем, не все остались довольны таким раскладом. Так, один из пользователей ресурса deviantART в точности воссоздал визуальный стиль окон в ранних сборках Windows 8 для того чтобы любой желающий мог добавить его в Windows 7.
Ознакомиться и скачать его работу (разумеется, абсолютно бесплатно) можно здесь.
Так её оценили другие пользователи:
Распаковав скачанный архив, вы увидите следующее:
Прежде всего, откройте папку «UniversalThemePatcher» и запустите оттуда один из двух исполняемых файлов, соответствующий типу вашей ОС.
Если вы не знаете этот самый тип, то откройте «компьютер -> свойства системы».
Если там в соответствующем разделе написано «32-разрядная система» – выбирайте вариант x86, если «64-разрядная», то x64.
Нажмите «да», когда увидите перед собой контроль учётных записей пользователей, выберете английский язык и последовательно нажмите на три кнопки «Patch» (на скриншоте они не активны, так как операция уже была выполнена).
После этого потребуется перезагрузка компьютера.
Данная процедура необходима была для того, чтобы вы могли устанавливать на свой ПК визуальные стили не только меняющие рисунки на рабочем столе и оттенки окон, но и их форму, а также дополнительные эффекты.
Теперь уже можно включить скачанную только что тему. Скопируйте всё содержимое папки «Theme for Windows 7» в системный каталог с темами, который располагается у вас скорее всего по адресу «C:WindowsResourcesThemes».
Далее просто дважды кликните по одному из трёх нижеперечисленных стилей, чтобы включить обновлённое оформление Windows 7.
Aero8 активирует стиль, в точности похожий на тот, что использовался в ранних тестовых сборках Windows 8.
Две других идущих в комплекте темы делают, по сути, тоже самое, но каждая со своим небольшим нюансом.
AeroNoUserPic активирует интерфейс без аватара в меню «Пуск»:
AeroNoRedCloesButton использует всё те же наработки альфа и бета сборок Windows 8, но без постоянного акцента на кнопку закрытия окна, которая теперь не подсвечивается до тех пор, пока вы не подведёте к ней курсор.
Если вам захочется вернуть всё как было или сравнить обновлённое оформление с прежним вариантом, то достаточно лишь открыть окно персонализации и выбрать любую другую тему Windows 7:
Диспетчер задач в стиле Windows 8 для Windows 7
хотя Windows 8 собралось большое количество поклонников с момента ее запуска еще много пользователей, которые не хотят отказываться от Windows 7, Хотя некоторые Утилиты / вопросы / художественному новых OS Windows их подмигивает. Так обстоит дело с Диспетчер задач в Windows 8Что многие пользователи, и хотел бы Windows 7В связи с появлением информация и Нью- Современный дизайнЧто-то более приятным для глаз, чем старый диспетчер задач, остается неизменным на протяжении почти десятилетия.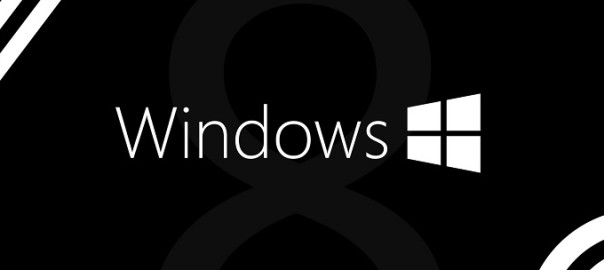
DBC диспетчер задач является бесплатная утилита , которые напоминают Диспетчер задач в Windows 8 и могут быть использованы в операционных системах Windows 7 si Windows перспектива. Инструмент портативный (не требует установки) И может запускаться из любого места в системе (даже на USB-устройство). Кроме того, диспетчер задач DBC Диспетчер задач не заменяют оригинальные и не влияет на системные файлы из Windowsпоэтому он может быть использован без проблем, либо только для целей тестирования.
Сразу после DBC диспетчер задач отображает интерфейс похож на Windows Диспетчер задач 8 (только в списке приложений, работающих), И просмотр Подробная информация пользователям нужно нажать на кнопку Подробнее.
Приложение доступно как на edtiile 32-битА для тех, 64-бит.
Скачать DBC диспетчер задач.
Примечание. Диспетчер задач DBC не предоставляет все возможности диспетчера задач в Windows 8 (нет возможности Restart Explorer ни возможности adminпрограммы запуска). Кроме того, утилита все еще находится в предустановленном состоянии.beta, поэтому он не полностью стабилен.
[email protected]
STEALTH SETTINGS — Диспетчер задач Windows НИКОГДА стиль Windows 7
Категории Скачать, Обращает на себя внимание, Программные обеспечения для георадаров, Диспетчер задач, Windows 7 Теги Настройки Windows 7, Переносимый диспетчер задач для Windows 7, Диспетчер задач Windows Стиль 8, Windows НЕ бесплатно, Windows 7 Инструменты, Windows НИКОГДА менеджер задач для Windows 7Как записаться » Скачать » Диспетчер задач в стиле Windows 8 для Windows 7
Stealth
Увлечен технологиями, мне нравится тестировать и писать руководства по операционным системам.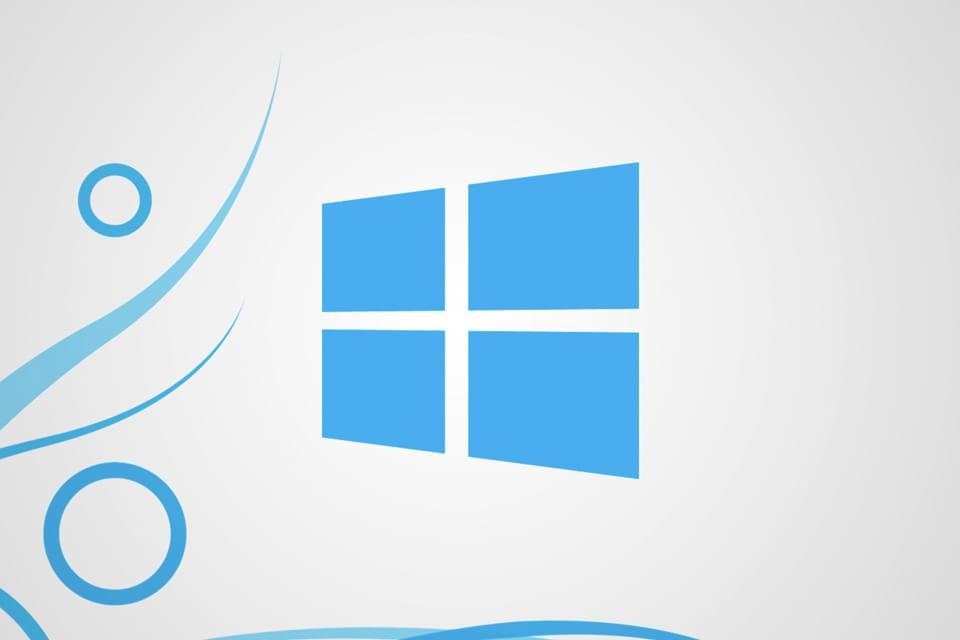 macOS, Linux, Windowsо WordPress, WooCommerce и настроить веб-серверы LEMP (Linux, NGINX, MySQL и PHP). я пишу на StealthSettings.com с 2006 года, а несколько лет спустя я начал писать на iHowTo.Tips обучающие программы и новости об устройствах в экосистеме. Apple: iPhone, айпад, Apple Часы, HomePod, iMac, MacBook, AirPods и аксессуары.
macOS, Linux, Windowsо WordPress, WooCommerce и настроить веб-серверы LEMP (Linux, NGINX, MySQL и PHP). я пишу на StealthSettings.com с 2006 года, а несколько лет спустя я начал писать на iHowTo.Tips обучающие программы и новости об устройствах в экосистеме. Apple: iPhone, айпад, Apple Часы, HomePod, iMac, MacBook, AirPods и аксессуары.
Как
Получите меню «Пуск» в классическом стиле Windows 7 в Windows 8 и Windows 10
Классическое меню «Пуск» в Windows 7 нравится всем, а начиная с Windows 8 и Windows 10 большинству людей не хватает строки меню в старом стиле. но вы можете получить меню «Пуск» в классическом стиле Windows 7 в Windows 8, а также в Windows 10, выполнив простые действия.
Как получить Windows 7 Classic Стиль меню в Windows 8.1 и 10 Скучаете по классическому стилю меню Windows 7 в Windows 8.1 и Windows 10? Это правда, что большинству людей не нравится стиль меню «Пуск» в Windows 8 и 10, потому что он не дает быстрого списка программ.
- 10 лучших операционных систем с открытым исходным кодом Альтернатива Windows
Когда я начал использовать Windows 8.1 с Windows 7, это было слишком раздражающим движением, когда вам приходилось каждый раз искать любое приложение или программное обеспечение, которое вы хотите открыть. Слишком много времени уходит на поиск сведений о программе на начальном экране Windows 8, потому что он открывает все программы, установленные в ОС, что очень раздражает при навигации по вашей программе.
Но так как я нашел программное обеспечение, которое превращает мое меню «Пуск» Windows 8 в классическое меню «Пуск» Windows 7, я забыл о Windows 7. Да, я также собираюсь раскрыть приемы, как включить меню «Пуск» Windows 8 и Windows 10 в Windows. 7 стиль.
Прочитав этот пост, вы можете легко заменить кнопку «Пуск» по умолчанию в Windows 8 на меню «Пуск» в классическом стиле Windows 7 за несколько минут.
- 10 способов ускорить ваш медленный ноутбук и ПК с Windows 10
- 10 Общая проблема Windows с решением
Скачать меню Пуск для Windows 7
После загрузки устанавливает меню Пуск в Windows 8.1, Windows 10 даже в Windows 7 и Windows XP на получить больше дополнительных функций в меню «Пуск».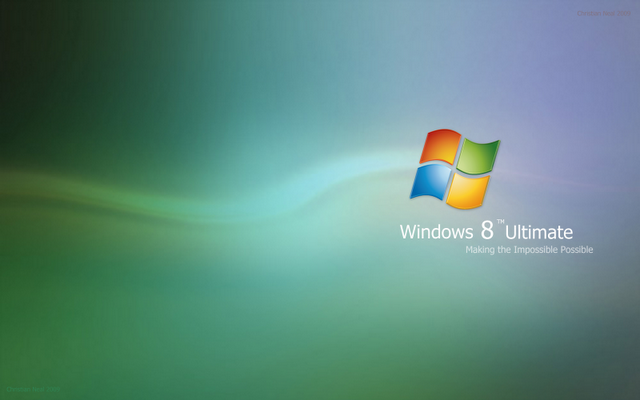
1: Перейдите в папку загрузки и дважды щелкните, чтобы запустить установку.
2: Нажмите кнопку RUN, чтобы начать установку.
3: нажмите кнопку «Далее», чтобы продолжить установку меню «Пуск» Windows 7 в Windows 8 и Windows 10.
4: Дождитесь завершения процесса установки строки меню.
5: Нажмите кнопку Готово, чтобы закрыть окна.
Теперь убедитесь, что меню «Пуск» должно измениться.
После завершения установки вы получите меню «Пуск» в классическом стиле Windows 7 в Windows 8 или с помощью Windows 10, чтобы настроить параметры, следуя приведенным ниже параметрам.
Подробнее:
- 10 лучших бесплатных почтовых клиентов и приложений для Windows, Mac и смартфонов
- Как удалить пароль из PDF без использования какого-либо программного обеспечения
- Топ-5 лучших бесплатных программ для родительского контроля для ПК, Mac, iOS, Android
Меню «Пуск» в классическом стиле Windows 7 включено в Windows 8.
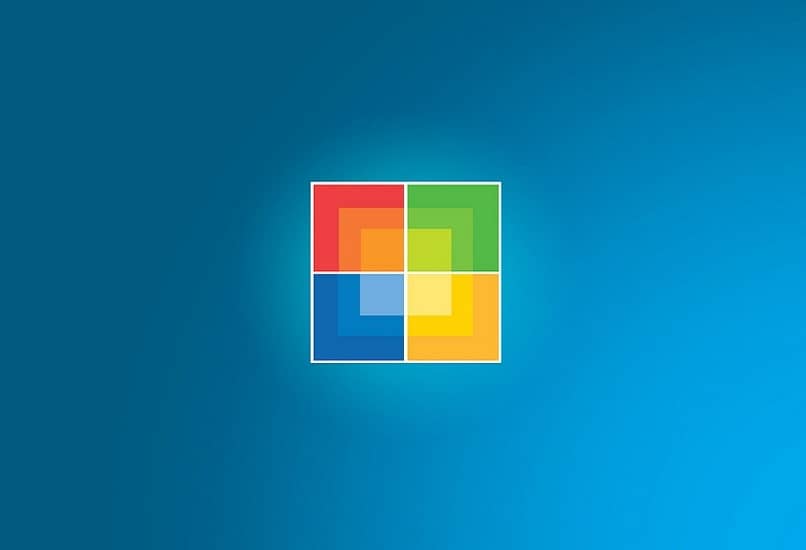 1
1Теперь нажмите кнопку меню «Пуск» в Windows 8.1, и вы получите меню «Пуск» в классическом стиле Windows 7 в Windows 8 и Windows 10, а также все программы в списке, как в Windows 7.
Настройка параметров меню «Пуск» Windows 7 в Windows 10 и Win 8.1Поскольку меню «Пуск» Windows 7 разработано третьей стороной, вы получите дополнительные функции по вашему выбору.
Перейдите в меню «Пуск» и щелкните значок шестеренки «Настройки» в правой верхней части меню рядом с окном изображения учетной записи пользователя.
Меню «Пуск» Windows в настройках Windows 8.
Вы можете настроить значок меню «Пуск», стиль, пользовательский интерфейс и многое другое.
1: Изменение значка кнопки «Пуск»Щелкните первый параметр, чтобы изменить ЗНАЧОК меню «Пуск» со значков по умолчанию в стиле Windows 8 и Windows 10.
Вы получите список всех значков, доступных в программе, просто выберите значок, который хотите использовать, и нажмите кнопку «Применить», чтобы сохранить его.
Под параметром стиля вы получаете два стиля меню «Пуск».
- Стиль Windows
- Современный стиль.
Стиль Windows — в этом стиле вы получаете стиль меню «Пуск», такой как Windows 7, и вы можете установить плоский стиль и классический стиль Windows 7.
Вы также можете управлять прозрачностью меню «Пуск», которое обычно отсутствует в исходном меню «Пуск» Windows 7.
Современный стиль — В этом стиле вы получаете меню «Пуск» по умолчанию в меню «Пуск» Windows 8 или Windows 10. Вы получаете контроль над размером меню «Пуск» в меню современного стиля.
3: Общие
В разделе «Общие» можно включить или отключить параметр «Запускать при запуске Windows».
Автоматическое обновление включает и отключает настройки.
Вы также можете выбрать количество программ, которые будут отображаться в меню «Пуск» в другой категории.
4: МенюПараметр меню позволяет выбрать программу, отображаемую в меню «Пуск», и отключить программу, которая не хочет отображаться в таких программах, как инструменты администратора, видео и многие другие настройки.
5: Пользовательский интерфейсВы можете настроить цвет меню пользовательского интерфейса, цвет фона, размер шрифта, цвет шрифта и изображение пользователя, отображаемое в меню «Пуск», используя настроенное изображение или используя само изображение Windows.
6: Современный пользовательский интерфейсСовременный пользовательский интерфейс позволяет пропустить и показать экран приветствия, деактивировать боковую панель, отключить верхний левый угол, нажать клавишу Windows, чтобы открыть современное меню «Пуск», и многие другие параметры.
Заключение
Вам может понравиться последняя функция Windows 8 и Windows 10, но из-за уродливого меню «Пуск» вы просто не готовы ее использовать. Хотя вам нравится классическое меню «Пуск» Windows 7, вы не готовы принять меню в современном стиле Windows 8 и Windows 10. Не волнуйтесь, этот пост даст вам последнюю версию Windows 10 с вашим любимым меню «Пуск» Windows 8 без скомпрометированной функции, которая недоступна в Windows 7. Так что наслаждайтесь постом, чтобы получить меню «Пуск» в классическом стиле Windows 7 в Windows 8 и использовать Windows 7. классическое меню пуск в виндовс 10.
Хотя вам нравится классическое меню «Пуск» Windows 7, вы не готовы принять меню в современном стиле Windows 8 и Windows 10. Не волнуйтесь, этот пост даст вам последнюю версию Windows 10 с вашим любимым меню «Пуск» Windows 8 без скомпрометированной функции, которая недоступна в Windows 7. Так что наслаждайтесь постом, чтобы получить меню «Пуск» в классическом стиле Windows 7 в Windows 8 и использовать Windows 7. классическое меню пуск в виндовс 10.
Связанная запись
- Лучший способ повысить скорость Wi-Fi до 10 раз [Трюки]
- 10 лучших бесплатных и платных антивирусов для Windows, Mac OS и телефонов Android
- 10 лучших бесплатных программ для блокировки папок для ПК с Windows и Mac
Вот наше полное руководство по Windows 8
Если вы приобретете новый компьютер в этот праздничный сезон, он будет поставляться с Windows 8, и вы задаетесь вопросом, с чего начать. Не волнуйтесь, это руководство поможет вам.
Не волнуйтесь, это руководство поможет вам.
В этот праздничный сезон многие из вас получат новые настольные и портативные компьютеры, и, скорее всего, они будут поставляться с предустановленной Windows 8. Если вы пришли из среды Windows 7, вам, вероятно, интересно, с чего начать. Мы вас прикрыли! Вот полный список всех статей, которые мы написали о Windows 8, которые помогут вам освоить основные и дополнительные задачи и функции.
Когда мы впервые опубликовали это руководство (ноябрь 2012 г.), многие статьи были написаны с использованием Windows 8, но с тех пор вышло три больших обновления — Windows 8.1 и 8.1 Update 1. Мы обновили некоторые статьи до отражают изменения в Windows 8.1, и концепция многих из этих статей одинакова, только пользовательский интерфейс выглядит немного иначе.
Если вы найдете статью, для которой нужно обновление, обязательно сообщите нам об этом, и мы исправим ее как можно скорее.
Установка Windows 8
- Создание загрузочного флеш-накопителя Windows 8
- Двойная загрузка Windows 8 и Windows 7
- Обновление Установка XP до Windows 8
- Установка Windows 8 на VirtualBox
- Как сделать вашу систему надежным8
- Сбросить Windows 8
- Как обновить Windows 8
с помощью нового современного интерфейса «метро»
Самая большая новая функция, к которой нужно привыкнуть, — это новый сенсорный начальный экран с живыми плитками и приложениями в стиле метро. Вот как обойти и начать настраивать новый интерфейс.
Вот как обойти и начать настраивать новый интерфейс.
- Четыре способа открытия панели чудо-кнопок
- Запуск приложений в стиле Metro на рабочем столе
- Как закрыть приложения в стиле Metro
- Использование официального приложения Twitter
- Изменение изображения учетной записи
- Персонализация фона начального экрана
- Настройка начального экрана с помощью татуировок
- Создание групп плиток на начальном экране
- Настройка экрана блокировки Windows 8
- Отключение экрана блокировки Windows 8
- Создание фона экрана блокировки изображений Bing Daily
- Отключение экрана блокировки при пробуждении компьютера
- Отключить уведомления о живых плитках
- Сделать системные уведомления менее раздражающими
- Уменьшить или увеличить живые плитки
- Отключить уведомления о живых плитках
- Закрепление элементов рабочего стола на начальном экране
- Закрепление избранных веб-сайтов на начальном экране
- Отображение инструментов администрирования на начальном экране
- Закрепление элементов начального экрана на рабочем столе
- Закрытие плиток начального экрана Назад Создайте графический пароль для входа
- Создайте четырехзначный PIN-код для входа
- Как добавить новых пользователей
- Доступ к справке и поддержке Windows 8
- Настройка уведомлений приложений
- Остановить запуск приложений в стиле Metro в фоновом режиме
- Как перемещать папки в SkyDrive
Использование приложений в стиле Metro
На новом начальном экране появились новые приложения в стиле Metro.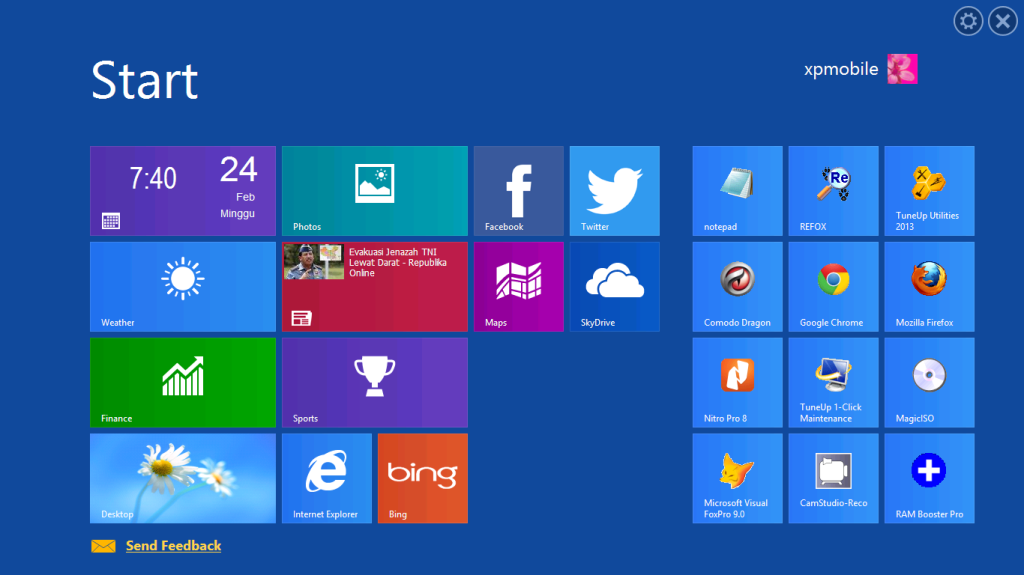 Это сенсорные приложения, которые идеально подходят для планшета или другого сенсорного монитора, но их можно использовать и на обычном настольном ПК.
Это сенсорные приложения, которые идеально подходят для планшета или другого сенсорного монитора, но их можно использовать и на обычном настольном ПК.
- Как добавить учетные записи электронной почты в Windows Mail
- Отображение приложений и рабочего стола рядом
- Изменение подписи по умолчанию в Mail
- Добавить Outlook.com в почтовое приложение
- Добавить плитку Live Clock на начальный экран
- Запретить веб-сайтам отслеживать ваше физическое местоположение в IE 10
- Использовать учетные записи POP в почтовом приложении Windows
- Закрепить веб-приложение Facebook на начальном экране
- Верните Google в Windows 8
- Как приобрести приложения в Магазине Windows
- Найти все установленные приложения Windows 8
- Удаление приложений Metro Style
- Печать из приложений Metro Style
- Как обновить приложения Windows 8
- Повторная загрузка приложений Windows 8
- Настройка приложений Windows 8 по умолчанию
- Определение размера установленных приложений в стиле Metro
- Открытие плиток IE 10 на рабочем столе
- Изменение поставщика поиска приложений по умолчанию в IE 10
- Удаление Bing История
- Приложение Windows 8 News
- Приложение Metro Style для удаленного рабочего стола
- Приложение Windows 8 Build 2012
- Приложение Amazon Kindle
- Официальное приложение Netflix
- OneNote MX
- Приложение Windows 8 Bing Search
Управление пользовательским интерфейсом Metro
Многих расстраивает отсутствие кнопки «Пуск», но есть сторонние альтернативы и способы обойти знакомое меню «Пуск».
- Star8 от Stardock
- Классическая оболочка возвращает начало
- Отключение Windows App Store
- ViStart для Windows 8
- Создание импровизированного меню «Пуск» с помощью панели инструментов
- Загрузка непосредственно на рабочий стол простым способом8 меню Пуск
Завершение работы Windows 8
Еще одна запутанная вещь в новом интерфейсе Windows 8 — поиск способа его выключения. Эти статьи покажут вам различные способы, которыми вы можете это сделать.
- Как завершить работу, перезапустить или перевести Windows 8 в режим сна Прервано
- Включить режим гибернации для кнопки питания
Музыка, видео и фотографии
Windows 8 обрабатывает мультимедийные файлы иначе, чем в предыдущих версиях. Он поставляется с новыми приложениями под названием Xbox Music и Xbox Video. Он также имеет новые приложения «Камера» и «Фото». Еще одна вещь, которую следует помнить, это то, что у него нет встроенной поддержки воспроизведения DVD или Blu-ray. Вот несколько отличных статей о том, как научиться использовать новые функции и использовать программы, с которыми вы уже знакомы, такие как Windows Media Player, Media Center и замечательные сторонние приложения, такие как VLC.
Вот несколько отличных статей о том, как научиться использовать новые функции и использовать программы, с которыми вы уже знакомы, такие как Windows Media Player, Media Center и замечательные сторонние приложения, такие как VLC.
- Потоковая передача музыки Xbox с Windows 8 на Xbox 360
- Создание списков воспроизведения Xbox Music
- Как использовать Smart DJ в Xbox Music
- Управление ассоциациями мультимедийных файлов Windows 8
- Шесть бесплатных программ для воспроизведения DVD-дисков в Windows 8
- Make Музыка и видео Xbox Показать свою коллекцию по умолчанию
- Настройка проигрывателя Windows Media
- Установка пакета Windows Media Center для Windows 8 Pro
Использование рабочего стола и дополнительных функций
Вот список советов, приемов и статей с практическими рекомендациями для опытных опытных пользователей, которым нравится углубляться в мозаичный сенсорный пользовательский интерфейс и действительно добиваться поставленных целей.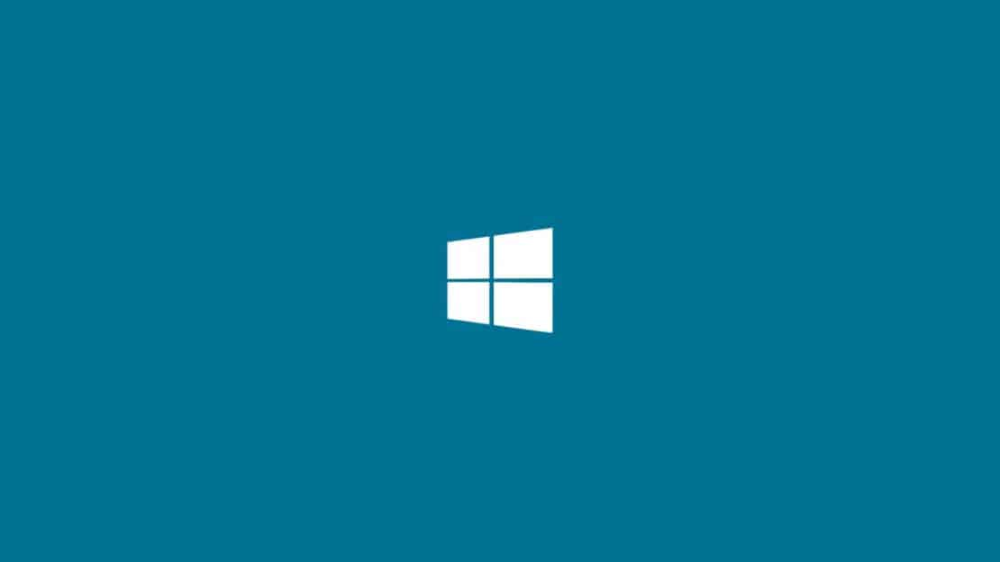 Эти статьи также включают несколько новых функций, доступных из коробки на традиционном рабочем столе.
Эти статьи также включают несколько новых функций, доступных из коробки на традиционном рабочем столе.
- Как смонтировать образ диска ISO
- Основная функция истории файлов Windows 8
- Сделать ноутбук с Windows 8 точкой доступа Wi-Fi
- Как сделать снимок экрана
- Как сбросить счетчик снимков экрана
- Как показать скрытые файлы и папки
- Как вернуть панель быстрого запуска
- Сделать так, чтобы в корзине отображалось подтверждающее сообщение
- Создать стартовое сообщение при загрузке
- Как создать домашнюю группу
- Настроить звуки входа, выхода и завершения работы
- Создать PDF, фотографии, видео и музыкальные файлы, открытые в настольных приложениях
- Изменение почтового клиента по умолчанию
- Как получить доступ к меню опытного пользователя
- Использование нового диспетчера задач для управления автозапуском программ
- Закрепление панели управления на панели задач рабочего стола
- Включение и отключение автозагрузки программ
- Использование новой функции копирования файлов
- Как включить удаленный рабочий стол
- Как настроить принтер
- Установка приложений Windows 8 Essentials 2012
- Настройка родительского контроля Windows Make
- Defender Сканирование съемных дисков
- Добавление дополнительных часов и часовых поясов
- Управление функцией синхронизации Windows 8
- Настройка установки двух мониторов
- Как отображать расширения файлов
- Автоматический вход в Windows 8
- Загрузка прямо на рабочий стол
- Настройка расписания обновления Windows
- Поиск папки автозагрузки Windows 8
- Настройка автоматического обслуживания системы
- Шифрование USB-накопителя с помощью BitLocker to Go
- Framework 2.