Советы по освобождению места на диске компьютера
Windows 8.1 Еще…Меньше
Сообщение о том, что на компьютере не может быть места, может быть событием соревнований или даже по-настоящему чрезвычайной ситуацией, если вы в середине важного проекта. Но не все так плохо: если вы прислушаетесь к перечисленным ниже советам, вам скорее всего удастся освободить много места на компьютере с ОС Windows. Но если вы постоянно получаете сообщения о низком диске, возможно, стоит рассмотреть другие варианты, включая добавление дополнительного съемного хранилища.
Чтобы получить максимальную пользу от этих советов, следуйте им в том порядке, в котором они изложены.
-
Проведите пальцем от правого края экрана и нажмите кнопку Параметры, а затем выберите пункт Изменение параметров компьютера
 (Если вы используете мышь, переместите указатель в правый нижний угол экрана, потом вверх, затем щелкните Параметры и выберите Изменение параметров компьютера.)
(Если вы используете мышь, переместите указатель в правый нижний угол экрана, потом вверх, затем щелкните Параметры и выберите Изменение параметров компьютера.)
-
Выберите Компьютер и устройства, а затем — Размер диска.
-
В разделе Освободите место на этом компьютере, посмотрите объем свободного места и общий объем диска.
Советы:
-
Вы можете узнать, сколько места занимают приложения Магазина Windows, нажав Просмотреть размер приложений, и решить, нужно ли удалять их.
-
Кроме того, если в корзине есть файлы, можно освободить место, нажав Очистка корзины.

Примечания:
-
Если пункт «Место на диске» не отображается, это означает, что на вашем компьютере не установлены последние обновления Windows 8.1 и Windows RT 8.1. Дополнительные сведения см. в Windows 8.1 (KB 2919355).
-
Кроме того, вы можете проверить текущий размер свободного места на компьютере в проводнике, выполнив поиск по словам Этот компьютер.
Регулярная очистка компьютера освобождает место на диске и помогает повысить быстродействие. Одним из самых простых средств удаления ненужных файлов является программа очистки диска.
-
Откройте программу очистки диска. Для этого нажмите кнопку Пуск.
 В поле поиска введите Очистка диска, а затем в списке результатов выберите Очистка диска.
В поле поиска введите Очистка диска, а затем в списке результатов выберите Очистка диска. -
Если отобразится соответствующий запрос, выберите диск, который вы хотите очистить, а затем нажмите кнопку ОК.
-
В диалоговом окне Очистка диска в разделе «Описание» выберите Очистить системные файлы.
-
Если отобразится соответствующий запрос, выберите диск, который вы хотите очистить, а затем нажмите кнопку ОК.
-
В диалоговом окне Очистка диска на вкладке Очистка диска установите флажки для типов файлов, которые вы хотите удалить, а затем нажмите кнопку ОК.
 Чтобы удалить данные из прежней установки Windows, установите флажок Предыдущие установки Windows.
Чтобы удалить данные из прежней установки Windows, установите флажок Предыдущие установки Windows. -
В отобразившемся сообщении выберите Удалить файлы.
В проводнике перейдите в раздел Компьютер, выберите диск, который вы очистили, а затем выберите Обновить. Если вам необходимо освободить еще больше места (диск по-прежнему помечен красным), перейдите к следующему совету.
Удалите ненужные классические приложения в окне «Программы и компоненты».
Удаление или изменение программы
-
Откройте страницу «Программы и компоненты».
 Для этого нажмите кнопку Пуск, последовательно щелкните Панель управления, Программы и Программы и компоненты.
Для этого нажмите кнопку Пуск, последовательно щелкните Панель управления, Программы и Программы и компоненты. -
Выберите необходимую программу, а затем щелкните Удалить. Некоторые программы можно не только удалить, но и изменить или восстановить. Тем не менее большинство программ можно только удалить. Чтобы изменить программу, нажмите кнопку «Изменить или восстановить». Если требуется ввести пароль администратора или подтвердить действие, введите пароль или предоставьте подтверждение.
Примечание: Если программы, которую вы хотите удалить, нет в списке, возможно, она не предназначена для данной версии Windows. Чтобы удалить программу, изучите документацию, поставляемую с программой.
Вы можете удалить ненужные приложения Store.
Проведите пальцем от правого края экрана к краю экрана, коснитесь «Параметры» и нажмите «Изменить параметры компьютера». (Если вы пользуетесь мышью, переместите указатель в правый нижний угол экрана, затем вверх и нажмите кнопку «Параметры», а затем выберите пункт «Изменение параметров компьютера».)
Чтобы узнать, сколько места занимает каждое приложение на локальном диске, выберите Поиск и приложения, а затем — Размер приложений.
После того как вы найдете приложение, которое необходимо удалить, выберите его и щелкните Удалить.
Примечание: Приложения Store будут удалены только из вашей учетной записи пользователя.
Если у вас есть фотографии, музыка, видео или другие файлы, которые вы хотите сохранить на компьютере, но не обязательно сохранять на компьютере, их можно сохранить на съемный носитер, например внешний диск, USB-накопитель, DVD-диск или облачное хранилище. Вы по-прежнему сможете просматривать эти файлы, если ваш компьютер подключен к съемным носителам или облачному хранилищу, но они не будут работать на вашем компьютере.
-
Откройте раздел «Этот компьютер». Для этого проведите пальцем от правого края экрана, коснитесь Поиск (если вы используете мышь, поместите указатель в правый верхний угол экрана, затем переместите его вниз и щелкните
-
Откройте меню Вид, выберите Сортировать, а затем — Размер. Наибольшие файлы отображаются в верхней части экрана.
-
После того как вы найдете файл, который необходимо удалить, нажмите и удерживайте его или щелкните его правой кнопкой мыши, а затем выберите Удалить.
В расположенном справа вверху поле Поиск: Этот компьютер введите size:huge.
Предупреждение: Удаление файлов из папки WinSxS или удаление всей папки WinSxS может нанести серьезный ущерб системе и сделать перезапуск или обновление компьютера невозможным.
Папка WinSxS находится в папке Windows на вашем компьютере (например, C:\Windows\WinSxS). В ней находятся файлы хранилища компонентов Windows, которые используются для поддержки функций, необходимых для настройки и обновления Windows. Вы можете уменьшить размер этой папки с помощью планировщика задач.
В ней находятся файлы хранилища компонентов Windows, которые используются для поддержки функций, необходимых для настройки и обновления Windows. Вы можете уменьшить размер этой папки с помощью планировщика задач.
-
Выполните прокрутку от правого края экрана и нажмите кнопку Поиск
-
В поле поиска введите Панель управления, а затем выберите Панель управления.
-
Щелкните Система и безопасность, а затем в разделе Администрирование выберите Расписание выполнения задач.

-
Щелкните стрелку рядом с пунктом Библиотека планировщика заданий, последовательно выберите Microsoft, Windows и Servicing.
-
Щелкните StartComponentCleanup, а затем в разделе Выбранный элемент щелкните Выполнить.
Файлы, доступные в автономном режиме, будут работать на компьютере в автономном режиме. OneDrive также требуется 200 МБ свободного пространства на компьютере для синхронизации файлов. Чтобы освободить место, можно сделать некоторые файлы или папки только через Интернет.
Примечания:
-
Если включен параметр «Автономный доступ ко всем файлам», то перед тем как делать файлы доступными только через Интернет, выключите его.

-
Если выполняется отправка файлов в OneDrive, дождитесь ее завершения.
-
Откройте приложение OneDrive, щелкнув его на начальном экране.
-
Найдите файл или папку, которые вы хотите сделать доступными только через Интернет.
-
Чтобы выбрать файл или папку, проведите по ним пальцем вниз или щелкните их правой кнопкой мыши.
org/ListItem»>
Выберите Сделать доступным только через интернет. Чтобы сделать все ваше хранилище OneDrive доступным только через Интернет, проведите пальцем от правого края экрана (если вы используете мышь, наведите указатель на правый нижний угол экрана, а затем переместите его вверх), последовательно выберите Параметры, Параметры и Сделать все файлы доступными только через Интернет.
-
Откройте проводник, проводя пальцем от правого края экрана к правому краю экрана, нажимая кнопку «Поиск» (или если вы используете мышь, наводя указатель мыши на правый верхний угол экрана, перемещая указатель мыши вниз, а затем нажимая кнопку «Поиск»), введите в поле поиска запрос проводника, а затем нажмите или щелкните проводник.

-
Найдите файл или папку, которые вы хотите сделать доступными только через Интернет.
-
Нажмите и удерживайте файл или папку либо щелкните их правой кнопкой мыши, а затем выберите Сделать доступным только через Интернет. Чтобы сделать все файлы в OneDrive доступными только через Интернет, нажмите и удерживайте папку OneDrive или щелкните ее правой кнопкой мыши, а затем выберите Сделать доступным только через Интернет.
Съемный носитель должен быть отформатирован для файловой системы NTFS.
Проверка наличия свободного места
Прежде чем перемещать файлы OneDrive, убедитесь, что на съемном диске достаточно места для хранения файлов. Сделайте вот что.
Сделайте вот что.
-
Откройте проводник, проводя пальцем от правого края экрана к правому краю экрана, нажимая кнопку «Поиск» (или если вы используете мышь, наводя указатель мыши на правый верхний угол экрана, перемещая указатель мыши вниз, а затем нажимая кнопку «Поиск»), введите в поле поиска запрос проводника, а затем нажмите или щелкните проводник.
-
Нажмите и удерживайте папку OneDrive или щелкните ее правой кнопкой мыши.
-
Выберите Свойства, а затем посмотрите объем рядом с пунктом Размер на диске.
org/ListItem»>
В проводнике выберите Этот компьютер, а затем посмотрите, сколько свободного места осталось на съемном носителе.
Перемещение файлов из OneDrive
Сначала вам потребуется создать папку для файлов OneDrive на съемных дисках. После создания папки выполните следующие действия, чтобы переместить файлы:
Предупреждение: При перемещении файлов из OneDrive все незавершенные операции отправки будут отменены.
-
В проводнике нажмите и удерживайте папку OneDrive или щелкните ее правой кнопкой мыши.
-
Выберите Свойства, а затем откройте вкладку Расположение.
org/ListItem»>
-
Перейдите к съемному носителю и щелкните Выбрать папку.
-
В диалоговом окне Свойства OneDrive нажмите кнопку ОК.
-
В диалоговом окне Перемещение папки щелкните Да. Ваши файлы из OneDrive перемещены на новый диск. Теперь вы можете удалить старое расположение OneDrive.
Выберите Переместить.
Примечание: Для получения дополнительной справки по перемещению файлов в OneDrive обратитесь в службу поддержки клиентов.
Более долгосрочной стратегией расширения хранилища компьютера является добавление съемного хранилища, включая SD-карты, USB-устройства флэш-памяти, DVD-диски и компакт-диски, а также использование облачного хранилища или сетевых дисков. Параметры съемного хранилища:
Параметры съемного хранилища:
-
Карты Secure Digital (SD-карты) Существуют различные типы карт, в том числе формата SD (32 x 24 мм), miniSD (21,5 x 20 мм) и microSD (15 x 11 мм). Важно узнать у изготовителя компьютера, какие типы SD-карт на нем поддерживаются.
Совет: На компьютере Surface можно добавить до 64 ГБ с помощью карты microSD. В модели Surface RT устройство чтения карт microSD находится справа под встроенной подставкой. В модели Surface Pro устройство чтения карт находится справа над разъемом питания.
-
USB-накопители и внешние диски. Большинство компьютеров оснащено USB-портами для подключения внешних дисков и USB-устройств флэш-памяти. На новых компьютерах может быть порт USB 3.
 0, обеспечивающий повышенную скорость передачи (до 10 раз быстрее, чем USB 2.0). Устройство флэш-памяти с интерфейсом USB 2.0 можно вставить в порт USB 3.0 (и оно будет работать на скорости USB 2.0), но устройство флэш-памяти с интерфейсом USB 3.0 нельзя использовать с портом USB 2.0. Чтобы определить, какие порты USB имеются в компьютере, обратитесь к его изготовителю.
0, обеспечивающий повышенную скорость передачи (до 10 раз быстрее, чем USB 2.0). Устройство флэш-памяти с интерфейсом USB 2.0 можно вставить в порт USB 3.0 (и оно будет работать на скорости USB 2.0), но устройство флэш-памяти с интерфейсом USB 3.0 нельзя использовать с портом USB 2.0. Чтобы определить, какие порты USB имеются в компьютере, обратитесь к его изготовителю. -
DVD и компакт-диски. Если компьютер оснащен дисководом компакт-дисков, DVD или дисков Blu-ray, поддерживающим чтение и запись, то данные можно сохранять на оптических дисках почти так же, как на SD-картах или USB-устройствах флэш-памяти. Для этого вставьте пустой диск в компьютер и в списке выберите вариант «Как USB-устройство флэш-памяти».
org/ListItem»>
-
Чтобы узнать, сколько места доступно, и увеличить размер хранилища, проведите пальцем от правого края экрана (если вы используете мышь, переместите указатель в правый нижний угол экрана), последовательно выберите Параметры, Изменение параметров компьютера и OneDrive. Вы также можете перейти в «Управление хранилищем» на веб-сайте OneDrive.

Облачное хранилище с использованием OneDrive. В составе Windows есть приложение OneDrive, которое позволяет бесплатно хранить данные в облачном хранилище OneDrive (которое иногда называют интернет-хранилищем). Вы можете сохранять файлы в OneDrive и работать с ними различными способами: на веб-сайте(OneDrive.com),с приложением для Windows 8.1 и Windows RT 8.1, классическими приложениями для ПК или Mac и приложениями для мобильных устройств.
Установка Windows 7 рядом с windows 8.1 (часть 1)
Столкнулся с проблемой установки windows 7 рядом с windows 8.1. на GPT диск. Имелся в наличии ноутбук с установленной windows 8 для одного языка, в последствии обновленная до версии 8.1, необходимо было поставить рядом windows 7 домашняя базовая.
Именно windows 8 для одного языка и windows 7 домашняя базовая, потому что обе системы были лицензионные, а пиратские сборки с сомнительными активаторами для меня были не приемлемы.
Перечитав множество рекомендаций и советов на просторах интернета, потратив несколько дней на попытки установки выяснилось, что это возможно на диске GPT только в сочетании windows 8.1 pro +windows 7 ultimate, и обязательно обе системы 64bit. Благо обе системы имевшихся у меня в наличии были 64bit, то я не остановился и продолжил поиски решения данной проблемы. Выяснив что GPT отличается от MBR в основном только тем, что GPT поддерживает жесткие диски больше 2ТБ и с UEFI, MBR диски не поддерживают UEFI и диски больше 2ТБ, также установка, для нормальной работы обоих систем, должна проходить в последовательности Windows 7 затем windows 8. Было принято решение конвертировать мой жесткий диск в систему MBR, мой жесткий диск был объемом 500гб.
Было принято решение конвертировать мой жесткий диск в систему MBR, мой жесткий диск был объемом 500гб.
Забегая вперед, скажу, что все получилось и обе системы прекрасно функционируют на одном жестком диске.
Итак опишу процесс установки по порядку:
Первое, что я сделал т.к. диска для установки windows 8 у меня не было, система была установлена производителем, а серийный номер зашит где то в памяти ноутбука,
а) скачал образ лицензионного установочного диска windows 8 для одного языка, записал его на диск.
б) на всякий пожарный узнал серийный номер своей операционной системы с помощью скрипта предлагаемого самой microsoft, данный скрипт приемлем для Windows XP, Vista, 7, 8, 8.1 Preview.
в) сохранил на сменном носителе информацию с жесткого диска, так как намерен его отформатировать и преобразовать. Вся информация на жестком диске в процессе следующих действий будет уничтожена.
Сама установка:
1. Заходим в BIOS, для этого при включении, на ноутбуке нажимаем F2, на компьютере Del Встречаются и другие комбинации:
в разделе Boot вместо Uefi ставим Legacy BIOS, сохраняем настройки, перезагружаемся и снова заходим в BIOS, снова заходим в раздел Boot и первой в строке загрузок устанавливаем загрузку с DVD диска, сохраняем настройки и перезагружаемся, предварительно поставив диск с Windows 7 в привод.
(Для разных ноутбуков и компьютеров вышеописанные действия могут различаться, но принцип один и тот же отключить UEFI и загрузиться с установочного диска). В моем случае это ноутбук Acer aspire v3-571.
Я не ошибся будем ставить Windows 7, стерев все на жестком диске , для этого и узнавали свой серийный номер и версию Windows 8, скачали образ и записали его на диск.
Итак запустились с установочного диска Windows 7 (в моем случае это домашняя базовая),
нажать любую клавишу
ждать, идет чтение файлов с диска
выбираем язык, формат времени, раскладку клавиатуры и нажимаем далее
нажать УСТАНОВИТЬ
принять условия лицензии, нажать ДАЛЕЕ, но вначале рекомендую ознакомится с нюансами содержащимися в лицензии. Все они описаны в этой статье.
выбираем полную установку (дополнительные параметры), и видим окно выбора раздела для установки:
ничего не выбираем, нажимаем комбинацию клавиш
Shift + F10— запустится командная строка.
Запускаем в командной строке консольную утилиту для работы с дисками, разделами и томами набрав команду diskpart
(РЕЗУЛЬТАТЫ РАБОТЫ В КОМАНДНОЙ СТРОКЕ
НА КАРТИНКЕ НИЖЕ)
(после набора каждой команды нажимаем Еnter)
list disk— смотрим список дисков, чтобы найти тот, с которым надо поработать.
select disk 0— выбираем необходимый диск. (Если он один то в любом случае будет 0)
clean— очищаем жесткий диск от других разделов.
convert mbr— преобразовываем диск в MBR.
exit— выходим из Diskpart
exit— выходим из командной строки.
Обратите внимание до преобразования диска в MBR в колонке GPT у диска стояла пометка *. После преобразования такой пометки нет. Значит диск был успешно преобразован в MBR.
в окне выбора диска нажимаем обновить, и вы увидите свой жесткий диск не размеченным, без каких либо созданных разделов, которые возможно вы видели до того как проделали операции в командной строке.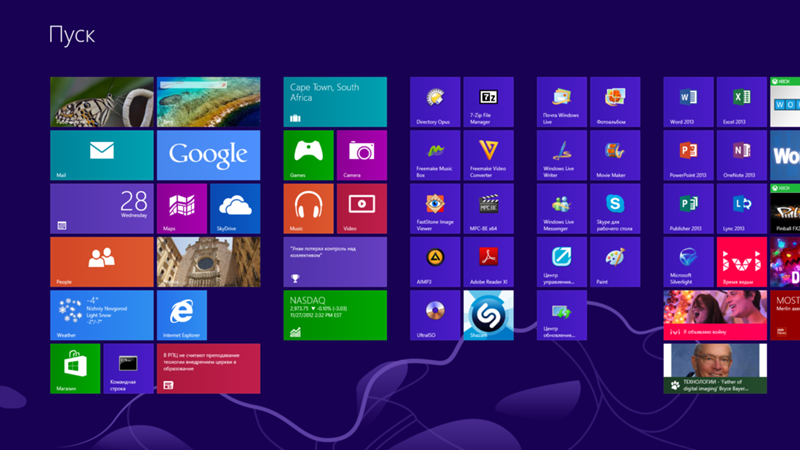
Нажимаем создать и в поле размер пишем какой объем будет занимать диск С под windows 7, например 60000 — это 60 гб. После чего нажать применить.
соглашаемся и нажимаем ОК
выбираем снова незанятое место и задаем размер диска D под windows 8
выбираем оставшееся не занятое место и не изменяя цифры нажимаем ОК, создастся раздел (диск), например под хранение ваших файлов, который займет все не использованное пространство.
выбираем по очереди созданные разделы с 3го по 4ый и нажимаем ФОРМАТИРОВАТЬ, появится предупреждение, нажимаем ОК, только не трогаем раздел 1:Зарезервировано системой
после форматирования разделов выбираем раздел 2 и нажимаем ДАЛЕЕ
начнется процесс установки windows 7 на раздел 2, сидим и ждем ни чего не нажимаем
После установки компьютер сам перезагрузится и продолжится процесс установки.
вводим свое имя, имя компьютера (придумываете сами), если напишет недопустимое имя, надо исключить все русские буквы из имён, нажимаем ДАЛЕЕ
попросит придумать пароль, мне он не нужен я просто нажимаю ДАЛЕЕ, если он вам нужен то задайте его
если попросит, вписываем свой серийный номер, оставляем галочку, чтоб при подключении к интернету он обновился
нажимаем использовать рекомендуемые параметры
выбираем часовой пояс, дату, ставим время, нажимаем ДАЛЕЕ
предлагает выбрать какая у вас сеть подключена, любое интернет соединение это — Общественная сеть, выбираем её
еще немного ждем…
установка Windows 7 закончена.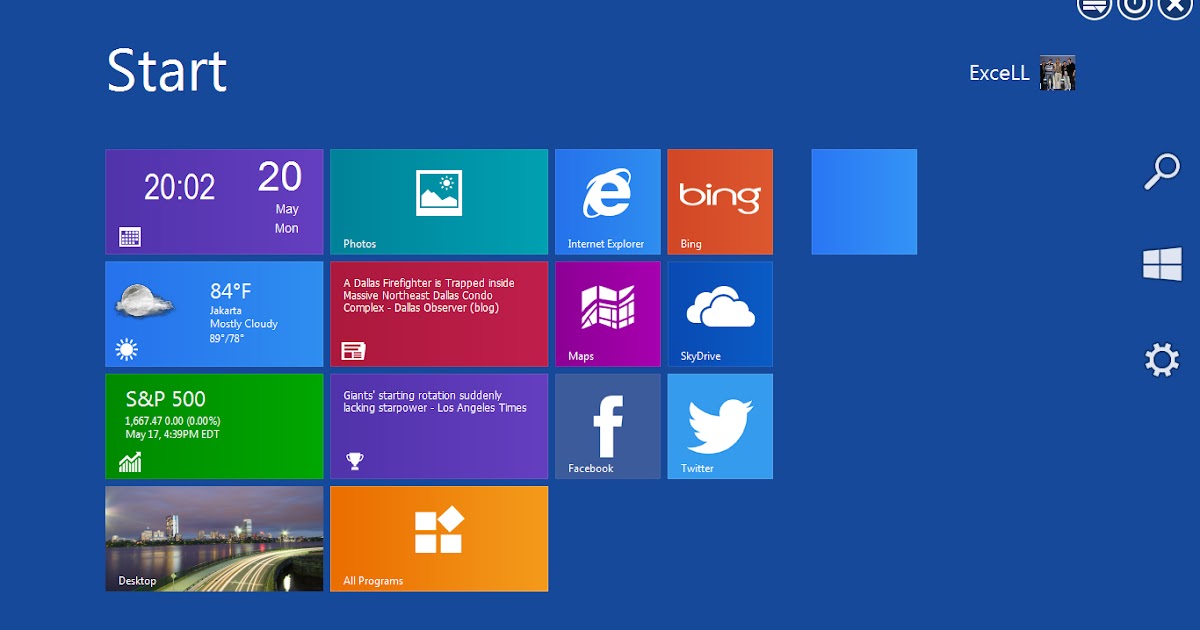
Осталось ввести серийный номер и активировать установленный windows 7.
Продолжение, а именно установка windows 8, читайте в следующей статье.
Всем Удачи!
16 января 2015
Windows 7 и 8.1 официально мертвы
Прошло много времени, но этот день наконец настал. Сегодня Windows 7 и Windows 8.1 получили последние обновления и больше не поддерживаются. Действительно, эти две операционные системы фактически мертвы, и любой, кто все еще использует их, будет подвергать свой компьютер большим рискам безопасности в будущем.
Windows 7 мертва — навсегда
Конечно, это не сюрприз. Для Windows 7 это даже не первый раз, когда операционная система считается «мертвой». Windows 7 впервые была выпущена в конце 2009 года., а расширенная поддержка операционной системы закончилась 14 января 2020 года. Политика Microsoft с фиксированным жизненным циклом требует не менее 10 лет расширенной поддержки, и это чуть больше.
Однако из-за огромной популярности Windows 7 многие пользователи отказывались от нее отказываться, даже когда Windows 10 была выпущена как бесплатное обновление.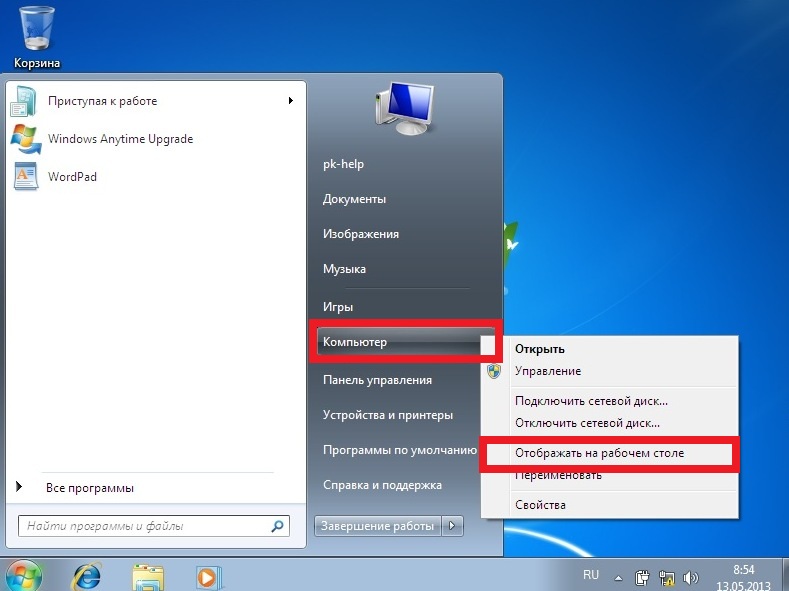 Чтобы успокоить корпоративных клиентов, которые не могли быстро выполнить обновление, Microsoft предложила программу расширенных обновлений безопасности (ESU). Это дало предприятиям возможность получать обновления в течение трех дополнительных лет, хотя годовая стоимость удваивалась каждый год.
Чтобы успокоить корпоративных клиентов, которые не могли быстро выполнить обновление, Microsoft предложила программу расширенных обновлений безопасности (ESU). Это дало предприятиям возможность получать обновления в течение трех дополнительных лет, хотя годовая стоимость удваивалась каждый год.
Однако с момента запуска этой программы прошло уже три года, и это означает, что Windows 7 окончательно завершена для Microsoft. Компании уже должны были перейти на Windows 10.
Windows 8.1 также исчезла
Windows 8 была выпущена через три года после Windows 7, и, как и эта версия, она регулировалась политикой фиксированного жизненного цикла Microsoft, что означает, что расширенная поддержка должна длиться как минимум 10 лет. Однако принцип работы политики заключается в том, что этот период поддержки применяется только к последней версии операционной системы, поэтому, если появится пакет обновления или другое крупное обновление, пользователям придется установить его, чтобы поддерживать его.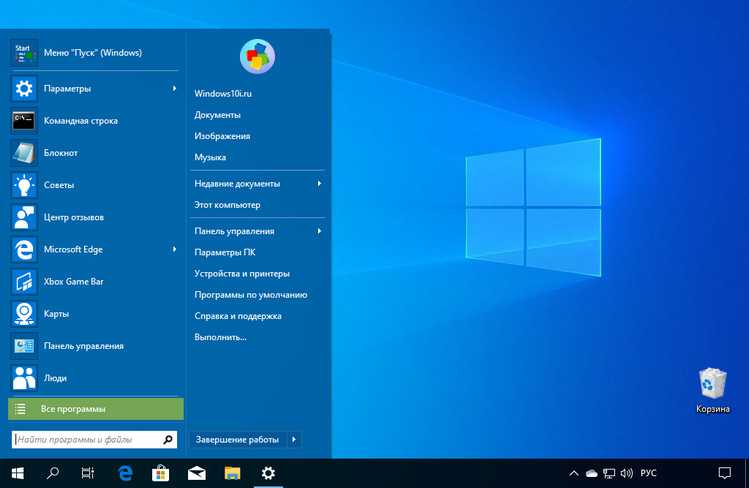
В данном случае это обновление для Windows 8.1, которое было выпущено через год после Windows 8 в качестве бесплатного обновления. Несмотря на то, что сама Windows 8 перестала поддерживаться в 2016 году, Microsoft должна была поддерживать Windows 8.1 не менее 10 лет после запуска Windows 8, и эти 10 лет закончились в конце 2022 года. Как обычно, пользователям дали пару дополнительных месяцев.
Поскольку Windows 8.1 никогда не была такой популярной, как Windows 7, для нее не существует программы ESU, так что это конец пути для сенсорной ОС от Microsoft. Оба убиты одновременно, несмотря на разницу в возрасте.
Пришло время обновиться до Windows 10
Конечно, большой вопрос сейчас заключается в том, что вам следует делать, если вы используете Windows 7 или 8.1. Ответ довольно прост: вы можете либо купить новый ПК, либо перейти на Windows 10. Windows 10 дебютировала в 2015 году, а это означает, что она поддерживается до 2025 года, что дает вам поддержку чуть более двух лет.
Большинство ПК с Windows 7 и 8.1 смогут без проблем обновиться до Windows 10. На самом деле Microsoft уделяла этому большое внимание, поскольку целью было сделать так, чтобы все пользовались Windows 10. Когда-то Microsoft заявляла, что бесплатное обновление до Windows 10 продлится один год, но на самом деле любой может выполнить обновление, если он хотеть. Если вам нужна помощь, ознакомьтесь с нашим руководством по обновлению до Windows 10, если вы используете Windows 7 или 8.1.
Если вы хотите перейти на Windows 11, вам, вероятно, потребуется купить новый ПК, который ее поддерживает. Любой ноутбук, работающий под управлением Windows сегодня, поставляется с Windows 11 или, по крайней мере, поддерживает обновление.
Windows 8.1 или Windows 7 — что лучше для вас?
Перейти к содержимому Перейти к нижнему колонтитулу
IT Pro поддерживается своей аудиторией. Когда вы покупаете по ссылкам на нашем сайте, мы можем получать партнерскую комиссию. Узнать больше
Vs
- Главная
- Программное обеспечение
Поскольку Windows 10 приближается, а Microsoft отдаляется от более старых ОС, мы ищем лучший вариант для вашего ПК
от: IT Pro team
26 марта 2015 г.
90 марта 7 2015 г.
3 1. Windows 8.1 или Windows 7 — что лучше для вас?Обновление — Windows 10 уже в пути. Эта последняя итерация настольной ОС от Microsoft, похоже, оставит позади и Windows 7, и Windows 8, и мы не можем дождаться полной версии. Он также обладает некоторыми действительно интересными функциями — возможность переключаться между отдельными средами рабочего стола, интеграция цифрового помощника Microsoft «Cortana» и возвращение традиционного меню «Пуск» — все это нас очень взволновало.
Чтобы узнать, когда вы сможете получить полную RTM-версию Windows 10, нажмите здесь.
Посмотрите, как она выглядит по сравнению с предыдущей ОС, в нашем полном сравнении: Windows 10 и Windows 8.1.
Или, чтобы узнать, что входит в последнюю предварительную техническую сборку, ознакомьтесь с нашим экспертным анализом.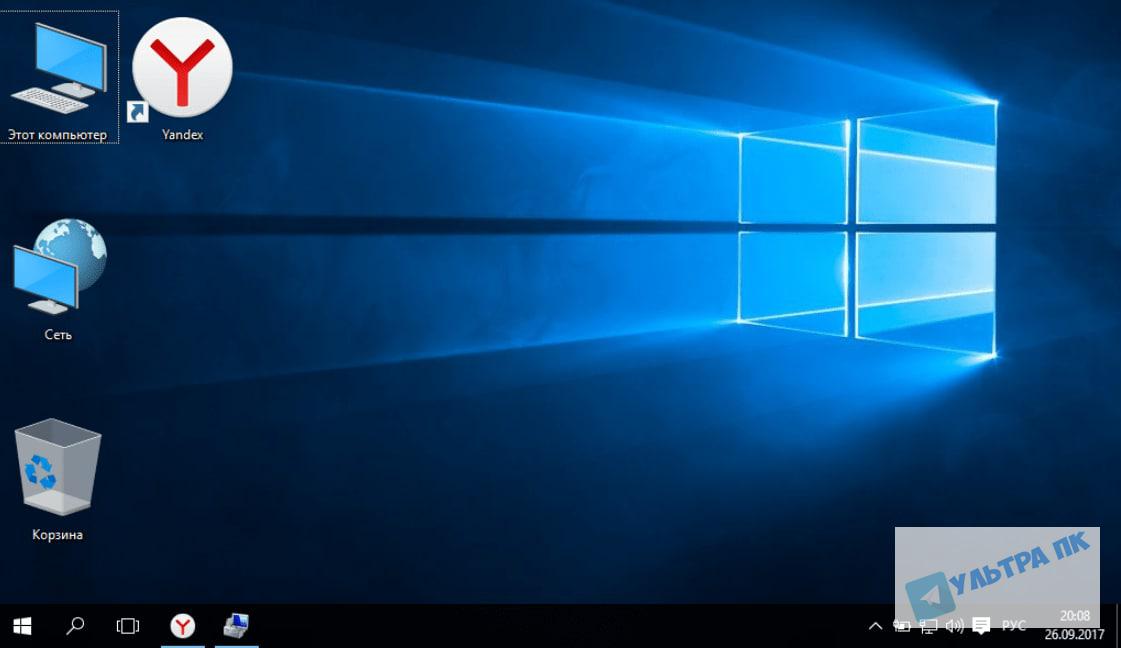
Поддержка Windows XP закончилась в апреле 2014 года, и Microsoft установила дату прекращения основной поддержки Windows 7 на январь 2015 года. Однако это не означает, что предшественница Windows 8 вышла из игры и остается популярным вариантом как для обычных, так и для бизнес-пользователей.
Фактически, недавняя статистика доли рынка показала, что пользователи, решившие перейти с Windows XP, на самом деле выбирают Windows 7, а не Windows 8 или 8.1, а новейшая операционная система Microsoft не приветствуется так быстро, как ожидалось. Пока Microsoft не прекратит поддержку Windows 7, люди будут продолжать выбирать ее вместо альтернативы.
Что же лучше всего подходит для вашего ПК? После кончины XP кандидатами на обновление были Windows 7 и Windows 8.1, и мы разбили ключевые функции, чтобы помочь вам решить, какой из них лучше (быстро перейдем к нашему вердикту).
1. Время загрузки
Машины с Windows 8 загружаются всего за 10-15 секунд, а некоторые включаются даже быстрее в зависимости от SSD. Прошли те времена, когда вам приходилось отвлекать себя, готовя чашку чая, пока ваш организм просыпается.
Прошли те времена, когда вам приходилось отвлекать себя, готовя чашку чая, пока ваш организм просыпается.
Но как мы дошли до этого? Инженеры Microsoft объединили режимы гибернации и выключения в один для Windows 8, а в Windows 8.1 используется гибридный режим загрузки, который позволяет ПК загружаться гораздо быстрее. Ядро позволяет ему переходить в спящий режим, а не полностью отключаться, а использование ядер позволяет запускать его за считанные секунды.
Победитель: Windows 8 Чем быстрее загружается компьютер, тем больше времени вы можете потратить на более продуктивные дела. К концу многолетнего срока службы вашего ПК это может составить до нескольких часов высвобожденного времени.
2. Корпоративные функции
Windows 8.1 имеет больше корпоративных функций, чем Windows 7, а функция Windows to Go в редакции Enterprise позволяет пользователям запускать персонализированную версию Windows с USB-накопителя или любого другого компьютера под управлением Windows 7 или 8. Это также означает, что Магазин Windows включен по умолчанию, что позволяет пользователям получать доступ к приложениям на нескольких компьютерах.
Это также означает, что Магазин Windows включен по умолчанию, что позволяет пользователям получать доступ к приложениям на нескольких компьютерах.
ИТ-администраторы могут практически запускать Windows без какого-либо стороннего программного обеспечения. Добавление дополнительной поддержки Hyper-V для вашей копии 8.1 позволяет вам подключаться к серверу.
Windows 8.1 также имеет улучшенную поддержку управления мобильными устройствами, включая поддержку печати касанием через NFC и улучшенную биометрию, защиту от вредоносных программ и шифрование.
Но ИТ-отделы по всему миру отнеслись к Windows 8.1 с холодным приемом в пользу ее старших братьев и сестер. На самом деле HP сообщила ИТ-специалистам, что Windows 7 является наиболее популярным выбором для компаний, выполняющих обновление с XP.
«[Бизнес] игнорирует Windows 8, — сказал руководитель проекта HP Джефф Вуд.
Что больше всего ценят корпоративные клиенты, так это стабильность, а на стороне Windows 7 время, знакомство, всестороннее тестирование и полная совместимость с периферийными устройствами.
Те, кто выполняет обновление с Windows 8 до 8.1, также столкнулись с проблемами: пользователи жаловались, что обновление сломало такие простые вещи, как возможность печати.
Победитель: розыгрыш Хотя Windows 8 по умолчанию имеет больше корпоративных функций, Windows 7 имеет то преимущество, что ее опробовали и протестировали. Опять же, дальнейшие обновления для 8.1 исправили многие из самых больших проблем, присущих предыдущим версиям ОС.
3. Производительность
Microsoft использовала Windows 8 в качестве прикрытия для обновления ядра, и в результате система стала намного быстрее и потребляет меньше ресурсов, чем раньше. Это делает ее лучшим выбором, чем Windows 7, для недорогих ПК.
Редизайн делает выбор в пользу простых цветов и меньшего количества визуальных эффектов, что также способствует увеличению скорости за счет экономии ресурсов по сравнению с эффектом Aero Glass в Windows 7. и обширное тестирование выявило улучшения, такие как PCMark Vantage и Sunspider. Разница, однако, минимальна.
Разница, однако, минимальна.
Победитель: Windows 8 Это быстрее и требует меньше ресурсов.
4. Интерфейс
Фронтальный пользовательский интерфейс, характерный для Windows 8, с момента его появления стал предметом обсуждения, и на это есть несколько причин. Некоторым радикальный редизайн всегда казался скорее слиянием двух операционных систем, и он стал самым обсуждаемым элементом последней операционной системы Windows.
При включении компьютера пользователей встречает уже знакомый начальный экран, страница приложений и живые плитки. Этот интерфейс Metro включает в себя все в виде приложений, в том числе классический режим рабочего стола, который оказался предпочтительным для многих. Кроме того, такие приложения, как IE 11, отлично подходят для просмотра веб-страниц с сенсорным экраном, но не более того.
Но даже рабочий стол в Windows 8 выглядит немного иначе, несмотря на то, что в Windows 8.1 появился долгожданный возврат кнопки «Пуск». Однако это не связано с возвращением меню «Пуск» (к счастью, подтверждено для Windows 9 в 2015 году), а просто переключением пользователей между экранами.
Однако это не связано с возвращением меню «Пуск» (к счастью, подтверждено для Windows 9 в 2015 году), а просто переключением пользователей между экранами.
Сказать, что обновленный интерфейс произвел эффект поляризации, значит не сказать ничего, и нет недостатка в людях, которые жаловались на Metro с момента его выпуска. Среди их аргументов интерфейс, разработанный для сенсорного управления, не имеет смысла на настольном компьютере.
Однако Windows 8.1 в некоторой степени решила эту проблему, поскольку теперь пользователи могут полностью отказаться от Metro и загрузиться непосредственно на рабочий стол. Потратьте немного времени на настройку ОС, и вы получите сравнимый, если не чуть лучший, опыт.
В версии 8.1 есть реальные улучшения пользовательского интерфейса. Вы можете добавить панели «Пуск» на два монитора с отдельными обоями на каждом. На начальном экране также есть быстрый универсальный поиск, к которому вы можете получить доступ, нажав клавишу Windows и набрав для поиска локальных файлов, файлов OneDrive, приложений, настроек и Интернета.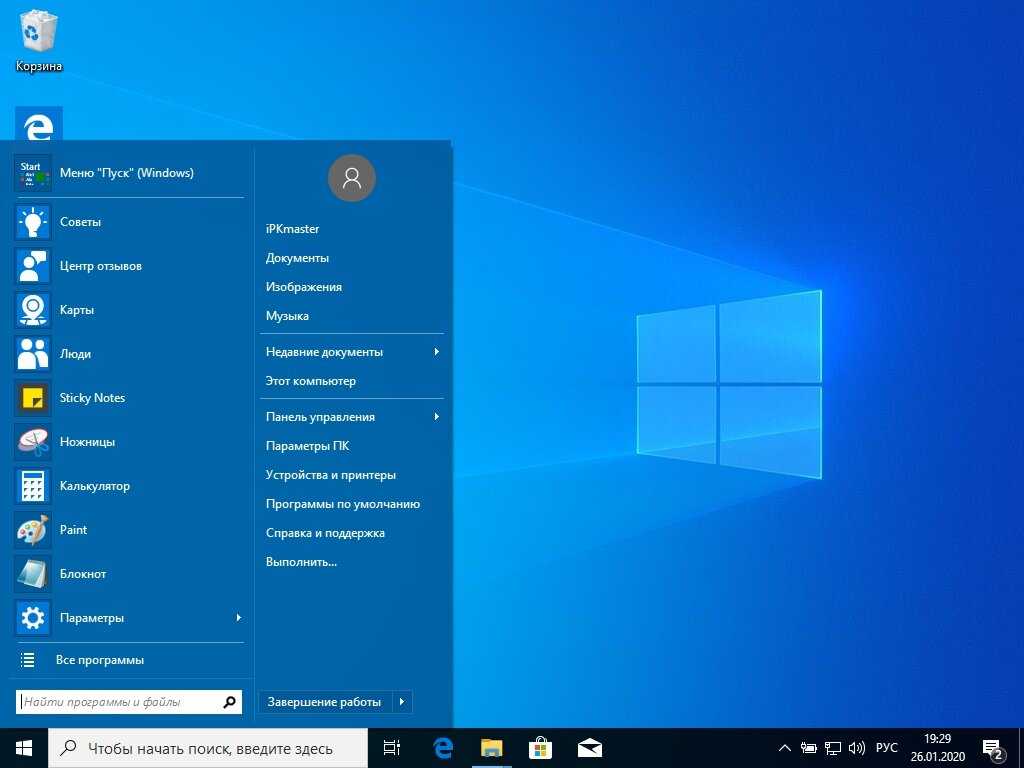 Вы даже можете просматривать файлы OneDrive через проводник (также известный как проводник Windows).
Вы даже можете просматривать файлы OneDrive через проводник (также известный как проводник Windows).
Победитель: Windows 7 Классический, знакомый рабочий стол по-прежнему популярен по какой-то причине и, таким образом, побеждает. Windows 8 просто пытается сделать слишком много слишком быстро, и, хотя обновление 8.1 позволяет пользователям загружать прямо на рабочий стол, Metro по-прежнему имеет неприятную привычку всплывать, когда это не приветствуется.
5. Безопасность
Безопасность является серьезной проблемой как для отдельных пользователей, так и для предприятий, и, как самая популярная операционная система для настольных компьютеров, Windows, к сожалению, является основной целью для вредоносных программ и вирусов.
Windows 7 и Windows 8.1 имеют много общих функций безопасности, обе из которых используют шифрование BitLocker Drive, но 8.1 делает еще один шаг вперед, включая их по умолчанию. Вы всегда можете скачать Microsoft Security Essentials для Windows 7, и это бесплатно, но его младший брат уже встроен в систему.
Безопасная загрузка в системах UEFI также включена в 8.1, что значительно затрудняет заражение загрузчика вредоносной программой. ПК под управлением Windows 8.1 также могут автоматически подключаться к VPN.
Победитель: Windows 8 В последней версии Windows по умолчанию установлено больше функций безопасности.
В этой статье
- 1
Windows 8.1 или Windows 7 — что лучше для вас? — в настоящее время читаю
- 2
Windows 8.1 или Windows 7 — что лучше для вас?
- 3
Windows 8.1 или Windows 7 — что лучше для вас?
- Программное обеспечение
- Программное обеспечение
- Windows 8
- Windows 7
- Microsoft
Рекомендуемые ресурсы
Большая отдача от больших ставок на автоматизацию на базе ИИ бизнес
Устойчивое мышление полезно для планеты и общества, а также для вашего бренда
Бесплатная загрузка
Десять ведущих поставщиков облачных услуг Hyperscaler
Почему для компаний важно выбирать поставщиков облачных услуг с гипермасштабированием и почему они важны
Бесплатная загрузка
Возьмите под контроль разнообразные и быстро меняющиеся корпоративные риски
Эффективно управляйте рисками и отчитывайтесь о соответствии требованиям
Бесплатная загрузка
Рекомендуется
Число пользователей Bing превышает 100 миллионов пользователей в день при резком росте, вызванном ИИ
Искусственный интеллект (ИИ)
Число пользователей Bing превышает 100 миллионов пользователей в день, благодаря резкому росту, вызванном ИИ
9 марта 2023
9 марта 2023
Большинство бизнес-лидеров считают, что их усилия по цифровой трансформации терпят неудачу и бесцельны
8 марта 2023 г.
 (Если вы используете мышь, переместите указатель в правый нижний угол экрана, потом вверх, затем щелкните Параметры и выберите Изменение параметров компьютера.)
(Если вы используете мышь, переместите указатель в правый нижний угол экрана, потом вверх, затем щелкните Параметры и выберите Изменение параметров компьютера.)

 В поле поиска введите Очистка диска, а затем в списке результатов выберите Очистка диска.
В поле поиска введите Очистка диска, а затем в списке результатов выберите Очистка диска.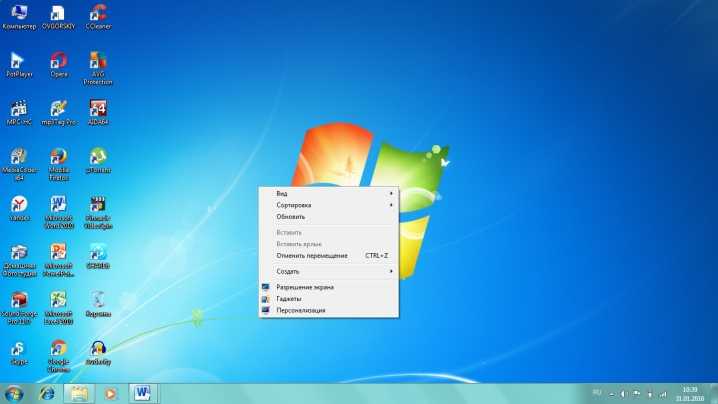 Чтобы удалить данные из прежней установки Windows, установите флажок Предыдущие установки Windows.
Чтобы удалить данные из прежней установки Windows, установите флажок Предыдущие установки Windows. Для этого нажмите кнопку Пуск, последовательно щелкните Панель управления, Программы и Программы и компоненты.
Для этого нажмите кнопку Пуск, последовательно щелкните Панель управления, Программы и Программы и компоненты.


 0, обеспечивающий повышенную скорость передачи (до 10 раз быстрее, чем USB 2.0). Устройство флэш-памяти с интерфейсом USB 2.0 можно вставить в порт USB 3.0 (и оно будет работать на скорости USB 2.0), но устройство флэш-памяти с интерфейсом USB 3.0 нельзя использовать с портом USB 2.0. Чтобы определить, какие порты USB имеются в компьютере, обратитесь к его изготовителю.
0, обеспечивающий повышенную скорость передачи (до 10 раз быстрее, чем USB 2.0). Устройство флэш-памяти с интерфейсом USB 2.0 можно вставить в порт USB 3.0 (и оно будет работать на скорости USB 2.0), но устройство флэш-памяти с интерфейсом USB 3.0 нельзя использовать с портом USB 2.0. Чтобы определить, какие порты USB имеются в компьютере, обратитесь к его изготовителю.