Восстановление меню загрузки на компьютере с двойной загрузкой
Twitter LinkedIn Facebook Адрес электронной почты
- Статья
- Чтение занимает 2 мин
При настройке компьютера для загрузки нескольких операционных систем иногда может быть потеряна возможность загрузки в одной из операционных систем. Параметр BCDBoot позволяет быстро добавлять параметры загрузки для операционной системы на основе Windows.
Параметр BCDBoot позволяет быстро добавлять параметры загрузки для операционной системы на основе Windows.
- Начните с компьютера, на котором установлен Windows на жестком диске.
- Установите отдельный жесткий диск или подготовьте отдельный раздел, который будет использоваться для другой Windows установки.
- Установите новую операционную систему на жестком диске или в разделе, настроенном на предыдущем шаге. Например, если на компьютере есть Windows 10, установите Windows 11 на другой жесткий диск или раздел.
- Перезагрузите компьютер. Меню загрузки должно отображаться в списке обеих операционных систем.
Если обе операционные системы отсутствуют в списке
Если вы установили две версии Windows на одном компьютере, но они не отображаются в меню загрузки при запуске компьютера, можно вручную добавить установку Windows:
Откройте командную строку и используйте Bcdboot, чтобы добавить новую операционную систему в меню загрузки (см.
 примечание ниже о параметрах для получения в командной строке):
примечание ниже о параметрах для получения в командной строке):Bcdboot D:\Windows
Где
D:\Windowsнаходится путь к новой установке Windows. Если необходимо найти букву диска Windows установки, запуститеdiskpartи просмотритеlist volumeбуквы, назначенные дискам компьютера.Примечание
Вы можете получить доступ к командной строке с помощью любого из следующих методов:
- Загрузка в Windows и открытие командной строки от имени администратора.
- Загрузите компьютер с установочного носителя Windows и нажмите клавиши SHIFT+F10.
- Загрузка в Windows PE.
Перезагрузите компьютер. Теперь в меню загрузки будут показаны оба параметра меню.
Параметры Command-Line BCDboot
Как сделать меню выбора операционной системы. Выбор операционной системы при загрузке компьютера: как изменить или отключить
Иногда после переустановки Windows компьютер просит сделать выбор операционной системы при загрузке (включении). Странно, ведь от прошлой операционной системы ничего не должно было остаться. Вы отформатировали, скорее всего, том жесткого диска, на котором она была установлена, а компьютер все не может ее забыть. Мы поможем!
Странно, ведь от прошлой операционной системы ничего не должно было остаться. Вы отформатировали, скорее всего, том жесткого диска, на котором она была установлена, а компьютер все не может ее забыть. Мы поможем!
Итак, сегодняшняя тема – «Как убрать выбор операционной системы при загрузке компьютера?». И две основные ветки будут решать эту проблему в том случае, если второй операционной системы по факту нет, и если у вас установлено одновременно две операционные системы. Во втором случае мы расскажем, как удалить вторую операционную систему. Удалять Windows намного быстрее и проще, чем устанавливать, поэтому не переживайте, вы точно справитесь.
Windows 7. Первый способ
После загрузки ОС зайдите в меню «Пуск» и в строке «Найти программы и файлы» наберите слово msconfig, после чего нажмите клавишу Enter. Или же просто нажмите на сочетание клавиш WIN+R, появится окно «Выполнить», где также следует набрать слово msconfig.
Перед вами открылось окно конфигурации системы. Зайдите во вкладку «Загрузка», где вы увидите перед собой выбор операционной системы, а также дополнительные параметры загрузки. Выберите нужную ОС и нажмите ОК. У меня только одна ОС, поэтому выбирать, собственно, не из чего.
Зайдите во вкладку «Загрузка», где вы увидите перед собой выбор операционной системы, а также дополнительные параметры загрузки. Выберите нужную ОС и нажмите ОК. У меня только одна ОС, поэтому выбирать, собственно, не из чего.
Редактирование данных конфигурации загрузки в Windows 8.1
Редактирование данных конфигурации загрузки в Windows 8.1
Команды утилиты BCDEDIT применяются для редактирования данных конфигурации загрузки операционной системы (BCD — Boot Configuration Data). Команды утилиты bcdedit необходимо выполнять в командной строке, запущенной с правами администратора. Для этого нажмите сочетание клавиш + X и в появившемся контекстном меню выберите пункт Командная строка (администратор).
Если ввести команду bcdedit без параметров, то в окне командной строки будет выведена информация, хранящаяся в BCD. Информация представлена в виде двух столбцов: слева расположены названия параметров, справа – их значения.
Основные параметры bcdedit отвечающие за загрузку: • идентификатор — глобальный уникальный идентификатор (GUID) идентификационный номер, указывающий на запись в меню загрузки. Представляет из себя 32-значный буквенно-цифровой код, заключенный в фигурные скобки. Для стандартных идентификаторов используются названия, например {current} — текущая система, {default} — система по умолчанию; • device — указывает раздел, на котором расположен загрузчик операционной системы; • osdevice — указывает раздел, на котором находится сама операционная система. Как правило, значения device и osdevice идентичны; • path — путь к загрузчику операционной системы; • description — описание операционной системы, отображающееся в меню при загрузке; • default — операционная система, загружаемая по умолчанию; • timeout — время ожидания перед загрузкой ОС по умолчанию; • displayorder — порядок, в котором системы отображаются при загрузке. Примеры использования BCDEDIT ■ Сохранение и восстановление данных конфигурации загрузки Сохранение конфигурации BCD — это то, с чего желательно начинать работу с программой bcdedit. Для этого создайте на любом диске папку BootBackup и введите в командной строке следующую команду: bcdedit /export D:\BootBackup\bcd Вместо D:\ можете указать любой другой диск.
Представляет из себя 32-значный буквенно-цифровой код, заключенный в фигурные скобки. Для стандартных идентификаторов используются названия, например {current} — текущая система, {default} — система по умолчанию; • device — указывает раздел, на котором расположен загрузчик операционной системы; • osdevice — указывает раздел, на котором находится сама операционная система. Как правило, значения device и osdevice идентичны; • path — путь к загрузчику операционной системы; • description — описание операционной системы, отображающееся в меню при загрузке; • default — операционная система, загружаемая по умолчанию; • timeout — время ожидания перед загрузкой ОС по умолчанию; • displayorder — порядок, в котором системы отображаются при загрузке. Примеры использования BCDEDIT ■ Сохранение и восстановление данных конфигурации загрузки Сохранение конфигурации BCD — это то, с чего желательно начинать работу с программой bcdedit. Для этого создайте на любом диске папку BootBackup и введите в командной строке следующую команду: bcdedit /export D:\BootBackup\bcd Вместо D:\ можете указать любой другой диск. Для восстановления конфигурации из ранее сохраненной копии используется команда: bcdedit /import D:\BootBackup\bcd ■ Как изменить операционную систему, загружаемую по умолчанию Чтобы установить в качестве загружаемой по умолчанию системы текущую ОС, в среде которой выполняется команда bcdedit, выполните команду: bcdedit /default {current} При необходимости выбора другой ОС, не являющейся текущей, нужно указывать ее GUID, команда будет такого вида: bcdedit /default {xxxxxxxx-xxxx-xxxx-xxxx-xxxxxxxxxxxx} где вместо {xxxxxxxx-xxxx-xxxx-xxxx-xxxxxxxxxxxx} укажите настоящий GUID нужной вам операционной системы . ■ Как изменить размещение записей в меню загрузки Рассмотрим, как можно перемещать записи. Делаем запись первой в списке: bcdedit /displayorder {ID} /addfirst Делаем запись последней в списке: bcdedit /displayorder {ID} /addlast Указываем точный порядок записей: bcdedit /displayorder {ID3} {ID1} {ID2} где вместо {ID3} {ID1} {ID2} укажите идентификаторы операционных систем. ■ Как изменить значение задержки загрузки
Для восстановления конфигурации из ранее сохраненной копии используется команда: bcdedit /import D:\BootBackup\bcd ■ Как изменить операционную систему, загружаемую по умолчанию Чтобы установить в качестве загружаемой по умолчанию системы текущую ОС, в среде которой выполняется команда bcdedit, выполните команду: bcdedit /default {current} При необходимости выбора другой ОС, не являющейся текущей, нужно указывать ее GUID, команда будет такого вида: bcdedit /default {xxxxxxxx-xxxx-xxxx-xxxx-xxxxxxxxxxxx} где вместо {xxxxxxxx-xxxx-xxxx-xxxx-xxxxxxxxxxxx} укажите настоящий GUID нужной вам операционной системы . ■ Как изменить размещение записей в меню загрузки Рассмотрим, как можно перемещать записи. Делаем запись первой в списке: bcdedit /displayorder {ID} /addfirst Делаем запись последней в списке: bcdedit /displayorder {ID} /addlast Указываем точный порядок записей: bcdedit /displayorder {ID3} {ID1} {ID2} где вместо {ID3} {ID1} {ID2} укажите идентификаторы операционных систем. ■ Как изменить значение задержки загрузки
Чтобы изменить значение задержки, по истечению которого начнется загрузка операционной системы, выполните такую команду: bcdedit /timeout XX в данном случае XX — число в секундах . ■ Как изменить язык менеджера загрузки Используйте следующую команду: bcdedit /set {bootmgr} locale ru-RU Аналогичным образом вместо ru-RU можно указать en-US или обозначение любого другого языка . ■ Как изменить название операционной системы в меню загрузки С помощью bcdedit можно изменить название системы, отображаемое в меню загрузки. Команда выглядит так: bcdedit /set {current} description «Название системы» Где вместо «Название системы» укажите например «Microsoft Windows 8.1 Enterprise» ■ Добавление новой загрузочной записи, для мультизагрузки 1. копируем текущую запись и называем ее по новому bcdedit /copy {current} /d «New Windows 8.1» 2. указываем местоположение загрузчика системы bcdedit /set {ID} device partition=D: 3. указываем местоположение операционной системы bcdedit /set {ID} osdevice partition=D: 4. добавляем запись о системе в меню загрузки, в конец списка bcdedit /displayorder {ID} /addlast ■ Как удалить запись об операционной системе из менеджера загрузки и BCD Чтобы удалить загрузочную запись выполните следующую команду: bcdedit /delete {ID} При выполнении выше указанной команды удаляется вся информация об установленной операционной системе из BCD и меню загрузки.
■ Как изменить язык менеджера загрузки Используйте следующую команду: bcdedit /set {bootmgr} locale ru-RU Аналогичным образом вместо ru-RU можно указать en-US или обозначение любого другого языка . ■ Как изменить название операционной системы в меню загрузки С помощью bcdedit можно изменить название системы, отображаемое в меню загрузки. Команда выглядит так: bcdedit /set {current} description «Название системы» Где вместо «Название системы» укажите например «Microsoft Windows 8.1 Enterprise» ■ Добавление новой загрузочной записи, для мультизагрузки 1. копируем текущую запись и называем ее по новому bcdedit /copy {current} /d «New Windows 8.1» 2. указываем местоположение загрузчика системы bcdedit /set {ID} device partition=D: 3. указываем местоположение операционной системы bcdedit /set {ID} osdevice partition=D: 4. добавляем запись о системе в меню загрузки, в конец списка bcdedit /displayorder {ID} /addlast ■ Как удалить запись об операционной системе из менеджера загрузки и BCD Чтобы удалить загрузочную запись выполните следующую команду: bcdedit /delete {ID} При выполнении выше указанной команды удаляется вся информация об установленной операционной системе из BCD и меню загрузки. У этой команды есть одна особенность — если в качестве ID указывается название, например {default}, то команда должна выполняться с ключом /f, если же ID записывается в буквенно-цифровом коде, ключ /f не нужен. ■ Возвращение старого загрузочного меню в Windows 8, Windows 8.1 Представленная ниже команда позволяет переключить загрузчик Windows 8, Windows 8.1 в legacy режим, т.е. придать ему вид загрузочного меню Windows 7. Этот режим может быть интересен тем пользователям, которые используют двойную загрузку с Windows 8 и не желают при этом менять систему, запускаемую по умолчанию (как известно, если выставить системой по умолчанию не Windows 8, можно добиться того же эффекта). Также выполнив эту команду появляется возможность вызвать Дополнительные варианты загрузки при нажатии клавиши F8 bcdedit /set {default} bootmenupolicy legacy Старое загрузочное меню с установленными операционными системами Windows 8.1, Windows 10 ⇓ Меню Дополнительные варианты загрузки при нажатии клавиши F8 с установленной Windows 8.
У этой команды есть одна особенность — если в качестве ID указывается название, например {default}, то команда должна выполняться с ключом /f, если же ID записывается в буквенно-цифровом коде, ключ /f не нужен. ■ Возвращение старого загрузочного меню в Windows 8, Windows 8.1 Представленная ниже команда позволяет переключить загрузчик Windows 8, Windows 8.1 в legacy режим, т.е. придать ему вид загрузочного меню Windows 7. Этот режим может быть интересен тем пользователям, которые используют двойную загрузку с Windows 8 и не желают при этом менять систему, запускаемую по умолчанию (как известно, если выставить системой по умолчанию не Windows 8, можно добиться того же эффекта). Также выполнив эту команду появляется возможность вызвать Дополнительные варианты загрузки при нажатии клавиши F8 bcdedit /set {default} bootmenupolicy legacy Старое загрузочное меню с установленными операционными системами Windows 8.1, Windows 10 ⇓ Меню Дополнительные варианты загрузки при нажатии клавиши F8 с установленной Windows 8. 1 ⇓ Команда для возвращения штатного режима загрузчика Windows 8: bcdedit /set {default} bootmenupolicy standard Стандартный режим загрузчика Windows 8 ⇓ ■ Включение меню опций запуска Windows 8, Windows 8.1 Команда для включения меню опций запуска Windows 8, Windows 8.1 выглядит так: bcdedit /set {globalsettings} advancedoptions true Выполнив выше указанную команду будет появляться меню опций при каждом запуске системы показанное на скриншоте ниже. Удобно для диагностики или для экспериментов с не подписанными драйверами. Выключить меню можно, выполнив эту команду: bcdedit /deletevalue {globalsettings} advancedoptions ■ Отключение логотипа Windows во время загрузки Чтобы отключить отображение логотипа Windows во время загрузки ведите следующую команду: bcdedit /set {globalsettings} custom:16000067 true После перезагрузки синий логотип Windows вы не увидите. Чтобы вернуть логотип на прежнее место, воспользуйтесь следующей командой: bcdedit /deletevalue {globalsettings} custom:16000067 ■ Отключение анимированного круга во время загрузки Windows 8, Windows 8.
1 ⇓ Команда для возвращения штатного режима загрузчика Windows 8: bcdedit /set {default} bootmenupolicy standard Стандартный режим загрузчика Windows 8 ⇓ ■ Включение меню опций запуска Windows 8, Windows 8.1 Команда для включения меню опций запуска Windows 8, Windows 8.1 выглядит так: bcdedit /set {globalsettings} advancedoptions true Выполнив выше указанную команду будет появляться меню опций при каждом запуске системы показанное на скриншоте ниже. Удобно для диагностики или для экспериментов с не подписанными драйверами. Выключить меню можно, выполнив эту команду: bcdedit /deletevalue {globalsettings} advancedoptions ■ Отключение логотипа Windows во время загрузки Чтобы отключить отображение логотипа Windows во время загрузки ведите следующую команду: bcdedit /set {globalsettings} custom:16000067 true После перезагрузки синий логотип Windows вы не увидите. Чтобы вернуть логотип на прежнее место, воспользуйтесь следующей командой: bcdedit /deletevalue {globalsettings} custom:16000067 ■ Отключение анимированного круга во время загрузки Windows 8, Windows 8. 1 Команда для отключения анимированного круга: bcdedit /set {globalsettings} custom:16000069 true Изменения вы увидите при следующей перезагрузке. Вернуть анимированный круг можно выполнив следующую команду: bcdedit /deletevalue {globalsettings} custom:16000069 Для получения справочной информации о BCDEDIT выполните команду: bcdedit /? Администраторы
1 Команда для отключения анимированного круга: bcdedit /set {globalsettings} custom:16000069 true Изменения вы увидите при следующей перезагрузке. Вернуть анимированный круг можно выполнив следующую команду: bcdedit /deletevalue {globalsettings} custom:16000069 Для получения справочной информации о BCDEDIT выполните команду: bcdedit /? Администраторы
Windows 7. Второй способ
Существует и другой способ отключения загрузки операционной системы. Вам необходимо найти значок «Компьютер» на рабочем столе (он также имеется в меню «Пуск»), нажать на него правой кнопкой мыши и выбрать пункт «Свойства». Перед вами откроется окно с параметрами системы. В правой части окна будет раздел «Дополнительные параметры системы», по которому вам и нужно будет кликнуть.
Открылось окно свойств системы. Во вкладке «Дополнительно» найдите раздел «Загрузка и восстановление», затем нажмите на «Параметры».
Выберите ОС, которая будет загружаться по умолчанию и нажмите ОК.
Само собой, нужно понимать, что с помощью указанных способов можно только отключить выбор ОС, сами системы удалены не будут.
Список операционных систем в файле boot.ini
Список который мы видим во время загрузки системы прописан в файле boot.ini. В Win 7 этого файла нет там всё иначе, поэтому пока рассматриваем редактирование списка в ХР.
Для начала определимся в каких случаях может понадобится редактирование списка.
- Не устраивает время (по умолчанию 30 сек.) в течении, которого можно выбрать загружаемую систему.
- Во время установки второй ОС произошёл сбой и теперь как то нужно убрать выбор этой системы при загрузке компьютера.
- Есть необходимость в том, что бы изменить порядок загрузки системы. Допустим у вас стоит Win XP Pro в списке первая, а вы хотите, чтобы первой была Win XP Home.
- Очень хочется, чтобы в списке отображалось нестандартное название системы. Например: Моя Винда.
Запрос пароля при выходе из спящего режима или гибернации
Когда после периода бездействия компьютер уходит в спящий режим или гибернацию, Windows 7 запрашивает пароль при возобновлении работы, что обеспечивает дополнительную защиту данных. Этот запрос можно отключить.
Этот запрос можно отключить.
Откройте Электропитание в панели управления, в левом верхнем углу щелкните Запрос пароля при пробуждении
В нижней части окна настроек электропитания сначала щелкните Изменение недоступных в данный момент параметров, а затем настройте запрос пароля.
Обратите внимание на щит контроля учетных записей (UAC) рядом со ссылкой. Для изменения этих параметров требуются права администратора. Однако запрос на подтверждение действия появится лишь в том случае, если вы работаете с правами обычного пользователя. Права администратора будут повышены без запроса.
Пошаговая инструкция как убрать автовыбор при загрузке Windows 7
Для отключения системного сообщения и загрузки с определенной системы существует два способа – попробуйте один из них.
В меню загрузки
Хранилище данных загрузочного конфигуратора (BCD) – это обычный текстовый файл под названием boot.ini, содержащий информацию о параметрах загрузки системы, в том числе и очередность загрузок систем.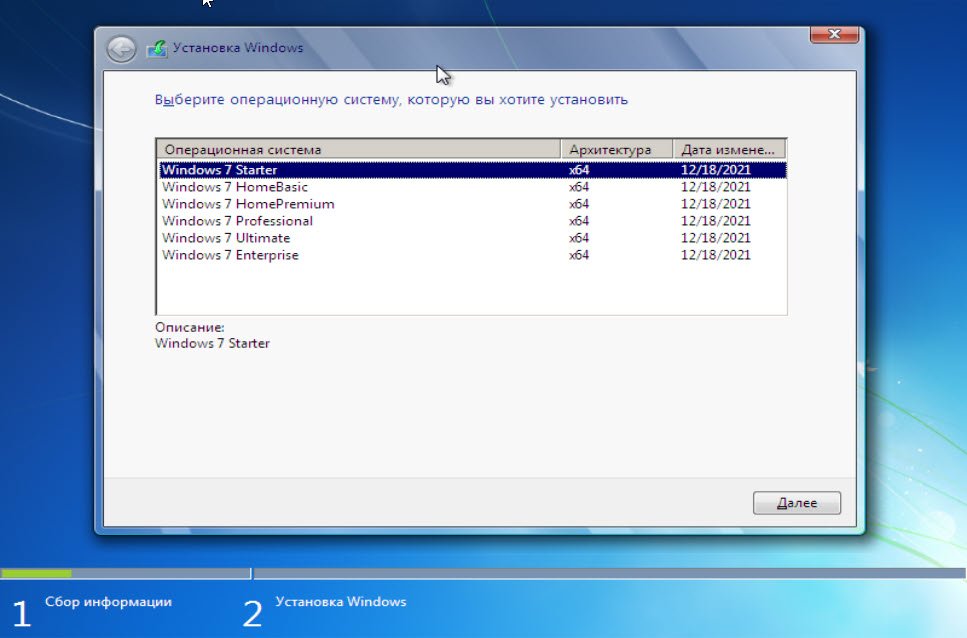
В версии Windows Vista и позже просто файл с расширением .txt заменили на более сложную систему – скрытый файл с расширением BCD.
Файл находится в папке Boot.
Отредактировать файл, как раньше, не получится – придется использовать командную строку.
Для удаления информации о второй системе впишите в реестр команду:
bcdedit /delete , где ID нужно – идентификатор удаленной ранее версии системы. Посмотреть ID можно в самом файле – там будет указано две версии системы и их айдишники.
Например, айди выглядит так 8eac0mag-98fh-15e5-941a-b759o02j09k0, тогда команда будет выглядеть так:
Впишите команду bcdedit – ваша вторая версия системі будет удалена. Перезагрузите компьютер – сообщение перед загрузкой больше не будет показываться.
Как отредактировать меню загрузки Windows 10 с помощью EasyBCD
EasyBCD — бесплатная утилита, предоставляющая широкий выбор возможностей для редактирования меню загрузки. В сравнении с ней все стандартные системные инструменты (кроме Командной строки) смотрятся весьма примитивно.
Эта компактная программа позволяет:
- Удалять ОС из списка доступных для запуска.
- Добавлять новые записи Windows (в том числе и устаревших), Linux / BSD, Mac.
- Добавлять записи для установки систем с помощью ISO-образов или отдельных разделов жёсткого диска.
- Переименовывать записи операционных систем.
- Выставлять систему по умолчанию.
- Изменять положение записей в списке.
- Устанавливать язык меню загрузки.
- Выбирать оболочку интерфейса загрузчика (Metro или более раннюю от Windows Vista / 7).
- Выставлять длительность таймаута.
- Архивировать и восстанавливать настройки хранилища загрузки (BCD).
- Просматривать содержимое BCD и меню загрузки.
Интерфейс программы полностью локализован на русский, а сама она достаточно простая в использовании и не требует от пользователя никаких сверхъестественных способностей.
Как добавить запись системы в меню загрузки
- и установите EasyBCD.
 Во время установки укажите, что вы будете использовать программу в личных целях, а не в коммерческих. Примечание: для редактирования меню загрузки в старших версиях Windows может понадобиться EasyBCD 1.7.2.
Во время установки укажите, что вы будете использовать программу в личных целях, а не в коммерческих. Примечание: для редактирования меню загрузки в старших версиях Windows может понадобиться EasyBCD 1.7.2. - Запустите программу и выберите язык интерфейса.
- Нажмите на Добавить запись и выберите вкладку Windows.
- Напротив пункта Тип выберите Vista / 7 / 8 / 10. Если добавляемая запись должна загружать более старую версию «винды», разверните выпадающий список и кликните по подходящему варианту.
- В поле Имя укажите предпочитаемое название записи.
- Напротив пункта Диск откройте список разделов жёсткого диска и выберите тот, где установлена ОС, к которой вы хотите восстановить доступ.
- Нажмите на Добавить.
Как удалить запись системы из меню загрузки
- В программе нажмите на Редактировать меню загрузки.

- Из списка записей выберите нужную и нажмите на Удалить. Подтвердите своё действие.
- Кликните по кнопке Сохранить.
Как переименовать запись системы в меню загрузки
- В разделе редактирования загрузочного меню кликните по записи, имя которой вы хотите сменить.
- Нажмите на кнопку Переименовать и введите новое название.
- Сохраните данное изменение.
Как переместить запись системы в меню загрузки
- Выберите из списка пункт, позицию которого нужно сменить.
- Используя кнопки Вверх и Вниз измените положение в списке.
- Нажмите на Сохранить.
Как выбрать систему для загрузки по умолчанию
- В столбце По умолчанию установите галочку напротив нужной операционной системы.
- Сохраните изменения.
Как изменить время отображения меню загрузки
- Возле пункта Таймаут нажмите на поле и введите оптимальное для вас время.
 Учтите, что в меню загрузки оно измеряется в секундах.
Учтите, что в меню загрузки оно измеряется в секундах. - После внесения изменений кликните по кнопке Сохранить.
Как изменить язык меню загрузки
- Найдите пункт Язык, разверните список возле него и выберите нужное вам наречие.
- Сохраните внесенные изменения.
Первый способ
- Нажмите на ярлык «Компьютер» правым кликом. Затем левой кнопкой мыши нажмите на строку с надписью «Свойства» .
- В новом окошке следует перейти в меню «Дополнительные параметры» .
- Здесь, во вкладке «Дополнительно» , левым кликом зайдите в подкатегорию «Параметры» , размещенную напротив раздела «Загрузка и восстановление» .
- В открывшемся окошке выберите какую-либо одну конкретную версию ОС, которая будет сразу же при каждом запуске компьютера загружаться по умолчанию. Уберите пометку со строки «Отображать список ОС» . Нажмите «ОК».
Теперь можете перезагрузить компьютер, чтобы убедиться, что теперь он включается так, как вам хотелось. Теперь вы знаете, как убрать диспетчер загрузки Виндовс 7 при запуске.
Теперь вы знаете, как убрать диспетчер загрузки Виндовс 7 при запуске.
Вариант № 1: Устранение неполадки в утилите «Конфигурация системы»
Диспетчер загрузки Windows также можно перенастроить с помощью программки «Конфигурация системы». Запустить ее можно различными методами:
Так или иначе, после выполнения каждого из таких действий появится нужное нам для работы системное окошко. В нем переходим во вкладку «Загрузка», выбираем подходящую для автоматического запуска операционную систему и клацаем мышкой кнопку «Использовать по умолчанию». После этого возвращаемся к списку, кликаем ненужную загрузочную запись и удаляем ее нажатием на вариант «Удалить». Последний штрих – сохраняем настройки нажатием кнопки OK:
Как показывает практика, в результате таких простых действий проблемы с загрузкой ОС Windows исчезают на раз.
Как убрать второй Windows 7 из загрузки (подойдет и для Windows
Если при установке Windows 7 или Windows 8 вы не форматировали системный жесткий диск, а устанавливали новую операционную систему, то, скорее теперь, после включения компьютера вы видите меню, в котором предлагается выбрать, какой Windows запустить, по истечении нескольких секунд автоматически запускается последняя установленная ОС.
В этой короткой инструкции описано, как убрать второй Windows при загрузке. На самом деле, это очень легко. Кроме этого, если вы столкнулись с данной ситуацией, то возможно вас заинтересует и эта статья: Как удалить папку Windows.old — ведь эта папка на жестком диске занимает довольно-таки много места и, скорее всего, все, что было нужно вы уже сохранили.
Изменить параметры загрузки — драйверы Windows
Обратная связь Редактировать
Твиттер LinkedIn Фейсбук Эл. адрес
- Статья
- 2 минуты на чтение
Этот раздел представляет собой практическое руководство по редактированию параметров загрузки на компьютере и предлагает пошаговую процедуру настройки основных элементов параметров загрузки.
В этом разделе описывается метод использования BCDEdit, инструмента, входящего в состав операционной системы. Для получения информации о синтаксисе команды BCDEdit введите bcdedit /? или bcdedit /? ТЕМЫ в окне командной строки.
Дополнительные сведения см. в справочнике по параметрам BCDEdit.
Примечание
Перед настройкой параметров BCDEdit может потребоваться отключить или приостановить работу BitLocker и безопасной загрузки на компьютере.
Справку по редактированию параметров записи загрузки для включения и отключения функций Windows см. в разделе Использование параметров загрузки.
Чтобы настроить функции операционной системы в параметрах загрузки:
Добавьте новую загрузочную запись для операционной системы, скопировав существующую загрузочную запись из той же операционной системы.
Измените понятное имя вновь созданной загрузочной записи, чтобы ее можно было идентифицировать в меню загрузки.

Добавьте в загрузочную запись параметры, которые включают и настраивают функции Windows.
Затем, чтобы сделать тестирование быстрее и проще:
Сделайте новую загрузочную запись записью по умолчанию.
Изменить время ожидания меню загрузки. Вы можете сократить время ожидания меню загрузки, чтобы Windows загружалась быстрее. Или увеличьте время ожидания меню загрузки, чтобы у вас было достаточно времени для выбора предпочтительной записи загрузки.
Параметры командной строки BCDEdit
Внимание
Для использования BCDEdit для изменения BCD требуются права администратора. Изменение некоторых параметров записи загрузки с помощью 9Команда 0021 BCDEdit /set может вывести ваш компьютер из строя. В качестве альтернативы используйте утилиту настройки системы (MSConfig.exe), чтобы изменить параметры загрузки.
Отправить и просмотреть отзыв для
Этот продукт Эта страница
Просмотреть все отзывы о странице
Изменение загрузчика Windows 7 с помощью инструмента «Редактор данных конфигурации загрузки» — South Jersey Techies
В Windows Vista и более поздних версиях Windows загрузчик был перемещен из файла boot. ini в утилиту BCDEdit. Вот как изменить данные конфигурации загрузки с помощью нового инструмента.
ini в утилиту BCDEdit. Вот как изменить данные конфигурации загрузки с помощью нового инструмента.
Иногда двойная загрузка системы является удобным способом протестировать новое программное обеспечение, новую операционную систему или приложение, которое необходимо запустить в определенной версии Windows. Другими причинами двойной загрузки могут быть репликация клиентской среды.
Windows обрабатывает двойную загрузку, используя boot.ini для отображения меню загрузочных вариантов или разделов, найденных в текущей системе. В Windows Vista и более поздних версиях Windows загрузчик был перемещен из файла boot.ini в утилиту BCDEdit.
Недавно мы решили, что можем лучше использовать часть дискового пространства, которое мы выделили для создания загрузочного виртуального жесткого диска для Windows Server 2008 R2. В файле не было никаких данных, кроме установки ОС, потому что мы использовали его только для подготовки сообщения в блоге о загрузке с виртуальных жестких дисков. Чтобы освободить место, мы удалили виртуальный жесткий диск.
Чтобы освободить место, мы удалили виртуальный жесткий диск.
Примечание: Всегда делайте резервные копии любых данных, которые вы хотите сохранить, перед удалением или изменением разделов на VHD. Ваши изменения могут сделать раздел недоступным для загрузки.
После удаления виртуального жесткого диска мы думали, что Windows будет достаточно умна, чтобы очистить загрузчик, но нам не повезло. У нас была установлена Windows 7 в качестве основной ОС, поэтому без системы не обошлось.
Мы начали искать boot.ini и были направлены на Редактор данных конфигурации загрузки (BCDEdit) как на утилиту, которую можно использовать при редактировании информации о загрузчике в Windows 7 (и в Vista тоже).
Для начала откройте меню «Пуск», выберите «Все программы», а затем выберите «Стандартные». Щелкните правой кнопкой мыши командную строку и выберите «Запуск от имени администратора». В командном окне введите bcdedit. Это вернет текущую рабочую конфигурацию вашего загрузчика, показывая все элементы, которые могут загружаться в этой системе.
В этом примере мы решили удалить запись для моей установки Windows 2008 R2, так как она нам пока не понадобится. Чтобы удалить запись, вам нужно знать идентификатор загрузчика (находится в фигурных скобках в
Рисунок A
мы скопировали весь список в блокнот, а затем выбрали и скопировали только идентификатор, включая фигурные скобки.
Одна простая команда извлекла запись Windows Server 2008 R2 из загрузчика. В командной строке введите следующее:
Bcdedit /delete {идентификатор загрузчика}
Нажмите Enter, и редактор данных конфигурации загрузки (BCDEdit) удалит запись для указанного вами идентификатора и отобразит сообщение по завершении. . При запуске Windows единственным доступным выбором в меню загрузки должна быть текущая установка Windows.
Предупреждение . Будьте осторожны при редактировании данных конфигурации загрузки. Если вы по ошибке удалите текущий экземпляр Windows, ваш компьютер может перестать загружаться.
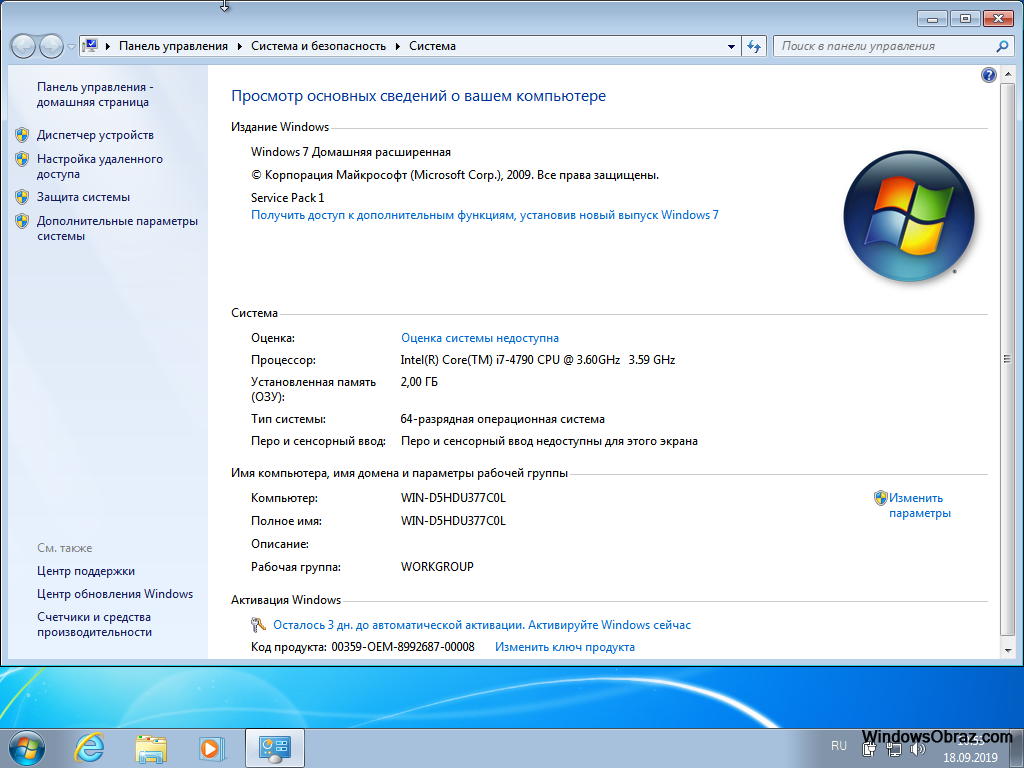 примечание ниже о параметрах для получения в командной строке):
примечание ниже о параметрах для получения в командной строке): Во время установки укажите, что вы будете использовать программу в личных целях, а не в коммерческих. Примечание: для редактирования меню загрузки в старших версиях Windows может понадобиться EasyBCD 1.7.2.
Во время установки укажите, что вы будете использовать программу в личных целях, а не в коммерческих. Примечание: для редактирования меню загрузки в старших версиях Windows может понадобиться EasyBCD 1.7.2.
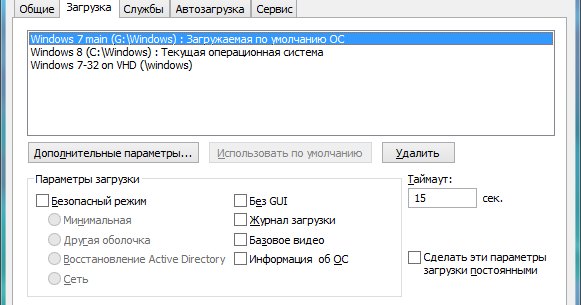 Учтите, что в меню загрузки оно измеряется в секундах.
Учтите, что в меню загрузки оно измеряется в секундах.