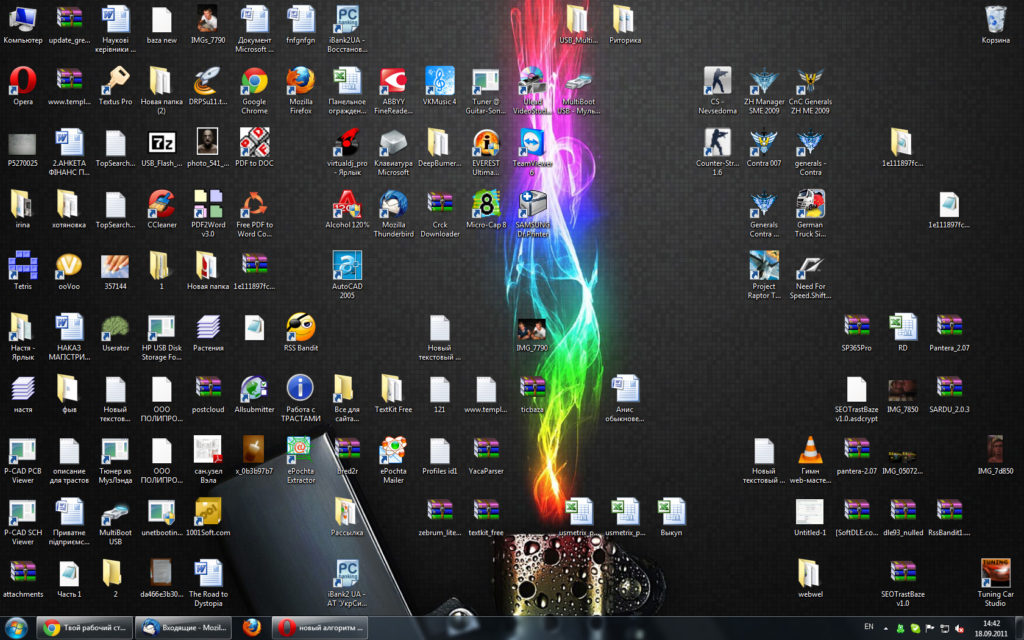Рабочий стол Windows 7, оформление Windows 7
Сделайте свой рабочий стол ярче и красивее с помощью настроек персонализации! Установка и создание красивых тем.
Здравствуйте, уважаемые читатели softapps.ru
Давненько я уже ничего не писал, на то были свои причины. Но теперь я снова с Вами и мы продолжаем изучать компьютеры и все что с ними связано 🙂
Сегодня нас ждет творческий урок, я покажу, как Вы можете оформить рабочий стол Windows 7.
В общем семерка и без того куда симпатичнее своих предшественников, но как говорится на вкус и цвет товарищей нет и поэтому оформление Windows 7 полностью ложится на Вас!
Сразу хочу отметить, что все настройки мы будем производить в окне «Персонализация», к сожалению оно не доступно для владельцев версий «Начальная» и «Домашняя базовая.
Но не печальтесь, Вы всегда можете обновится: Как обновить Windows 7
Чтобы его открыть, щелкните правой кнопкой мышки на рабочем столе и выберите соответствующий пункт в контекстном меню
Примерно вот так оно будет выглядеть
В центральной области отображаются уже имеющиеся темы. А чуть ниже инструменты для их создания и редактирования.
А чуть ниже инструменты для их создания и редактирования.
Теперь обо всем по порядку и подробнее.
Оформление Windows 7: меняем тему рабочего стола!
Что такое тема? Если говорить простыми словами то, каждая тема – это отдельный сборник настроек. То есть одним щелчком можно поменять всё оформление Windows 7, начиная с фона рабочего стола и заканчивая звуками.
Просто щелкните по одной из стандартных тем, и Вы поймете, о чем я говорю!
Но самое главное, что этим набором Windows не ограничивается! В интернете полно готовых, красивых тем. Выберите категорию слева, нажмите «Скачать», запустите сохранённый файл и радуйтесь 🙂
Создаем собственную тему
Для этого воспользуемся нижней панелью
Фон рабочего стола
С помощью кнопки «Обзор…» укажите местоположение картинок и отметьте галочками те, которые Вы желаете видеть на рабочем столе.
Затем выберите «Положение изображения», после чего укажите временной интервал, по истечении которого картинки будут автоматически меняться.
Нажимаем «Сохранить изменения» и переходим к следующему пункту.
Цвет окна
Выберите нужный цвет и задайте его интенсивность (передвигая ползунок). Цвет окон тут же измениться!
Звуки
Вот что-что, а звуки я никогда не менял. Слишком нудно, да и стандартные вроде устраивают. Но если есть желание, то можете поэкспериментировать с уже имеющимися «Звуковыми схемами», а так же поискать их в интернете.
Заставка
Здесь Вы можете выбрать нужную заставку и указать для нее интервал времени. Не путайте ее с фоном, фон на рабочем столе всегда, а заставка включается только во время бездействия компьютера.
Теперь обратите внимание, что среди тем появилась «Несохраненная тема», это нужно исправить!
Всё, теперь порядок! 🙂
Если Вы считаете эту информацию полезной то, пожалуйста поделитесь ей с друзьями в социальных сетях! При возникновении вопросов, обязательно задавайте их в комментариях!
Как украсить рабочий стол Windows
Дорогие читатели, сегодня мы с вами попробуем сделать рабочий стол Windows красивым. Для этого существует много разных способов, так как для каждого понятие красоты отличается. Например, кому-то достаточно сменить обои и тему на компьютере, а кто-то хочет поставить анимационную заставку на рабочий стол.
Для этого существует много разных способов, так как для каждого понятие красоты отличается. Например, кому-то достаточно сменить обои и тему на компьютере, а кто-то хочет поставить анимационную заставку на рабочий стол.
Стоит отметить, что сделать красивым рабочий стол в Windows 7 можно не только стандартными методами, но и с применением сторонних программ. В связи с этим мы условно поделим наши действия на эти два способа. Таким образом, вы уже сейчас можете решить: достаточно ли вам будет встроенных служб в операционной системе? Или же вы хотите от своего рабочего стола чего-то большего?
Если с первым вариантом понятно, что никакие вирусы или зависания компьютера не ждут пользователя, то давайте разберёмся со вторым случаем. Как уже было сказано, здесь используются сторонние программы и утилиты, созданные некими разработчиками. Естественно, никто не несёт ответственности за ваши действия с компьютером, так как это сторонние производители. Следует ознакомиться с отзывами предыдущих пользователей, ведь у всех разные устройства: у кого-то будет работать, а у кого-то нет. Если вы всё же захотите посмотреть эти программы и установить на свой девайс, то придерживайтесь следующих рекомендаций:
Если вы всё же захотите посмотреть эти программы и установить на свой девайс, то придерживайтесь следующих рекомендаций:
- Каждый загруженный установщик утилиты проверяйте на вирусы с помощью специальных антивирусных программ.
- Скачивайте по возможности ПО только с официальных сайтов разработчиков. Или же пользуйтесь проверенными вами сайтами, которые не вызывают подозрений.
- Перед выполнением каких-либо действий создайте резервную копию операционной системы Windows.
- Обязательно ознакомьтесь с системными требованиями, необходимыми для правильной работы программы. Если технические характеристики вашего компьютера не соответствуют им, то даже не пытайтесь установить утилиту во избежание дальнейших проблем и неполадок.
Как красиво оформить рабочий стол Windows?
Итак, если вы решили, какими из способов воспользоваться, то можете переходить к соответствующему блоку. В противном случае посмотрите все доступные варианты, а потом примените наиболее подходящие для вас.
Штатные средства Windows 7
- Самым глобальным изменением, которое можно сделать стандартными средствами системы, является смена темы оформления. Перейдите в рабочий стол компьютера, нажмите по пустой области правой кнопкой мыши, затем выберите пункт «Персонализация». В блоке тем оформления вы можете установить любую из доступных. А также можно скачать дополнительные наборы с официального сайта компании Microsoft. Для этого нажмите соответствующую синюю ссылку в этом окне.
- Многие не знают, но можно сменить внешний вид указателя мыши. Для этого переходим в панель управления компьютера, нажимаем на пункт «Мышь». Если такого у вас нет, то измените вкладку «Просмотр» на «Крупные значки». В появившемся диалоговом окне выберите вкладку «Указатели» и в окне «Схема» выберите понравившуюся вам тему для указателя. Кликаем «Применить» и ОК. Обратите внимание, что вы можете загрузить сторонние указатели из интернета, затем выбрать их, кликая под каждым видом в диалоговом окне «Обзор» и изменяя их на стороннюю.
 Более подробная инструкция предоставляется авторами сторонних значков указателей мыши.
Более подробная инструкция предоставляется авторами сторонних значков указателей мыши. - В редакции Windows 7 Максимальная или Ultimate пользователь самостоятельно может менять цвета и прозрачность панели управления и окон системы. В остальных редакциях этот параметр нельзя менять. Действия делаются в том же меню, что и первый пункт выше.
- И также можно установить виджеты на рабочий стол, чтобы он стал не только красивее, но и удобнее в плане работы. Выйдите на рабочий стол, кликните по пустому месту правой кнопкой мыши и выберите пункт «Гаджеты» (или «Виджеты»). Теперь просто переносим значок понравившегося гаджета, удерживая левую кнопку мыши, на рабочий стол. Готово!
Сторонние программы
Здесь есть куда больше творческого потенциала для реализации: разработчики предлагают множество удивительных приложений, которые превратят ваш рабочий стол в действительно персонализированное место. Давайте узнаем, что же такого предлагают нам утилиты, позволяющие сделать красивый рабочий стол Windows 7.
- Прежде всего, вы можете устанавливать темы, как в таком же пункте предыдущего блока, но имеющие совершенно иной вид. То есть там не будет Windows-окон, кнопки «Пуск» и так далее. Можно будет скачать тему под операционную систему MacOS, тему с футуристическим дизайном или полностью прозрачную! Для этого можно воспользоваться сайтом http://7themes.su/load/windows_7_themes/21. Здесь, помимо тем, есть ещё пакеты скинов, курсоров, иконок и других элементов для украшения внешнего вида системы.
- BumpTop Pro. Эта утилита превращает ваш простой рабочий стол в 3D-стол. Вы можете поставить иконки в любом направлении. Получается, что у вас не одна площадка для иконок, а несколько! И всё это возможно с помощью приложения BumpTop Pro. Ссылка для скачивания https://drop.me/BxJ5Na.
- Wallpaper Engine. Программа позволяет установить на рабочий стол живые обои. Тут имеется собственный пакет обоев, а также магазин с ними. Но вы также можете установить любой файл видео с компьютера или даже веб-сайт! В общем, вам обязательно нужно будет попробовать эту чудо-программу.
 Ссылка для загрузки https://drop.me/Mz9ena.
Ссылка для загрузки https://drop.me/Mz9ena. - MetroSidebar. Это приложение представляет собой боковую панель с живыми плитками, как в операционных системах Windows 8 и 10. Плиток достаточно много, и все они имеют гибкую систему настроек персонализации и установку параметров для работы. Отличное решение для тех, кто хочет попробовать плиточную систему управления, но никак не может обновить свою Винду. Скачать утилиту можно здесь https://drop.me/o2X0EM.
- RocketDock. Это, пожалуй, самая популярная программа для красивого оформления рабочего стола Windows 7. Она представляет собой панель с иконками ПО, которые можно изменять. То есть RocketDock скомпонует иконки рабочего стола в одном месте. Эту панель, кстати, можно располагать абсолютно в любом месте: приложение имеет очень гибкую систему настроек. Если вы знаете, как выглядит рабочий стол на MacOS, то RocketDock, можно сказать, имитирует нижний бар «яблочной» операционной системы. Загрузить можно здесь https://drop.me/BrpAqa.

Заключение
Друзья, теперь вы знаете, как можно красиво оформить рабочий стол не только стандартными средствами системы, но и при помощи программ сторонних разработчиков. Надеемся, что ваше место стало теперь более персональным. Стоит отметить также, что теперь вы самостоятельно можете искать подобные утилиты в интернете, так как вы знаете, что нужно искать. Не забываем делиться своим мнением и впечатлением в комментариях! Расскажите, как вы оформили свой рабочий стол Windows 7.
34 Обои и темы для вашего рабочего стола
Обои для рабочего стола всегда были отличным источником вдохновения и лучшим способом оживить ваш скучный рабочий стол . Обычно Microsoft Windows включает в себя несколько действительно красивых и классных обоев с каждым новым выпуском своей операционной системы Windows, которые по умолчанию основаны на версии Windows. Но здесь мы собрали 34 очень классических и бесплатных обоев для Windows 7, которые вы можете скачать и украсить свой рабочий стол. Наслаждаться.
Но здесь мы собрали 34 очень классических и бесплатных обоев для Windows 7, которые вы можете скачать и украсить свой рабочий стол. Наслаждаться.
Pro Tip
Зарегистрируйте бесплатную учетную запись Jotform , чтобы создавать мощные онлайн-формы за считанные минуты — без необходимости кодирования.
Абстрактные фоны — это отличный выбор обоев, которые заполнят ваш экран красочными художественными изображениями.
Тема Cute Babies для Windows 7
Эта тема для Windows 7 имеет 10 фонов с высоким разрешением 1920 x 1200 пикселей и очень хорошо подходит для всех экранов ноутбуков и настольных компьютеров.
Animal Pals Windows 7 Theme
Эта тема посвящена дружеским отношениям животных с другими животными в их естественной среде обитания. Эта тема Windows 7 очень хорошо впишется практически на все компьютерные экраны, так как все фоновые изображения в теме имеют очень высокое разрешение.
Семь чудес света Тема для Windows 7
Семь чудес света Тема для Windows 7 посвящена семи чудесам света в разные моменты истории.
Пейзажи Калифорнии Тема Windows 7
Пейзажи Калифорнии Тема Windows 7 — это тема, посвященная красивым пейзажам Калифорнии. Эта тема для Windows 7 содержит 12 фонов с высоким разрешением 1920 x 1200, которые очень хорошо подходят для всех размеров экрана ноутбука и настольного компьютера.
Загрузить тему «Природа» для Windows 7
Microsoft обновила галерею персонализации Windows 7, добавив еще одну потрясающую тему под названием «Природа». Тема создана из фотографий блоггера Майкрософт Майка Суонсона. С этой темой для Windows 7 вы сможете поближе познакомиться с красотой природы.
Загрузить официальный пакет весенних тем для Windows 7
Корпорация Майкрософт выпустила новую весеннюю тему для Windows 7, которая создаст ощущение смены времен года прямо на вашем рабочем столе.
Вид на город у реки
Горная вершина
Windows 7 Fall Leaves Theme Pack
Все обои имеют разрешение 1920×1080 (Full HD) и прекрасно подходят для всех типов дисплеев, широкоэкранных или нет.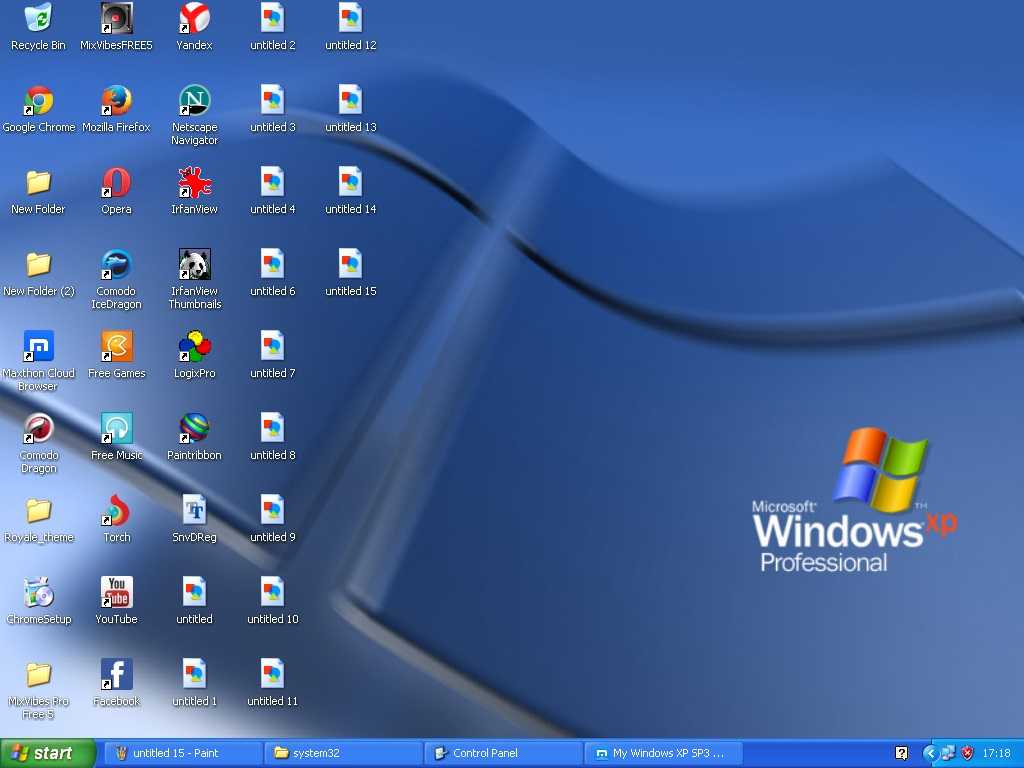 .
.
Школа
Чтобы загрузить пакет школьных тем для Windows 7 для рабочего стола.
Тема «День святого Валентина» для Windows 7
Тема «День святого Валентина» для тех, кто хочет придать своему рабочему столу вид и ощущение Валентина.
Загрузите набор обоев Ferrari для Windows 7
Набор обоев Ferrari для Windows 7 для рабочего стола.
Загрузить полный пакет обоев City для Windows 7 и Mac OS X
Если вы не используете ОС Win 7 или Mac OS X Snow Leopard, вам не хватает некоторых обоев с высоким разрешением, которые поставляются вместе в ОС, и это довольно удивительно. Для вас мы собрали и объединили все обои из обоих, чтобы вы могли скачать и наслаждаться ими в своей существующей операционной системе.
Вот коллекция обоев, поставляемых с Windows 7
Windows 7 International Wallpaper Pack 1 Загрузить обои
Extra Fresh Windows 7 Обои, поставляемые с международными тематическими пакетами.
Загрузить официальные обои Windows 7 RC Загрузить обои
Еще одна замечательная часть Windows 7 RC — это обои, классные обои, которые вам обязательно понравятся на вашем рабочем столе.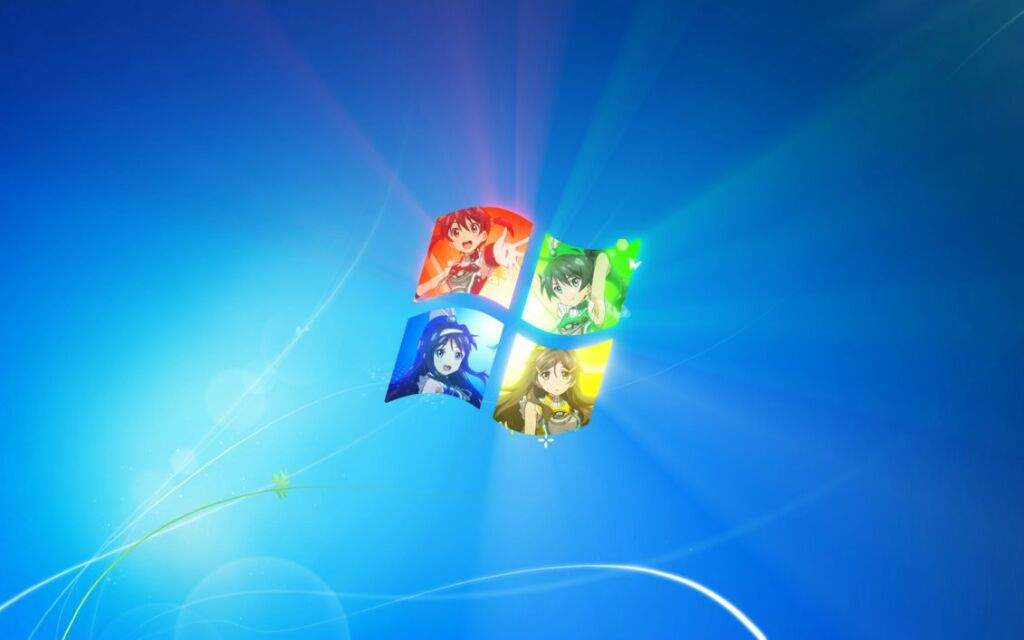
Официальный пакет обоев Windows 7 Full HD 1090p Загрузить обои
Тема Windows 7 Загрузить обои
В этой теме Windows 7 имеется 478 фонов HQ с разрешением 1920 x 1200 пикселей, и она очень хорошо впишется в экраны компьютеров всех разрешений.
Cool Windows 7 Wallpapers download pack Скачать обои
Windows 7 Wallpapers Скачать обои
Вот крутые обои Windows 7. Обои доступны в разных цветах в классном широкоформатном разрешении 1680×1050.
Типография Архитектура Загрузить обои
Во всех фонах этой темы Windows 7 контрастные цвета используются для создания великолепного художественного фона.
Скачать креативные обои
Осенние эффекты Тема Windows 7 Скачать обои
Рождественская тема с красивыми рождественскими обоями для Windows 7 соответствующие цвета интерфейса окон в соответствии с рождественским сезоном.
The Black Wallpapers Pack Скачать бесплатно Скачать обои
Красивый пакет черных обоев.
Ночное небо Скачать обои
Космическая тема для Windows 7 Скачать обои
Этот пакет содержит 546 высококачественных обоев. Вы можете увидеть несколько обоев из тематического пакета ниже. Обои имеют разрешения 1920×1200, 1920×1080, 1600×1200, 1680×1050, 1280×1024, но в основном использовалось 1920×1200.
Скачать обои для рабочего стола Тема для Windows 7 Скачать обои
Различные обои и темы Скачать обои
В этом пакете вы найдете несколько стильных обоев, вдохновленных дизайном этой коробки 7
Скачать обои
Здесь собраны некоторые из выдающихся жутких тематических пакетов Хэллоуина для Windows 7, чтобы оживить ваш рабочий стол.
Скачать набор обоев
(ik)
Эта статья была первоначально опубликована 09 ноября 2010 г. и обновлена 24 января 2023 г.
и обновлена 24 января 2023 г.
Учитесь жить и работать умнее, а не усерднее!
Получайте наши лучшие статьи каждую неделю прямо в свой почтовый ящик.
Введите ваш адрес электронной почты
АВТОР
Obaid ur Rehman
Ресурсный центр — Использование удаленного рабочего стола в Windows 7
Эти инструкции предназначены для пользователей Windows XP, которые хотят удаленно подключиться к компьютеру с Windows 7.
Настройка офисного компьютера для сеанса удаленного рабочего стола
- Нажмите «Пуск», выберите Панель управления , а затем дважды щелкните Система .
- Выберите Удаленные настройки слева
- Когда окно откроется, выберите Разрешить подключения с компьютеров с любой версией удаленного рабочего стола (менее безопасной) , как показано ниже.

- Убедитесь, что у вас есть соответствующие права для подключения к компьютеру, нажав Select Users…
- Ваш домен и имя пользователя должны быть указаны как имеющие доступ (как показано ниже).
ПРИМЕЧАНИЕ: Если у вас еще нет доступа, нажмите кнопку Добавить.. , как показано выше, и появится окно, подобное показанному ниже. В поле ниже введите имена объектов для выбора (примеры): введите свой домен (домен для сотрудников — Hamilton-d) и идентификатор пользователя. Например, Гамильтон-д\Дхаббард. Нажмите Check Names и, если это правильное имя пользователя, доменное имя исчезнет, а ваше имя пользователя станет подчеркнутым. Например, на приведенном ниже рисунке hamilton-d\dhubbard изменится на dhubbard . Нажмите OK , чтобы закрыть окно Select Users .
- Щелкните OK , чтобы закрыть окно Пользователи удаленного рабочего стола , и еще раз щелкните OK , чтобы закрыть окно Свойства системы .

- Затем убедитесь, что ваш брандмауэр включен и настроен на разрешение удаленного рабочего стола. Нажмите
- Нажмите на Разрешить программу или функцию через брандмауэр Windows .
- Нажмите Изменить настройки . Прокрутите список до удаленного рабочего стола и установите флажки под Домен и Домашний/рабочий (частный), , как показано на следующей странице.
- Нажмите OK .
- Нажмите Start и затем нажмите Run…
- В поле Открыть: введите cmd и нажмите OK .
- Появится окно с черным фоном и белым текстом.
- Введите ipconfig под мигающим курсором и нажмите клавишу Enter на клавиатуре.

- Запишите IP-адрес (как показано выше). Этот номер понадобится вам при доступе к компьютеру из дома. ( ПРИМЕЧАНИЕ: Это следует делать каждый раз, когда вы планируете использовать удаленный доступ к рабочему столу, поскольку IP-адреса периодически меняются.) Закройте окно.
- Чтобы получить доступ к вашему компьютеру с помощью удаленного рабочего стола, ваш офисный компьютер должен быть включен и зарегистрирован в сети Hamilton. Чтобы никто не мог пользоваться вашим компьютером, пока вас нет, мы рекомендуем заблокировать рабочий стол. Для этого одновременно нажмите клавиши , и < Удалить > , а затем нажмите Заблокировать компьютер .
- На этом настройка компьютера завершена. Эти настройки останутся в силе, и их не нужно повторять.
Подключение к удаленному компьютеру
- Щелкните Пуск , выберите Все программы

- В поле Компьютер: введите IP-адрес (из шага 10 выше) вашего офисного компьютера.
ПРИМЕЧАНИЕ. Если вам нужно передавать файлы между удаленным компьютером и вашим компьютером, вы можете нажать Опции . В развернувшемся окне нажмите на вкладку с названием Локальные ресурсы , а внизу поставьте галочку в окошке напротив Дисковые накопители. При перемещении файлов с одного компьютера на другой вы будете использовать копирование и вставку. «Сохранить как» и другие привычные приемы не сработают.
- Нажмите Подключить . Если вы сделали свои диски доступными (см. примечание выше), вы увидите предупреждение системы безопасности о совместном использовании дисков. Нажмите на OK .
- В диалоговом окне Войдите в систему Windows введите свое имя пользователя, пароль и домен так же, как если бы вы находились в офисе, а затем нажмите OK .

 Более подробная инструкция предоставляется авторами сторонних значков указателей мыши.
Более подробная инструкция предоставляется авторами сторонних значков указателей мыши. Ссылка для загрузки https://drop.me/Mz9ena.
Ссылка для загрузки https://drop.me/Mz9ena.