Как установить Windows на VMware Workstation Pro
В данной статье покажем как установить Windows 10 (да и в принципе любую версию Windows) на виртуальную машину VMware Workstation Pro. С помощью виртуальной машины у Вас будет возможность изолированно использовать систему, не опасаясь за основную, к примеру тестировать различные приложения.
1) Скачать VMware Workstation Pro можете с официального сайта. Бесплатный триальный период — 30 дней.
2) Далее, определитесь какую технологию виртуализации Вы будете использовать, аппаратную или программную. Аппаратная работает существенно быстрее по своему отклику, но ее нужно включить. Сделать это можете в Биосе, в зависимости от Вашего процессора Вам нужно будет включить «Intel Virtualization Technology», либо «AMD Virtualization Technology», в каком меню Биоса ее найти уточнайте в инструкции под Вашу материнскую плату. Примерные меню в Intel и AMD.
3) После скачивания и установки приложения VMware Workstation Pro запускаем его нажимаем

В меню Workspace Вы можете выбрать месторасположение виртуальной машины. Можете оставить как есть, либо поменять на Ваше желаемое (к примеру на другой диск). После выбора места, нажимаем Ок.
Теперь создадим саму виртуальную машину. Открываем главное окно приложения и нажимаем на Create a New Virtual Machine.
Выбираем первый пункт «Обычная установка».
Далее, пропускаем выбор дистрибутива, его мы выберем позднее.
Укажите желаемую ОС, в нашем случае это будет Windows 10 x64.
Задайте название и местоположение (можете оставить по умолчанию) виртуальной машины.
Следующий пункт -это выбор между:
1. Сохранение диска в виде одного файла.
2. Разделение диска на несколько файлов.
Если не планируете переносить виртуальную машину на другой ПК, то для увеличения производительности рекомендуем выбрать первый вариант.
В следующем окне нажимаем Customize Hardware.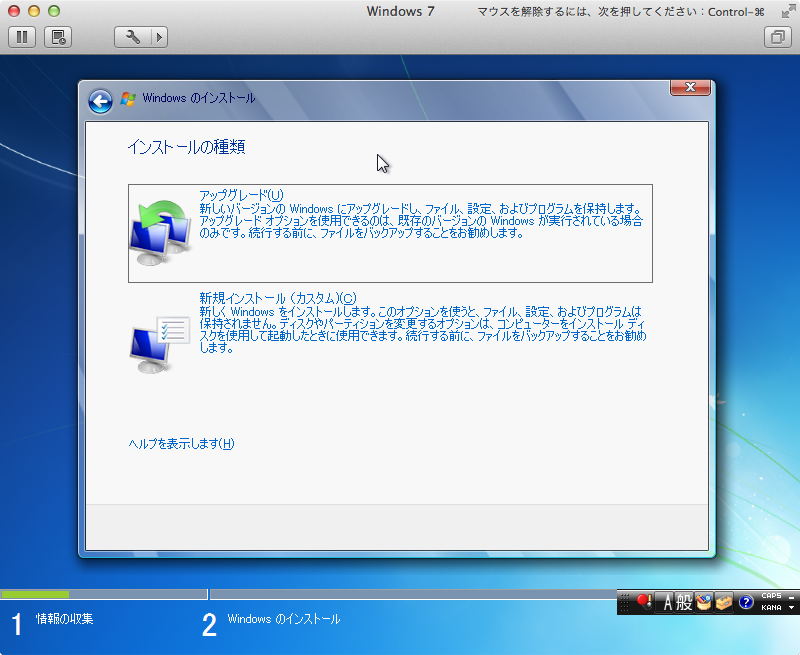
Настроим производительность нашей виртуальной машины. Первым пунктом будет выбор размера оперативной памяти, которая будет выделяться для работы виртуальной машины, само-собой, чем больше, тем лучше. Выбирайте ее исходя из Вашего реального объема ОЗУ на ПК, так, чтобы при работе ВМ Ваш ПК не завис.
Следующий пункт количество ядер, которое будет выделяться для работы ВМ. А так же актируйте аппаратную виртуализацию, если Вы ее активировали в Биосе. Если нет, то не отмечайте этот пункт.
Теперь уже выбираем нужный Вам дистрибутив Windows, который предварительно был скачан и сохранен на Вашем ПК. Если у Вас нет дистрибутива, то скачать оригинальные дистриубтивы Windows можете из нашего каталога. Мы на примере установим Windows 10 Pro.
Настройки сети, можете оставить как есть, либо сделать настройку нужную Вам.
Настройки разрешения. Чем больше, тем лучше. Так же, можете выбрать объем графической памяти выделенной для ВМ.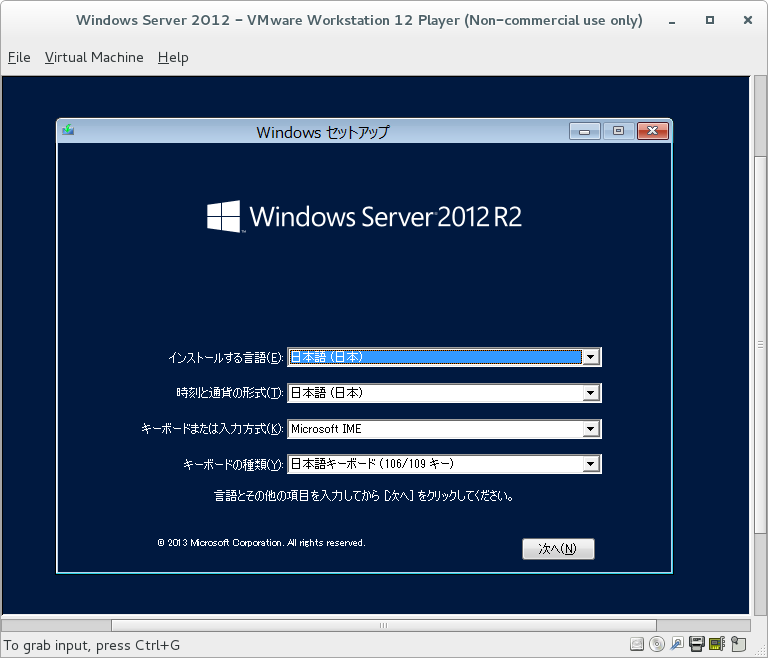 (так же можете оставить все по умолчанию).
(так же можете оставить все по умолчанию).
Последним окном нажимаем Finish.
Теперь можем запустить установку системы нажав — Power on this virtual machine.
Когда появится надпись Press any key to boot from CD or DVD — нажмите Enter.
Далее начнется обычная установка Windows 10, она ничем не отличается от обычной. С процессм установки Windows 10 Вы можете ознакомиться в нашей прошлой статье.
После установки системы, когда она покажет рабочий стол — нажмите правой кнопкой мыши на вкладку Вашей действующей ВМ => Settings
Переходим во вкладку CD/DVD и снимаем галку с Connected, чтобы у нас загружался «жесткий диск», т.е сама система, а не снова ее установка при каждом включении ВМ.
У нас установилась обычная Windows 10 Pro, которая изолирована от основной системе и на ней можно безопасно тестировать приложения, и это не затронит основную систему. Но ее так же необходимо активировать как и обычную Windows. Приобрести оригинальные ключи активации от 690₽ можете в нашем каталоге. Моментальная доставка ключа в автоматическом режиме сразу после оплаты на Ваш Email.
Приобрести оригинальные ключи активации от 690₽ можете в нашем каталоге. Моментальная доставка ключа в автоматическом режиме сразу после оплаты на Ваш Email.
не удается синхронизировать общую папку, используя VMware windows 7 в качестве основной OS и centOS 6 в качестве гостевой
Я создаю общий файл, как было предложено, нет никакой ошибки, но затем в mnt/hgfs, который является предлагаемым Путем, ничего не появляется. Я попытался следовать первому решению в этом случае, но он говорит, что команда не найдена. Я действительно Новичок в этом деле, так что любая помощь будет оценена по достоинству.
EDIT: я пытаюсь использовать один узел VM на cloudera, и я действительно не могу заставить общую папку работать, я искал везде безрезультатно, для меня это не работает для 4.8 и 5.3. Я не могу себе представить, что я единственный, у кого есть эта проблема. Любая помощь будет оценена по достоинству.
windows hadoop centos virtual-machine vmwareПоделиться Источник Irene 26 ноября 2014 в 16:03
3 ответа
Поделиться Deeh 27 ноября 2014 в 03:58
1
Даже у меня была такая же проблема. Нашел решение и смог обмениваться файлами между хостом Windows 7 и гостевой машиной Linux
Нашел решение и смог обмениваться файлами между хостом Windows 7 и гостевой машиной Linux
Проверьте, включен ли общий доступ: панель управления -> Сеть и Интернет -> Центр управления сетями и общим доступом — > Изменить дополнительные настройки -> Дома или на работе —> в разделе общая папка установите флажок » Включить общий доступ к сети, чтобы любой человек с доступом к сети мог читать и писать»
Затем поделитесь папкой —> со всеми, кто читает/пишет Откройте свойства общей папки —> общий доступ —> проверьте путь //hp-pc /FolderName
в Linux/ubunto VM —> откройте корень — на вкладке нажмите на файл «connect to server» —> добавьте имя папки, имя пользователя как «hp-pc» (Admin для этого хост-ПК), WORKGROUP и подключитесь. Дайте пароль.
Затем папку можно просмотреть в VM
С Уважением, Хемс
Поделиться Hema latha 27 ноября 2014 в 05:49
0
Я потратил много времени, чтобы решить ту же проблему в UBUNTU. Это была настоящая боль. BUT!
Я нашел решение здесь
Это была настоящая боль. BUT!
Я нашел решение здесь
1 - Run: apt-get install dkms linux-headers-$(uname -r) build-essential psmisc
2 - Run: git clone https://github.com/rasa/vmware-tools-patches.git
3 - Run: cd vmware-tools-patches/patches
4 - Remove every folder except "vmhgfs".
5 - Get the last version of VMwareTools clicking on VMWare Bar > VM > Install/Reinstall VMWare Tools. It will open a virtual CD containing the "tar" file.
6 - Copy VMwareTools-9.2.4-1398046.tar.gz to "vmware-tools-patches" folder.
7 - On "vmware-tools-patches" folder, run: ./untar-and-patch-and-compile.sh
Поделиться kashesandr 26 марта 2015 в 07:32
- VMWARE on Windows 7: доступ к гостевой ОС Webserver с помощью имени хоста У меня есть установка рабочей станции VMWARE на моем ящике Windows 7, где размещается гость Ubuntu VM; сетевой режим настроен как ‘Bridged’.
 Гость OS получает свой собственный адрес IP с корпоративного сервера DHCP. У меня есть среда LAMP, установленная на гостевой VM. Я могу запустить Firefox на…
Гость OS получает свой собственный адрес IP с корпоративного сервера DHCP. У меня есть среда LAMP, установленная на гостевой VM. Я могу запустить Firefox на… - Clibboard exchange не работает в VMware player 5
У меня есть Kubuntu 12.10 64bit в качестве хоста и CentOS 6 32bit в качестве гостевой системы на VMware player 5 на Dell Latitude E6510. Несмотря на установку инструментов VMware, обмен буфером обмена не работает. Я использую очень похожую гостевую систему в VirtualBox, и там cliboard exchange…
Похожие вопросы:
Apache Проблема С Сервером? не удается получить доступ к серверу apache в гостевой OS с хоста OS при использовании vmware
Не удается установить Plone в общую папку VirtualBox, потому что Python не удается установить
Я использую Windows 7 64bit в качестве хоста OS и Debian AMD64 в качестве гостя OS. На моей машине Windows папка под названием www смонтирована на Debian под /home/me/www. У меня нет проблем с…
На моей машине Windows папка под названием www смонтирована на Debian под /home/me/www. У меня нет проблем с…
Как подключиться с гостевой машины VMware к серверу, установленному на хост-машине Windows 7?
Как подключиться с гостевой (виртуальной) машины VMware к серверу, установленному на хостовой (физической) машине? Такие вещи, как ввод localhost в адресной строке браузера на гостевой машине, не…
Как я могу разрешить Delphi XE2 видеть общую папку на моем Mac из VirtualBox VM запущенного Windows 7
Я запускаю Windows 7 64-bit Ultimate под VirtualBox (последняя версия, 4.1.4) на моем MacBook Air. Я создал общую папку на Mac под своей пользовательской папкой. Я предоставил права на чтение/запись…
Разработка WPF на Windows 7 (32 бит) VMware гостевой на Mac OS X (64 bit) хост
Я установил Windows 7 (32 бит) на VMware, работающий на Mac OS X 10.6 (64 bit). У меня есть VS 2010 на Windows 7 ГОСТе. Я разработал приложение WPF C# .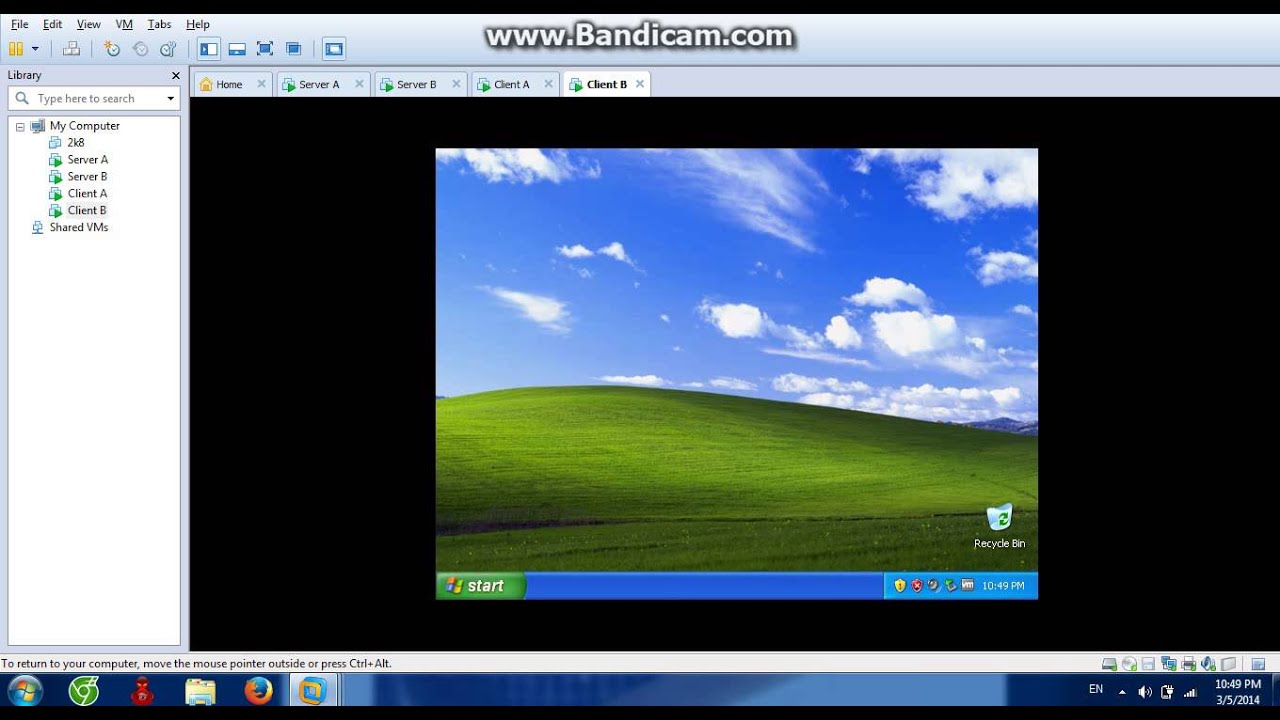 NET 4, Используя этот VS 2010. Будет ли…
NET 4, Используя этот VS 2010. Будет ли…
VMWARE on Windows 7: доступ к гостевой ОС Webserver с помощью имени хоста
У меня есть установка рабочей станции VMWARE на моем ящике Windows 7, где размещается гость Ubuntu VM; сетевой режим настроен как ‘Bridged’. Гость OS получает свой собственный адрес IP с…
Clibboard exchange не работает в VMware player 5
У меня есть Kubuntu 12.10 64bit в качестве хоста и CentOS 6 32bit в качестве гостевой системы на VMware player 5 на Dell Latitude E6510. Несмотря на установку инструментов VMware, обмен буфером…
Доступ к гостю OS с именем хоста в VMWare Fusion
Я использую CentOS (Cloudera CDh4 image) в качестве гостя OS, работающего в моем VMWare Fusion. Все работает нормально, и я могу получить доступ к гостевой машине через свою MAC OS, используя адрес…
Как установить CentOS 7 64bit VBox guest в Windows Azure
У меня есть Windows Azure VM. VM CPU и OS-это 64 bit. Я хочу установить CentOS 7 64-битный гостевой OS в VBox в пределах Windows Azure. Но когда я скачал CentOS 7 64bit и попытался установить то же…
VM CPU и OS-это 64 bit. Я хочу установить CentOS 7 64-битный гостевой OS в VBox в пределах Windows Azure. Но когда я скачал CentOS 7 64bit и попытался установить то же…
VMWare рабочая станция не запускается после сбоя
Я запускаю mac OS, используя рабочую станцию VMware на моем windows 7 PC. Сегодня, к сожалению, мой PC выключился из-за проблемы с питанием, и я не смог правильно выключить гостевой OS. Теперь я…
Установка Vmware Workstation 14, пошаговая инструкция
Установка Vmware Workstation 14
Добрый день! Уважаемые читатели и гости блога pyatilistnik.org. Наверняка многие из вас, в силу мощности современных компьютеров имеют на своем персональном компьютере различные программы для виртуализации всевозможных систем. В корпоративном сегменте, это гипервизор ESXI 5.5 и выше, а в домашних условиях, это Hyper-V на Windows 10 или Vmware Workstation 14. Именно, о последнем и пойдет речь, на текущий момент последней версией является 14.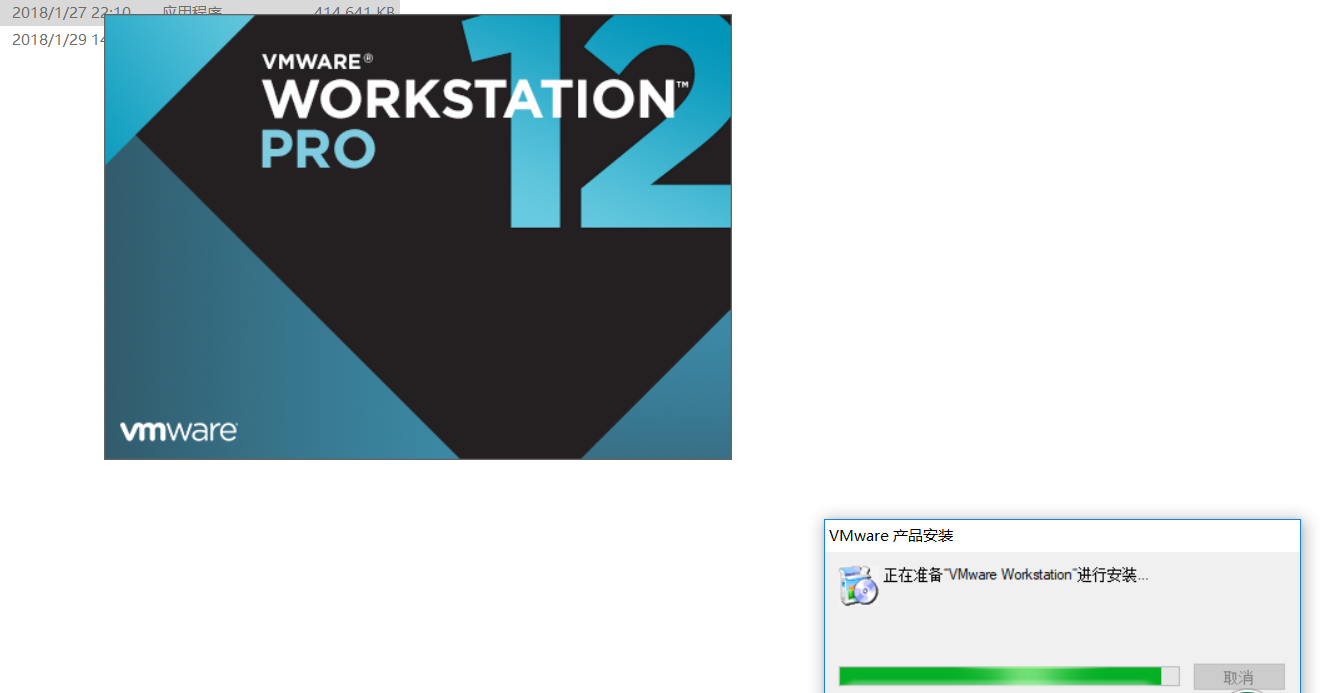 1. Сегодня я расскажу, где скачать и как производится установка Vmware Workstation 14, шаг за шагом. Чтобы вы могли у себя создать для тестирования или работы свой тестовый полигон.
1. Сегодня я расскажу, где скачать и как производится установка Vmware Workstation 14, шаг за шагом. Чтобы вы могли у себя создать для тестирования или работы свой тестовый полигон.
Что такое Vmware Workstation 14
Для людей, кто только знакомиться с продуктом Vmware Workstation, я в двух словах расскажу, что это за зверь. Если кратко и по простому, то это программа, которая устанавливается в операционные системы семейства Windows или Linux, для того, чтобы можно было устанавливать отдельные, изолированные ОС для дальнейшего тестирования или работы.
Простой пример, у меня локально установлена Windows 8.1, но это не мешает мне с помощью Vmware Workstation 14 мне иметь установленную Windows 10, которую я могу ломать или изучать, без страха, что я сломаю основную ОС. Так как по сути виртуальная машины, это просто файл на компьютере. Подробнее, про виртуальные стенды, я вам советую почитать вот по этой ссылке.
Где скачать Vmware Workstation 14
Официальный сайт для скачивания Vmware Workstation 14 вы найдете по ссылке ниже:
https://www. vmware.com/ru/products/workstation-pro/workstation-pro-evaluation.html
vmware.com/ru/products/workstation-pro/workstation-pro-evaluation.html
Как видите тут есть версия для:
Сама программа Vmware Workstation 14, естественно платная и по ссылке вы найдете пробную версию, этого хватит, чтобы ее поставить и присмотреться.
Волшебный ключик есть по ссылке в описании к видео, а так же такая же версия, но из облака
Что нового в Vmware Workstation 14
Давайте быстренько расскажу о нововведениях данной версии гипервизора второго класса. Появилась поддержка:
- Windows 10 1803
- Windows Server 1803
- ESXI 6.5
Разумеется, в этой версии улучшена и поддержка аппаратной части системы. Включена совместимость с новейшими процессорами, в том числе Intel Kabylake и AMD Ryzen. Реализована поддержка UEFI Secure Boot для виртуальных систем, что повышает безопасность. Кроме того, включен виртуальный контроллер Virtual NVMe для быстрого доступа к SSD (с поддержкой тестирования vSAN).
В VMware Workstation 14 улучшено управление сетями. Новые настройки сети позволяют симулировать определенные ситуации, которые будут полезны при тестировании. К существовавшим ранее функциям регулировки задержки и потери пакетов добавлена настройка расстояния и качества сети. Это требуется для проверки отказоустойчивости тестируемых приложений. Также туда добавлены прочие дополнительные опции, например, настройка имен виртуальных сетевых адаптеров и т. п.
Новые настройки сети позволяют симулировать определенные ситуации, которые будут полезны при тестировании. К существовавшим ранее функциям регулировки задержки и потери пакетов добавлена настройка расстояния и качества сети. Это требуется для проверки отказоустойчивости тестируемых приложений. Также туда добавлены прочие дополнительные опции, например, настройка имен виртуальных сетевых адаптеров и т. п.
Добавлена функция сканирования виртуальных машин для обновления ресурсов. Поддерживаются системы размещенные как на локальных дисках и USB-носителях, так и удаленные. Добавлена поддержка операций с электропитанием и просто включением/отключением систем для хостов vSphere ESXi. Удаленное управление поддерживает такие операции, как выключение, перезагрузка, отключение, прямо из VMware Workstation.
Улучшена поддержка OVF/OVA. Реализован новый мастер для развертывания vCenter Server Appliance для последующего тестирования. Поддерживаются VCSA 6.0 и 6.5.
И это еще не все. Кроме прочего, в новой версии предпринято множество разнообразных улучшений: добавлены мелкие удобства, реализована автоматическая очистка диска виртуальной системы, обновлен интерфейс на основе GTK+ 3 для GNU/Linux, исправлены ошибки и т.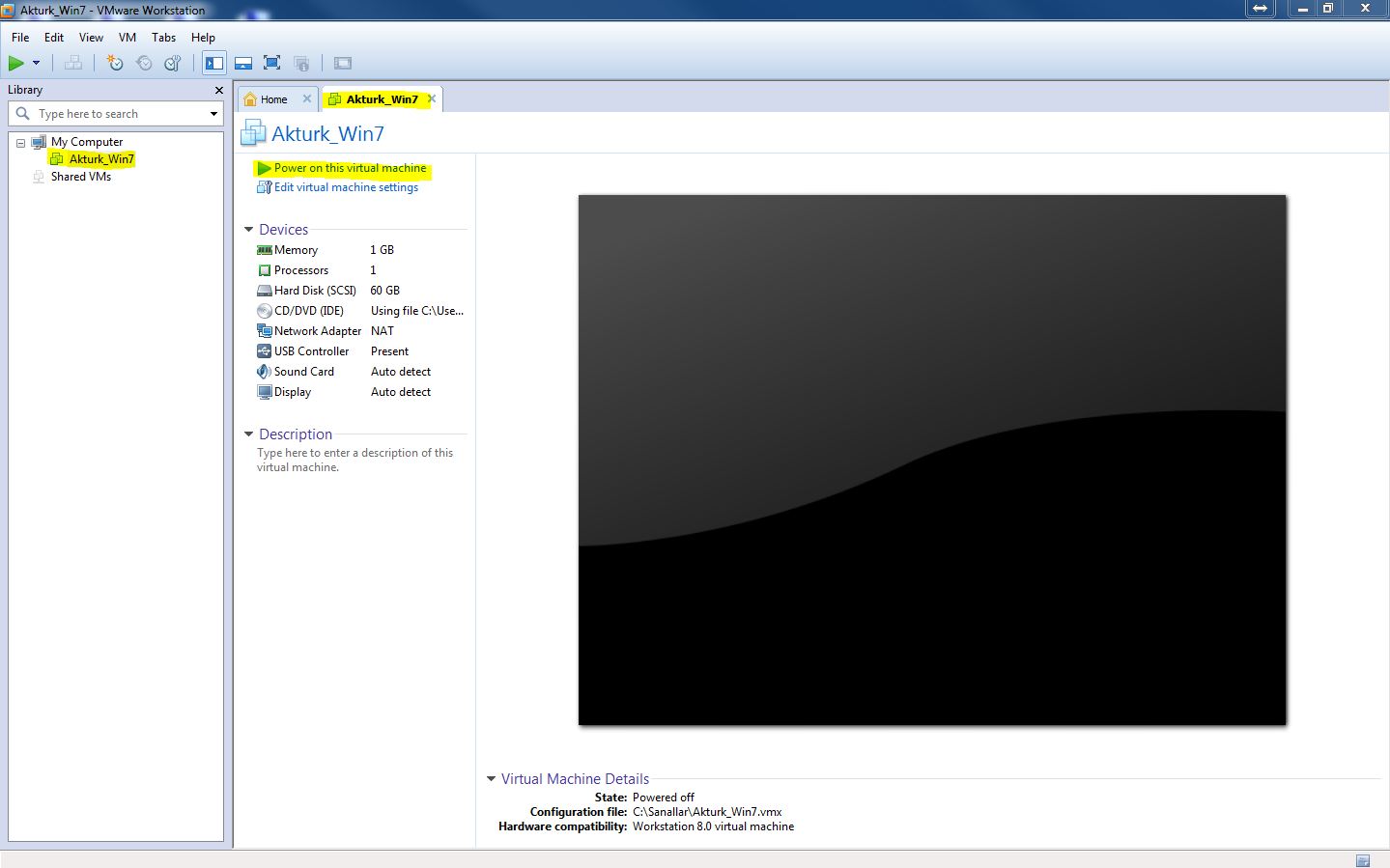 п.
п.
Как установить Vmware Workstation 14 на Windows
И так я для примера буду производить установку на Windows 8.1, так как она стоит у меня, но это ни чем не отличается, если бы у вас была Windows 7 или 10. Скачав архив с Vmware Workstation 14, вы получите вот такую структуру файлов. Запускаем VMware-workstation-full-14.1.1-7528167.exe.
У вас запуститься мастер инсталляции, который начнет распаковывать exe файл
На первом шаге мастера установка, нажимаем Next.
Соглашаемся с лицензионным соглашением, ставя галку «I accept the terms in the License Agreement»
Можете доустановить дополнительный драйвер для клавиатуры, поставив галку:
Enhanced Keyboard Driver (a reboot will be required to use this feature). This feature reguires 10MB on your host drive
Улучшенная функция виртуальной клавиатуры обеспечивает лучшую работу с международными клавиатурами и клавиатурами с дополнительными ключами. Эта функция доступна только для хост-систем Windows.
Снимаем обе галки:
- Check for product updates on startup — проверка обновлений после установки
- Join the Vmware Customer Experience improvement Program — присоединиться к программе улучшения
На следующем шаге, мастер установки предложит вам создать ярлыки на рабочем столе и меню пуск.
Остался последний шаг, для завершения нашей процедуры инсталляции Vmware Workstation 14 Pro, нажимаем кнопку install.
Через минуту, мастер закончит свою работу. Тут вы можете выйти из него, нажав кнопку Finish, либо установить лицензионный ключ Vmware Workstation 14, через кнопку License.
Установка лицензионного ключа
Если у вас есть свой ключ, то копируем его, если нет, то генерируем его из специального файла. Копируем сюда сгенерированный генераторм ключ.
Если вы пропустили это шаг, то не волнуйтесь, у вас будет как минимум еще две возможности это сделать. Первая это при запуске гипервизора Vmware Workstation 14. Первое же окно потребует от вас активации продукта. Как видите, тут есть пробный, ознакомительный период на 30 дней.
Первое же окно потребует от вас активации продукта. Как видите, тут есть пробный, ознакомительный период на 30 дней.
Активация прошла успешно.
Если у вас была пробная версия, то для того, чтобы сделать ее активированной, вам необходимо пройти в меню Help-Enter a License Key.
Как русифицировать Vmware Workstation 14
Для того, чтобы сделать русский язык в Vmware Workstation 14, вам необходимо открыть папку Rus by Loginvovchyk (30.01.2018) и запустить файл VMwareWorkstationpro_14.1.1 build-7528167-x64-ru-ru
У вас откроется мастер установки, нажимаем установить.
Через пару мгновений у вас будет русская локализация в Vmware Workstation 14.
Как видите, установка данного программного продукта очень простая, в следующих статьях я расскажу, как создавать виртуальные машины или настраивать сеть в Vmware Workstation.
Перенос Windows XP в Windows 7 с помощью VMware
В этой статье я расскажу, как перенести установленный экземпляр Windows XP в Windows 7 с помощью решений VMware. Стоит отметить, что описанная технология действует и для миграции Windows Vista.
Стоит отметить, что описанная технология действует и для миграции Windows Vista.Подводные камни
Приступая к миграции, следует принять во внимание некоторые тонкости этого процесса, так что читайте внимательно.
При загрузке VMware Converter и VMware Player необходимо заполнить регистрационную форму и принять пользовательское соглашение, которое в том числе включает следующие пункты:
• 1.3 «Гостевые операционные системы» обозначает копии сторонних операционных систем, лицензированных для Вас, установленных на Виртуальные машины и работающих с использованием Программного обеспечения.
• 3.6 Лицензии, необходимые для использования программного обеспечения третьих сторон. Программное обеспечение позволяет Вам одновременно работать с несколькими гостевыми операционными системами и приложениями сторонних компаний. Вы несете ответственность за получение любых лицензий, необходимых для работы с любым таким программным обеспечением сторонней компании, в том числе Гостевыми операционными системами и/или приложениями.
Другими словами, вам решать, есть ли у вас все необходимые лицензии для одновременного использования Windows XP или Vista и Windows 7. Разные эксперты смотрят на проблему лицензирования виртуальных машин по-разному, так что эта тема неизменно служит поводом для дискуссий.
Помимо этого, стоит учитывать, что если компьютер, на котором установлена Windows 7, по своему аппаратному обеспечению существенно отличается от того, на котором работает ваш экземпляр Windows XP, — другими словами, более современен, — при запуске виртуальной машины может потребоваться повторная активация Windows XP. Дело это довольно непростое, а выгода может оказаться сомнительной. Все зависит от того, готовы ли преодолевать многочисленные препятствия, чтобы получить доступ к виртуальной системе.
И наконец, еще один момент: не забудьте создать резервную копию Windows XP со всеми данными, прежде чем приступать. В таком случае вы всегда сможете восстановить систему, если что-то пойдет не так.
Загрузка утилит VMware
Загрузить самые актуальные версии VMware vCenter Converter Standalone (4. 0.1) и VMware Player (3.1) можно на сайте VMware. Каждый файл весит больше 100 Мбайт, так что на загрузку потребуется время.
0.1) и VMware Player (3.1) можно на сайте VMware. Каждый файл весит больше 100 Мбайт, так что на загрузку потребуется время.
Моя тестовая конфигурация
В моем примере используются два компьютера — один под управлением Windows XP, другой под управлением Windows 7. Я установлю VMware Converter в Windows XP и использую его для создания виртуальной машины на внешнем жестком диске. После этого я установлю VMware Player в Windows 7 и запущу с его помощью виртуальную машину.
Конвертация системы в виртуальную машину
Загрузив VMware Converter, скопируйте его в Windows XP и на всякий случай убедитесь, что в системе установлены все актуальные обновления и исправления. После этого перезагрузите компьютер, чтобы никакие потенциальные проблемы не мешали установке VMware Converter.
После перезагрузки запустите установочный файл VMware Converter двойным щелчком следуйте указаниям мастера. По завершении установки запустите программу и нажмите в ней кнопку «Конвертировать машину» (Convert Machine), чтобы запустить мастер конвертации. В мастере насчитывается четыре этапа, предусматривающие выбор настроек из заданных опций.
В мастере насчитывается четыре этапа, предусматривающие выбор настроек из заданных опций.
На первом этапе необходимо указать источник виртуальной машины. Из выпадающего меню «Выбрать тип источника» (Select Source Type) выберите опцию «Включенная машина» (Powered-on Machine), а затем отметьте опцию «Данная локальная машина» (This Local Machine), как показано на рис. A. После этого нажмите «Далее» (Next).
Рисунок A. На первом этапе необходимо указать источник виртуальной машины.
На втором этапе следует указать назначение виртуальной машины (рис. B). Из выпадающего меню «Выбрать тип назначения» (Select Destination Type) выберите опцию «Рабочая станция VMware или другая виртуальная машина VMware» (VMware Workstation or Other VMware Virtual Machine). Из выпадающего меню «Выбрать продукт VMware» (Select VMware Product) выберите опцию «VMware Workstation 6.5.x». В поле «Имя» (Name) введите имя своей виртуальной машины. Затем нажмите кнопку «Обзор» (Browse) рядом с полем «Указать размещение виртуальной машины» (Choose a Location for the Virtual Machine) и укажите папку или диск (внешний или сетевой), на котором будет сохранен файл виртуальной машины.
Рисунок B. На втором этапе нужно указать назначение виртуальной машины.
На третьем этапе особое внимание следует уделить только двум разделам, а в остальных можно оставить настройки по умолчанию. В разделе «Устройства» (Devices) укажите объем оперативной памяти для своей виртуальной машины.
VMware Converter задает объем оперативной памяти виртуальной машины в зависимости от объема RAM локальной системы. Но поскольку созданная таким образом машина будет запускаться на другом компьютере под управлением Windows 7, рекомендованный максимальный объем памяти можно превысить и проигнорировать предупреждение, показанное на рис. C.
Рисунок C. На третьем этапе необходимо указать объем оперативной памяти виртуальной машины.
Для нашей задачи объем оперативной памяти виртуальной машины должен быть как минимум равен объему RAM физической системы. В зависимости от того, сколько памяти установлено на компьютере под управлением Windows 7, объем RAM виртуальной машины можно еще увеличить. К примеру, если в распоряжении Windows 7 имеется 4 Гбайт оперативной памяти, виртуальной машине можно выделить 1024 Мбайт RAM.
К примеру, если в распоряжении Windows 7 имеется 4 Гбайт оперативной памяти, виртуальной машине можно выделить 1024 Мбайт RAM.
В разделе «Сети» (Networks) выберите из выпадающего меню «Тип подключения» (Connection Type) опцию «NAT», как показано на рис. D. Тогда у виртуальной машины будет тот же IP-адрес, что и у физического хоста.
Рисунок D. На третьем этапе также указывается тип сетевого подключения.
На четвертом этапе можно проверить все заданные настройки (рис. E). Убедившись, что все верно, нажмите кнопку «Готово» (Finish).
Рисунок E. На четвертом этапе можно проверить все заданные настройки.
После нажатия кнопки «Готово» начнется процедура конвертации. Наблюдать за процессом можно в графе «Состояние» (Status) и в журнале (Log Highlights). В зависимости от объема данных, конвертация может занять довольно много времени. Например, на превращение в виртуальную машину моей операционной системы с 80-гигабайтным жестким диском, заполненным почти наполовину, ушло чуть больше часа, как видно из рис.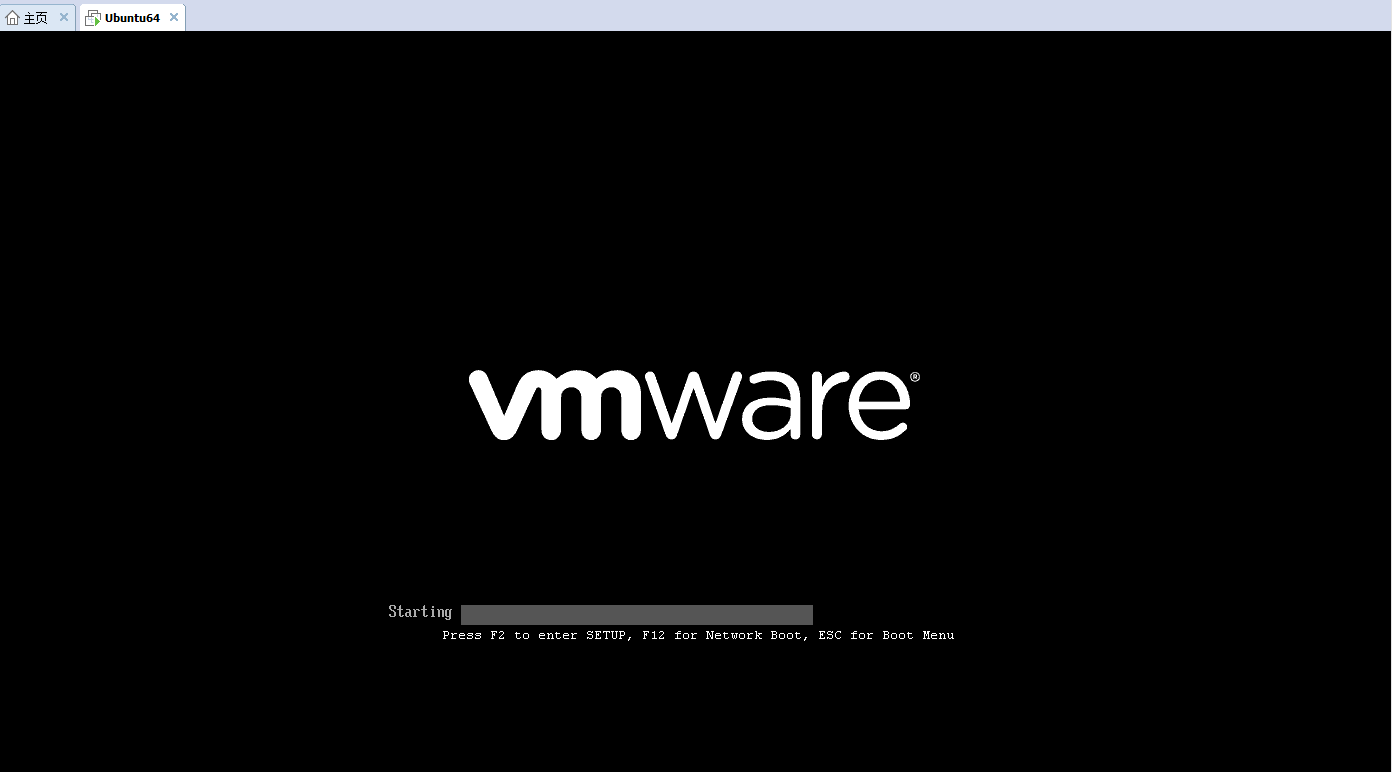 F.
F.
Рисунок F. На конвертацию моей тестовой системы ушел 1 час 9 минут.
Оцените статью: Голосов
Как установить виртуальную машину на Windows
Многие пользователи ПК и ноутбуков сталкивались с проблемой старых программ. Появляются новые операционные системы, но остаётся старый софт и драйвера которые необходимо запустить. Можно использовать два компьютера или установить две ОС на разных жестких дисках, но такой подход менее удобен, чем виртуальная машина Windows – специальное ПО позволяющее пользоваться второй операционной системой без перезагрузки компьютера.
Что такое виртуальная машина и какие задачи она решает
С помощью виртуальной машины Windows создаётся полная копия реального компьютера с жесткими дисками, оптическим приводом, сетевыми адаптерами, BIOS и др. Всё это виртуальное и занимает определенное место на диске. Для пользователя процесс управления максимально сходен с обычной ОС. При запуске ПО, перед вами на экране появляется окно с изображением рабочего стола выбранной операционной системы и возможностью всех действий, как и в реальном устройстве.
При запуске ПО, перед вами на экране появляется окно с изображением рабочего стола выбранной операционной системы и возможностью всех действий, как и в реальном устройстве.
Какие задачи решает виртуальная машина для Windows? Помимо работы со старыми приложениями второй компьютер позволяет:
-
Протестировать новую программу без риска для основной операционки.
-
Избежать вредоносного действия вредоносного ПО.
-
Создать вторую компьютерную сеть.
-
Безопасно производить автосерфинг в Интернет.
-
Снизить вероятность заражения вирусами.
-
Работать со старым оборудованием, драйвера которого не совместимы с новыми ОС.
-
Выполнять различные специфические задачи, доступные для других операционных систем, например, если при установленном на ПК Windows для работы вам нужен Linux.

Как видите, существует достаточно причин для применения виртуальных машин для windows 7 и других версий. Необходима лишь правильная установка и настройка.
Обзор виртуальных машин
Разработано достаточно программ для создания виртуальных операционных систем. Рассмотрим наиболее популярные.
VirtualBox
Это наиболее популярная бесплатная программа для создания виртуальных версий всех наиболее известных операционных систем: Windows (поддерживает различные версии), MacOS, Linux (все версии). Также возможна работа с другими виртуальными машинами из платного VMware Workstation. Установить и настроить виртуальную машину для Windows 7 может обычный пользователь. Программа предоставляет широкие возможности для работы, имеет понятный интерфейс и отлично адаптирована для домашнего использования.
VMware
Известное ПО получившее наибольшее применение у корпоративных пользователей. Программа выпускается в двух версиях – платной Workstation и бесплатной Player. Платная поддерживает 64-х и 32-битную системы, совместима с USB 3.0. В целом это достаточно продвинутый эмулятор, но из-за достаточно высокой стоимости используется преимущественно крупными компаниями.
Программа выпускается в двух версиях – платной Workstation и бесплатной Player. Платная поддерживает 64-х и 32-битную системы, совместима с USB 3.0. В целом это достаточно продвинутый эмулятор, но из-за достаточно высокой стоимости используется преимущественно крупными компаниями.
Microsoft Virtual PC
Хороший вариант виртуальной машины для Windows 7 с широким функционалом и удобным интерфейсом. Но есть и важный недостаток – Майкрософт не считает нужным работать на конкурентов. В Microsoft Virtual PC можно запускать только различные версии Windows.
Если облака для вас
не просто теория
Широкий спектр услуг
по выделенным северам
и мультиклауд-решениям
Конфигурация VPS и бесплатный тест уже через 2 минуты
Организация вашей IT-инфраструктуры на основе мультиклауд-решения
Установка Windows 7 в виртуальную машину
В качестве примера возьмём программу VirtualBox и расскажем как установить виртуальную машину на Windows 7. Процесс установки состоит из трех основных этапов:
Процесс установки состоит из трех основных этапов:
-
Инсталляция программного обеспечения.
-
Загрузка файла с образом Windows 7 для использования в виртуальной машине.
-
Установка виртуальной операционной системы.
Рассмотрим каждый процесс в отдельности
Инсталляция VirtualBox
Для этого необходимо скачать программу с официального сайта www.virtualbox.org и выбрать необходимую вам версию из списка. Сама инсталляция не представляет особой сложности, необходимо лишь следовать предложенному порядку. Но есть важный момент – установка должна производиться от имени администратора ПК. Возможно исчезновение соединения с сетью. Поэтому необходимо убрать галочку в свойствах беспроводной сети напротив VirtualBox Bridged Networking.
Загрузка образа
После того как инсталлировано ПО необходим скачивание и установка виртуальной машины на Windows 7. Для этого в Сети ищем готовое решение. Можно зайти на сайт Microsoft https://developer.microsoft.com/en-us/microsoft-edge/tools/vms/ и скачать виртуальную машину с Internet Explorer с 8 по 10 версию под различный Виндоус. Этот софт выложен специально для тестирования версий браузера и вполне подойдёт для домашнего использования. Выбираем требуемую версию ОС и программу на которой она будет запускаться. В данном случае это VirtualBox.. Далее начинаем загрузку в архиве.
Для этого в Сети ищем готовое решение. Можно зайти на сайт Microsoft https://developer.microsoft.com/en-us/microsoft-edge/tools/vms/ и скачать виртуальную машину с Internet Explorer с 8 по 10 версию под различный Виндоус. Этот софт выложен специально для тестирования версий браузера и вполне подойдёт для домашнего использования. Выбираем требуемую версию ОС и программу на которой она будет запускаться. В данном случае это VirtualBox.. Далее начинаем загрузку в архиве.
Установка виртуальной машины
После скачивания и извлечения файла-образа из архива щелкаем по нему правой кнопкой мыши и «запустить с помощью» VirtualBox. Возникнет окно импорта, в котором можно ничего менять и смело запускать процесс. По завершению инсталляции новая операционная система появится в окне программы и станет доступной для запуска (двойная мышь или соответствующая кнопка). В первый раз запуск требует больше времени, как и в случае с реальной операционной системой. По завершению всех необходимых действий появится рабочий стол с Windows 7.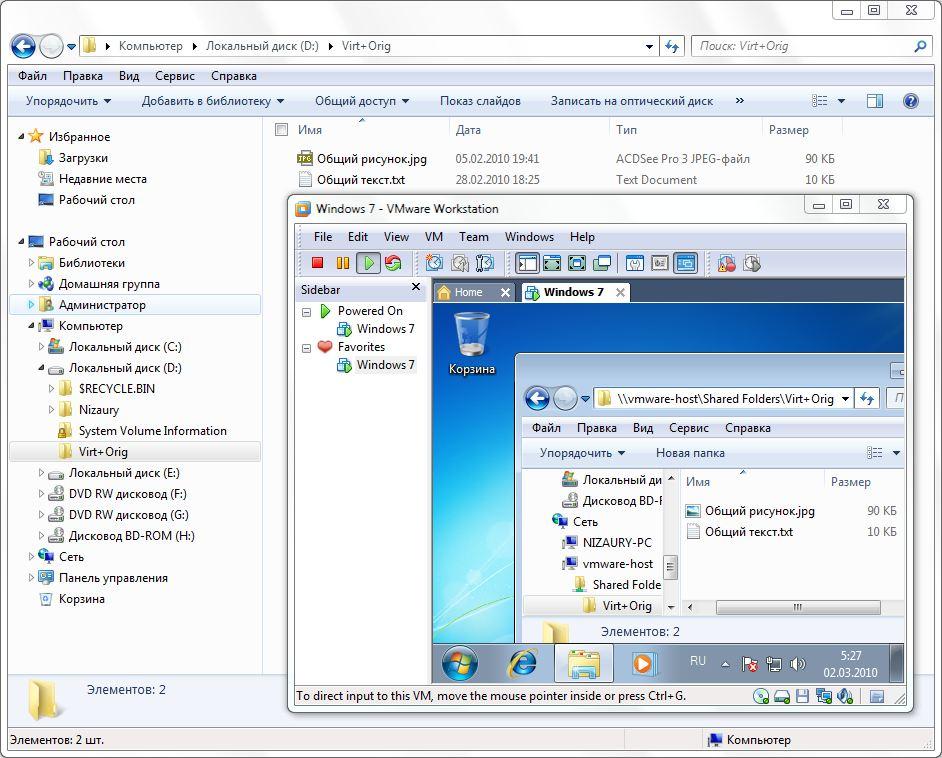
Особенности настройки виртуальной машины
Все элементы настройки достаточно просты и понятны на интуитивном уровне, кроме того, есть всплывающие подсказки и справка. Обратите внимание – мышь и клавиатура работают только в одной из систем, по умолчанию в виртуальной машине. Но можно переключиться горячей хост-клавишей Right Control.
После запуска необходимо установить все драйвера для виртуального оборудования. Для этого в главном меню запустите «Устройство» и «Установить дополнения гостевой операционной системы». Далее, после инсталляции, виртуальная машина перезагружается. Также есть возможность расширить функции экрана. Это позволит окна из виртуальной машины отображать на основном рабочем столе. Тем самым значительно упрощается доступ к элементам управления и программам в виртуальной среде.
Для выключения виртуальной машины можно воспользоваться тремя режимами:
-
Сохранение состояния – сохраняются все приложения на момент отключения.
 При повторном запуске они автоматически загружаются.
При повторном запуске они автоматически загружаются.
-
Сигнал завершения работы. Виртуальная машина завершает работу после того, как пользователь закроет все приложения.
-
Выключение машины – происходит отключение аналогично процессу в компьютере
Вывод
В этом небольшом обзоре мы рассказали как сделать виртуальную машину на Windows 7 и, как видим, это вполне доступно рядовому пользователю. С её помощью можно подключить несколько операционных систем, при этом, чем мощнее «железо», тем быстрее будет работать виртуальный ПК. Также для ускорения работы можно отключить антивирус или добавить программу в список исключений.
Популярные услуги
Импорт Windows 7 XP mode в Vmware Workstation 7
Вероятно вы слышали что в Windows 7 появилась возможность запускать виртуальную машину Windows XP как компонент Windows.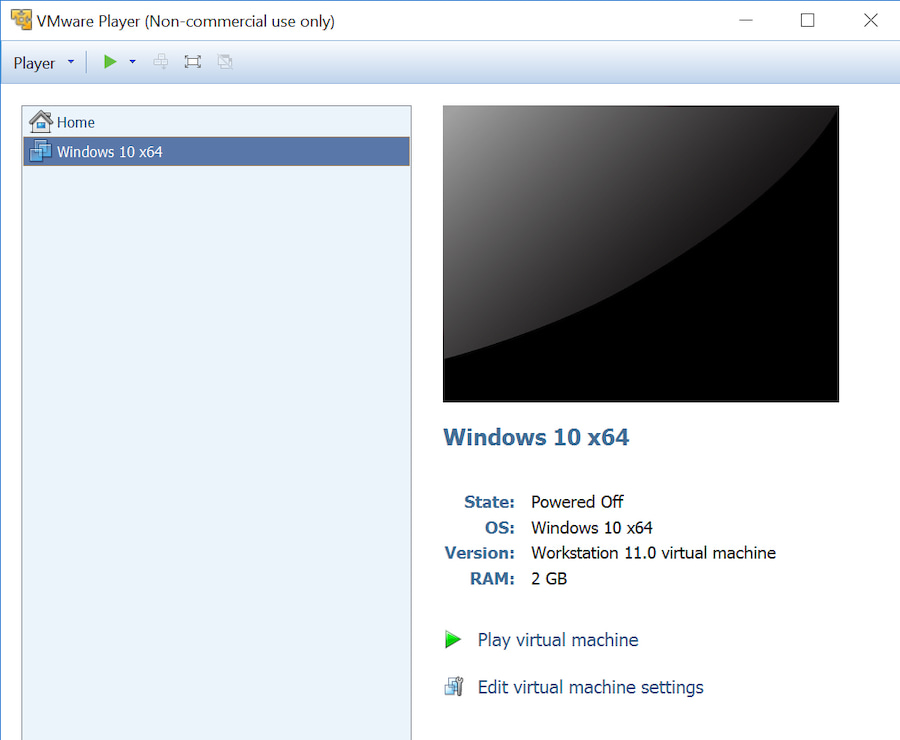 Данный режим называется Windows 7 XP mode…
Данный режим называется Windows 7 XP mode…
Пользователи VMware workstation 7 могли заметить новую опцию, которая позволяет импортировать данную виртуальную машину в VMware Workstation 7 не вводя серийный номер. Единственное ограничение заключается в том, что невозможно запустить более одного экземпляра данной виртуальной машины. Вы можете создавать её клоны, но запустить более одной машины одновременно вы не сможете.
Данная возможность доступна только для Windows 7 professional, advanced или ultimate. XP mode нельзя установить в home или starter версиях Windows 7.
Процесс импортирования виртуальной машины Windows 7 XP mode довольно просто.
После выбора в меню пункта Import Windows XP Mode VM вы увидите следующее окно.
В следующем окне необходимо принять лицензионное соглашение…
После принятия лицензии процесс продолжается. В этот момент начинает использоваться Microsoft Sysprep.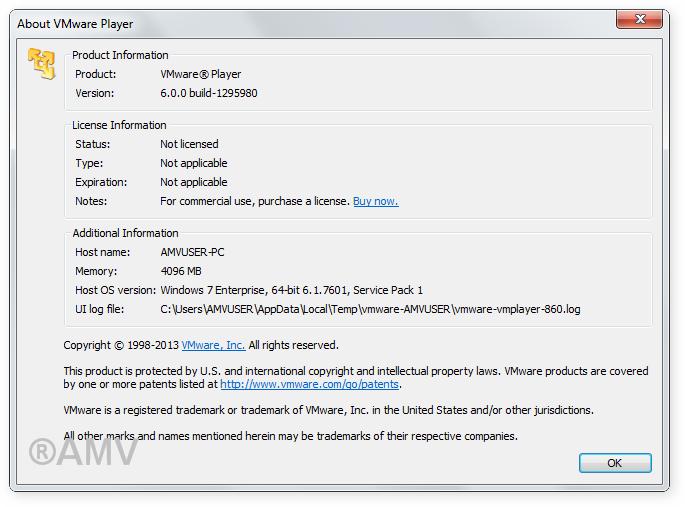 .
.
Далее необходимо ввести имя компьютера и пароль администратора. Я не указывал никакой пароль…
И в последнем окне необходимо указать временную зону, дату и время…
После перезагрузки виртуальной машины вам необходимо установить последние VMware tools. Выберите запущенную виртуальную машину и нажмите в меню VM > Install VMware Tools.
Выполните указания установщика и в конце перезагрузите виртуальную машину.
Вы можете решить клонировать данную виртуальную машину, но вы не можете одновременно включить более одной копии. При попытке сделать это появится следующая ошибка…
Полезные ссылки:
Любые саундтреки из фильмов. Доступны практически все саундтреки. Я нашел даже ту музыку, которую уже отчаялся когда либо отыскать.
Еще записи по теме
Установка и настройка виртуальной машины с помощью VMware Player
Виртуальная машина- это программная или аппаратная система, эмулирующая работу одной или нескольких операционных систем (Windows, Linux, Mac). Поскольку программы для создания виртуальных машин оснащены различным функционалом, я бы разделил их использование на домашнее и для организаций. Домашнее- подразумевает под собой использование бесплатного программного обеспечения без технической поддержки разработчиков и с ограниченным функционалом (но зачастую этого функционала хватает с головой), для организаций же это полный функционал с возможность задать вопрос разработчикам, но заплатить за это, иногда, не малые деньги. В этой статье я опишу установку и работу с одной из программ для использования дома (не коммерческих целях) VMware Player. VMware Player — бесплатный для некоммерческого использования программный продукт, на основе виртуальной машины VMware Workstation (который в свою очередь является платным продуктом).
Поскольку программы для создания виртуальных машин оснащены различным функционалом, я бы разделил их использование на домашнее и для организаций. Домашнее- подразумевает под собой использование бесплатного программного обеспечения без технической поддержки разработчиков и с ограниченным функционалом (но зачастую этого функционала хватает с головой), для организаций же это полный функционал с возможность задать вопрос разработчикам, но заплатить за это, иногда, не малые деньги. В этой статье я опишу установку и работу с одной из программ для использования дома (не коммерческих целях) VMware Player. VMware Player — бесплатный для некоммерческого использования программный продукт, на основе виртуальной машины VMware Workstation (который в свою очередь является платным продуктом).
Первым делом скачиваем с сайта производителя установщик VMware Player (на момент написания статьи последней версией была VMware Player 5).
Запускаете его у себя на компьютере. В приветственном окне нажимаете “Next”.
В приветственном окне нажимаете “Next”.
В следующем окне оставляете путь по умолчанию или указываете место куда будет установлена программа и нажимаете “Next”.
Затем, если вы не против отправлять данные для улучшения работы VMware Player оставляете галочку и нажимаете “Next”. Галочка никак не влияет на работу программы.
После этого выберете установить ярлыки на рабочем столе и в меню Пуск или нет. Можете оставить все как есть и нажать “Next”.
Если вы уверены в параметрах установки, нажмите “Continue”.
В конце установки должно появиться окно об успешной инсталляции программы, нажимаете “Finish”.
Во время запуска программы появиться окно о лицензировании, читаем лицензию выбираем Yes, I accept the terms in the license agreement (тем самым вы соглашаетесь с лицензией) и нажимаете “OK”.
После этого запуститься консоль VMware Player, теперь создадим виртуальную машину, для этого справа нажимаем “Create a new virtual machine”.
В появившемся новом окне выберете с чего вы будете устанавливать операционную систему, можно указать DVD привод в котором стоит диск с системой или указать путь к ISO образу операционной системы.
Затем появиться окно в котором можно ввести ключ лицензии, выбрать версию для установки и указать логин и пароль администратора компьютера. Пропустить можно все кроме логина, но он записан по умолчанию, после того как вы все что хотели прописали, нажимаете “Next”.
После этого вписываете имя виртуальной машины, которое будет отображаться в консоли VMware Player и указываете где будет локально находиться виртуальна машина, рекомендую оставить путь по умолчанию.
После этого указываем размер диска для виртуальной машины, в данном примере я устанавливаю Windows 7 на виртуальную машину, поэтому по умолчанию у меня стоит 60 Гб, если вас устраивает размер диска, можете оставить это значение, иначе впишите свои значения.
После этого перед вами появиться окно со всеми указанными настройками, если вы считаете, что все указали правильно нажмите “Finish”, иначе кнопкой “Back” вернитесь на тот шаг, где хотели бы изменить настройки и внесите изменения.
После нажатия на кнопку “Finish” запуститься установка операционной системы. Стоит заметить, что установка пройдет в автоматическом режиме в отличие от VirtualBox.
Если в установленной виртуальной машине вы хотите внести изменения, необходимо в главной консоли VMware Player выбрать виртуальную машину (предварительно выключив ее ) и нажать “Edit virtual machine settings”.
В открывшемся окне Virtual Machine Settings во вкладке Hardware можно изменить аппаратных средств, в частности добавить или уменьшить количество оперативной памяти, изменить количество процессоров, добавить или удалить диск, изменить настройки сети или добавить сетевой адаптер и т.д.
Во вкладке Options, можно изменить имя отображаемое в консоли, сделать общую папку и т.д.
Я очень надеюсь, моя статья помогла Вам! Просьба поделиться ссылкой с друзьями:
Установите инструменты VMware для VMware Workstation 16 в Windows 7 — VMware — Учебники
Раньше, когда вы устанавливали Windows 7 SP1 в качестве гостевой ОС, вы могли без проблем установить VMware Tools.
Однако, начиная с VMware Workstation 16, появляются некоторые предупреждения и ошибки, если гостевая ОС не обновлена.
- Предупреждения, отображаемые при установке VMware Tools в Windows 7
- Установка предпосылок
- Установите VMware Tools в Windows 7
1.Предупреждения, отображаемые при установке VMware Tools в Windows 7
Для начала будут выведены предупреждения касательно установки:
- Драйвер сокетов интерфейса связи виртуальной машины VSock
- Драйвер гостевых общих папок хоста
Затем вы получите ошибку «Windows не может проверить издателя этого программного обеспечения драйвера».
Это связано с тем, что VMware обновила сертификаты, используемые для подписи этих драйверов, с использованием алгоритма шифрования SHA-2.За исключением того, что этот алгоритм по умолчанию не поддерживается Windows 7.
2. Установка предпосылок
Чтобы узнать о предварительных условиях, необходимых для установки VMware Tools для VMware Workstation 16 в Windows 7, просто ознакомьтесь с информацией о VMware Tools 11. 1.5.
1.5.
Как вы можете проверить на сайте VMware, вы увидите, что для этой новой версии VMware Tools требуется Windows 7 SP1 с обновлением KB4474419.
Для начала установите Windows 7 SP1, если вы еще этого не сделали.
В противном случае загрузите пакет обновления 1 для Windows 7 из каталога Центра обновления Майкрософт и установите его на виртуальную машину.
Если вы щелкните ссылку «KB4474419», указанную на сайте VMware, вы попадете на страницу: Обновление поддержки подписи кода SHA-2 …
Как видите, это обновление добавит поддержку алгоритма SHA-2 для подписи кода.
Это позволит Windows 7 правильно проверять подпись различных драйверов, которые будут установлены VMware Tools на вашей виртуальной машине.
Чтобы загрузить это обновление, вы можете использовать Центр обновления Windows или загрузить его вручную из каталога Центра обновления Майкрософт, щелкнув по этой ссылке: KB4474419.
На появившемся сайте отсортируйте список по дате последнего обновления, чтобы найти самую последнюю версию этого обновления Windows, и загрузите версию, адаптированную к архитектуре Windows 7, которую вы установили:
- Windows 7 x86: Windows 7 в 32-разрядной версии
- Windows 7 x64: Windows 7 в 64-разрядной версии
После того, как вы нажмете кнопку «Загрузить», у вас появится такое маленькое окно со ссылкой для загрузки.
Просто щелкните по нему, чтобы загрузить это обновление.
Чтобы перенести это обновление на виртуальную машину, у вас есть несколько вариантов:
- скачать прямо с виртуальной машины
- сохранит его на USB-носителе и виртуально подключит к вашей виртуальной машине через интерфейс VMware Workstation.
Действительно, перетаскивание и общие папки VMware Workstation в настоящее время не работают, поскольку VMware Tools не установлены на вашей виртуальной машине.
Запустите загруженный файл, появится окно с сообщением: Обновление безопасности для Windows (KB4474419).
Подождите, пока установится это обновление Windows.
Перезагрузите виртуальную машину после завершения ее установки.
Сообщение «Настройка обновлений Windows» появляется при перезапуске виртуальной машины.
3. Установите VMware Tools в Windows 7
Теперь вы можете установить VMware Tools, щелкнув: VM -> Install VMware Tools.
Подождите, пока установятся инструменты VMware.
Как и ожидалось, установка завершается без предупреждения и без ошибок.
После перезапуска виртуальной машины не забудьте активировать Windows 7 aero, щелкнув правой кнопкой мыши «Персонализация» на рабочем столе, а затем выбрав тему «Windows 7» Aero.
Как установить систему Windows 7 на виртуальную машину VMware
Виртуальная машинашироко известна своей удивительной функцией, которая позволяет на одном компьютере одновременно запускать две или более системы.Без установки двухсистемного компьютера пользователи могут использовать мультисистему на одном компьютере.
Хотя виртуальная машина и виртуальная система широко используются некоторыми людьми. Обычно мы, обычные пользователи, не используем виртуальную систему так регулярно. Однако, если конфигурация вашего компьютера достаточно хороша, вы можете попробовать создать виртуальные машины с программным обеспечением для виртуальных машин и самостоятельно установить систему на виртуальную машину. Вы обнаружите, что это мощно. В качестве примера возьмем, как установить систему Windows 7 на виртуальную машину VMware с помощью VMware Workstation.
Вы обнаружите, что это мощно. В качестве примера возьмем, как установить систему Windows 7 на виртуальную машину VMware с помощью VMware Workstation.
Часть 1. Установка VMware Workstation в хост-систему
В Интернете можно найти множество видов программного обеспечения для виртуальных машин. VMware Workstation и Virtual PC являются наиболее широко используемыми, особенно VMware Workstation. Получите VMware Workstation и установите ее на свой компьютер. Способ установки аналогичен способу установки другого программного обеспечения.
Часть 2: Создание виртуальных машин с помощью VMware Workstation
После успешной установки VMware Workstation вы можете найти его ярлык на рабочем столе.Вам просто нужно дважды щелкнуть по нему, чтобы запустить программу, чтобы вы могли создавать виртуальные машины. Узнайте, как создавать виртуальные машины с помощью VMware Workstation.
Шаг 1 . Выберите «Обычный», чтобы создать виртуальную машину за несколько шагов. Затем нажмите «Далее».
Затем нажмите «Далее».
Шаг 2 . Выберите «Файл образа установочного диска (iso)» и напишите в тексте путь к файлу «iso». Выберите «Установочный диск», если вы подключили загрузочный привод компакт-дисков. Затем нажмите «Далее».
Шаг 3 .Введите в текст ключ продукта Windows и дайте название окнам. Затем нажмите «Далее».
Шаг 4 . Дайте имя вашей виртуальной машине и найдите ее на диске, кроме диска, на котором установлена ваша хост-система. Затем нажмите «Далее».
Шаг 5 . Укажите размер диска, нажимая клавиши со стрелками вверх и вниз. Выберите «Сохранить виртуальный диск как один файл». Затем нажмите «Далее». Наконец, нажмите «Готово», и виртуальная машина создана.
Часть 3: Установите Windows 7 на созданную виртуальную машину VMware
Одна виртуальная машина без системы не поможет нам в работе. Итак, мы должны установить систему, чтобы мы могли управлять виртуальной машиной. Перед этим вы должны подготовить ISO-образ Windows 7 или CD-привод.
Перед этим вы должны подготовить ISO-образ Windows 7 или CD-привод.
Шаг 1 : В левом верхнем углу начального окна нажмите «Включить эту виртуальную машину», чтобы открыть созданную виртуальную машину, которая хранится в виде файла с расширением «.vmx «.
Шаг 2 : Подождите несколько минут до завершения установки.
Шаг 3 : Через несколько минут программа установки запускает Windows и проверяет диск.
Шаг 4 : Windows 7 установлена на этой виртуальной машине. В следующий раз, когда вы захотите запустить виртуальную систему, вам просто нужно открыть файл «.vmx» с программным обеспечением виртуальной машины.
Важно : Когда вы работаете с виртуальной машиной, нажмите « Ctrl + Alt », чтобы переключиться на VMware Windows из вашей хост-системы.На самом деле установка виртуальной системы на виртуальную машину очень похожа на установку реальной системы на вашем физическом компьютере. Однако вы также можете найти шаги по установке Windows 7 более простые, чем шаги по установке Windows XP на виртуальной машине VMware.
Примечание : Если конфигурация вашего компьютера недостаточно хороша, одновременная работа двух или более виртуальных систем замедлит работу вашего физического компьютера.
Как установить Windows 7 с помощью VMware
В этой статье показаны шаги по установке и настройке Windows 7 на виртуальной машине с помощью VMware Workstation 16 Pro в Windows 10.
Компания Microsoft прекратила поддержку Windows 7 14 января 2020 года, но некоторым пользователям эта операционная система нужна и сегодня.
Например, если пользователи не могут использовать старое программное обеспечение в Windows 10, они обращаются к более старым системам, таким как Windows 7.
После установки Windows 7 на более старые версии VMware Pro программное обеспечение VMware Tools работало без сбоев. Однако VMware 16 Pro и VM Tools вызывают некоторые проблемы. Во время установки VM Tools пользователи сталкиваются с такими ошибками, как VSock и общие папки.
Это связано с тем, что новая версия VMware Tools поддерживает только Windows 7 с определенными обновлениями. Вы можете получить доступ к этой информации в документе, указанном VMware: https://docs.vmware.com/en/VMware-Tools/11.1/rn/VMware-Tools-1115-Release-Notes.html (Windows 7 Service Pack 1 ( SP1) с обновлением Microsoft KB4474419.)
Один метод, который я еще не пробовал избежать подобных проблем: установка более старой версии VMware Tools. Однако использование последних версий VM Tools чрезвычайно важно как с точки зрения производительности, так и с точки зрения безопасности.
VMware Workstation 16 Pro была выпущена 19 ноября 2020 г., а ее последняя версия — 16.1.0. Теперь, чтобы запустить Windows 7 на новой виртуальной машине, вы можете посмотреть это видео или выполнить указанные ниже действия по порядку.
Шаг 1 : Одним из требований для установки является установка VMware Workstation 16 Pro.
Видео ➦ https://www.youtube.com/watch?v=AMo77WFIZD4
Шаг 2 : После установки VM Workstation загрузите ISO-файл Windows 7, используемый в этом видеоуроке, по ссылке ниже на свой компьютер.
➦ https://bit.ly/Windows7UltimateX64RUS
Шаг 3 : Загрузив ISO-файл Microsoft Win7 на свой компьютер, запустите программу виртуализации VMware.
Шаг 4 : Сначала необходимо создать новую виртуальную машину на рабочей станции VM. Для этого нажмите «Создать новую виртуальную машину» на главном экране программы.
Шаг 5 : В окне мастера создания новой виртуальной машины выберите «Выборочная» и нажмите «Далее».
Шаг 6 : В окне «Совместимость оборудования» выберите рабочую станцию 16.x и нажмите кнопку Далее.
Шаг 7 : В окне «Гостевая операционная система» выберите «Я установлю операционную систему позже» и нажмите «Далее».
Шаг 8 : Выберите «Windows 7 x64 Edition» в окне «Выбор гостевой операционной системы» и нажмите кнопку «Далее».
Шаг 9 : В окне «Имя и платформа» введите имя виртуального компьютера, а в разделе «Местоположение» укажите жесткий диск или раздел, на котором вы хотите установить виртуальный компьютер.
Шаг 10 : В окне Firmware Type выберите опцию BIOS и нажмите Next.
Шаг 11 : В окне «Конфигурация процессора» установите процессор и ядро на виртуальную машину Windows 7. Здесь достаточно указать 1 процессор и 4 номера ядра.
Шаг 12 : В окне «Память для виртуальной машины» назначьте 4 ГБ ОЗУ, значение, при котором Windows 7 может работать правильно и не утомит ваш хост.
Шаг 13 : В окне «Тип сети» выберите «Использовать мостовую сеть или NAT» и нажмите кнопку «Далее».
Шаг 14 : В окне Типы контроллеров ввода-вывода выберите LSI Logic и нажмите Далее.
Шаг 15 : Выберите SATA в окне «Выбор типа диска» и нажмите кнопку «Далее».
Шаг 16 : В окне «Выбор диска» необходимо создать новый диск для установки Win7. Выберите «Создать новый виртуальный диск» и нажмите «Далее».
Шаг 17 : В окне «Указать емкость диска» выберите «Выделить все дисковое пространство сейчас», затем выберите «Сохранить виртуальный диск как один файл» и продолжить.
Шаг 18 : После создания новой виртуальной машины для Win7 добавьте файл ISO, который вы загрузили на свой компьютер, в виртуальную машину.
Шаг 19 : Установите операционную систему Windows на виртуальную машину и перезагрузите систему. Теперь все, что вам нужно сделать, это установить VMware Tools.
Шаг 20 : Перед установкой VMware Tools в Windows 7 загрузите обновления KB44
и KB4474419 из каталога Центра обновления Майкрософт по приведенным ниже ссылкам, скопируйте эти файлы на виртуальную машину и установите оба обновления.Шаг 21 : После установки необходимых обновлений перезагрузите виртуальный компьютер и установите VMware Tools.
Шаг 22 : Убедитесь, что VM Tools не запущены, включив тему Windows 7 Aero и настроив общие папки.
Связанные сообщения
1. Как установить Windows Vista
2. Как установить Windows 95
3. Как установить Windows 98
4. Как установить Windows 2000
5. Как установить Windows XP
Выполнить Режим XP на машинах с Windows 7 с использованием VMware
Запуск режима XP на машинах с Windows 7 с использованием VMwareЭтот текст взят с дружественного веб-сайта How to Geek.
Одна из самых замечательных новых функций в Windows 7 Professional и выше — XP. Mode, но не все машины могут его запустить. Сегодня мы покажем вам, как используйте VMware для запуска XP Mode на машинах без аппаратной виртуализации.
Ключевые ссылки
Загрузить Windows XP Mode
Загрузить VMware Player 3
Загрузите Securable, чтобы проверить, может ли ваш компьютер работать в режиме XP.
Как это работает?
Даже если на вашем компьютере нет аппаратной виртуализации, вы все равно можете установите XP Mode, но просто не можете его запустить, так как вы не можете запустить Virtual PC.Входить VMware Player. Эта бесплатная программа позволяет создавать и запускать виртуальные машины, есть ли у вас аппаратная виртуализация. И он может напрямую импортируйте XP Mode, чтобы вы могли использовать эту копию XP бесплатно. Пара функций разные, но это все равно отличная замена, иначе вы не смогли бы использовать его вообще.
Примечание. Режим XP не работает в домашних версиях Windows 7, и вам потребуется VMware Player 3.0
Начало работы
Сначала загрузите и установите XP Mode (ссылка ниже). Нет необходимо загрузить Virtual PC, если ваш компьютер не может его запустить, поэтому просто загрузите XP Mode по ссылке слева.
Установить режим XP; просто следуйте подсказкам по умолчанию, как обычно.
Теперь загрузите и установите проигрыватель VMware. Загрузка бесплатна, но требуется регистрация.
Вы можете увидеть подсказки об установке драйверов; просто одобрите их. Мы не видели их в нашем последнем тесте, но видели их раньше.Когда вы завершив установку VMware Player, вам придется перезагрузить компьютер.
Добавить режим XP в VMware Player
Теперь, когда ваш компьютер перезагружен, запустите VMware Player. Мы можем импортировать XP Mode, щелкнув File, затем щелкните «Import Windows XP Mode VM».
VMware Player просто начнет импорт вашего режима XP. Конвертация XP режим в формате VMware может занять пару минут в зависимости от вашего оборудования, поэтому просто будьте терпеливы.
Когда это будет сделано, вы должны увидеть новую виртуальную машину в VMware Player. называется XP Mode! Нажмите «Воспроизвести виртуальную машину», чтобы запустить режим XP.
XP будет запущен через процесс установки при первом запуске.
Во время загрузки вам может быть предложено установить или обновить VMware Инструменты. Это необходимо для интеграции XP Mode в ваш компьютер, поэтому нажмите Обновите инструменты или установите инструменты в зависимости от вашей ситуации.
Инструменты загрузятся и установятся автоматически, хотя вам, возможно, придется утвердите приглашение UAC.
Теперь вы можете продолжить установку XP. Принять лицензию соглашение,
Выберите язык и настройки клавиатуры
Введите имя виртуальной машины и пароль администратора
И введите правильную дату, время и часовой пояс.Обычно он получает правильное время и дата с самого вашего компьютера, но часовой пояс часто неверно.
XP завершит внесение изменений и перезагрузится.
После перезапуска XP Mode выберите настройки для обновлений.
Windows может запросить поиск драйверов. Просто нажмите «Отмена», как VMware Инструменты будут содержать все необходимое.
После небольшой задержки вы должны увидеть свой рабочий стол XP в VMware Player!
Осталось установить еще одну вещь — VMware Tools.Этот должен автоматически открываться в режиме XP; в противном случае нажмите Пуск, затем Мой компьютер и наконец, дважды щелкните дисковод компакт-дисков, на котором должно быть написано VMware Tools.
Теперь просто запустите установщик инструментов с типом установки Обычный и перезагрузите компьютер. режим XP, когда он закончится.
Теперь VMWare настроена, и мы готовы начать ее интеграцию с Windows. 7.
Интеграция режима XP в VMware Player с Windows 7
Реальным преимуществом режима XP по умолчанию в Windows 7 является то, что XP программы полностью интегрированы со своими аналогами в Windows 7.Ты можешь легко запускать их с другими программами, копировать между ними и даже открывать и сохранять файлы в те же папки.
Давайте настроим это в VMware. Скопируйте и вставьте из Windows 7 в XP Mode в VMware активирован по умолчанию. Чтобы без проблем использовать ваши программы XP с Windows 7, щелкните ВМ в верхней части окна VMware и нажмите «Enter». Единство.»
Вы можете легко получить доступ к любой программе или файлу в режиме XP через специальный XP Меню запуска режима.При наведении указателя мыши на кнопку «Пуск» в Windows 7 появляется новый Над ним будет кнопка «Режим Windows XP». Щелкните здесь, чтобы получить доступ к полное меню запуска из режима XP прямо в Windows 7.
Вот окно IE 6 из XP, работающее бок о бок с IE 8 в Windows 7, спасибо VMware Player!
По умолчанию виртуализированные окна имеют рамку и логотип VMware на их край.
Чтобы удалить этот логотип, щелкните ВМ в окне проигрывателя VMware, затем настройки.Перейдите на вкладку «Параметры» и слева выберите «Единство». Теперь снимите флажки «Показать границы» и «Показать значки».
Без рамок и значков VMWare все выглядит более аутентично Внешний вид XP Mode.
Вы даже можете использовать съемные устройства, такие как флэш-накопители, в режиме XP в VMware Player. Каждый раз, когда вы подключаете новое устройство к компьютеру, VMware напомнит вам, что вы можете добавить его в XP Mode.
Просто щелкните ВМ, затем Съемные устройства. Выберите имя вашего устройства и нажмите Подключиться.
Сохранить файлы в режиме XP в Мои документы в Windows 7
Вы можете использовать весь диск «C» Windows 7 с виртуальным компьютером XP.
По умолчанию файлы, созданные в режиме XP в VMware Player, сохраняются внутри виртуальная машина. Будет удобнее, если они будут сохранены прямо в Папка Мои документы в Windows 7, давайте изменим это.Щелкните ВМ, затем Настройки. Щелкните вкладку Параметры, а затем выберите Общие папки на оставил. Теперь щелкните маркер «Всегда включен» и установите флажок «Карта. как сетевой диск в гостевых системах Windows «.
Теперь нажмите «Добавить» внизу этого окна. Это позволит нам добавить Общая папка.
Давайте добавим папку «Мои документы» из Windows 7. Нажмите «Обзор» и затем выберите папку «Мои документы».Щелкните ОК, а затем щелкните Далее.
Убедитесь, что установлен флажок «Включить этот общий ресурс», а затем нажмите Заканчивать. Теперь вы также можете закрыть окно настроек.
Вернувшись в режим XP, нажмите «Пуск», затем щелкните правой кнопкой мыши «Мои документы» и выберите Характеристики.
Нажмите «Переместить», чтобы найти новую папку «Мои документы».
Найдите папку, к которой мы только что предоставили общий доступ в Windows 7, щелкнув «Мой компьютер», затем диск с надписью «Общие папки на vmware-host» или что-то в этом роде похожий.Теперь выберите папку «Документы», которой мы поделились, и нажмите «ОК».
Нажмите ОК в главном окне свойств. Может предложить скопировать файлы из старой папки «Мои документы» в новую; выберите «Да», чтобы убедиться, что вы иметь все ваши документы в Windows 7.
Теперь, когда вы переходите к сохранению файла в режиме XP, он автоматически сохраняется в папку Мои документы в Windows 7. Вы можете повторить тот же процесс для любую папку по вашему желанию, например, папки «Мои изображения» и «Моя музыка».
Заключение
Вот и все … теперь на вашем компьютере работает полный режим XP без аппаратная виртуализация. Здесь почти все те же функции; единственный вам не хватает интеграции с меню «Пуск», но меню VMware — это следующая лучшая вещь. В наших тестах VMware работала так же или лучше, как настоящая XP. Режим на машине, поддерживающей аппаратную виртуализацию. Если ты расстроен что ваши компьютеры с Windows 7 не поддерживают режим XP, используя наш VMware работает и позволяет использовать его на любом компьютере.
Использование виртуальной Windows XP с MegaDots
Virtual Windows XP позволяет запускать приложения в окне Virtual PC. Установите MegaDots в окно Windows XP. Ответьте «нет» на вопрос о полноэкранном режиме. Закройте окно Windows XP перед запуском MegaDots.
- Установить виртуальную систему (32-разрядная версия Windows)
- Установите MegaDots в виртуальную систему
- При необходимости уменьшите разрешение экрана в хост-системе до тех пор, пока виртуальная система не сможет заполнить экран.
- Установить виртуальную систему в полноэкранный режим
- Максимально увеличьте размер шрифта MegaDots без потери какой-либо части экрана MegaDots
- При необходимости уменьшите разрешение экрана для виртуальной системы, чтобы экран MegaDots был еще больше.
Если вы используете Windows XP, измените имя и размер шрифта на стороне печати. Для этого запустите MegaDots и нажмите Alt-пробел. Затем нажмите P и выберите вкладку шрифта. Выберите MegaDots window braille в качестве шрифта.
Идея увеличения шрифта состоит в том, чтобы сделать окно как можно большим без потери какой-либо части экрана MegaDots. Имейте в виду, что окно никогда не может занимать весь экран. Для большинства ноутбуков мы рекомендуем 24 балла для зрячего пользователя, 20 баллов для пользователя ЧЕЛЮСТИ или Окно-Глаза. Если вас попросят, сохраните эти параметры на будущее. использование этой программы.
Имейте в виду, что оконный шрифт Брайля MegaDots является предназначен для работы с включенным сглаживанием экранных шрифтов.Если шрифт появляется чтобы иметь прямоугольные точки Брайля без теневых точек, у вас есть экран сглаживание шрифтов отключено. На рабочем столе щелкните правой кнопкой мыши, выберите, Свойства, Внешний вид, щелкните Эффекты и убедитесь, что установлен флажок сглаживание экранного шрифта .
Чтобы дисплей работал в MegaDots как можно лучше, перейдите в меню настроек MegaDots, Editor. Установите Размер текста на N (Нормальный), так как оставив его на C (Компактный), возникнут проблемы.В той же форме также убедитесь, что Этот Большой курсор установлен на № . Не забудьте сохранить свои настройки.
В примере установки диск C хоста Windows 7 выглядит для машины XP как диск Z. Откройте диск Z из MegaDots, чтобы прочитать файлы с главного компьютера.
На рабочем столе Windows 7 из меню «Пуск» вы можете найти Все программы, Windows Virtual PC, Приложения режима Windows XP, Duxbury, MegaDots 2.5 без речи. Щелкните правой кнопкой мыши по нему, а затем выберите Отправить на , а затем Рабочий стол (создать ярлык) . Таким образом вы можете запускать MegaDots прямо с рабочего стола Windows 7. Используя диск y (см. Выше), вы можете читать и писать с полный жесткий диск Windows 7. Хотя есть некоторые ограничения, это приближается к полной использование MegaDots в 64-битной системе.
Некоторые пользователи считают, что использование MegaDots в окне отвлекает, если за пределами окна MegaDots происходит слишком много всего.Вот отличный красный фон для использования с MegaDots в окне. Щелкните изображение правой кнопкой мыши и выберите «Установить как фон».
Чтобы импортировать файлы Word, вам не нужно иметь копию Microsoft Word, установленную в эмуляции XP. Для экспорта в файлы Word вам необходимо установить копию Microsoft Word в эмуляции XP. Почему? Поскольку Механизм DBT в MegaDots имеет все необходимое программное обеспечение для чтения файлов Word. Но когда MegaDots экспортируется в Word, это действительно экспорт в HTML, а затем использование существующей копии Word с автоматизацией Word, чтобы превратить ее в настоящий файл Word.Один из подходов для экспорта в HTML из эмуляции XP и сохранения файлов HTML на компьютере с Windows 7. С компьютера под управлением Windows 7 вы можете импортировать файлы html и Сохранить как файлы Word. Это отнимает много времени, но позволяет избежать необходимости получать еще одну копию Word.
Для того, чтобы выполнять работу, которую вы хотите выполнять в эмуляции XP, вам необходимо установить другие программы, такие как Adobe Reader. или любой другой, который помогает вам выполнять свою работу. Или вам может потребоваться установить несколько принтеров для использования в эмуляции.Помните, что из эмуляции XP вы можете читать любую часть компьютера с Windows 7, но компьютер с Windows 7 не может читать ничего в эмуляции XP.
VMware Workstation 16 на Win7 — Windows 7
32 минуты назад win32 сказал:
Есть ли какое-либо программное обеспечение, отличное от UWP / DX12, которое действительно не может работать на W7? Единственная отсутствующая функция API Win32, которую я видел, называется user32! SetCoalescableTimer установщиком Office 2019, и ее легко добавить.
Vegas Pro 17 говорит в своих системных требованиях, что ему нужна Windows 10, но установщик говорит, что ему требуется Windows 7/8. В настольном приложении Whatsapp говорится, что ему нужна Windows 8, но он работает на 7. Вероятно, люди слишком серьезно относятся к W7 EOS, хотя Windows 8 в качестве клиентской ОС имела EOS в 2016 году.
Имейте в виду, что довольно сложно обмануть установщиков VMware (если только вы не сможете заставить операционную систему превратиться в NT 6.2, что может привести к зависанию веб-браузеров).Так что метод Workstation 11/12 должен работать.
На самом деле обмануть его довольно просто. Я использовал Application Verifier, чтобы получить .exe для извлечения .msi, резервную копию которого я сделал резервную копию, и удалил проверку для Windows 7 с помощью Orca. Он работает до тех пор, пока не попытается установить драйвер vmx, этот шаг мгновенно завершится ошибкой, и установщик откатит весь прогресс.
Я извлек файл .msi и попытался выяснить, что вызывает проблему, файл .inf хорош, поскольку он точно такой же, как 15.5.6 помимо версии. Одна dll, vmx86.dll, имеет системную версию 6.2, но установка ее на 6.1 ничего не дала, я также проверил ее с помощью Dependency Walker и увидел, что в Windows 7 есть все необходимые функции. Я проверил vmx86ver.dll, и у него нет системной версии, а в Dependency Walker единственная отсутствующая функция — «_except_handler4_common» в vcruntime140.dll, но она все равно должна быть установлена и не выйдет из строя сразу. Я не смотрел vmx86.cat, но это ничего не должно изменить.
My VMware View Руководство по оптимизации для Windows 7
Вот несколько шагов, которые я делаю при создании нового «золотого» образа.К счастью, мне не нужно делать эти шаги все время, так как я буду создавать «золотое» изображение, когда будет новое обновление, например, когда мы перешли с View 4.6 на View 5.0.1. Мне с самого начала нравится иметь новую машину, использующую новое виртуальное оборудование. Вы, конечно, можете просто обновить виртуальное оборудование на «золотом» образе, я просто предпочитаю начать с чистого листа.
Во всяком случае, вот мой список. Надеюсь, кто-то сочтет это полезным, и, возможно, даже другие смогут его улучшить.
Подготовка новой виртуальной машины
- Создание новой виртуальной машины — ФАЙЛ> НОВЫЙ> ВИРТУАЛЬНАЯ МАШИНА (CTRL + N)
- В разделе «Конфигурация» выберите ПОЛЬЗОВАТЕЛЬСКИЙ.
- Выберите имя, папку, хост, кластер и хранилище.
- В гостевой операционной системе выберите Windows, а затем Windows 7 32bit в раскрывающемся списке Версия.
- Выберите сеть (VLAN) и в разделе «Адаптер» выберите VMXNET 3.
- Настройте размер диска на 30 ГБ для предоставленных THIN.
Настройте оборудование виртуальной машины
- Щелкните виртуальную машину правой кнопкой мыши и выберите «Изменить параметры».
- Изменить объем памяти на 1,5–2 ГБ. (все, что превышает 3 ГБ, является пустой тратой в 32-битной Windows)
- Извлеките дисковод гибких дисков 1.
- Убедитесь, что тип сетевого адаптера — VMXNET 3.
- Щелкните вкладку ОПЦИИ, а затем Общие, снимите флажок «Включить ведение журнала».
- Перейдите в раздел «Параметры загрузки» и установите флажок «В следующий раз, когда виртуальная машина загрузится, принудительно войдите в экран настройки BIOS.
- Включите виртуальную машину и откройте консоль — виртуальная машина должна быть загружена в BIOS.
- Под MAIN, устаревшая дискета A: измените значение на Disabled. Характеристики клавиатуры
- : измените Numlock на ON.
- В ADVANCED, I / O Device Configuration: отключите все последовательные и параллельные порты, а также контроллер гибких дисков.
- Выйти и сохранить изменения.
Установка Windows 7
(без системного резервного раздела и с выравниванием 4k)
- Загрузитесь с установочного носителя Windows 7.
- После загрузки вы увидите экран установки Windows 7, нажмите Shift + F10 , чтобы открыть командную строку.
- В командной строке введите Diskpart и нажмите Enter.
- Введите Список дисков , нажмите Enter.
- Введите Выберите диск № (где # — это номер, под которым отображается ваш диск), нажмите Enter.
- Введите Clean , нажмите Enter.
- Введите Преобразовать MBR , нажмите Enter.
- Введите Create Partition Primary Align = 4096 , нажмите Enter.
- Введите Format Quick FS = NTFS , нажмите Enter.
- Введите Выйдите из , нажмите Enter.
- Закройте окно командной строки.
- Щелкните кнопку «Далее».
- Нажмите кнопку «Установить сейчас».
- Примите условия и нажмите кнопку «Далее».
- Выберите «Выборочная: установка только Windows (дополнительно)».
- Щелкните раздел.
- Щелкните кнопку «Далее».
- С этого момента следуйте инструкциям на экране, пока не попадете на рабочий стол.
Установите VMware Tools
- Щелкните правой кнопкой мыши виртуальную машину и выберите GUEST > Установите / обновите инструменты VMware.
- Перезагрузите виртуальную машину.
Оптимизация для Windows 7
- Отключите спящий режим
- Откройте командную Windows (CMD) от имени администратора.
- Введите powercfg -h off и нажмите Enter .
- Отключить защиту системы
- Откройте меню «Пуск»
- Щелкните правой кнопкой мыши Компьютер
- Щелкните Свойства
- Щелкните Защита системы (находится слева)
- Выберите C:
- Щелкните кнопку Настроить
- Щелкните «Отключить защиту системы» или отрегулировать ползунок до желаемого размера.
- Нажмите OK
- Отключите индексирование диска
- Откройте меню «Пуск»
- Нажмите Компьютер
- Щелкните правой кнопкой мыши диск C: и выберите «Свойства» и снимите флажок «Индексирование диска»
- Нажмите «Применить» (игнорировать все, когда появится)
- Сжать файл страницы
- Откройте меню «Пуск»
- Щелкните правой кнопкой мыши Компьютер
- Щелкните «Свойства»
- Щелкните «Дополнительные параметры системы» (слева)
- В режиме производительности щелкните «Параметры»
- Перейдите на вкладку «Дополнительно»
- В разделе «Виртуальная память» нажмите «Изменить».
- Снимите флажок «Автоматически управлять файлом подкачки» вверху
- Выберите диск C:
- Нажмите «Нестандартный размер»; начальный размер 512 МБ, максимальный размер 2048 МБ
- Нажмите «Установить»
- Выберите Да для диалогового окна
- Нажмите ОК
- Нажмите ОК
- RESTART Virtual Machine
- Изменить параметры питания
- Открыть начало Меню, в строке поиска введите Параметры электропитания и нажмите Enter.
- Выберите план управления питанием «Высокая производительность»
- Нажмите «Изменить настройки плана»
- Нажмите «Изменить дополнительные настройки питания»
- Разверните параметр «Жесткий диск» и измените настройки на «никогда»
- Разверните параметр «Спящий режим» и измените настройку на «никогда»
- Нажмите «ОК»
- Отключить предварительную выборку и супервыборку (можно оставить включенным для постоянных рабочих столов)
- Откройте меню «Пуск», введите Services.msc , нажмите Enter
- Прокрутите вниз, пока не увидите запись « SuperFetch »
- Дважды щелкните по ней и выберите «Disabled» из списка
Далее: - Откройте меню «Пуск», введите regedit , нажмите Enter
- Перейти к: HKEY_LOCAL_MACHINE \ SYSTEM \ CurrentControlSet \ Control \ Session Manager \ Memory Management \ PrefetchParameters
- Дважды щелкните «EnablePrefetcher» и введите «0» (значение по умолчанию «3»)
- Дважды- нажмите «EnableSuperfetch» и введите «0» (значение по умолчанию «3»)
- Отключить дефрагментацию по расписанию
- Откройте свойства диска C:
- Выберите вкладку «Инструменты»
- Нажмите «Дефрагментировать сейчас», чтобы отобразить диалоговое окно «Дефрагментация диска»
- Нажмите «Настроить расписание»
- Снимите флажок Запускать по расписанию флажок
- Удаление планшетного ПК, гаджетов Windows и Media Center
- 9000 6 Откройте Панель управления> Программы и компоненты> Включение или отключение компонентов Windows.
- Снимите флажки Media Center, Tablet PC и Windows Gadgets.
- Открыть CMD от имени администратора
- Введите fsutil behavior set disablelastaccess 1 и нажмите Enter.
- Панель управления> Персонализация> Выберите Windows Classic.
- Щелкните правой кнопкой мыши на Computer и выберите Properties
- Select Advanced system settings
- На вкладке Advanced щелкните Settings рядом с Performance
- Выберите «Adjust for best performance»
- Панель управления> Устранение неполадок> Изменить настройки и выбрать ВЫКЛ в разделе «Обслуживание компьютера».
- Панель управления> Персонализация> Хранитель экрана и изменить на НЕТ.
- Панель управления> Персонализация> Звуки> и измените звуковую схему на Нет звуков .
- Панель управления> Центр синхронизации> Управление автономными файлами> Отключить автономные файлы
- Открыть Regedit
- Перейти к: HKEY_CUR \ Control Panel \ Desktop
- Modify MenuShowDelay from 400 to 1
- Open Regedit
- Go to: HKEY_LOCAL_MACHINE \ SYSTEM \ CurrentControl TimeOutValue до десятичного значения: 200
- Служба шифрования диска BitLocker — не рекомендуется для шифрования компьютеров VDI.
- Служба механизма резервного копирования на уровне блоков
- Диспетчер сеансов диспетчера окон рабочего стола
- Дефрагментация диска
- Служба политики диагностики
- Прослушиватель домашней группы
- Поставщик домашней группы
- Помощник IP — только если IPv6 не используется.
- Служба инициатора Microsoft iSCSI
- Поставщик теневого копирования программного обеспечения Microsoft — не требуется, поскольку восстановление системы отключено.
- Автономные файлы
- Центр безопасности
- Superfetch
- Служба ввода планшетного ПК
- Телефония
- Темы
- Служба теневого копирования тома — не требуется, поскольку восстановление системы отключено.
- Резервное копирование Windows
- Защитник Windows
- Служба отчетов об ошибках Windows
- Поиск Windows
- Автоконфигурация WLAN
- Автоконфигурация WWAN
Изменения GPO
- Параметры конфигурации Windows 9000> Отключить 9000 Политики настройки 9000 > Параметры безопасности> Локальные политики> Политика аудита
- В разделе Параметры событий входа в учетную запись аудита Свойства выберите вкладку Параметры политики безопасности .
- Установите флажок Ошибка .
- Конфигурация компьютера> Административные шаблоны> Служба журнала событий> Журнал определенных событий
- Максимальный размер журнала приложений, безопасности и системного журнала = 1024
- Конфигурация пользователя> Административные шаблоны> Компоненты Windows> Internet Explorer> Панель управления Интернетом> Страница «Дополнительно»
- Пустая папка временных файлов Интернета при закрытии браузера = Включено
- Конфигурация пользователя> Административное Шаблоны> Компоненты Windows> Internet Explorer
- Предотвратить выполнение первого запуска Настройка параметров — Включено
- Конфигурация пользователя> Административные шаблоны> Компоненты Windows> RSS-каналы
- Отключить фоновые синхронизирующие каналы и веб-фрагменты = Enab led
- Конфигурация пользователя> Административные шаблоны> Компоненты Windows> Слайд-шоу Windows
- Отключить слайд-шоу Windows = включено
- Административные шаблоны> Классические административные шаблоны (ADM)> Переменные сеанса PCoIP
- Конфигурация компьютера> Административные шаблоны> Классические административные шаблоны (ADM)> PCoIP Переменные сеанса
- Изменить Настройте предел пропускной способности аудио для сеанса PCoIP на 100
- Конфигурация компьютера> Административные шаблоны> Классические административные шаблоны (ADM)> Переменные сеанса PCoIP
- Максимальное исходное качество изображения = 70 90 007
- Минимальное качество изображения = оставьте значение по умолчанию
- Максимальная частота кадров = 15
Агент VMware View
Установите агент VMware View в последнюю очередь, только после завершения всех остальных оптимизаций, изменений, установки программного обеспечения и т. Д.После установки и перезагрузки системы отключите журналы отладки.
Примечание. Возможно, вы не захотите отключать журналы агента в пулах, которые настроены на удаление или обновление при выходе из системы, поскольку вы не сможете восстанавливать журналы «в реальном времени».
- Отключить журналы отладки агента VMware
- Открыть Regedit
- HKLM \ Software | Vmware, Inc. \ VMware VDM
- Записи REG_SZ:
- DebugEnabled = False 26 TraceEnabled = False
26 TraceEnable Виртуальная машина
После запуска нового «родительского образа» обязательно освободите IP-адрес на главном золотом образе, выключите виртуальную машину и клонируйте главный золотой образ.
Я лично не устанавливаю агент на свой «золотой» образ, а только устанавливаю агент на свой «родительский» образ при создании нового пула просмотра. Как правило, для каждого пула требуются совершенно разные программные пакеты и т. Д., Поэтому, как только эти изменения будут внесены в «родительский» образ, я затем установлю агент.
Также обратите внимание, что в руководстве по оптимизации VMware Win7 есть файл Command.bat, который выполняет некоторые из вышеперечисленных шагов за вас. Просто убедитесь, что вы прочитали каждую строку, чтобы убедиться, что вы знаете, что делает каждая строка и будет ли она работать в вашей среде.
Какие шаги вы предпринимаете для оптимизации Windows 7 для просмотра? Как можно улучшить описанные выше шаги?
Как установить Windows 10 на VMware Workstation
Новая ОС Microsoft постоянно привлекает к себе все больше внимания в средствах массовой информации. Но стоит ли обновляться? Сначала попробуйте это на VMWare Workstation.
Новая ОС Microsoft постоянно привлекает к себе все больше и больше внимания в средствах массовой информации. Но стоит ли обновляться? Иногда лучше выяснить это самому.Если у вас нет запасного ПК для опробования Windows 10, вот как вы можете испытать его в VMware.
Обратите внимание, что продукты VMware больше ориентированы на бизнес, но вы получаете 30 бесплатную пробную версию для VMware Workstation, и она интуитивно понятна, что упрощает настройку виртуальной машины. Использование виртуальной машины также является хорошим способом протестировать старое программное обеспечение и убедиться, что оно работает в Windows 10.
Вам потребуется:
Шаг 1. Настройка виртуальной машины VMware
Начните с открытия VMware и выбора “ Создание новой виртуальной машины »
Мы будем использовать типичную конфигурацию .Если вам интересно, и вы действительно хотите настроить параметры, вы можете выбрать пользовательский, но мы не будем проходить полную настройку в этом руководстве.
Теперь вам нужно будет показать VMWare путь к вашему Windows 10 ISO . Если у вас его нет, вот как его получить.
Если VMware не определяет ОС автоматически по ISO, вам нужно будет выбрать ее вручную. У вас будет возможность выбрать между 32-разрядной версией и 64-разрядной версией ОС Windows.
Совет: Если у вас мало памяти и процессора, я бы посоветовал вам выбрать 32-разрядный вариант.
Выберите имя для своей виртуальной машины , а также место, где она будет храниться . Здесь я придерживался значений по умолчанию.
Далее идет создание виртуального диска . Рекомендуемый максимальный предел составляет 60 ГБ, что нормально для . Я советую вам остаться с опцией «Разделить виртуальный диск на несколько файлов» , в противном случае VMware немедленно выделит место на вашем жестком диске.
Шаг 2. Настройка аппаратного обеспечения виртуальной машины (необязательно)
Если вы хотите получить фантазию, вы можете настроить оборудование, которое будет использовать ваша виртуальная машина . Я сделаю это, чтобы показать вам некоторые параметры, которые вы можете изменить, но если вас устраивают настройки VMware по умолчанию, вы можете продолжить и выбрать «Готово».
Выбрав параметр «Память», я могу увеличить или уменьшить объем доступной ОЗУ для этой виртуальной машины. Я выберу 2 ГБ вместо 1 ГБ по умолчанию.
Я также дам моей VM немного дополнительной мощности процессора , позволив ей использовать два ядра вместо одного.
Когда вы закончите настройку оборудования, вы можете закрыть окна и нажать «Готово» в мастере создания новой виртуальной машины .
Шаг 3. Установка Windows 10
Когда вы будете готовы начать установку, просто нажмите на «Включить эту виртуальную машину» . С этого момента должна начаться установка.
Установка Windows в качестве виртуальной машины ничем не отличается от чистой установки Windows.Если вы не знаете, как это сделать, ознакомьтесь с нашей статьей:
Как выполнить чистую установку Windows 10
Вот и все, что нужно сделать при работе с VMware для создания виртуальной машины с Windows 10. Скоро у нас будет статья, в которой будет показано, как установить Windows 10 как виртуальную машину в бесплатном VirtualBox.
 Гость OS получает свой собственный адрес IP с корпоративного сервера DHCP. У меня есть среда LAMP, установленная на гостевой VM. Я могу запустить Firefox на…
Гость OS получает свой собственный адрес IP с корпоративного сервера DHCP. У меня есть среда LAMP, установленная на гостевой VM. Я могу запустить Firefox на…
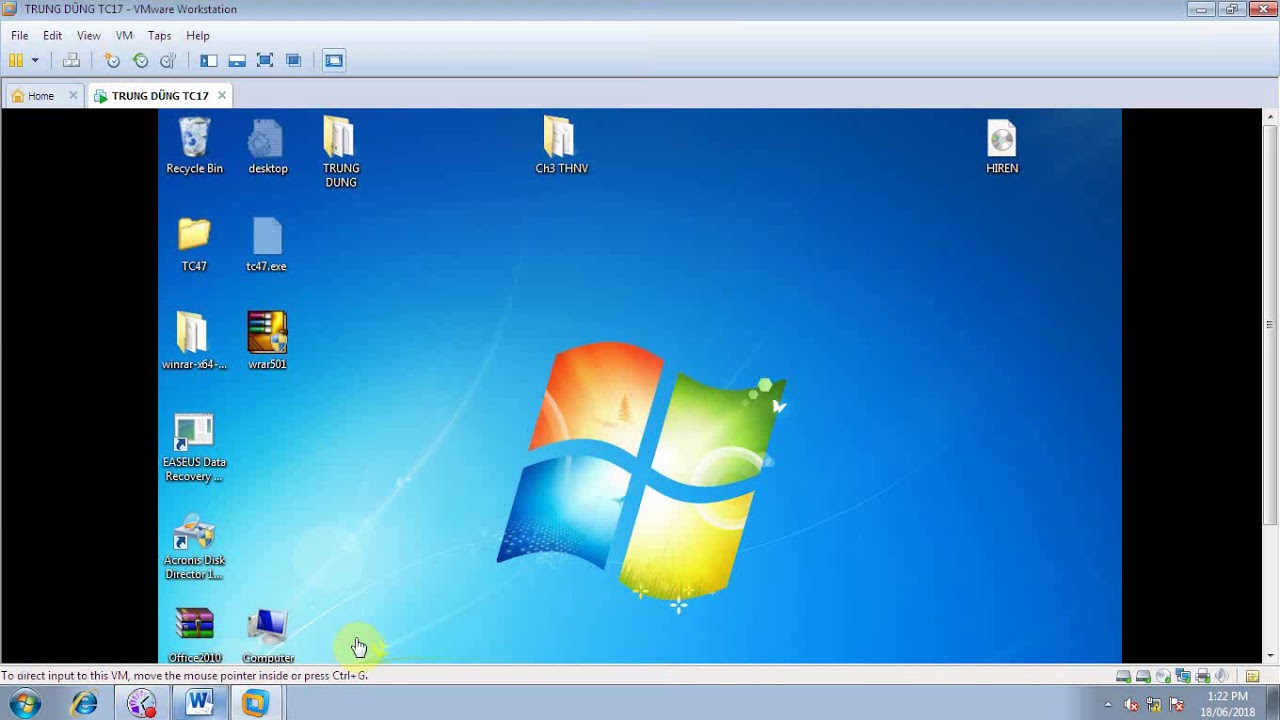 При повторном запуске они автоматически загружаются.
При повторном запуске они автоматически загружаются.