Как использовать библиотеки в Windows 7
Все мы знаем, что для легкого доступа к книгам существуют библиотеки для хранения книг в логическом порядке. Так же обстоит дело для библиотек в Windows 7, но только с файлами и папками. У вас есть возможность, чтобы организовать и загружать файлы всех видов документов и медиа-файлов. Это более или менее похоже на папку, в которой вы сможете организовать файлы в соответствии с вашими требованиями по дате, типу или даже автору. Существует огромное сходство между библиотекой и папкой, но есть и разница . Они оба используются для хранения ваших файлов, но разница в том, что в библиотеках есть несколько местоположений для разных типов документов, которые папки не делают.
Библиотека Windows 7 физически не магазин, а контролирует и организует содержание, так что вы можете легко получить к ней доступ. Библиотека собирает файлы из разных мест, и отображает их в виде одной коллекции, не перемещая их оттуда, где они хранятся.
Как использовать библиотеки
Для использования библиотеки в Windows 7, Вы не обязаны начинать с нуля, так как есть 4 библиотеки по умолчанию.![]()
• Библиотека документов: В этом разделе библиотека, которая принимает все текстовые файлы и документы. Она может быть в виде презентации, электронных таблиц или любого другого типа файлов. Любой из скопированных, перемещённых или даже сохраненных текстовых документов будет автоматически перенесён в папку » Мои документы».
• Библиотека изображений: Эта библиотека позволяет организовать все ваши цифровые фотографии в одном месте, из любого источника, например, с помощью цифровых камер, сканеров или любого аналогичного устройства.
• Музыкальная библиотека: Эта папка необходима для хранения всех цифровых видов музыки на дисках, таких как аудио компакт-диск, загруженный элемент или скопированный объект с помощью любого цифрового источника. Файлы, сохраненные, перемещены или скопированные в музыкальную библиотеку попадают в папку «Моя музыка».
• Видеотека: Всё видео, которое вы возьмете с помощью цифровой камеры или через интернет-источник или скопируете с CD/DVD будет собираться в видео-библиотеку.
Где находятся библиотеки в Windows 7?
Чтобы в Windows 7 получить документы, фотографии, музыку и видео файлы , выполните следующие действия.
1. Перейдите к меню » Пуск» и, нажмите на Компьютер.
2. Откроется Windows Explorer .
3. В меню Навигация слева вы увидите Библиотеки. Нажмите на ссылку, чтобы увидеть 4 основных раздела библиотеки.
Примечание: Если в меню навигации слева не видно библиотеки, нажмите на организацию, расположенную в верхней части, затем макет, затем переходы.
Создание новой библиотеки в Windows 7
Библиотеки существуют для того, чтобы организовать ваши разные файлы из разных мест без их фактического перемещения формы их исходного местоположения. Иногда файлы, которые вы хотите организовать что-то более определенное, и вы должны создать новую библиотеку.
1. Чтобы получить библиотеку следуйте инструкции выше.
2. Вы увидите кнопку Новая библиотека. Щёлкните на этой.
3. После того, как вы щёлкните кнопку в левой панели, появится новая папка. Введите её имя. Я назвал рабочие файлы.
4. Теперь дважды щелкните на Новая папка и вам будет предложено выбрать папку, включающую в себя в этой библиотеке.
5. Если вы хотите включить более одной папки здесь, просто повторите шаги.
Доля библиотеки
1. Щёлкните правой кнопкой мыши на библиотеке, которой вы хотите поделиться.
2. Выберите в меню Поделиться с.
3. Вы можете поделиться с домашней группой только для чтения, домашняя группа-чтение и запись, или конкретными людьми.
Поиск файлов и документов
Большинство компьютеров могут иметь огромное количество файлов и попытка искать один конкретный документ или файл может быть кошмаром. К счастью, у нас есть окно поиска, чтобы помочь вам в этом утомительном и сложном занятии.
К счастью, у нас есть окно поиска, чтобы помочь вам в этом утомительном и сложном занятии.
Чтобы облегчить поиск нужного файла, окно поиска расположено в верхнем правом углу любого окна проводника Windows. Если вы хотите найти определенную папку или документ, вы можете открыть библиотеку и ввести в данном поле поиска. Теперь поле поиска будет фильтровать файлы с текстом и типом файла который вы ищете, по соответствующим именам файлов или типу, они будут отображаться в результатах.
Копирование и перемещение документов и файлов
Наиболее простой и часто используемый метод копирования, а также перемещения файлов «drag and drop», где вы открываете папку, содержащую контент, который вы хотите переместить или скопировать, а затем открыть место, в которое вы хотите переместить в другое окно. Наконец, Вы перетащите файлы из одной в другую папку и в конечном итоге операция будет выполнена. Но иногда вы хотите изменить конкретную библиотеку по умолчанию, как место сохранения, которое определяет, где будет храниться файл, когда он перемещается или копируется в библиотеку.
Изменить место сохранения по умолчанию
- Откройте библиотеку, которую вы хотите изменить.
- В панели библиотеки, рядом нажмите на место расположения.
- В диалоговом окне библиотеки, щелкните правой кнопкой мыши Местонахождение в настоящее время не по умолчанию. как место сохранения, нажмите кнопку место сохранения по умолчанию, а затем нажмите кнопку ОК.
Удаление файлов и папок из библиотеки
Это может показаться непонятным, так как мы предполагаем, что библиотека-это не хранение файлов.
При удалении библиотеки
Выше мы показали, как создать библиотеку, так допустим, теперь вы хотите удалить библиотеку после добавления папки. Всё, что вам необходимо сделать, это пройти в библиотеку, щёлкнуть на ней правой кнопкой и выбрать «Удалить». После этого библиотека будет перемещена в корзину. Файлы в этой библиотеке были доступны только там и больше там не хранятся, поэтому они все равно будут в их исходном местоположении.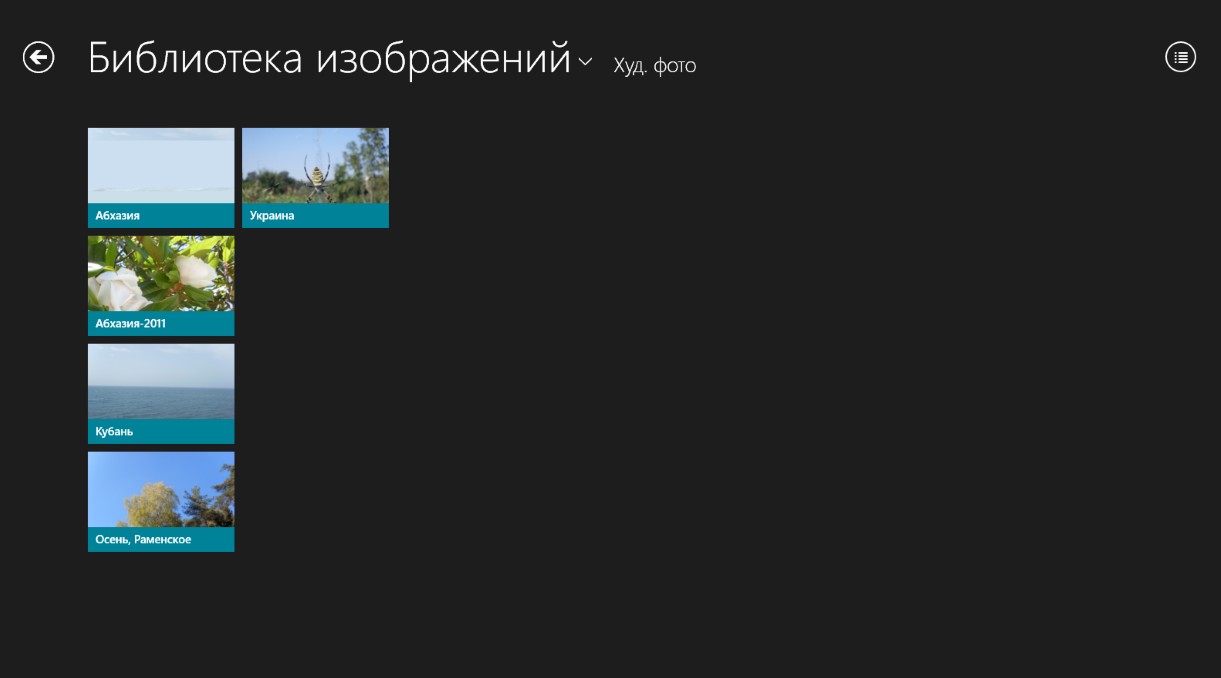
Если вы удалили файлы или папки в библиотеке
Если вы входите в библиотеку и удаляете в ней файлы и папки из библиотеки, то они также будут удалены и из своих исходных мест. Когда вы хотите удалить файл или папку из библиотеки, что вам нужно сделать, это правильно, удалив её в правильном направлении. Вам определенно не следует идти на удаление папок и файлов, когда вы находитесь в библиотеках.
Чтобы удалить папку из библиотеки:
1. В левой панели меню, правой кнопкой мыши на папке, которую вы хотите удалить.
2. Затем выбрать Удалить расположение из библиотеки.
Если вы удаляете файл или папку из их исходного расположения
При добавлении папки в библиотеку, а затем удалении папки из исходного расположения, эта папка больше не доступна в библиотеке. Она не будет отображаться в библиотеке, потому что вы удалили её с компьютера.
Оцените статью: Поделитесь с друзьями!Библиотеки в Windows 7
Библиотеки в Windows 7 служат для упорядочения файлов на компьютере.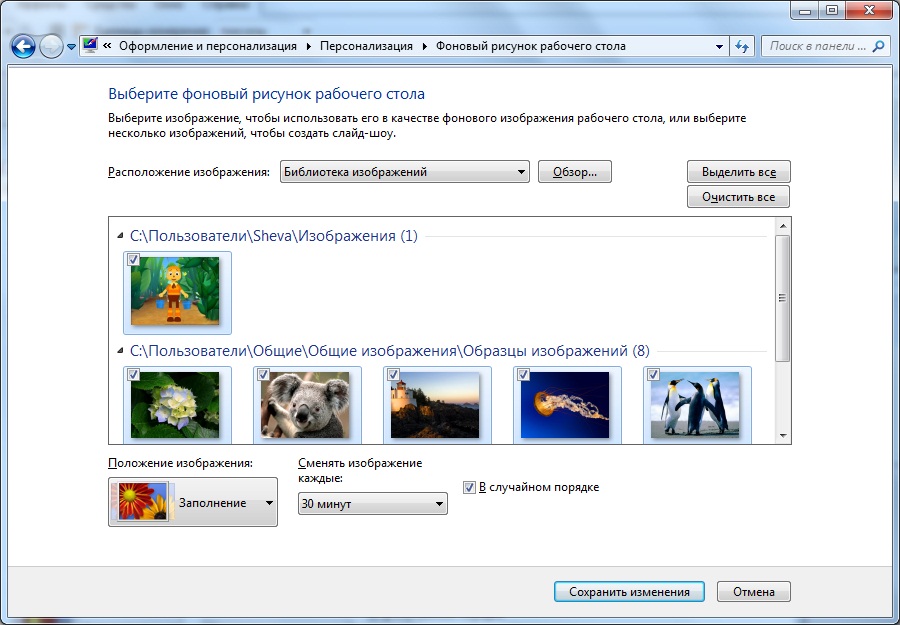 По умолчанию в Windows 7 содержатся четыре библиотеки: видео, документы, изображения, музыка.
По умолчанию в Windows 7 содержатся четыре библиотеки: видео, документы, изображения, музыка.
Чтобы открыть библиотеку, надо зайти в проводник: “Win + R” пишем “explorer” и жмем Ok.
Как работает библиотека, я объясню на примере:
Допустим у вас несколько жестких дисков, и на каждом хранятся фотографии. Вы добавляете все папки которые содержат фотографии в библиотеку “Изображения”. Теперь когда вы зайдете в библиотеку “Изображения”, вы увидите все ваши фотографии. Причем физически фотографии не будут перемещаться или копироваться, они будут находится на своих прежних местах. Сама библиотека не содержит файлов, она содержит только информацию о них.
С помощью библиотек можно:
1) Управлять файлами – можно управлять файлами находящимися в разных расположениях, перемещать, переименовывать, копировать, удалять.
! Если вы удалите файл в библиотеке, он будет удален с диска.
2) Упорядочивать файлы – для каждой библиотеки существуют свои критерии, например фотографии можно упорядочить по дню или месяцу, документы по дате изменения, имени, типу, музыку по жанру, исполнителю, альбому и т. д.
д.
Добавление файлов в библиотеку
Войдите в библиотеку, нажмите на ссылку возле слова “Включает”. Например: Включает 2 места (надо нажать на ссылку 2 места). Кнопка добавить служит для добавления папок в библиотеку, кнопка удалить, соответственно для удаления папок из библиотеки, выбираете папку которую хотите удалить и нажмите на кнопку удалить (папка удаляется только из библиотеки, на жестком диске она остается на своем прежнем месте), не забудьте нажать Ok.
Можно добавить папку в библиотеку другим способом, нажимаете правой кнопкой мыши на папку, которую хотите добавить в библиотеку, выбираете пункт “Добавить в библиотеку” из раскрывающегося списка выбираете нужную вам библиотеку. Если выберите пункт “Создать библиотеку”, то создастся новая библиотека, одноименная с этой папкой.
Для того, чтобы удалить библиотеку щелкните по ней правой кнопкой мыши, и выберите пункт “удалить”, файлы которые находились в этой библиотеке удалены не будут, так как физически они находятся в другом месте (сама библиотека не содержит файлов).
Для того, чтобы создать библиотеку щелкните правой кнопкой мыши в главном окне библиотек, и выберите: Создать\Библиотека, напишите любое имя и нажмете Enter.
Для удобства представления информации вы можете изменить: вид, сортировку, группировку а так же упорядочить ваши файлы. Нажав правой кнопкой мыши внутри окна, вы получите доступ к пунктам меню: вид, сортировка и группировка. Упорядочить файлы можно нажав на ссылку напротив слова “Упорядочить” (верхний правый угол), по умолчанию упорядочение происходит по папке.
Работа с фотографиями в Windows 7
Работа с фотографиями в Windows 7
Цифровые фото уже давно вытеснили обычные фотографии, и это понятно — ведь цифровые фотки не нужно ни проявлять, ни платить за их печать, чтобы просмотреть. Если раньше счастливые обладатели цифровых фотоаппаратов все равно распечатывали фотоснимки, то сейчас в этом нет особой необходимости — ведь сейчас у каждого есть компьютер и не составляет труда просмотреть фотографии. Даже в продаже есть цифровые фоторамки, позволяющие отображать слайд-шоу: вы подключаете к компьютеру цифровую фоторамку, закачиваете в нее фотографии и наслаждаетесь слайд-шоу на стене. Главное, не забывать менять батарейки.
Даже в продаже есть цифровые фоторамки, позволяющие отображать слайд-шоу: вы подключаете к компьютеру цифровую фоторамку, закачиваете в нее фотографии и наслаждаетесь слайд-шоу на стене. Главное, не забывать менять батарейки.
Работать с цифровым фотоаппаратом очень просто: после того, как сделали снимки, подключите его к компьютеру, и система распознает его как обычную флешку. В некоторых случаях нужно нажать специальную кнопку на фотоаппарате. Например, на фотоаппаратах Olympus с помощью меню, отображаемого при подключении фотоаппарата по USB, можно выбрать устройство, к которому вы подключаете фотоаппарат, — компьютер или принтер (для печати фото).
После того как компьютер отобразит папку с фотографиями, вы можете их скопировать в библиотеку Изображения, получить доступ к которой можно с помощью команды Пуск => Изображения.
Сейчас мы разберемся, как просматривать фото, как изменять их размер и как преобразовывать их формат. Раньше я бы стал для этого использовать стороннюю программу, но сейчас, когда стандартный редактор изображений Paint стал более удобным, мы будем использовать только штатные средства Windows 7.
Для просмотра понравившегося изображения просто дважды щелкните на нем. В нижней части средства просмотра фотографий находятся кнопки (слева направо) изменения масштаба, установки реального размера, перехода к предыдущему изображению, показа слайдов, перехода к следующему изображению, поворота против часовой стрелки, поворота по часовой стрелке и кнопка удаления фотографии.
Фактически у нас есть все необходимое для просмотра фотографии. Если нужно изменить масштаб, например, чтобы лучше рассмотреть детали фотоснимка, используйте кнопку изменения масштаба.
Если фотография большая, средство просмотра автоматически вписывает ее в размер окна. Щелкнув на кнопке Реальный размер, будет установлен масштаб 100% — тогда для просмотра фотоснимка нужно будет использовать полосы прокрутки. При повторном щелчке на этой кнопке изображение впишется в размер окна средством просмотра.
Кнопка Предыдущее изображение позволяет перейти к предыдущему изображению.![]() Вместо щелчка на этой кнопке можно использовать кнопку (вправо).
Вместо щелчка на этой кнопке можно использовать кнопку (вправо).
Между кнопками Предыдущее изображение и Следующее изображение находится кнопка Показ слайдов (для быстрого вызова функции показа слайдов используется клавиша ). Во время показа слайдов вы можете щелкнуть на слайде правой кнопкой мыши и выбрать скорость показа слайдов (из вариантов Низкая, Средняя. Высокая).
Рядом с кнопкой Следующее изображение находятся кнопки поворота изображения (против и по часовой стрелке), а также кнопка удаления файла фотографии (удаление производится в Корзину).
В меню Файл есть полезная команда Сделать копию — очень полезно перед изменением файла сделать копию и работать с ней, а не с оригинальным изображением. В меню Печать есть команда печати изображения, а меню Запись позволяет записать изображения на диск (с данными или на Video-DVD).
С просмотром фотографии мы вроде бы уже разобрались. Теперь рассмотрим операцию изменения размера, кадрирования и сохранения под другим форматом. В окне просмотри выберите команду Открыть => Paint.
В окне просмотри выберите команду Открыть => Paint.
Сначала разберемся с изменением размера. Щелкните на кнопке Изменить размер и введите новый размер изображения. При этом вы можете или установить новый размер в процентном соотношению к оригинальному изображению, или указать точный размер нового изображения.
Кадрирование — это выделение самой важной части изображения. Все остальное — обрезается. Сначала нужно выделить эту самую важную часть, используя инструмент Выделить, а потом щелкнуть на кнопке Обрезать. Результат кадрирования изображен на рисунке.
Чтобы сохранить изображение в другом формате (если вас чем-то не устраивает формат JPEG), выберите команду Файл => Сохранить как и выберите другой формат. Например, формат TIFF часто используется в типографии. Заметьте, что все проделанные манипуляции с фотографиями мы проделали с помощью стандартных средств Windows — средства просмотра фотографий и графического редактора Paint.
Опубликовано: 28. 03.2015
03.2015
Удаление библиотек и прочих лишних элементов из проводника и диалогов windows 7
В Windows 7 корпорация Микрософт среди прочего «осчастливила» нас таким новшеством как библиотеки. Кому как, а по мне это совершенно лишний механизм, занимающий ценное место в панели навигации. Одни библиотеки еще можно было бы терпеть, но они не остановились на этом. Там же появились такие разделы как «Избранное», «Домашняя группа», а иногда еще вылезает личная папка пользователя с кучей подразделов. Особенно похабно это смотрится в диалогах открытия/сохранения файлов (рисунок), где до единственно нужного раздела «Компьютер» крутить и крутить.
Чтобы избавиться от бяки, делаем следующее:
1. Открываем меню Пуск, в строке поиска печатаем regedit.exe, жмем Enter.
2. Если появляются предупреждения, решительно игнорируем.
3. В Редакторе реестра отыскиваем разделHKEY_CLASSES_ROOT\CLSID\{031E4825-7B94-4dc3-B131-E946B44C8DD5}\ShellFolder
4. Правой кнопкой мыши кликаем на ShellFolder и выбираем пункт меню Разрешения (см. скрин выше).
Правой кнопкой мыши кликаем на ShellFolder и выбираем пункт меню Разрешения (см. скрин выше).
5. Выбираем группу Администраторы, в нижней части диалогового окна ищем строку Полный доступ, ставим галочку Разрешить и жмем ОК.
6. На правой панели редактора реестра кликаем правой кнопкой по Attributes и выбираем пункт меню Изменить
.7. В появившемся окошечке вводим число b090010d и нажмаем ОК.
Если впоследствии вы решите вернуть Библиотеки на место, то просто верните в это окошечко старое значение b080010d.
8. Если у вас 32-разрядная Windows, то Библиотеки исчезнут отовсюду. Но в 64-разрядной они останутся в диалогах открытия/сохранения. Чтобы убрать их оттуда, найдите в редакторе реестра разделHKEY_LOCAL_MACHINE\SOFTWARE\Wow6432Node\Classes\CLSID\{031E4825-7B94-4dc3-B131-E946B44C8DD5}\ShellFolder
и проделайте для него действия, описанные в пунктах 4-7.
9. Закройте редактор реестра и перезагрузите компьютер.
Библиотеки должны умереть.
Чтобы убрать пользовательскую папку с кучей ненужных подразделов, также запускайте редактор реестра, находите разделHKEY_CLASSES_ROOT\CLSID\{59031a47-3f72-44a7-89c5-5595fe6b30ee}\ShellFolder
и действуя по аналогии, меняйте значение атрибута с f084012d (показывать пользовательскую папку) на f094012d (не показывать).
Если у вас 64-разрядная Windows, то аналогичную замену следует сделать в разделеHKEY_Local_Machine\Software\Wow6432Node\Classes\CLSID\{59031a47-3f72-44a7-89c5-5595fe6b30ee}\ShellFolder
Чтобы удалить Избранное в разделеHKEY_CLASSES_ROOT\CLSID\{323CA680-C24D-4099-B94D-446DD2D7249E}\ShellFolder
меняйте значение атрибута с a0900100 (показывать Избранное) на a9400100 (не показывать). В 64-разрядной системе аналогично меняйтеHKEY_Local_Machine\Software\Wow6432Node\Classes\CLSID\{323CA680-C24D-4099-B94D-446DD2D7249E}\ShellFolder
Чтобы удалить Домашнюю группу в разделеHKEY_CLASSES_ROOT\CLSID\{B4FB3F98-C1EA-428d-A78A-D1F5659CBA93}\ShellFolder
меняйте значение атрибута с b084010c (показывать Домашнюю группу) на b094010c (не показывать).![]() В 64-разрядной системе аналогично меняйте
В 64-разрядной системе аналогично меняйтеHKEY_Local_Machine\Software\Wow6432Node\Classes\CLSID\{B4FB3F98-C1EA-428d-A78A-D1F5659CBA93}\ShellFolder
Чтобы удалить Сеть в разделеHKEY_CLASSES_ROOT\CLSID\{F02C1A0D-BE21-4350-88B0-7367FC96EF3C}\ShellFolder
меняйте значение атрибута с b0040064 (показывать Сеть) на b0940064 (не показывать). В 64-разрядной системе аналогично меняйтеHKEY_Local_Machine\Software\Wow6432Node\Classes\CLSID\{F02C1A0D-BE21-4350-88B0-7367FC96EF3C}\ShellFolder
В результате должно получиться что-то вроде:
PS. Информация позаимствована с http://www.sevenforums.com/.
Добавить комментарий
Эскизы изображений в Windows 7
По умолчанию в операционной системе Windows 7 файлы изображений отображаются в виде эскизов, то есть таких себе небольших картинок. Однако, возможно, вы столкнулись с ситуацией, когда вместо эскизов у вас отображаются обычные одинаковые иконки.
Однако, возможно, вы столкнулись с ситуацией, когда вместо эскизов у вас отображаются обычные одинаковые иконки.
Либо же вам просто не нравится, чтобы окружающие наблюдали миниатюры ваших фотографий и наоборот хотите поставить одинаковую иконку для всех фотографий.
В данной статье я хочу показать, где это все меняется, чтобы вы впредь могли быстро менять эскизы на миниатюры и наоборот.
И так, на данный момент у меня все графические файлы отображаются в виде иконок:
Для того чтобы это дело изменить жмем «Пуск – Панель управления». Ставим «Просмотр: Мелкие значки». Выбираем пункт «Параметры папок».
Переходим во вкладку «Вид». Видим, что возле пункта «Всегда отображать значки, а не эскизы» установлена птичка. Убираем ее.
Заходим в какую-нибудь папку с изображениями и проверяем, что у нас получилось.
Как видно из скриншота, вместо однообразных иконок появились миниатюры фотографий. Теперь вы знаете, как включаются и отключаются эскизы изображений в Windows 7.
Смотрим видео по теме:
Оценить статью: Загрузка… Поделиться новостью в соцсетях
Об авторе: Олег Каминский
Вебмастер. Высшее образование по специальности «Защита информации». Создатель портала comp-profi.com. Автор большинства статей и уроков компьютерной грамотности
Программы для систематизации и хранения фотографий
Наводим порядок в компьютере: программы, которые сделают работу с фотографиями простой и удобной.
С тех пор как появились цифровые фотоаппараты и камеры в телефонах, мы ежедневно создаем, скачиваем и храним сотни фотографий. Некоторые из нас обладают природным даром систематизировать и упорядочивать информацию, остальным же приходится разгребать гигабайты файлов и папок с неочевидными названиями. И когда срочно нужно какое-то определенное фото, найти его бывает очень сложно, а порой и невозможно.
Некоторые из нас обладают природным даром систематизировать и упорядочивать информацию, остальным же приходится разгребать гигабайты файлов и папок с неочевидными названиями. И когда срочно нужно какое-то определенное фото, найти его бывает очень сложно, а порой и невозможно.
Фото PressMaster
Отдельного внимания заслуживают библиотеки изображений, которые мы используем для работы. Например, дизайнеры могут собрать в одном проекте десятки фотографий с фотостоков, текстур и рисунков, копируя картинки из одной папки в другую и создавая бэкап за бэкапом. Это не только сжирает память компьютера, но и усложняет дальнейшую работу с изображениями, ведь потом будет трудно понять, где исходник, а где уже отредактированное изображение.
К счастью, решение есть. Мы расскажем о самых удобных способах и программах для систематизации и хранения изображений. С их помощью вы сможете не только быстро искать и находить нужные фотографии, но и проставлять рейтинги, формировать альбомы и многое другое без лишнего копирования.
Бесплатный инструмент от Google. Она показывает все проиндексированные фотографии в виде удобной структуры папок. Вы можете дать программе просканировать весь жесткий диск в поиске фотографий, или выбрать определенные папки. По двойному нажатию на любое изображение оно развернется на полный экран и будут показаны базовые инструменты редактирования: кадрирование, выпрямление, настройка цвета и света или удаление эффекта красных глаз, среди всего прочего.
Есть и такие удобные функции, как распознавание лиц и гео-тэггинг. Вы сможете просканировать все фотографии и затем искать в базе конкретных людей. А гео-тэггинг позволит искать по месту съемки. Отдельного внимания заслуживает просмотр фотографий — удобный интерфейс и дополнительные инструменты для редактирования заслуживают того, чтобы сделать Picasa просмотрщиком по умолчанию.
Бесплатная версия фоторедактора Zoner Photo Studio. Программа может копировать снимки прямо из фотоаппарата и позволяет обрабатывать их с помощью базовых инструментов и эффектов. Также вы сможете создать свою коллекцию фотографий, организовав её нужным вам образом, легко находить нужные изображения, печатать их, отправлять по email и публиковать в интернете.
Также вы сможете создать свою коллекцию фотографий, организовав её нужным вам образом, легко находить нужные изображения, печатать их, отправлять по email и публиковать в интернете.
В Zoner Photo Studio Free есть четыре основных панели управления: Импорт для загрузки фотографий, Менеджер для управления архивом на ПК, Редактор для обработки и улучшения снимков, а также Просмотрщик для обзора имеющихся изображений. Вкладка Менеджера включает древовидную систему отображение папок, навигационную и информационную панели. Если появится такая необходимость, то можно приобрести расширенную версию с большим функционалом.
Редактор и менеджер цифровых изображений. С ним можно упорядочить фотоархив и редактировать параметры фотографий. Есть интегрированная функция конвертера формата изображений, а также элементы графического редактора.
Поддерживаются стандарт IPTC, читает и редактирует метаданные EXIF, поддержка RAW. Чтобы пользоваться программой бесплатно необходимо на сайте разработчика запросить код активации, который будет выслан на ваш email.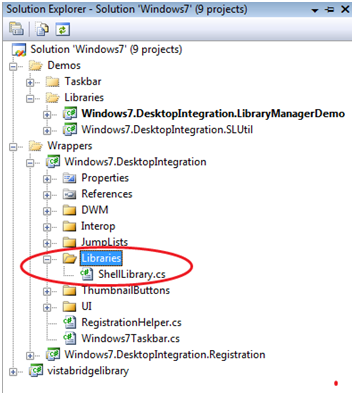
Если вы работаете на MAC, то вам нужно обратить внимание на Aperture — расширенный и более профессиональный аналог встроенного редактора iPhoto. Эта программа позволит каталогизировать, ранжировать и редактировать фотографии.
Помимо широкого функционала и возможностей, еще одним плюсом Aperture является то, что здесь осуществляется только неразрушительное редактирование файлов. Вместо изменения исходного файла, программа записывает и воспроизводит список осуществлённых над ним операций. Любое сделанное изменение в Aperture можно «откатить» назад без проблем, что избавляет от лишних дубликатов и ошибок. Правда, уже этой весной продажи Aperture будут остановлены, так как Apple выпустит новый продукт для работы с фотографиями — Photos for OS X.
Бесплатная программа для просмотра фотографий и организации личных фототек на компьютере. Удобный интерфейс в стиле Apple и большое количество разнообразных функциональных возможностей — далеко не все, чем может удивить этот софт.
В Phototheca можно скрывать снимки, а точнее, перемещать их в разделы, обозначенные как Safe. При дефолтных настройках программы, изображения из раздела Safe могут быть просмотрены только в Phototheca, кроме того, сами «сейфы» также можно сделать невидимыми на жестком диске.
Мощный инструмент для организации, редактирования и расшаривания фотографий. Можно систематизировать изображения множеством способов, например, по имени, дате или тематическим тегам. Есть функция автоматической организации фотографий путем сканирования и анализа содержимого.
Помимо всего прочего, разработчики позаботились о возможности восстанавливать удаленные по ошибке фотографии и находить дубликаты. Также можно защитить снимки паролем.
Многофункциональное приложение для работы с графическими файлами на компьютере, являющееся расширенной версией программы XnView. По сути этот инструмент может считаться своеобразным медиа-браузером с опциями просмотрщика, конвертера и каталогизатора.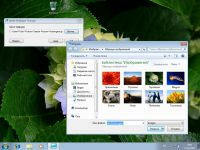 Поддерживает просмотр более 500 различных графических форматов, а при сохранении (преобразовании) — до 50 форматов.
Поддерживает просмотр более 500 различных графических форматов, а при сохранении (преобразовании) — до 50 форматов.
В XnViewMP можно конвертировать картинки и фотографии в различные форматы, в том числе и в пакетном режиме, что удобно при работе с большим объемом данных, можно просматривать и редактировать EXIF-информацию, делать скриншоты экрана, загружать данные на FTP-сервер, сайт или отправить по электронной почте, упорядочить графическую библиотеку по определенным параметрам и многое другое. Изображения можно обрезать, поворачивать, изменять размер, настраивать параметры яркости и контраста, применять различные эффекты и т. д. Радует и качественно продуманный интерфейс продукта, который выполнен наподобие проводника Windows, где все разложено и рассортировано для максимально продуктивного использования.
Независимо от того, какую программу вы выберете, вы получите желанный порядок в ваших фотографиях. Больше не будет мучительных поисков среди тысяч разрозненных файлов.![]() Четкая организация позволит вам получать удовольствие от работы или просмотра памятных снимков без нервов и неожиданностей. А возможность редактировать снимки избавит от необходимости открывать фотошоп всякий раз, когда нужно подправить какую-нибудь мелочь.
Четкая организация позволит вам получать удовольствие от работы или просмотра памятных снимков без нервов и неожиданностей. А возможность редактировать снимки избавит от необходимости открывать фотошоп всякий раз, когда нужно подправить какую-нибудь мелочь.
Related
Просмотр и организация изображений в библиотеке изображений Windows 7
- Компьютеры
- Операционные системы
- Windows 7
- Просмотр и организация изображений в библиотеке изображений Windows 7
Энди Рэтбоун
Ваша библиотека изображений — лучшая место для хранения и просмотра ваших цифровых изображений в Windows 7. Когда Windows 7 импортирует фотографии с цифровой камеры, она автоматически загружает их в библиотеку изображений, чтобы воспользоваться преимуществами встроенных инструментов просмотра этой папки.
Библиотека изображений, расположенная в правой части меню «Пуск», позволяет просматривать и работать с любыми изображениями на компьютере или в сети.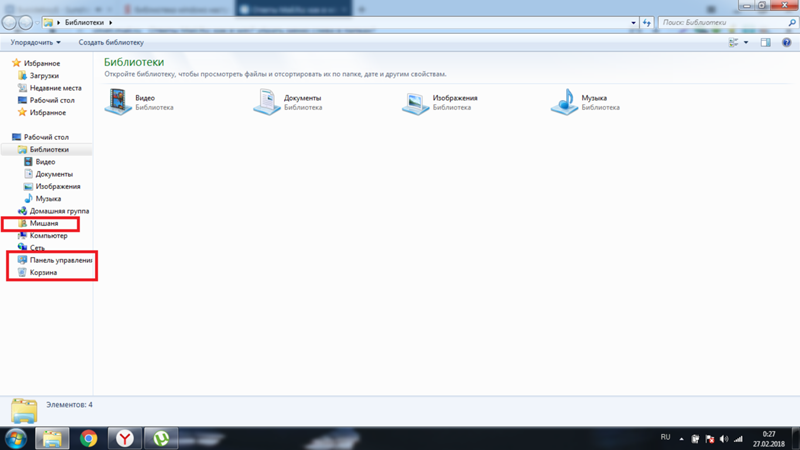 При просмотре изображений в библиотеке изображений вы увидите все обычные инструменты для просмотра файлов, а также удобный ряд кнопок вверху для отображения, отправки по электронной почте или печати выбранных фотографий.
При просмотре изображений в библиотеке изображений вы увидите все обычные инструменты для просмотра файлов, а также удобный ряд кнопок вверху для отображения, отправки по электронной почте или печати выбранных фотографий.
Воспользуйтесь следующими советами, которые помогут вам просматривать изображения по-своему.
Нажмите кнопку «Просмотр», чтобы быстро переключаться между эскизами различных размеров.
Нажмите кнопку «Организовать», выберите «Макет» и выберите «Панель предварительного просмотра», чтобы просмотреть одно большое изображение с миниатюрами других изображений в папке под ним.
Перетащите верхний край панели сведений вверх с помощью мыши, и панель развернется, чтобы отобразить массу дополнительной информации о ваших фотографиях.
Хотите покрыть фотографиями весь рабочий стол? Щелкните изображение правой кнопкой мыши и выберите «Установить как фон». Windows сразу же разместит эту фотографию на рабочем столе.

Наведите указатель мыши на любую фотографию, чтобы увидеть дату, когда она была сделана, ее рейтинг, размер и размеры. (По сути, вы видите основную информацию, которая появится в области сведений, не теряя при этом свое место.)
Если вы встретите изображение, которое повернуто неправильно, вы можете сообщить Windows 7, чтобы это исправить. Просто щелкните правой кнопкой мыши любую фотографию, которая отображается сбоку. Выберите «Повернуть по часовой стрелке» или «Повернуть против часовой стрелки».
Вы можете использовать раскрывающийся список Упорядочить по в библиотеке изображений, чтобы отсортировать все фотографии в вашей библиотеке:
Папка: Здесь отображается ваша библиотека изображений, включая все папки внутри нее.Дважды щелкните любую папку, чтобы заглянуть внутрь; нажмите синюю стрелку назад в верхнем левом углу, чтобы вернуться.
Месяц: Эта опция удобна для просмотра фотографий, сделанных в течение длительного времени.
 Ваши фотографии складываются в стопки, упорядоченные по месяцам и годам съемки.
Ваши фотографии складываются в стопки, упорядоченные по месяцам и годам съемки.День: Щелкните здесь, если хотите увидеть все фотографии, сделанные в определенный день. Они сгруппированы по дням, а самые последние фотографии находятся в верхней группе.
Рейтинг: Оцените выбранную в данный момент фотографию или фотографии, щелкнув любую из звездочек рейтинга на панели сведений.Это особенно полезно, когда вы хотите создать слайд-шоу из своих лучших работ.
Тег: Библиотека изображений укладывает ваши фотографии в стопки в соответствии с их тегами, что позволяет одним щелчком мыши получить все фотографии с определенным тегом.
Чтобы добавить метку на лету, просто выберите фотографию (или несколько фотографий), щелкните область «Тег» на панели сведений и введите соответствующий тег.
Как изменить значки библиотеки Windows 7
Чтобы решить проблему беспорядочного способа каталогизации данных большинством людей, Windows 7 представила новую систему, которая позволяет пользователям указывать библиотеку на различные папки (например, изображения или документы).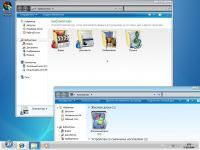 После этого можно будет получить доступ ко всем включенным папкам в одном месте. Эта методология заменяет старую и жесткую структуру папок, которая затрудняла индексацию файлов, которые были разбросаны по вашим дискам.
После этого можно будет получить доступ ко всем включенным папкам в одном месте. Эта методология заменяет старую и жесткую структуру папок, которая затрудняла индексацию файлов, которые были разбросаны по вашим дискам.
Какими бы удобными ни были новые функции библиотек, есть одно вопиющее упущение: мы не можем найти простой встроенный способ изменения значков библиотеки. Конечно, для некоторых это не имеет большого значения, потому что четырех библиотек по умолчанию (документы, музыка, изображения и видео) достаточно для данных обычного человека, и у них есть красивые значки.Однако, если вы добавите новую библиотеку, вы застрянете с обычным значком документов в стиле Windows 7, и это просто не понравится нам, перфекционистам, не так ли?
Не волнуйтесь. Если у вас есть пять минут и немного силы духа, мы покажем вам, как избавиться от этого хромого значка по умолчанию. А пока решите, хотите ли вы испачкать руки (метод №1) или лучше сэкономить пару минут с помощью утилиты (метод №2). Как бы то ни было, для простоты мы рекомендуем пойти вторым путем.Этот процесс намного проще, и вы не собираетесь кого-то впечатлить, работая с несколькими текстовыми файлами сценария (и тем не менее, мы все равно вам покажем).
Как бы то ни было, для простоты мы рекомендуем пойти вторым путем.Этот процесс намного проще, и вы не собираетесь кого-то впечатлить, работая с несколькими текстовыми файлами сценария (и тем не менее, мы все равно вам покажем).
Метод № 1 — Жесткий путь
1. Откройте текстовый редактор (Блокнот подойдет)
2. Перейдите в следующий каталог Windows: % appdata% \ microsoft \ windows \ libraries
3. Перетащите значок библиотеки, которую хотите изменить, в Блокнот
Среди нескольких появившихся строк текста должна быть одна, которая читается примерно так: imageres.dll, -1001
Теперь все, что вам нужно сделать, это заменить imageres.dll, -1001 на каталог или файл, в котором находится ваш значок, а также его место в файле. Например, значок в приведенном ниже примере расположен по адресу imageres.dll, 124 , что, кажется, хорошо подходит для рабочей библиотеки.
Естественно, вы не узнаете эту информацию наскок, но бесплатное приложение IconViewer позволит вам просматривать содержимое файла DLL и даже даст вам номер местоположения значка. Найдя желаемый значок, сохраните изменения в Блокноте, и появится новый значок.
Найдя желаемый значок, сохраните изменения в Блокноте, и появится новый значок.
Метод № 2 — Простой способ
Этот метод автоматизирует описанный выше процесс с помощью простого графического интерфейса и даже включает программу просмотра значков. Все, что вам нужно сделать, это загрузить и запустить эту утилиту, ввести один из файлов DLL, упомянутых ниже (или оставить файл imageres.dll по умолчанию), выбрать значок, выбрать библиотеку, к которой вы хотите применить его, и нажмите Выберите значок из dll .
Стоит отметить, что некоторые значки выглядят довольно ужасно в браузере значков утилиты, но на самом деле это привлекательные изображения с высоким разрешением.Если вы думаете, что что-то может хорошо вписаться в вашу библиотеку, дайте ему шанс, прежде чем отклонить его за уродливость, в конце концов, вы можете откатить любые изменения одним нажатием кнопки (значок Восстановить по умолчанию).
Где найти значки в Windows?
Для справки, вот некоторые дополнительные библиотеки DLL со значками: ddores. dll (в основном связанные с оборудованием), shell32.dll (сотни различных значков), wmp.dll (несколько значков, связанных с мультимедиа), moricons.dll (различные значки Windows старой школы в низком разрешении).
dll (в основном связанные с оборудованием), shell32.dll (сотни различных значков), wmp.dll (несколько значков, связанных с мультимедиа), moricons.dll (различные значки Windows старой школы в низком разрешении).
Хотите больше значков? Посмотрите на них: compstui.dll, mmcndmgr.dll, netshell.dll, pnidui.dll, wmploc.DLL, iconarchive.com, interfacelift.com, и, как всегда, не стесняйтесь делиться своими ресурсами в комментариях.
Поиск файлов с помощью поиска и библиотек
Урок 6: Поиск файлов с помощью поиска и библиотек
/ ru / windows7 / management-user-accounts-and-parental-controls / content /
Введение
На этом этапе вы, вероятно, готовы приступить к организации и доступу к файлам и содержимому.В Windows 7 есть функции поиска и библиотеки, которые упрощают поиск файлов, управление ими и настройку.
В этом уроке мы покажем вам, как получить доступ к вашему контенту с помощью поиска и библиотек . Кроме того, мы выделим функции , которые предлагают настройку и удобство, включая теги , фильтры поиска, и , создающие библиотеки .
Что такое библиотеки?
Большинство пользователей получают доступ к своим файлам через Мои документы, диск C или из других мест, таких как сервер или резервный диск.Вы, вероятно, привыкли сортировать многоуровневые стопки папок, чтобы добраться до своего контента. Этот процесс может занять много времени, особенно если вы не можете вспомнить, где хранится товар. Microsoft хотела упростить поиск ваших файлов, поэтому разработала библиотек .
Библиотеки— это коллекции вашего сохраненного контента, к которым можно легко получить доступ с помощью функции Desktop Search . Библиотеки не заменяют ваши папки; они просто хранят их в единой коллекции.Когда файлы помещаются в библиотеку, их свойства индексируются функцией поиска. Такое индексирование упрощает и ускоряет доступ к файлам в Поиске.
Узнайте больше о поиске и библиотеках в этом видео.
В Windows 7 есть четыре библиотеки по умолчанию: документы, изображения, музыка и видео . Позже в этом уроке мы также покажем вам, как создавать собственные библиотеки.
Библиотеки по умолчаниюПроводник Windows
Общие сведения о Windows Explorer поможет вам перемещаться по содержимому и легко работать с файлами и папками.
- Щелкните значок папки на панели задач , чтобы открыть проводник Windows. Значок проводника Windows
Нажмите кнопки в интерактивном меню ниже, чтобы узнать больше об интерфейсе Проводника Windows .
Панель сведений
Панель сведений позволяет просматривать дополнительную информацию и добавлять теги и рейтинги к текущему выбранному элементу.
Кнопки навигации
Используйте кнопки Назад и Вперед для перехода между папками.
Панель инструментов
Ярлыки будут отображаться на панели инструментов в зависимости от типов элементов на панели «Библиотека».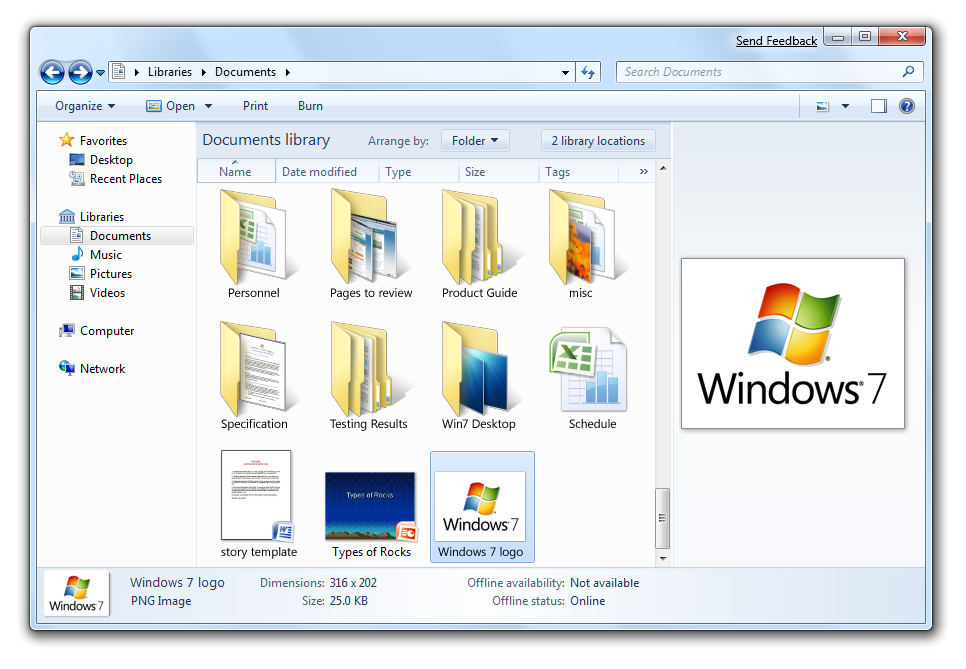
Адресная строка
Используйте адресную строку , чтобы увидеть путь к текущей папке.
Панель библиотеки
Элементы теперь можно упорядочить с помощью
Библиотека изображений Windows 7 — Бесплатная загрузка Windows 7 Библиотека изображений
Цена: 22 доллара.95 / Условно-бесплатная
Imaging PVR — это программное обеспечение для ТВ-карты / ТВ-тюнер … посмотреть программу передач и записи библиотека по категориям — ‘фильм / драма, образование / …
Цена: 239 долларов.95 / Демо
VintaSoft Imaging .NET SDK — впечатляющая и простая в использовании библиотека изображений для просмотра, редактирования, преобразования, печати и сохранения …
Цена: 199 долларов.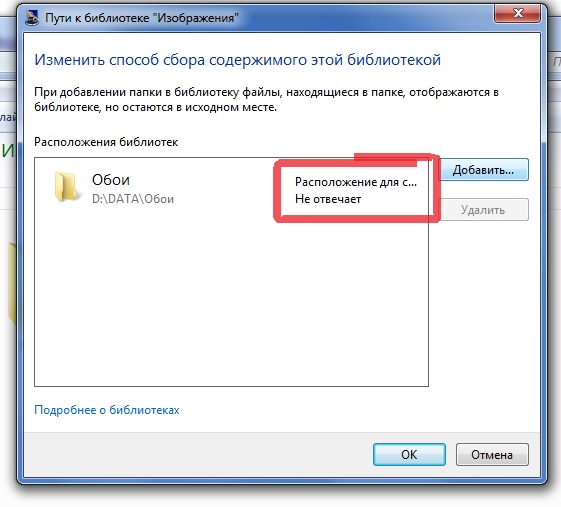 95 / Демо
95 / Демо
VintaSoft Imaging .NET SDK — впечатляющий и простой в использовании набор инструментов imaging для разработчиков программного обеспечения .NET. Программа позволяет …
Цена: 399 долларов.00 / Условно-бесплатная
… OCR (оптическое распознавание символов) и QR / Barcode библиотека для C # и VB.Net Библиотека Поддерживает: консольные приложения, …
Цена: 499 долларов.00 / Условно-бесплатная
… разработка профессиональных приложений: решения для печати из Интернета, решения для печати изображений , онлайн-фоторедакторы, брошюры и визитки …
Цена: 199 долларов.00 / Условно-бесплатная
… .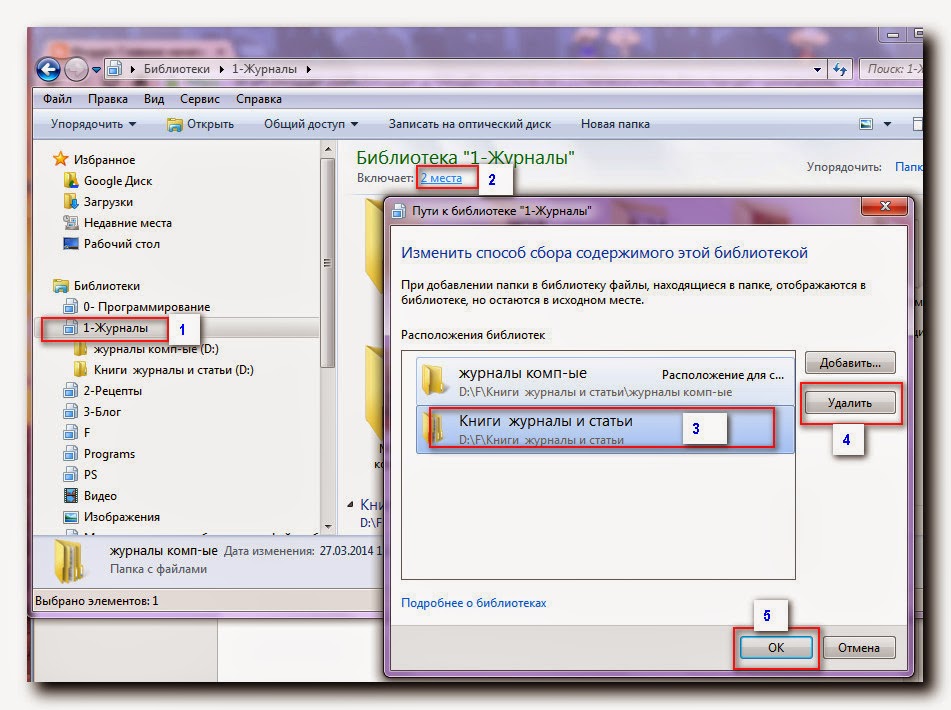 NET — это легкая и гибкая библиотека .NET класса , которая позволяет легко добавлять высококачественные штрих-коды , изображения …
NET — это легкая и гибкая библиотека .NET класса , которая позволяет легко добавлять высококачественные штрих-коды , изображения …
Цена: 20 долларов.00 / Демо
… жесткий диск — лучший выбор для диска образ , простой, быстрый, установка не требуется, без библиотеки , быстро …
Цена: 250 долларов.00 / Условно-бесплатная
Для разработчиков .NET, которым требуется SDK для создания образов для Windows и Mac OS X или
Цена: $ 250.00 / условно-бесплатная.
За .NET-разработчиков, которым требуется SDK для создания образов для Windows и Mac OS X или
Цена: 349,90 $ / Пробная версия
.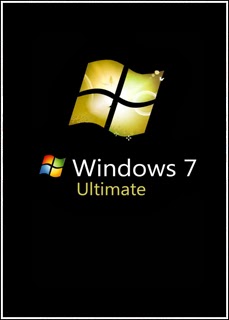 .. · Поддерживает 32-битные и 64-битные платформы. Штрих-код Поддержка изображений : · Поддерживает следующие форматы изображений как…
.. · Поддерживает 32-битные и 64-битные платформы. Штрих-код Поддержка изображений : · Поддерживает следующие форматы изображений как…
Цена: 79,99 долларов США / условно-бесплатная.
… потратьте время на импорт ваших фотографий в отдельную библиотеку . Доступ к вашим папкам и файлам в реальном времени…
Цена: $ 239,99 / условно-бесплатная.
… запатентованная технология HDR с однократной экспозицией. Организуйте файл , библиотеку легко с помощью обширных метаданных и функций сортировки, а также…
Цена: БЕСПЛАТНО / с открытым исходным кодом
… Общие * Загрузка и сохранение библиотеки IM в форматах изображений : PNM, ICO, PNG, JP2, BMP, PCX, . ..
..
Цена: БЕСПЛАТНО / с открытым исходным кодом
… и дискретные и непрерывные скрытые марковские модели. Библиотеки изображений и библиотеки компьютерного зрения включают в себя наложение проекционных изображений, …
Цена: $ 49.00 / Пробная версия
… Дополнительные функции включают встроенный палитру цветов, библиотеку сценариев Java , библиотеку изображений и встроенный FTP-клиент. Главный …
Цена: $ 29.95 / Пробная версия
… Другие методы. Используя новейшую и самую передовую технологию обработки изображений , Bling! Это сокращает время, необходимое для …
Цена: БЕСПЛАТНО / Пробная версия
.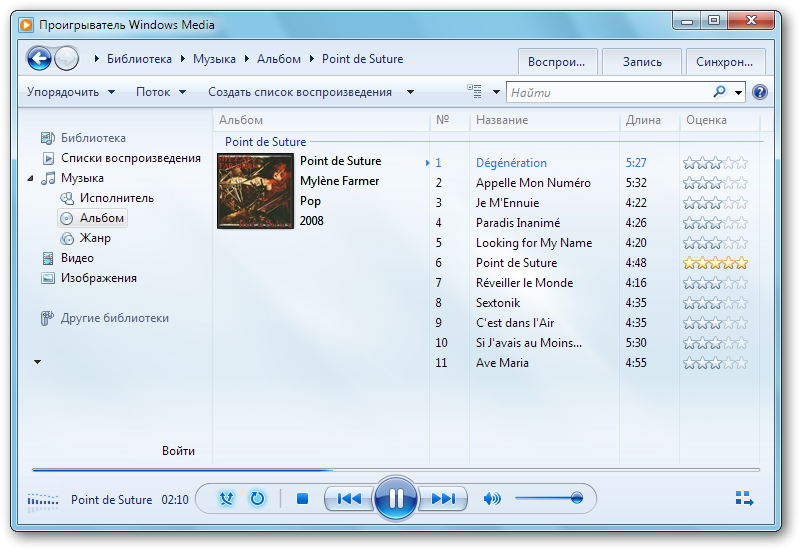 .. инструментальный парк. Высокое качество 3D-изображений в реальном времени Просмотр 3D-топографии поверхности в 24-битных цветах, управление …
.. инструментальный парк. Высокое качество 3D-изображений в реальном времени Просмотр 3D-топографии поверхности в 24-битных цветах, управление …
Цена: $ 99,95 / условно-бесплатная.
… взаимодействует с Ribbon Bar Icon Set! Эта огромная библиотека готовых иконок включает 758 уникальных стоковых изображений …
Цена: БЕСПЛАТНО / Бесплатное ПО
… контроль. Загрузите свою собственную музыку, новости, джинглы, радиостанцию , изображения , рекламные ролики, погоду, спорт, подкасты, голосовые дорожки или любые другие …
Загрузить библиотеку изображений разработчика с SourceForge.net
Полное имя
Телефонный номер
Название работы
Промышленность
Компания
Размер компании Размер компании: 1 — 2526 — 99100 — 499500 — 9991,000 — 4,9995,000 — 9,99910,000 — 19,99920,000 или более
Получайте уведомления об обновлениях для этого проекта.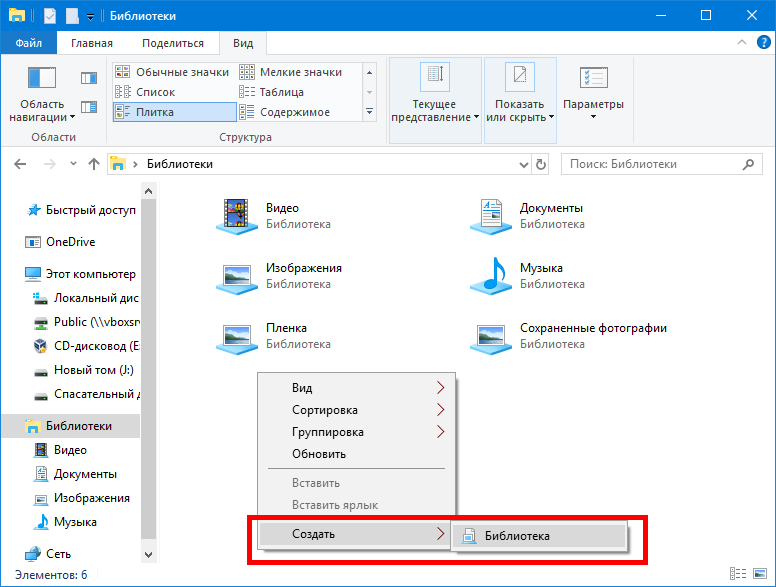 Получите информационный бюллетень SourceForge.
Получайте информационные бюллетени и уведомления с новостями сайта, специальными предложениями и эксклюзивными скидками на ИТ-продукты и услуги.
Получите информационный бюллетень SourceForge.
Получайте информационные бюллетени и уведомления с новостями сайта, специальными предложениями и эксклюзивными скидками на ИТ-продукты и услуги.Да, также присылайте мне специальные предложения о продуктах и услугах, касающихся:
Программное обеспечение для бизнеса Программное обеспечение с открытым исходным кодом Информационные технологии Программирование ОборудованиеВы можете связаться со мной через:
Электронная почта (обязательно) Телефон SMS Я согласен получать эти сообщения от SourceForge.

 Ваши фотографии складываются в стопки, упорядоченные по месяцам и годам съемки.
Ваши фотографии складываются в стопки, упорядоченные по месяцам и годам съемки.