Инструкция по установке и настройке DHCP на Windows Server 2019
Для установки и настройки роли DHCP-сервера имеем подготовленный сервер с операционной системой Windows Server 2019.
Установка роли DHCP-сервер
Шаг 1. На первом этапе установим роль DHCP-сервера, для этого в окне “Диспетчер серверов” выбираем «Добавить роли и компоненты».
Рисунок 1 — Установка роли DHCP
Шаг 2. Обращаем внимание перед установкой роли на предупреждение, затем нажимаем «Далее».
Шаг 3. Устанавливаем чекбокс «Установка ролей или компонентов», затем нажимаем «Далее».
Шаг 4. Выбираем сервер, на который будут установлены роли и компоненты — нажимаем «Далее».
Рисунок 2 — Выбор сервера для установки роли
Шаг 5. Выбираем роль сервера, в нашем случае DHCP-сервер. Нажимаем «Далее».
Шаг 6. Выбрав роль DHCP” появится “Мастер добавления ролей и компонентов” для выбранных ролей сервера. Нажимаем «Добавить компоненты».
Нажимаем «Добавить компоненты».
Рисунок 3 — Добавление необходимых компонентов
Шаг 7. Требуемая роль и компоненты были выбраны ранее, Нажимаем
Рисунок 4 — Выбор дополнительных компонентов
Шаг 8. Обращаем внимание на предупреждение DHCP-сервера, затем «Далее».
Шаг 9. Ставим «чекбокс» напротив «Автоматический перезапуск конечного сервера, если требуется», нажимаем «Установить». В результате произойдет установка выбранных ролей сервера.
Шаг 10. Далее после установки компонента наживаем «Завершение настройки DHCP».
Рисунок 5 — Завершение настройки DHCP
Шаг 11. Обращаем внимание на требования после завершения настройки DHCP-сервера, жмем «Далее».
Шаг 12. На данном этапе нажимаем «Закрыть».Установка роли завершена.
Настройка DHCP-сервера
На этом этапе приступим непосредственно к настройке роли DHCP.
Шаг 1. В диспетчере серверов нажимаем «Средства» — «DHCP».
Рисунок 6 — Запуск консоли DHCP
Шаг 2. Правой клавишей мыши нажимаем на сервер, в появившемся окне выбираем «Добавить или удалить привязки…».
Рисунок 7 — Добавление привязки
Шаг 3. Выбираем сетевой интерфейс, который будет использовать DHCP-сервер. Далее «ОК».
Рисунок 8 — Выбор сетевого адаптера
Шаг 4. Далее правой клавишей нажимаем на IPv4 и выбираем «Создать область…».
Рисунок 9 — Создание области
Шаг 5. Откроется окно для создания области IP-адресов. Нажимаем «Далее».
Шаг 6. Вводим имя области и если требуется описание, затем «Далее».
Шаг 7. Теперь введем диапазон адресов, который которые будет отдавать DHCP-сервер, а также маску подсети. Нажимаем
Рисунок 10 — Выбор диапазона адресов для DHCP-сервера
Шаг 8.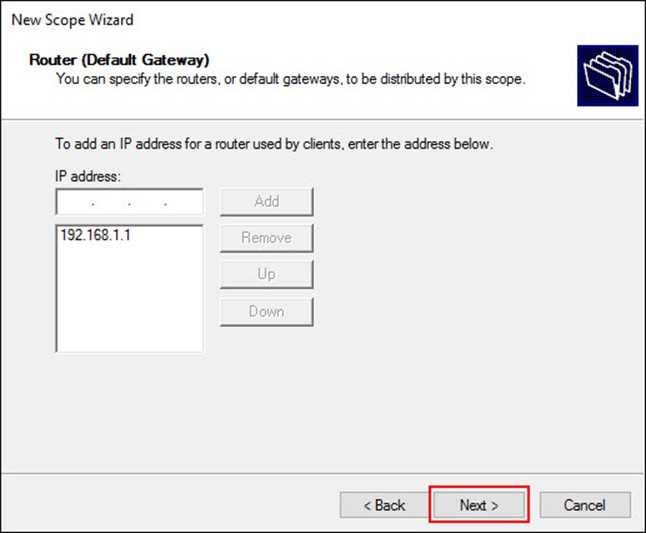 Затем вводим один адрес или диапазон IP-адресов, необходимые исключить из области. Нажимаем «Добавить», после нажимаем «Далее».
Затем вводим один адрес или диапазон IP-адресов, необходимые исключить из области. Нажимаем «Добавить», после нажимаем «Далее».
Рисунок 11 — Выбор диапазона, необходимый исключить
Шаг 9. Выбираем срок действия аренды адресов области. Снова «Далее».
Рисунок 12 — Срок действия аренды
Шаг 10. Для настройки других параметров DHCP выбираем «Да, настроить эти параметры сейчас», мы же выполняем базовую настройку, следовательно выбираем “Нет, настроить эти параметры позже” затем «Далее».
Шаг 11. В окне появится «Вы успешно завершили работу с мастером создания области», нажимаем «Готово».
Шаг 12. Правой кнопкой нажимаем на “Область” и выбираем «Активировать».
Рисунок 13 — Активация области DHCP-сервера
Шаг 13. Открываем «Пул адресов» и видим наш диапазон адресов для аренды. На этом настройка DHCP сервера окончена.
На этом настройка DHCP сервера окончена.
Рисунок 14 — Диапазон адресов DHCP-сервера для аренды
Есть вопросы? Обращайтесь к нам!
Новые возможности DHCP | Microsoft Learn
- Статья
- Чтение занимает 2 мин
Область применения: Windows Server 2022, Windows Server 2019, Windows Server 2016
В этом разделе описываются новые или измененные функции протокола DHCP, которые были впервые или изменены в Windows Server 2016.
Протокол DHCP является стандартом IETF, разработанным для облегчения управления и упрощения настройки узлов сети, основанной на протоколе TCP/IP, например частной интрасети.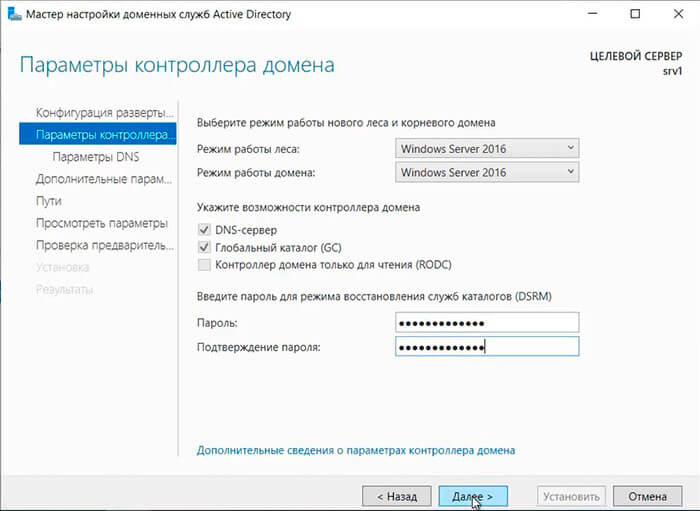 С использованием службы DHCP-сервера процесс настройки протокола TCP/IP на DHCP-клиентах происходит автоматически.
С использованием службы DHCP-сервера процесс настройки протокола TCP/IP на DHCP-клиентах происходит автоматически.
В следующих разделах содержатся сведения о новых возможностях и изменениях в функциональных возможностях DHCP.
новые клиентские функции DHCP на стороне Windows 10 могут обновить 2020
DHCP-клиент в Windows 10 был обновлен в 10 мая 2020 обновлением (также называется Windows 10, версия 2004). когда вы запускаете клиент Windows и подключаетесь к интернету через модемный телефон с Android, подключение должно быть отмечено как «лимитное». Ранее соединения были помечены как Неотслеживаемые. Обратите внимание, что не все модемы, связанные с Android, будут обнаружены как лимитные, и некоторые другие сети также могут отображаться как лимитные.
кроме того, имя традиционного поставщика клиента было обновлено для некоторых устройств на основе Windows. Это значение используется только в MSFT 5,0. Некоторые устройства теперь отображаются как MSFT 5,0 XBOX.
новые функции DHCP на стороне клиента в Windows 10 обновлении за апрель 2018
dhcp-клиент в Windows 10 был обновлен в Windows обновлении от 2018 апреля (также известном как Windows 10, версия 1803) для чтения и применения параметра 119, функции поиска в домене, с DHCP-сервера, к которому подключается система. Параметр поиска в домене предоставляет DNS-суффиксы для поиска в DNS коротких имен. Параметр DHCP 119 указан в RFC 3397.
Параметр поиска в домене предоставляет DNS-суффиксы для поиска в DNS коротких имен. Параметр DHCP 119 указан в RFC 3397.
Параметры выбора подсети DHCP
DHCP теперь поддерживает параметр 82 (дополнительный вариант 5). Этот параметр можно использовать, чтобы разрешить клиентам-посредникам DHCP и агентам ретрансляции запрашивать IP-адреса для конкретной подсети.
Если вы используете Агент ретранслятора DHCP, настроенный с параметром DHCP 82, подпараметром 5, агент ретрансляции может запросить аренду IP-адреса для DHCP-клиентов из определенного диапазона IP-адресов.
Дополнительные сведения см. в разделе Параметры выбора подсети DHCP.
Теперь DHCP включает ведение журнала событий для случаев, когда регистрация DNS-сервера DHCP-сервера завершается сбоем.
Дополнительные сведения см. в разделе события ведения журнала DHCP для регистрации записей DNS.
DHCP NAP не поддерживается в Windows Server 2016
защита доступа к сети (NAP) является устаревшей в Windows Server 2012 R2, а Windows Server 2016 роль DHCP-сервера больше не поддерживает NAP.
поддержка защиты доступа к сети была добавлена к роли DHCP-сервера с Windows server 2008 и поддерживается в Windows клиентских и серверных операционных системах до Windows 10 и Windows Server 2016. в следующей таблице приведены сведения о поддержке NAP в Windows Server.
| Операционная система | Поддержка NAP |
|---|---|
| Windows Server 2008 | Поддерживается |
| Windows Server 2008 R2 | Поддерживается |
| Windows Server 2012 | Поддерживается |
| Windows Server 2012 R2 | Поддерживается |
| Windows Server 2016 | Не поддерживается |
В развертывании NAP DHCP-сервер под управлением операционной системы, поддерживающей NAP, может функционировать как точка NAP для метода принудительного применения NAP. Дополнительные сведения о DHCP в NAP см.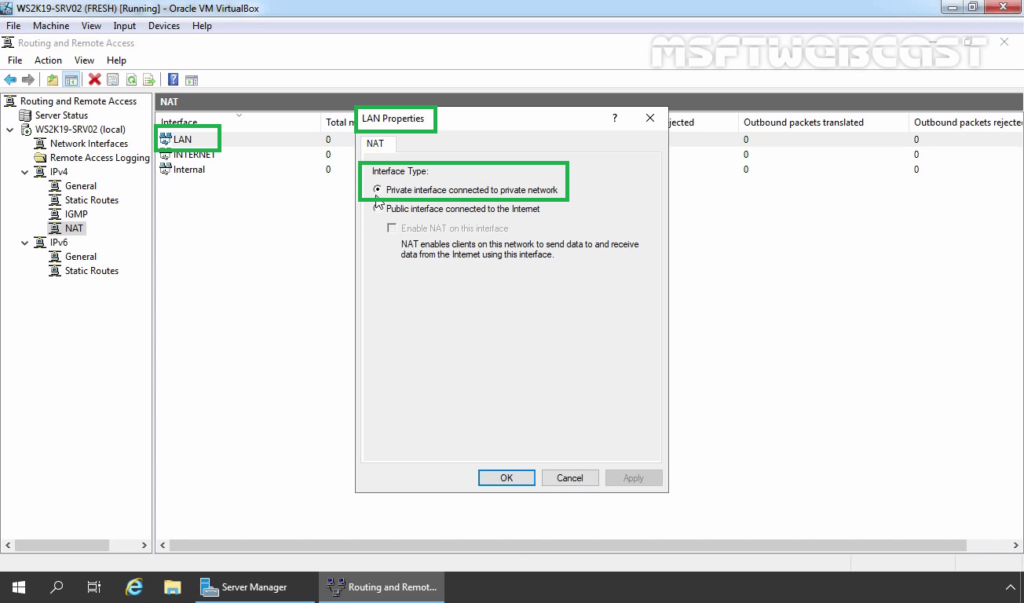
в Windows Server 2016 dhcp-серверы не применяют политики защиты доступа к сети, а области dhcp не поддерживают NAP. Клиентские компьютеры DHCP, которые также являются клиентами NAP, отправляют состояние работоспособности (SoH) с помощью запроса DHCP. если DHCP-сервер работает Windows Server 2016, эти запросы обрабатываются так, как если бы состояние работоспособности отсутствует. DHCP-сервер предоставляет клиенту обычную аренду DHCP.
если серверы, работающие Windows Server 2016, являются прокси-серверами RADIUS, которые перенаправляют запросы на проверку подлинности на сервер политики сети (NPS), поддерживающий nap, то эти клиенты NAP оцениваются службой nps как не поддерживающая nap, а обработка защиты доступа к сети завершается сбоем.
Дополнительные ссылки
- Протокол DHCP
Установка и настройка DHCP-сервера — Windows Server
Редактировать
Твиттер LinkedIn Фейсбук Эл. адрес
адрес
- Статья
- 5 минут на чтение
В этой статье описывается, как установить и настроить сервер протокола динамической конфигурации хоста (DHCP) в рабочей группе.
Применимо к: Windows Server 2012 R2
Исходный номер базы знаний: 323416
Сводка
В этой пошаговой статье описывается, как настроить новый сервер DHCP на базе Windows Server 2003 на автономный сервер, который может обеспечить централизованное управление IP-адресами и другими параметрами конфигурации TCP/IP для клиентских компьютеров в сети.
Как установить службу DHCP
Перед настройкой службы DHCP ее необходимо установить на сервер. DHCP не устанавливается по умолчанию во время обычной установки Windows Standard Server 2003 или Windows Enterprise Server 2003. DHCP можно установить во время первоначальной установки Windows Server 2003 или после ее завершения.
DHCP можно установить во время первоначальной установки Windows Server 2003 или после ее завершения.
Как установить службу DHCP на существующий сервер
- Нажмите «Пуск», выберите «Панель управления» и нажмите
- В диалоговом окне «Установка и удаление программ» нажмите «Добавить/удалить компоненты Windows».
- В Мастере компонентов Windows щелкните Сетевые службы в списке Компоненты, а затем щелкните Сведения.
- В диалоговом окне «Сетевые службы» выберите Протокол динамической конфигурации хоста (DHCP) и нажмите кнопку ОК.
- В мастере компонентов Windows нажмите «Далее», чтобы начать установку. Вставьте компакт-диск Windows Server 2003 в дисковод для компакт-дисков или DVD-дисков компьютера, если это будет предложено. Программа установки копирует сервер DHCP и файлы инструментов на ваш компьютер.
- По завершении установки нажмите кнопку «Готово».

Как настроить службу DHCP
После установки и запуска службы DHCP необходимо создать область. Область — это диапазон действительных IP-адресов, доступных для аренды клиентским компьютерам DHCP в сети. Корпорация Майкрософт рекомендует, чтобы у каждого DHCP-сервера в вашей среде была хотя бы одна область, не пересекающаяся ни с какой другой областью DHCP-сервера в вашей среде. В Windows Server 2003 DHCP-серверы в домене на основе Active Directory должны быть авторизованы, чтобы предотвратить мошеннические DHCP-серверы из подключения к сети. Любой DHCP-сервер Windows Server 2003, который определяет себя как неавторизованный, не будет управлять клиентами.
Как создать новую область
- Нажмите «Пуск», выберите «Программы», выберите «Администрирование», а затем нажмите «DHCP».
- В дереве консоли щелкните правой кнопкой мыши DHCP-сервер, на котором вы хотите создать новую область DHCP, и выберите команду Новая область.
- В мастере создания новой области нажмите кнопку Далее, а затем введите имя и описание области.
 Имя может быть любым, которое вы хотите, но оно должно быть достаточно описательным, чтобы вы могли определить назначение области в вашей сети (например, вы можете использовать такое имя, как «Адреса клиентов административного здания»). Нажмите «Далее.
Имя может быть любым, которое вы хотите, но оно должно быть достаточно описательным, чтобы вы могли определить назначение области в вашей сети (например, вы можете использовать такое имя, как «Адреса клиентов административного здания»). Нажмите «Далее. - Введите диапазон адресов, которые можно арендовать как часть этой области. Например, используйте диапазон IP-адресов от начального IP-адреса 192.168.100.1 до конечного адреса 192.168.100.100. Поскольку эти адреса предоставляются клиентам, все они должны быть действительными адресами для вашей сети и не использоваться в данный момент. Если вы хотите использовать другую маску подсети, введите новую маску подсети. Нажмите «Далее.
- Введите любые IP-адреса, которые вы хотите исключить из введенного вами диапазона. Эти адреса включают в себя любой адрес из диапазона, описанного в шаге 4, который уже может быть статически назначен различным компьютерам в вашей организации. Как правило, контроллеры домена, веб-серверы, серверы DHCP, серверы системы доменных имен (DNS) и другие серверы имеют статически назначенные IP-адреса.
 Нажмите «Далее.
Нажмите «Далее. - Введите количество дней, часов и минут до истечения срока аренды IP-адреса из этой области. Он определяет, как долго клиент может удерживать арендованный адрес без его продления. Щелкните Далее, а затем щелкните Да, я хочу настроить эти параметры сейчас , чтобы расширить мастер и включить параметры для наиболее распространенных параметров DHCP. Нажмите «Далее.
- Введите IP-адрес шлюза по умолчанию, который должен использоваться клиентами, получающими IP-адрес из этой области. Нажмите «Добавить», чтобы добавить в список адрес шлюза по умолчанию, а затем нажмите «Далее».
- Если вы используете DNS-серверы в своей сети, введите доменное имя вашей организации в поле Родительский домен . Введите имя своего DNS-сервера и нажмите «Разрешить», чтобы убедиться, что ваш DHCP-сервер может связаться с DNS-сервером и определить его адрес. Щелкните Добавить, чтобы включить этот сервер в список DNS-серверов, назначенных DHCP-клиентам.
 Нажмите «Далее» и выполните те же действия. Если вы используете сервер Windows Internet Naming Service (WINS), добавьте его имя и IP-адрес и нажмите «Далее».
Нажмите «Далее» и выполните те же действия. Если вы используете сервер Windows Internet Naming Service (WINS), добавьте его имя и IP-адрес и нажмите «Далее». - Щелкните Да, я хочу активировать эту область сейчас , чтобы активировать область и разрешить клиентам получать от нее аренду, а затем щелкните Далее.
- Нажмите Готово.
- В дереве консоли щелкните имя сервера, а затем щелкните Авторизовать в меню Действие.
Устранение неполадок
В следующих разделах объясняется, как устранять некоторые проблемы, которые могут возникнуть при попытке установить и настроить DHCP-сервер на базе Windows Server 2003 в рабочей группе.
Клиенты не могут получить IP-адрес
Если DHCP-клиент не имеет настроенного IP-адреса, это обычно указывает на то, что клиент не смог связаться с DHCP-сервером. Эта проблема может быть вызвана сетевой проблемой или тем, что DHCP-сервер недоступен. Когда DHCP-сервер запущен и другие клиенты могут получить допустимые адреса, убедитесь, что клиент имеет допустимое сетевое подключение и что все связанные аппаратные устройства клиента (включая кабели и сетевые адаптеры) работают правильно.
DHCP-сервер недоступен
Если DHCP-сервер не предоставляет клиентам арендованные адреса, это часто происходит из-за того, что служба DHCP не запущена. В этом случае сервер может быть не авторизован для работы в сети. Если ранее вы могли запустить службу DHCP, используйте средство просмотра событий, чтобы проверить системный журнал на наличие каких-либо записей. Эти журналы могут объяснить, почему вы не можете запустить службу DHCP.
Чтобы перезапустить службу DHCP:
- Нажмите «Пуск», а затем «Выполнить».
- Введите cmd и нажмите клавишу ВВОД.
- Введите net start
dhcpserverи нажмите клавишу ВВОД.
-или-
- Нажмите «Пуск», выберите «Панель управления», затем «Администрирование» и нажмите «Управление компьютером».
- Разверните Службы и приложения и щелкните Службы.
- Найдите и дважды щелкните DHCP-сервер.
- Убедитесь, что для параметра «Запуск» установлено значение «Автоматически», а для параметра «Статус службы» установлено значение «Запущен».
 Если нет, нажмите Пуск.
Если нет, нажмите Пуск. - Нажмите кнопку «ОК», а затем закройте окно «Управление компьютером».
Ссылки
Для получения дополнительных сведений о DHCP в Windows Server 2003 щелкните следующий номер статьи базы знаний Майкрософт:
169289 DHCP (протокол динамической конфигурации хоста) Основные сведения
167014 DHCP-клиент не может получить DHCP — Назначенный IP-адрес
133490 Разрешение конфликтов повторяющихся IP-адресов в сети DHCP
Как настроить DHCP на Windows Server 2019
Во второй части этой серии статей мы продолжим настройку DHCP. Теперь вы установили роль DHCP-сервера на свой сервер 2019, следующая задача — настроить DHCP, создав области DHCP.
Если вы хотите прочитать первую часть этой серии статей, перейдите к статье Как установить роль DHCP-сервера в Windows Server 2019 (часть 1).
Область — это диапазон IP-адресов в определенной подсети, выбранный сервером DHCP для выделения клиентам, когда они делают запрос DHCP.
Вы можете использовать консоль управления DHCP или PowerShell для создания области DHCP. В этом руководстве мы создадим область DHCP IPv4 с помощью консоли управления DHCP. Вы также можете обратиться к моему видео на YouTube, чтобы установить и настроить DHCP на сервере 2019.
Создать IPv4 DHCP Scope:1. В консоли диспетчера серверов нажмите Инструменты и выберите DHCP , чтобы открыть инструмент управления DHCP .
2. В консоли DHCP разверните имя сервера . В моем случае это ws2k19-dc01.mylab.local.
3. Выберите IPv4 . На правой панели вы можете увидеть краткий обзор области DHCP и того, как ее создать.
4. Щелкните правой кнопкой мыши IPv4 и выберите опцию « New Scope ».
5. Запустится мастер создания новой области. Нажмите Далее .
6. На экране «Имя области» введите любое имя по вашему выбору для имени области.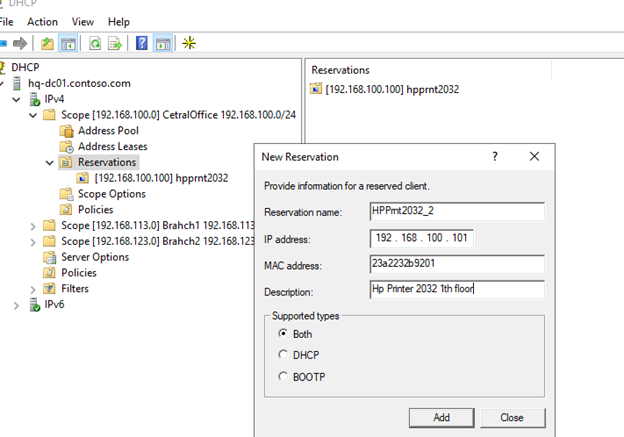 Добавьте описание области действия, чтобы можно было идентифицировать информацию о области действия. Затем нажмите кнопку Далее .
Добавьте описание области действия, чтобы можно было идентифицировать информацию о области действия. Затем нажмите кнопку Далее .
7. На экране Диапазон IP-адресов укажите диапазон IP-адресов (Начальный IP-адрес и Конечный IP-адрес). Для этой демонстрации я использую 172.18.72.100 до 172.18.72.254 с маской подсети 255.255.255.0. После того, как вы закончите со всеми, нажмите , затем , чтобы продолжить.
8. На экране Добавить исключения и задержку оставьте его пустым. Нажмите Далее .
9. На экране «Длительность аренды» я изменю продолжительность аренды по умолчанию и установлю новую продолжительность аренды на 9.0039 8 часов . Вы можете настроить его в соответствии с вашими требованиями. Нажмите Далее , чтобы продолжить.
10. В разделе «Настроить параметр DHCP» мы можем настроить дополнительные параметры DHCP, такие как IP-адрес шлюза, адрес DNS-сервера и т. д. Выберите « Да, я хочу настроить эти параметры сейчас » и нажмите Далее , чтобы продолжить.
д. Выберите « Да, я хочу настроить эти параметры сейчас » и нажмите Далее , чтобы продолжить.
11. На странице «Маршрутизатор (шлюз по умолчанию)» добавьте IP-адрес шлюза и нажмите Next . (Не забудьте нажать на кнопку добавления после указания адреса шлюза)
12. Мы установили роль DHCP-сервера на нашем контроллере домена, поэтому мастер автоматически определит адрес DNS-сервера. Если вы хотите добавить еще один адрес DNS-сервера, вы можете это сделать, но для этой демонстрации будет использоваться только наш локальный адрес DNS. Щелкните Далее .
13. Если в вашей сети есть WINS-сервер, вы можете указать его адрес здесь. Я собираюсь нажать кнопку next , так как у нас нет WINS-сервера.
14. На экране Activate Scope выберите « Да, я хочу активировать этот прицел сейчас ». Пока вы не активируете область, ваш DHCP-сервер не может назначать IP-адрес клиентскому запросу. Щелкните Далее .
Щелкните Далее .
15. На следующем экране нажмите Готово , чтобы создать область DHCP и закрыть мастер.
16. В консоли DHCP теперь вы можете видеть, что ваша вновь созданная область готова к распределению IP-адресов клиентским компьютерам.
Проверка работоспособности DHCP-сервера:Для проверки правильности работы DHCP-сервера и передачи IP-адреса клиентам.
1. Перейдите на клиентский компьютер с Windows 10. Щелкните правой кнопкой мыши кнопку запуска и выберите « Сетевые подключения ».
2. В разделе «Изменить настройки сети» нажмите «Изменить настройки адаптера» , чтобы открыть консоль сетевых подключений.
3. Выберите Ethernet-адаптер , щелкните его правой кнопкой мыши и выберите Свойства.
4. Выберите TCP/IPv4 и щелкните свойства .

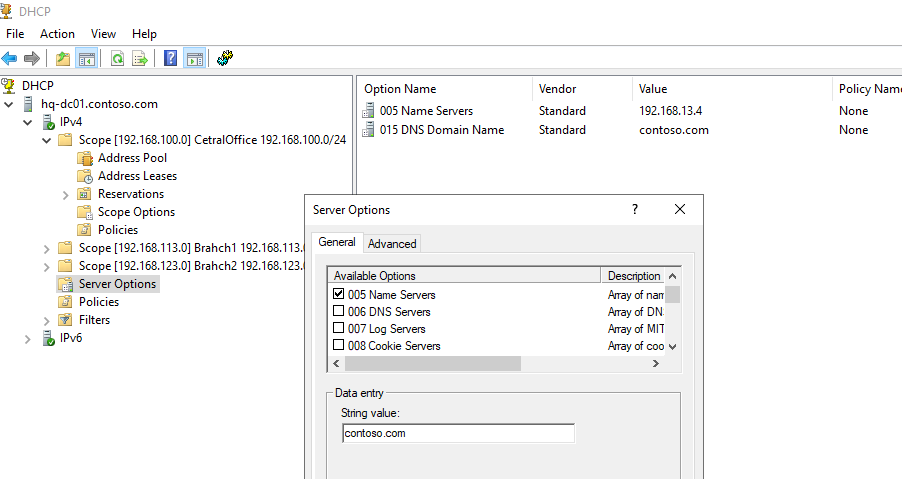 Имя может быть любым, которое вы хотите, но оно должно быть достаточно описательным, чтобы вы могли определить назначение области в вашей сети (например, вы можете использовать такое имя, как «Адреса клиентов административного здания»). Нажмите «Далее.
Имя может быть любым, которое вы хотите, но оно должно быть достаточно описательным, чтобы вы могли определить назначение области в вашей сети (например, вы можете использовать такое имя, как «Адреса клиентов административного здания»). Нажмите «Далее. Нажмите «Далее.
Нажмите «Далее. Нажмите «Далее» и выполните те же действия. Если вы используете сервер Windows Internet Naming Service (WINS), добавьте его имя и IP-адрес и нажмите «Далее».
Нажмите «Далее» и выполните те же действия. Если вы используете сервер Windows Internet Naming Service (WINS), добавьте его имя и IP-адрес и нажмите «Далее». Если нет, нажмите Пуск.
Если нет, нажмите Пуск.