Как настроить планировщик задач Windows
В инструкции описано использование планировщика Windows на виртуальных серверах под управлением операционной системы семейства Windows.
Что это такое?
Планировщик Windows используется для выполнения задач (в фоновом режиме) в указанное время или в качестве реакции на событие в системе. Расписание, например, можно использовать для проверки системы на наличие вредоносных программ или выполнения определенных скриптов.
Как открыть планировщик Windows
Для того чтобы открыть планировщик Windows:
- Откройте панель управления (Control Panel)
- Откройте вкладку System and Security
- На закладке Administrative Tools выберете ссылку Schedule tasks.
Перед вами появится окно планировщика Windows.
Примечание: также можно открыть планировщик с помощью поиска Windows.
Создание простого задания
Для создания простого задания откройте планировщик и выберете в меню справа

В поле Name введите удобное для вас название задачи, в поле Description при необходимости описание задачи.
На следующем шаге выберете частоту запуска: ежедневно, еженедельно,ежемесячно, один раз, при запуске компьютера, при входе в систему, при специфическом событии.
Укажите дату и время начала работы задания, а также периодичность, например запуск команды раз в 2 дня.
Далее выберете запуск программы в качестве действия.
Укажите путь до исполняемого файла, при необходимости введите дополнительные аргументы.
Проверьте введенные ранее настройки и нажмите Finish.
Создание обычного задания
Для создания обычного задания откройте планировщик и выберете в меню справа Create Task.
На вкладке
General заполните поле Name именем задания. Также можно указать дополнительные параметры безопасности, такие как пользователь и группа пользователей, от имени которых выполняется задача, запуск задачи от имени суперпользователя.
На закладке Triggers необходимо создать расписание работы задачи с помощью кнопки New.
Здесь можно выбрать условие запуска задачи, например по расписанию, при входе в систему, при блокировке или разблокировке системы.
Например можно задать следующее расписание: начиная с 1 марта 2018 года еженедельно во во вторник, пятницу и воскресенье в 10:30 утра выполнять указанную задачу. Интерфейс настроек прост и интуитивно понятен.
На закладке Actions необходимо указать действия, которые будут выполняться по расписанию, с помощью кнопки
Укажите путь до исполняемого файла, при необходимости введите дополнительные аргументы. Нажмите OK.
Ниже приведены скриншоты расширенных настроек и условий, при необходимости их можно использовать.
Выполнение задания
Результат выполнения задания можно посмотреть в планировщике в центре рабочей области.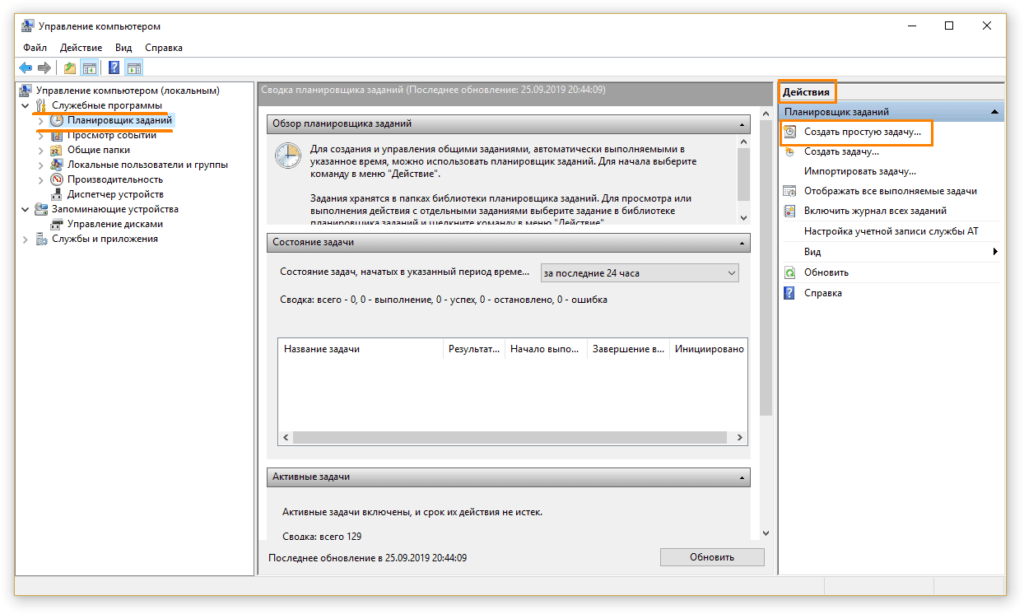
P. S. Другие инструкции:
Поделиться в соцсетях:Спасибо за Вашу оценку! К сожалению, проголосовать не получилось. Попробуйте позже
ru191014 Санкт-Петербург ул. Кирочная, 9
+7(812)313-88-33 235 70 1cloud ltd 2018-12-07 Настройка планировщика для Windows191014 Санкт-Петербург ул. Кирочная, 9
+7(812)313-88-33 235 70 1cloud ltd 2018-12-07 Настройка планировщика для Windows 600 autoПланировщик заданий Windows для начинающих
  windows | для начинающих
В рамках серии статей об инструментах администрирования Windows, которыми мало кто пользуется, но которые при этом могут быть очень полезными, сегодня расскажу об использовании планировщика заданий.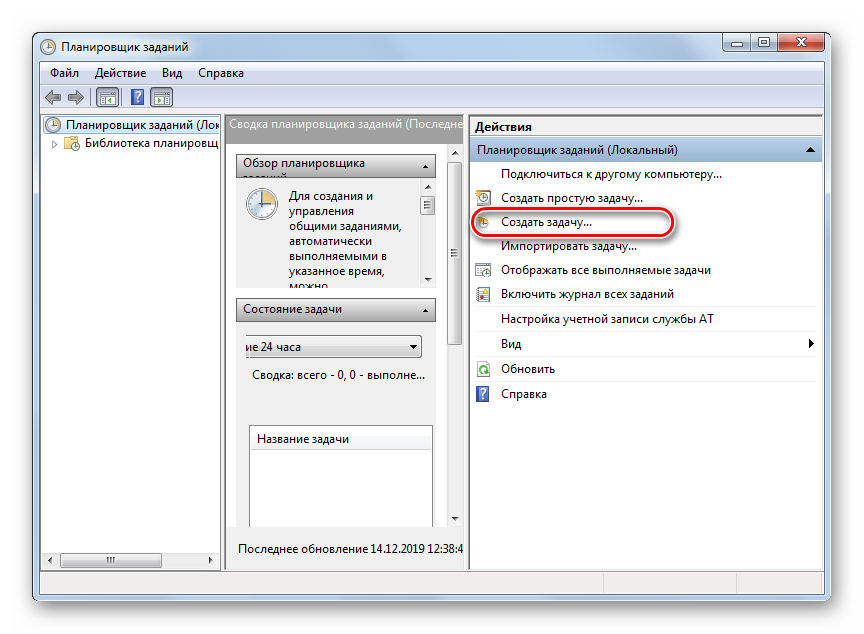
По идее, планировщик заданий Windows — это способ запустить какую-то программу или процесс при наступлении определенного времени или условий, однако его возможности этим не исчерпываются. Кстати, благодаря тому, что многие пользователи не знают об этом инструменте, удаление из автозагрузки вредоносных программ, которые умеют прописывать свой запуск в планировщике, оказывается более проблематичен, чем с теми, которые прописывают себя только в реестре.
Еще на тему администрирования Windows
Запуск планировщика заданий
Как всегда, начну с того, как запустить планировщик заданий Windows из окна «Выполнить»:
Следующий способ, который будет работать в Windows 10, 8 и в Windows 7 — зайти в папку «Администрирование» панели управления и запустить планировщик заданий оттуда.
Использование планировщика заданий
Планировщик заданий имеет примерно тот же интерфейс, что и другие инструменты администрирования — в левой части древовидная структура папок, по центру — информация о выбранном элементе, справа — основные действия над задачами.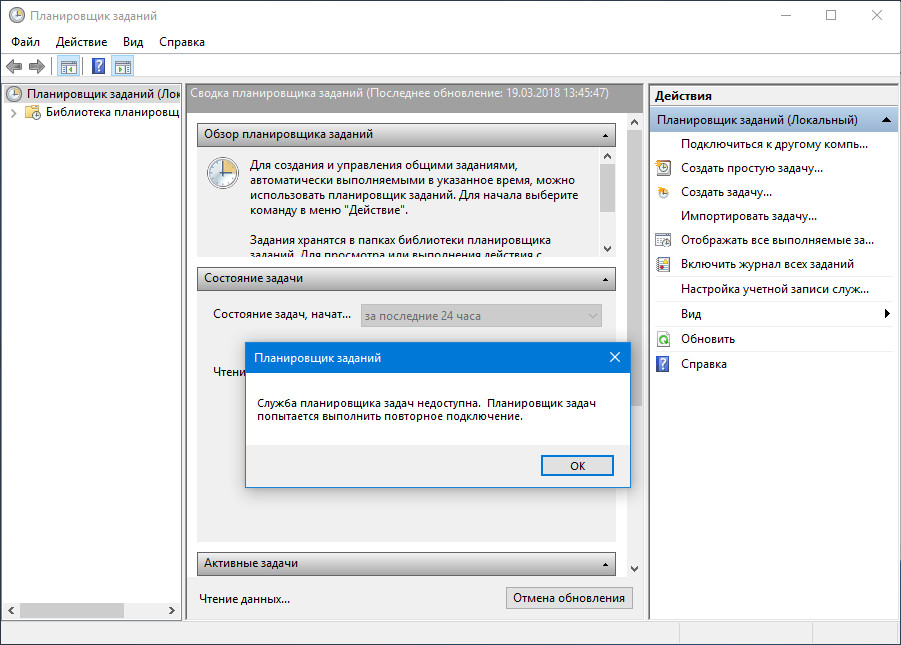 Доступ к этим же действиям можно получить из соответствующего пункта главного меню (При выборе конкретной задачи или папки пункты меню меняются на относящиеся к выбранному элементу).
Доступ к этим же действиям можно получить из соответствующего пункта главного меню (При выборе конкретной задачи или папки пункты меню меняются на относящиеся к выбранному элементу).
Основные действия в планировщике заданий
В данном инструменте вам доступны следующие действия над задачами:
- Создать простую задачу — создание задания с помощью встроенного мастера.
- Создать задачу — то же, что и в предыдущем пункте, но с ручной настройкой всех параметров.
- Импортировать задачу — импорт ранее созданной задачи, которую вы экспортировали. Может пригодиться, если вам нужно настроить выполнение определенного действия на нескольких компьютерах (например, запуск проверки антивирусом, блокировка сайтов и прочее).
- Отображать все выполняемые задачи — позволяет посмотреть список всех задач, которые запущены в настоящий момент времени.
- Включить журнал всех заданий — позволяет включить и отключить ведение журнала планировщика заданий (записывает все действия, запускаемые планировщиком).

- Создать папку — служит для создания собственных папок в левой панели. Можно использовать для собственного удобства, чтобы было понятно, что и где вы создали.
- Удалить папку — удаление папки, созданной в предыдущем пункте.
- Экспорт — позволяет экспортировать выбранную задачу для последующего использования на других компьютерах или на этом же, например, после переустановки ОС.
Кроме этого, вы можете вызвать список действий, кликнув правой кнопкой мыши по папке или задаче.
Кстати, если у вас есть подозрения на наличие вредоносного ПО, рекомендую заглянуть в список всех выполняемых задач, это может оказаться полезным. Также будет полезным включить журнал заданий (по умолчанию отключен), и заглянуть в него после пары перезагрузок, чтобы посмотреть, какие задания выполнялись (для просмотра журнала используйте вкладку «Журнал», выбрав папку «Библиотека планировщика заданий»).
В планировщике заданий уже присутствует большое количество задач, которые необходимы для работы самой Windows.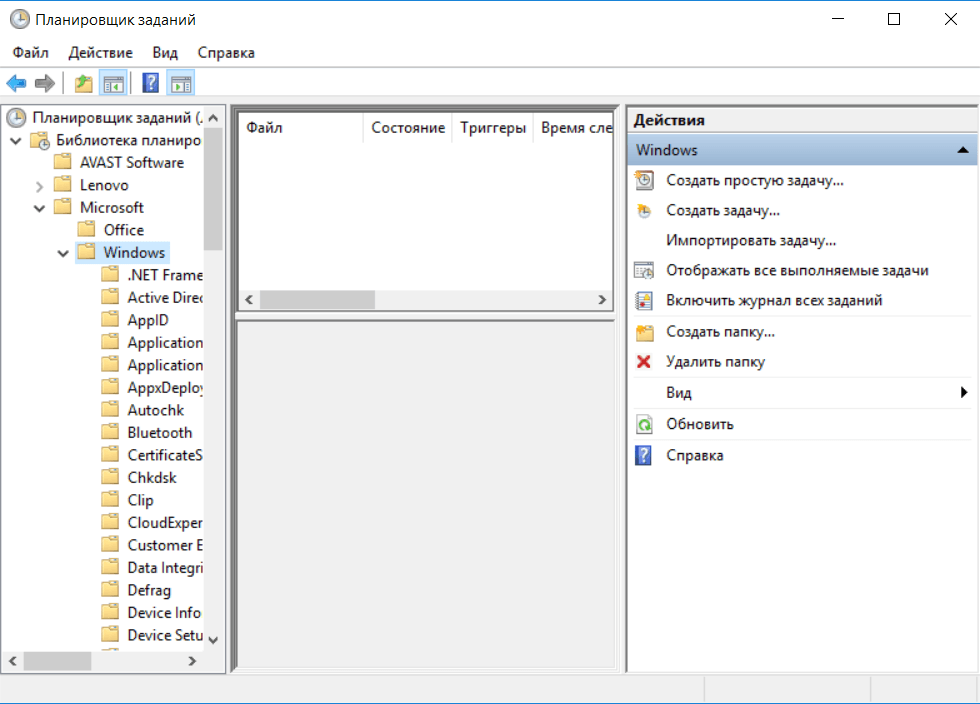 Например, автоматическая очистка жесткого диска от временных файлов и дефрагментация диска, автоматическое обслуживание и проверка компьютера во время простоя и другие.
Например, автоматическая очистка жесткого диска от временных файлов и дефрагментация диска, автоматическое обслуживание и проверка компьютера во время простоя и другие.
Создание простой задачи
Теперь давайте посмотрим, как создать простую задачу в планировщике заданий. Это самый легкий способ для начинающих пользователей, который не требует особенных навыков. Итак, выбираем пункт «Создать простую задачу».
На первом экране вам потребуется ввести имя задачи и, при желании, ее описание.
Следующий пункт — выбрать, когда будет выполняться задание: можно выполнять ее по времени, при входе в Windows или включении компьютера, или же по возникновению какого-либо события в системе. При выборе одного из пунктов, вам также предложат задать время выполнения и другие детали.
И последний этап, выбрать, какое именно действие будет выполняться — запуск программы (к ней можно добавить аргументы), вывод сообщения или отправка сообщения электронной почты.
Создание задачи без использования мастера
Если вам требуется более точная настройка задач в планировщике заданий Windows, нажмите «Создать задачу» и вас ждет множество параметров и опций.
Я не буду подробно описывать полный процесс создания задачи: в общем-то, в интерфейсе все достаточно ясно. Отмечу лишь существенные отличия по сравнению с простыми задачами:
- На вкладке «Триггеры» вы можете задать сразу несколько параметров для ее запуска — например, при простое и при блокировке компьютера. Также, при выборе пункта «По графику», вы можете настроить выполнение в определенные числа месяца или дни недели.
- На вкладке «Действие» вы можете определить запуск сразу нескольких программ или выполнения других действий на компьютере.
- Также вы можете настроить выполнение задачи при простое компьютера, только при питании от розетки и другие параметры.
Несмотря на то, что различных опций большое количество, думаю, в них не составит труда разобраться — все они называются достаточно ясно и означают именно то, о чем сообщают в названии.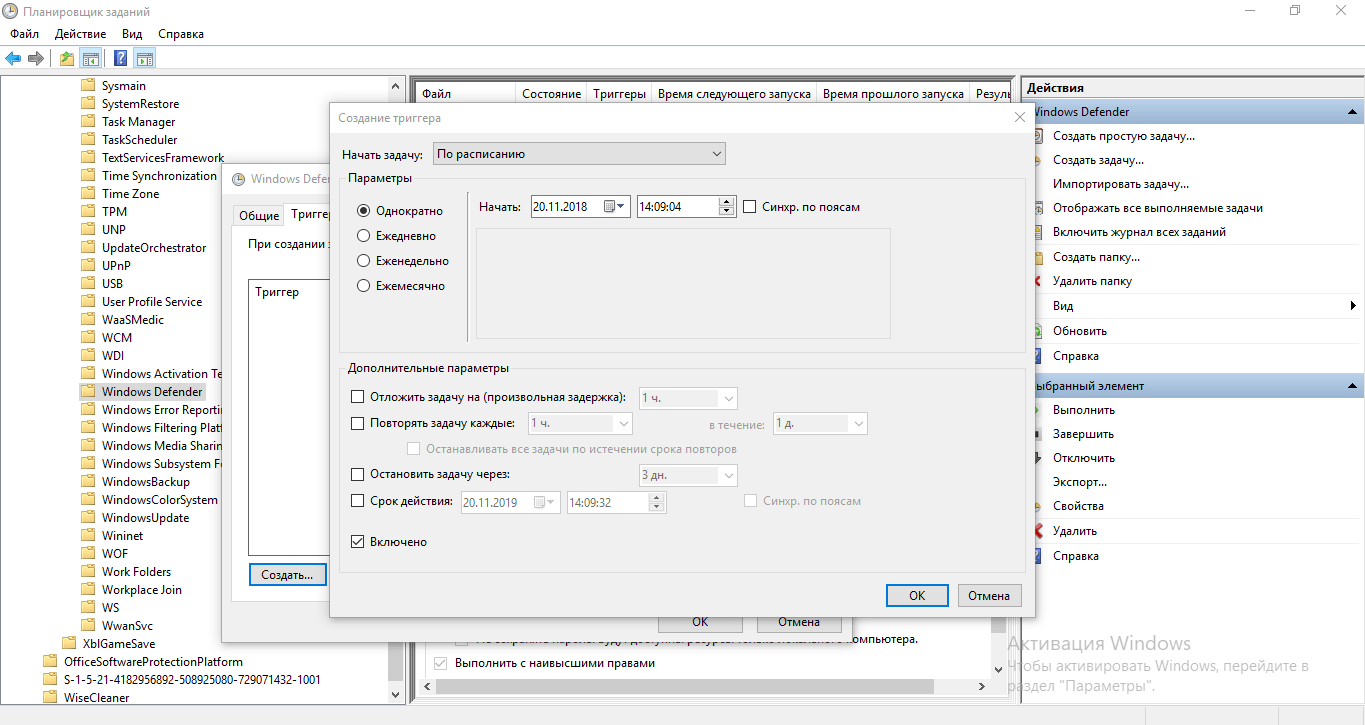
Надеюсь, что кому-то изложенное сможет пригодиться.
А вдруг и это будет интересно:
Планировщик Заданий Windows 10: Как настроить, Что Отключить?
Что такое Планировщик заданий?
Планировщик заданий Windows, на самом деле, это достаточно крутой инструмент, который позволяет автоматизировать некоторые действия в операционной системе, создать новые задачи, отключить многие задачи, созданные сторонними приложениями и с помощью этого разгрузить компьютер.
Содержание этой статьи:
Что такое планировщик заданий?
Читайте также: Панель управления в Windows 10: где находится, как открыть и как сделать ярлык на рабочий стол
Это специальный компонент Windows 10, который позволяет запланировать какое-либо действие или наоборот отключить его
Именно благодаря этому инструменту работает будильник на компьютере. Также именно планировщик заданий определяет периодичность обновления операционной системы.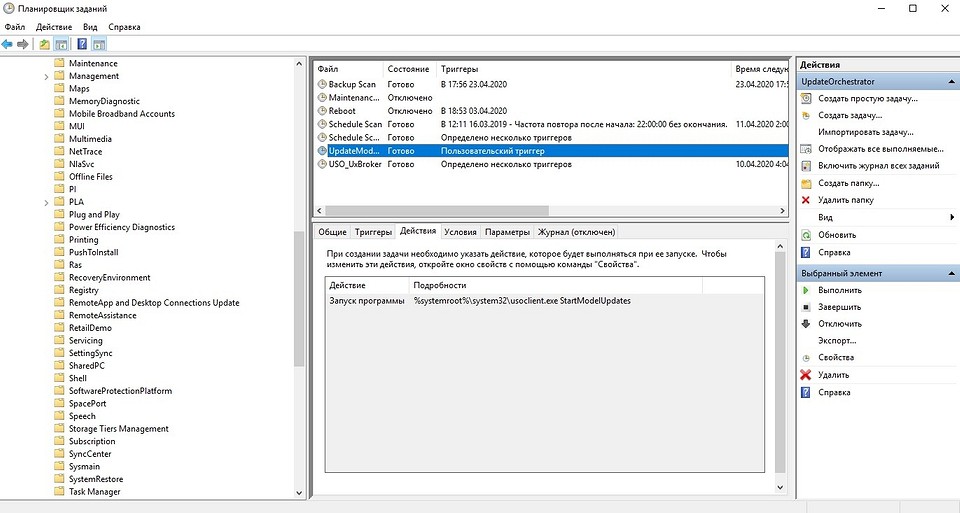 Он также влияет и на другие параметры ОС.
Он также влияет и на другие параметры ОС.
Полный список его возможностей довольно обширен. Но для нас на данный момент все особенности не сильно существенны.
back to menu ↑ back to menu ↑Что можно делать с помощью планировщика заданий?
Читайте также: ТОП-6 Способов как полностью очистить жесткий диск «С» ненужных файлов на Windows 7/10
Планировщика заданий
На самом деле, с помощью этого инструмента можно сделать многое. Но мы рассмотрим основные задачи, которые можно решить при помощи этого компонента. Не стоит считать этот список полным. Итак, вот что можно сделать с помощью планировщика заданий Windows 10.
- Создание простой задачи. Это действие выполняется при помощи встроенного мастера. Задача создается в автоматическом режиме и может иметь как одноразовый, так и рутинный характер. Работает такая задача безотказно
- Создание задачи вручную.
 Все то же самое. Только все параметры задачи настраивает пользователь. В таком режиме можно осуществить тонкую настройку создаваемой задачи и легко запрограммировать нужный цикл
Все то же самое. Только все параметры задачи настраивает пользователь. В таком режиме можно осуществить тонкую настройку создаваемой задачи и легко запрограммировать нужный цикл - Импорт задачи. Планировщик также позволяет импортировать ранее созданную задачу из другого места. Причем задача будет нормально работать даже без ее перенастройки. Весьма полезная штука в ряде случаев
- Удаление задачи. Можно полностью удалить ненужную задачу. Кстати, именно таким образом можно отключить шпионские фишки «десятки». А в современных реалиях это весьма актуально. Ведь конфиденциальность – это очень важно
В общем, выше представлены основные варианты использования планировщика заданий Windows 10. А теперь нужно рассмотреть основные приемы работы с этим инструментом. Такая штука точно пригодится при работе с компьютером.
back to menu ↑ back to menu ↑Запуск планировщика заданий
Читайте также: ТОП-3 Простых способа как очистить оперативную память на компьютере или ноутбуке под управлением в Windows 7/10
На самом деле запустить этот инструмент можно сразу несколькими способами. Они отличаются степенью сложности и количеством действий, которые нужно выполнить для достижения поставленной цели.
Они отличаются степенью сложности и количеством действий, которые нужно выполнить для достижения поставленной цели.
В любом случае, каждый пользователь выберет именно тот вариант, который подходит конкретно ему. Но рассмотреть нужно все. А вдруг какой-нибудь не сработает? Начнем с самого простого и доступного каждому.
1Нажимаем на клавиатуре сочетание клавиш Win+R и вызываем компонент «Выполнить». В строке вводим «taskschd.msc» и жмем на кнопку «ОК».
2И сразу же запускается главное окно планировщика заданий Windows
Как видите, это действительно наиболее простой способ. Но есть еще один. И он основывается на возможностях меню «Пуск» и панели управления. А сделать для запуска планировщика таким способом нужно следующее.
Открываем меню «Пуск» и перемещаемся в каталог «Служебные – Windows». Здесь кликаем по пункту «Панель управления».
В самой панели ищем пункт «Администрирование» и дважды кликаем по нему.
3Теперь кликаем по пункту «Планировщик заданий»
После выполнения всех этих действий сразу же запустится нужный компонент операционной системы. Стоит отметить, что панель управления есть во всех сборках и версиях Windows. Как и компонент «Выполнить». Поэтому данная инструкция актуальна и для Windows 7. А теперь пора рассмотреть некоторые приемы работы с самим планировщиком заданий. Мы попытаемся разъяснить основные действия, которые понадобятся для настройки планировщика. Итак, начнем.
back to menu ↑ back to menu ↑Создаем простую задачу в планировщике
Читайте также: Основные горячие клавиши в Windows 10: все необходимые комбинации для полноценной работы, а также как отключить и настроить.
Что ж, перейдем к созданию простой задачи при помощи планировщика. Сначала нужно определиться с тем, какое действие нам нужно назначить и как часто требуется его выполнять.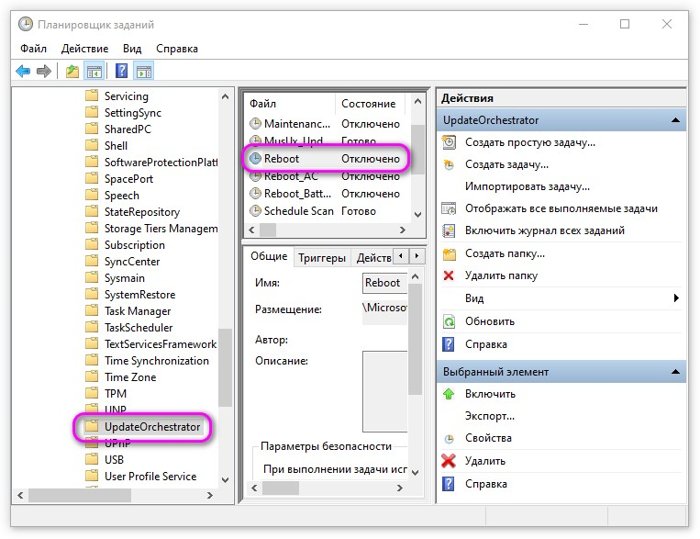 И только после этого можно приступать к настройке.
И только после этого можно приступать к настройке.
Стоит учесть, что работать с планировщиком нужно аккуратно, так как по незнанию можно удалить какое-нибудь важное задание, после чего система начнет работать нестабильно. Однако продолжим. Сначала запускаем планировщик заданий.
1В главном окне инструмента выбираем пункт «Создать простую задачу»
2Запускается мастер создания заданий. Сначала нужно как-то назвать задачу. Здесь все равно, что писать. Описание не обязательно. Просто нажимаем на кнопку «Далее»
3На следующем этапе требуется выбрать период выполнения задачи. Выбираем нужный и жмем «Далее».
4Теперь выставляем нужное время запуска действия и снова жмем «Далее»
5Следующий шаг: выбираем тип действия – «Запустить программу» и опять нажимаем «Далее»
6Нажимаем на кнопку «Обзор» и выбираем программу для запуска.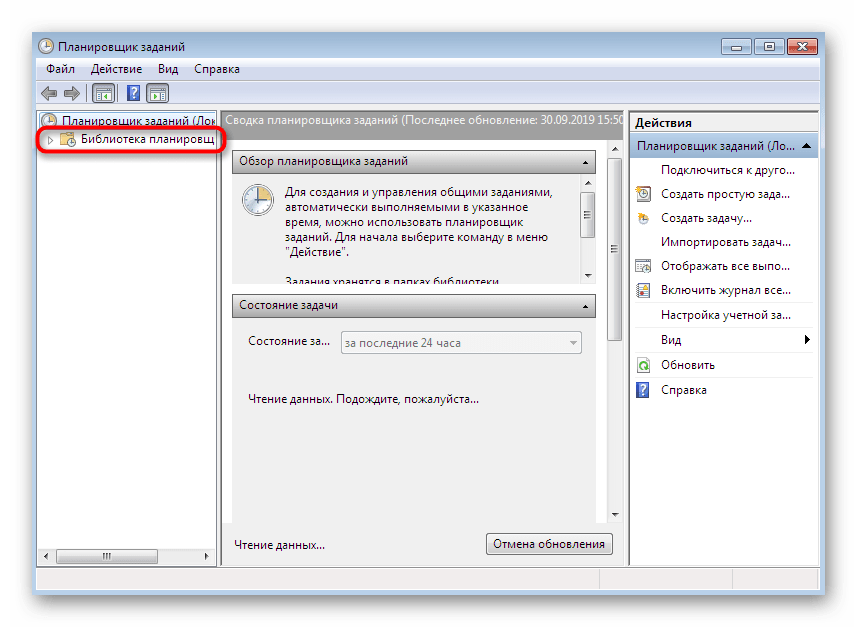 Если точно помним путь, по которому находится исполняемый файл приложения, то просто записываем его в строку. Затем нажимаем «Далее»
Если точно помним путь, по которому находится исполняемый файл приложения, то просто записываем его в строку. Затем нажимаем «Далее»
На завершающем этапе просто нажимаем «Готово»
Вот так создается простая задача в планировщике заданий Windows 10. Как видите, ничего особо сложного в этом нет. Не бином Ньютона. Зато теперь вписанная в планировщик программа будет сама запускаться в строго выбранное для этого время. Создавать задачу при помощи мастера довольно легко. Совсем другое дело выполнять все вручную. И именно о ручном создании нужной задачи мы и поговорим в следующей главе. Ведь нужно изучить все варианты работы с планировщиком.
back to menu ↑ back to menu ↑Создаем задачу вручную
Читайте также: Автозагрузка в Windows 7/8/10: где находится, как открыть ее, как добавить или убрать программу
Создание задачи в планировщике вручную – та еще задачка. Но все равно процесс создания нужно изучить. Такое знание понадобится. Когда-нибудь. И не так уж это и сложно. Тем более, что интерфейс инструмента весьма информативен и в нем присутствует русский язык.
Такое знание понадобится. Когда-нибудь. И не так уж это и сложно. Тем более, что интерфейс инструмента весьма информативен и в нем присутствует русский язык.
Просто нужно все выполнять строго по инструкции и не заниматься самодеятельностью. Тогда у вас точно все получится. А алгоритм действий для создания новой задачи в планировщике заданий Windows 10 такой. Сначала запускаем планировщик.
1В главном окне жмем на кнопку «Создать задачу»
2Откроется окно для настройки задачи. Во вкладке общие вписываем название задачи, затем настраиваем особенности выполнения и переходим на вкладку «Триггеры»
3Здесь нажимаем на кнопку «Создать» и настраиваем время запуска и выполнения задачи. Затем переходим на вкладку «Действия»
4Снова жмем на кнопку «Создать» и теперь уже выбираем, какую программу будет запускать задача. Затем переходим на вкладку «Условия»
5Во вкладке «Условия» настраиваем некоторые особенности задачи и переходим на финальную вкладку, которая называется «Параметры»
6На финальном этапе настраиваем некоторые параметры создаваемой задачи и нажимаем на кнопку «ОК»
Теперь задача создана. Она будет выполняться в тот период, который был прописан в настройках триггера. Если подумать, то ничего особо сложного в этом нет. Просто нужно внимательно изучить все пункты при создании задачи вручную. Кстати, такой метод создания позволяет повесить сразу несколько триггеров на одну задачу. А при работе с мастером создания такого сделать нельзя. Конечно, не бог весть какое преимущество. Но вдруг когда-нибудь пригодится.
Она будет выполняться в тот период, который был прописан в настройках триггера. Если подумать, то ничего особо сложного в этом нет. Просто нужно внимательно изучить все пункты при создании задачи вручную. Кстати, такой метод создания позволяет повесить сразу несколько триггеров на одну задачу. А при работе с мастером создания такого сделать нельзя. Конечно, не бог весть какое преимущество. Но вдруг когда-нибудь пригодится.
Удаление задачи из планировщика
Читайте также: Как ускорить Windows 10? ТОП-6 Основных способов разгона операционной системы
Конечно, создать задачу – мало. Еще нужно знать, как правильно ее удалить. К счастью, это действие выполняется всего в пару кликов. Механизм удаления задачи в планировщике заданий Windows 10 очень простой.
Только нужно действовать осторожно, чтобы не удалить чего-нибудь лишнего. Чуть позже мы рассмотрим вопрос о том, что можно безбоязненно удалять.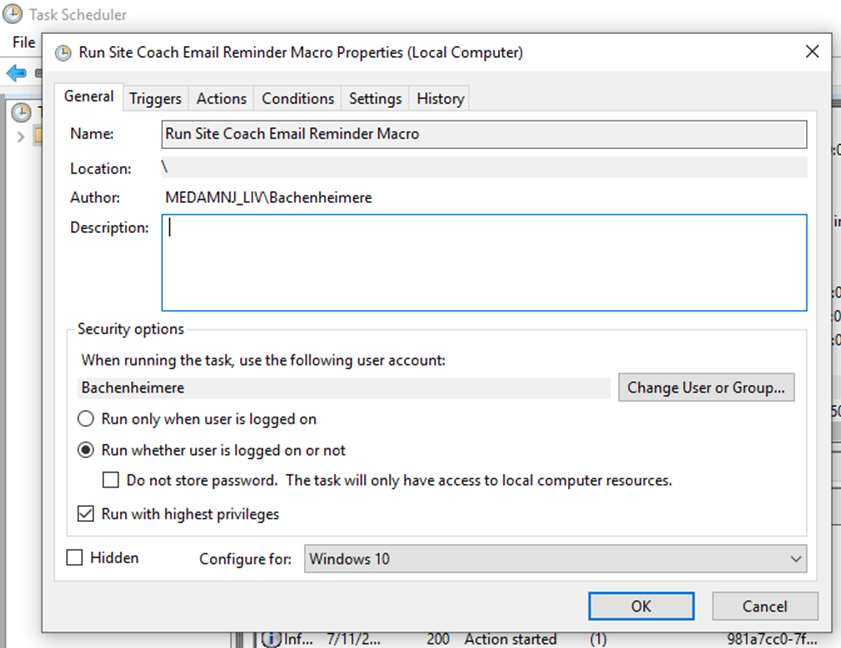 А пока поговорим о самом процессе. Итак, сначала запускаем планировщик.
А пока поговорим о самом процессе. Итак, сначала запускаем планировщик.
В главном окне программы выбираем нужную задачу из списка и дважды кликаем по ней
2В столбце справа ищем пункт «Удалить» и щелкаем по нему
3Теперь просто подтверждаем действие нажатием кнопки «Да»
После выполнения всех этих действий задача будет полностью удалена из планировщика. И так можно поступать не только с теми задачами, что были созданы пользователем. Системные задания тоже удаляются очень легко. Именно поэтому нужно точно знать, что можно удалить в планировщике заданий Windows 10, а что лучше вообще не трогать. Как раз об этом мы и поговорим в следующей главе. Вот как раз ее нужно будет изучить досконально. Чтобы не наделать ошибок.
back to menu ↑ back to menu ↑Что можно удалять в планировщике?
Читайте также: 4 Простых способа как посмотреть пароль от вай-фай (Wi-Fi) на Windows 10: пошаговая инструкция
А теперь поговорим о том, что спокойно можно удалить в планировщике заданий Windows 10. Стоит отметить, что системные процессы трогать вообще не рекомендуется. Система может работать нестабильно. А вот то, что можно отключить.
Стоит отметить, что системные процессы трогать вообще не рекомендуется. Система может работать нестабильно. А вот то, что можно отключить.
- Службы обновления Adobe. После установки Photoshop или других похожих продуктов служба обновления Adobe создает в планировщике задачу и запускается тогда, когда ей вздумается. Нечего ей постоянно лазить в интернете. Задачу можно (и нужно) отключить
- Служба мониторинга CCleaner. Если вы устанавливали CCleaner или другую такую же утилиту (вроде Auslogics BoostSpeed), то знайте, что эти программы тоже похозяйничали в планировщике. их Автоматический запуск может существенно тормозить компьютер. Так что эти задания рекомендуется удалить навсегда
- Службы мессенджеров. То же касается мессенджеров типа Skype или Discord. Они тоже обожают создавать задачи в планировщике. И нужно это пресекать. Ибо в скором времени из-за обилия таких задач ПК станет работать крайне нестабильно.

- Вирусы. Часто в планировщике поселяются такие вредоносные объекты, как рекламные вирусы типа «Спайваре». Им нечего делать на любом компьютере. Так что стоит безжалостно удалить задачу. А потом еще и проверить компьютер на наличие вирусов
Все вышеописанные штуки можно смело удалять из планировщика. Компьютеру или ноутбуку от этого станет только лучше. в общем, удалять можно все, кроме системных задач. И проверять планировщик нужно чаще. Мало ли что там вдруг появится?
back to menu ↑Заключение
Итак, выше мы рассмотрели такой полезный компонент операционной системы Windows 10, как планировщик заданий. Он позволяет довести до автоматизма некоторые рутинные действия в ОС. Это здорово помогает при повседневной работе.
Планировщик позволяет автоматически (в заданное время) запускать программы и выполнять некоторые другие действия. Причем действия эти будут выполняться в строго отведенное время. Ни раньше, ни позже.
Ни раньше, ни позже.
Настроить планировщик заданий и создать нужное количество задач – не такая уж большая проблема. просто нужно все делать строго по инструкции. И тогда все получится. А вот удалять задачи стоит с известной долей осторожности.
back to menu ↑ВИДЕО: Отключение ВСЕХ ненужных служб в Windows 10!!!
Отключение ВСЕХ ненужных служб в Windows 10!!!
Планировщик заданий Windows — как настроить и что можно отключить без ущерба для системы?
8.5 Total Score
Для нас очень важна обратная связь с нашими читателями. Если Вы не согласны с данными оценками, оставьте свой рейтинг в комментариях с аргументацией Вашего выбора. Ваше мнение будет полезно другим пользователям.
БЕЗОПАСНОСТЬ
8
Добавить свой отзыв | Отзывы и комментарииЗапуск задания планировщика после завершения другого задания
В планировщике заданий Windows (Task Scheduler) возможно запускать задачи как по расписанию, так и при появлении в журнале определенного события (описывалось в статье «Триггеры событий в Windows»). В этой статье мы разберемся как реализовать механизм, реализующий автоматический запуск задания планировщика по завершению другого задания. Рассмотрим упрощенный алгоритм настройки зависимостей запуска заданий планировщика, который вы сможете адаптировать под свою задачу.
В этой статье мы разберемся как реализовать механизм, реализующий автоматический запуск задания планировщика по завершению другого задания. Рассмотрим упрощенный алгоритм настройки зависимостей запуска заданий планировщика, который вы сможете адаптировать под свою задачу.
В моем случае нужно было после завершения одного скрипта запустить другой скрипт из-под другого пользователя. Поэтому эти действия нельзя было объединить в рамках одного задания.
Предположим, нам нужно запустить задание планировщика Pong по завершению задания Ping. При запуске и окончании любого задания в журнал системы заносится информация об этом событии. Мы как раз и будем ориентироваться на появление события завершения задания Ping.
Откроем консоль Task Scheduler (Taskschd.msc), найдем и выберем событие Ping и в нижней панели перейдем на вкладку History, содержащую информацию обо всех событиях, связанных с данным заданием. Нас интересует событие с кодом 102 (Task completed) – которое генерируется после завершения задачи.
Нас интересует событие с кодом 102 (Task completed) – которое генерируется после завершения задачи.
Откроем подробное описание события, перейдя на вкладку Detail и переключимся в XML режим представления события (XML View). По XML данным можно получить все детали события, которые нам понадобятся для построения фильтра. В частности, нас интересуют:
EventID: 102
Provider-Name: Microsoft-Windows-TaskScheduler
Channel: Microsoft-Windows-TaskScheduler/Operational
TaskName: \ping
При создании триггера для задания Pong мы должны создать условие срабатывания задания при появлении в журнале события 102 (Триггер задания On an event). Но проблема в том, что EventID 102 появляется при завершении выполнения любого задания, а не только задания Ping.
Однако, есть возможность создать более гибкое условия для выбора событий (Custom), когда стандартный фильтр не помогает достаточно четко выбрать событие. Нажмите на кнопку New Event Filter:
Нажмите на кнопку New Event Filter:
Создадим новый фильтр событий, указав ранее полученные данные из XML представления события.
Events Logs: Microsoft-Windows-TaskScheduler/Operational
Event source: TaskScheduler
Task category: Task completed
Затем переходим на вкладку XML и видим такое XML представление фильтра (XPath):
<QueryList>
<Query Path="Microsoft-Windows-TaskScheduler/Operational">
<Select Path="Microsoft-Windows-TaskScheduler/Operational">*[System[Provider[@Name='Microsoft-Windows-TaskScheduler'] and Task = 102]]</Select>
</Query>
</QueryList>
Заменим код Xpath на следующий, фильтрующий журнал на наличие события TaskCompleted от задания \ping:
<QueryList>
<Query Path="Microsoft-Windows-TaskScheduler/Operational">
<Select Path="Microsoft-Windows-TaskScheduler/Operational">*[System[Provider[@Name='Microsoft-Windows-TaskScheduler'] and Task = 102]]</Select>
</Query>
</QueryList>
После добавления этого события попробуйте запустить задание ping. По его завершению должна немедленно запуститься задача pong.
По его завершению должна немедленно запуститься задача pong.
Расшифровка XPath представлена ниже.
Статья написана по материалам публикации Running a Scheduled Task after another (http://blogs.msdn.com/b/davethompson/archive/2011/10/25/running-a-scheduled-task-after-another.aspx)
Планировщик заданий (Windows) — Википедия
Материал из Википедии — свободной энциклопедии
| компонент Windows | |
| Планировщик заданий | |
|---|---|
| Тип компонента | Служба Windows |
| Включён в | Internet Explorer 4 и более поздние версии (Windows 95 и Windows NT 4.0) Windows 98 и поздее (Windows 9x) Windows 2000 и позднее (Windows NT) |
| Заменил | System Agent |
| Описание сервиса | Позволяет пользователю настраивать и планировать автоматические задачи на компьютере. Служба также содержит несколько критически важных для Windows задач |
| Состояние | Активное |
| Сайт | microsoft.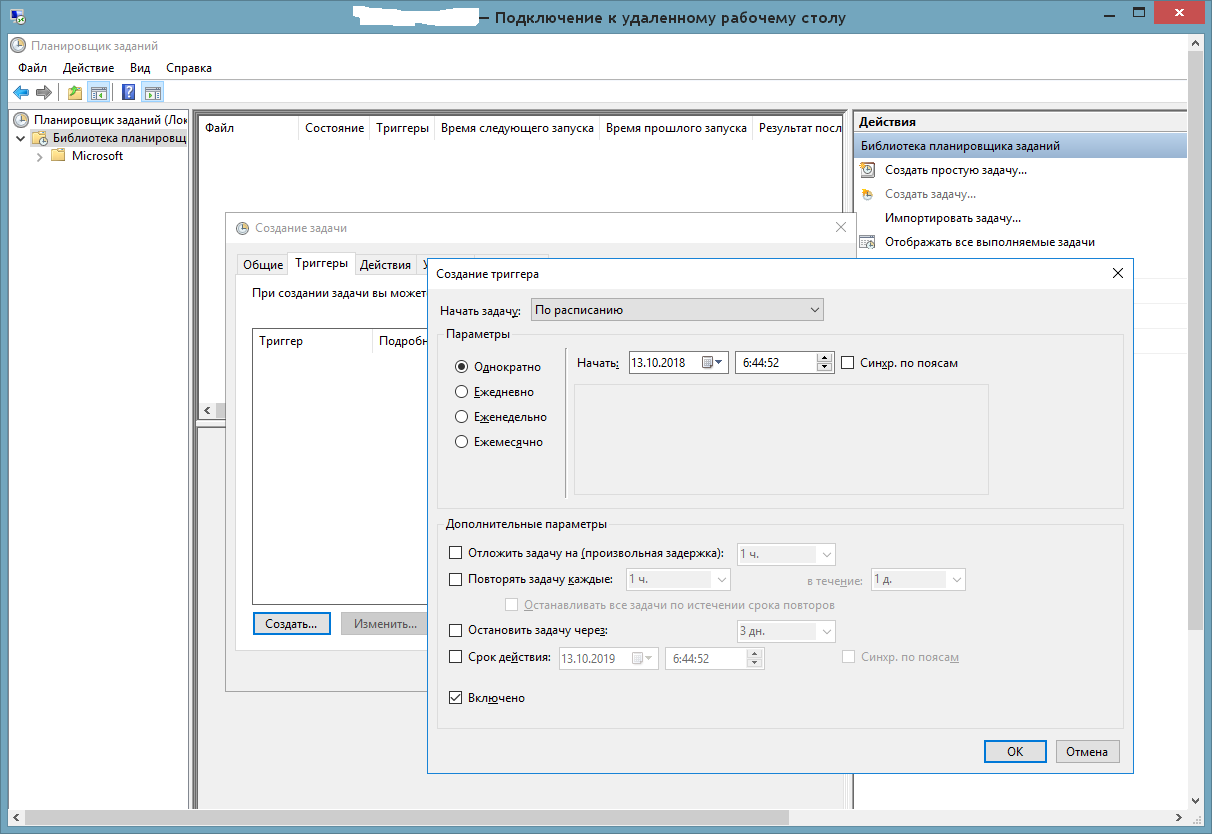 com com |
Планировщик заданий (англ. Task Scheduler) — компонент Microsoft Windows, который предоставляет возможность запланировать запуск программ или скриптов в определённые моменты времени или через заданные временные интервалы. Компонент впервые появился в Windows 95 Plus! pack под названием
Версии
Task Scheduler 1.0
Task Scheduler 1.0 включён в Windows 2000, Windows XP и Windows Server 2003[2].
В Windows 95, Windows 98 и Windows Me, Task Scheduler запускается как приложение (mstask.exe). Он отображает иконку состояния в области уведомлений в Windows 95 и Windows 98 и запускается как скрытое приложение в Windows Me. В семействе операционных систем Windows NT он реализован как служба Windows.
Описания задач и расписания их запуска сохраняются в бинарных .
job файлах. Взаимодействие с задачами производится прямым редактированием .job файлов. Каждая задача соответствует отдельному действию.Task Scheduler 1.0 предоставляет API для программного создания задач. Оно доступно через COM-интерфейс ITaskScheduler.
Task Scheduler 2.0
Task Scheduler 2.0 появился в Windows Vista и включён также в Windows Server 2008[2]. Новый пользовательский интерфейс Task Scheduler основан на Management Console. В дополнение к запуску задач в определённое время или через заданные интервалы, Task Scheduler 2.0 также поддерживает календарные и основанные на событиях триггеры, такие как запуск задачи, когда определённое событие записывается в event log, или когда происходит комбинация событий. Также несколько действий, которые активируются одним и тем же событием могут быть сконфигурированы на одновременный запуск или запуск в предопределённой последовательности, вместо создания нескольких запланированных задач.
 Однако он может быть остановлен посредством редактирования реестра.
Однако он может быть остановлен посредством редактирования реестра.API для программного создания задач Task Scheduler 2.0 так же, как и для Task Scheduler 1.0, доступен через COM-интерфейс ITaskService[5]. Windows API, однако, не включает обёртки для управляемого кода для Task Scheduler. Task Scheduler API также доступно для скриптовых языков, включая VBScript, JScript и Windows PowerShell[6]. job файлы для Task Scheduler 2.0 основаны на XML и пригодны для чтения человеком. Их структура соответствует Task Scheduler Schema
schtasks.exe[7].Примечания
Ссылки
кмttg / Wiki / windows_task_scheduler
- Присоединиться / Войти
- Программное обеспечение с открытым исходным кодом
- Программное обеспечение для бизнеса
- Блог
- Около
- Справка
- Подключить
- Конфиденциальность
- Подробнее
- toggled»>
- Статьи
- Создать
- Самые популярные проекты
- Сделки
- Статус объекта
- @sfnet_ops
- @sourceforge
- Документация сайта
- Запрос в службу поддержки
- Условия
- Отказаться
- Объявить
- Бухгалтерский учет
- CRM
- Бизнес-аналитика канадских долларов
- PLM
- ударов в минуту
- Управление проектами
- Управление знаниями
- Развитие
- Продажа
- Электронная торговля
- ERP
- HR
- Управление ИТ
- ИТ-безопасность
- Офис
- Наука и инженерия
- Игры
- Все ПО
- CRM
CRM
Windows 8 — Планировщик задач
Как его запустить
Путь к панели управления
- Откройте апплет «Администрирование» из традиционной Панели управления.

- Запустите «Планировщик заданий» из списка инструментов администрирования.
Командный путь
- Вызов окна запуска или чудо-кнопки поиска. Выберите вкладку Настройки в случае поиска Charm.
- Введите команду «taskschd.msc» и нажмите Enter.
Структура отображения
- Планировщик задач визуально разделен на 3 панели.
- В самой левой панели дерева перечислены все, что может предложить программа просмотра событий, в виде древовидной структуры.
- Средняя панель описывает выбранный элемент в древовидной панели.
- Самая правая панель действий действует как контекстное меню, в котором перечислены все параметры, относящиеся к текущему выбранному элементу.
Страница приветствия
На первой странице отображается сводка запланированных задач. Сводка, отображаемая на панели описания, разделена на 2 раздела.- Состояние задачи — В этом разделе перечислены задачи, начатые в указанный период времени.
 Вы можете изменить период времени, в соответствии с которым будет изменяться сводка. Сводка показывает количество запущенных в данный момент задач, успешных и неудачных задач. Кроме того, вы можете видеть подробную информацию о каждой задаче, такую как имя, результат, время начала, время окончания и т. Д.
Вы можете изменить период времени, в соответствии с которым будет изменяться сводка. Сводка показывает количество запущенных в данный момент задач, успешных и неудачных задач. Кроме того, вы можете видеть подробную информацию о каждой задаче, такую как имя, результат, время начала, время окончания и т. Д. - Активные задачи — В этом разделе перечислены текущие выполняемые задачи, а также такие сведения, как имя, следующее запланированное время, триггеры, которые привели к запуску задачи, и расположение задачи.
Пример запланированной задачи — дефрагментация
Со временем пустое место на жестком диске имеет тенденцию к фрагментации.Это вызывает снижение производительности жесткого диска, поскольку ему необходимо выполнять больше операций чтения / записи. Чтобы свести фрагментацию к минимуму, Windows регулярно дефрагментирует разделы жесткого диска. Эту задачу выполняет планировщик заданий. В верхнем разделе панели описания перечислены задачи для дефрагментации. При выборе задачи в нижней части панели отображаются подробные сведения о ней. Детали включают
При выборе задачи в нижней части панели отображаются подробные сведения о ней. Детали включают- Название, место и описание задачи
- Параметры безопасности, например, какую учетную запись должна использовать задача, должна ли задача запускаться, если пользователь вошел в систему, и т. Д.
- Триггеры, которые должны вызвать запуск задачи
- Программы, которые должны запускаться при запуске задачи
- Условия, которым должна соответствовать задача для запуска или остановки
- История предыдущих запусков
Все запущенные задачи
Вы можете просмотреть текущие выполняемые задачи в любое время, щелкнув «Показать все выполняющиеся задачи» на панели действий.Открывается небольшое окно, в котором отображаются запущенные задачи с такими деталями, как имя, время начала, продолжительность выполнения, текущее действие задачи, местоположение задачи и т.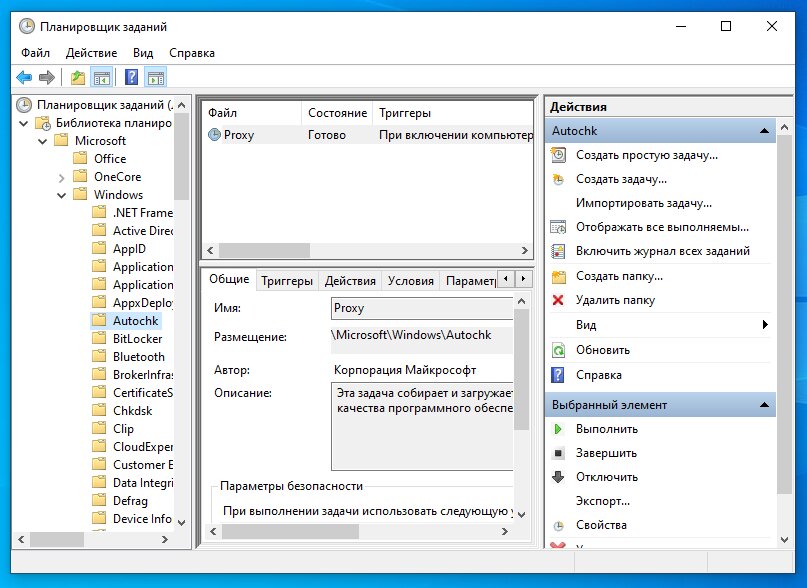 Д.
Д.Создать задачу
Планировщик заданий — это не только системные задачи. Он также может обрабатывать пользовательские задачи. Предположим, вы хотите запускать очиститель реестра ежедневно в 12 часов дня, чтобы ваша система оставалась чистой и быстрой. Вместо того, чтобы не забывать запускать его вручную ежедневно, вы можете просто запланировать задачу с помощью планировщика задач.Планировщик заданий предоставляет два способа создания задания.- Основная задача — Вам помогает мастер в создании задачи. Вам будет предложено ввести необходимые конфигурации для создания задачи. Все, что вам нужно сделать, это ввести их. В конце мастера ваша задача будет создана и запланирована.
- Подробное задание — В этом случае вы сами по себе.Эта опция позволяет вам создать задачу с расширенными настройками.
Щелкните «Создать задачу» на панели «Действия», чтобы создать подробную задачу.

НАЖМИТЕ ЗДЕСЬ ДЛЯ ЖИЗНИ ДОСТУПА к более чем 100 обучающим видео по Windows 10 и трем ведущим в отрасли электронным книгам по Microsoft Azure, искусственному интеллекту и корпоративной робототехнике! ДОСТУПНОСТЬ ОГРАНИЧЕНА ПО ВРЕМЕНИ!
4 скучных задачи, которые можно автоматизировать с помощью планировщика задач Windows
Сколько задач Windows вы выполняете снова и снова? Было бы здорово, если бы их можно было автоматизировать? Вам повезло, потому что это именно то, что будет делать планировщик заданий.
Хотя основные функции планировщика заданий заключаются в открытии программ в определенный момент, на самом деле он может выполнять другие функции, такие как отправка электронных писем, перевод компьютера в спящий режим или автоматическое удаление всех файлов в папке.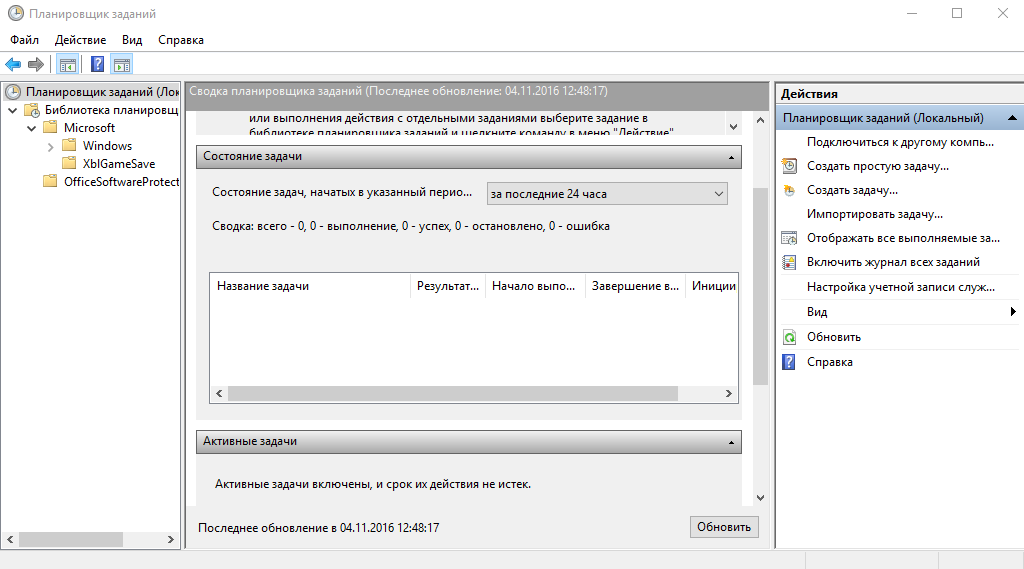 Давайте покажем вам, как это сделать.
Давайте покажем вам, как это сделать.
Основные инструкции по работе с планировщиком задач
Сначала выполните системный поиск задач расписания или планировщика задач и выберите результат для запуска утилиты. Даже если вы никогда раньше не использовали планировщик, вы, вероятно, заметите, что у вас уже есть активные задачи. Это связано с тем, что некоторые системные функции и установленные программы требуют запуска в определенное время. Типичным примером этого являются программы, которые автоматически сканируют обновления.
Даже если вы никогда раньше не использовали планировщик, вы, вероятно, заметите, что у вас уже есть активные задачи. Это связано с тем, что некоторые системные функции и установленные программы требуют запуска в определенное время. Типичным примером этого являются программы, которые автоматически сканируют обновления.
На базовом уровне.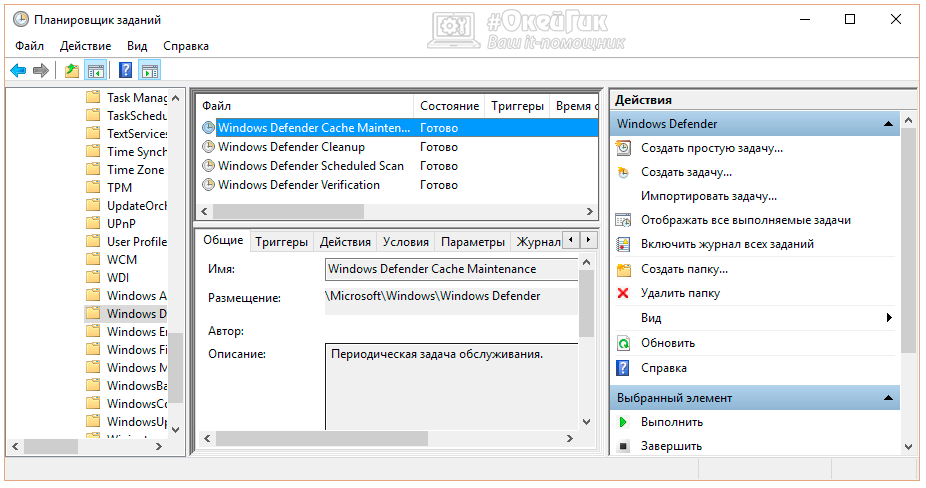 Планировщик заданий может запускать программу, отправлять электронное письмо и отображать сообщение, поэтому давайте посмотрим, как их настроить. Когда планировщик заданий открыт, выберите Создать базовую задачу … в правой части навигации. Откроется новое окно, в котором вам потребуется присвоить задаче Имя и Описание . После этого нажмите кнопку Далее .
Планировщик заданий может запускать программу, отправлять электронное письмо и отображать сообщение, поэтому давайте посмотрим, как их настроить. Когда планировщик заданий открыт, выберите Создать базовую задачу … в правой части навигации. Откроется новое окно, в котором вам потребуется присвоить задаче Имя и Описание . После этого нажмите кнопку Далее .
На следующем экране вы можете указать, когда вы хотите запустить задачу. Хотя вы можете выбрать стандартные временные интервалы, такие как Daily или Weekly , вы также можете выбрать запуск задачи при запуске компьютера или при входе в систему. После выбора нажмите кнопку Далее . Вас могут попросить указать дополнительные временные интервалы, в зависимости от вашего выбора. Когда вы это сделаете, снова нажмите Next .
Хотя вы можете выбрать стандартные временные интервалы, такие как Daily или Weekly , вы также можете выбрать запуск задачи при запуске компьютера или при входе в систему. После выбора нажмите кнопку Далее . Вас могут попросить указать дополнительные временные интервалы, в зависимости от вашего выбора. Когда вы это сделаете, снова нажмите Next .
Теперь вы можете выбрать, запускать ли программу, отправлять электронное письмо или показывать сообщение. Опять же, следующий экран будет зависеть от того, что вы выберете. Введите необходимую информацию, нажмите Далее , а затем подтвердите свою задачу, нажав Готово . Превосходно! Вы запланировали задачу. Теперь давайте посмотрим на ситуации, которые могут пригодиться.
Опять же, следующий экран будет зависеть от того, что вы выберете. Введите необходимую информацию, нажмите Далее , а затем подтвердите свою задачу, нажав Готово . Превосходно! Вы запланировали задачу. Теперь давайте посмотрим на ситуации, которые могут пригодиться.
Скучные задачи по автоматизации
Ваше время ценно, и нет смысла тратить его на повторяющиеся задачи.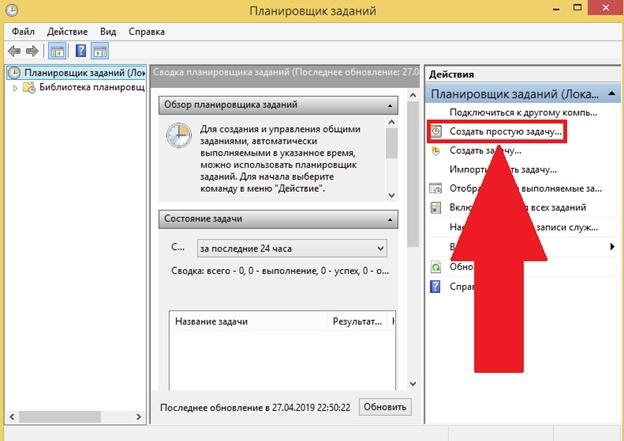 Теперь, когда вы знаете, как создавать задачи, рассмотрим некоторые ситуации, в которых автоматизация была бы полезной.
Теперь, когда вы знаете, как создавать задачи, рассмотрим некоторые ситуации, в которых автоматизация была бы полезной.
Запуск программ при входе в систему
Скорее всего, вы открываете одни и те же программы каждый раз, когда входите в систему на своем компьютере — например, веб-браузер, электронную почту и клиент чата. Нет необходимости загружать их по очереди, если вы можете автоматизировать процесс.
Нет необходимости загружать их по очереди, если вы можете автоматизировать процесс.
Следуйте приведенным выше инструкциям, чтобы начать настройку задачи. На экране Триггер вы должны выбрать Когда я вхожу в систему , а затем нажмите Далее . На экране Action щелкните Запустите программу , а затем щелкните Обзор … . Перейдите туда, где находится нужная вам программа (например, Firefox по умолчанию хранится в C: \ Program Files \ Mozilla Firefox \ firefox.exe) и выберите ее.
На экране Триггер вы должны выбрать Когда я вхожу в систему , а затем нажмите Далее . На экране Action щелкните Запустите программу , а затем щелкните Обзор … . Перейдите туда, где находится нужная вам программа (например, Firefox по умолчанию хранится в C: \ Program Files \ Mozilla Firefox \ firefox.exe) и выберите ее.
Наконец, снова нажмите Next , а затем Finish .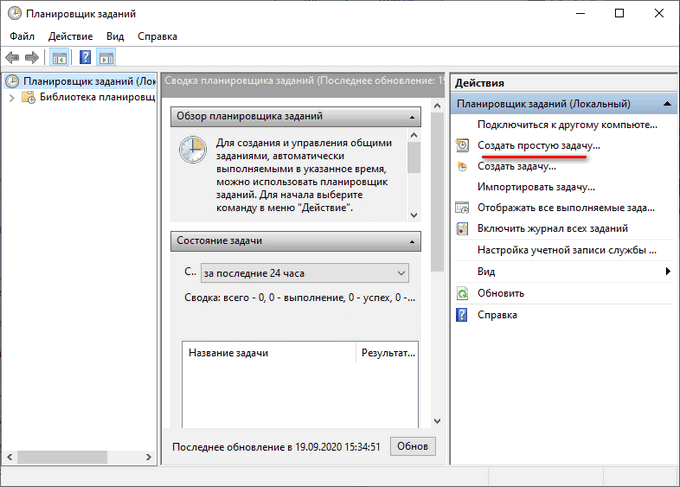 Повторите этот процесс столько раз, сколько захотите, пока у вас не будет задачи для каждой программы, которую вы хотите автоматически запускать при входе в систему.
Повторите этот процесс столько раз, сколько захотите, пока у вас не будет задачи для каждой программы, которую вы хотите автоматически запускать при входе в систему.
Для получения дополнительных идей по этому поводу обязательно ознакомьтесь с нашим руководством по автоматическому запуску программ.
Удалить все файлы в папке
У вас есть папка, которую вы всегда должны очищать? Типичным примером, вероятно, является папка Downloads, которая вскоре может стать громоздкой из-за вещей, которые вам, возможно, нужны только временно. Мы можем создать задачу, которая автоматически удалит все в папке через определенный интервал.
Мы можем создать задачу, которая автоматически удалит все в папке через определенный интервал.
Прежде всего, запустите Блокнот и скопируйте и вставьте в него следующее:
REM Удалите файлы старше 7 дней для файлов / p «C: \ Users \ NAME \ Downloads» / s / m *.
* / c «cmd / c Del @path» / d -7
Здесь вам нужно отредактировать несколько вещей.Во-первых, измените путь к папке (от C: \ до Загрузки ) на тот, который вы хотите очистить. Если вы хотите сохранить его в качестве папки «Загрузки», просто замените ИМЯ именем своей учетной записи. Во-вторых, 7 относится к количеству дней, которые должны пройти, прежде чем это действие повторится снова. Пример выше настроен на неделю, но не стесняйтесь менять его на что-то вроде 30, если хотите, каждый месяц.
Во-вторых, 7 относится к количеству дней, которые должны пройти, прежде чем это действие повторится снова. Пример выше настроен на неделю, но не стесняйтесь менять его на что-то вроде 30, если хотите, каждый месяц.
Теперь перейдите к File и Save As… и назовите свой файл FolderClearup.bat . Фактически, вы можете называть его как хотите, если на конце у вас . bat (это означает партия). После сохранения откройте файл, чтобы убедиться, что он работает — вы узнаете, что это так, если указанная папка была очищена.
bat (это означает партия). После сохранения откройте файл, чтобы убедиться, что он работает — вы узнаете, что это так, если указанная папка была очищена.
Затем загрузите планировщик задач и выполните шаги, описанные выше, чтобы создать задачу. Установите для Trigger любой период времени, который вы указали в пакетном файле (например, еженедельно для приведенного выше примера), а для Action вам нужно выбрать Start a Program . Затем Обзор … перейдите к командному файлу, выберите его и перейдите к концу создания задачи.
Установите для Trigger любой период времени, который вы указали в пакетном файле (например, еженедельно для приведенного выше примера), а для Action вам нужно выбрать Start a Program . Затем Обзор … перейдите к командному файлу, выберите его и перейдите к концу создания задачи.
Спасибо How-To Geek за то, что просветили нас по этой задаче! Обязательно ознакомьтесь с нашими руководствами о том, как автоматически очищать Windows от устаревших файлов с помощью планировщика задач и очистки диска, а также о том, как поддерживать порядок в папке загрузок.
Отправлять автоматические электронные письма с вложениями
Есть ли электронное письмо, которое вы всегда должны отправлять каждую неделю — возможно, отчет начальнику? С помощью Планировщика заданий и изящной утилиты SendEmail [Broken URL Removed] вы можете запускать электронные письма с любым интервалом, который вам нравится, с автоматически добавленными вложениями.
У нас есть отличное руководство, в котором подробно описано, как отправлять автоматические электронные письма с вложениями. Если вы уже знакомы с SendEmail, то все, что вам нужно сделать, это создать свою основную задачу в планировщике, как описано выше, а затем выбрать SendEmail в качестве программы в Action . В текстовом поле с названием Добавить аргументы (необязательно) введите что-то вроде следующего:
Если вы уже знакомы с SendEmail, то все, что вам нужно сделать, это создать свою основную задачу в планировщике, как описано выше, а затем выбрать SendEmail в качестве программы в Action . В текстовом поле с названием Добавить аргументы (необязательно) введите что-то вроде следующего:
-f xxxxx @ gmail.com -u Обновления статуса в понедельник -m Вот аналитические данные за эту неделю! -a Analytics_Channel1.
csv -t xxxxx@yahoo.com -s smtp.gmail.com:587 -xu xxxxx@gmail.com -xp xxxxxxx -o tls = yes
Этот пример взят из нашего руководства, указанного выше, но его следует отредактировать в зависимости от ваших настроек SendEmail (отключение таких вещей, как электронные письма, серверы и содержимое сообщения).
Не волнуйтесь, если вы никогда раньше не использовали SendEmail — ознакомьтесь с руководством по ссылке выше, и вы сможете выполнить все шаги, чтобы настроить его в кратчайшие сроки.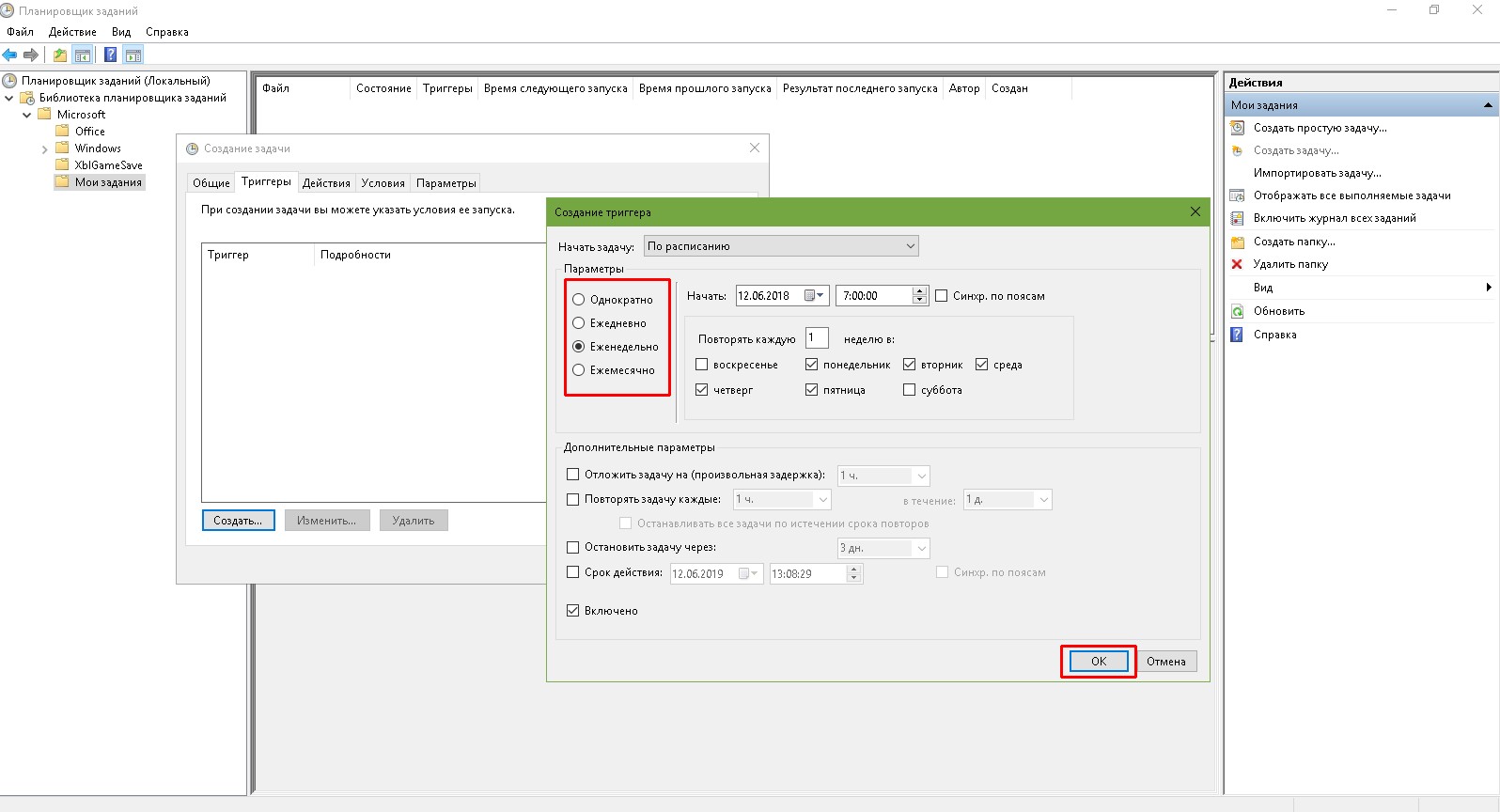
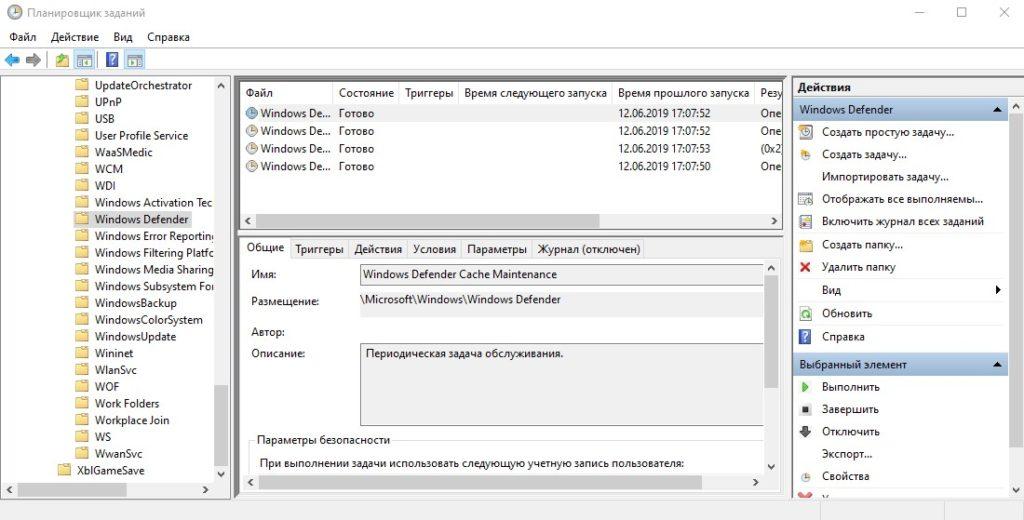
 Все то же самое. Только все параметры задачи настраивает пользователь. В таком режиме можно осуществить тонкую настройку создаваемой задачи и легко запрограммировать нужный цикл
Все то же самое. Только все параметры задачи настраивает пользователь. В таком режиме можно осуществить тонкую настройку создаваемой задачи и легко запрограммировать нужный цикл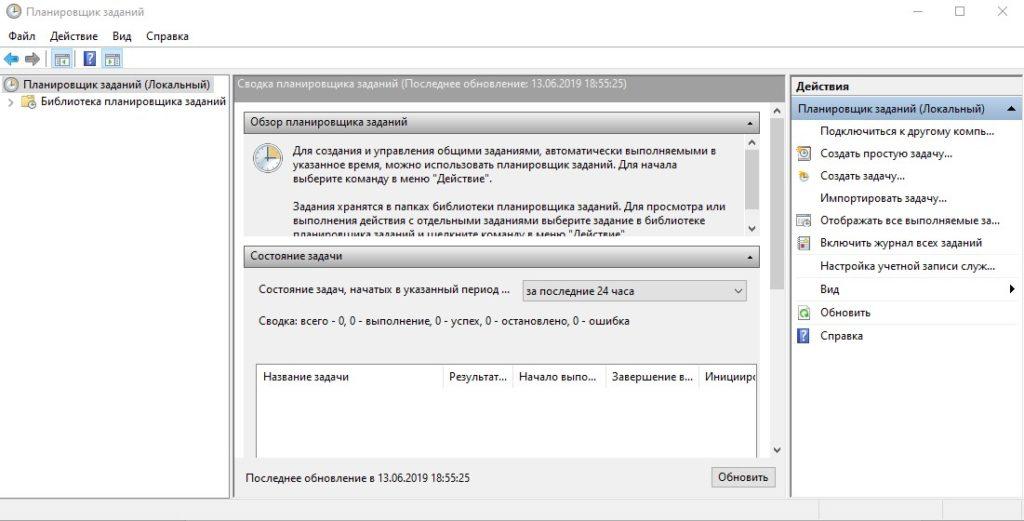
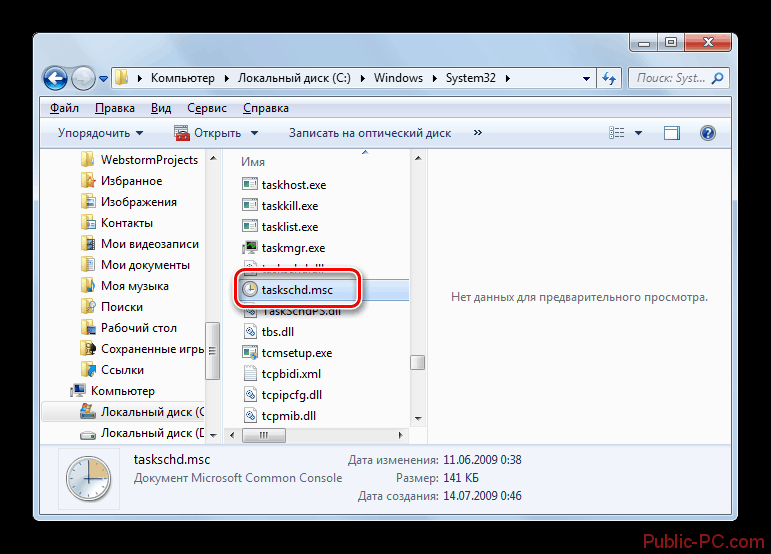 Вы можете изменить период времени, в соответствии с которым будет изменяться сводка. Сводка показывает количество запущенных в данный момент задач, успешных и неудачных задач. Кроме того, вы можете видеть подробную информацию о каждой задаче, такую как имя, результат, время начала, время окончания и т. Д.
Вы можете изменить период времени, в соответствии с которым будет изменяться сводка. Сводка показывает количество запущенных в данный момент задач, успешных и неудачных задач. Кроме того, вы можете видеть подробную информацию о каждой задаче, такую как имя, результат, время начала, время окончания и т. Д.
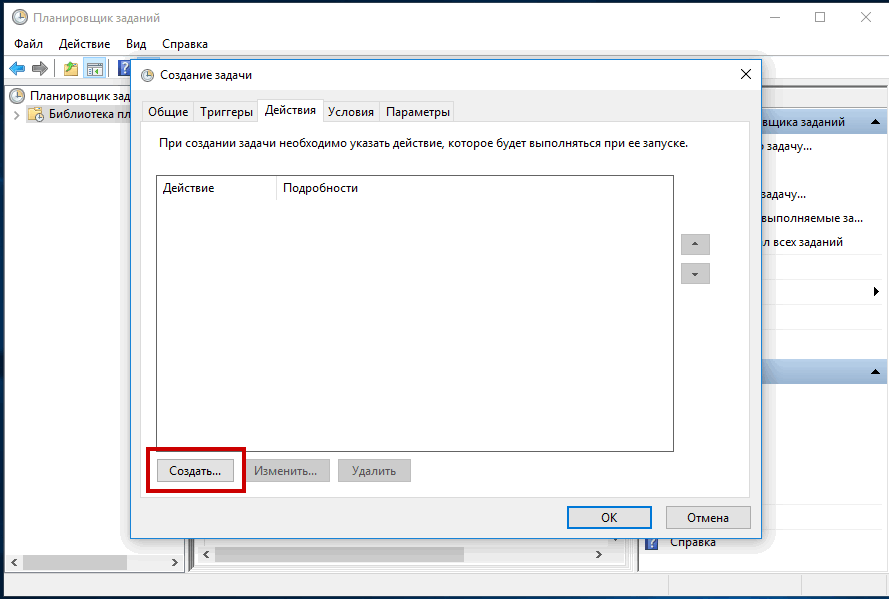 * / c «cmd / c Del @path» / d -7
* / c «cmd / c Del @path» / d -7 csv -t xxxxx@yahoo.com -s smtp.gmail.com:587 -xu xxxxx@gmail.com -xp xxxxxxx -o tls = yes
csv -t xxxxx@yahoo.com -s smtp.gmail.com:587 -xu xxxxx@gmail.com -xp xxxxxxx -o tls = yes