10 Самых Распространенных Проблем с Windows Movie Maker и Решение
By Elva |
Если вы заинтересованы в создании новых фильмов из существующих видео или хотите создавать новые, то нет сомнений в том, что Windows Movie Maker вам подойдет. Однако, как и в случае со многими другими программами, вполне возможно, что вы можете столкнуться с разного рода сложностями, настройками и рядом других проблем, работая с Windows Movie Maker. В этой статье мы попытаемся найти десять основных проблем, с которыми можно столкнуться, и как их можно было бы исправить. Их можно рассматривать как наиболее стандартные решения различных проблем с Windows Movie Maker.
- Часть 1. Самая экономически эффективная альтернатива Windows Movie Maker
- Часть 2. Топ 10 Самых Распространенных Проблем с Windows Movie Maker и Их Решение
Filmora Video Editor это лучшая альтернатива Windows Movie Maker на рынке, и она предоставляет лучшие методы, инструменты и техники для легкого редактирования видео.
Скачать Бесплатно Скачать Бесплатно
Ключевые Особенности Filmora Video Editor:
- Также доступны различные спецэффекты, включая разделение экрана, зеленый экран и функции face-off.
- Она включает в себя более 300 видеоэффектов, которые позволяют вам быть более творческим, используя темы о любви, Интернет и домашних животных
- Великолепные анимированные титры могут сделать ваше видео потрясающим и особенным.
- Она включает расширенную возможность редактирования для пользователей Mac, например, обратное воспроизведение, стабилизатор видео и функции панорамирования и масштабирования.
Часть 2. Топ 10 Самых Распространенных Проблем с Windows Movie Maker и Их РешениеПроблема 1: Что вы делаете, когда сталкиваетесь с ошибкой, в которой говорится, что аудиоустройства нет или оно не найдено?
В большинстве случаев эту проблему можно легко решить, нажав кнопку «Пуск». На там вы должны получить доступ к панели управления, а в элементе управления выбрать кнопку Звук. Вы попадете на вкладку записи, и здесь вы должны упомянуть записывающее устройство, которое вы хотели бы использовать. Как только это будет сделано, вы должны перейти к свойствам и получить доступ к кнопке «Использование устройства», чтобы включить использование выбранного устройства. После того, как это будет сделано, вы должны открыть фильм и на экране параметров, вы должны выбрать веб-камеру и проверить, можете ли вы видеть то же устройство, что вы выбрали ранее. Как только оно станет доступным, вышеуказанная проблема должна быть решена.
На там вы должны получить доступ к панели управления, а в элементе управления выбрать кнопку Звук. Вы попадете на вкладку записи, и здесь вы должны упомянуть записывающее устройство, которое вы хотели бы использовать. Как только это будет сделано, вы должны перейти к свойствам и получить доступ к кнопке «Использование устройства», чтобы включить использование выбранного устройства. После того, как это будет сделано, вы должны открыть фильм и на экране параметров, вы должны выбрать веб-камеру и проверить, можете ли вы видеть то же устройство, что вы выбрали ранее. Как только оно станет доступным, вышеуказанная проблема должна быть решена.
Проблема 2: Что вы делаете, когда не можете записать аудио или видео с выбранного устройства?
Есть первичные проверки, которые вы должны выполнить. Вы должны быть уверены, что ваша веб-камера подключена к вашему компьютеру и не используется какой-либо другой программой. Как только это будет сделано, она должна начать работать.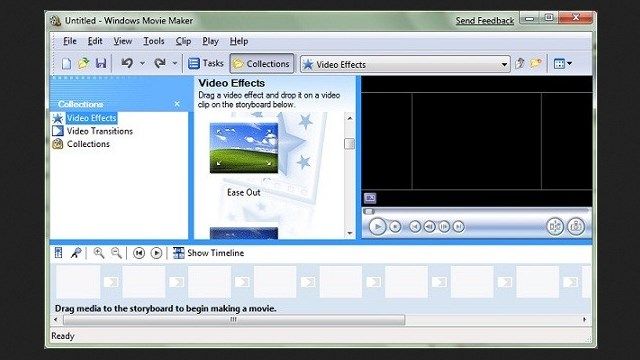 Вы даже можете отключить веб-камеру, снова подключить ее и перезагрузить ПК. В восьми из десяти случаев вышеуказанная проблема будет решена.
Вы даже можете отключить веб-камеру, снова подключить ее и перезагрузить ПК. В восьми из десяти случаев вышеуказанная проблема будет решена.
Посмотреть детальное решение>>
Проблема 3: Что вы делаете, когда появляется сообщение об ошибке, в котором написано, что веб-камера не найдена?
Это очень распространенная ошибка, и это может случиться потому, что вы, возможно, используете несовместимое устройство. Кроме того, вы также должны быть уверены, что устройство правильно подключено к программному обеспечению Movie Maker. Это можно сделать, открыв Movie Maker. В кнопке «Пуск» вы должны перейти в окно поиска, в котором вы должны ввести Movie Maker. После выбора Movie Maker с помощью меню «Параметры» вы должны выбрать веб-камеру. Если все в порядке, ваша веб-камера будет доступна в списке веб-камер.
Посмотреть детальное решение>>
Проблема 4: Что вы будете делать, если ваш Movie Maker не запустится?
Это может быть очень неприятной проблемой. Для этого может быть много причин, и наиболее распространенной причиной является отсутствие последней версии Movie Maker. Кроме того, ваш компьютер должен иметь минимальные системные требования и конфигурации. Если эти два варианта в порядке, возможно, вам придется установить видеодрайвер последней версии. Это можно сделать через кнопку «Пуск». В окне поиска вы должны ввести dxdiag, и как только вы нажмете на dixdiag, инструмент диагностики DirectX откроется. Вы должны здесь проверить, совпадает ли установленный вами драйвер с версией, доступной здесь. Это должно более или менее решить проблему. Если драйверы не совпадают, вам, возможно, придется следовать инструкциям производителя и установить правильную версию драйвера.
Для этого может быть много причин, и наиболее распространенной причиной является отсутствие последней версии Movie Maker. Кроме того, ваш компьютер должен иметь минимальные системные требования и конфигурации. Если эти два варианта в порядке, возможно, вам придется установить видеодрайвер последней версии. Это можно сделать через кнопку «Пуск». В окне поиска вы должны ввести dxdiag, и как только вы нажмете на dixdiag, инструмент диагностики DirectX откроется. Вы должны здесь проверить, совпадает ли установленный вами драйвер с версией, доступной здесь. Это должно более или менее решить проблему. Если драйверы не совпадают, вам, возможно, придется следовать инструкциям производителя и установить правильную версию драйвера.
Посмотреть детальное решение>>
Проблема 5: Что мне делать, если мой Movie Maker перестанет работать?
Это может быть связано с тем, что вы могли установить несовместимый видеофильтр.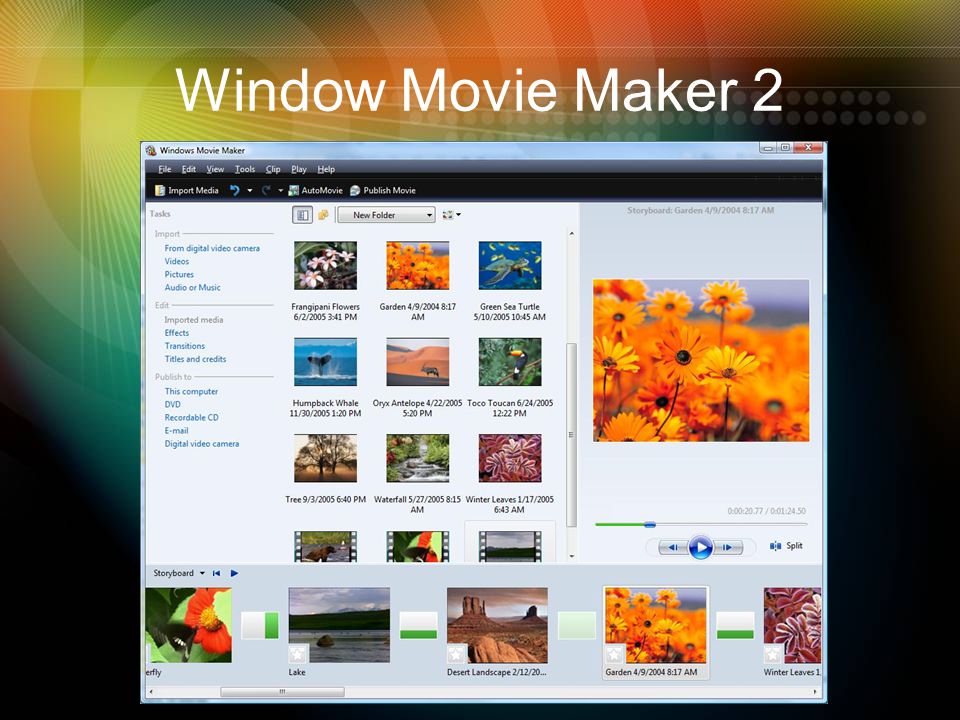 Вы можете попробовать запустить Windows Movie Maker в безопасном режиме. Это предотвратит загрузку несовместимого видеофильтра. Затем вы можете установить совместимый видеофильтр. Это, безусловно, было бы простым способом, с помощью которого можно было бы решить одну из самых распространенных проблем с Windows Movie Maker.
Вы можете попробовать запустить Windows Movie Maker в безопасном режиме. Это предотвратит загрузку несовместимого видеофильтра. Затем вы можете установить совместимый видеофильтр. Это, безусловно, было бы простым способом, с помощью которого можно было бы решить одну из самых распространенных проблем с Windows Movie Maker.
Посмотреть детальное решение>>
Проблема 6: Каково решить проблему с отсутствием звука в вашем Windows Movie Maker?
Если вы уверены, что звук в видео, которое вы пытаетесь отредактировать или воссоздать, есть, вы можете ввести слово «службы» в окне поиска Windows. Из списка, который вы получите, вы можете выбрать Windows Audio из списка услуг. Вы можете попытаться остановить службу и снова перезапустить ее. В большинстве случаев это должно решить проблему.
Посмотреть детальное решение>>
Проблема 7: Что вы будете делать, если возникают проблемы, связанные с импортом аудио или видео файлов, которые не совместимы с Windows Movie Maker?
Есть некоторые аудио и видео форматы, которые нельзя импортировать или которые не поддерживаются Windows.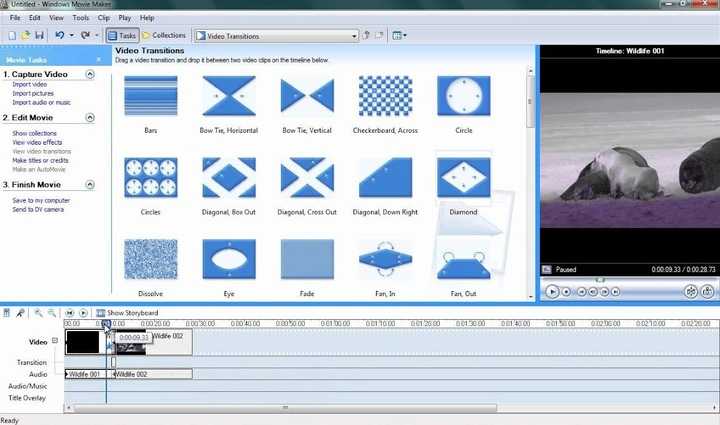 Это можно обойти, используя программу редактирования видео, отличную от Microsoft. Это можно сделать, чтобы преобразовать такие файлы в формат, который поддерживается системой и совместим с Window Movie Maker. Однако для этого некоторые файлы могут потребовать установки кодека.
Это можно обойти, используя программу редактирования видео, отличную от Microsoft. Это можно сделать, чтобы преобразовать такие файлы в формат, который поддерживается системой и совместим с Window Movie Maker. Однако для этого некоторые файлы могут потребовать установки кодека.
Посмотреть детальное решение>>
Проблема 8: Когда вы получаете сообщение об ошибке, в котором говорится, что контент был защищен с помощью цифрового управления, как решить эту проблему?
Это сообщение возникает, когда предпринимается попытка импортировать видео или аудио с DRM или Digital Rights Management Protection. Эту ошибку невозможно решить, потому что DRM — это технология, которая позволяет издателям и авторам ограничивать использование этих аудио- и видеофайлов третьими лицами. Если возникла вышеуказанная ошибка, вы не можете импортировать такой аудио- или видеофайл, потому что они защищены специальными инструментами и методами.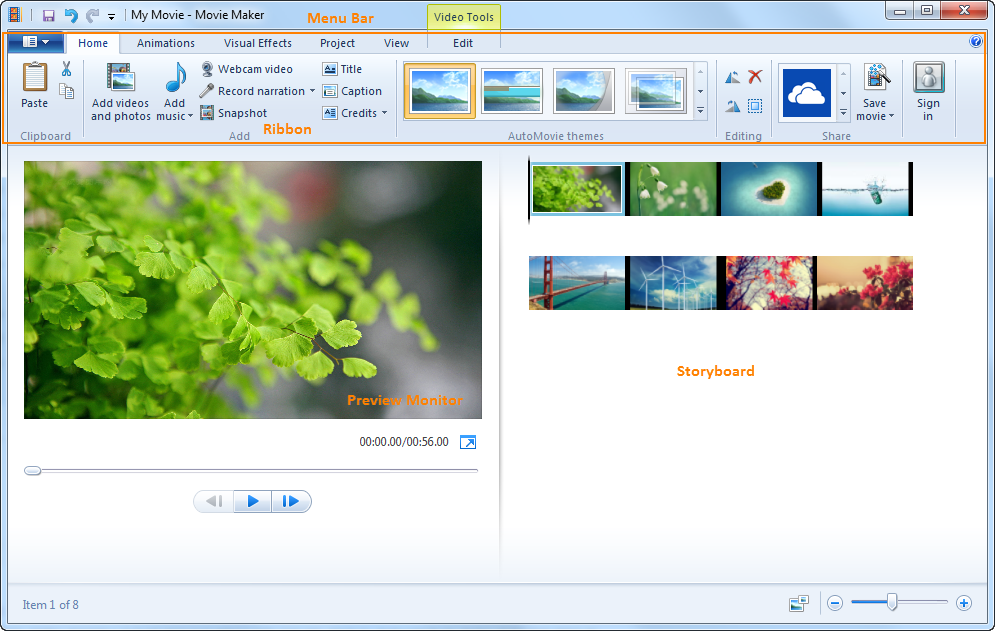
Посмотреть детальное решение>>
Проблема 9: Как решить проблему, когда приложение Window Movie Maker загружается правильно, но останавливается, когда я пытаюсь воспроизвести аудио или видео файл?
Хотя это и редкое явление, но могут возникнуть ситуации, когда Windows Movie Maker останавливается при попытке воспроизвести файл. Это, скорее всего, будет вызвано видео-фильтрами, которые несовместимы. Вы можете решить эту проблему, вынудив Windows Movie Maker предотвращать загрузку файлов, которые не совместимы с этим программным обеспечением Movie Maker.
Посмотреть детальное решение>>
Проблема 10: Что делать, если вы не можете импортировать файлы MP4 в Movie Maker?
Windows Movie Maker распознает файлы MPEG и, следовательно, при попытке импортировать файлы MP4 в Movie Maker вы можете столкнуться с ошибками. Лучший способ избежать этого — конвертировать файл MP4 в формат, совместимый с Movie Maker, а затем уже импортировать его. Есть много бесплатных онлайн аудио- и видео-конвертеров.
Лучший способ избежать этого — конвертировать файл MP4 в формат, совместимый с Movie Maker, а затем уже импортировать его. Есть много бесплатных онлайн аудио- и видео-конвертеров.
Посмотреть детальное решение>> >>
Related Articles & Tips
10 Самых Распространенных Проблем с Windows Movie Maker и Решение
Top 4 Прекрасных Бесплатных Программы Для Масштабирования Видео
Топ 3 Онлайн Видео-Компрессора: Уменьшить Размер Видео Онлайн Бесплатно
Топ 11 приложений для улучшения видео и фотографий
Как обрезать видео с помощью Windows Movie Maker: 3 шага
Одри Ли 27 июля 2022 г. Редактировать видео
Одним из продуктов Microsoft является Windows Movie Maker. Этот инструмент также известен как Windows Live Movie Maker. Бесплатный и отличный видеоредактор позволяет пользователям мгновенно создавать фильмы, используя только изображения и видео. Кроме того, Windows Movie Maker позволит вам вносить улучшения в ваш файл, обрезая или добавляя звуковые эффекты и фильтры.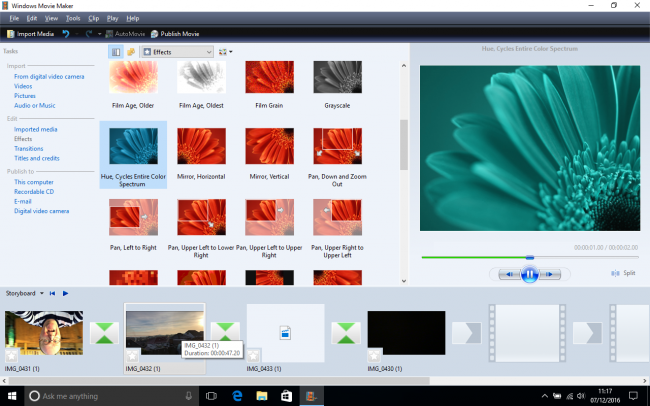 Поэтому, если вы хотите знать как обрезать видео в Windows Live Movie Maker, вам лучше ознакомиться с трехэтапным подходом ниже.
Поэтому, если вы хотите знать как обрезать видео в Windows Live Movie Maker, вам лучше ознакомиться с трехэтапным подходом ниже.
- Часть 1. Как вырезать видео в Windows Movie Maker
- Часть 2. Как вырезать видео на Mac/Windows
- Часть 3. Сравнительная таблица
- Часть 4. Часто задаваемые вопросы о том, как вырезать видео в Windows Movie Maker
Часть 1. Как вырезать видео в Windows Movie Maker
Возможности Windows Movie Maker:
- Он имеет большое количество звуковых дорожек на выбор.
- Альтернативы спецэффектам.
- Это как-то меняет название.
- В нем есть музыкальное повествование.
- Защищено.
Плюсы Windows Movie Maker:
- Это просто.
- На выбор предлагается более 130 эффектов, анимаций, заголовков и титров.
- Вы можете скачать его бесплатно для любой операционной системы Windows.
Минусы Windows Movie Maker:
- Он склонен к сбоям и, таким образом, не подходит для опытных пользователей.

- Он не имеет бесконечного количества аудио- и видеодорожек и может воспроизводить только одну дорожку за раз.
Как обрезать видео с помощью Windows Movie Maker
Если вы хотите узнать, как вырезать видео в Windows Live Movie Maker, и вам сложно ориентироваться в нем, вы можете обратиться к руководству.
Шаг 1: Запустите Windows Movie Maker на своем устройстве и загрузите видеоклип на График. Затем коснитесь редактировать вкладка и найдите Инструмент обрезки.
Шаг 2: После этого вы можете указать Начало а также Конец раз вашего видеоклипа.
Шаг 3: Как только вы закончите настройку начало и конец записанного видео время, не стесняйтесь щелкнуть Сохранить обрезку кнопка. Он расположен в правом верхнем углу экрана, чтобы сохранить обрезанное видео в виде нового файла. Наконец, нажмите кнопку Главная вкладку и нажмите кнопку Сохранить фильм.
Часть 2. Как вырезать видео на Mac/Windows
Вы можете использовать Видео конвертер Vidmore в качестве альтернативного инструмента, который поможет вам нарезать видеоклипы. Это очень гибкий инструмент, который поможет вам сделать ваш аудио-, видео- и графический контент более привлекательным для широкой аудитории. Vidmore поставляется с предустановленным интуитивно понятным пользовательским интерфейсом. Программа позволяет любому пользователю, будь то начинающий или опытный пользователь, без труда редактировать и изменять свои любимые файлы. Кроме того, вы можете редактировать любые файлы, включая видео, изображения и звуковые дорожки. Он также позволяет создавать новые файлы. Это приложение более привлекательно для пользователей своей способностью адаптироваться к любому мультимедийному файлу, с которым они могут работать. Другое дело, что у вас не возникнет проблем с установкой на ваше устройство, потому что оно работает как на Windows, так и на Mac. Наконец, он ценит время клиентов, потому что он был создан для быстрого преобразования любого типа файлов, которые у вас есть.
Это очень гибкий инструмент, который поможет вам сделать ваш аудио-, видео- и графический контент более привлекательным для широкой аудитории. Vidmore поставляется с предустановленным интуитивно понятным пользовательским интерфейсом. Программа позволяет любому пользователю, будь то начинающий или опытный пользователь, без труда редактировать и изменять свои любимые файлы. Кроме того, вы можете редактировать любые файлы, включая видео, изображения и звуковые дорожки. Он также позволяет создавать новые файлы. Это приложение более привлекательно для пользователей своей способностью адаптироваться к любому мультимедийному файлу, с которым они могут работать. Другое дело, что у вас не возникнет проблем с установкой на ваше устройство, потому что оно работает как на Windows, так и на Mac. Наконец, он ценит время клиентов, потому что он был создан для быстрого преобразования любого типа файлов, которые у вас есть.
Особые возможности:
- Он может превратить фотографии или фильмы в сложные.

- Он может переносить и конвертировать видео и аудио файлы в 200 различных форматов.
- Он может поддерживать качество видео в разрешениях до 1080p HD, 4k и 8k.
- Позволяет делать фото и видео коллажи.
Плюсы:
- Конвертируйте фильмы 4K одним щелчком мыши в другой формат или переносное устройство.
- Поддержка широкого спектра видео и аудио форматов, включая AVI, MP4 и MOV.
- Он сохраняет качество файла в хорошем состоянии.
Минусы:
- Вы не можете установить его на мобильное устройство.
Если вы нашли Vidmore Video Converter удобным инструментом, помогающим обрезать видеоклипы, вам нужно взглянуть на эти четыре простых шага.
Шаг 1. Загрузите альтернативы Windows Movie Maker
Установите программу запуска Vidmore Video Converter после ее загрузки. Выберите подходящий Скачать кнопку для вашего устройства из раскрывающегося меню. После этого вам нужно будет установить программу запуска инструмента, а затем дождаться, пока она начнет работать.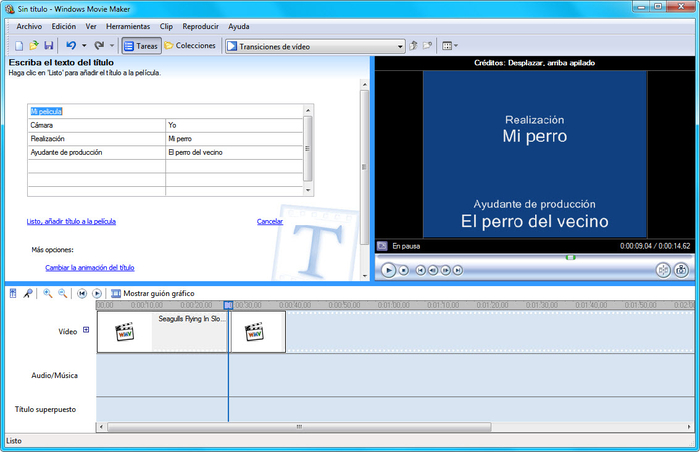
Шаг 2: Загрузите видеоклип в инструмент
Щелкнув по Добавить файлы в левом верхнем углу главного окна панели управления, вы можете начать загрузку записанного видео, которое хотите отредактировать. Чтобы добавить больше элементов, вы также можете использовать Плюс символ, который покажет вас в нижней части временной шкалы.
Шаг 3: Перейдите к разделу резки
Чтобы изменить видеоклип после успешной загрузки в интерфейс, выберите Ножницы символ на миниатюре видео. При нажатии на значок открывается новое окно. Вы должны ввести время начала и окончания видеоклипа для редактирования. Слайдеры — еще один инструмент для редактирования отснятого видео. Вы можете изменить продолжительность фильма, перетащив ползунок, привязанный к нему. Как только вы закончите, нажмите кнопку Сохранить кнопка.
Шаг 4: Сохраните обрезанное видео
После того, как вы закончите нарезку видеоклипа, вы можете нажать кнопку Конвертировать все кнопку в правом нижнем углу временной шкалы, чтобы преобразовать все сразу.
ДАЛЬНЕЙШЕЕ ЧТЕНИЕ
- Как обрезать голосовые заметки на iPhone или с помощью программного обеспечения
- Обрезка видео MP4 с помощью лучших видеообрезчиков/каттеров
Часть 3. Сравнительная таблица
Приведенная здесь сравнительная таблица покажет вам, чем Vidmore Video Converter и Windows Movie Maker отличаются и чем похожи.
- особенности
- Совместимость с Windows и Mac
- Богатые инструменты редактирования
- Поддерживает множество форматов файлов
- Дружественный интерфейс
| Windows Movie Maker | Видео конвертер Vidmore |
Часть 4. Часто задаваемые вопросы о том, как вырезать видео в Windows Movie Maker
Есть ли водяной знак в Movie Maker 10?
Хорошей новостью является то, что Windows Movie Maker не содержит водяных знаков.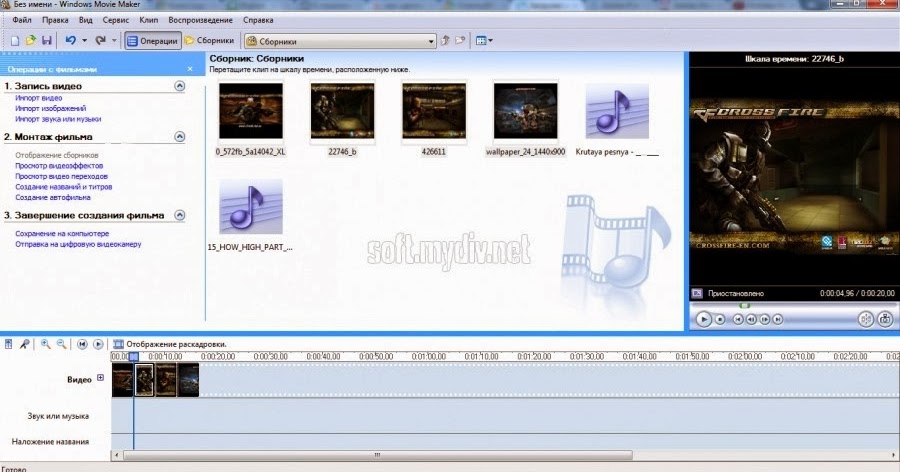
Что послужило причиной прекращения поддержки Movie Maker?
Microsoft больше не хотела нести расходы по обслуживанию и поддержке старых приложений Win32, ранее включенных в пакет Live. Поэтому было принято решение прекратить их поддержку.
Могу ли я обрезать видеофайл MKV в Windows Movie Maker?
MKV также известен как Matroska. Этот файл используется для хранения мультимедийного содержимого, такого как фильмы, театральные видео и видеоблоги. Однако Windows Movie Maker не поддерживает файлы этого типа. Но вы можете использовать альтернативный видеоредактор Vidmore Video Converter.
Вывод
Windows Movie Maker — отличная платформа для создания видео. Несомненно, вышеприведенный пост помог вам как обрезать видео с помощью Windows Movie Maker. Используйте три шага выше, чтобы помочь вам ориентироваться в инструменте. Однако Windows Movie Maker не подходит для начинающих. При этом используйте альтернативный конвертер Vidmore Video Converter.
Как сделать видео с разделенным экраном в Windows Movie Maker
Могу ли я сделать видео с разделенным экраном в Windows Movie Maker?
Есть много вопросов по как сделать разделенный экран в Windows Movie Maker . Правда в том, что Movie Maker не работает с функцией разделения экрана. Вам просто нужна альтернатива Windows Movie Maker, чтобы создать эффект разделения экрана или использовать Windows Movie Maker в Windows 10. Ниже мы поделимся советами о том, как легко создать эффект разделения экрана с помощью альтернативы Windows Movie Maker.
Правда в том, что Movie Maker не работает с функцией разделения экрана. Вам просто нужна альтернатива Windows Movie Maker, чтобы создать эффект разделения экрана или использовать Windows Movie Maker в Windows 10. Ниже мы поделимся советами о том, как легко создать эффект разделения экрана с помощью альтернативы Windows Movie Maker.
Filmora Video Editor — очень простая в использовании программа, которую вам понравится использовать при создании видео на разделенном экране. Это одна из лучших альтернатив Windows Movie Maker, помогающая создавать два или более видео на одном экране. В любое время Filmora Video Editor будет предпочтительным вариантом для создания видео с разделенным экраном.
Бесплатная загрузка Бесплатная загрузка
Почему стоит выбрать видеоредактор Filmora
- Программа поставляется со многими функциями, помогающими персонализировать видео, включая коррекцию цвета видео, персонализированные текстовые водяные знаки, зеленый экран, определение сцены, сдвиг наклона, отключение лица, эффект PIP и многое другое.

- У вас есть базовые инструменты редактирования для настройки соотношения сторон, контрастности, скорости, оттенка и обрезки, разделения, слияния, обрезки и поворота видео.
- Кроме того, можно использовать потрясающие эффекты, включая переходы, вступление/титры, заголовки, графические движения, разделенный экран, звуковые эффекты, а также фильтры.
Простые шаги по созданию видео с разделенным экраном в Filmora Video Editor
Следующие простые шаги помогут вам создавать видео с разделенным экраном с помощью Filmora Video Editor. Это удобная программа, поэтому вы можете ожидать, что процесс будет выполнен гладко.
Шаг 1: Добавьте файлы в программу
Вы можете перетащить файлы в медиатеку программы или нажать кнопку «Импорт» в строке меню, чтобы импортировать файлы.
Шаг 2: Разделите экран
Перейдите на панель инструментов и нажмите кнопку «Разделить экран». Теперь вы можете выбрать нужный вам тип экрана и добавить видео на каждый экран.
Шаг 3. Настройте параметры разделения экрана
Вы можете открыть окно с разделенным экраном и установить продолжительность каждого видео, а также установить границу для экранов.
Шаг 4: экспортируйте видео
После этого нажмите на кнопку «Экспорт» и выберите, чтобы сохранить видео в указанном формате, формате, поддерживаемом мобильными устройствами, или загрузить видео в социальную учетную запись.
Люди также спрашивают
Что такое Wondershare ID?
Wondershare ID — это простой способ получить доступ к ресурсам Filmora, отслеживать статус активации вашего продукта и управлять своими покупками. Используйте свой идентификатор Wondershare для входа в Filmora и Filmstock. В будущем будет подключено больше продуктов и услуг. Если вы хотите узнать, как создать и активировать идентификатор Wondershare ID, нажмите здесь >
Как получить доступ к Filmstock / Filmora’s Effects?
Filmstock — отличный источник ресурсов для эффектов, которые пользователи Filmora могут использовать в своих видео! Вы найдете анимированные заголовки, движущуюся графику, фильтры, заставки, наложения и многое другое.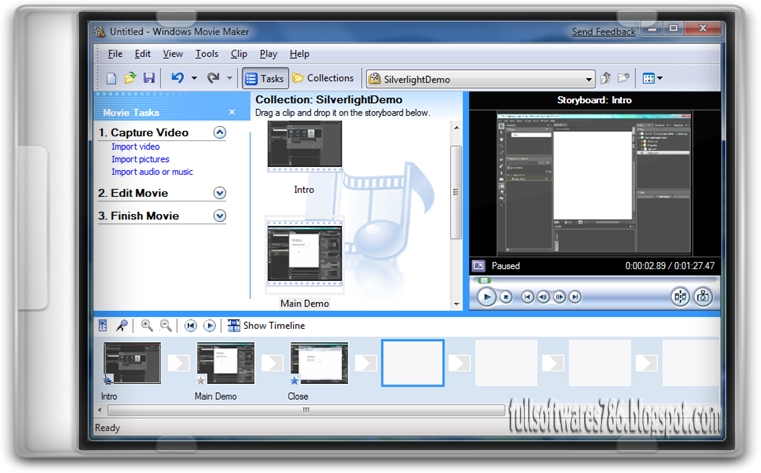.jpg)
Есть ли у iSkysoft дополнительные категории программного обеспечения, которые можно порекомендовать?
Да! Мы делаем все возможное, чтобы помочь вам с интеллектуальными решениями, которые сделают вашу цифровую жизнь более творческой и продуктивной. Нажмите здесь, чтобы узнать больше о том, какое программное обеспечение является лучшим в разных категориях, и выберите наиболее подходящее для вас.
Инструкции для Windows Movie Maker
Правильный способ кодирования видео на ПК | |||
Чтобы обеспечить оптимальную загрузку и воспроизведение, видеофайлы, загруженные в Cast It & Cast It Talent с ПК должен быть закодирован в одном из следующих двух форматов: | |||
WINDOWS MEDIA VIDEO (файлы . | |||
Файлы, не соответствующие нашим требованиям, могут некорректно воспроизводиться на сайте, поэтому будьте Обязательно всегда кодируйте видео со следующими общими настройками. | |||
Видео Windows Media | |||
| |||
Квиктайм | |||
| |||
Примечание: Размер отдельного видеофайла не должен превышать 100 мегабайт . | |||
1) Щелкните правой кнопкой мыши файл, затем перейдите к свойствам . | |||
2) Посмотрите под заголовком Size . | |||
Если ваш файл превышает ограничение в 100 мегабайт, вам нужно будет сократить клип. или отредактируйте его на несколько частей перед загрузкой. | |||
Какую программу следует использовать для создания и кодирования видеофайлов? | |||
Существует множество программ редактирования, которые могут кодировать файлы с рекомендуемыми нами настройками. | |||
Обязательно проверьте, какая версия этих программ установлена на вашем компьютере, и прочитайте соответствующие инструкции для этой версии ниже. | |||
Инструкции для Windows Moviemaker (для XP) | |||
Как экспортировать видеоклипы из Windows Movie Maker | |||
Требования: Windows XP, Service Pack 2 или выше; Internet Explorer или FireFox только браузеры; Порт Firewire/камера Firewire или порт USB/камера USB | |||
ШАГ 1: СЪЕМКА ВИДЕОКЛИПОВ С ПОМОЩЬЮ WINDOWS MOVIEMAKER | |||
| |||
ШАГ 2: ЭКСПОРТ ФАЙЛОВ РЕКОМЕНДУЕМЫЕ НАСТРОЙКИ | |||
| |||
Инструкции для Windows Moviemaker (для Vista) | |||
Как экспортировать видеоклипы из Vista Movie Maker | |||
Требования: Windows Vista, Service Pack 2 или выше; Internet Explorer или FireFox только браузеры; Порт FireWire | |||
ШАГ 1: СЪЕМКА ВИДЕОКЛИПОВ С ПОМОЩЬЮ WINDOWS MOVIEMAKER | |||
| |||
ШАГ 2: ЭКСПОРТ ФАЙЛОВ РЕКОМЕНДУЕМЫЕ НАСТРОЙКИ | |||
|
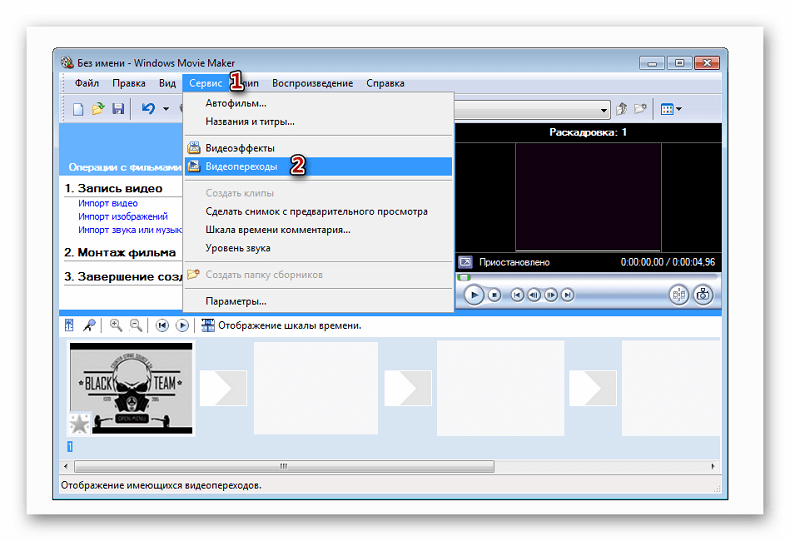
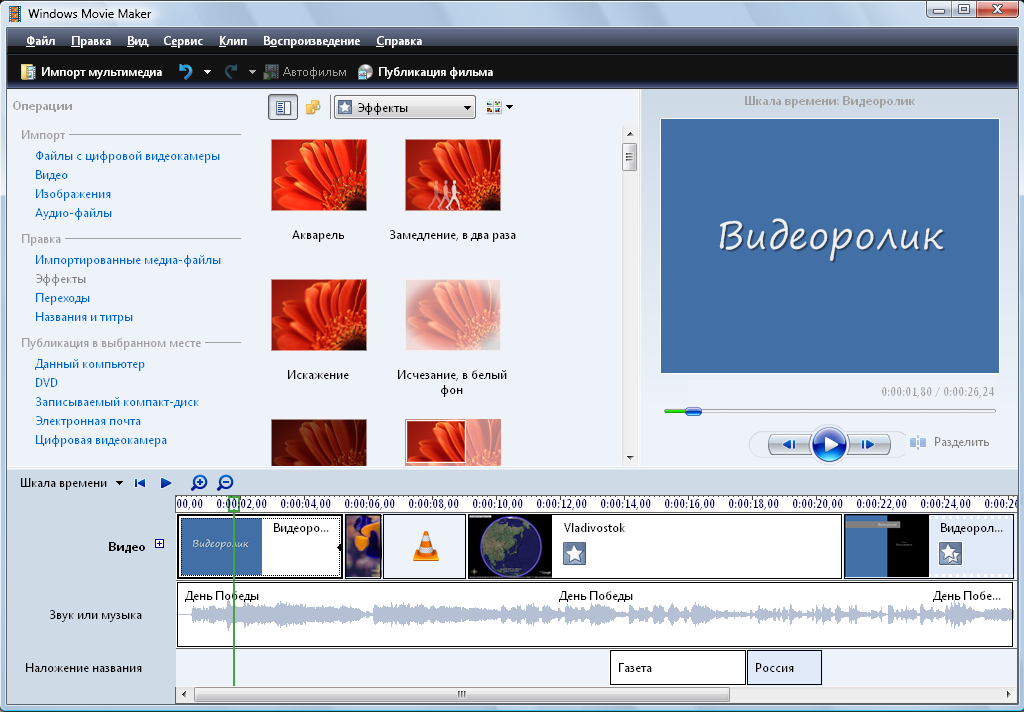

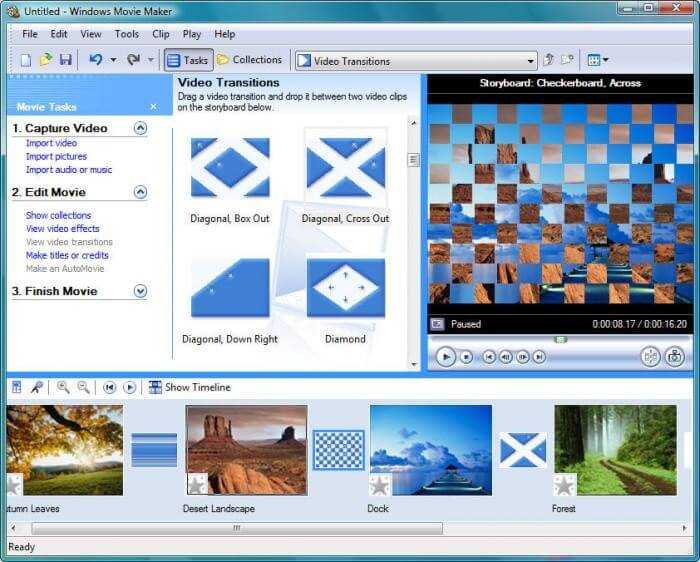 wmv) или QUICKTIME (файлы .mov или .mp4)
wmv) или QUICKTIME (файлы .mov или .mp4)  Вы можете проверить размер видеофайла,
следуя этим шагам:
Вы можете проверить размер видеофайла,
следуя этим шагам: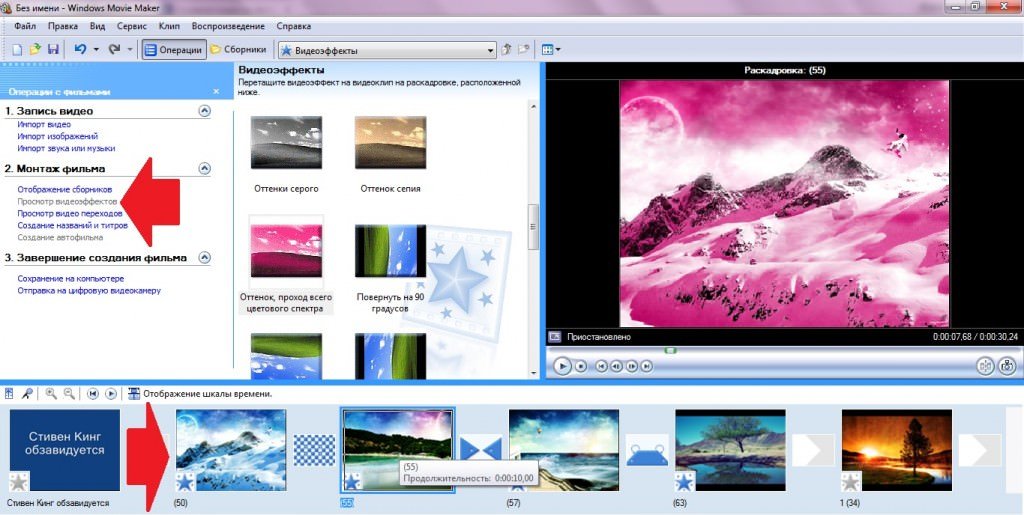
 Включите камеру и установите ее в режим видеомагнитофона (воспроизведение).
Включите камеру и установите ее в режим видеомагнитофона (воспроизведение).
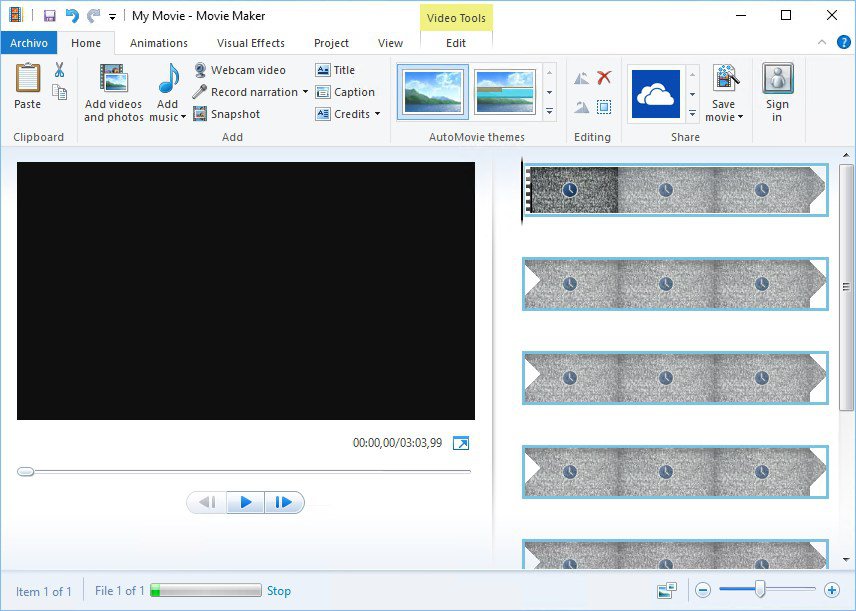 Сначала выберите клип, который вы хотели бы
для экспорта, щелкнув его один раз в области сбора. Перетащите его вниз
области временной шкалы в приложении Movie Maker.
Сначала выберите клип, который вы хотели бы
для экспорта, щелкнув его один раз в области сбора. Перетащите его вниз
области временной шкалы в приложении Movie Maker.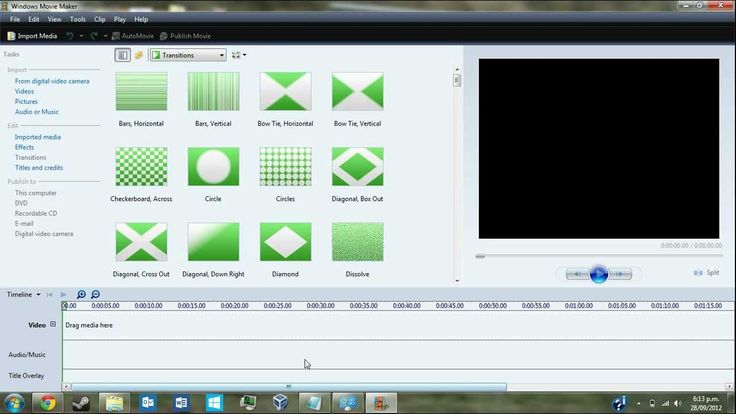 Нажмите Далее .
Нажмите Далее .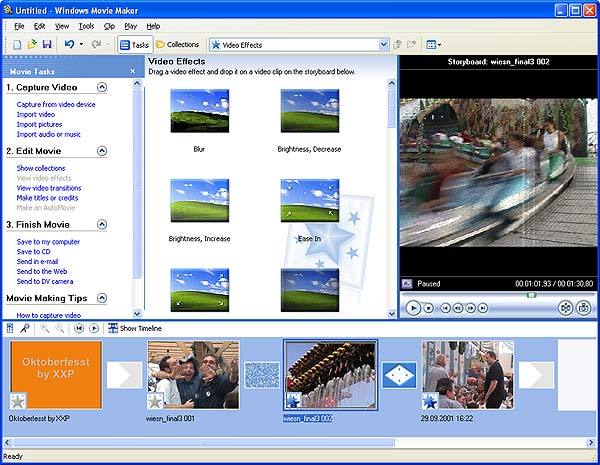
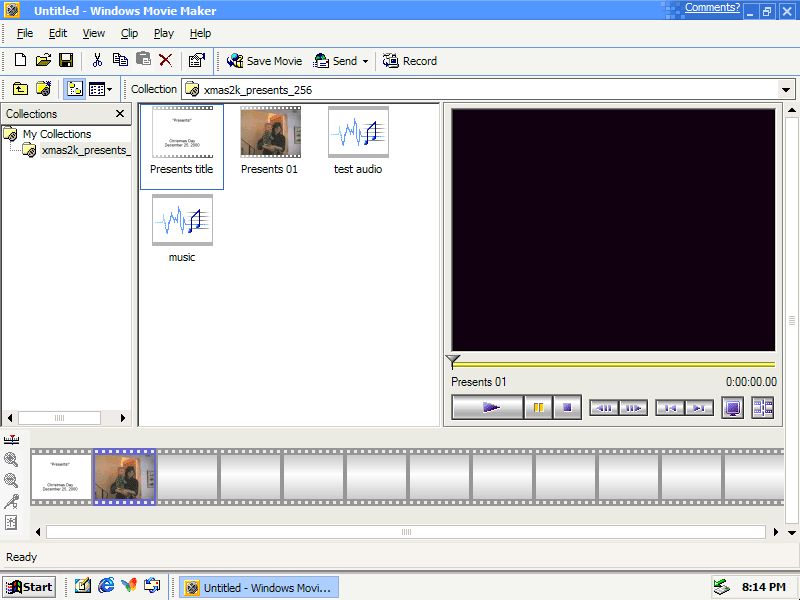 Включите камеру и установите ее в режим видеомагнитофона (воспроизведение).
Включите камеру и установите ее в режим видеомагнитофона (воспроизведение).
 Обратите внимание, что фильм
Maker автоматически разделяет клипы всякий раз, когда вы приостанавливаете камеру, что делает
процесс экспорта намного проще.
Обратите внимание, что фильм
Maker автоматически разделяет клипы всякий раз, когда вы приостанавливаете камеру, что делает
процесс экспорта намного проще.
