Закрывается Проводник, при правом нажатии кнопкой мыши по любой папке из быстрого доступа.
Данный совет, применим для ОС Windows 7/8/8.1/10. Актуальность (применимость/эффективность) для ОС Windows XP/Vista, не гарантируется. Столкнулся с проблемой, когда при нажатии по любой из папок из быстрого доступа, Проводник полностью зависал и закрывался. В моём случае, виновником была программа Format Factory, которая с ошибкой прописалась в параметры контекстного меню. Выяснить, мне это удалось из журнала событий, где было указана причина аварийного закрытия Проводника с указанием на сбойный dll-файл «ShellEx64_103.dll». Теперь, хочу
привести один из вариантов решения проблемы, когда Проводник закрывается при
попытке нажать правой кнопкой мыши по папкам из быстрого доступа (и не только)
для выбора параметра «Свойства». Если причина именно в сбойном параметре контекстного меню одной из установленных программ, нижеприведённый вариант, Вам должен помочь.

Проверьте систему на наличие вирусов, следующими утилитами:
Часто, причиной постоянной перезагрузки Проводника, кроется в наличии вирусов.
Попробуйте проанализировать конфликты со сторонними программами (более надежный альтернативный способ, вместо использования CCleaner).
Скачайте бесплатную программу ShellExView с официального сайта. Ссылка на загрузку находятся ближе к концу страницы.
Прямые ссылки на загрузку (если не работают ссылки, проверяйте на оф. сайте):
На той же странице есть файл перевода программы: скачайте его и распакуйте в папку с ShellExView, чтобы получить русский язык интерфейса (ссылки на загрузку находятся ближе к концу страницы).
После распаковки утилиты и добавления языкового файла ,у вас в папке должно быть примерно так:
Запустите утилиту (дважды щелкните левой кнопкой мыши по файлу: shexview.exe).
В настройках утилиты, включите отображение 32-разрядных расширений и скройте все расширения Майкрософт (обычно, причина проблемы не в них, хотя случается, что зависание вызывает пункты, связанные с «Портфелем» Windows).
Все оставшиеся в списке расширения, были установлены сторонними программами и могут, теоретически, вызывать проблему с зависанием проводника. Выделите все эти расширения и нажмите по кнопке «Деактивировать» (красный кружок или из контекстного меню), подтвердите деактивацию.
Откройте «Настройки» и нажмите «Перезапустить проводник».
Вы можете перезапустить проводник через Диспетчер задач:
Проверьте, сохранилась ли проблема с зависанием. С большой вероятностью, она будет исправлена.
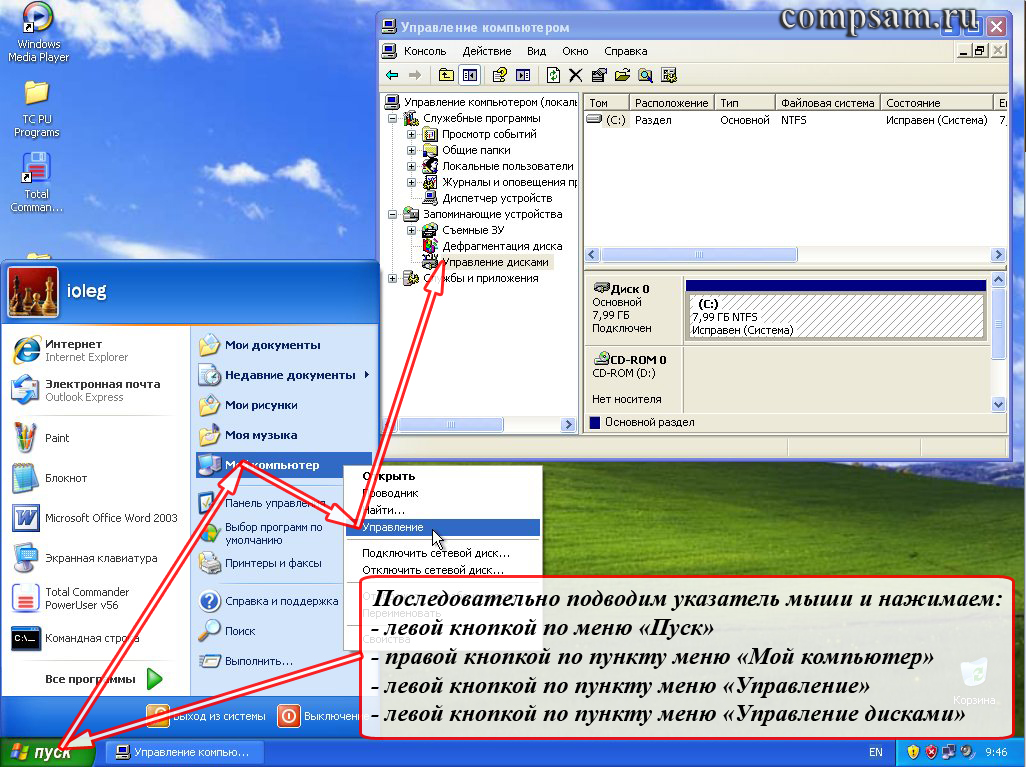 Если нет — придется попробовать отключить и расширения от Майкрософт, которые мы скрыли на 2-м шаге.
Если нет — придется попробовать отключить и расширения от Майкрософт, которые мы скрыли на 2-м шаге.Теперь вы можете по одному снова активировать расширения в ShellExView, каждый раз перезапуская проводник. До тех пор, пока не выясните, активация какой из записей приводит к зависанию.
После того, как вы выяснили, какое расширение проводника вызывает зависание при нажатии правой кнопки мыши, вы можете либо оставить его отключенным, либо, если программа не является необходимой, удалить программу, установившую это расширения.
Добавлено 31.08.2020
ИСПРАВЛЕНИЕ: File Explorer падает при нажатии правой кнопки мыши
Что для этого нужно сделать, если при нажатии правой кнопки мыши выскочит File Explorer
- Выполнить чистую загрузку
- Используйте ShellExView для управления обработчиками контекстного меню
- Запустить SFC
- Дополнительные решения
Некоторые пользователи сталкиваются с проблемой в своем проводнике. По-видимому, их File Explorer падает, когда они щелкают правой кнопкой мыши. Эта проблема может быть вызвана плохим обработчиком контекстного меню.
По-видимому, их File Explorer падает, когда они щелкают правой кнопкой мыши. Эта проблема может быть вызвана плохим обработчиком контекстного меню.
Если вы не знали, обработчик контекстного меню — это обработчик расширения оболочки, задачей которого является добавление комментариев к существующему контекстному меню, например, вырезать, вставить, распечатать и т. Д.
File Explorer вылетает при щелчке правой кнопкой мыши
Решение № 1 — выполнить чистую загрузку
Вот как вы выполните чистую загрузку:
- Проведите от правого края экрана, а затем нажмите «Поиск».
 Или, если вы используете мышь, наведите курсор на правый нижний угол экрана и нажмите «Поиск».
Или, если вы используете мышь, наведите курсор на правый нижний угол экрана и нажмите «Поиск». - Введите msconfig в поле поиска, а затем нажмите или нажмите msconfig .
- На вкладке «Службы» диалогового окна «Конфигурация системы» нажмите или нажмите, чтобы установить флажок «Скрыть все службы Microsoft», а затем нажмите или нажмите «Отключить все».
- На вкладке «Запуск» диалогового окна «Конфигурация системы» нажмите или нажмите «Открыть диспетчер задач».
- На вкладке «Запуск» в диспетчере задач для каждого элемента запуска выберите элемент и нажмите «Отключить».
- Закройте диспетчер задач.
- На вкладке «Запуск» диалогового окна «Конфигурация системы» нажмите или нажмите «ОК», а затем перезагрузите компьютер.
Имейте в виду, что ваш компьютер может потерять некоторые функции после выполнения чистой загрузки. Но сразу после того, как вы запустите компьютер нормально, функциональность вернется, так что вам не нужно об этом беспокоиться. Кроме того, вы должны быть очень осторожны, когда выполняете чистую загрузку, потому что если вы сделаете определенные ошибки, ваш компьютер может стать непригодным для использования.
Кроме того, вы должны быть очень осторожны, когда выполняете чистую загрузку, потому что если вы сделаете определенные ошибки, ваш компьютер может стать непригодным для использования.
Решение № 2 — Использование ShellExView для управления обработчиками контекстного меню
Если чистая загрузка не помогла, то ваша проблема определенно вызвана плохим обработчиком контекстного меню. И ниже вы найдете лучший и самый быстрый способ справиться с вашими плохими обработчиками контекстного меню.
Вам нужно будет установить одно стороннее программное обеспечение, чтобы решить ваши проблемы с обработчиками контекстного меню группы. Я не фанат установки стороннего программного обеспечения для решения определенных системных проблем, но все на форумах Microsoft рекомендуют это программное обеспечение, поэтому я думаю, что оно действительно работает.
ShellExView — отличный инструмент для просмотра и управления всеми установленными расширениями оболочки. Если доступно, программное обеспечение отображает описание, а также сведения о версии, информацию о компании, местоположение, имя файла и многое другое.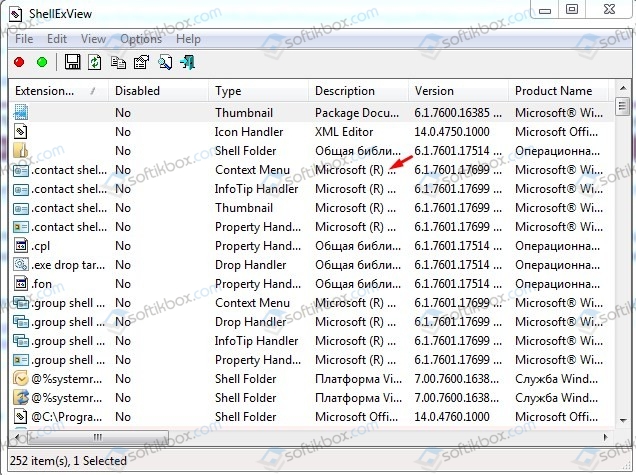 Вы также можете вручную отключить или включить любой элемент, чтобы вы могли выбрать, какое расширение вы хотите запустить, а какое нет.
Вы также можете вручную отключить или включить любой элемент, чтобы вы могли выбрать, какое расширение вы хотите запустить, а какое нет.
После того, как вы загрузите и запустите ShellExView, он выполнит полную проверку реестра, чтобы найти все доступные расширения оболочки. После того, как сканирование выполнено, вам нужно определить обработчики контекстного меню. Используйте «Тип», чтобы отсортировать все обработчики контекстного меню вместе.
Теперь все, что вам нужно сделать, это отключить обработчики контекстного меню сторонних разработчиков по одному, поэтому отключите один обработчик контекстного меню сторонних производителей, и, если проблема сохраняется, повторно включите его и отключите другой обработчик меню, и так далее. Чтобы узнать, какой обработчик контекстного меню не принадлежит Microsoft, просто найдите информацию в столбце «Название компании» в ShelExView.
Решение № 3 — Запустить SFC
Если проблема не устраняется после выполнения этих двух решений, вы также можете запустить SFC.
- Запустите командную строку из меню «Пуск»> введите sfc / scannow
- Нажмите Enter, чтобы начать сканирование
- Подождите, пока сканирование завершится. Попробуйте снова открыть Проводник, чтобы увидеть, решит ли это проблему.
Дополнительные решения
Дополнительные методы исправления сбоев в проводнике можно найти в этом руководстве по устранению неполадок .
СВЯЗАННЫЕ ИСТОРИИ, ЧТОБЫ ПРОВЕРИТЬ:
Примечание редактора: этот пост был первоначально опубликован в декабре 2014 года и с тех пор обновлен для свежести и точности.
- Выполнить чистую загрузку
- Используйте ShellExView для управления обработчиками контекстного меню
- Запустить SFC
- Дополнительные решения
- Проведите от правого края экрана, а затем нажмите «Поиск». Или, если вы используете мышь, наведите курсор на правый нижний угол экрана и нажмите «Поиск».
- Введите msconfig в поле поиска, а затем нажмите или нажмите msconfig .
- На вкладке «Службы» диалогового окна «Конфигурация системы» нажмите или нажмите, чтобы установить флажок «Скрыть все службы Microsoft», а затем нажмите или нажмите «Отключить все».

- На вкладке «Запуск» диалогового окна «Конфигурация системы» нажмите или нажмите «Открыть диспетчер задач».
- На вкладке «Запуск» в диспетчере задач для каждого элемента запуска выберите элемент и нажмите «Отключить».
- Закройте диспетчер задач.
- На вкладке «Запуск» диалогового окна «Конфигурация системы» нажмите или нажмите «ОК», а затем перезагрузите компьютер.
- Проводник — это едва ли не единственный способ навигации по файловой системе нового компьютера. Поэтому если ПК едва куплен, встретиться с таким — получить много лишних трудностей. Поскольку поработать нормально без Проводника не представляется возможным. Другое дело, если на компьютере установлена программа на подобии Total Commander. Но у пользователя-новичка вряд ли возникнет потребность в ней.
- Перезагружаться проводник начинает не просто так. Будьте готовы к тому, что, едва установив на компьютер ОС, придётся переустанавливать её. Ведь такое поведение может быть следствием конфликта в ПО на достаточно глубоком уровне.

- Проблемы с Проводником всегда безумно раздражают пользователя. Не решить их и нормально работать дальше — просто нереально. Поэтому разобравшись, пользователь буквально вдыхает в свой компьютер новую жизнь.
- DLL — библиотеки содержат проблемы.
- Драйверы несовместимы с конфигурацией системы.
- Компьютер поражён вирусом.
- В систему установлено приложение, которое блокирует работу одного или нескольких её компонентов.
- Попробуйте выполнить Безопасную загрузку.
 В этом режиме можно смело избавляться от компьютерных неурядиц, а также лучше понимать их суть. Ведь так запускаются только основные компоненты, драйверы и оборудование. Программа Проводник будет испытывать минимум негативного «влияния» со стороны других компонентов. Минус этого режима — точная причина проблемы не станет известна. Вы знаете ещё один способ решить, что делать, если проводник постоянно перезапускается. Если такой подход ни на что не повлиял, неполадка кроется в «ядре» системы. И здесь бороться нужно по-другому.
В этом режиме можно смело избавляться от компьютерных неурядиц, а также лучше понимать их суть. Ведь так запускаются только основные компоненты, драйверы и оборудование. Программа Проводник будет испытывать минимум негативного «влияния» со стороны других компонентов. Минус этого режима — точная причина проблемы не станет известна. Вы знаете ещё один способ решить, что делать, если проводник постоянно перезапускается. Если такой подход ни на что не повлиял, неполадка кроется в «ядре» системы. И здесь бороться нужно по-другому. - Попробуйте Восстановление системы. Это штатная функция Windows, незаслуженно забытая многими пользователями. Вы вспомнили, после чего неполадка проявила себя? Отлично! Теперь «откатитесь» до нужного состояния файловой системы. Windows 7 позволяет сделать это более гибко, так как самостоятельно создаёт Точки восстановления буквально на каждом шагу.
- Запустите восстановление с Диска загрузки ОС. Что делать, когда Explorer перезапускается в неопределённый момент? Если операционная система работает неправильно, самый верный путь — проверить, все ли её файлы в порядке.
 Создать загрузочный диск несложно. Требуется лишь найти оригинальный образ системы, и с помощью фирменной утилиты от Майкрософт записать его на флешку. Это универсальный ответ на вопрос — как быстро избавиться от перезагрузки проводника.
Создать загрузочный диск несложно. Требуется лишь найти оригинальный образ системы, и с помощью фирменной утилиты от Майкрософт записать его на флешку. Это универсальный ответ на вопрос — как быстро избавиться от перезагрузки проводника. - Если предыдущий вариант кажется слишком сложным, можно попробовать загрузить Виндовс без проверки подписей драйверов. Когда постоянно перезагружается проводник Windows 7, очень важно помнить — ОС может загружаться во многих режимах. В случае, когда проблема именно с драйвером, в таком режиме Проводник перезапускаться не будет.
- Вирус «подменил» собой некоторые элементы Проводника.
- Вирус модифицировал Проводник, изменив способ его запуска или встроив в него свои параметры.
- Не работает мышь, помогите мне.
- Программа «Проводник» перезапускается, что делать c Windows 7?
- У меня проблема с материнской платой.
 Какую лучше взять под замену?
Какую лучше взять под замену? - И многими другими.
- Скачайте на ПК утилиту ProcDump и установите её в корневую папку диска C.
- Запустите утилиту.
- Воспроизведите проблему — сделайте так, чтобы она дала о себе знать.
- Файл ошибок из папки утилиты выложите на популярный обменник файлов (например, RGhost).
- Поместите ссылку на профильный форум по компьютерной технике.
- Выход из режима планшета
- Настройка контекстного меню в реестре
- Диспетчер расширений Shell
- Настройка через панель управления
- Перезагрузка ПК
- Обновление драйверов мыши
- Проверка на вирусы
- Переустановка Windows
- Войдите в меню Параметры (Win + X) Windows 10.
- Система > Режим планшета;
- в графе «При входе в систему» выберите «Использовать режим рабочего стола».
- Выйдите в редактор реестра путем нажатия Win+R.
- В появившемся окне «Открыть» введите команду regedit и нажмите OK.
- В редакторе реестра перейдите к папке: HKEY_CURRENT_USER\Software\Microsoft\Windows\CurrentVersion\Policies.
- Проверьте наличие папки Explorer в разделе «Policies». Выделите ее, кликнув по ней один раз левой кнопки мыши.
- В правой части окна редактора найдите NoViewContextMenu и, дважды кликнув по нему левой кнопкой мыши, задайте для него значение 0.
- После перезагрузки компьютера правая кнопка мыши должна заработать. Как вариант, можете перезагрузить Explorer через Диспетчер задач — контекстное меню должно появиться.
- Скачайте утилиту ShellExView (пролистайте страницу вниз и нажмите по ссылке «Download ShellExView in Zip file»).
- Диспетчер не требует специальной установки: скачайте и распакуйте Zip-архив.
- Запустите файл shellview.exe. Программа загрузит все элементы расширения оболочки.
- Чтобы сократить список расширений, зайдите в меню Options («Настройки»).
- Поставьте галочку напротив «Hide all Microsoft extensions». Список расширений сократится до нужного объема.
- Выделите все расширения левой кнопкой мыши при нажатой клавише CTRL и нажмите кнопку Disable selected items («Деактивировать выбранные элементы»).
- Через Options вызовите перезапуск проводника (Restart Explorer).
- Проверьте активность правой кнопки мыши: скорее всего она заработает.
- Установите, какое именно расширение вызвало сбой в работе правой клавиши мыши. Для этого зеленой кнопкой включите расширения и начинайте вручную отключать их по одному, сопровождая перезагрузкой компьютера.
- Поняв, какое именно расширение вызвало сбой, отключите его или удалите программу.
- С помощью кнопки «Пуск» зайдите в Панель управления.
- В окне панели справа рядом со словом «Просмотр» выберите «Мелкие значки».
- В открывшемся списке найдите «Мышь» и кликните по этой вкладке.
- Перейдите к конфигурации кнопок, поставьте галочку напротив «Обменять назначение кнопок», подтвердите действие кнопкой ОК или Применить.
- зайдите в Диспетчер устройств;
- выберите «Мыши и другие указывающие устройства»;
- посмотрите, не стоит ли рядом с обозначением мыши красный кружок или желтый треугольник. Их наличие означает проблему;
- левой кнопкой мыши дважды кликните по «Иные указывающие устройства» и выберите среди них мышь;
- В контекстном меню выберите пункт «Обновить драйвер».
- Windows автоматически подберет подходящий вариант.
- выполнить глубокую проверку на вирусы;
- обновить антивирусную программу;
- переустановить антивирус, заменив действующий более мощным;
- задать вопрос на специализированном сайте, оказывающем пользователям «скорую помощь» в подобных случаях.
- Если вам интересно, почему Проводник дает сбой при щелчке правой кнопкой мыши, это связано с системными проблемами.
- Один из быстрых способов избавиться от сбоев проводника Windows при щелчке правой кнопкой мыши — выполнить чистую загрузку.
- Попробуйте использовать другой файловый менеджер стороннего производителя, если ваш файловый менеджер зависает при щелчке правой кнопкой мыши.
- Сканирование Windows SFC также мгновенно устраняет сбои проводника при щелчке правой кнопкой мыши.
- Загрузите Restoro PC Repair Tool , который поставляется с запатентованными технологиями (патент доступен здесь).
- Нажмите Начать сканирование , чтобы найти проблемы Windows, которые могут вызывать проблемы с ПК.
- Нажмите Восстановить все , чтобы исправить проблемы, влияющие на безопасность и производительность вашего компьютера.
- Restoro загрузили 0 читателей в этом месяце.
- Выполните чистую загрузку
- Воспользуйтесь другим сторонним файловым менеджером
- Запустить сканирование SFC
- Откройте окно поиска Windows .
- Введите msconfig в поле поиска и нажмите Введите .
- На вкладке «Службы» диалогового окна «Конфигурация системы» выберите Скрыть все службы Microsoft , затем щелкните Отключить e Все .
- На вкладке «Запуск» диалогового окна «Конфигурация системы» щелкните «Открыть Диспетчер задач ».
- На вкладке Автозагрузка в диспетчере задач для каждого элемента автозагрузки выберите элемент и затем щелкните Отключить .
- Закройте Диспетчер задач .
- На вкладке Запуск диалогового окна Конфигурация системы коснитесь или щелкните ОК .
- Затем перезагрузите компьютер.
- Запустите командную строку из меню «Пуск», затем введите:
sfc / scannow - Нажмите Enter, чтобы начать сканирование
- Дождитесь завершения сканирования.
- Попробуйте снова открыть проводник, чтобы проверить, решило ли это проблему.
- Загрузите этот инструмент для ремонта ПК с рейтингом «Отлично» на TrustPilot.com (загрузка начинается на этой странице).
- Щелкните Начать сканирование , чтобы найти проблемы Windows, которые могут вызывать проблемы с ПК.
- Щелкните Repair All , чтобы исправить проблемы с запатентованными технологиями (эксклюзивная скидка для наших читателей).
- Откройте меню «Пуск» .
- Нажмите кнопку питания .
- Удерживая нажатой клавишу Shift , нажмите «Перезагрузить».
- На экране загрузки выберите «Устранение неполадок »> «Дополнительные параметры»> «Дополнительные параметры восстановления»> «Параметры запуска»> «Перезагрузить».
- Выберите опцию Safe mode.
- Загрузка рабочего стола.
- Щелкните правой кнопкой мыши в проводнике.
- Откройте панель управления .
- Перейдите в Программы> Удаление программы.
- Выберите приложение , которое вы недавно установили или обновили.
- Нажмите кнопку «Удалить ».
- Перезагрузите систему.
- Откройте панель управления .
- Перейдите в Программы> Удаление программы.
- Выберите установленное расширение оболочки и нажмите кнопку удаления вверху.
- Разрешите удаление расширения .
- Перезагрузите систему.
- Откройте командную строку с правами администратора.
- Выполните эту команду :
sfc / scannow. - Подождите, пока команда завершится, и устранит все обнаруженные проблемы.
- Перезагрузите систему.
- Проводник Windows 10 не отвечает
- Проводник Windows 10 перестал работать
- Проводник не открывается в Windows 10
- Проводник закрывается
- Проводник закрывается при щелчке файла правой кнопкой мыши
- Проводник часто зависает
- Неправильные настройки системы
- Несовместимое стороннее программное обеспечение
- Проблемы с разрешениями
- Другие неизвестные причины
Gemini_13’s Blog » Blog Archive » Вылетает explorer.exe при нажатии правой кнопкой на ярлык
Как быть, когда вылетает Проводник (explorer.exe), при нажатии правой кнопкой мышки на любой ярлык? Такое бывает, после установки некоторых прог, игр и прочей лабуды.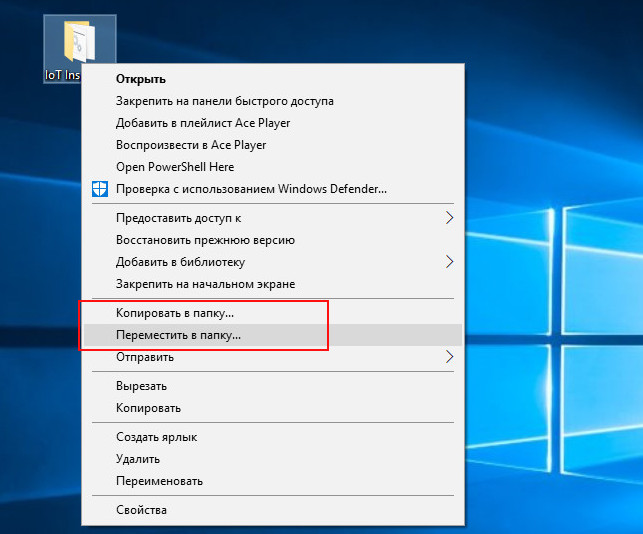
Оптимальным решением проблемы может быть отключение расширения оболочки CmdLineExt.dll.
Попробуем просто и безобидный метод, не требующий никаких программ:
1) Пуск — Выполнить (Win+R)
2) Введите команду regsvr32 /u CmdLineExt.dll и нажмите ОК
3) Перезагрузка
Если этот метод Вам ничем не помог, не отчаивайтесь, есть еще способы. Итак, теперь нам понадобится утилка ShellExView, которую можно скачать бесплатно с официального сайта. Запускайте программулину и поехали:
Вариант 1.
1) Найдите среди выведенных ею расширений оболочки — расширение с именем CmdLineContextMenu Class
2) Выделите и нажмите клавишу F7 или через контекстное меню выберите опцию Disable Selected Items
3) Перезагрузка
(Эффект такой же, как и в способе выше)
Вариант 2.
1) Сделайте сортировку по столбцу Type (щелкните мышкой на названии столбца). Вас будут интересовать записи, где Type = Context Menu, а в столбце File Extensions есть звездочка
2) Отключайте записи по очереди, начав с расширений, не принадлежащих Microsoft. Отключение выполняется щелчком правой кнопкой мыши — Disable Selected Items или клавишей F7.
3) Отключив запись, проверьте работу проводника
Если Вы отключили все расширения, но проблема не решилась, то в командной строке (Win+R — cmd — OK) введите sfc /scannow и нажмите Enter.
Если данное действие не возымеет успеха, то перезагрузитесь в безопасный режим Windows.
Если в безопасном режиме данная проблема пропадает, тогда всё нормально, значит, проблема вызвана одной из установленных у вас программ, драйверов, кодеков или служб и Вам придется вручную искать причину вызвавшую сбой. Удалять по одной программе, отключать по одной службе или откатываться к предыдущим версиям установленных драйверов, либо используя точки восстановления возвращаться к предыдущим состояниям системы и наблюдать на каком этапе исчезла ошибка.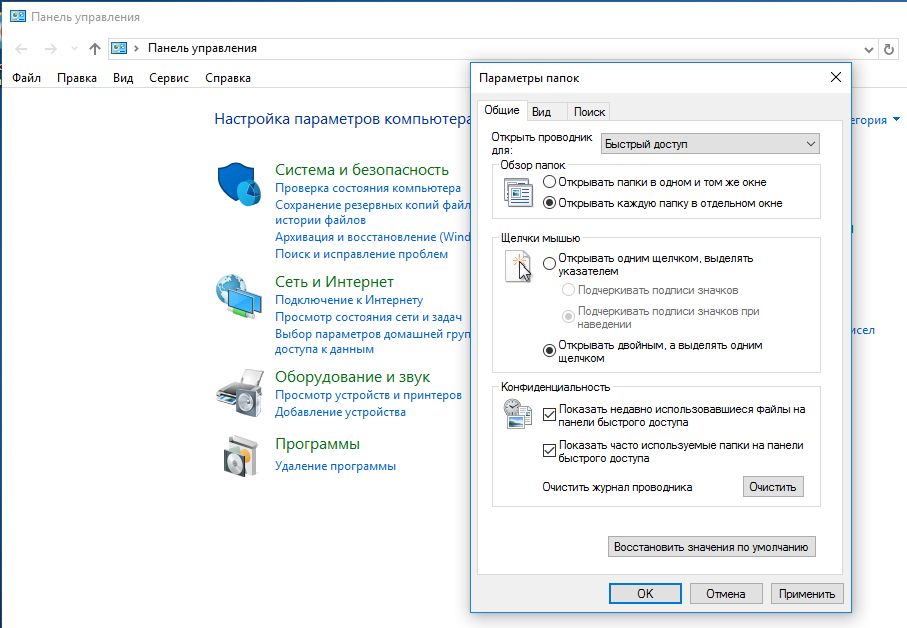
24 сентября, 2012
При нажатии правой кнопкой мыши на папке или файле, компьютер подвисает на неопределенное время
При нажатии правой кнопкой мыши на папке или файле, компьютер подвисает на неопределенное время.
Требования.
Для выполнения указанных в этой
статье действий, необходимо на компьютере иметь права локального администратора.
Статья применима для Windows 2000/XP/Vista
При работе с
реестром компьютера, будьте очень внимательны, потому что некоторые изменения
могут привести к отказу системы.
Информация
При нажатии на правую
кнопку мыши на папке или файле, компьютер может зависать на неопределенное
время. Иногда это приводит к полному зависанию, так сказать «наглухо». Это
обычно происходит из-за пункта или пунктов контекстного меню, которые ссылаются
на не существующую программу или сетевой ресурс, на программу которая работает
не стабильно или зависшую программу. Есть два способа решения этой проблемы, мы
рекомендуем выполнить оба.
Есть два способа решения этой проблемы, мы
рекомендуем выполнить оба.
Устранение зависания компьютера при нажатии правой кнопкой мыши папке или файле.
Способ №1.
1. В меню «Пуск», выберите пункт «Выполнить«;
2. В поле «Открыть», наберите команду regedit и нажмите кнопку «ОК»;
3. В окне «Редактор реестра», в левой части последовательно раскрывайте
указанные разделы реестра до подраздела «ContextMenuHandlers«;
HKEY_CLASSES_ROOT\ *\shellex\ ContextMenuHandlers
4. Разверните подраздел «ContextMenuHandlers«, нажав на значок
«+»;
5. Внимательно посмотрите, нет ли в развернувшемся списке программы которую Вы
уже давно удалили, проверьте все ли указанные программы работаю стабильно и не
зависли;
6. Если нашлась такая программа, то
щелкните правой кнопкой мыши на подразделе с ее именем и выберите пункт меню «Удалить«;
7. На запрос подтверждения удаления, нажмите кнопку «Да»;
На запрос подтверждения удаления, нажмите кнопку «Да»;
Способ №2.
1. В меню «Пуск», выберите пункт «Выполнить«;
2. В поле «Открыть», наберите команду regedit и нажмите кнопку «ОК»;
3. В окне «Редактор реестра», в левой части последовательно раскрывайте
указанные разделы реестра до подраздела «Applications«;
HKEY_CLASSES_ROOT\ Applications
| Нужный подраздел называется «Applications», а не «.application» |
4. Разверните подраздел «Applications«, нажав на значок
«+»;
5. Отобразится много подразделов, с названием типа «name_programm.dll»
и «name_programm.exe»;
6. Поочередно щелкайте левой кнопкой мыши по подразделам:
— Если раздел не раскрывается (не имеет знака «+» или
стрелочки), то в правой части окна, должен быть параметр «NoOpenWith«.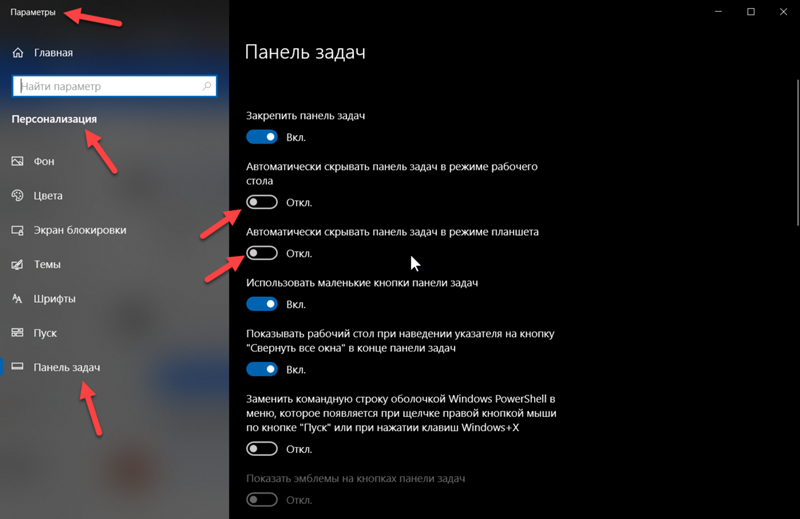 Если нет, то создайте его. Для этого Вам необходимо выполнить следующие действия:
Если нет, то создайте его. Для этого Вам необходимо выполнить следующие действия:
6.1. Щелкните правой кнопкой мыши на подразделе с названием программы;
6.2. Выберите пункт меню «Создать» и в развернувшемся списке выберите пункт «Строковый параметр«;
6.3. Назовите новый параметр NoOpenWith;
6.4. Значение параметра оставьте пустым;
— Если раздел можно раскрыть, то разверните его до подраздела «command«;
7. Щелкните левой кнопкой мыши на подразделе «command» и в правой части
окна найдите параметр «(По умолчанию)«;
8. Посмотрите его значение, там должен быть прописан путь на существующую
программу или сетевой ресурс;
9. Если нашлась запись, которая ссылается на несуществующую программу или
сетевой ресурс, то удалите весь раздел, который начинается с названия программы.
Например.
name_programm.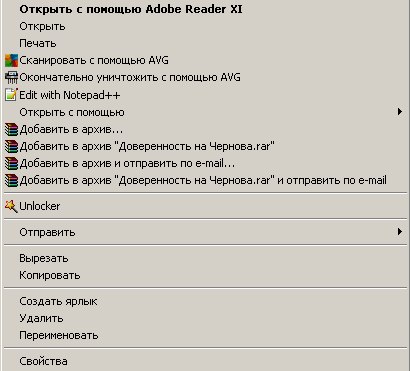 exe\shell\open\command
или name_programm.exe\shell\read\command
exe\shell\open\command
или name_programm.exe\shell\read\command
10. Для
удаления
щелкните правой кнопкой мыши на подразделе с ее именем программы и выберите пункт меню «Удалить«;
11. На запрос подтверждения удаления, нажмите кнопку «Да»;
ИСПРАВЛЕНО: ФАЙЛОВЫЙ МЕНЕДЖЕР ВЫЛЕТАЕТ ПРИ ЩЕЛЧКЕ ПРАВОЙ КНОПКОЙ МЫШИ В WINDOWS 10 — ИСПРАВЛЯТЬ
Что для этого нужно сделать, если при нажатии правой кнопки мыши выскочит File Explorer
Некоторые пользователи сталкиваются с проблемой в своем проводнике. По-видимому, их File Explorer падает, когда они щелкают правой кнопкой мыши. Эта проблема может быть вызвана плохим обработчиком контекстного меню.
Если вы не знали, обработчик контекстного меню — это обработчик расширения оболочки, задачей которого является добавление комментариев к существующему контекстному меню, например, вырезать, вставить, распечатать и т. Д.
Д.
File Explorer падает при щелчке правой кнопкой мыши
Решение № 1 — выполнить чистую загрузку
Чистая загрузка может быть решением многих проблем, а также может исправить и нашу. Clean Boot запускает Windows с минимальным количеством драйверов и программного обеспечения, чтобы определить, конфликтуют ли некоторые программы друг с другом или мешают им работать. Перед выполнением чистой загрузки необходимо войти в систему с правами администратора.
Вот как вы выполните чистую загрузку:
Имейте в виду, что ваш компьютер может потерять некоторые функции после выполнения чистой загрузки. Но сразу после того, как вы запустите компьютер нормально, функциональность вернется, так что вам не нужно об этом беспокоиться. Кроме того, вы должны быть очень осторожны, когда выполняете чистую загрузку, потому что, если вы допустите определенные ошибки, ваш компьютер может стать непригодным для использования.
Как избавиться от перезагрузки Проводника Windows
Среди самых неприятных проблем с ПК можно особенно отметить неполадки Проводника.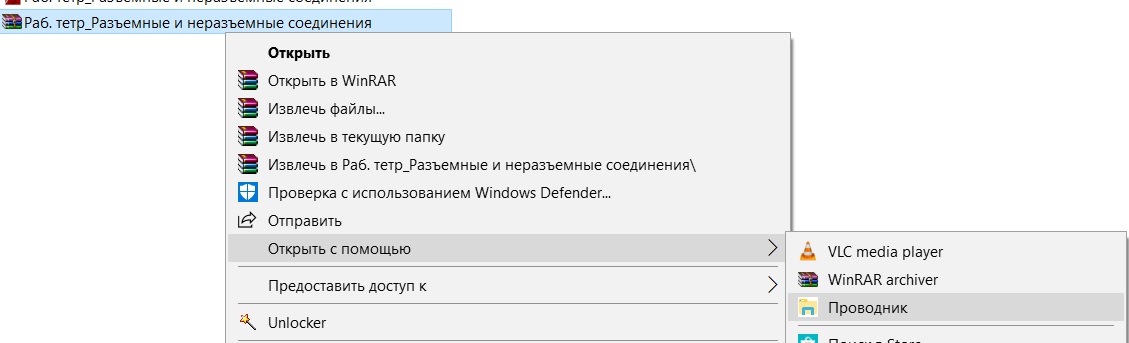 Это файловый менеджер, а также самый простой путь доступа к информации на жёстком диске. Как избавиться от перезагрузки Проводника? Такой вопрос задавали себе наверняка и вы тоже. Проблема не единична, и решить её можно при наличии сноровки и знаний. Но на пути к решению есть несколько преград.
Это файловый менеджер, а также самый простой путь доступа к информации на жёстком диске. Как избавиться от перезагрузки Проводника? Такой вопрос задавали себе наверняка и вы тоже. Проблема не единична, и решить её можно при наличии сноровки и знаний. Но на пути к решению есть несколько преград.
Причин перегруза Проводника может быть несколько.
Преграды на пути к решению
Почему Проводник постоянно перезапускается?
К причинам можно отнести несколько основных:
Если постоянно перезагружается проводник Windows 10, первые три причины менее вероятны. И вот почему — эта ОС автоматически подгружает актуальные и исправные драйверы оборудования. Даже если все драйверы не установились как надо, ничто не мешает скачать их с сайта производителя. Но в случае со старым оборудованием такой возможности может и не быть.
В то же время «Десятка» содержит эффективные средства борьбы с вирусами «из коробки».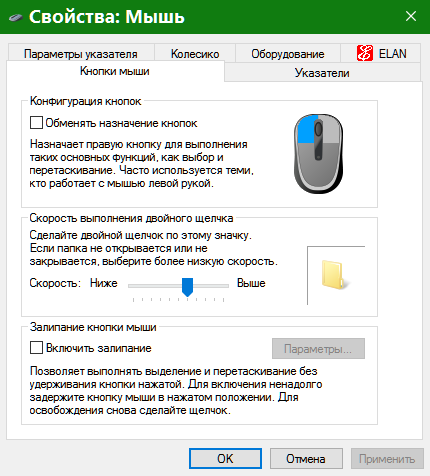 К таким можно отнести Microsoft Security Essentials, программу, которая ранее шла с Виндовс в комплекте лишь опционально. Выходит, что четвёртая причина сбоев для 10 актуальна больше всех остальных.
К таким можно отнести Microsoft Security Essentials, программу, которая ранее шла с Виндовс в комплекте лишь опционально. Выходит, что четвёртая причина сбоев для 10 актуальна больше всех остальных.
Что делать в таком случае?
Если вы считаете, что виновато приложение, вспомните — возможно, какая-то программа неправильно реагировала на действия или выдавала сбои там, где их быть не должно? Если так, лучше всего сразу удалить её. После этого попробуйте поработать с Проводником снова. Проблема решена? Если да — отлично. А если нет — возможно, причиной неполадки стал совсем другой софт. Пытаясь понять, почему проводник постоянно перезапускается, вы рано или поздно доберётесь до истины. А эта статья поможет вам понять причину как можно раньше.
Корень проблемы
Как известно, чтобы понять проблему в какой-то структуре, необходимо рассмотреть составляющие её части. Начать необходимо с простого тестирования. Вопрос, который стоит в первую очередь — является ли эта проблема только вашей? Чтобы получить ответ, попробуйте воспроизвести сбой в другой учётной записи пользователя. Для этого просто создайте учётную запись и запустите Проводник.
Для этого просто создайте учётную запись и запустите Проводник.
После этого, если Проводник перезапускается снова, переходите к другим вариантам. Если неполадка исчезла — попробуйте сделать новую учётную запись своей основной. Это несложно, достаточно перенести файлы в именной папке (на диске C) в новую папку. Или же, Виндовс сама предложит вам сохранить старые файлы на диске при удалении старого пользователя. После этого можете смело удалять старую, «сломанную» учётку.
Может быть, что постоянно перезагружается проводник Windows 10 на только что купленном компьютере или ноутбуке. На большинстве моделей ноутбуков есть способ возврата к заводским настройкам. Поищите в системе приложение под названием System Recovery. Если оно есть, разобраться в неполадке будет существенно проще. Просто воспользуйтесь им и следуйте всем предлагаемым инструкциям.
ВАЖНО. Если у вас ноутбук Asus, попробуйте обновить фирменное ПО Asus WebStorage. Не поможет — смело удаляйте его.
Другие пути решения
Причина неполадки — вирус
Уверены, что виной всему — вирусное ПО? Постоянно перезагружается Проводник Windows 10 по нескольким причинам. И сбрасывать эту со счетов нельзя. Случаев здесь может быть несколько:
Стоит учесть, что вирус (adware, malware, spyware) тоже является программой. Поэтому для него актуально всё, что написано выше о других способах «борьбы».
Поэтому для него актуально всё, что написано выше о других способах «борьбы».
Что ещё можно попробовать?
Проблема до сих пор не решена? Что ж, можно рассмотреть ещё один способ. Это так называемая Чистая загрузка Виндовс. То есть такой способ запуска, который не включает ни один второстепенный компонент системы. Постоянно перезагружается Проводник Windows 7? Тогда этот вариант будет неплохим. В случае с «десяткой», требуется немного усилий, чтобы запустить этот режим. Попробуйте найти его в своей системе — заодно откроете для себя много нового.
Если при Чистой загрузке никаких проблем не будет — вся проблема точно кроется в одном из установленных приложений. На самом деле, чтобы запустить такую конфигурацию загрузчика, придётся отключить все элементы Автозагрузки. Сделать это можно с помощь CCleaner, или подобных программ.
Что делать, если вы ленивы
На форумы обращаются с разными вопросами.
Это же предлагается сделать и вам.
Приведены почти все возможные способы устранить неполадку. Очень хорошо, если первый же из них избавит вас от надоевших неполадок. После прочтения этой статьи ваша проблема с перезагрузкой Проводника решена! Оставьте свой способ решения в комментариях. Что помогло в борьбе с неполадкой именно вам?
Правая кнопка мыши не открывает контекстное меню в Windows 10. Что делать?
При работе с ПК важно достижение определенных результатов с использованием минимального количества промежуточных действий.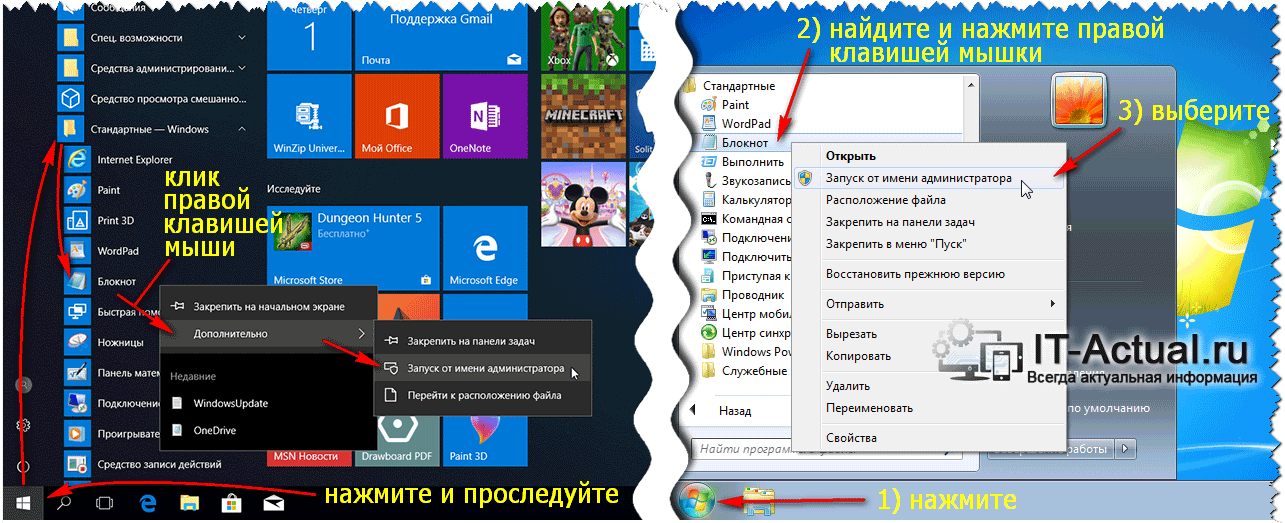 Так правая кнопка мыши служит для моментального открытия контекстного меню — списка команд, необходимых для работы с конкретным объектом (текстовым файлом, видео, изображением и т.п.).
Так правая кнопка мыши служит для моментального открытия контекстного меню — списка команд, необходимых для работы с конкретным объектом (текстовым файлом, видео, изображением и т.п.).
От пользователей Windows 10 можно нередко услышать одну и ту же жалобу: правая кнопка мыши не открывает контекстное меню, из-за чего работа с файлами разных форматов становится неудобной и даже невозможной. Однако данный сбой еще не причина обращаться в сервис по ремонту ПК: в большинстве случаев его можно ликвидировать самостоятельно.
Выключение режима планшета
Операционная система (ОС) Windows 10 адресована пользователям ПК и планшетов. Для тех, кто предпочитает планшет, в ОС предусмотрен «Режим планшета», отличающийся тем, что при загрузке он показывает меню «Пуск» вместо привычного рабочего стола. ОС включает его на автомате, когда распознает устройство как планшет. Но иногда она выдает сбой, принимая за него ПК, ноутбук, нетбук.
Чтобы исправить ситуацию, последовательно:
Правая кнопка после выполненных действий обычно начинает работать. Если этого не случилось, воспользуйтесь другими способами.
Проверка отключения правого щелчка мыши в реестре
Восстановить активность правой кнопки можно с помощью реестра. Но проблема заключается в том, что при работе с проводником Windows понадобится та же правая кнопка, а она в нашей ситуации как раз и не действует. Тем не менее достичь результата можно и без ее использования.
Если при открытии редактора вы не смогли воспользоваться содержанием пунктов 3 и 4 по причине отсутствия необходимых папок и значений, значит, причина неактивности правой кнопки мыши кроется в другом.
Использование диспетчера расширений Shell для Windows
Для решения проблемы с открытием контекстного меню правой кнопкой мыши можно воспользоваться менеджером по контролю расширений ShellExView. Многие расширения оболочки автоматически устанавливаются самой ОС, тогда как другие компоненты устанавливаются приложениями. Контролировать расширения оболочки, по необходимости включая и отключая их, и помогает ShellExView. Утилита работает с любой версией Windows, начиная с 98.
Учтите, что в результате этих действий вы можете потерять Рабочий стол. Если это случилось, запустите Диспетчер задач, одновременно нажав CTRL+ALT+Delete. Запустите в нем новую задачу, введя explorer.exe. Рабочий стол вернется на место.
Настройка мыши через панель управления
Не стоит забывать, что в неактивности правой кнопки мыши может оказаться виноватой не ОС, а сама мышь. Причины бывают разные: неудовлетворительное качество устройства, пролитый на мышь чай, попавшая внутрь корпуса пыль, отошедший контакт. Чтобы убедиться в том, что дело не в недоработках или расширениях Windows, нужно перенастроить мышь, воспользовавшись Панелью управления.
Теперь левая кнопка играет роль правой, а правая — левой. Изначально эта опция предусмотрена для левшей, но ничто не мешает использовать ее и с целью проверки состояния устройства. Попробуйте открыть контекстное меню левой кнопкой мыши. Если это сработало, проблема именно в мыши, а не в ОС. После этого останется только почистить мышь, перепаять правую кнопку или заменить старую мышь новой, исходя из степени поврежденности устройства и наличия у вас необходимых для ее ремонта технических навыков.
Бывает, что сбой работы правой кнопки мыши никак не зависит от описанных проблем. В этом случае можно обратиться к другим методам, позволяющим понять характер нарушения и исправить неполадки.
Перезагрузка ПК
Иногда проблему с правой кнопкой мыши решает простая перезагрузка, помогающая обновить открытые задачи в ядре Windows. Контекстное меню может элементарно зависнуть, если на вашем компьютере одновременно загружено много программ.
Обновление драйвера мыши
Причиной сбоя работы мыши могут быть и устаревшие драйверы. Для устранения проблемы:
Если операционная система проинформирует вас о том, что новый драйвер уже установлен, зайдите на сайт производителя мыши и скачайте с него самую последнюю версию драйвера, подходящую для мыши и совместимую с Windows 10.
Проверка на вирусы
Нередко причина нарушений работы мыши кроется в вирусах. Жалобы пользователей ПК на то, что мышь перестала работать без видимых причин или что ее кнопки и колесико обменялись функциями, нередки. Если это случилось, попробуйте:
Переустановка операционной системы
Переустановка ОС является крайней мерой, уместной, если предыдущая установка системы в целом оказалось неудачной и повлекла за собой разные проблемы работы ПК и связанных с ним устройств.
Переустановка может пригодиться и в случае сильной завирусованности компьютера, когда проще переустановить ОС, чем устранять все вызванные вирусом сбои, включая связанные с вызовом контекстного меню.
Воспользовавшись предложенными рекомендациями, вы сможете понять причину неполадок работы правой кнопки мыши и легко устранить ее.
File Explorer дает сбой при щелчке правой кнопкой мыши Windows 10
В случае, если File Explorer зависает или дает сбой на вашем компьютере, и вам интересно, что делать, просто следуйте исправлениям этой статьи, и проблема будет решена в кратчайшие сроки . Но прежде чем переходить к основным решениям, вы должны сначала использовать эти обходные пути, чтобы опробовать более простые решения вашей проблемы —
Начальные обходные пути —
1. Перезагрузите компьютер и проверьте, помогает это или нет.
2. Проверьте, используете ли вы учетную запись администратора на своем компьютере, если нет, то войдите в систему, используя учетную запись администратора, а затем проверьте, продолжает ли проблема возникать —
Если какой-либо из этих способов не помог вам, воспользуйтесь этими решениями —
Fix-1 Используйте ShellExView для определения причины проблемы —
Расширения оболочкив основном устанавливаются и управляются самой Windows. Но некоторые сторонние приложения также устанавливают на ваш компьютер собственные расширения оболочки. File Explorer — это , который легко дает сбой, если в вашей системе повреждено стороннее расширение оболочки.
Чтобы отключить все сторонние расширения оболочки, выполните следующие действия:
1. Загрузите ShellExView на свой компьютер. Распакуйте загруженный zip-файл в любое место по вашему выбору.
2. Перейдите в папку, в которую вы распаковали zip-файл. Дважды щелкните на « shexview.exe ».
Подождите некоторое время, так как ShellExView займет некоторое время, чтобы собрать некоторую информацию из вашей системы.
3. В окне ShellExView щелкните « Options » в строке меню, а затем щелкните « Hide All Microsoft Extensions ».
Вы сможете визуализировать в окне только сторонние расширения оболочки.
4. Щелкните Тип , чтобы отсортировать элементы по типу.
5. Теперь просто щелкните правой кнопкой мыши и отключите все пунктов контекстного меню с розовым фоном.
Перезагрузите компьютер. После перезагрузки проблема с File Explorer должна быть решена.
* ПРИМЕЧАНИЕ: —
Если вы не хотите отключать все сторонние расширения оболочки в File Explorer , выполните следующие действия, чтобы найти проблемное расширение оболочки.
1. Отключите первое расширение оболочки в списке.
2. Проверьте, не вылетает ли окно File Explorer .
Повторяйте эти два шага до тех пор, пока File Explorer не перестанет давать сбой. После отключения определенного расширения File Explorer перестанет давать сбой. Это расширение (в общем, приложение) является основной причиной ошибки.
Вам нужно просто удалить это конкретное приложение со своего компьютера.
Выполните следующие действия, чтобы удалить программу с вашего компьютера —
1. Нажмите клавишу Windows + R , чтобы запустить Выполнить .Теперь введите « appwiz.cpl » и нажмите , введите . Программы и компоненты Откроется окно .
2. В окне Программы и компоненты в списке приложений и пакетов прокрутите вниз, чтобы найти приложение на своем компьютере.
3 . Просто дважды щелкните на приложении, которое вы хотите удалить со своего компьютера.
После удаления программы / приложения не забудьте перезагрузить компьютер.
После перезагрузки компьютера проверьте, зависает ли File Explorer .
Fix-2 Перезапустить процесс проводника на вашем компьютере —
Перезапуск процесса File Explorer на вашем компьютере может решить проблему на вашем компьютере.
1. Одновременно нажмите Ctrl + Shift + Enter . Это запустит диспетчер задач на вашем компьютере.
2. В окне диспетчера задач прокрутите вниз и найдите на своем компьютере процесс « File Explorer ».
3. Теперь, щелкните правой кнопкой мыши на нем, а затем нажмите « Restart », чтобы перезапустить процесс на вашем компьютере.
После перезапуска File Explorer подождите некоторое время, а затем проверьте, работает ли File Explorer .
Самбит — инженер-механик по квалификации, который любит писать о Windows 10 и решениях самых необычных проблем.
Проводник дает сбой после щелчка правой кнопкой мыши [Easy Guide]
автор Иван ЕничЭксперт по поиску и устранению неисправностей
Увлеченный всеми элементами, связанными с Windows, и в сочетании со своим врожденным любопытством, Иван глубоко погрузился в понимание этой операционной системы, специализируясь на драйверах и устранении неполадок с драйверами.Когда он не занимается … Читать дальше Обновлено:Размещено: 2020 март
Это программное обеспечение исправит распространенные компьютерные ошибки, защитит вас от потери файлов, вредоносных программ, сбоев оборудования и оптимизирует ваш компьютер для достижения максимальной производительности. Решите проблемы с ПК и удалите вирусы за 3 простых шага:
У некоторых пользователей проблемы с проводником. Судя по всему, их проводник вылетает при щелчке правой кнопкой мыши.Эта проблема может быть вызвана неправильным обработчиком контекстного меню.
Если вы не знали, обработчик контекстного меню — это обработчик расширения оболочки, задачей которого является добавление комментариев к существующему контекстному меню, например: вырезать, вставить, распечатать и т. Д.
Как исправить сбой проводника при щелчке правой кнопкой мыши?
1.Выполните чистую загрузку
Чистая загрузка может быть решением многих проблем, а также может решить нашу.
Clean Boot запускает Windows с минимальным количеством драйверов и программного обеспечения, чтобы определить, конфликтует ли какое-то программное обеспечение друг с другом или мешает им работать.
Перед выполнением чистой загрузки вам необходимо войти на свой компьютер с правами администратора.
Имейте в виду, что ваш компьютер может потерять некоторые функциональные возможности после выполнения чистой загрузки. Но сразу после того, как вы загрузите свой компьютер в обычном режиме, функциональность вернется, так что вам не о чем беспокоиться.
Кроме того, вы должны быть очень осторожны при выполнении чистой загрузки, потому что, если вы сделаете определенные ошибки, ваш компьютер может выйти из строя.
Проводник Windows 10 не обновляется? Это руководство поможет вам.
2.Используйте другой сторонний файловый менеджер
Если чистая загрузка не помогла, то проблема определенно вызвана неправильным обработчиком контекстного меню. А ниже вы найдете самый лучший и быстрый способ работы с файлами.
Вам потребуется установить одно стороннее программное обеспечение, которое может управлять вашими файлами, вместо проводника Windows.
Этот инструмент может просматривать и управлять всем установленным у вас программным обеспечением и файлами. Это приложение не только существенно поможет вам, но и действительно проста в использовании и не требует предыдущего опыта.
Интерфейс довольно понятен и упрощен, придает минималистский вид и помогает быстро находить файлы. Найти нужные данные с этим замечательным приложением еще никогда не было так просто.
⇒ Получить Коперник
3. Запустите сканирование SFC
Если после этих двух решений проблема не исчезнет, вы также можете запустить SFC. Это встроенный инструмент, который сканирует ваши системные файлы и исправляет поврежденные или отсутствующие.
Итак, вот оно, каждое из этих решений должно решить проблему с проводником при щелчке правой кнопкой мыши. Сообщите нам, какой именно, в разделе комментариев ниже.
Проблема по-прежнему не устранена?
Исправьте их с помощью этого инструмента:
Restoro загрузили 0 читателей в этом месяце.
Часто задаваемые вопросы
Недостаточно подробностей Сложно понять Другой Связаться с экспертомПрисоединяйтесь к разговору
(ИСПРАВЛЕНО) Проводник Windows аварийно завершает работу при щелчке правой кнопкой мыши
Проводник — одно из самых стабильных приложений в Windows 10.Оно было частью Windows в течение многих лет, и с каждой новой версией ОС оно улучшалось.
В Windows 10 проводник имеет новый интерфейс, который особенно заметен, если вы работаете с Windows 7, и поддерживает темный режим в Windows 10.
Вылетает ли проводник Windows при щелчке правой кнопкой мыши
File Explorer — стабильное приложение, и если оно часто дает сбой, оно не для него характерно. Обычно проблемы с проводником связаны с неработающей системной службой или проблемным расширением оболочки.В некоторых случаях это может быть связано с установленным новым сторонним приложением.
Если проводник дает сбой при щелчке правой кнопкой мыши внутри него или при щелчке правой кнопкой мыши по папке или файлу, попробуйте следующие исправления.
1. Загрузитесь в безопасном режиме
Загрузка в безопасном режиме сама по себе не является исправлением, но она определяет, связана ли проблема с проводником или сторонним приложением.
Если приложение не дает сбой, проблема вызвана сторонними приложениями.
2.Удалить новые приложения
Если вы недавно установили или обновили приложение, которое изменяет контекстное меню, вызываемое правой кнопкой мыши, например VLC player, Dropbox, WinRAR, OpenShell и т. Д. Удалите его.
3.Удалите расширения оболочки
Расширения оболочки устанавливаются так же, как и другие приложения, но с гораздо большей вероятностью могут возникнуть проблемы с проводником.
4. Запустите сканирование SFC
Возможно, что сбой вызван проблемами с проводником. Приложение может быть повреждено, и могут возникнуть проблемы. Он стабилен, но не защищен.
File Explorer аварийно завершает работу, когда я щелкаю правой кнопкой мыши: ЗАКЛЮЧЕНИЕ
Вышеуказанные исправления вы можете попробовать, если хотите быстро исправить. Они должны работать, если ОС не слишком сильно повреждена.
В этом случае вы можете попробовать восстановить систему, если она была настроена, когда система еще работала. Если нет, вы можете попробовать создать новую учетную запись пользователя и перейти на нее.
Маловероятно, что новая учетная запись будет иметь такую же проблему.
Исправление: сбой проводника после щелчка правой кнопкой мыши на рабочем столе в Windows 10
После обновления до Windows 10 с более старой версии операционной системы многие пользователи жалуются на проводник ( explorer.exe ), которые вылетали всякий раз, когда они щелкали правой кнопкой мыши в любом месте своего Desktop , чтобы отобразить контекстное меню. Эта проблема, по-видимому, локализована на Desktops затронутых пользователей, поскольку она не проявляется, когда затронутый пользователь щелкает правой кнопкой мыши где-либо, кроме своего Desktop .
Корень этой проблемы почти в каждом отдельном случае — это расширение оболочки стороннего производителя. Расширения оболочки — это маленькие багги, которые создают пункты контекстного меню для всех программ и приложений на вашем компьютере.Поскольку эта проблема не может быть вызвана расширением оболочки для встроенной программы или приложения (это просто не то, что делает Microsoft), эта проблема почти всегда вызвана расширением оболочки для стороннего приложения или программы на вашем компьютере. компьютер, который конфликтует с Windows 10 и не совсем с ней совместим. Если вы столкнулись с этой проблемой и щелкнете правой кнопкой мыши на своем Desktop , ваш компьютер попытается отобразить контекстное меню, а когда он не сможет этого сделать из-за неисправного стороннего расширения оболочки, проводник выйдет из строя. .
К счастью, все, что вам нужно сделать для решения этой проблемы, — это избавиться от расширения оболочки виновника, что можно сделать с помощью ShellExView . ShellExView — бесплатное стороннее приложение, которое можно использовать для управления, отключения и включения всех расширений оболочки, установленных на вашем компьютере. Вот что вам нужно сделать, чтобы решить эту проблему:
Щелкните здесь , , чтобы загрузить ShellExView .
Распакуйте ShellExView .ZIP-архив в новую папку с помощью программы сжатия, например WinRAR.
Откройте только что несжатый ShellExView
Запустите ShellExView , щелкнув правой кнопкой мыши приложение с именем shexview и выбрав Запуск от имени администратора .
Вы увидите список всех расширений оболочки, установленных на вашем компьютере, когда программа завершит компиляцию. Когда вы увидите список, нажмите Options > Filter by Extension Type > Context Menu .
В недавно составленном списке вы увидите записи с розовым фоном. Все эти записи являются расширениями оболочки, установленными на вашем компьютере сторонними приложениями.
Удерживая нажатой клавишу Ctrl , щелкните каждую из записей «розовый фон», чтобы выбрать их.
После выбора всех записей «розовый фон» щелкните их правой кнопкой мыши и выберите Отключить выбранные элементы , чтобы отключить их все.
Щелкните Options > Restart Explorer .Попробуйте щелкнуть правой кнопкой мыши на своем Desktop , и File Explorer больше не должен давать сбой.
После того, как вы устранили проблему, следует определить виновника и навсегда отключить ее. Для этого вам необходимо:
Щелкните правой кнопкой мыши любое из отключенных расширений оболочки с «розовым фоном» и нажмите Включить выбранные элементы , чтобы включить его.
Щелкните Options > Restart Explorer , щелкните правой кнопкой мыши на рабочем столе и посмотрите, не происходит ли сбой File Explorer
Если File Explorer не дает сбоев, продолжайте повторять шаги 1 и 2 , включая каждый раз другое стороннее расширение оболочки, пока File Explorer не выйдет из строя, и вы снова не столкнетесь с проблемой.
Причиной является стороннее расширение оболочки, которое вы активировали непосредственно перед тем, как проблема вернулась. Вы можете продолжить и включить все отключенные вами расширения оболочки с «розовым фоном», за исключением этого, поскольку оно является виновником. Оставьте это расширение оболочки отключенным навсегда — на самом деле рекомендуется полностью удалить стороннее приложение, установившее это расширение оболочки на вашем компьютере.
Проводник аварийно завершает работу, когда я щелкаю правой кнопкой мыши, чтобы открыть контекстное меню или создать новую папку.
Проводник Windows является одним из наиболее важных элементов любой версии Windows, поскольку он помогает пользователям получать доступ к различным папкам и файлам.Его контекстное меню, вызываемое правой кнопкой мыши, предлагает несколько полезных элементов, которые позволяют выполнять несколько полезных операций. Но иногда вы можете обнаружить, что ваш Проводник Windows дает сбой, когда вы щелкаете правой кнопкой мыши , чтобы открыть его контекстное меню или создать новую папку. Если вы столкнулись с этой проблемой, вот что вам нужно сделать, чтобы устранить проблему.
Прежде чем двигаться дальше, вы должны знать, что эта проблема в основном возникает, когда ваши программы добавляют много элементов в контекстное меню, вызываемое правой кнопкой мыши. Эту проблему могут вызвать плохо закодированные элементы, добавленные сторонним программным обеспечением или службой.
Проводник аварийно завершает работу, когда я щелкаю правой кнопкой мыши
Сначала вам нужно выполнить чистую загрузку. В Состояние чистой загрузки легче диагностировать проблему.
Нажмите Win + R, введите msconfig и нажмите кнопку Enter. На вкладке «Общие» убедитесь, что выбрана опция «Выборочный запуск». Затем снимите флажок «Загружать элементы автозагрузки».
После этого перейдите на вкладку «Службы» и установите флажок «Скрыть все службы Microsoft».”
После этого выберите все службы и нажмите« Отключить все ». Нажмите« Применить », а затем« ОК ».
Ваша система запросит перезагрузку. Продолжайте, и при перезагрузке вы обнаружите, что ваш компьютер загрузился в состоянии чистой загрузки.
Теперь откройте проводник, щелкните правой кнопкой мыши и посмотрите. Проводник вылетает или нет? Если да, то проблема связана с каким-то системным элементом. Если нет, то нарушителем является какой-то предмет, не принадлежащий Microsoft.
Теперь вам нужно его идентифицировать, и единственный способ сделать это — отключить один элемент за другим.
Перезагрузитесь в обычном режиме и не забудьте отменить изменения, внесенные в msconfig.
Теперь загрузите и откройте ShellExView — стороннее программное обеспечение, которое позволяет пользователям сканировать все расширения оболочки, которые были добавлены в контекстное меню сторонним программным обеспечением.
Вы увидите все расширения, текущий статус (отключено / включено), тип, описание, название продукта (который добавил элемент), компанию и т. Д.
Расширения оболочки, добавленные Microsoft, обычно не создают никаких проблем .Поэтому вам следует скрыть их из списка. Для этого перейдите в «Параметры»> «Скрыть все расширения Microsoft». Теперь вы увидите только расширения, добавленные сторонним программным обеспечением.
Теперь выберите все и нажмите красную кнопку. Щелкните элементы правой кнопкой мыши и выберите « Отключить выбранные элементы ».
Отключает сразу все расширения. Теперь вам нужно включить каждую из них по очереди и выяснить, какие из них создают проблему.
Как только вы обнаружите виновника, вам необходимо отключить его или удалить этот элемент.
После этого перезагрузите компьютер, чтобы проверить, нормально ли он работает.
См. Этот пост, если проводник Windows дает сбой или зависает, а этот — если контекстное меню зависает или открывается медленно.
Fix File Explorer продолжает сбой в Windows 10
Быстрая навигация для 10 исправлений, снова заставьте проводник работать:
File Explorer продолжает вылетать в Windows 10
File Explorer, первоначально известный как Windows Explorer, является встроенным приложением файлового менеджера в Windows.Несомненно, это одно из наиболее часто используемых приложений на ПК. Однако, хотя Microsoft постоянно совершенствует проводник, с ним все еще возникают некоторые проблемы, например, сбои проводника в Windows 10. Это проблема, которая беспокоит многих пользователей, вызывая различные проблемы. Если вас беспокоит «сбой проводника в Windows 10», вы можете оказаться в одном из следующих сценариев.
Симптомы
Есть несколько распространенных ситуаций, когда пользователи сообщают о сбое проводника в Windows 10.
Возможные причины
Некоторым пользователям кажется, что проводник дает сбой без причины. На самом деле, у каждой ошибки есть причина. Проблема «Проводник продолжает сбоить» может быть вызвана различными факторами, в том числе:
Если вы не можете определить причину, которая приводит к сбою проводника Windows, это не имеет значения, вы можете следовать приведенным ниже советам по порядку.
10 исправлений для проводника Windows 10 продолжает сбоить
Приведенные ниже решения сгруппированы в зависимости от эффективности наконечника.
Исправление 1. Удалить ключи реестра
Ключи сумки хранят информацию о каждой папке, включая ее настройки отображения. Вы можете удалить эти ключи, чтобы сбросить настройки для всех папок на вашем компьютере, что помогает решить проблему «Проводник продолжает давать сбой в Windows 10».
Шаг 1. Одновременно нажмите «Windows + R» и введите Regedit .В запросе разрешения нажмите «Да».
Шаг 2. Перейдите на:
\ HKEY_CURRENT_USER \ Software \ Classes \ Local Settings \ Software \ Microsoft \ Windows \ Shell
Шаг 3. Разверните «Shell» и удалите ключи «BagMRU» и «Bag», щелкнув папку правой кнопкой мыши и выбрав «Удалить». (Эти ключи можно безопасно удалить, поскольку Windows автоматически восстановит их после перезагрузки.)
Шаг 4. Перезагрузите компьютер и проверьте, продолжает ли проводник вылетать.
Fix 2. Очистить историю проводника
Непонятно, как история проводника вызывает сбой приложения. Но многие пользователи исправили свой проводник, который продолжает давать сбой, просто очищая свою историю.
Шаг 1. Нажмите кнопку «Пуск» и введите проводник .
Шаг 2. В результате выберите «Параметры проводника».
Шаг 3. В разделе «Конфиденциальность» нажмите «Очистить». Процесс очистки будет завершен за секунды.
Fix 3. Отключите быстрый доступ и установите Open File Explorer на этот компьютер
Хотя быстрый доступ позволяет вам быстрее открывать часто посещаемые папки, это может быть причиной того, что ваш проводник продолжает давать сбой в Windows 10. Попробуйте отключить эту функцию и настроить проводник на открытие этого компьютера вместо быстрого доступа.
Шаг 1. Нажмите кнопку «Пуск» и введите проводник .
Шаг 2. В результате выберите «Параметры проводника».
Шаг 3. В поле рядом с «Открыть проводник в» выберите «Этот компьютер».
Шаг 4. В разделе «Конфиденциальность» снимите флажки с «Показывать недавно использованные файлы в быстром доступе» и «Показывать часто используемые папки в быстром доступе».
Шаг 5. Щелкните «Применить»> «ОК».
Fix 4. Изменить настройки дисплея
Вы когда-нибудь меняли размер текста, приложений и других элементов на вашем компьютере? Если вы это сделали, вероятно, поэтому ваш проводник так часто дает сбой.Убедитесь, что размер текста, приложений и других элементов составляет 100% или 200%.
Шаг 1. Нажмите кнопку «Пуск» и введите display .
Шаг 2. В списке выберите «Изменить параметры отображения».
Шаг 3. В окне «Настройки» перейдите в раздел «Масштаб и макет».
Шаг 4. Установите размер «100% (рекомендуется)» или «200%», если он доступен.
Fix 5. Обновите драйвер видеокарты
Устаревший драйвер видеокарты также может быть причиной сбоя проводника в Windows 10.Чтобы исключить этот фактор, вы можете обновить драйвер видеокарты на вашем компьютере.
Шаг 1. Щелкните правой кнопкой мыши «Этот компьютер» и выберите «Управление»> «Диспетчер устройств».
Шаг 2. Разверните «Видеоадаптеры», щелкните правой кнопкой мыши драйвер видеокарты и выберите «Обновить драйвер».
Исправление 6. Включение запуска папок Windows в отдельном процессе
По умолчанию все окна проводника, включая оболочку рабочего стола, запускаются в одном процессе под названием explorer.exe. Если одно из окон проводника зависает или дает сбой, это приведет к зависанию или сбою всех окон проводника.Таким образом, для повышения стабильности проводника вы можете включить запуск окон папок в отдельном процессе.
Шаг 1. Нажмите кнопку «Пуск» и введите проводник .
Шаг 2. В результате выберите «Параметры проводника».
Шаг 3. Перейдите на вкладку «Просмотр» и прокрутите вниз до отметки «Запускать окна папок в отдельном процессе».
Шаг 4. Щелкните «Применить»> «ОК».
Исправление 7. Проверьте права доступа к учетной записи
Если проводник Windows 10 продолжает давать сбой при доступе к определенной папке, вы должны проверить, есть ли у вас полные права доступа к этой папке.
Шаг 1. Найдите и щелкните правой кнопкой мыши файл / папку, которые вы хотите удалить, затем выберите «Свойства».
Шаг 2. Щелкните вкладку «Безопасность» и выберите внизу «Дополнительно».
Шаг 3. Щелкните ссылку «Изменить» рядом с «Владелец».
Шаг 4. В поле введите всех и нажмите «ОК».
Шаг 5. Вернитесь на вкладку «Безопасность», нажмите «Изменить», чтобы изменить разрешения.
Шаг 6. В разделе «Разрешения для СИСТЕМЫ» выберите «Разрешить» для всех разрешений.
Fix 8. Запустите Netsh Winsock Reset
Команда «netsh Winsock reset» используется для восстановления компьютера после любых ошибок сокета, возникающих при загрузке неизвестного файла или из-за вредоносного сценария на компьютере. В некоторых случаях выполнение этой команды поможет пользователям решить проблему «Проводник Windows продолжает давать сбой».
Шаг 1. Нажмите кнопку «Пуск» и введите cmd .
Шаг 2. Щелкните правой кнопкой мыши «Командная строка» и выберите «Запуск от имени администратора».
Шаг 3. В командной строке введите netsh winsock reset и дождитесь сброса каталога Winsock.
Шаг 4. Перезагрузите компьютер.
Fix 9. Отключить или удалить недавно установленное антивирусное программное обеспечение
Вы устанавливали какое-нибудь антивирусное программное обеспечение до того, как File Explorer так часто вылетает? Если это так, попробуйте отключить программное обеспечение или полностью удалить его.
Fix 10. Обновляйте Windows
«Проводник продолжает давать сбой в Windows 10» может возникать из-за ошибок в операционной системе Windows.Microsoft продолжает улучшать ОС, выпуская обновления Windows. Таким образом, обновляйте Windows, если доступно новое обновление.
Шаг 1. Нажмите «Пуск» и введите update .
Шаг 2. Выбираем «Проверить обновления».
Шаг 3. Windows покажет вам новые доступные обновления. Нажмите «Установить сейчас», чтобы обновить Windows.
Дополнительный совет: как восстановить потерянный файл из Windows
Если во время исправления вы по ошибке удалили файлы со своего компьютера, вы можете легко восстановить свои данные с помощью программного обеспечения для восстановления жесткого диска — EaseUS Data Recovery Wizard.Или, если вы столкнулись с потерей данных на своем устройстве хранения, таком как внешний жесткий диск, USB-накопитель, SD-карта и т. Д., Вы также можете использовать это программное обеспечение, чтобы вернуть свои драгоценные файлы.
Шаг 1. Выберите место и начните сканирование
Запустите мастер восстановления данных EaseUS, наведите указатель мыши на место, где вы потеряли данные, затем нажмите «Сканировать».
Шаг 2. Предварительный просмотр и выбор файлов
Дождитесь завершения сканирования. Вы можете использовать фильтр или панель поиска, чтобы найти потерянные файлы.
Шаг 3. Восстановить утерянные данные
Затем выберите место для сохранения восстановленных данных и нажмите «ОК». Вы должны хранить данные в другом месте вместо исходного.
Итог
Я считаю, что одно из приведенных выше исправлений может помочь вам исправить проводник на вашем ПК с Windows 10, который продолжает давать сбой. Если вам нужно восстановить данные, не стесняйтесь попробовать EaseUS Data Recovery Wizard, который на 100% безопасен, не содержит вирусов и дополнительных модулей.
Проводник Windows продолжает сбоить: как исправить
Если проводник Windows продолжает давать сбой, необходимо устранить проблему, выполнив следующие действия.
Windows Explorer (теперь File Explorer) более известен как файловый менеджер для ПК с Windows, но это больше, чем просто инструмент для управления файлами. Процесс explorer.exe также помогает создавать части вашего пользовательского интерфейса, от меню «Пуск» до значков на рабочем столе. Если проводник Windows продолжает давать сбой, вы не сможете правильно использовать свой компьютер.
К счастью, есть несколько распространенных методов устранения неполадок, которые вы можете попробовать решить. Если проводник Windows 10 продолжает давать сбой, вы можете решить проблему, выполнив следующие действия.
Запустить средство проверки системных файлов
Когда проводник продолжает давать сбой, отсутствие или повреждение файлов являются одной из наиболее распространенных причин. Чтобы проверить (и исправить) любые отсутствующие или поврежденные системные файлы, вы можете запустить средство System File Checker (SFC) с помощью Windows PowerShell.
Чтобы открыть новое окно PowerShell, щелкните правой кнопкой мыши меню «Пуск» и выберите Windows PowerShell (Admin) .
В новом окне PowerShell введите sfc / scannow , затем нажмите клавишу Enter .
Средству SFC потребуется некоторое время, чтобы просканировать ваш компьютер на предмет ошибок файлов. Если он их обнаружит (и где это возможно), Windows восстановит и заменит файлы, обеспечивая полную целостность вашей установки Windows.
Проверка обновлений системы Windows
Вместо того, чтобы выпускать новые основные выпуски Windows (например, Windows 7 или Windows XP), Microsoft перешла на модель служебных выпусков с выпуском Windows 10. Мелкие обновления, содержащие ошибки и исправления безопасности, выпускаются регулярно, в то время как основные выпуски, содержащие новые функции, выпускаются два раза в год.
Если ваш компьютер устарел, вам необходимо проверить наличие новых обновлений системы. Для этого щелкните правой кнопкой мыши меню «Пуск» и выберите Параметры .
В меню Настройки нажмите Обновление и безопасность> Центр обновления Windows .
Если есть ожидающие обновления, нажмите Установить сейчас , в противном случае нажмите Проверить наличие обновлений для поиска доступных обновлений.
После того, как Windows загрузит все доступные обновления, перезагрузите компьютер, чтобы установить их. Хотя это не чудо, исправление сбоя процесса Explorer, новые обновления содержат исправления ошибок и улучшения стабильности, которые могут решить эту проблему.
Отдельные процессы проводника файлов
Процесс проводника обычно выполняется на вашем ПК как единый процесс. Это означает, что каждое новое открывающееся окно проводника помещается в единый системный процесс. Это может вызвать проблемы со стабильностью, особенно на более медленных ПК.
Чтобы решить эту проблему, вы можете изменить этот параметр, чтобы разделить каждое новое окно проводника на отдельный процесс. Для этого откройте проводник и нажмите Файл> Изменить папку и параметры поиска или Файл> Параметры (в зависимости от вашего текущего представления).
В окне Folder Options нажмите вкладку View . В окне Расширенные настройки установите флажок Запускать окна папки в отдельном процессе , чтобы включить эту функцию.
Щелкните ОК , чтобы сохранить и применить настройку.
Если этот параметр применен, каждое новое окно, открываемое в проводнике, будет запускаться в рамках своего собственного процесса. Если окно отдельной папки становится нестабильным, этот параметр должен помочь предотвратить полный сбой проводника.
Отключение сторонних расширений проводника с помощью ShellExView
Проводник Windows можно настраивать благодаря сторонним расширениям, расширяющим его функциональные возможности.
Например, если вы установите такое приложение, как 7-Zip, вы сможете использовать его для выполнения задач (например, сжатия файла) в самом проводнике. Если вы установите VLC, вы сможете добавлять файлы в список воспроизведения прямо из окна проводника.
Эти параметры обычно видны, если щелкнуть файл правой кнопкой мыши.Однако, если стороннее расширение станет нестабильным (или если у вас установлено слишком много расширений), это может привести к сбою процесса explorer.exe. Вам нужно будет отключить проблемное расширение, чтобы решить эту проблему.
Лучший способ быстро отключить некоторые (или все) расширения проводника — использовать стороннее приложение под названием ShellExView . Это позволяет быстро увидеть, какие расширения установлены, и отключить или удалить их. Для начала скачайте приложение ShellExView и установите его.
После установки запустите приложение и позвольте ему сканировать любые расширения. В список будут включены собственные расширения Microsoft, поэтому нажмите Параметры> Скрыть все расширения Microsoft , чтобы не отключать их, так как это может нарушить работу проводника.
Если скрыть расширения Microsoft из списка, отобразятся все установленные расширения сторонних производителей. Чтобы отключить отдельное расширение, щелкните его правой кнопкой мыши и нажмите Отключить выбранные элементы .
Чтобы отключить все сторонние расширения, нажмите Правка> Выбрать все или нажмите Ctrl + A на клавиатуре.Выбрав элементы, щелкните их правой кнопкой мыши, затем нажмите Отключить выбранные элементы .
При отключенных элементах закройте ShellExView и перезагрузите компьютер. Вы больше не должны видеть их, когда щелкаете правой кнопкой мыши файлы в проводнике, но вам может потребоваться перезагрузить компьютер, чтобы изменения вступили в силу.
Проверьте журналы ошибок Windows
Если из-за определенной проблемы проводник Windows продолжает сбоить, вы можете исследовать причину в журналах ошибок Windows.Для этого щелкните правой кнопкой мыши меню «Пуск» и нажмите Выполнить .
В поле Run введите eventvwr и нажмите OK . Это запустит Windows Event Viewer.
В окне просмотра событий нажмите Журналы Windows> Приложение в левом меню. На панели Application справа найдите Event IDs со значением 1000 . Событие с кодом 1000 обычно указывает на ошибку в процессе Windows Explorer.
Как только вы найдете подходящую ошибку, выберите ее, затем проверьте информацию General , указанную ниже. Это даст вам некоторую справочную информацию о причине проблемы, которую вам может потребоваться изучить и устранить неполадки в дальнейшем.
Например, если стороннее приложение вызвало сбой Explorer, это может быть указано в журнале ошибок, что позволит вам найти и удалить его для решения проблемы.
Проверить наличие вредоносных программ
Если Проводник Windows продолжает давать сбой, и вы не знаете причину, вам следует проверить наличие вредоносного ПО.Компьютер, зараженный вирусом, небезопасен в использовании и может быть причиной подобных проблем нестабильности.
Хотя вы можете использовать стороннее антивирусное программное обеспечение, в этом нет необходимости. Благодаря Windows Security (ранее — Защитнику Windows) вы можете сканировать свой компьютер на наличие вредоносных программ без использования стороннего программного обеспечения.
Для этого щелкните правой кнопкой мыши меню «Пуск» и выберите Выполнить . Введите windowsdefender: в поле «Выполнить», прежде чем нажимать OK .
В новом окне Windows Security нажмите Защита от вирусов и угроз , затем нажмите Параметры сканирования .
Выберите Microsoft Defender Offline scan из вариантов, затем нажмите кнопку Scan Now .
На этом этапе Windows перезагрузится и начнет сканирование вашего компьютера на наличие вредоносных программ на уровне загрузки. При обнаружении любого из них служба безопасности Windows попытается поместить его в карантин или удалить. Это должно помочь решить проблемы со стабильностью вашего ПК и сделать его безопасным в использовании.
Восстановление установки Windows 10
Постоянный сбой проводника Windows обычно указывает на проблему с установкой.Хотя вы можете автоматизировать некоторые задачи обслуживания, возможно, стоит создать отчет о производительности, чтобы проверить наличие каких-либо основных проблем. Одна из распространенных проблем — это поврежденные элементы реестра, поэтому вам может потребоваться восстановить реестр Windows, если это так.
Иногда сломанный компьютер может исправить только полный перерыв. В этом случае вам нужно будет переустановить Windows 10 и начать заново с новой установки. Вы также можете сбросить установку, чтобы восстановить системные файлы Windows до их состояния по умолчанию, оставив при этом свои личные файлы нетронутыми.
.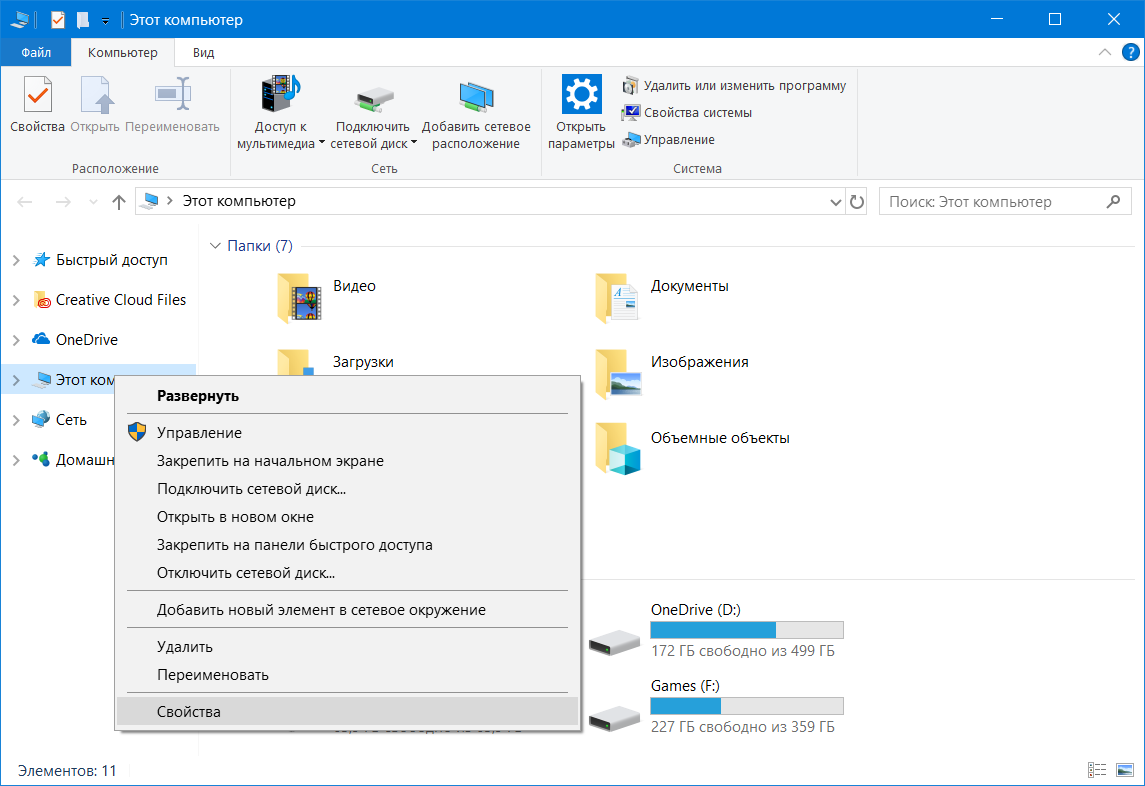 Или, если вы используете мышь, наведите курсор на правый нижний угол экрана и нажмите «Поиск».
Или, если вы используете мышь, наведите курсор на правый нижний угол экрана и нажмите «Поиск».

 В этом режиме можно смело избавляться от компьютерных неурядиц, а также лучше понимать их суть. Ведь так запускаются только основные компоненты, драйверы и оборудование. Программа Проводник будет испытывать минимум негативного «влияния» со стороны других компонентов. Минус этого режима — точная причина проблемы не станет известна. Вы знаете ещё один способ решить, что делать, если проводник постоянно перезапускается. Если такой подход ни на что не повлиял, неполадка кроется в «ядре» системы. И здесь бороться нужно по-другому.
В этом режиме можно смело избавляться от компьютерных неурядиц, а также лучше понимать их суть. Ведь так запускаются только основные компоненты, драйверы и оборудование. Программа Проводник будет испытывать минимум негативного «влияния» со стороны других компонентов. Минус этого режима — точная причина проблемы не станет известна. Вы знаете ещё один способ решить, что делать, если проводник постоянно перезапускается. Если такой подход ни на что не повлиял, неполадка кроется в «ядре» системы. И здесь бороться нужно по-другому.  Какую лучше взять под замену?
Какую лучше взять под замену?