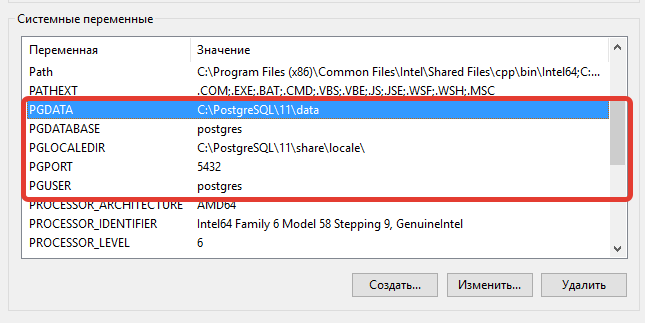Как установить JDK в Windows 10
Начинающие разработчики, изучающие язык программирования Java, сталкиваются с надобностью установки на свой компьютер фирменного компонента под названием JDK (Java Development Kit), ведь в нем присутствует необходимый компилятор и стандартные библиотеки, позволяющие реализовывать привычные функции на этом ЯП. Большинство даже самых неопытных программистов знают, как инсталлировать подобные файлы на свой компьютер, однако некоторые сталкиваются с трудностями при попытке установки и настройки компонента. Поэтому сегодня мы хотим затронуть эту тему, детально расписав процесс добавления JDK в Windows 10.
Шаг 1: Загрузка установщика с официального сайта
Весь процесс начинается с загрузки всего одного файла формата EXE с официального сайта. Если вы уже сделали это или прекрасно знаете, как производится подобная задача, просто переходите к следующему шагу. В противном случае ознакомьтесь с этой инструкцией.
Перейти на официальный сайт Oracle
- Воспользуйтесь ссылкой выше, чтобы попасть на официальный сайт Oracle.

- Следующим этапом будет выбор версии для своей операционной системы. В нашем случае будет выбран «Windows x64 Installer». Обратите внимание, что на 32-битных системах Java Development Kit не поддерживается.
- После нажатия по соответствующей кнопке откроется всплывающее окно, где следует подтвердить лицензионное соглашение, а уже потом кликнуть по активной кнопке, чтобы начать скачивание исполняемого файла.
- Ожидайте завершения загрузки, а затем запустите полученный объект прямо из браузера или папки, куда он был помещен.
Шаг 2: Инсталляция JDK
Этот этап выполняется еще проще предыдущего, поскольку от пользователя требуется только следовать инструкциям, отобразившимся в открытом окне. Однако давайте на нем тоже остановимся более детально, чтобы больше ни у кого не возникло вопросов по этой теме.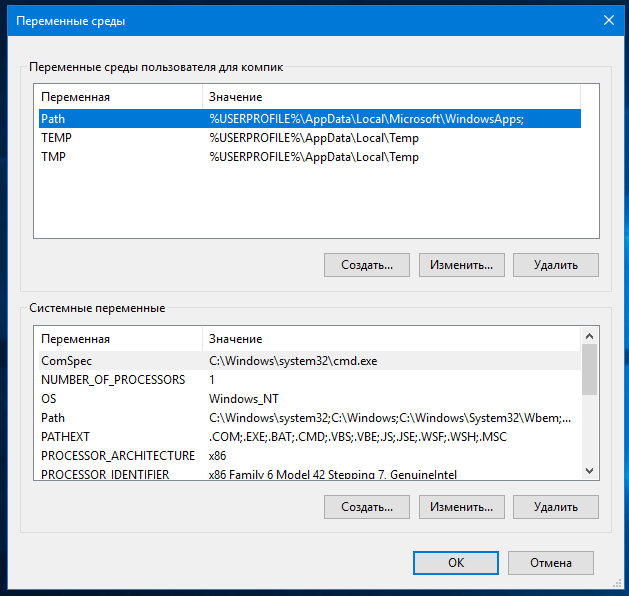
- После открытия исполняемого файла начнется подготовка к инсталляции. Это не займет много времени, а вам нужно лишь не закрывать активное окно.
- При открытии приветственного меню переходите к следующему шагу, щелкнув по кнопке «Next».
- Убедитесь в правильности выбранной папки для инсталляции. По умолчанию JDK будет установлен на системный раздел жесткого диска. Вы можете изменить путь, если это необходимо.
- Начнется процедура установки, занимающая несколько минут. Продолжительность зависит от скорости жесткого диска и общего быстродействия операционной системы.
- Вы получите уведомление о том, что инсталляция прошла успешно. В этом же окне находится кнопка
Шаг 3: Настройка операционной системы
Этот этап считается самым важным и сложным, поскольку именно от него зависит корректность функционирования установленного компонента в дальнейшем. Суть заключается во внесении новых переменных окружения, что позволит работать компилятору и встроенным в JDK библиотекам. Производится конфигурация следующим образом:
Суть заключается во внесении новых переменных окружения, что позволит работать компилятору и встроенным в JDK библиотекам. Производится конфигурация следующим образом:
- Откройте «Пуск» и перейдите в меню «Параметры», кликнув по специально отведенной кнопке на левой панели.
- Здесь вам нужен раздел «Система».
- Опуститесь вниз и выберите категорию «О системе».
- Внизу окна находится надпись «Сведения о системе» , по которой и следует нажать для перехода в необходимое меню.
- Откроется категория Панели управления «Система». Здесь на левой панели щелкните по кликабельной надписи «Дополнительные параметры системы».
- Отобразится окно «Свойства системы», где на первой же вкладке «Дополнительно» воспользуйтесь кнопкой «Переменные среды».
- Добавьте новую переменную для системы, кликнув по кнопке «Создать».

- Задайте ей название. По умолчанию используется «JAVA_HOME», поэтому и мы рекомендуем придерживаться этого правила. В поле «Значение переменной» вставьте путь к папке JDK. Стандартно он имеет вид
C:\Program Files\java\jdk-13.0.2, где 13.0.2 — номер установленной версии компонента. - Сохраните изменения и убедитесь в том, что новая строка появилась в блоке
- После этого там же отыщите переменную «Path» и щелкните по ней дважды, чтобы открыть окно редактирования.
- Пропишите там
%JAVA_HOME%\bin, указав тем самым только что созданную переменную, и сохраните изменения.
По завершении данной операции рекомендуется перезагрузить компьютер, чтобы все изменения вступили в силу. Уже после этого можно смело переходить к тестированию функционирования JDK или сразу к работе с языком программирования, если проверка работоспособности не требуется.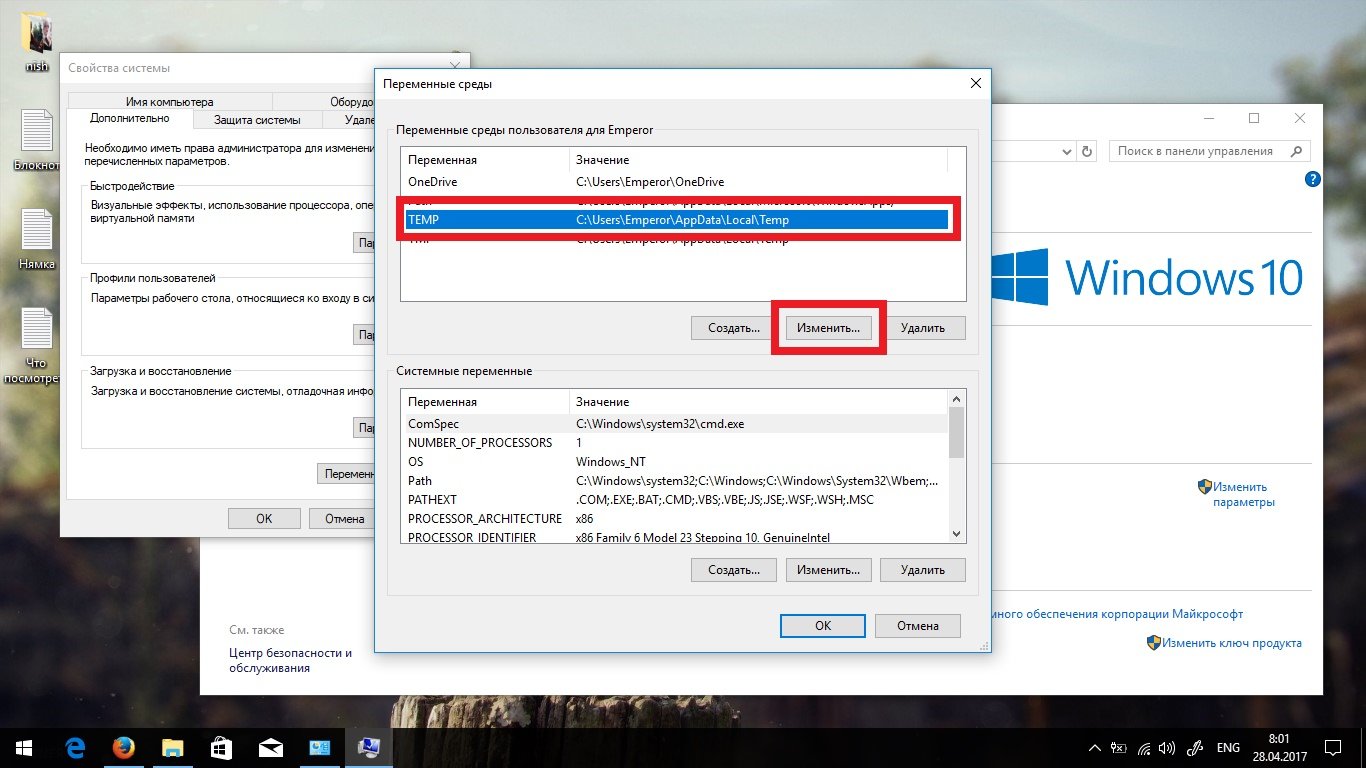
Шаг 4: Проверка работы JDK
Завершающий этап сегодняшнего материала заключается в проверке работоспособности Java Development Kit, что иногда требуется сделать для подтверждения корректной обработки запросов компилятором и успешной интеграции библиотек. Осуществляется эта задача через стандартную консоль путем ввода всего двух команд.
- Откройте приложение «Командная строка» любым удобным методом, например, отыскав ее через «Пуск».
- Введите там echo
%JAVA_HOME%и нажмите на клавишу Enter для активации команды. - Следующей строкой отобразится место сохранения всех файлов компонента и будет означать то, что переменная функционирует корректно.
- Далее напишите
javac -versionи снова активируйте эту команду. - В результате вы получите строку с информацией о текущей рабочей версии JDK.
Установка JDK не займет много времени и в большинстве случаев производится без каких-либо дополнительных трудностей.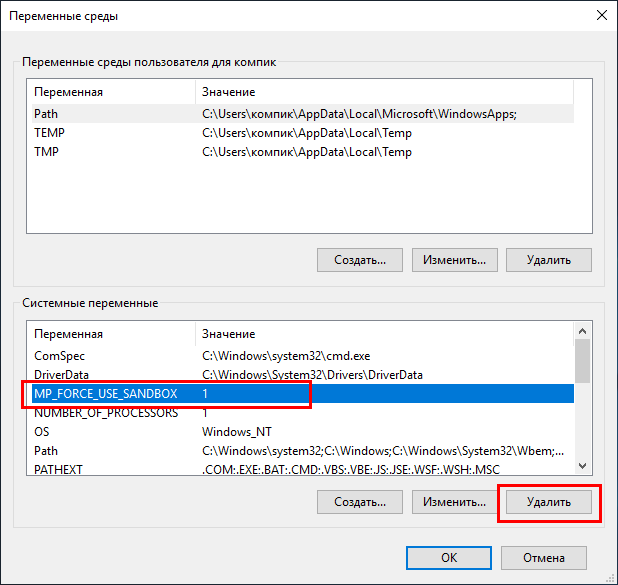 Сразу после этого можно приступать к написанию кода на Java и быть уверенным в том, что он корректно скомпилируется, а библиотеки будут подключены.
Сразу после этого можно приступать к написанию кода на Java и быть уверенным в том, что он корректно скомпилируется, а библиотеки будут подключены.
Опишите, что у вас не получилось. Наши специалисты постараются ответить максимально быстро.
Помогла ли вам эта статья?
ДА НЕТКак изменить переменные среды в Windows 7
Переменная среды (окружения) в Виндовс хранит информацию о настройках ОС и пользовательских данных. Обозначается она с помощью парного символа «%», например:
%USERNAME%
С помощью этих переменных можно передавать необходимую информацию операционной системе. Например, %PATH% хранит список директорий, в которых Виндовс ищет исполняемые файлы, если путь к ним не задан явно. %TEMP% хранит временные файлы, а %APPDATA% — настройки программ пользователя.
Зачем редактировать переменные
Изменение переменных среды может помочь, если вы хотите перенести папку «Temp» или «AppData» в другое место.
Способ 1: Свойства «Компьютера»
В качестве примера программы, которую необходимо запустить, используем Skype. Попытавшись активировать это приложение из «Командной строки», вы получите такую ошибку:
Это происходит потому, что вы не задали полный путь к исполняемому файлу. В нашем случае полный путь выглядит вот так:
"C:\Program Files (x86)\Skype\Phone\Skype.exe"
Чтобы это не повторять каждый раз, давайте добавим директорию Скайпа в переменную %PATH%.
- В меню «Пуск» нажмите правой кнопкой мыши на «Компьютер» и выберите «Свойства».
- Затем перейдите на «Дополнительные параметры системы».
- На вкладке

- Откроется окно с различными переменными. Выберите «Path» и нажмите «Изменить».
- Теперь необходимо дописать путь к нашей директории.
Путь нужно указывать не к самому файлу, а к папке, в которой он находится. Обратите внимание, что разделителем между директориями является «;».
Дописываем путь:
C:\Program Files (x86)\Skype\Phoneи жмем «ОК».
- Если есть необходимость, таким же образом вносим изменения в другие переменные и жмем «ОК».
- Завершаем сеанс пользователя, чтобы изменения сохранились в системе. Снова заходим в «Командную строку» и пытаемся запустить Скайп, введя
skype
Готово! Теперь вы можете запускать любую программу, а не только Skype, находясь в любой директории в «Командной строке».
Способ 2: «Командная строка»
Рассмотрим случай, когда мы хотим установить %APPDATA% на диск «D». Эта переменная отсутствует в «Переменных среды», поэтому ее невозможно изменить первым способом.
Эта переменная отсутствует в «Переменных среды», поэтому ее невозможно изменить первым способом.
- Чтобы узнать текущее значение переменной, в «Командной строке» введите:
- Для того чтобы изменить ее значение, введите:
- Проверим текущее значение %APPDATA%, введя:
echo %APPDATA%
В нашем случае эта папка находится по адресу:
C:\Users\Настя\AppData\Roaming
SET APPDATA=D:\APPDATA
Внимание! Убедитесь, что точно знаете зачем вы это делаете, поскольку необдуманные действия могут привести к неработоспособности Виндовс.
echo %APPDATA%
Изменение значений переменных среды требует определенных знаний в этой сфере. Не играйтесь со значениями и не редактируйте их наугад, чтобы не навредить ОС. Хорошо изучите теоретический материал, и только после этого переходите к практике.
Опишите, что у вас не получилось. Наши специалисты постараются ответить максимально быстро.
Помогла ли вам эта статья?
ДА НЕТПеременные среды Windows. | Настройка серверов windows и linux
Добрый день уважаемые читатели и гости блога, сегодня я с вами хочу обсудить вот такую тему, что такое переменные среды Windows, где их можно использовать, как в обычной практике пользователя, так и в практике системного администратора, я вам приведу несколько примеров. Как все это дело настраивается и изменяется под ваши нужны, на мой взгляд это фундаментальные знания, понимание которых вам лучше покажет принцип работы операционных систем семейства Windows.
Что такое переменные среды windows
Давайте разберемся в понятии, и так переменная окружения (environment variable) это специального рода ссылки уменьшенного размера, на определенные объекты операционной системы Windows, используемые разными программами для хранения информации и взаимодействия с ней. Можно провести аналогию с относительными ссылками на сайтах, где нет явного указания на протокол. Чаще всего это пути до конкретных директорий в ОС.
Можно провести аналогию с относительными ссылками на сайтах, где нет явного указания на протокол. Чаще всего это пути до конкретных директорий в ОС.
Где используют переменные среды Windows
Приведу несколько примеров:
- В скриптах > когда нужно например каждому пользователю сделать какую-то настройку, для примера положить на рабочий стол новую папку с документами. Так как для каждого пользователя путь до рабочего стола свой, вида C:\Users\lacky\Desktop, а можно обратиться и по относительному пути за счет переменной %HOMEPATH%, если вы в проводнике введете %HOMEPATH%\Desktop, то попадете на рабочий стол текущего пользователя.
- в групповой политике, для настройки пользовательских окружений, например перемещаемые профили.
- Оптимизация кода > если в коде очень часто используются одни и те же пути к файлам или папкам, а так же ключам реестра, вы можете легко назначить короткую переменную для дальнейшего использования. Ниже я вам приведу сводный список по переменным средам windows 10 и предыдущих версий, а так же покажу как их создавать и менять.

Все переменные среды windows 10 и других версий в своем составе имеют специальный оператор %. Он необходим, чтобы операционная система могла обработать поисковый запрос. Простой пример вы ищите папку TEMP и не знаете, где она располагается, вводите %TEMP% и поиск будет на всех локальных дисках и разделах.
Список переменных сред windows 10
Приведенный список, в полной мере подойдет и для Windows 7 и для Windows 8.1, все проверенно лично. Уверен, что данные знания, очень сильно вам помогут оптимизировать свою работу.
- %ALLUSERSPROFILE% > данная переменная отправит вас в папку C:\ProgramData
- %windir% > это папка C:\Windows
- %APPDATA% > вы попадается в скрытую папку C:\Users\Имя_пользователя\AppData\Roaming
- %CommonProgramFiles% > папка C:\Program Files\Common Files
- %CommonProgramFiles(x86)% > перекинет вас в C:\Program Files (x86)\Common Files
- %CommonProgramW6432% > перекинет вас C:\Program Files\Common Files
- %COMPUTERNAME% > Имя_компьютера, используется скриптах
- %ComSpec% > откроет командную строку Windows 10 C:\Windows\system32\cmd.
 exe
exe - %HOMEDRIVE% > путь к диску C:
- %HOMEPATH% > эта переменная среды windows перекинет вас в папку пользователя \Users\Имя_пользователя
- %LOCALAPPDATA% > эта переменная среды windows перекинет вас в папку C:\Users\Имя_пользователя\AppData\Local
- %LOGONSERVER% > Имя_компьютера
- %NUMBER_OF_PROCESSORS% > Количество_процессоров
- %OS% > Windows_NT, так же используется в скриптах
- %Path% > C:\Windows\system32;C:\Windows;C:\Windows\System32Wbem;
- %PATHEXT% .COM;.EXE;.BAT;.CMD;.VBS;.VBE;.JS;.JSE;.WSF;.WSH;.MSC
- %PROCESSOR_ARCHITECTURE% > x86 или AMD64, архитектура Windows
- %PROCESSOR_IDENTIFIER% > Intel64 Family 6 Model 37 Stepping 5, GenuineIntel
- %PROCESSOR_LEVEL% > 6
- %PROCESSOR_REVISION% > 2505 (пример)
- %ProgramData% > папка C:\ProgramData
- %ProgramFiles% > C:\Program Files
- %ProgramFiles(x86)% > папка C:\Program Files (x86)
- %ProgramW6432% > C:\Program Files
- %PROMPT% > $P$G
- %PSModulePath% > C:\Windows\system32\WindowsPowerShell\v1.
 0\Modules\ согласитесь очеь быстро
0\Modules\ согласитесь очеь быстро - %PUBLIC% > C:\Users\Public
- %SystemDrive% > диск C:
- %SystemRoot% > C:\Windows
- %TEMP% > C:\Users\Имя_пользователя\AppData\Local\Temp (по умолчанию)
- %TMP% > C:\Users\Имя_пользователя\AppData\Local\Temp (по умолчанию)
- %USERDOMAIN% > Имя_компьютера
- %USERDOMAIN_ROAMINGPROFILE% > Имя_компьютера
- %USERNAME% > Имя_пользователя
- %USERPROFILE% > C:\Users\Имя_пользователя
Как вывести список всех переменных Windows
В Windows 10 и других версиях, можно вывести список всех переменных сред Windows, для этого откройте командную строку от имени администратора и введите команду SET. В результате вы получите все переменные среды windows 10 по умолчанию для конкретной операционной системы.
Для удобства вы можете экспортировать весь этот список в текстовый файл, для этого введите:
Вот содержимое данного документы.
То же самое можно посмотреть и с помощью оболочки PowerShell, в которой нужно ввести:
Name Value
—- ——
ALLUSERSPROFILE C:\ProgramData
APPDATA C:\Users\Администратор\AppData\Roaming
CommonProgramFiles C:\Program Files\Common Files
CommonProgramFiles(x86) C:\Program Files (x86)\Common Files
CommonProgramW6432 C:\Program Files\Common Files
COMPUTERNAME DC01
ComSpec C:\Windows\system32\cmd.exe
FP_NO_HOST_CHECK NO
HOMEDRIVE C:
HOMEPATH \Users\Администратор
LOCALAPPDATA C:\Users\Администратор\AppData\Local
LOGONSERVER \\DC01
NUMBER_OF_PROCESSORS 4
OS Windows_NT
Path C:\Program Files (x86)\Common Files\Oracle\Java\javapath;C:\Windows\system32;C:\Windo…
PATHEXT .COM;.EXE;.BAT;.CMD;.VBS;.VBE;.JS;.JSE;.WSF;.WSH;.MSC;.CPL
PROCESSOR_ARCHITECTURE AMD64
PROCESSOR_IDENTIFIER Intel64 Family 6 Model 44 Stepping 2, GenuineIntel
PROCESSOR_LEVEL 6
PROCESSOR_REVISION 2c02
ProgramData C:\ProgramData
ProgramFiles C:\Program Files
ProgramFiles(x86) C:\Program Files (x86)
ProgramW6432 C:\Program Files
PSModulePath C:\Users\Администратор\Documents\WindowsPowerShell\Modules;C:\Program Files\WindowsPo…
PUBLIC C:\Users\Public
SESSIONNAME Console
SystemDrive C:
SystemRoot C:\Windows
TEMP C:\Users\836D~1\AppData\Local\Temp\1
TMP C:\Users\836D~1\AppData\Local\Temp\1
USERDNSDOMAIN ROOT.PYATILISTNIK.ORG
USERDOMAIN ROOT
USERDOMAIN_ROAMINGPROFILE ROOT
USERNAME Администратор
USERPROFILE C:\Users\Администратор
windir C:\Windows
Еще одним методом посмотреть переменные операционной системы, выступает реестр Windows. Нажимаем WIN+R и вводим regedit. В открывшемся окне редактор реестра, перейдите в ветку:
Для просмотра переменных для компьютера
HKEY_LOCAL_MACHINE\SYSTEM\CurrentControlSet\Control\Session Manager\Environment
Для просмотра переменных для пользователя
HKEY_CURRENT_USER\Environment
Создаем переменные среды windows 10
ПО мимо уже имеющихся переменных Windows 10, вы можете создать и новые, это очень легко и не запрещается. Что от вас требуется, вам необходимо зайти в свойства системы. Тут несколько методов, если мы говорим про Windows 10, то можно сделать через правый клик по кнопке «Пуск», выбрав пункт система.
Универсальный метод, это зайти в свойства моего компьютера или нажать сочетание клавиш WIN+Pause Breake.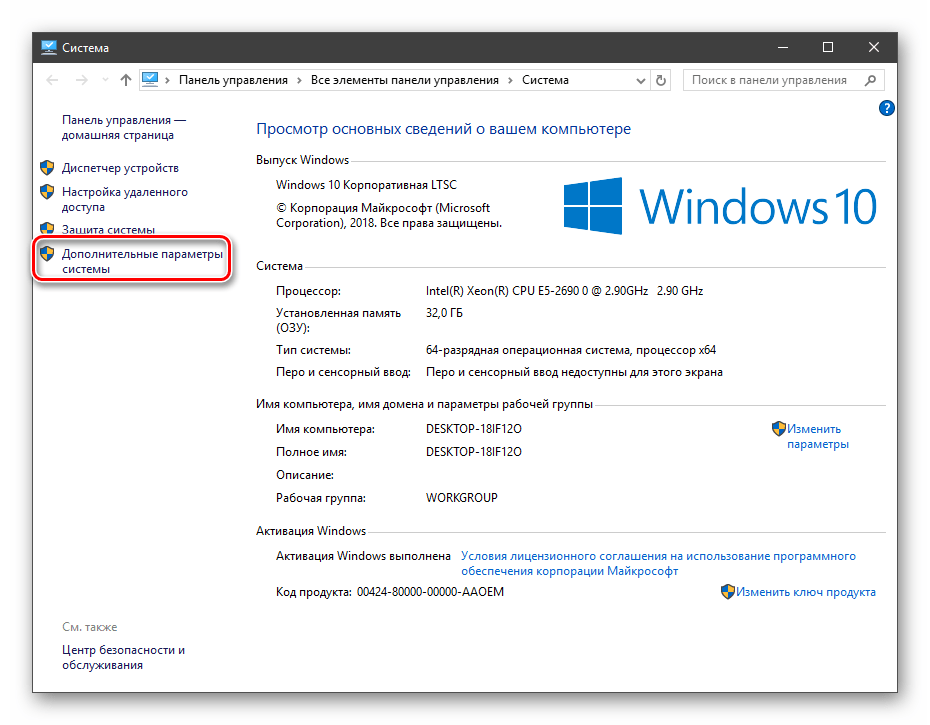
С окне свойства системы, вы должны перейти в пункт «Дополнительные параметры системы»
Далее пункт переменные среды.
И перед вами два вида переменных сред Windows:
- Временные переменные temp
- Системные переменные
И те и другие можно легко изменить или создать.
Для примера я создам новую системную переменную, назову ее SYSPREP и укажу путь до папки C:\Windows\System32\Sysprep
Проверяю, что все добавилось. И теперь вбив переменную %SYSPREP% у меня откроется C:\Windows\System32\Sysprep.
Как видите тут ничего сложного нет, благодаря вот таким вещам вы можете сильно упростить себе жизнь и экономить много времени.
Переменные среды Windows: список и таблица
Переменная среды (environment variable) — текстовая короткая ссылка на элемент операционной системы Windows, предназначенная для получения быстрого доступа к объекту системы, или к данным о каталогах и конфигурации компьютера. Переменная среды (переменная окружения) позволяет быстро перейти к нужному месту на компьютере, без использования имени пользователя или полного пути к объекту.
Переменная среды (переменная окружения) позволяет быстро перейти к нужному месту на компьютере, без использования имени пользователя или полного пути к объекту.
Переменные окружения Windows используются в командной строке, в диалоговом окне «Выполнить» и адресной строке Проводника. Переменная среды может содержать информацию о настройках системы или данные о текущем пользователе компьютера.
Переменные среды Windows делятся на два вида:
- Пользовательские переменные среды — содержат указания пути к пользовательским каталогам.
- Системные переменные среды — содержат информацию о каталогах ОС и конфигурации ПК.
Чаще всего переменные среды используются как путь к дискам, файлам или параметрам системы. Использование переменной среды позволяет быстро перейти к нужной директории операционной системы, без ввода полного пути, например, без ввода имени пользователя.
Переменные окружения часто используются при написании скриптов, или при работе в командной строке.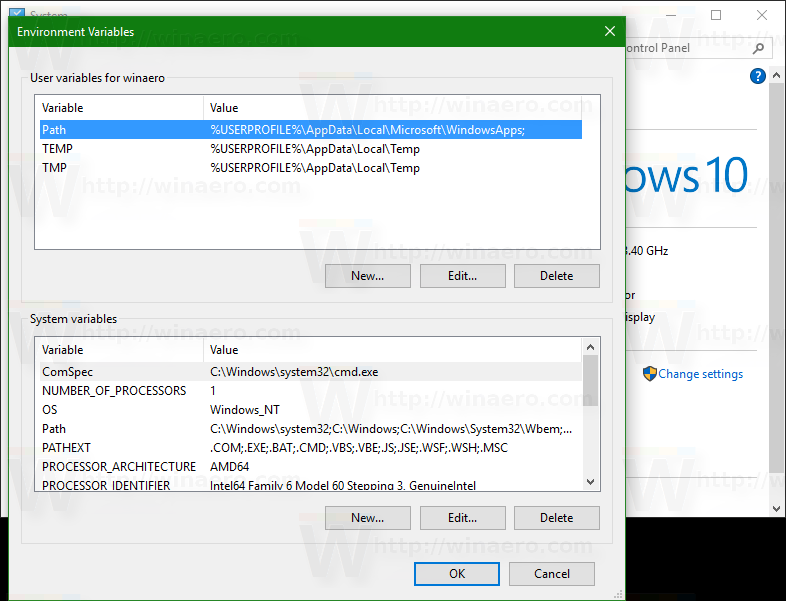 Короткие переменные можно использовать вместо полного пути до файла или папки, например, при создании ярлыков, при вводе пути к объекту.
Короткие переменные можно использовать вместо полного пути до файла или папки, например, при создании ярлыков, при вводе пути к объекту.
Пример использования переменной среды Windows
Рассмотрим следующий пример: пользователю нужно открыть системную папку «AppData», в которой находятся различные данные программ, установленных в операционную систему Windows. Скрытая папка «AppData» находится в профиле пользователя, обычно на диске «C:». Данные приложений расположены по пути:
C:\Users\Имя_ пользователя\AppData\Roaming
Чтобы получить доступ к этой папке нужно выполнить несколько последовательных действий: открыть Проводник, включить в Windows отображение скрытых папок и файлов, а затем пройти по всему пути до нужной папки.
При помощи переменной «%APPDATA%» (переменная используется без кавычек) можно сразу открыть нужную директорию в системе, без ввода имени пользователя, включения отображения скрытых папок, ввода полного пути. Это экономит много времени.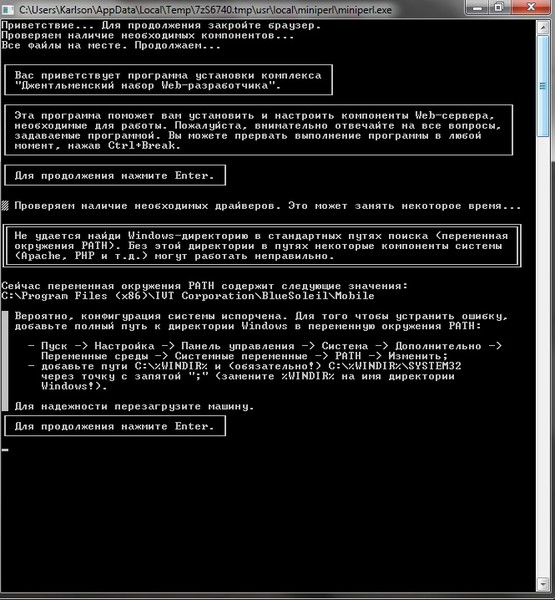
Чтобы открыть нужный каталог достаточно лишь ввести «%APPDATA%» в поле поиска Windows, в адресную строку Проводника или в диалоговое окно «Выполнить», а затем нажать на клавишу «Enter».
Переменные среды Виндовс заключены в специальный оператор «%», который находится с двух сторон названия переменной. Это необходимо, чтобы система могла обработать запрос.
Пользователь может самостоятельно создавать переменные среды или изменять существующие. В статье мы рассмотрим несколько способов просмотра переменных среды и самостоятельное создание переменной. В руководстве вы найдете таблицу со списком переменных, применяемых в операционных системах Windows 10, Windows 8.1, Windows 8, Windows 7.
Как посмотреть переменные среды Windows 10
Сейчас мы посмотрим, как получить доступ к переменным средам в операционной системе Windows 10. В других версиях Windows необходимо выполнить аналогичные действия.
Чтобы посмотреть переменные окружения Windows 10, выполните следующее:
- Нажмите на клавиши» «Win» + «R».

- В окне «Выполнить» введите команду: «systempropertiesadvanced» (без кавычек), а затем нажмите на кнопку «ОК».
- В окне «Свойства системы», во вкладке «Дополнительно» нажмите на кнопку «Переменные среды…».
- В окне «Переменные среды» отображаются пользовательские переменные среды и системные переменные среды.
Доступ к переменным средам из реестра Windows
Есть возможность получить доступ к переменным средам из системного реестра Windows. Пользователю нужно будет открыть редактор реестра, а затем пройти по пути до определенной ветки.
Системные переменные среды находятся по следующему пути:
HKEY_LOCAL_MACHINE\SYSTEM\CurrentControlSet\Control\Session Manager\Environment
Переменные среды локального пользователя расположены в следующей ветке реестра:
HKEY_CURRENT_USER\Environment
Вы можете создать в редакторе реестра новые переменные или изменить существующие.
Как посмотреть все переменные среды в командной строке
Пользователь может получить список переменных среды при помощи системного инструмента — командной строки Windows.
В cmd переменные среды открываются следующим образом:
- Запустите командную строку от имени администратора.
- Выполните команду:
set
Для получения списка переменных в виде текстового файла, выполните в командной строке команду:
set > C:\Variables.txt
После выполнения этой команды, на Локальном диске «C:» появится текстовый файл с именем «Variables» (имя можно использовать любое), в котором находится список переменных среды Windows.
На моем компьютере файл имеет следующее содержание:
ALLUSERSPROFILE=C:\ProgramData APPDATA=C:\Users\User\AppData\Roaming CommonProgramFiles=C:\Program Files\Common Files CommonProgramFiles(x86)=C:\Program Files (x86)\Common Files CommonProgramW6432=C:\Program Files\Common Files COMPUTERNAME=DESKTOP-3HEECRJ ComSpec=C:\WINDOWS\system32\cmd.exe DokanLibrary1=C:\Program Files\Dokan\DokanLibrary-1.2.2\ DriverData=C:\Windows\System32\Drivers\DriverData HOMEDRIVE=C: HOMEPATH=\Users\User LOCALAPPDATA=C:\Users\User\AppData\Local LOGONSERVER=\\DESKTOP-3HEECRJ NUMBER_OF_PROCESSORS=4 OneDrive=C:\Users\User\OneDrive OneDriveConsumer=C:\Users\User\OneDrive OS=Windows_NT Path=C:\Program Files (x86)\Common Files\Oracle\Java\javapath;C:\Windows\system32;C:\Windows;C:\Windows\System32\Wbem;C:\Windows\System32\WindowsPowerShell\v1.0\;C:\Windows\System32\OpenSSH\;C:\Program Files (x86)\NVIDIA Corporation\PhysX\Common;C:\WINDOWS\system32;C:\WINDOWS;C:\WINDOWS\System32\Wbem;C:\WINDOWS\System32\WindowsPowerShell\v1.0\;C:\WINDOWS\System32\OpenSSH\;C:\Program Files (x86)\Windows Live\Shared;C:\Program Files\NVIDIA Corporation\NVIDIA NvDLISR;C:\WINDOWS\system32;C:\WINDOWS;C:\WINDOWS\System32\Wbem;C:\WINDOWS\System32\WindowsPowerShell\v1.0\;C:\WINDOWS\System32\OpenSSH\;C:\Users\User\AppData\Local\Microsoft\WindowsApps PATHEXT=.COM;.EXE;.BAT;.CMD;.VBS;.VBE;.JS;.JSE;.WSF;.WSH;.MSC PROCESSOR_ARCHITECTURE=AMD64 PROCESSOR_IDENTIFIER=Intel64 Family 6 Model 60 Stepping 3, GenuineIntel PROCESSOR_LEVEL=6 PROCESSOR_REVISION=3c03 ProgramData=C:\ProgramData ProgramFiles=C:\Program Files ProgramFiles(x86)=C:\Program Files (x86) ProgramW6432=C:\Program Files PROMPT=$P$G PSModulePath=C:\Program Files\WindowsPowerShell\Modules;C:\WINDOWS\system32\WindowsPowerShell\v1.0\Modules PUBLIC=C:\Users\Public SystemDrive=C: SystemRoot=C:\WINDOWS TEMP=C:\Users\User\AppData\Local\Temp TMP=C:\Users\User\App\Data\Local\Temp TMPDIR=C:\Users\Public\Documents\Wondershare\Creator\Temp USERDOMAIN=DESKTOP-3HEECRJ USERDOMAIN_ROAMINGPROFILE=DESKTOP-3HEECRJ USERNAME=User USERPROFILE=C:\Users\User windir=C:\WINDOWS
Открытие списка переменных среды в Windows PowerShell
Открытие списка переменных среды возможно при помощи системного средства Windows PowerShell.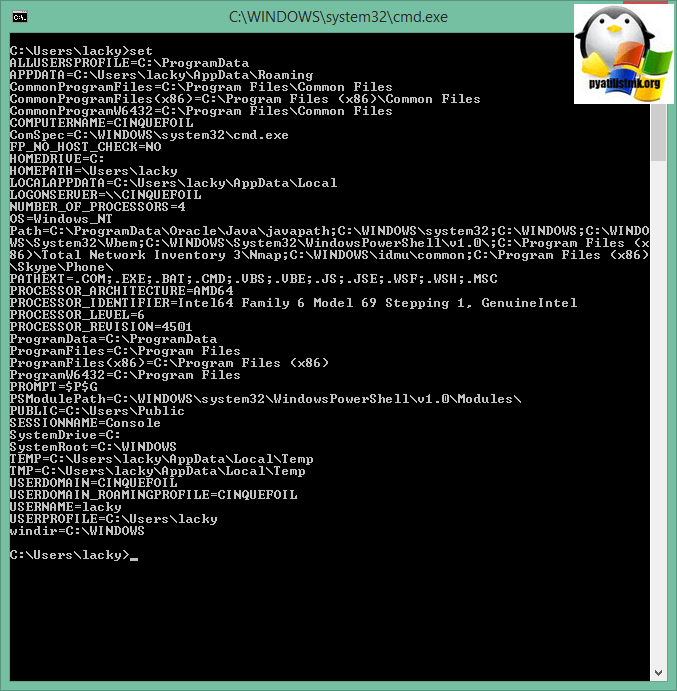
Выполните следующие действия:
- Запустите Windows PowerShell от имени администратора.
- Введите команду, а затем нажмите на клавишу «Enter»:
dir Env:
- В окне PowerShell откроется список переменных среды Windows.
Создание переменной среды в Windows
Пользователь может самостоятельно создать новую переменную для открытия директорий на компьютере, или для запуска программ.
Перед внесением изменений в переменные окружения, обратите внимание на то, что бездумное изменение значений переменных среды Windows может привести к сбоям или неполадкам в работе операционной системы.
Проделайте следующее:
- В окне «Переменные среды» выберите одну из групп переменных: пользовательские или системные переменные.
- Нажмите на кнопку «Создать…».
На этом примере я создам отдельную переменную среды для запуска программы TeamViewer.
- В окне «Изменение пользовательской переменной» добавьте имя переменной, а в поле «Значение переменной:» введите полный путь к исполняемому файлу.

- В окне переменных сред добавилась новая переменная. Нажмите на кнопку «ОК» для применения изменений.
- В диалоговом окне «Выполнить» введите «%Имя_переменной%», в нашем случае, «%TeamViewer%», нажмите на кнопку «ОК».
- На Рабочем столе компьютера откроется окно запущенной программы.
Подобным способом, после ввода переменной в адресную строку Проводника, выполняется запуск программы или открытие директории на ПК.
Переменная среды пути «Path» содержит список директорий на компьютере, в которых система должна искать исполняемые файлы. Переменная среды пути «PATH» не добавляется к исполняемым файлам, а только к директориям, где находятся данные файлы.
Вам также может быть интересно:
Если добавить в переменную среды Path Windows путь к директории с исполняемым файлом, например, для браузера Google Chrome: C:Program Files (x86)GoogleChromeApplication, то программа запустится из командной строки, после выполнения команды «chrome», без ввода полного пути к исполняемому файлу.
При необходимости, пользователь может удалить ненужную переменную из операционной системы Windows.
Список переменных среды Windows в таблице
Для удобства посетителей сайта я собрал в общую таблицу переменные, их описание и значения в операционной системе Windows. В подавляющем большинстве случаев, системная папка расположена на диске «C:», поэтому пути в значениях даны для этого диска.
| Переменная | Назначение | Значение переменной |
|---|---|---|
| %ALLUSERSPROFILE% | Папка ProgramData | C:\ProgramData |
| %APPDATA% | Папка размещения данных программ | C:\Users\User\AppData\Roaming |
| %CommonProgramFiles% | Папка Common Files в Program Files | C:\Program FilesCommon Files |
| %CommonProgramW6432% | Папка Common Files в Program Files | C:\Program Files\Common Files |
| %COMPUTERNAME% | Имя компьютера | DESKTOP-XXXXXXX |
| %ComSpec% | Запуск командной строки | C:\WINDOWS\system32\cmd.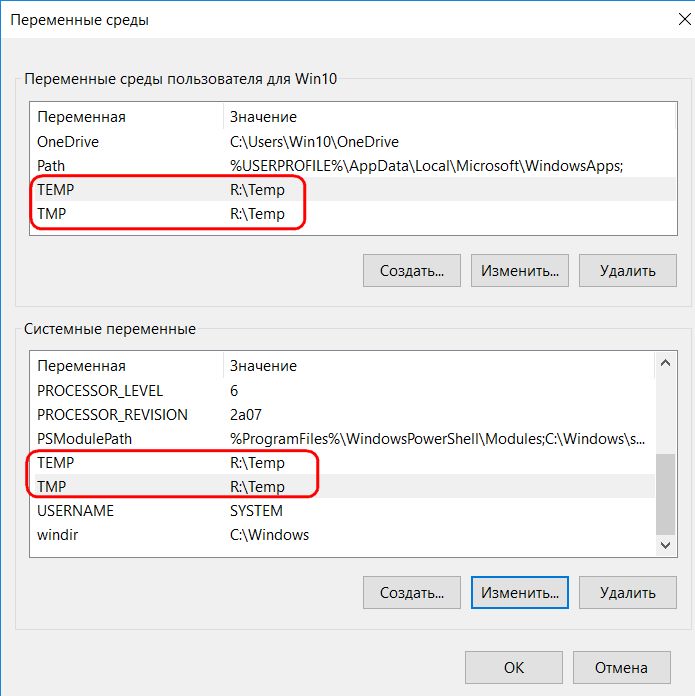 exe exe |
| %DriverData% | Папка DriverData | C:\Windows\System32\Drivers\DriverData |
| %HOMEDRIVE% | Системный диск | C: |
| %HOMEPATH% | Папка профиля пользователя | C:\Users\User |
| %LOCALAPPDATA% | Папка локальных данных приложений | C:\Users\User\AppData\Local |
| %LOGONSERVER% | Имя контроллера домена | \DESKTOP-XXXXXXX |
| %NUMBER_OF_PROCESSORS% | Количество потоков процессора | |
| %OneDrive% | Папка OneDrive | C:\Users\User\OneDrive |
| %Path% | Путь поиска исполняемых файлов | C:\Windows\system32;C:\Windows;C:\Windows\System32\Wbem;… |
| %PATHEXT% | Исполняемые расширения файлов | .COM; .EXE; .BAT; .CMD; .VBS; .VBE; .JS; .JSE; .WSF; .WSH; .MSC |
| %PROCESSOR_ARCHITECTURE% | Архитектура процессора | AMD64; x86; IA64 |
| %PROCESSOR_IDENTIFIER% | Описание процессора | |
| %PROCESSOR_LEVEL% | Номер модели процессора | |
| %PROCESSOR_REVISION% | Ревизия процессора | |
| %ProgramData% | Папка ProgramData | C:\ProgramData |
| %ProgramFiles% | Папка ProgramFiles | C:\Program Files |
| %ProgramFiles(x86)% | Папка ProgramFiles(x86) | C:\Program Files (x86) |
| %ProgramW6432% | Папка ProgramFiles | C:\Program Files |
| %PROMPT% | Возвращение параметров командной строки | |
| %PSModulePath% | Пути к расположению модулей PowerShell | C:\Program Files\WindowsPowerShell\Modules;C:\WINDOWS\system32\WindowsPowerShell\v1. 0\Modules 0\Modules |
| %PUBLIC% | Папка «Общие» в профиле пользователей | C:\Users\Public |
| %SystemDrive% | Системный диск с Windows | C: |
| %SystemRoot% | Папка Windows | C:\Windows |
| %TEMP% | Временный каталог | C:\Users\User\AppData\Local\Temp |
| %TMP% | Временный каталог | C:\Users\User\AppData\Local\Temp |
| %USERDOMAIN% | Имя домена | DESKTOP-XXXXXXX |
| %USERNAME% | Имя пользователя | User |
| %USERPROFILE% | Профиль пользователя | C:\Users\User |
| %Windir% | Папка Windows | C:\Windows |
Выводы статьи
Переменные окружения Windows позволяют пользователю экономить время во время работы на компьютере. Переменными средами Windows могут пользоваться обычные пользователи или системные администраторы для быстрого доступа к объектам операционной системы, чтобы открыть нужную директорию на компьютере, или запустить программу.
Похожие публикации:
https://vellisa.ru/environment-variable-windowsПеременные среды Windows: список и таблицаhttps://vellisa.ru/wp-content/uploads/2020/04/0.pnghttps://vellisa.ru/wp-content/uploads/2020/04/0.pngВасилийWindowsПеременная среды (environment variable) — текстовая короткая ссылка на элемент операционной системы Windows, предназначенная для получения быстрого доступа к объекту системы, или к данным о каталогах и конфигурации компьютера. Переменная среды (переменная окружения) позволяет быстро перейти к нужному месту на компьютере, без использования имени пользователя или полного пути к…ВасилийВасилий [email protected]Автор 700+ статей на сайте Vellisa.ru. Опытный пользователь ПК и ИнтернетИнтернет и программы для всехПолный список переменных среды в Windows 10 • Pureinfotech
В Windows 10 переменные среды представляют собой предопределенные имена, которые представляют путь к определенным местам в операционной системе, например к диску, определенному файлу или папке.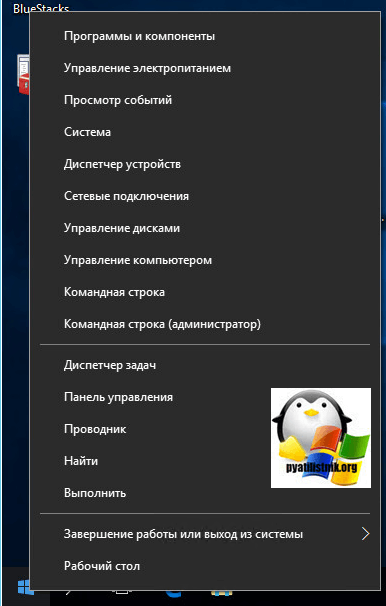
Переменные среды могут быть полезны в ряде сценариев, но они особенно полезны, если вы ИТ-специалист или ремонтируете чужой компьютер, поскольку вы можете быстро перемещаться в определенные места, даже не зная имени пользователя или полного имени. путь к системной папке.
Например, вместо просмотра C: \ Users \ , вы можете открыть команду Run (клавиша Windows + R), ввести % APPDATA% и нажать Enter чтобы получить доступ к тому же пути. Или вы можете использовать переменную % HOMEPATH% для доступа к текущему расположению папок пользователя по умолчанию — где операционная система хранит папки для рабочего стола, документов, загрузок, OneDrive и т. Д.
В этом руководстве вы изучите список из наиболее распространенных переменных среды, которые вы можете использовать в Windows 10.
Переменные среды по умолчанию Windows 10
| Переменная | Windows 10 |
|---|---|
| % ALLUSERSPROFILE% | C: \ ProgramData |
| % APPDATA% | C: \ Users \ {username} \ AppData \ Roaming |
| % COMMONPROGRAMFILES% | C: \ Program Files \ Common Files |
| % COMMONPROGRAMFILES (x86)% | C: \ Program Files (x86) \ Common Files |
| % CommonProgramW6432% | C: \ Program Files \ Common Files |
| % COMSPEC% | C: \ Windows \ System32 \ cmd.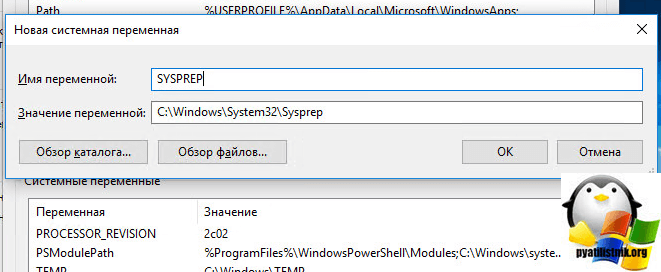 exe exe |
| % HOMEDRIVE% | C: \ |
| % HOMEPATH% | C: \ Users \ {username} |
| % LOCALAPPDATA% | C: \ Users \ {username} \ AppData \ Локальный |
| % LOGONSERVER% | \\ {domain_logon_server} |
| % PATH% | C: \ Windows \ system32; C: \ Windows; C: \ Windows \ System32 \ Wbem |
| % PathExt % | .com; .exe; .bat; .cmd; .vbs; .vbe; .js; .jse; .wsf; .wsh;.msc |
| % PROGRAMDATA% | C: \ ProgramData |
| % PROGRAMFILES% | C: \ Program Files |
| % ProgramW6432% | C: \ Program Files |
| % PROGRAMFILES (X86 )% | C: \ Program Files (x86) |
| % PROMPT% | $ P $ G |
| % SystemDrive% | C: |
| % SystemRoot% | C: \ Windows |
| % TEMP% | C: \ Users \ {имя пользователя} \ AppData \ Local \ Temp |
| % TMP% | C: \ Users \ {имя пользователя} \ AppData \ Local \ Temp |
| % USERDOMAIN% | Пользовательский домен, связанный с текущим пользователем.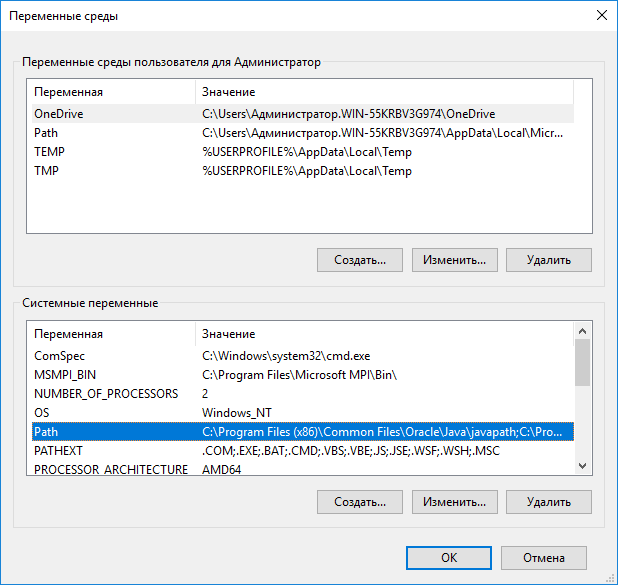 |
| % USERDOMAIN_ROAMINGPROFILE% | Домен пользователя, связанный с перемещаемым профилем. |
| % USERNAME% | {username} |
| % USERPROFILE% | C: \ Users \ {username} |
| % WINDIR% | C: \ Windows |
| % PUBLIC% | C: \ Users \ Public |
| % PSModulePath% | % SystemRoot% \ system32 \ WindowsPowerShell \ v1.0 \ Modules \ |
| % OneDrive% | C: \ Users \ {username} \ OneDrive |
| % DriverData% | C: \ Windows \ System32 \ Drivers \ DriverData |
| % CD% | Выводит текущий путь к каталогу.(Командная строка.) |
| % CMDCMDLINE% | Выводит командную строку, используемую для запуска текущего сеанса командной строки. (Командная строка.) |
| % CMDEXTVERSION% | Выводит количество текущих расширений командного процессора. (Командная строка. ) ) |
| % COMPUTERNAME% | Выводит имя системы. |
| % DATE% | Выводит текущую дату. (Командная строка.) |
| % TIME% | Выводит время.(Командная строка.) |
| % ERRORLEVEL% | Выводит номер, определяющий статус завершения предыдущей команды. (Командная строка.) |
| % PROCESSOR_IDENTIFIER% | Выводит идентификатор процессора. |
| % PROCESSOR_LEVEL% | Выводит уровень процессора. |
| % PROCESSOR_REVISION% | Выводит версию процессора. |
| % NUMBER_OF_PROCESSORS% | Выводит количество физических и виртуальных ядер. |
| % RANDOM% | Выводит случайное число от 0 до 32767. |
| % OS% | Windows_NT |
Хотя вы можете использовать переменные среды для быстрого доступа к определенным местам в Windows 10, вы обычно используют эту переменную при создании сценария или приложения.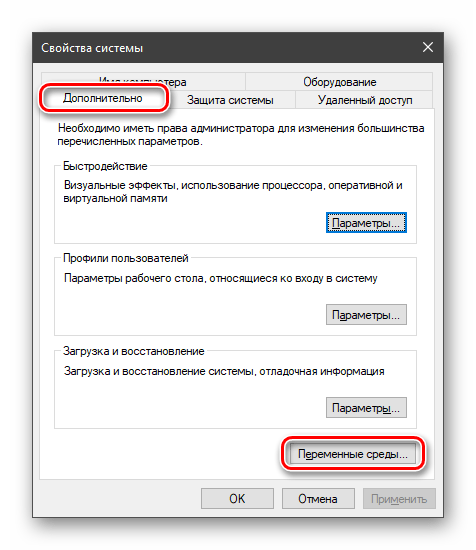
Имейте в виду, что некоторые из упомянутых переменных не зависят от местоположения, включая% COMPUTERNAME%,% PATHEXT%,% PROMPT%,% USERDOMAIN%,% USERNAME%.
Хотя это руководство ориентировано на Windows 10, важно отметить, что эта переменная также будет работать в Windows 8.x, Windows 7 и Windows Vista.
Вы всегда можете просмотреть все переменные среды, доступные на вашем устройстве, используя Get-ChildItem Env: | Команда Sort Name PowerShell .
Обновление от 22 июня 2020 г .: Это руководство было первоначально опубликовано в январе 2017 г. и было пересмотрено в июне 2020 г.
Мы можем получать комиссию за покупки, используя наши ссылки, чтобы продолжать предлагать бесплатный контент.Информация о политике конфиденциальности.
Все содержимое этого сайта предоставляется без каких-либо гарантий, явных или подразумеваемых. Используйте любую информацию на свой страх и риск . Всегда делайте резервную копию вашего устройства и файлов перед внесением каких-либо изменений.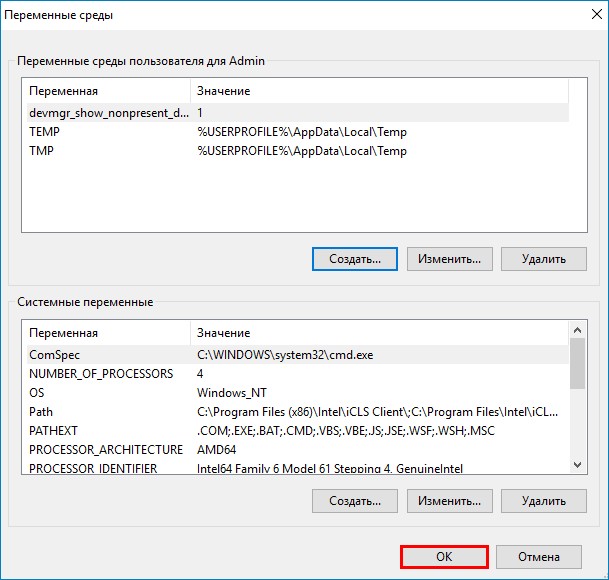 Информация о политике конфиденциальности.
Информация о политике конфиденциальности.
Microsoft повышает системные требования Windows 10 (впервые с 2015 года)
С момента появления Windows 10 в 2015 году системные требования для работы последней настольной операционной системы Microsoft остались прежними. Microsoft наконец-то вносит некоторые изменения в эти требования, выпустив обновление Windows 10 May 2019 Update, известное как версия 1903.
В обновленных рекомендациях Microsoft перечисляет следующие спецификации в качестве минимальных системных требований, внося некоторые необходимые изменения в требования к хранилищу:
Windows 10 Build 19042.782 (KB4598291) доступна для инсайдеров с длинным списком исправлений
| RAM | 1 ГБ для 32-разрядной версии, 2 ГБ для 64-разрядной версии |
| Место на жестком диске | Для Windows 10 1809 и более ранних версий:
для Windows 10 1903: |
| ЦП | 1 гигагерц (ГГц) или более быстрый процессор или SoC, отвечающий следующим требованиям:
|
| Разрешение экрана | 800 х 600 |
| Графика | Microsoft DirectX 9 или новее с драйвером WDDM 1.0 |
Microsoft официально не объяснила, почему она внесла это изменение в требования к хранилищу, сделав 32 ГБ минимальным требованием.Однако весьма вероятно, что это изменение связано с функцией Windows 10 1903, которая резервирует почти 7 ГБ исключительно для обновлений Windows и системного кеша. Даже без этой функции люди часто просят компанию обновить эти минимальные требования к хранилищу, чтобы убедиться, что устройства действительно могут запускать Windows 10, а не просто устанавливать ее.
С обновлением Windows 10 May 2019 Update Microsoft также проявляет осторожность в отношении того, какие устройства могут беспрепятственно запускать новейшую операционную систему, чтобы в дальнейшем уменьшить любые проблемы с обновлением.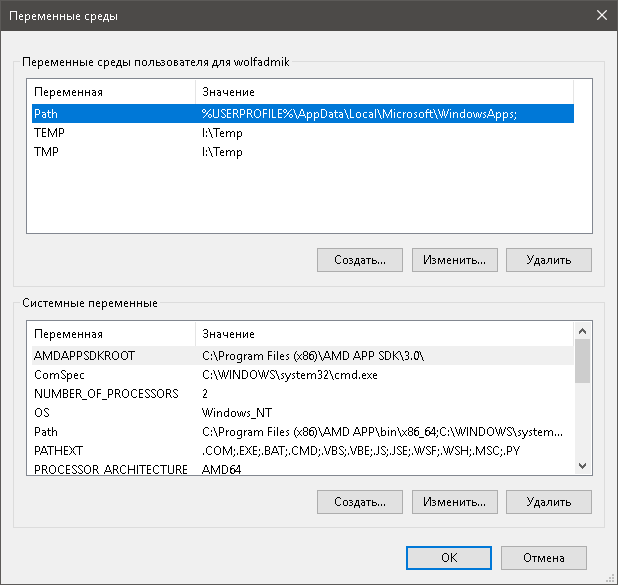 Производитель Windows исторически установил низкую планку для последних версий, что вызывает проблемы на огромном количестве старых устройств. Это последнее обновление Windows 10 может в конечном итоге помочь компании избежать фобии, связанной с обновлением.
Производитель Windows исторически установил низкую планку для последних версий, что вызывает проблемы на огромном количестве старых устройств. Это последнее обновление Windows 10 может в конечном итоге помочь компании избежать фобии, связанной с обновлением.
Microsoft также пытается разработать стратегии, которые помогут компании вернуть доверие пользователей к процессу обновления. Обновление Windows 10 October 2018 Update еще не было принято многими в обществе, поскольку пользователи опасаются принудительных обновлений и проблем с производительностью, связанных с обновлением.Компания надеется, что запекание Windows 10 May 2019 Update дольше обычного в медленном кольце и введение новых политик в процессе обновления, наконец, поможет ей избавиться от этой текущей ситуации, когда пользователи активно избегают последних обновлений из-за проблем с совместимостью и производительностью. .
Microsoft добавляет настройку переменной частоты обновления в Windows 10 с версией 1903
Microsoft наконец-то приступила к выпуску своего последнего обновления для Windows 10 версии 1903. Среди других улучшений (включая слегка измененный экран входа в систему и меню «Пуск») в версии 1903 добавлена настройка переменной частоты обновления (VRR) на стороне ОС.
Среди других улучшений (включая слегка измененный экран входа в систему и меню «Пуск») в версии 1903 добавлена настройка переменной частоты обновления (VRR) на стороне ОС.
Для тех, кто не знает, что означает VRR, это технология, используемая такими службами, как AMD FreeSync и Nvidia G-Sync, которая может синхронизировать частоту обновления вашего экрана с FPS в данной игре — теоретически эта технология устраняет разрыв экрана и заикание.
Для ясности, настройка Microsoft VRR , а не , сама по себе включает G-Sync или FreeSync-подобную синхронизацию частоты обновления.Скорее, как указывает пользователь сабреддита AMD jaykresge, этот параметр просто позволяет настраивать параметры V-Sync для работы в играх, которые изначально не поддерживают его: в названиях, продаваемых в Магазине Windows, если быть точным.
«… Игры из Магазина Windows изначально не были совместимы с адаптивной синхронизацией и даже имели проблемы с пользовательскими настройками V-Sync», — объясняет Джейкресге.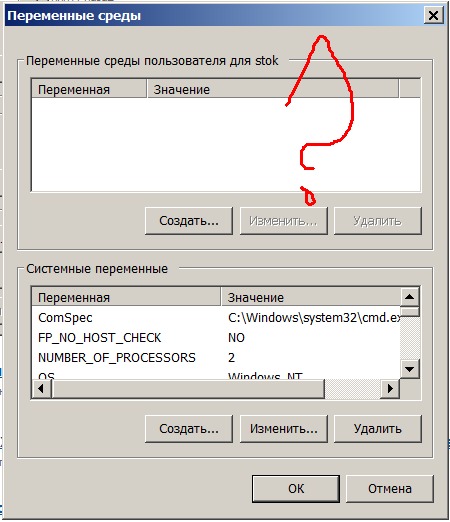 «Microsoft в конечном итоге развернула поддержку этих параметров, но разработчик должен явно добавить их поддержку …. Эта функция по сути является заменой для игр Магазина Windows, в которых отсутствует поддержка адаптивной синхронизации ».
«Microsoft в конечном итоге развернула поддержку этих параметров, но разработчик должен явно добавить их поддержку …. Эта функция по сути является заменой для игр Магазина Windows, в которых отсутствует поддержка адаптивной синхронизации ».
Хотя сложно сказать, насколько популярны эксклюзивные для Магазина Windows игры среди заядлых компьютерных геймеров (тех, кто больше всего выиграет от этой функции), это по-прежнему долгожданное, ориентированное на потребителя изменение со стороны Microsoft. Если вы хотите играть в такие игры, как State of Decay 2, на ПК с включенным G-Sync или FreeSync, вы сможете включить эту новую функцию, посетив меню «Настройки графики» в Windows 10; при условии, что ваша система обновлена.
Как бы то ни было, я как владелец графического процессора Nvidia и монитора G-Sync этот параметр еще не появился. Согласно ветке на официальных форумах Nvidia, похоже, я не одинок: многие другие владельцы карт Nvidia сообщают о том же. Возможно, Microsoft выпускает обновление медленнее, чтобы обеспечить стабильность, но мы обновим эту статью, если узнаем какие-либо дополнительные сведения.
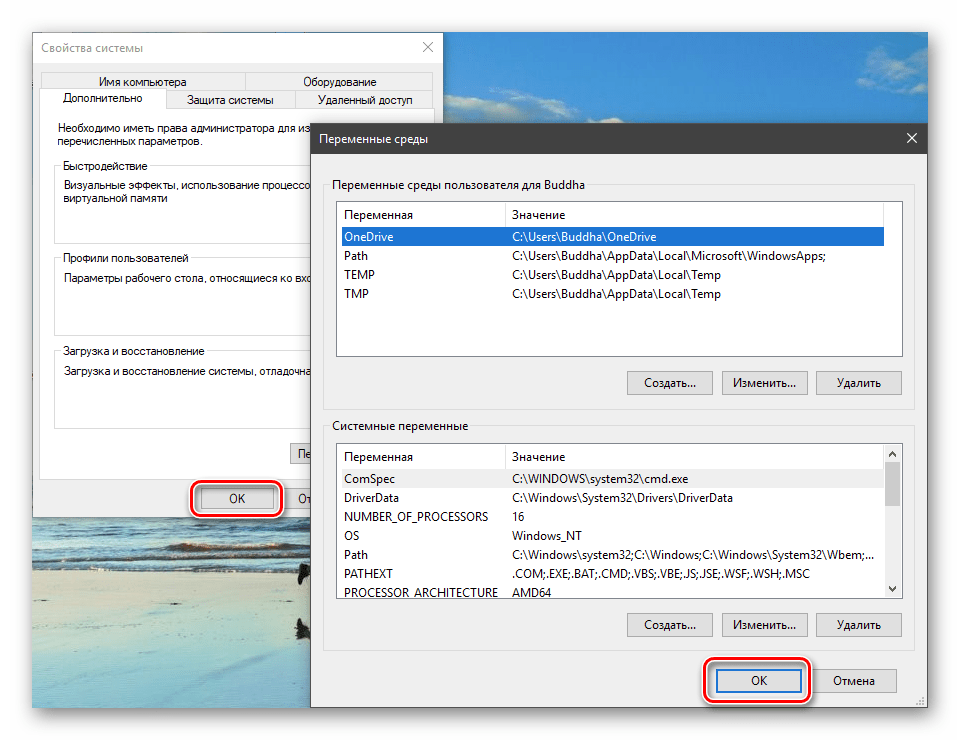
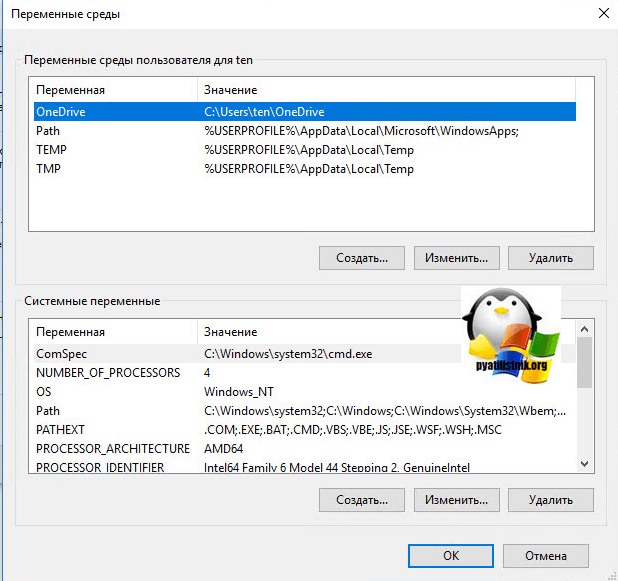
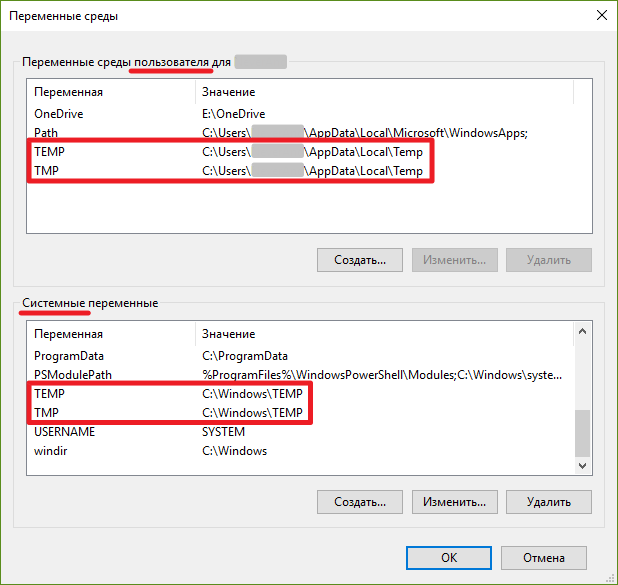

 exe
exe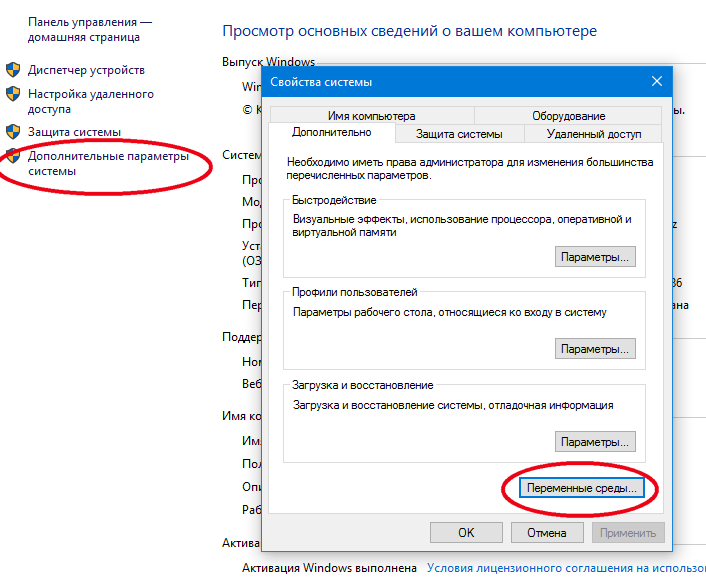 0\Modules\ согласитесь очеь быстро
0\Modules\ согласитесь очеь быстро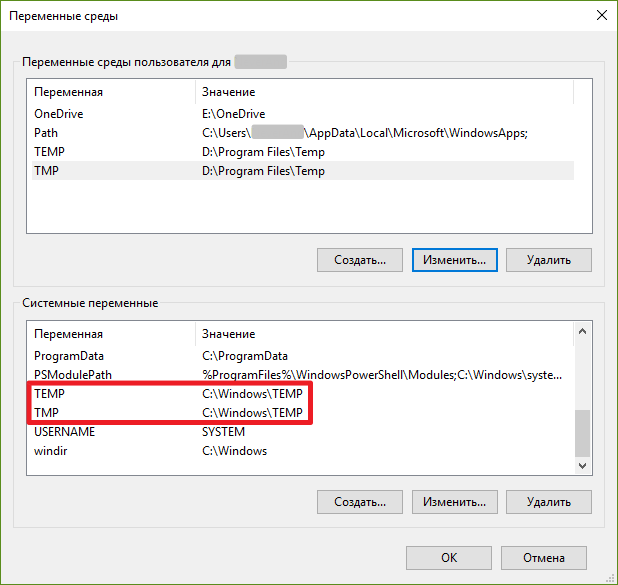 exe
exe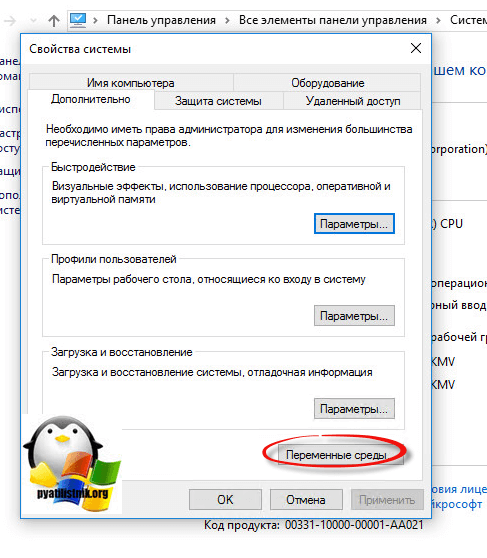 ORG
ORG
 0\;C:\Windows\System32\OpenSSH\;C:\Program Files (x86)\NVIDIA Corporation\PhysX\Common;C:\WINDOWS\system32;C:\WINDOWS;C:\WINDOWS\System32\Wbem;C:\WINDOWS\System32\WindowsPowerShell\v1.0\;C:\WINDOWS\System32\OpenSSH\;C:\Program Files (x86)\Windows Live\Shared;C:\Program Files\NVIDIA Corporation\NVIDIA NvDLISR;C:\WINDOWS\system32;C:\WINDOWS;C:\WINDOWS\System32\Wbem;C:\WINDOWS\System32\WindowsPowerShell\v1.0\;C:\WINDOWS\System32\OpenSSH\;C:\Users\User\AppData\Local\Microsoft\WindowsApps
PATHEXT=.COM;.EXE;.BAT;.CMD;.VBS;.VBE;.JS;.JSE;.WSF;.WSH;.MSC
PROCESSOR_ARCHITECTURE=AMD64
PROCESSOR_IDENTIFIER=Intel64 Family 6 Model 60 Stepping 3, GenuineIntel
PROCESSOR_LEVEL=6
PROCESSOR_REVISION=3c03
ProgramData=C:\ProgramData
ProgramFiles=C:\Program Files
ProgramFiles(x86)=C:\Program Files (x86)
ProgramW6432=C:\Program Files
PROMPT=$P$G
PSModulePath=C:\Program Files\WindowsPowerShell\Modules;C:\WINDOWS\system32\WindowsPowerShell\v1.0\Modules
PUBLIC=C:\Users\Public
SystemDrive=C:
SystemRoot=C:\WINDOWS
TEMP=C:\Users\User\AppData\Local\Temp
TMP=C:\Users\User\App\Data\Local\Temp
TMPDIR=C:\Users\Public\Documents\Wondershare\Creator\Temp
USERDOMAIN=DESKTOP-3HEECRJ
USERDOMAIN_ROAMINGPROFILE=DESKTOP-3HEECRJ
USERNAME=User
USERPROFILE=C:\Users\User
windir=C:\WINDOWS
0\;C:\Windows\System32\OpenSSH\;C:\Program Files (x86)\NVIDIA Corporation\PhysX\Common;C:\WINDOWS\system32;C:\WINDOWS;C:\WINDOWS\System32\Wbem;C:\WINDOWS\System32\WindowsPowerShell\v1.0\;C:\WINDOWS\System32\OpenSSH\;C:\Program Files (x86)\Windows Live\Shared;C:\Program Files\NVIDIA Corporation\NVIDIA NvDLISR;C:\WINDOWS\system32;C:\WINDOWS;C:\WINDOWS\System32\Wbem;C:\WINDOWS\System32\WindowsPowerShell\v1.0\;C:\WINDOWS\System32\OpenSSH\;C:\Users\User\AppData\Local\Microsoft\WindowsApps
PATHEXT=.COM;.EXE;.BAT;.CMD;.VBS;.VBE;.JS;.JSE;.WSF;.WSH;.MSC
PROCESSOR_ARCHITECTURE=AMD64
PROCESSOR_IDENTIFIER=Intel64 Family 6 Model 60 Stepping 3, GenuineIntel
PROCESSOR_LEVEL=6
PROCESSOR_REVISION=3c03
ProgramData=C:\ProgramData
ProgramFiles=C:\Program Files
ProgramFiles(x86)=C:\Program Files (x86)
ProgramW6432=C:\Program Files
PROMPT=$P$G
PSModulePath=C:\Program Files\WindowsPowerShell\Modules;C:\WINDOWS\system32\WindowsPowerShell\v1.0\Modules
PUBLIC=C:\Users\Public
SystemDrive=C:
SystemRoot=C:\WINDOWS
TEMP=C:\Users\User\AppData\Local\Temp
TMP=C:\Users\User\App\Data\Local\Temp
TMPDIR=C:\Users\Public\Documents\Wondershare\Creator\Temp
USERDOMAIN=DESKTOP-3HEECRJ
USERDOMAIN_ROAMINGPROFILE=DESKTOP-3HEECRJ
USERNAME=User
USERPROFILE=C:\Users\User
windir=C:\WINDOWS