Как изменить издание Windows, сохранив настройки и установленные программы – Вадим Стеркин
Если вы какое-то время уже пользуетесь одним из младших изданий Windows, возможно, вы задумывались над его обновлением до более красивой и функциональной системы.
Из этой статьи вы узнаете самый простой способ повышения издания Windows без потери привычной рабочей среды. При этом вам понадобится только ключ продукта. Здесь также описан способ понижения издания Windows 7 с сохранением всех настроек и программ с помощью ключа продукта и установочного диска.
Windows 10
В общем случае повышение издания Windows 10 достигается установкой старшего издания поверх. В ряде случаев можно обойтись просто вводом ключа продукта. У Microsoft есть подробная документация в двух статьях, хотя русский перевод в них машинный. Для каждой статьи я приведу основные тезисы.
Сводная таблица путей апгрейда различных версий и изданий Windows
- Возможно только повышение издания (Home → Pro или Home → Education)
- Enterprise LTSC можно обновить только до Enterprise или более новой версии Enterprise LTSC
- Даунгрейд с сохранением файлов, но потерей программ и настроек возможен для Pro → Home и Education → Enterprise
Способы апгрейда и даунгрейда различных изданий Windows 10
- Почти во всех случаях работает ввод ключа подходящего издания в Параметрах или из командной строки (changepk)
- В ряде случаев даже не требуется перезагрузка (Pro → Education или Pro ← → Enterpise)
- Даунгрейд до более ранних версий (1809 → 1803) невозможен за исключением отката
- Поддерживаемые сценарии даунгрейда до младших изданий при истечении лицензии
Бонус! Как перейти с издания LTSC на Pro с сохранением программ и настроек.
Windows 7
Важное примечание о версиях Windows 7
Повысить или понизить издание Windows 7 с помощью установочного диска можно только в том случае, если выполняется любое из этих условий:
- SP1 интегрирован в установочный диск (рекомендуется)
- SP1 не установлен на ОС и не интегрирован в установочный диск
В противном случае, вы получите сообщение о том, что устанавливаемая система имеет более старую версию, чем текущая.
Повышение издания Windows 7
Перед вами меню «Пуск» только что установленной Windows 7 «Домашняя базовая».
Элемент Windows Anytime Upgrade (WAU) также доступен из панели управления, поэтому вы всегда найдете его поиском во всех изданиях, кроме «Максимальной». Кстати, WAU является единственным официально поддерживаемым способ обновления издания Windows.
Вам понадобится: ключ продукта.
Какие издания можно повысить
С помощью WAU вы можете очень быстро повысить любое издание, за исключением «Максимальной», конечно. В таблице перечислены все возможные пути обновления Windows 7.
В таблице перечислены все возможные пути обновления Windows 7.
| Текущее издание | Можно обновить до |
|---|---|
| Начальная | Домашняя расширенная, Профессиональная, Максимальная |
| Домашняя базовая | Домашняя расширенная, Профессиональная, Максимальная |
| Домашняя расширенная | Профессиональная, Максимальная |
| Профессиональная | Максимальная |
Как изменить издание
Запустите WAU и введите ключ продукта. Его можно приобрести здесь же, оплатив кредитной картой, хотя это работает только для некоторых стран. Впрочем, ничто не мешает вам купить ключ в магазине Microsoft или в известных Интернет-магазинах AllSoft.ru и SoftKey.ru.
Увеличить рисунок
Перед изменением издания необходимо обновить систему, поэтому WAU автоматически загрузит все исправления после вашего одобрения. От вас больше не потребуется ничего, разве что немного терпения.
Процесс подразумевает даже меньше телодвижений, чем переустановка поверх установленной системы, хотя используется тот же самый подход, в том числе и к сохранению данных.
Совет
Чтобы ускорить дело, предварительно сделайте очистку диска. Людей с маленьким системным разделом или большим объемом личных файлов Windows может огорчить сообщением о недостатке места на системном разделе. В этом случае достаточно перенести файлы на другой раздел или внешний диск.
Повышение издания Windows Server 2008 R2
В серверных системах нет функции Windows Anytime Upgrade, зато аналогичная возможность заложена в DISM.
Dism /online /Set-Edition:Datacenter /ProductKey:12345-67890-12345-67890-12345
Причем такой путь доступен только для серверных систем. Честно говоря, я не проверял команду на практике, поэтому сообщите, если она не работает.
Аналогичные команды можно применять и к автономным образам, о чем можно узнать во всех подробностях из справки.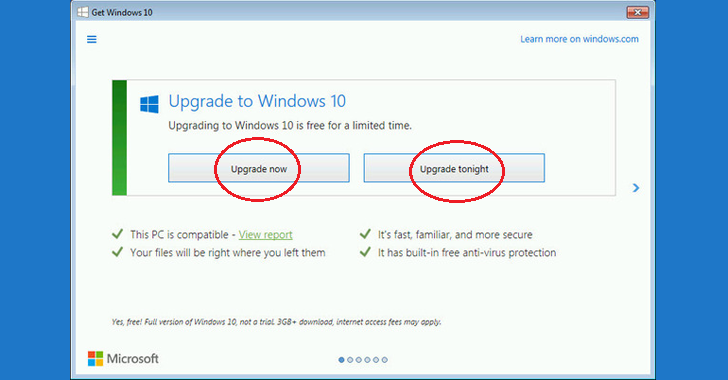
Понижение издания Windows 7
К понижению издания могут быть вполне обоснованные причины. Например, вы хотите перейти с пиратской Windows 7 «Максимальная» на лицензионную «Домашняя расширенная», которую получили в подарок за хорошее поведение. При этом вам не хочется заново настраивать систему и программы.
В принципе, этим способом можно не только понизить, но и повысить издание. Однако второе удобнее делать с помощью WAU.
Вам понадобятся:
- установочный диск с изданием, которое вы хотите установить
- ключ продукта, подходящий к изданию
Почему не работает изменение издания путем обновления системы
Программа установки Windows проверяет текущее издание перед его изменением, поэтому попытка обновления будет заблокирована на этапе проверки совместимости.
Увеличить рисунок
В сообщении излагается поддерживаемый путь, пусть и не слишком удобный. Тем не менее, есть и более короткий обходной путь, хотя и не имеющий официальной поддержки.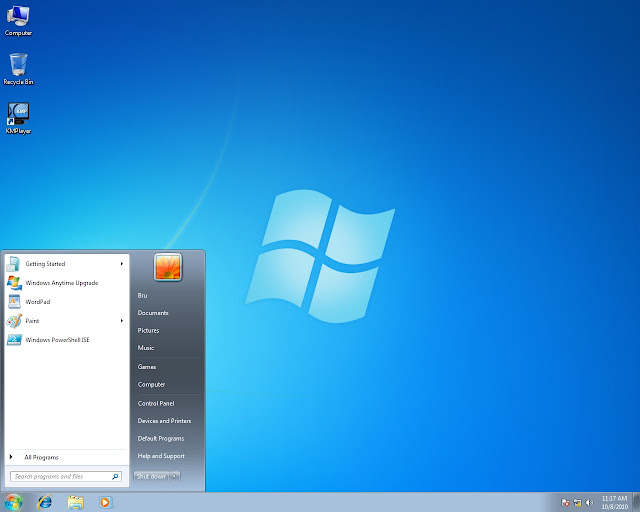
Предупреждение
Мне неизвестно, нарушает ли этот способ священное EULA. В любом случае, я привожу информацию исключительно с целью продемонстрировать, что заложенный в Windows механизм обновления системы может работать на повышение и понижение издания.
Процесс изменения издания
В библиотеке TechNet четко прописано, что переустановка поверх установленной системы возможна только в пределах текущего издания. Отсюда вытекает обходной путь: чтобы механизм заработал, надо изменить издание установленной системы на то, которое вы собираетесь установить.
- Откройте редактор реестра и перейдите в раздел
HKEY_LOCAL_MACHINE\SOFTWARE\Microsoft\Windows NT\CurrentVersion
- Измените значение параметра EditionID в соответствии с устанавливаемой системой.
Допустимые значения Windows 7:Enterprise Ultimate Professional HomePremium HomeBasic Starter
Этого достаточно, чтобы пройти проверку совместимости.

- Запустите setup.exe с установочного диска и начните установку (можно по ходу дела установить недостающие обновления).
- В качестве типа установки выберите «Обновление».
Увеличить рисунок
По завершении процесса установки в вашем распоряжении окажется новое издание со всеми программами и настройками предыдущего.
Дискуссия
Если у вас есть вопросы по материалу, я с удовольствием отвечу на них. Предполагаю, что их будет немного, поэтому хочу обсудить два других момента.
Каким изданием Windows 7 вы пользуетесь?
Если честно, для моей повседневной работы вполне хватило бы «Домашней расширенной». Однако для ведения блога и ответов на форуме мне больше подходит «Максимальная». Причем удобнее использовать ее в качестве основной рабочей системы, чем держать на виртуальной машине.
Если вы проголосовали за один из двух первых пунктов, расскажите о тех возможностях «Максимальной», которые вам необходимы и отсутствуют в младших изданиях.
Есть ли у вас опыт переустановки Windows 7 поверх установленной ОС?
Я неоднократно выполнял переустановку поверх на виртуальных и физических машинах, и механизм обновления работал без сбоев. Поэтому я смело рекомендую этот способ в форуме, когда стандартный набор решений не устраняет системную проблему.
Однако некоторые участники воспринимают такое предложение в штыки – мол, переустановка не является приемлемым решением. В XP так и было, но в Windows 7 можно не ждать у моря погоды, а исправить проблему в течение получаса.
Вам доводилось переустанавливать Windows 7 поверх? Сталкивались ли вы с проблемами? Расскажите о своем опыте!
Результаты голосования утеряны в связи с прекращением работы веб-сервиса опросов.
Windows Anytime Upgrade: Windows 7 Starter to Ultimate Загрузка и установка
- Windows
- Коммунальные Услуги И Операционные Системы
- Операционные системы и Обновления
- Windows Anytime Upgrade: Windows 7 Starter to Ultimate Скачать
Скачать
Windows Anytime Upgrade: Windows 7 Starter to Ultimate Технические характеристики
|
Обновление до окончательной версии Windows 7
Windows Anytime Upgrade: Windows 7 Starter to Ultimate Скриншоты
Windows Anytime Upgrade: Windows 7 Starter to Ultimate Рейтинг редакции
С помощью Windows Anytime Upgrade: Windows 7 Starter до Ultimate вы можете перейти на более продвинутую версию Windows 7 всего за 10 минут. Таким образом, вы получаете доступ к дополнительным функциям, сохраняя текущие программы, файлы и настройки без изменений.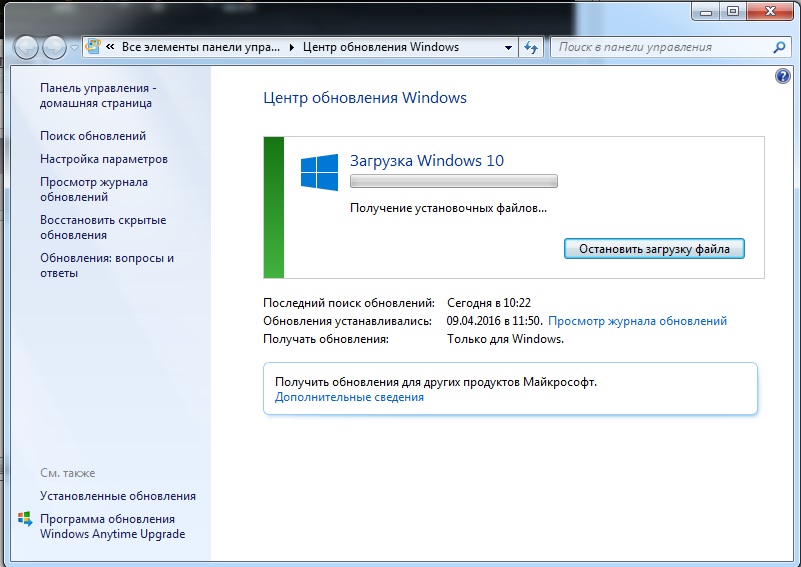 Приобретая Windows 7 Ultimate через Windows Anytime Upgrade, вы получаете функции Windows 7 Starter, которые вам нравятся, и бизнес-функции, необходимые для работы.
Приобретая Windows 7 Ultimate через Windows Anytime Upgrade, вы получаете функции Windows 7 Starter, которые вам нравятся, и бизнес-функции, необходимые для работы.
Скачать
Лучшие загрузки
Операционные системы и Обновления
| Microsoft .NET Framework 4.6.2 1 624 |
| Remix OS 1 015 |
| System Update Readiness Tool for Windows 7 (64-bit) 319 |
| Microsoft Windows XP Home Edition 261 |
| Microsoft Windows Server 2008 R2 64-Bit 261 |
| PS3 System Software Update 261 |
| Microsoft Windows Server 2008 R2 SP1 232 |
Microsoft . NET Framework 4.6.1 232 NET Framework 4.6.1 232 |
| Microsoft .NET Framework 4.6 232 |
| Microsoft SQL Server 2005 Service Pack 3 (32-bit) 232 |
Обновление Windows — служба поддержки Майкрософт
Windows 11 Windows 10 Больше…Меньше
В Windows 11 вы сами решаете, когда и как получать последние обновления, чтобы обеспечить бесперебойную и безопасную работу вашего устройства. Чтобы управлять параметрами и просматривать доступные обновления, выберите «Проверить наличие обновлений Windows». Или выберите Пуск > Настройки > Центр обновления Windows .
Вот еще информация, которую вы, возможно, ищете:
Если при попытке обновления возникает ошибка, см. раздел Устранение проблем с Центром обновления Windows.

Если вы пытаетесь активировать Windows 11, дополнительные сведения см. в разделе Активация Windows.
Если у вас возникли проблемы с установкой обновлений, см. раздел Устранение неполадок при обновлении Windows.
Ответы на часто задаваемые вопросы см. в разделе Центр обновления Windows: часто задаваемые вопросы.
Чтобы получить последнее крупное обновление Windows 11, см. раздел Получение последнего обновления Windows.

Проверить наличие обновлений Windows
В Windows 10 вы сами решаете, когда и как получать последние обновления, чтобы обеспечить бесперебойную и безопасную работу вашего устройства. Чтобы управлять параметрами и просматривать доступные обновления, выберите «Проверить наличие обновлений Windows». Или выберите Пуск и перейдите в Настройки > Обновление и безопасность > Центр обновления Windows .
Вот еще информация, которую вы, возможно, ищете:
Если при попытке обновления возникает ошибка, см. раздел Устранение проблем с Центром обновления Windows.
Если вы пытаетесь активировать Windows 10, дополнительные сведения см.
 в разделе Активация Windows.
в разделе Активация Windows.Если у вас возникли проблемы с установкой обновлений, см. раздел Устранение неполадок при обновлении Windows.
Ответы на часто задаваемые вопросы см. в разделе Центр обновления Windows: часто задаваемые вопросы.
Проверить наличие обновлений Windows
Обновление с Windows 8.1 до Windows 10 или Windows 11
Microsoft прекращает расширенную поддержку Windows 8. 1 10 января 2023 г. Это означает, что те из вас, кто все еще использует старую операционную систему после этого времени, больше не смогут получать исправления безопасности , техническая поддержка и другие типы обновлений или помощи. Для этого вам нужно будет установить Windows 10 или 11. К счастью, есть способы прямого обновления с Windows 8.1.
1 10 января 2023 г. Это означает, что те из вас, кто все еще использует старую операционную систему после этого времени, больше не смогут получать исправления безопасности , техническая поддержка и другие типы обновлений или помощи. Для этого вам нужно будет установить Windows 10 или 11. К счастью, есть способы прямого обновления с Windows 8.1.
Сделайте резервную копию ваших файлов
Перед обновлением убедитесь, что ваши данные правильно зарезервированы. Все ваши файлы, документы, приложения и настройки должны быть сохранены, в зависимости от процесса, который вы используете для обновления. Тем не менее, рекомендуется вручную создавать резервные копии любых важных файлов на случай, если что-то пойдет не так.
Вы можете включить историю файлов в Windows 8.1 для резервного копирования ключевых папок и файлов на внешний носитель. В качестве альтернативы вы можете обратиться к стороннему программному обеспечению для резервного копирования или облачному хранилищу.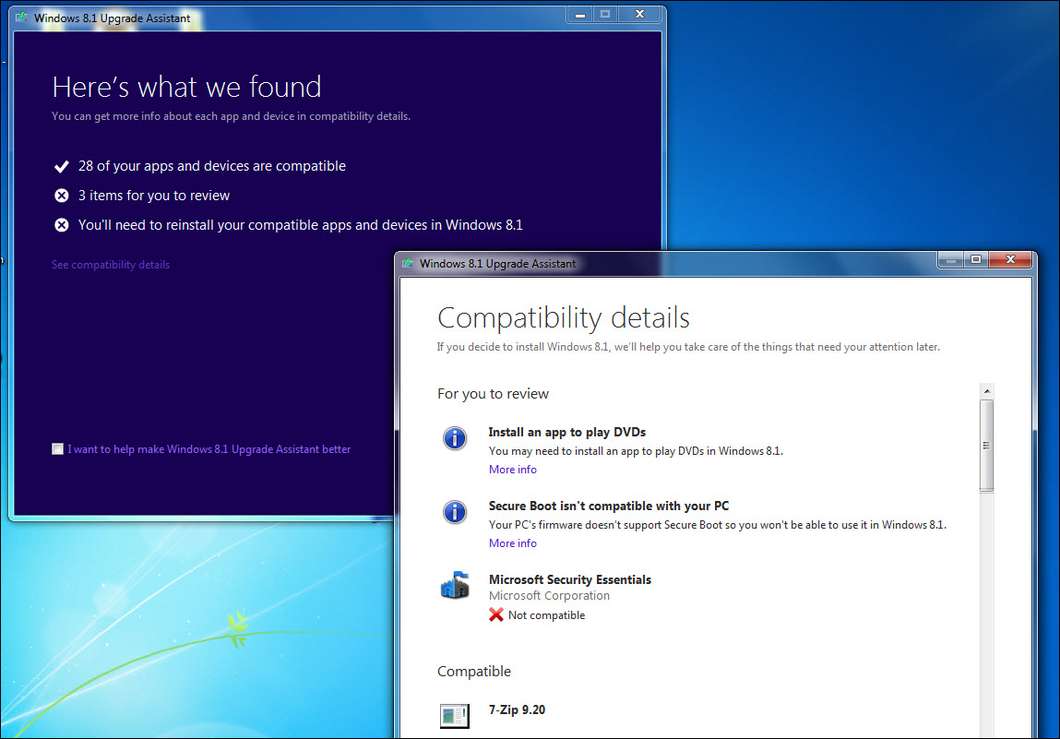 Обратите внимание, что собственный OneDrive от Microsoft больше не поддерживается в Windows 8.1, так что это ненадежный вариант. Dropbox или Box могут быть лучшими вариантами.
Обратите внимание, что собственный OneDrive от Microsoft больше не поддерживается в Windows 8.1, так что это ненадежный вариант. Dropbox или Box могут быть лучшими вариантами.
Как выполнить обновление до Windows 10
Изначально Microsoft позволяла бесплатно обновиться с Windows 8.1 до Windows 10. Технически срок действия этого предложения истек, но если вы входите в Windows с учетной записью Microsoft, лицензия должна быть связана с вашей учетной записью. Это останется в силе после перехода с Windows 8.1 на 10.
Войдите в свой ПК с Windows 8.1 и перейдите на веб-сайт Microsoft для загрузки Windows 10 (откроется в новом окне). Нажмите Загрузить сейчас , чтобы загрузить установочный носитель Windows 10. Дважды щелкните загруженный файл MediaCreationTool21h3.exe, чтобы установить программу.
На экране с вопросом, что вы хотите сделать, выберите Обновить этот компьютер сейчас и нажмите Далее . Затем начинается загрузка Windows 10. Убедитесь, что версия Windows 10, которую вы хотите установить, совпадает с версией для Windows 8.1 (например, Home или Pro), затем примите условия лицензии.
Затем начинается загрузка Windows 10. Убедитесь, что версия Windows 10, которую вы хотите установить, совпадает с версией для Windows 8.1 (например, Home или Pro), затем примите условия лицензии.
Нажмите Изменить, что оставить 9Ссылка 0092 для подтверждения личных файлов и приложений, которые вы хотите сохранить. Теперь нажмите кнопку Установить и разрешите обновление. По завершении ваш компьютер перезагрузится и позволит вам войти в Windows 10. Позвольте новой операционной системе настроиться и обновиться.
Может появиться экран с просьбой завершить настройку устройства. Нажмите Продолжить и следуйте всем последующим экранам. Затем вы должны быть переведены в новую среду Windows 10.
Проверьте свои личные файлы и приложения, чтобы убедиться, что они пережили обновление. Затем вы должны отправиться в Настройки > Обновление и безопасность > Центр обновления Windows и проверьте наличие новых обновлений.
Вы получили сообщение об ошибке, говорящее о сбое установки Windows 10? Это может произойти с некоторыми конфигурациями ПК. Если это так, лучше всего обновиться до Windows 10 из файла ISO. Запустите Media Creation Tool еще раз. На экране с вопросом, что вы хотите сделать, выберите Создать установочный носитель и нажмите Далее .
Выберите или подтвердите язык, версию ОС и архитектуру (32- или 64-разрядную). Затем на следующем экране спрашивается, какой носитель вы хотите использовать. Выберите ISO-файл , затем нажмите Далее . Выберите место на вашем ПК для загрузки файла ISO и нажмите Сохранить . После создания файла ISO нажмите Готово .
В проводнике перейдите в папку, в которую вы загрузили файл. Щелкните по нему правой кнопкой мыши и выберите в меню Mount . В смонтированных файлах дважды щелкните файл setup.exe, чтобы начать обновление.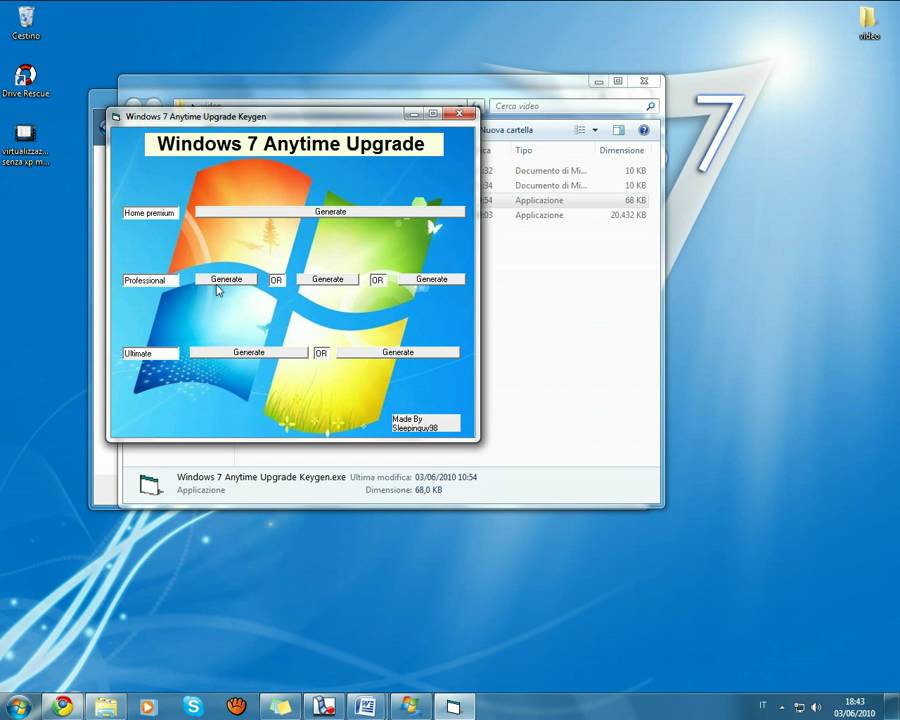 Появится экран установки Windows 10.
Появится экран установки Windows 10.
Щелкните Изменить способ загрузки обновлений программой установки Windows , затем выберите вариант Не сейчас и нажмите Далее . Ознакомьтесь с условиями лицензии и нажмите Принять . На экране «Готово к установке» подтвердите, что обновление установит Windows 10 и сохранит ваши личные файлы и приложения. Щелкните Установить и дождитесь продолжения обновления.
Затем ваш компьютер необходимо будет перезагрузить, прежде чем вы сможете войти в Windows 10. Разрешите операционной системе выполнить настройку и обновление, а затем просмотрите все экраны настройки. Убедитесь, что ваши личные файлы и приложения установлены. Затем откройте Настройки > Обновление и безопасность > Центр обновления Windows , чтобы проверить наличие обновлений.
Как выполнить обновление до Windows 11
Обновление с Windows 8.1 до Windows 11 является более сложной задачей, чем обновление до Windows 10. Во многом это связано с тем, что Windows 11 предъявляет гораздо более строгие требования к оборудованию, включая доверенный платформенный модуль (TPM) и параметр безопасной загрузки, установленный в BIOS, два элемента, которые может быть недоступно на старых компьютерах с Windows 8.1.
Во многом это связано с тем, что Windows 11 предъявляет гораздо более строгие требования к оборудованию, включая доверенный платформенный модуль (TPM) и параметр безопасной загрузки, установленный в BIOS, два элемента, которые может быть недоступно на старых компьютерах с Windows 8.1.
Обычно вы запускаете средство проверки работоспособности ПК от Microsoft (откроется в новом окне), чтобы узнать, может ли ваш компьютер работать с Windows 11, но этот инструмент предназначен для Windows 10 и не будет работать в Windows 8.1. Вместо этого перейдите непосредственно на веб-сайт загрузки Microsoft Windows 11 (откроется в новом окне). Прокрутите вниз до раздела «Загрузка образа диска Windows 11 (ISO)». Щелкните раскрывающееся меню для Выберите Загрузить и выберите Windows 11 (многосерийный ISO) .
Рекомендовано нашими редакторами
Как исправить наиболее раздражающие вещи в Windows
Не забывайте: как создавать и синхронизировать заметки в Windows
15 причин использовать веб-браузер Microsoft Edge в Windows 11
Прокрутите экран вниз и нажмите Загрузить , откройте раскрывающееся меню для языка продукта, выберите язык и нажмите Подтвердить .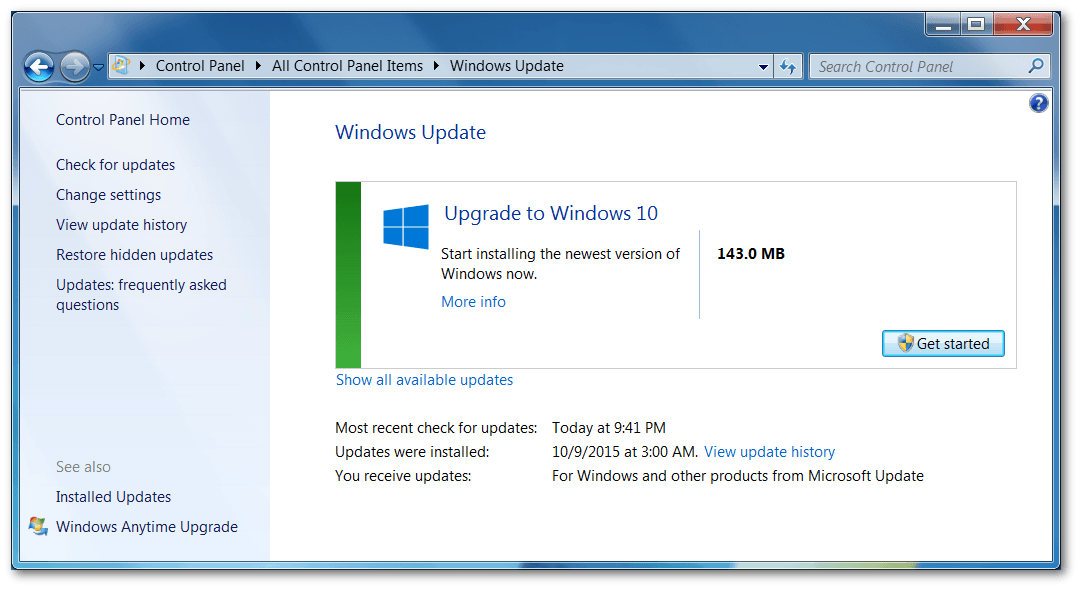 Затем нажмите 64-битная загрузка , чтобы получить файл ISO.
Затем нажмите 64-битная загрузка , чтобы получить файл ISO.
Откройте проводник и перейдите в папку, в которую вы загрузили файл. Щелкните правой кнопкой мыши загруженный файл ISO и выберите Mount , затем дважды щелкните файл setup.exe, чтобы начать установку.
В окне «Установка Windows 11» щелкните ссылку Изменить способ загрузки обновлений программой установки , затем выберите параметр Не сейчас и нажмите Далее . Затем вы получите уведомление, если ваш компьютер не подходит для Windows 11, с сообщением о том, что на нем отсутствует TPM 2.0 и/или безопасная загрузка.
Существуют взломы реестра, которые позволяют обойти проверки TPM и Secure Boot, но вы хотели бы взвесить все за и против использования таких уловок в сравнении с преимуществами покупки нового ПК с правильно установленной и поддерживаемой Windows 11.
Если ваш компьютер поддерживает Windows 11, убедитесь, что версия, которую вы хотите установить, соответствует версии для Windows 8.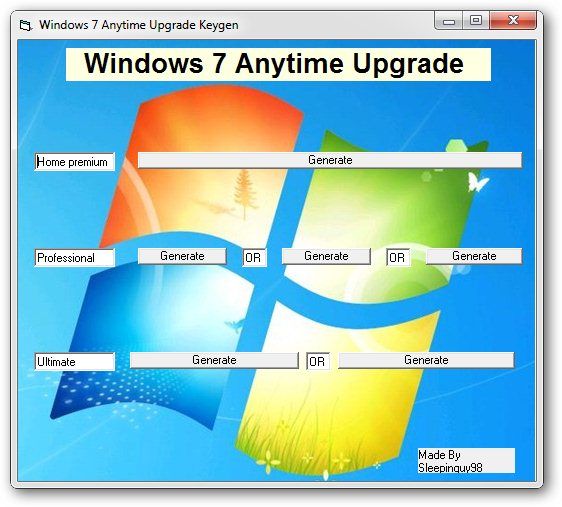 1, например Home или Pro. Примите условия лицензии и нажмите Далее . Подтвердите, что хотите сохранить свои личные файлы и приложения, и нажмите 9.0091 Установить .
1, например Home или Pro. Примите условия лицензии и нажмите Далее . Подтвердите, что хотите сохранить свои личные файлы и приложения, и нажмите 9.0091 Установить .
После обновления дайте компьютеру перезагрузиться и войдите в новую среду Windows 11. Дождитесь завершения установки, а затем убедитесь, что ваши файлы и приложения не повреждены. Вы также можете перейти в «Настройки »> «Обновление и безопасность»> «Центр обновления Windows », чтобы проверить наличие доступных обновлений.
Даже если ваш ПК с Windows 8.1 подходит для Windows 11, вы все равно можете столкнуться с препятствиями при попытке выполнить обновление непосредственно до последней версии ОС. В этом случае один из вариантов — сначала обновить компьютер до Windows 10, а затем попробовать выполнить обновление до Windows 11. Это может показаться неуклюжим путем, но он может обойти любые проблемы, с которыми вы столкнетесь при более прямом обновлении.
Нравится то, что вы читаете?
Подпишитесь на информационный бюллетень Tips & Tricks , чтобы получить советы экспертов, чтобы получить максимальную отдачу от вашей технологии.


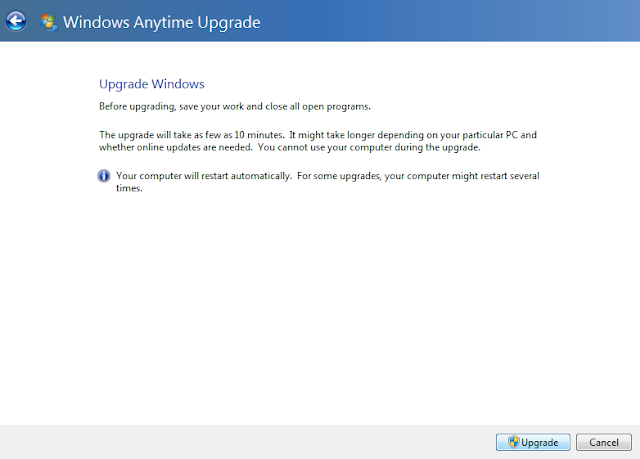
 в разделе Активация Windows.
в разделе Активация Windows.