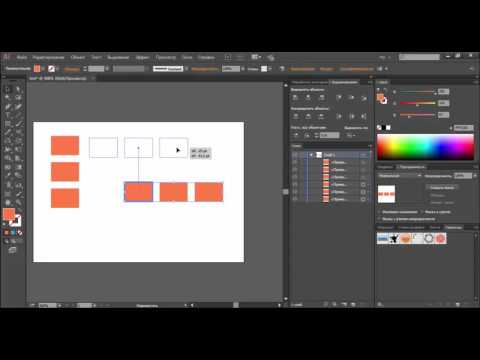Перемещение, выравнивание и распределение объектов в Illustrator
Руководство пользователя Отмена
Поиск
- Руководство пользователя Illustrator
- Основы работы с Illustrator
- Введение в Illustrator
- Новые возможности в приложении Illustrator
- Часто задаваемые вопросы
- Системные требования Illustrator
- Illustrator для Apple Silicon
- Рабочая среда
- Основные сведения о рабочей среде
- Ускоренное обучение благодаря панели «Поиск» в Illustrator
- Создание документов
- Панель инструментов
- Комбинации клавиш по умолчанию
- Настройка комбинаций клавиш
- Общие сведения о монтажных областях
- Управление монтажными областями
- Настройка рабочей среды
- Панель свойств
- Установка параметров
- Рабочая среда «Сенсорное управление»
- Поддержка Microsoft Surface Dial в Illustrator
- Отмена изменений и управление историей дизайна
- Повернуть вид
- Линейки, сетки и направляющие
- Специальные возможности в Illustrator
- Безопасный режим
- Просмотр графических объектов
- Работа в Illustrator с использованием Touch Bar
- Файлы и шаблоны
- Инструменты в Illustrator
- Краткий обзор инструментов
- Выбор инструментов
- Выделение
- Частичное выделение
- Групповое выделение
- Волшебная палочка
- Лассо
- Монтажная область
- Выделение
- Инструменты для навигации
- Рука
- Повернуть вид
- Масштаб
- Инструменты рисования
- Градиент
- Сетка
- Создание фигур
- Градиент
- Текстовые инструменты
- Текст
- Текст по контуру
- Текст по вертикали
- Текст
- Инструменты рисования
- Перо
- Добавить опорную точку
- Удалить опорные точки
- Опорная точка
- Кривизна
- Отрезок линии
- Прямоугольник
- Прямоугольник со скругленными углами
- Эллипс
- Многоугольник
- Звезда
- Кисть
- Кисть-клякса
- Карандаш
- Формирователь
- Фрагмент
- Инструменты модификации
- Поворот
- Отражение
- Масштаб
- Искривление
- Ширина
- Свободное трансформирование
- Пипетка
- Смешать
- Ластик
- Ножницы
- Быстрые действия
- Ретротекст
- Светящийся неоновый текст
- Старомодный текст
- Перекрашивание
- Преобразование эскиза в векторный формат
- Введение в Illustrator
- Illustrator на iPad
- Представляем Illustrator на iPad
- Обзор по Illustrator на iPad.

- Ответы на часто задаваемые вопросы по Illustrator на iPad
- Системные требования | Illustrator на iPad
- Что можно и нельзя делать в Illustrator на iPad
- Обзор по Illustrator на iPad.
- Рабочая среда
- Рабочая среда Illustrator на iPad
- Сенсорные ярлыки и жесты
- Комбинации клавиш для Illustrator на iPad
- Управление настройками приложения
- Документы
- Работа с документами в Illustrator на iPad
- Импорт документов Photoshop и Fresco
- Выбор и упорядочение объектов
- Создание повторяющихся объектов
- Объекты с переходами
- Рисование
- Создание и изменение контуров
- Рисование и редактирование фигур
- Текст
- Работа с текстом и шрифтами
- Создание текстовых надписей по контуру
- Добавление собственных шрифтов
- Работа с изображениями
- Векторизация растровых изображений
- Цвет
- Применение цветов и градиентов
- Представляем Illustrator на iPad
- Облачные документы
- Основы работы
- Работа с облачными документами Illustrator
- Общий доступ к облачным документам Illustrator и совместная работа над ними
- Публикация документов для проверки
- Обновление облачного хранилища для Adobe Illustrator
- Облачные документы в Illustrator | Часто задаваемые вопросы
- Устранение неполадок
- Устранение неполадок с созданием или сохранением облачных документов в Illustrator
- Устранение неполадок с облачными документами в Illustrator
- Основы работы
- Добавление и редактирование содержимого
- Рисование
- Основы рисования
- Редактирование контуров
- Рисование графического объекта с точностью на уровне пикселов
- Рисование с помощью инструментов «Перо», «Кривизна» и «Карандаш»
- Рисование простых линий и фигур
- Трассировка изображения
- Упрощение контура
- Определение сеток перспективы
- Инструменты для работы с символами и наборы символов
- Корректировка сегментов контура
- Создание цветка в пять простых шагов
- Рисование перспективы
- Символы
- Рисование контуров, выровненных по пикселам, при создании проектов для Интернета
- 3D-объекты и материалы
- Подробнее о 3D-эффектах в Illustrator
- Создание трехмерной графики
- Проецирование рисунка на трехмерные объекты
- Создание трехмерного текста
- Подробнее о 3D-эффектах в Illustrator
- Цвет
- О цвете
- Выбор цветов
- Использование и создание цветовых образцов
- Коррекция цвета
- Панель «Темы Adobe Color»
- Цветовые группы (гармонии)
- Панель «Темы Color»
- Перекрашивание графического объекта
- Раскрашивание
- О раскрашивании
- Раскрашивание с помощью заливок и обводок
- Группы с быстрой заливкой
- Градиенты
- Кисти
- Прозрачность и режимы наложения
- Применение обводок к объектам
- Создание и редактирование узоров
- Сетки
- Узоры
- Выбор и упорядочение объектов
- Выделение объектов
- Слои
- Группировка и разбор объектов
- Перемещение, выравнивание и распределение объектов
- Размещение объектов
- Блокировка, скрытие и удаление объектов
- Копирование и дублирование объектов
- Поворот и отражение объектов
- Переплетение объектов
- Перерисовка объектов
- Кадрирование изображений
- Трансформирование объектов
- Объединение объектов
- Вырезание, разделение и обрезка объектов
- Марионеточная деформация
- Масштабирование, наклон и искажение объектов
- Объекты с переходами
- Перерисовка с помощью оболочек
- Перерисовка объектов с эффектами
- Создание фигур с помощью инструментов «Мастер фигур» и «Создание фигур»
- Работа с динамическими углами
- Улучшенные процессы перерисовки с поддержкой сенсорного ввода
- Редактирование обтравочных масок
- Динамические фигуры
- Создание фигур с помощью инструмента «Создание фигур»
- Глобальное изменение
- Текст
- Дополнение текстовых и рабочих объектов типами объектов
- Создание маркированного и нумерованного списков
- Управление текстовой областью
- Шрифты и оформление
- Форматирование текста
- Импорт и экспорт текста
- Форматирование абзацев
- Специальные символы
- Создание текста по контуру
- Стили символов и абзацев
- Табуляция
- Текст и шрифты
- Поиск отсутствующих шрифтов (технологический процесс Typekit)
- Обновление текста из Illustrator 10
- Шрифт для арабского языка и иврита
- Шрифты | Часто задаваемые вопросы и советы по устранению проблем
- Создание эффекта 3D-текста
- Творческий подход к оформлению
- Масштабирование и поворот текста
- Интерлиньяж и межбуквенные интервалы
- Расстановка переносов и переходы на новую строку
- Усовершенствования работы с текстом
- Проверка орфографии и языковые словари
- Форматирование азиатских символов
- Компоновщики для азиатской письменности
- Создание текстовых проектов с переходами между объектами
- Создание текстового плаката с помощью трассировки изображения
- Создание специальных эффектов
- Работа с эффектами
- Стили графики
- Создание тени
- Атрибуты оформления
- Создание эскизов и мозаики
- Тени, свечения и растушевка
- Обзор эффектов
- Веб-графика
- Лучшие методы создания веб-графики
- Диаграммы
- SVG
- Создание анимации
- Фрагменты и карты изображений
- Рисование
- Импорт, экспорт и сохранение
- Импорт
- Помещение нескольких файлов в документ
- Управление связанными и встроенными файлами
- Сведения о связях
- Извлечение изображений
- Импорт графического объекта из Photoshop
- Импорт растровых изображений
- Импорт файлов Adobe PDF
- Импорт файлов EPS, DCS и AutoCAD
- Библиотеки Creative Cloud Libraries в Illustrator
- Библиотеки Creative Cloud Libraries в Illustrator
- Диалоговое окно «Сохранить»
- Сохранение иллюстраций
- Экспорт
- Использование графического объекта Illustrator в Photoshop
- Экспорт иллюстрации
- Сбор ресурсов и их массовый экспорт
- Упаковка файлов
- Создание файлов Adobe PDF
- Извлечение CSS | Illustrator CC
- Параметры Adobe PDF
- Информация о файле и метаданные
- Импорт
- Печать
- Подготовка к печати
- Настройка документов для печати
- Изменение размера и ориентации страницы
- Задание меток обреза для обрезки и выравнивания
- Начало работы с большим холстом
- Печать
- Наложение
- Печать с управлением цветами
- Печать PostScript
- Стили печати
- Метки и выпуск за обрез
- Печать и сохранение прозрачных графических объектов
- Треппинг
- Печать цветоделенных форм
- Печать градиентов, сеток и наложения цветов
- Наложение белого
- Подготовка к печати
- Автоматизация задач
- Объединение данных с помощью панели «Переменные»
- Автоматизация с использованием сценариев
- Автоматизация с использованием операций
- Устранение неполадок
- Проблемы с аварийным завершением работы
- Восстановление файлов после сбоя
- Проблемы с файлами
- Поддерживаемые форматы файлов
- Проблемы с драйвером ГП
- Проблемы устройств Wacom
- Проблемы с файлами DLL
- Проблемы с памятью
- Проблемы с файлом настроек
- Проблемы со шрифтами
- Проблемы с принтером
- Как поделиться отчетом о сбое с Adobe
- Повышение производительности Illustrator
Перемещение объектов
Можно перемещать объекты, перетаскивая их с помощью определенных инструментов, пользуясь клавишами со стрелками на клавиатуре или задав точные значения в палитре или диалоговом окне.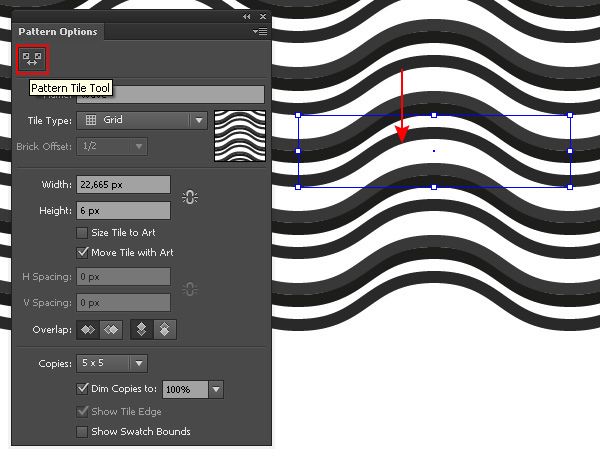
Можно использовать привязки, чтобы было проще позиционировать объекты при перетаскивании. Например, можно привязать курсор к направляющим и опорным точкам и привязать границы объекта к линиям сетки. Также можно использовать палитру «Выравнивание» для позиционирования объектов относительно друг друга.
Можно использовать клавишу «Shift», чтобы ограничить перемещение одного или нескольких объектов так, чтобы они перемещались строго по горизонтали, вертикали или диагонали относительно текущей ориентации осей X и Y. Также можно использовать клавишу «Shift» для поворота объектов на углы, кратные 45°.
Нажмите и удерживайте клавишу «Shift» при перетаскивании, чтобы ограничить перемещение углом в 45°.Перемещение или создание дубликата объекта с помощью вставки
Выделите один или несколько объектов.
Выберите команду «Редактирование» > «Вырезать», чтобы переместить выделенную область, или «Редактирование» > «Копировать», чтобы создать дубликат выделенной области.

Чтобы вставить объект в другой файл, откройте файл. (о вставке объектов между слоями см. в разделе Вставка объектов между слоями).
Выберите одну из следующих команд:
«Редактирование» > «Вставить»
Вставляет объект в центр активного окна.
«Редактирование» > «Вставить перед»
Вставляет объект непосредственно перед выделенным объектом.
«Редактирование» > «Вставить после»
Вставляет объект непосредственно после выделенного объекта.
«Редактирование» > «Вставить на то же место»
Вставляет иллюстрацию на то место активной монтажной области, где она располагается на исходной монтажной области.
«Редактирование» > «Вставить на все монтажные области»
Вставляет иллюстрацию на то место на всех монтажных областях, где она располагается на текущей монтажной области.

Перемещение объекта перетаскиванием
Выделите один или несколько объектов.
Перетащите объект в новое место.
Если выделенный объект содержит заливку, этот объект можно перетаскивать из любой его точки. Если выделенный объект не содержит заливки, при просмотре изображения в виде контуров или если выбрана установка «Выделять объект только по контуру», этот объект нужно перетаскивать за контур (см. раздел Создание дубликатов выделенных областей с помощью перетаскивания).
Можно использовать команду «Привязать к точке» в меню «Просмотр», чтобы привязать курсор к опорной точке или направляющей при перетаскивании объекта в пределах 2 пикселов от опорной точки или направляющей.
Перемещение объекта с помощью клавиш со стрелками
Выделите один или несколько объектов.
Нажмите какую-либо клавишу со стрелкой, чтобы переместить объект в нужном направлении.
 Нажмите клавишу «Shift» + «стрелка», чтобы переместить объект на расстояние, в 10 раз превышающее значение, которое задано параметром «Перемещение курсора».
Нажмите клавишу «Shift» + «стрелка», чтобы переместить объект на расстояние, в 10 раз превышающее значение, которое задано параметром «Перемещение курсора».Расстояние, на которое объект перемещается при каждом нажатии клавиши со стрелкой, определяется параметром «Перемещение курсора». Расстояние по умолчанию составляет 1 пункт (1/72 дюйма или 0,3528 мм). Чтобы изменить шаг значение параметра «Перемещение курсора», выберите команду «Редактирование» > «Установки» > «Основные» (в Windows) или «Illustrator» > «Установки» > «Основные» (в Mac OS).
Перемещение объекта на определенное расстояние
Выделите один или несколько объектов.
Выберите команду «Объект» > «Трансформировать» > «Перемещение».
Когда объект выделен, можно также дважды щелкнуть инструмент «Выделение», «Частичное выделение» или «Групповое выделение», чтобы открыть диалоговое окно «Перемещение».
Выполните любое из следующих действий:
Чтобы переместить объект влево или вправо, введите отрицательное значение (перемещение влево) или положительное значение (перемещение вправо) в текстовом поле «По горизонтали».

Чтобы переместить объект вверх или вниз, введите отрицательное значение (перемещение вверх) или положительное значение (перемещение вниз) в текстовом поле «По вертикали».
Чтобы переместить объект на угол относительно оси X объекта, введите положительную величину угла (перемещение против часовой стрелки) или отрицательную величину угла (перемещение по часовой стрелке) в текстовом поле «Расстояние» или «Угол». Также можно вводить значения в диапазоне от 180° и 360°. Эти значения преобразуются в соответствующие отрицательные значения (например, 270° преобразуется в -90°).
Если объекты содержат узорную заливку, выберите параметр «Узоры», чтобы переместить узор. Снимите флажок «Объекты», если требуется перемещать узоры, оставляя объекты неизменными.
Нажмите кнопку «ОК» или «Копировать», чтобы переместить копию объектов.
Направления относительно оси X
Перемещение объектов с использованием координат X и Y
Выделите один или несколько объектов.

В палитре «Трансформирование» или «Управление» введите новые значения в поле X, Y или в обоих полях.
Чтобы изменить контрольную точку, щелкните белый квадрат на локаторе контрольной точки , прежде чем вводить значения.
Перемещение сразу нескольких объектов
Выделите один или несколько объектов.
Выберите команду «Объект» > «Трансформировать» > «Трансформировать каждый».
Задайте расстояние, на которое нужно переместить выделенные объекты, в области «Переместить» диалогового окна.
Выполните одно из следующих действий:
Чтобы переместить объекты на указанные расстояния, нажмите кнопку «ОК».
Чтобы переместить объекты случайным образом, но на расстояния, не превышающие указанные, выберите параметр «Случайно». Например, если нужно, чтобы на изображении кирпичной стены кирпичи были немного смещены относительно друг друга, а не выровнены идеально, можно выбрать параметр «Случайно».
 Затем нажмите кнопку «ОК».
Затем нажмите кнопку «ОК».
Вставка объекта относительно других объектов
Выделите объект, который нужно вставить.
Выберите команду «Редактирование» > «Копировать» или «Редактировать» > «Вырезать».
Выделите объект, перед которым или после которого нужно сделать вставку.
Выберите команду «Редактирование» > «Вставить перед» или «Редактирование» > «Вставить после».
При вставке нескольких объектов все вставляемые объекты помещаются перед выделенным объектом или после него. Однако относительное расположение вставленных объектов остается прежним.
Вставка объектов между слоями
Параметр «Вставить скопированные слои» определяет, где будет вставлено изображение в иерархии слоев. По умолчанию параметр «Вставить скопированные слои» отключен, и изображение вставляется в активный слой в палитре «Слои». Когда параметр «Вставить скопированные слои» включен, изображение вставляется в слой, из которого оно было скопировано, независимо от того, какой слой активен в палитре «Слои».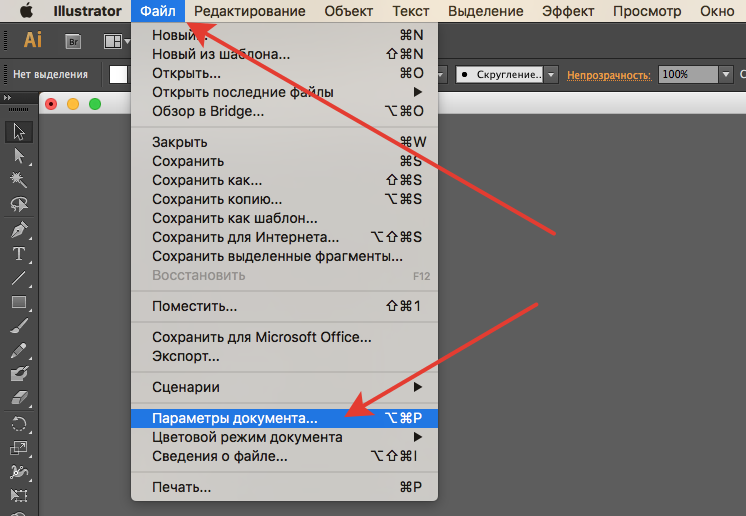
Чтобы включить этот параметр, выберите команду «Вставить скопированные слои» в меню палитры «Слои». Когда параметр включен, отображается флажок.
Включите параметр «Вставить скопированные слои», если изображение вставляется в документы и нужно автоматически поместить его в слой с таким же именем, как у исходного слоя, из которого взято изображение. Если в целевом документе нет слоя с таким же именем, Illustrator создает новый слой.
Вставка на то же место и вставка на все монтажные области
Команда «Вставить на то же место» используется для вставки иллюстрации на активную монтажную область. Для выполнения этой команды выберите «Редактирование» > «Вставить на то же место». Также можно воспользоваться комбинацией клавиш «Ctrl»+«Shift»+«V» (Windows) или «Cmd»+«Shift»+«V» (Mac).
Команда «Вставить на все монтажные области» используется для вставки выбранной иллюстрации на все монтажные области. Перед использованием команды «Вставить на все монтажные области» убедитесь, что вы копируете объект из активной монтажной области.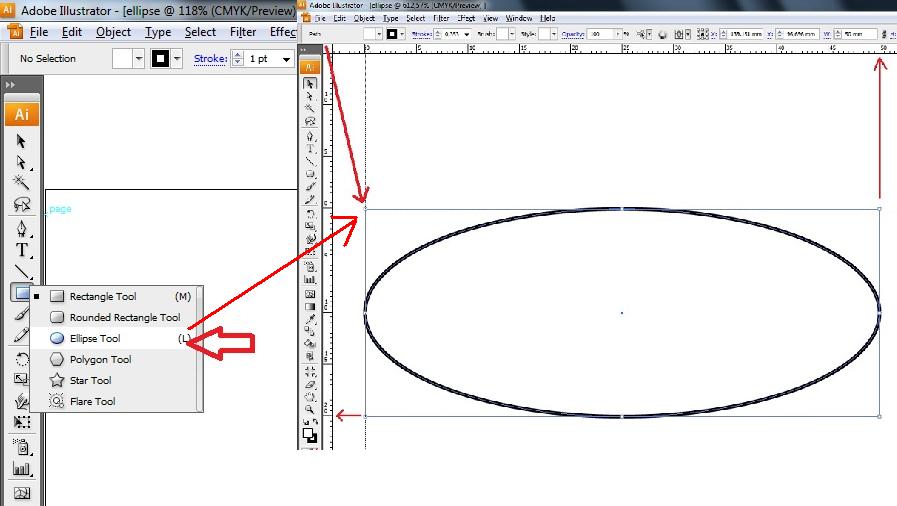
Для выполнения этой команды выберите «Редактирование» > «Вставить на все монтажные области» при вырезании или копировании иллюстрации.
Если вы копируете иллюстрацию, а затем выбираете команду «Вставить на все монтажные области», иллюстрация повторно вставляется на монтажную область, с которой была скопирована. (Рекомендуется) Вырезайте и вставляйте объекты, если перед выполнением команды «Вставить на все монтажные области» исходные объекты не нужно изменять.
Команды «Вставить на то же место» и «Вставить на все монтажные области» выполняют вставку объектов в то место на всех монтажных областях, откуда они копировались на активной монтажной области.
Выравнивание и распределение объектов
Палитра «Выравнивание» («Окно» > «Выравнивание») и параметры выравнивания на панели «Управление» используются для выравнивания и распределения выделенных объектов по указанной оси. Границы объектов или опорные точки можно использовать в качестве эталонной точки, а также выровнять по выделенной области, монтажной области или ключевому объекту.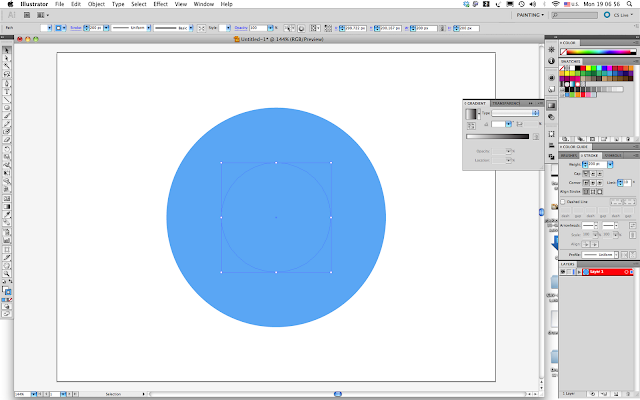 Ключевой объект представляет собой один определенный объект из нескольких выделенных объектов.
Ключевой объект представляет собой один определенный объект из нескольких выделенных объектов.
Параметры выравнивания отображаются на панели «Управление», когда выделен какой-либо объект. Если они не появились, выберите пункт «Выравнивание» в меню панели «Управление».
По умолчанию Illustrator вычисляет выравнивание и распределение по контурам объекта. Однако если работа ведется с объектами с разной шириной обводки, для вычисления выравнивания и распределения можно использовать край обводки. Для этого выберите в меню палитры «Выравнивание» команду «Использовать границы просмотра».
Выравнивание или распределение по ограничительной рамке всех выделенных объектов
Выделите объекты для выравнивания или распределения.
В палитре «Выравнивание» или «Управление» выберите элемент «Выровнять по выделенному» , затем нажмите на кнопку типа требуемого выравнивания или распределения.
Выравнивание или распределение по опорной точке
Выберите инструмент «Частичное выделение», нажмите клавишу «Shift» и выделите опорные точки, которые нужно выровнять или распределить.
 Опорная точка, выделенная последней, становится ключевой опорной точкой.
Опорная точка, выделенная последней, становится ключевой опорной точкой.Параметр «Выровнять по ключевой узловой точке» автоматически активируется в палитрах «Выравнивание» и «Управление».
На палитре «Выравнивание» или панели «Управление» нажмите кнопку требуемого типа выравнивания или распределения.
Выравнивание или распределение по ключевому объекту
Выделите объекты для выравнивания или распределения.
Повторно щелкните по объекту, который требуется использовать в качестве ключевого (на этот раз во время щелчка не требуется удерживать нажатой клавишу «Shift»).
Вокруг ключевого объекта появится синий контур, а на панели «Управление» и палитре «Выравнивание» в поле «Выровнять по ключевому объекту» флажок будет установлен автоматически.
На палитре «Выравнивание» или панели «Управление» нажмите кнопку требуемого типа выравнивания или распределения.
Чтобы остановить выравнивание и распределение по объекту, повторно щелкните объект, чтобы удалить синий контур, или выберите пункт «Отменить выбор ключевого объекта» в палитре «Выравнивание».

Выравнивание или распределение по монтажной области
Выделите объекты для выравнивания или распределения.
Активируйте нужную монтажную область, щелкнув ее инструментом «Выделение» при нажатой клавише «Shift». Контур активной монтажной области темнее, чем у других областей.
В палитре «Выравнивание» или «Управление» выберите элемент «Выровнять по монтажной области» и нажмите кнопку нужного типа выравнивания или распределения.
Распределение объектов на определенные расстояния
Можно распределить объекты, указав точные расстояния между их контурами.
Выделите объекты для распределения.
Инструментом «Выделение» щелкните контур объекта, вокруг которого нужно распределить остальные объекты. Выбранный объект останется на своем месте.
На палитре «Выравнивание» введите расстояние между объектами в текстовом поле «Распределить интервалы».

Если параметры «Распределить интервалы» не отображаются, выберите команду «Показать параметры» в меню палитры.
Нажмите кнопку «Распределение с равными интервалами по вертикали « или кнопку «Распределение с равными интервалами по горизонтали».
Справки по другим продуктам
- Использование сетки
- Поворот объектов
- Обзор палитры «Трансформирование»
- Рисование контуров, выровненных по пикселам, при создании проектов для сети Интернет
- Обзор палитры «Слои»
- Основные сведения о рабочей среде
- Использование нескольких монтажных областей
Вход в учетную запись
Войти
Управление учетной записью
Выравнивание изображения в центре страницы | Render.ru
JavaScript is disabled. For a better experience, please enable JavaScript in your browser before proceeding.
- Автор темы —
- Дата создания
Guest
#1
#1
Работая в CorelDraw в любой момент могу отцентрировать изображение в центре страницы, или обьект к обьекту, вообщем как хочю.
Подскажите пожалуйста как это зделать в Illustrator 8 или 9,
или как добится того чтобы при выравнивании двух обьектов один к одному
смещялся только тот который небходимо выровнять.
Если есть какието другие подходы к этому вопросу, а думаю они есть,
помогите очень прошу а то уже замучился в поисках.
Заранее благодарен.
Guest
#2
#2
Опции «выровнять по странице» (CorelDraw) в Illustrator`e — нет, а может я плохо искал. Не суть. Делаешь слой, рисуешь прямоугольник с параметрами страницы, например 800х600, и выравниваешь по нему.
Что удобно в Il, можно сделать lock слою, когда им не пользуешься.
А все выравнивание находиться в Windows—>Show Align. Только хирость в том, что тот объект, который выравнивается должен находиться чуть левее правой границы того, по которому идет выравнивание (выравнивание по правому краю).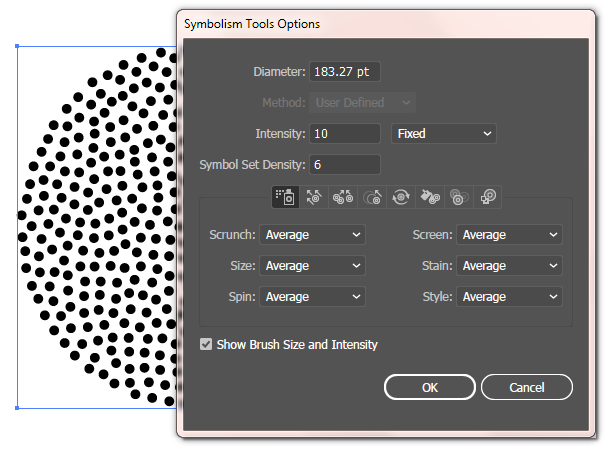 То же самое с верхом, низом, серединой и т.д.
То же самое с верхом, низом, серединой и т.д.
Guest
#3
#3
>Опции «выровнять по странице» (CorelDraw) в Illustrator`e — нет, а может я
> плохо искал.
плохо искал
Window > Show Align (Shift+F7, если Win, конечно)
В опциях палитры ставишь крыжик на Align to Artboard. Оно самое.
Guest
#4
#4
Ну нашел
«В опциях палитры ставишь крыжик на Align to Artboard»
Guest
#5
#5
нашел? радуйся
поставил крыжик — и выравнивай по левому /правому / верхнему / нижнему краю, по вертикальному / горизонтальному центру относительно страницы.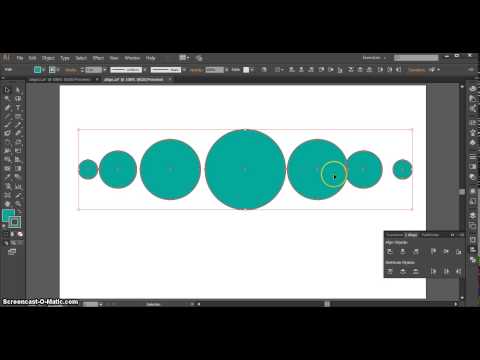
то же, что и в кореле, собственно. но не совсем очевидно.
Guest
#6
#6
Выбираешь все, что нужно выровнять. Потом в Transform Palette ставишь привязку в центре, а в координатных полях X и Y соответственно набираешь ШиринаСтраницы/2 и ВысотаСтраницы/2 (считать ничего не надо! Illustrator сам поделит!). Единственное, привязка линейки дожна быть по левому нижнему углу страницы (двойной клик на пересечении линеек).
Guest
#7
#7
> нашел? радуйся
Спасибо, но нашел в 9. 0, а вот в 8.0 — нету.
0, а вот в 8.0 — нету.
Guest
#8
#8
Михаил О. wrote:
> или как добится того чтобы при выравнивании двух обьектов
> один к одному
> смещялся только тот который небходимо выровнять.
В 9,10 — кликаешь два раза на нужном обьекте — он становится ключевым. (в меню палитры трансформ становится доступным пункт Cancel Key Object). Довыделяешь остальные объекты. Все выравнивания будут производиться относительно первого.
> Если есть какието другие подходы к этому вопросу, а думаю они
> есть,
> помогите очень прошу а то уже замучился в поисках.
http://www.switchedonsoftware.com/
SP2-123-456-879-4
Guest
#9
#9
zg wrote:
> В 9,10 — кликаешь два раза на нужном обьекте — он становится
> ключевым. (в меню палитры трансформ становится доступным
> пункт Cancel Key Object). Довыделяешь остальные объекты. Все
> выравнивания будут производиться относительно первого.
а вот за это большое спасибо. век живи, век учись.
Guest
#10
#10
Как вариант — выделяешь все объекты для выравнивания, затем только мышой (опустив Шифт) кликаешь на нужном объекте — он становится ключевым.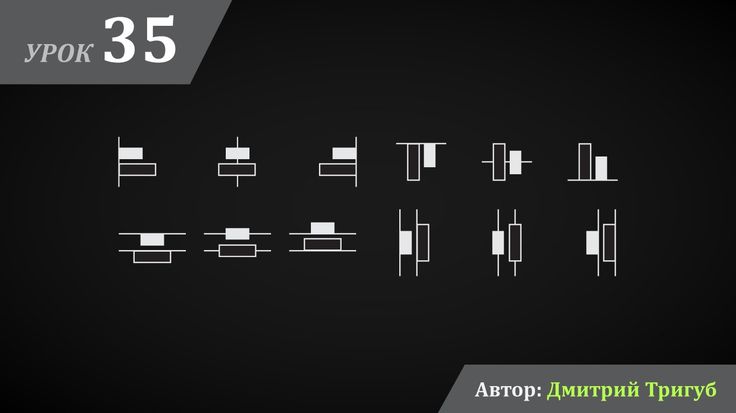 Потом, если надо распределить а не выровнять, выставляешь расстояние, и нажимаешь нужную кнопочку.
Потом, если надо распределить а не выровнять, выставляешь расстояние, и нажимаешь нужную кнопочку.
Guest
#11
#11
А вот в AI-10 для того, чтобы выравнивать объекты по листу, достаточно поставить галочку «Align to Artboard» в меню Align palette
Как выровнять объекты в Illustrator
Спенсер Мартин | Обновлено: 18 октября 2022 г.
Навигация по инструментам в Adobe Illustrator может быть разочаровывающей, когда вы впервые изучаете программу. Одна область, которую нужно освоить, — это выравнивание объектов в ваших проектах Illustrator. Выравнивание объектов жизненно важно в графическом дизайне. Это увеличивает скорость, с которой вы можете создавать графику, и позволяет вам иметь полный контроль над элементами на вашей странице.
Одна область, которую нужно освоить, — это выравнивание объектов в ваших проектах Illustrator. Выравнивание объектов жизненно важно в графическом дизайне. Это увеличивает скорость, с которой вы можете создавать графику, и позволяет вам иметь полный контроль над элементами на вашей странице.
Содержание
- Как выровнять объекты в Illustrator
- Где находится панель выравнивания в Illustrator?
- Параметры панели «Выравнивание»
- Как выровнять по выделенному, ключевому объекту и монтажной области
- Как выровнять по выделенному в Illustrator
- Как выровнять по монтажной области в Illustrator
- Как выровнять по ключевому объекту в Illustrator
- 33
Видео: Как выровнять объекты в Illustrator - Часто задаваемые вопросы
- Как выровнять объект в Illustrator, не перемещая его?
- Как выровнять объекты по направляющим в Illustrator?
- Как включить автоматическое выравнивание в Illustrator?
- Почему мои объекты не выравниваются в Illustrator?
- Как центрировать элементы в Illustrator?
- Как выравнивать группы в Illustrator?
- Заключение
Как выровнять объекты в Illustrator
Чтобы выровнять объекты в Illustrator, откройте панель «Выравнивание», выбрав «Окно» > «Выровнять».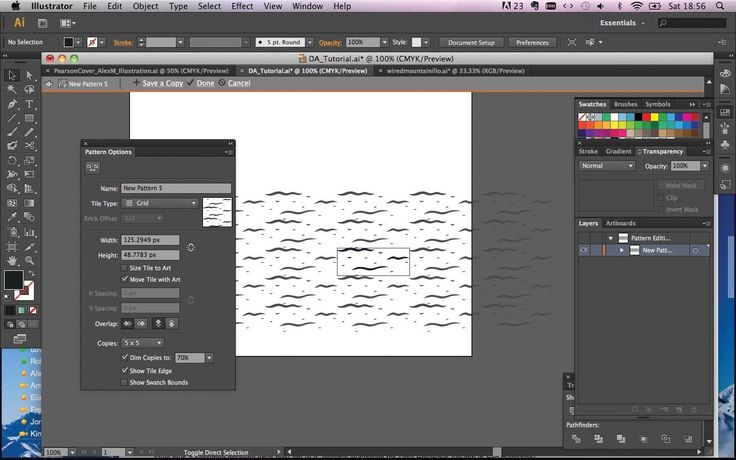 Затем выберите объекты, которые вы хотите выровнять, и используйте панель «Выравнивание», чтобы упорядочить объекты по выделению, ключевому объекту или монтажной области.
Затем выберите объекты, которые вы хотите выровнять, и используйте панель «Выравнивание», чтобы упорядочить объекты по выделению, ключевому объекту или монтажной области.
Где находится панель выравнивания в Illustrator?
Панель «Выравнивание» находится в раскрывающемся списке «Окно» в разделе «Выравнивание». Горячая клавиша для панели «Выравнивание» — Shift + F7 .
Вы также можете прикрепить панель «Выравнивание» к любой боковой панели или окну рабочей области. Если он уже закреплен, значок будет выглядеть как прямоугольники, выстроенные слева вдоль вертикальной линии.
Параметры панели выравнивания
При использовании панели «Выравнивание» необходимо знать несколько скрытых параметров. Чтобы найти их, вам нужно щелкнуть значок меню гамбургера в правом верхнем углу панели выравнивания.
Показать/скрыть параметры — Переключатель параметров отображения и скрытия позволит вам увидеть полную панель «Выравнивание», которая включает распределение по определенным единицам и параметры «Выровнять по».
Использовать границы предварительного просмотра — объекты в Illustrator имеют ограничивающие рамки. Эти ограничивающие рамки используются для выравнивания объектов вместе. Иногда у вас могут быть элементы фигуры или объекта, выходящие за пределы контура фигуры. Примером может служить штрих, выровненный по внешней стороне фигуры. Если «Использовать границы предварительного просмотра» отключено, панель «Выравнивание» будет использовать ограничивающую рамку, напрямую связанную с путем объекта. Если вы включите «Использовать границы предварительного просмотра», то ограничительная рамка будет расширяться до внешнего края всей фигуры, охватывая, например, внешний штрих.
Выровнять по границам глифов — этот параметр аналогичен параметру «Использовать границы предварительного просмотра», но для разных типов текста. Здесь есть два варианта: Тип точки и Тип области. Тип точки — это текст, добавляемый в определенном месте документа, он не переносится и не имеет текстового поля. Тип области — это текстовое поле, которое переносится, когда достигает своего края. Включение любого из этих параметров приведет к выравниванию объектов по истинным видимым краям вашего редактируемого текста. Если этот параметр отключен, инструменты выравнивания вместо этого будут использовать ограничивающую рамку вашего редактируемого текста (обычно это лучше для типа области и хуже для типа точки).
Тип области — это текстовое поле, которое переносится, когда достигает своего края. Включение любого из этих параметров приведет к выравниванию объектов по истинным видимым краям вашего редактируемого текста. Если этот параметр отключен, инструменты выравнивания вместо этого будут использовать ограничивающую рамку вашего редактируемого текста (обычно это лучше для типа области и хуже для типа точки).
Как выровнять по выделению, ключевому объекту и монтажной области
Перед выравниванием объектов в Illustrator необходимо понять, как будут выравниваться ваши объекты. Есть три варианта: выровнять по выделению, выровнять по ключевому объекту и выровнять по монтажной области. Чтобы настроить их, убедитесь, что вы отметили «Показать параметры» в меню гамбургера.
В правом нижнем углу вы увидите три значка, представляющих монтажную область, выделение и ключевой объект.
Выровнять по монтажной области — На всем холсте или рабочей области у вас будет как минимум одна монтажная область. Если вы хотите выровнять объекты по этой монтажной области, убедитесь, что вы выбрали этот параметр.
Если вы хотите выровнять объекты по этой монтажной области, убедитесь, что вы выбрали этот параметр.
Выровнять по выделению — В большинстве случаев вы пытаетесь выровнять объекты относительно друг друга. Когда вы выбираете несколько объектов, вы можете выровнять этот выбор с помощью этой опции.
Выровнять по ключевому объекту — Если вы хотите выровнять объекты по одному конкретному объекту без его перемещения, вы можете установить его в качестве ключевого объекта. Для этого выберите несколько объектов, а затем нажмите на объект, который вы хотите выровнять. Вы увидите более темный контур, обозначающий этот объект как ключевой.
Как выровнять выделение в Illustrator
Теперь, когда мы рассмотрели параметры панели «Выравнивание», мы рассмотрим фактические инструменты выравнивания на панели «Выравнивание». Существует два типа выравнивания: горизонтальное выравнивание и вертикальное выравнивание.
При выборе нескольких объектов Illustrator обычно переключается на параметр « Выровнять по выделенному ».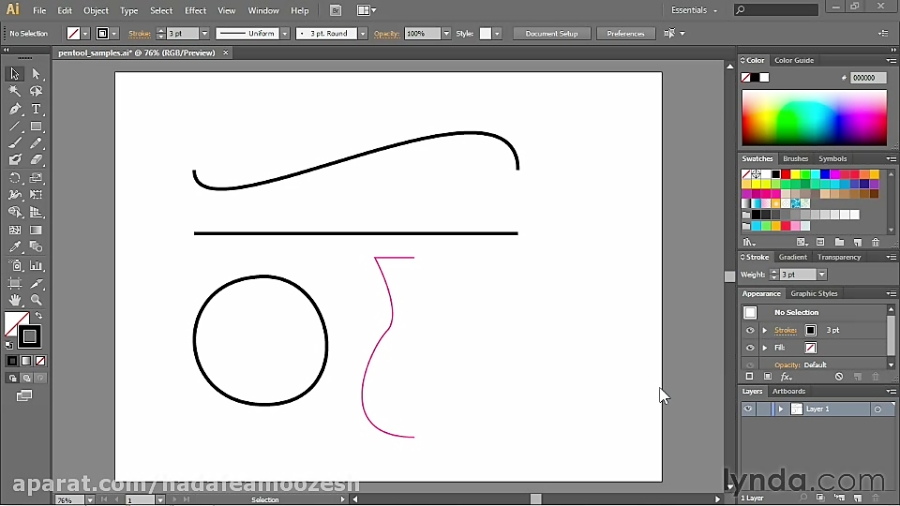 Однако всегда полезно проверить и убедиться, что вы выравниваете правильный параметр. Если вы хотите выровнять выделение в Illustrator, убедитесь, что вы щелкнули среднее поле в поле «9».0049 Выровнять по значкам ».
Однако всегда полезно проверить и убедиться, что вы выравниваете правильный параметр. Если вы хотите выровнять выделение в Illustrator, убедитесь, что вы щелкнули среднее поле в поле «9».0049 Выровнять по значкам ».
Горизонтальное выравнивание — использование инструментов горизонтального выравнивания выровняет ваши объекты слева, по центру и справа от их ограничивающих рамок.
Выравнивание по вертикали — Использование инструментов вертикального выравнивания выровняет ваши объекты по верхней, центральной и нижней границам их ограничивающих рамок.
Как выровнять монтажную область в Illustrator
Иногда мы не хотим выравнивать наши объекты относительно друг друга. Например, вы можете захотеть расположить текст или другой элемент по центру монтажной области. Для этого убедитесь, что у вас есть « Выровнять по монтажной области », выбранный в параметрах « Выровнять по ».
Параметры выравнивания здесь такие же, за одним исключением: выбранные вами объекты не выравниваются относительно друг друга, а все они выравниваются по монтажной области.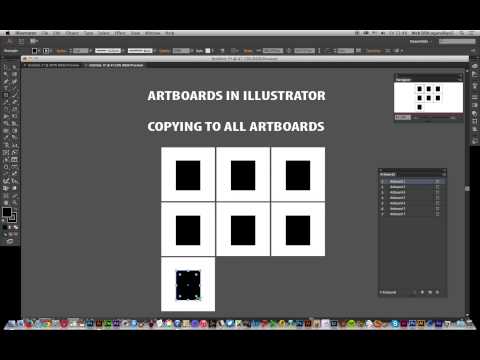
Если у вас несколько монтажных областей, вы можете выбрать монтажную область для выравнивания, щелкнув ее, прежде чем использовать параметры выравнивания.
Как выровнять ключевой объект в Illustrator
Есть много случаев, когда вы хотите выровнять объекты, но не хотите перемещать объект. Если вы пытаетесь выровнять объекты, не перемещая их, вам нужно использовать « Выровнять по ключевому объекту ».
Выберите все объекты, которые вы хотите выровнять, щелкнув и перетащив их, или выделив отдельные объекты, удерживая Shift .
Затем, выбрав все объекты, просто щелкните объект, который вы хотите сделать ключевым объектом. Это создаст более смелый блик вокруг этого объекта. Затем вы можете использовать инструменты выравнивания, как обычно, и все будет выровнено по вашему ключевому объекту.
Видео: как выровнять объекты в Illustrator
Я создал видеоурок о том, как выравнивать объекты в Illustrator. Если вы лучше научитесь с помощью видео-объяснения, вы можете посмотреть его и дайте мне знать в комментариях, если у вас есть еще вопросы!
Если вы лучше научитесь с помощью видео-объяснения, вы можете посмотреть его и дайте мне знать в комментариях, если у вас есть еще вопросы!
https://youtu.be/qRWV-ZbCFbsВидео не может быть загружено, так как отключен JavaScript: как выровнять объекты и равномерно распределить в Illustrator (учебное пособие) (https://youtu.be/qRWV-ZbCFbs)
Часто задаваемые вопросы
Другие дизайнеры задавали вопросы, связанные с тем, «как выравнивать объекты в Illustrator». Я постараюсь ответить на некоторые здесь и, надеюсь, помогу ответить и на некоторые из ваших!
Как выровнять объект в Illustrator, не перемещая его?
Ответ на этот вопрос прост, выровняйте его по ключевому объекту. Когда вы выбираете группу объектов для выравнивания, щелкните второй раз объект, который вы не хотите перемещать. Это сделает его ключевым объектом, и любое выравнивание или распределение будет основываться на этом объекте. Все остальные элементы будут двигаться, чтобы выровняться с ним, а ключевой объект не будет двигаться.
Как выровнять объекты по направляющим в Illustrator?
Направляющиеочень полезны для выравнивания в Illustrator. Вы можете создавать направляющие, щелкая и перетаскивая их из области линейки. Если вы не видите линеек в документе, перейдите к шагу 9.0049 View > Rulers > Show Rulers, или используйте сочетание клавиш Command + R на Mac или Ctrl + R на Windows.
Нам нужно убедиться, что направляющие не скрыты и не заблокированы. Перейдите к View > Guides и убедитесь, что вы Show Guides и Unlock Guides .
Чтобы выровнять по направляющей в Illustrator, выберите объекты и направляющую. Нажмите на направляющую во второй раз, чтобы сделать ее ключевым объектом. Теперь вы можете использовать панель «Выравнивание» ( Shift + F7 ), чтобы выровнять объекты по направляющим.
Как включить автоматическое выравнивание в Illustrator?
В Illustrator есть функция автоматического выравнивания, которая называется Smart Guides. Их можно включить, если перейти к View > Smart Guides и убедиться, что рядом с ним стоит галочка.
Их можно включить, если перейти к View > Smart Guides и убедиться, что рядом с ним стоит галочка.
Интеллектуальные направляющие помогают автоматически выравнивать объекты при их перемещении по монтажной области. Они будут использовать другие объекты в вашем представлении для отображения розовых направляющих выравнивания. Вы также почувствуете, как ваш объект выровняется, когда появятся эти интеллектуальные направляющие.
Вы можете настроить чувствительность и другие параметры Smart Guide, выбрав Illustrator > «Установки» > Smart Guides на Mac и Edit > Preferences > Smart Guides в Windows.
Почему мои объекты не выравниваются в Illustrator?
На этот вопрос может быть много разных ответов в зависимости от проблемы, с которой вы столкнулись. Убедитесь, что ни один из ваших слоев или объектов не заблокирован. Обязательно разгруппируйте любые элементы, если вы пытаетесь выровнять их по отдельности. Например, если группа объектов расположена по центру, а вы пытаетесь выровнять все по левому краю, вся группа выровняется, а отдельные объекты внутри группы — нет.
Например, если группа объектов расположена по центру, а вы пытаетесь выровнять все по левому краю, вся группа выровняется, а отдельные объекты внутри группы — нет.
Другая проблема может заключаться в привязке к пикселям или к сетке. В раскрывающемся меню выберите View > Snap to Pixel и View > Snap to Grid и убедитесь, что оба отключены.
Как центрировать элементы в Illustrator?
Независимо от того, хотите ли вы отцентрировать элементы по монтажной области или по выделению, инструменты выравнивания здесь одинаковы. Перейдите к Window > Align , чтобы открыть панель Align. Выберите свои объекты, выберите Выровняйте по выделению или Выровняйте по монтажной области и используйте параметры «Горизонтальное выравнивание по центру» и «Вертикальное выравнивание по центру» для центрирования ваших объектов.
Как выравнивать группы в Illustrator?
В Illustrator можно группировать и разгруппировывать объекты. Эти группы работают как один большой объект, причем края группы равны границам выравнивания. Таким образом, чтобы выровнять группы с другими группами или отдельными объектами, просто выберите группу и объект и используйте те же инструменты выравнивания.
Эти группы работают как один большой объект, причем края группы равны границам выравнивания. Таким образом, чтобы выровнять группы с другими группами или отдельными объектами, просто выберите группу и объект и используйте те же инструменты выравнивания.
Если вы хотите выровнять объекты внутри группы, не разгруппируя их, дважды щелкните группу, чтобы войти в режим изоляции. Оттуда вы можете выбирать и выравнивать объекты по отдельности.
Заключение
Научиться правильно выравнивать объекты в Illustrator — очень мощный инструмент. Вы можете получить полный контроль над организацией проекта, продолжая изучать инструменты панели Align. Для всех, кто изучает Illustrator, инструменты выравнивания являются одним из самых важных навыков, которыми необходимо овладеть, чтобы стать более эффективным дизайнером.
Для получения дополнительных руководств по Illustrator загляните на мой канал Illustrator на YouTube.
Спенсер Мартин
Спенсер — графический дизайнер и создатель контента, создающий учебные пособия. Он с отличием окончил Государственный университет Болла и получил степень бакалавра изобразительных искусств в области визуальных коммуникаций. Сегодня он директор по контенту в Pacers Gaming и управляет Pixel & Bracket LLC, образовательным ресурсом для создателей.
Он с отличием окончил Государственный университет Болла и получил степень бакалавра изобразительных искусств в области визуальных коммуникаций. Сегодня он директор по контенту в Pacers Gaming и управляет Pixel & Bracket LLC, образовательным ресурсом для создателей.Доступ к бесплатным загрузкам в P&B Vault!
Разблокируйте хранилище Pixel & Bracket, чтобы бесплатно скачивать файлы, обновления и файлы проектов из моих руководств.
Разблокировать Убежище
Похожие сообщения
Подробнее →
Как перемещать, выравнивать и распределять объекты в Illustrator
Руководство пользователя Отмена
Поиск
- Руководство пользователя Illustrator
- Знакомство с Illustrator
- Введение в Illustrator
- Что нового в Illustrator
- Общие вопросы
- Системные требования Illustrator
- Иллюстратор для Apple Silicon
- Рабочее пространство
- Основы рабочего пространства
- Учитесь быстрее с помощью панели Illustrator Discover
- Создание документов
- Панель инструментов
- Сочетания клавиш по умолчанию
- Настройка сочетаний клавиш
- Знакомство с артбордами
- Управление монтажными областями
- Настройка рабочего пространства
- Панель свойств
- Установить предпочтения
- Сенсорное рабочее пространство
- Поддержка Microsoft Surface Dial в Illustrator
- Отмена изменений и управление историей дизайна
- Повернуть вид
- Линейки, сетки и направляющие
- Специальные возможности в Illustrator
- Безопасный режим
- Посмотреть работу
- Используйте сенсорную панель с Illustrator
- Файлы и шаблоны
- Инструменты в Illustrator
- Обзор инструментов
- Инструменты выбора
- Выбор
- Прямой выбор
- Выбор группы
- Волшебная палочка
- Лассо
- Монтажная область
- Выбор
- Инструменты навигации
- Рука
- Повернуть вид
- Зум
- Инструменты для рисования
- Градиент
- Сетка
- Конструктор форм
- Градиент
- Текстовые инструменты
- Тип
- Введите путь
- Вертикальный тип
- Тип
- Инструменты для рисования
- Перо
- Добавить опорную точку
- Удалить опорную точку
- Анкерная точка
- Кривизна
- Линейный сегмент
- Прямоугольник
- Прямоугольник со скругленными углами
- Эллипс
- Полигон
- Звезда
- Кисть
- Кисть-клякса
- Карандаш
- Формирователь
- Срез
- Инструменты модификации
- Поворот
- Отражение
- Весы
- Ножницы
- Ширина
- Свободное преобразование
- Пипетка
- Смесь
- Ластик
- Ножницы
- Быстрые действия
- Ретро-текст
- Неоновый светящийся текст
- Старый школьный текст
- Перекрасить
- Преобразование эскиза в вектор
- Введение в Illustrator
- Illustrator для iPad
- Знакомство с Illustrator для iPad
- Обзор Illustrator для iPad
- Illustrator на iPad: часто задаваемые вопросы
- Системные требования | Иллюстратор на iPad
- Что можно или нельзя делать в Illustrator на iPad
- Рабочая область
- Рабочая область Illustrator на iPad
- Сенсорные клавиши и жесты
- Сочетания клавиш для Illustrator на iPad
- Управление настройками приложения
- Документы
- Работа с документами в Illustrator на iPad
- Импорт документов Photoshop и Fresco
- Выбор и размещение объектов
- Создание повторяющихся объектов
- Смешивание объектов
- Рисование
- Рисование и редактирование контуров
- Рисование и редактирование фигур
- Тип
- Работа с шрифтом и шрифтами
- Создание текстовых рисунков по траектории
- Добавьте свои собственные шрифты
- Работа с изображениями
- Векторизация растровых изображений
- Цвет
- Применение цветов и градиентов
- Знакомство с Illustrator для iPad
- Облачные документы
- Основы
- Работа с облачными документами Illustrator
- Общий доступ и совместная работа над облачными документами Illustrator
- Поделиться документами для ознакомления
- Обновление облачного хранилища для Adobe Illustrator
- Облачные документы Illustrator | Общие вопросы
- Устранение неполадок
- Устранение неполадок при создании или сохранении облачных документов Illustrator
- Устранение неполадок с облачными документами Illustrator
- Основы
- Добавление и редактирование содержимого
- Рисование
- Основы рисования
- Редактировать пути
- Нарисуйте идеальную картинку
- Рисование с помощью инструментов «Перо», «Кривизна» или «Карандаш»
- Рисование простых линий и фигур
- Трассировка изображения
- Упростить путь
- Определение сетки перспективы
- Инструменты для работы с символами и наборы символов
- Настройка сегментов пути
- Создайте цветок за 5 простых шагов
- Перспективный рисунок
- Символы
- Рисование путей с выравниванием по пикселям для веб-процессов
- 3D-объекты и материалы
- О 3D-эффектах в Illustrator
- Создание 3D-графики
- Изображение карты поверх 3D-объектов
- Создать 3D-текст
- О 3D-эффектах в Illustrator
- Цвет
- О цвете
- Выберите цвета
- Использование и создание образцов
- Настройка цветов
- Использование панели «Темы Adobe Color»
- Цветовые группы (гармонии)
- Панель цветовых тем
- Перекрасьте свою работу
- Покраска
- О покраске
- Краска с заливками и штрихами
- Группы быстрой заливки
- Градиенты
- Щетки
- Прозрачность и режимы наложения
- Применить обводку к объекту
- Создание и редактирование рисунков
- Сетки
- Узоры
- Выбрать и расположить объекты
- Выбрать объекты
- слоев
- Группировать и расширять объекты
- Перемещение, выравнивание и распределение объектов
- Объекты стека
- Блокировка, скрытие и удаление объектов
- Копировать и дублировать объекты
- Вращать и отражать объекты
- Переплетение объектов
- Изменение формы объектов
- Обрезка изображений
- Преобразование объектов
- Объединить предметы
- Вырезать, делить и обрезать объекты
- Марионеточная деформация
- Масштабирование, сдвиг и искажение объектов
- Смешивание объектов
- Изменение формы с помощью конвертов
- Изменение формы объектов с эффектами
- Создавайте новые фигуры с помощью инструментов Shaper и Shape Builder
- Работа с динамическими углами
- Усовершенствованные рабочие процессы изменения формы с поддержкой сенсорного ввода
- Редактировать обтравочные маски
- Живые формы
- Создание фигур с помощью инструмента «Создание фигур»
- Глобальное редактирование
- Тип
- Добавление текста и работа с текстовыми объектами
- Создание маркированных и нумерованных списков
- Управление текстовой областью
- Шрифты и типографика
- Тип формата
- Импорт и экспорт текста
- Формат абзацев
- Специальные символы
- Создать тип по пути
- Стили символов и абзацев
- Вкладки
- Поиск отсутствующих шрифтов (рабочий процесс Typekit)
- Арабский и еврейский шрифт
- Шрифты | Часто задаваемые вопросы и советы по устранению неполадок
- Создать 3D текстовый эффект
- Креативный типографский дизайн
- Тип масштабирования и поворота
- Интервал между строками и символами
- Переносы и разрывы строк
- Орфографические и языковые словари
- Формат азиатских символов
- Композиторы для азиатских сценариев
- Создание текстового оформления с помощью объектов смешивания
- Создание текстового плаката с помощью Image Trace
- Создание спецэффектов
- Работа с эффектами
- Графические стили
- Атрибуты внешнего вида
- Создание эскизов и мозаик
- Тени, свечение и растушевка
- Сводка эффектов
- Веб-графика
- Передовой опыт создания веб-графики
- Графики
- СВГ
- Срезы и карты изображений
- Рисование
- Импорт, экспорт и сохранение
- Импорт
- Размещение нескольких файлов
- Управление связанными и встроенными файлами
- Информация о ссылках
- Невстроенные изображения
- Импорт изображения из Photoshop
- Импорт растровых изображений
- Импорт файлов Adobe PDF
- Импорт файлов EPS, DCS и AutoCAD
- Библиотеки Creative Cloud в Illustrator
- Библиотеки Creative Cloud в Illustrator
- Сохранить
- Сохранить произведение
- Экспорт
- Использование иллюстраций Illustrator в Photoshop
- Экспорт обложки
- Сбор активов и экспорт в пакетах
- Файлы пакетов
- Создание файлов Adobe PDF
- Извлечь CSS | Иллюстратор CC
- Опции Adobe PDF
- Информационная панель документа
- Импорт
- Печать
- Подготовка к печати
- Подготовка документов к печати
- Изменить размер и ориентацию страницы
- Укажите метки обрезки для обрезки или выравнивания
- Начните работу с большим холстом
- Печать
- Надпечатка
- Печать с управлением цветом
- Печать PostScript
- Предустановки печати
- Следы печати и кровотечения
- Распечатать и сохранить прозрачную иллюстрацию
- Ловушка
- Печать цветоделения
- Печать градиентов, сеток и цветовых сочетаний
- Белая надпечатка
- Подготовка к печати
- Автоматизация задач
- Объединение данных с использованием панели переменных
- Автоматизация с помощью скриптов
- Автоматизация с действиями
- Устранение неполадок
- Проблемы со сбоями
- Восстановить файлы после сбоя
- Проблемы с файлами
- Поддерживаемые форматы файлов
- Проблемы с драйвером устройства GPU
- Проблемы с устройством Wacom
- Проблемы с файлом DLL
- Проблемы с памятью
- Проблемы с файлом настроек
- Проблемы со шрифтами
- Проблемы с принтером
- Отправить отчет о сбое с помощью Adobe
- Повышение производительности Illustrator
Перемещение объектов
Вы
может перемещать объекты, перетаскивая их специальными инструментами, используя
клавишами со стрелками на клавиатуре или путем ввода точных значений в
панель или диалоговое окно.
Вы можете использовать привязку , чтобы помочь вам расположить объекты как вы их двигаете. Например, вы можете привязать указатель к направляющим. точки привязки и привязка границ объектов к линиям сетки. Вы можете также используйте панель «Выравнивание», чтобы расположить объекты относительно каждого Другой.
Вы можете затем используйте клавишу Shift, чтобы ограничить движение одного или нескольких объекты так, чтобы они двигались точно по горизонтали, вертикали или диагональное направление относительно текущей ориентации x 9Оси 0923 и и . Вы также можете использовать клавишу Shift для поворота объектов в несколько раз. 45°.
Удерживайте нажатой клавишу Shift при перетаскивании или рисовании, чтобы ограничить движение до ближайшего угла 45°.Перемещение или дублирование объекта с помощью оклейка
Выберите один или несколько объектов.
Выберите «Правка» > «Вырезать», чтобы переместить выделение, или «Правка» > Копировать, чтобы дублировать выделение.

Чтобы вставить объект в другой файл, откройте этот файл. (К вставка между слоями, см. Вставка объекты между слоями.)
Выберите одну из следующих команд:
Правка > Вставить
Вставляет объект в центр активного окна.
Правка > Вставить на передний план
Вставляет объект непосредственно перед выбранным объектом.
Правка > Вставить на задний план
Вставляет объект непосредственно позади выбранного объекта.
Правка > Вставить на место
Вставка изображения на активную монтажную область в том же месте как артборд, с которого скопировано изображение.
Правка > Вставить на все монтажные области
Вставка рисунков на все монтажные области в одном месте где изображение находится на текущей монтажной области.

Перемещение объекта путем перетаскивания
Выберите один или несколько объектов.
Перетащите объект в новое место.
Если выбранный объект заполнен, вы можете перетаскивать объект из любого места. Если выбран объект незаполнен, если вы просматриваете иллюстрацию в виде контуров или если выбран параметр «Выбор объекта только по пути», вы должны перетащите с пути объекта. (См. Дублировать выбор с помощью перетаскивания.)
Вы можно использовать команду «Привязать к точке» в меню «Вид», чтобы привязать курсор к точке. к опорной точке или направляющей при перетаскивании объекта в пределах 2 пикселей опорной точки или направляющей.
Перемещение объекта с помощью стрелки ключи
Выбрать один или несколько объектов.
Нажмите клавишу со стрелкой для направления, в котором вы хотите переместить объект. Нажмите Shift+стрелка, чтобы переместить объект десять раз значение, заданное параметром «Приращение клавиатуры».

расстояние, на которое перемещается объект при каждом нажатии клавиши со стрелкой, определяется предпочтение увеличения клавиатуры. Расстояние по умолчанию – 1 балл. (1/72 дюйма или 0,3528 миллиметра). Чтобы изменить приращение клавиатуры предпочтения, выберите «Правка» > «Настройки» > Общие (Windows) или Illustrator > Настройки > Общие (ОС Mac).
Перемещение объекта на определенное расстояние
Выбрать один или несколько объектов.
Выберите «Объект» > «Преобразовать» > «Переместить».
Когда объект выбран, вы также можете дважды щелкнуть инструмент «Выделение», «Прямой выбор» или «Групповое выделение», чтобы открыть диалоговое окно «Переместить».
Выполните любое из следующих действий:
Чтобы переместить объект влево или вправо, введите отрицательное значение (перемещение влево) или положительное значение (перемещение вправо) в текстовом поле По горизонтали.

Чтобы переместить объект вверх или вниз, введите отрицательное значение (перемещение вверх) или положительное значение (перемещение вниз) в текстовом поле Вертикально.
Чтобы переместить объект на угол относительно оси объекта x , введите положительный угол (движение против часовой стрелки) или отрицательный угол (движение по часовой стрелке) в текстовом поле Расстояние или Угол. Вы также можете ввести значения от 180° до 360°; эти значения преобразуются в соответствующие им отрицательные значения (например, значение 270° преобразуется в –90°).
Если объекты содержат заливку узором, выберите Шаблоны, чтобы переместить шаблон. Отмените выбор объектов, если хотите для перемещения рисунка, но не объектов.
Нажмите «ОК» или нажмите «Копировать», чтобы переместить копию объектов.
Направления относительно оси x
Переместить объект, используя координаты x и y
Выбрать один или несколько объектов.

На панели Transform или Control panel введите новые значения в текстовом поле X или Y, или в обоих.
Чтобы изменить ссылку точку, нажмите белый квадрат на локаторе опорной точки, прежде чем вы вводите значения.
Перемещение нескольких объектов одновременно
Выберите один или несколько объектов.
Выберите «Объект» > «Преобразование» > «Преобразование». Каждый.
Установите расстояние, на которое вы хотите переместить выбранные объекты. раздел «Перемещение» диалогового окна.
Выполните одно из следующих действий:
Чтобы переместить объекты на указанные суммы, нажмите ОК.
Перемещать объекты произвольно, но не более чем на заданное суммы, выберите параметр «Случайно». Например, если вы рисуете кирпич стена и хотите, чтобы кирпичи казались слегка смещенными друг относительно друга вместо идеального выравнивания вы можете выбрать опцию «Случайно».
 Затем нажмите ОК.
Затем нажмите ОК.
Вставка объекта относительно другого объекты
Выберите объект, который хотите вставить.
Выберите «Правка» > «Копировать» или «Правка» > «Вырезать».
Выберите объект, перед или за которым вы хотите вставить.
Выберите «Правка» > «Вставить впереди» или «Правка» > Вставить на задний план.
Если вы вставляете более одного объекта, все вставленные объекты появляются перед или позади выбранного изображения. Однако относительный порядок окраски среди отдельных наклеенных объекты остаются прежними.
Вставка объектов между слоями
Опция Paste Remembers Layers определяет
где изображение вставлено в иерархию слоев. По умолчанию,
Функция «Вставить слои памяти» отключена, и рисунок вставляется в любой из них.
слой активен на панели «Слои». Когда вставить запоминает слои
включено, изображение вставляется в слой, из которого оно было скопировано, независимо от того,
какой слой активен на панели «Слои».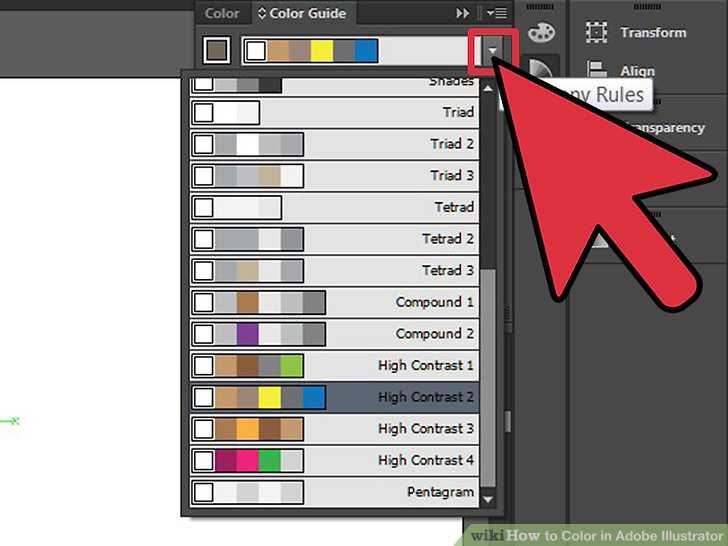
Вы устанавливаете этот параметр, выбирая «Вставить запоминаемые слои из меню панели «Слои». Флажок отображается, когда параметр включен.
Включить вставку, запоминает слои, если вы вставляете произведение искусства между документами, и вы хотите автоматически разместить его в слой с тем же именем, что и тот, из которого он произошел. Если в целевом документе нет слоя с таким именем, Illustrator создает новый слой.
Вставить на место и наклеить на все artboards
Команда «Вставить на место» вставляет рисунок на активный артборд. Чтобы использовать эту команду, щелкните Правка > Вставить на место. сочетание клавиш — Ctrl+Shift+V (Windows) или Cmd+Shift+V (Mac).
Команда «Вставить на все монтажные области» вставляет выбранное изображение на всех монтажных областях. Перед использованием пасты в команде «Все монтажные области» убедитесь, что артборд, с которого вы копируете объект, является активным артборд.
Чтобы использовать команду «Вставить на все монтажные области»,
нажмите Правка > Вставить на все монтажные области, когда
вы вырезаете или копируете произведение искусства.
Если вы копируете иллюстрацию, а затем выбираете Вставить на все Монтажные области, обложка переклеивается на монтажную область из куда копируется. (Рекомендуется) Вырезать, а затем вставить объекты, если вам не нужно изменять исходные объекты перед использованием Paste в команде «Все монтажные области».
Команды «Вставить на место» и «Вставить на все монтажные области» вставьте объект в ту же позицию, что и скопированные объекты, на которые ссылаются из активной монтажной области во время копирования.
Выравнивание и распределение объектов
Вы
используйте панель «Выравнивание» («Окно» > «Выровнять») и параметры выравнивания
в панели управления, чтобы выровнять или распределить выбранные объекты вдоль
указанную вами ось. Вы можете использовать либо края объекта, либо якорь
точки в качестве контрольной точки, и вы можете выровнять по выделенному фрагменту,
артборд или ключевой объект. Ключевой объект – это один конкретный объект
при выборе нескольких объектов.
Параметры выравнивания отображаются на панели управления, когда объект выбран. Если они не отображаются, выберите «Выравнивание» в меню «Управление». меню панели.
По умолчанию Illustrator вычисляет выравнивание и распределение на основе путей объектов. Однако при работе с объектами, имеющими разную толщину обводки, вы можете использовать край штриха, чтобы вместо этого рассчитать выравнивание и распределение. Для этого выберите «Использовать границы предварительного просмотра» в меню панели «Выравнивание».
Выровнять или распределить относительно ограничивающая рамка всех выбранных объектов
Выберите объекты для выравнивания или распространять.
На панели «Выравнивание» или «Управление» выберите «Выровнять по выделенному» и затем нажмите кнопку типа выравнивания или распределения вы хотите.
Выровнять или распределить относительно одна точка крепления
Щелкните инструмент Прямое выделение, удерживая нажатой клавишу Shift, выберите опорные точки, которые вы хотите выровнять или раздавать.
 Последняя выбранная точка привязки становится ключевой.
якорная точка.
Последняя выбранная точка привязки становится ключевой.
якорная точка.Параметр «Выровнять по ключевой привязке» автоматически выбирается на панели «Выравнивание» и панели «Управление».
На панели «Выровнять» или на панели «Управление» нажмите кнопку желаемый тип выравнивания или распределения.
Выровнять или распределить относительно ключевой объект
Выберите объекты для выравнивания или распространять.
Щелкните еще раз на объекте, который хотите использовать в качестве ключевого объекта. (вам не нужно удерживать Shift, когда вы нажимаете на этот раз).
А вокруг ключевого объекта появляется синий контур, а функция «Выровнять по ключевому объекту» выбранный на панели управления и панели выравнивания.
На панели «Выровнять» или на панели «Управление» нажмите кнопку желаемый тип выравнивания или распределения.
Для остановки выравнивание и распределение относительно объекта, нажмите еще раз на объект, чтобы удалить синий контур, или выберите «Отменить ключевой объект».
 в меню панели «Выравнивание».
в меню панели «Выравнивание».
Выровнять или распределить относительно монтажная область
Выберите объекты для выравнивания или распространять.
Используя инструмент «Выделение», нажмите, удерживая клавишу Shift, в монтажной области, которую вы хотите использовать, чтобы активировать его. Активный артборд имеет более темный контур чем другие.
На панели «Выравнивание» или «Управление» выберите «Выровнять по монтажной области» и затем нажмите кнопку типа выравнивания или распределения вы хотите.
Распределить объекты по определенным суммы
Вы может распределять объекты, используя точные расстояния между их путями.
Выберите объекты для распространения.
Используйте инструмент «Выделение», чтобы щелкните путь объекта, который вы хотите, чтобы другие объекты распространяли вокруг. Объект, на который вы нажимаете, останется фиксированным на своем месте.



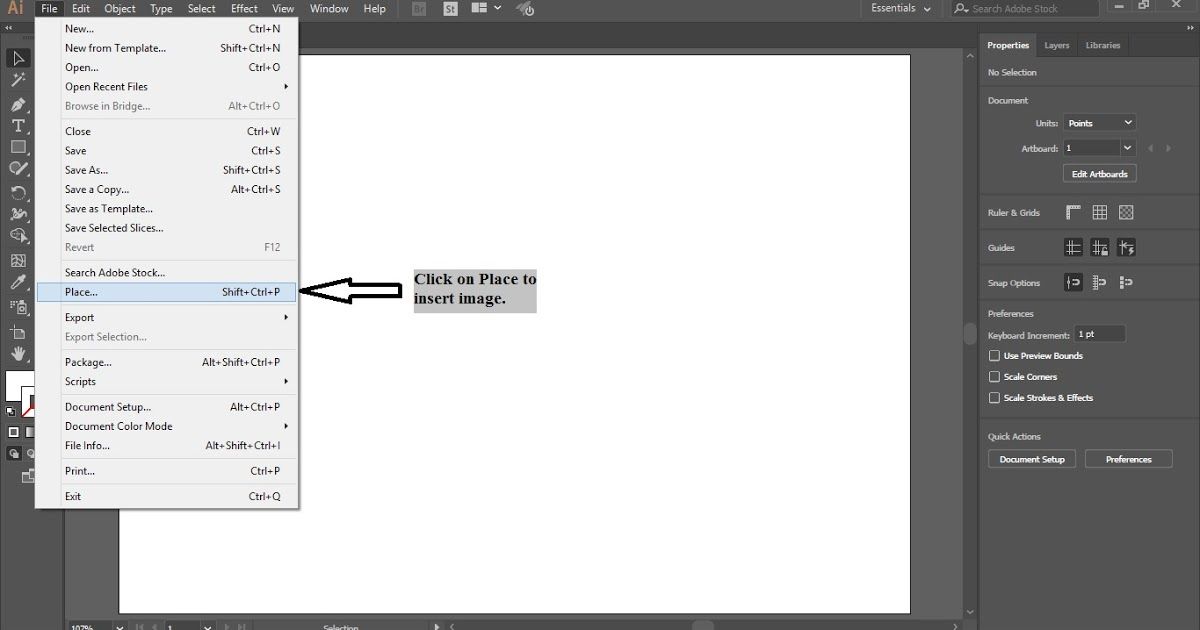
 Нажмите клавишу «Shift» + «стрелка», чтобы переместить объект на расстояние, в 10 раз превышающее значение, которое задано параметром «Перемещение курсора».
Нажмите клавишу «Shift» + «стрелка», чтобы переместить объект на расстояние, в 10 раз превышающее значение, которое задано параметром «Перемещение курсора».
 Затем нажмите кнопку «ОК».
Затем нажмите кнопку «ОК». Опорная точка, выделенная последней, становится ключевой опорной точкой.
Опорная точка, выделенная последней, становится ключевой опорной точкой.




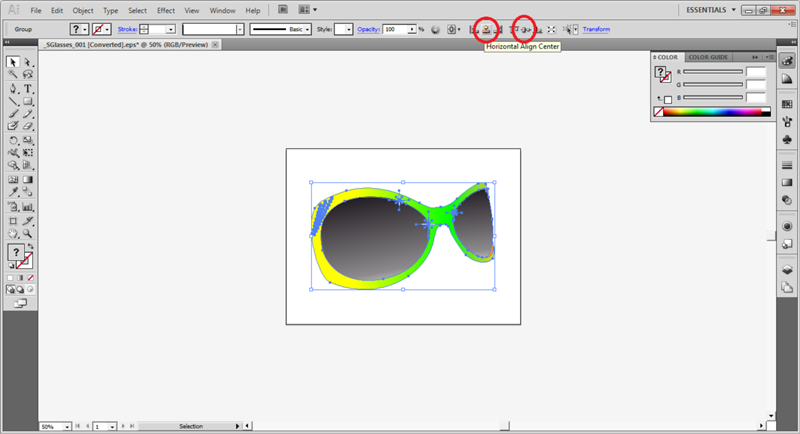

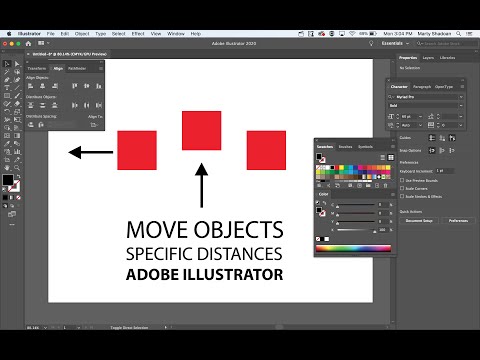 Затем нажмите ОК.
Затем нажмите ОК. Последняя выбранная точка привязки становится ключевой.
якорная точка.
Последняя выбранная точка привязки становится ключевой.
якорная точка. в меню панели «Выравнивание».
в меню панели «Выравнивание».