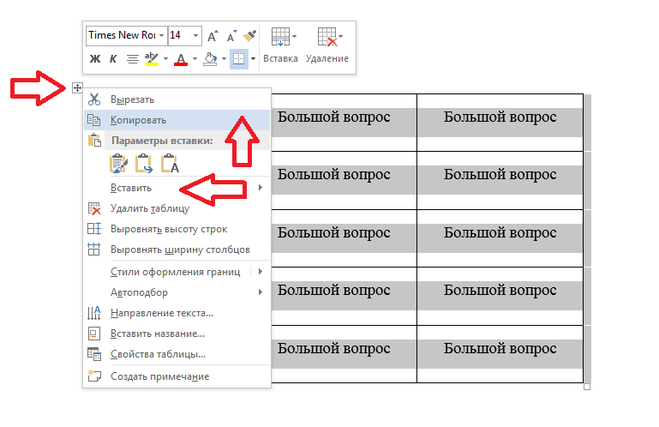Как выровнять таблицу в Ворде (Ответ)
Главная » Программы
Всем привет на портале WiFiGiD.RU. Сегодня у нас будет интересный урок и мы посмотрим, как можно выровнять текст в таблице и ячейки по ширине в программе Ворд. Для урока я создал обычную таблицу, вы же можете использовать какой-то свой пример. Наша задача сделать нашу табличку красивой. Напомню, что вы можете использовать почти любую версию Microsoft Word.
Содержание
- Изменяем ширину столбцов
- Способ 1: Автоматическое выравнивание
- Способ 2: Панель инструментов
- Способ 3: Ручное выравнивание
- Способ 4: Свойства таблицы
- Выравнивание текста в таблице
- Задать вопрос автору статьи
Изменяем ширину столбцов
Способ 1: Автоматическое выравнивание
Выровнять столбцы в таблице в Ворде можно с помощью специальной встроенной функции – её можно увидеть в контекстном меню при выделении таблицы.
- Полностью выделите таблицу – для этого нажмите по крестику в левом верхнем углу.

- Теперь кликаем правой кнопкой мыши (ПКМ) по табличке и из выпадающего меню выбираем команду «Выровнять ширину столбцов».
- После этого все столбцы станут равномерной ширины.
Способ 2: Панель инструментов
Кнопка «Выровнять ширину столбцов» также находится на панели инструментов во вкладке «Макет» в разделе «Размер ячеек». Напомню, что перед этим нужно аналогично полностью выделить таблицу.
Дополнительно рядом есть пункт «Автоподбор», где можно выровнять ширину всей таблицы по размеру окна или содержимого. Окно в данном случае – это размер рабочей области листа. Размер листа можно посмотреть в белой области на линейке. Можете ради интереса попробовать все представленные варианты.
Читаем – как включить линейку в Word.
Способ 3: Ручное выравнивание
Вы можете вручную на глаз выровнять ячейки в Ворде – чаще всего этим вариантом многие и пользуются. Для того чтобы изменить ширину ячейки, наведите курсор мыши на ребро. Как только стрелка превратится в значок изменения размера, зажимаем левую кнопку мыши и тянем границу влево или вправо. Таким же образом изменяем размер и других граней.
Для того чтобы изменить ширину ячейки, наведите курсор мыши на ребро. Как только стрелка превратится в значок изменения размера, зажимаем левую кнопку мыши и тянем границу влево или вправо. Таким же образом изменяем размер и других граней.
Способ 4: Свойства таблицы
Выровнять ширину столбцов в Ворде можно с помощью свойств выделенной таблицы.
- Выделяем табличку и переходим на вкладку «Макет».
- В разделе «Таблица» переходим в свойства. Также вы можете попасть туда через контекстное меню, нажав ПКМ по самой таблице
- Если таблица не заполнена, вы можете выставить одинаковый размер всех ячеек. Если же в ней уже есть какие-то данные, то вы можете выставить размер каждого столбца в процентах. Чтобы переключаться между столбцами, используем кнопки ниже. Если вам неудобно использовать «Проценты», вы можете изменить единицы на «Сантиметры».
Выравнивание текста в таблице
В этом главе мы уже поговорим про то, а как выровнять текст в таблице. На самом деле он выравнивается примерно так же как мы это делаем с обычным текстом – то есть используются такие же функции. Процесс достаточно простой:
На самом деле он выравнивается примерно так же как мы это делаем с обычным текстом – то есть используются такие же функции. Процесс достаточно простой:
- Выделяем ячейку или ряд ячеек с текстом, который хотим изменить.
- Переходим на вкладку «Макет».
- Находим раздел «Выравнивание», а в нем используем кнопку, которая нам и нужна. Посмотрите на картинку ниже.
В качестве домашнего задания попробуйте самостоятельно изменить горизонтальное выравнивание текста в отдельных ячейках. Опробуйте каждый из вариантов на вкладке «Макета». Если что-то будет не получаться – можете обратиться в комментариях в самом низу этой статьи.
Помогла ли вам эта статья?
268 3
Автор статьи
Бородач 1609 статей
Сенсей по решению проблем с WiFiем. Обладатель оленьего свитера, колчана витой пары и харизматичной бороды. Любитель душевных посиделок за танками.
Изменение размера строк и столбцов таблицы в Pages на Mac
Pages
Поиск по этому руководству
Руководство пользователя Pages для Mac
- Добро пожаловать!
- Основные сведения о приложении Pages
- Текстовый документ или документ с макетом страницы?
- Основные сведения об изображениях, диаграммах и других объектах
- Создание первого документа
- Основные сведения о создании книги
- Использование шаблонов
- Поиск документов
- Открытие или закрытие документа
- Сохранение документа и присвоение ему имени
- Печать документа или конверта
- Отмена и повтор изменений
- Использование боковых панелей
- Быстрая навигация
- Просмотр знаков форматирования и направляющих макета
- Линейки
- Изменение режима просмотра
- Панель Touch Bar для Pages
- Настройка панели инструментов
- Настройка параметров Pages
- Создание документа с помощью VoiceOver
- Просмотр комментариев и отслеживание изменений с помощью VoiceOver
- Выбор текста и размещение точки вставки
- Добавление и замена текста
- Копирование и вставка текста
- Добавление, изменение или удаление поля слияния
- Изменение информации об отправителе
- Добавление, изменение и удаление исходного файла в Pages на Mac
- Заполнение и создание нескольких версий документа
- Использование диктовки для ввода текста
- Диакритические знаки и специальные символы
- Форматирование документа для другого языка
- Использование фонетической транскрипции
- Использование двунаправленного текста
- Использование вертикального текста
- Добавление даты и времени
- Добавление математических уравнений
- Закладки и ссылки
- Добавление ссылок
- Изменение шрифта или размера шрифта
- Выбор шрифта по умолчанию
- Жирный шрифт, курсив, подчеркивание и зачеркивание
- Изменение цвета текста
- Добавление тени или контура к тексту
- Изменение регистра текста
- Основные сведения о стилях абзацев
- Применение стиля абзаца
- Создание, переименование или удаление стиля абзаца
- Обновление или возврат стиля абзаца
- Использование сочетания клавиш для применения стиля текста
- Копирование и вставка стиля текста
- Автоматическое форматирование дробей
- Создание и использование стилей символов
- Лигатуры
- Добавление буквиц
- Поднятие и опускание символов и текста
- Форматирование текста (китайский, японский, корейский)
- Добавление эффекта выделения в текст
- Формат переносов, тире и кавычек
- Установка межстрочного интервала и интервала между абзацами
- Установка полей для абзаца
- Форматирование списков
- Установка табуляторов
- Выравнивание текста по краям и по ширине
- Настройка разбивки на страницы и добавление разрывов строк и страниц
- Форматирование столбцов текста
- Связывание текстовых блоков
- Добавление границ и линий
- Задание размера бумаги и ориентации
- Установка полей для документа
- Настройка разворота
- Шаблоны страниц
- Добавление страниц
- Добавление и форматирование разделов
- Изменение порядка страниц или разделов
- Дублирование страниц или разделов
- Удаление страниц или разделов
- Оглавление
- Библиография
- Постраничные и заключительные сноски
- Верхние и нижние колонтитулы
- Добавление номеров страниц
- Изменение фона страницы
- Добавление границы вокруг страницы
- Добавление водяных знаков и фоновых объектов
- Создание пользовательского шаблона
- Добавление изображения
- Добавление галереи изображений
- Редактирование изображения
- Добавление и редактирование фигуры
- Объединение или разъединение фигур
- Рисование фигуры
- Сохранение фигуры в медиатеке фигур
- Добавление и выравнивание текста внутри фигуры
- Добавление линий и стрелок
- Анимация, публикация и сохранение рисунков
- Добавление аудио и видео
- Запись звука
- Редактирование аудио- и видеофайлов
- Выбор формата фильма или изображения
- Размещение и выравнивание объектов
- Размещение объектов с текстом
- Использование направляющих линий
- Наложение, группировка и закрепление объектов
- Изменение прозрачности объекта
- Заливка фигуры или текстового блока цветом или изображением
- Добавление границы объекта
- Добавление подписи или заголовка
- Добавление отражения или тени
- Использование стилей объектов
- Изменение размеров, поворот и зеркальное отражение объектов
- Добавление и удаление таблицы
- Выбор таблиц, ячеек, строк и столбцов
- Добавление и удаление строк и столбцов таблицы
- Перемещение строк и столбцов таблицы
- Изменение размера строк и столбцов таблицы
- Объединение и разделение ячеек таблицы
- Изменение внешнего вида текста в таблице
- Отображение, редактирование и скрытие заголовка таблицы
- Изменение линий сетки и цветов таблицы
- Использование стилей таблицы
- Изменение размера, перемещение и открепление
- Добавление и редактирование содержимого ячейки
- Форматирование дат, значений валют и других типов данных
- Создание произвольного формата ячейки таблицы
- Форматирование таблиц с двунаправленным текстом
- Условное выделение ячеек
- Сортировка по алфавиту и сортировка данных таблицы
- Расчет значений по данным в ячейках таблицы
- Использование справки по формулам и функциям
- Добавление или удаление диаграммы
- Изменение одного типа диаграммы на другой
- Изменение данных диаграммы
- Перемещение, изменение размера и поворот диаграммы
- Изменение внешнего вида серий данных
- Добавление легенды, линий сетки и других меток
- Изменение внешнего вида текста и меток на диаграмме
- Добавление рамки и фона к диаграмме
- Использование стилей диаграммы
- Проверка правописания
- Поиск определения слова
- Поиск и замена текста
- Автоматическая замена текста
- Просмотр количества слов и другой статистики
- Просмотр аннотаций
- Задание имени автора и цвета комментариев
- Выделение текста цветом
- Добавление и печать комментариев
- Отслеживание изменений
- Отправка документа
- Публикация книги в Apple Books
- Основные сведения о совместной работе
- Приглашение к совместной работе
- Совместная работа над общим документом
- Просмотр последних действий пользователей в общем документе
- Изменение настроек общего документа
- Закрытие общего доступа к документу
- Общие папки и совместная работа
- Использование Box для совместной работы
- Использование iCloud Drive с приложением Pages
- Экспорт в Word, PDF или другой формат
- Открытие книги iBooks Author в Pages
- Уменьшение размера файла документа
- Сохранение большого документа в виде файла пакета
- Восстановление более ранней версии документа
- Перемещение документа
- Удаление документа
- Установка защиты для документа
- Защита документа паролем
- Создание собственных шаблонов и управление ими
- Перенос документов с помощью AirDrop
- Перенос документов с помощью Handoff
- Перенос документов через Finder
- Если не удается добавить или удалить страницу
- Если не удается удалить элемент из документа
- Если не удается найти кнопку или элемент управления
- Нежелательные изменения форматирования
- Сочетания клавиш
- Символы сочетаний клавиш
- Авторские права
Вы можете изменить ширину выбранных столбцов и высоту выбранных строк в таблице, а также одновременно изменить размер всех строк или столбцов. Однако ширину или высоту отдельной ячейки изменить нельзя.
Однако ширину или высоту отдельной ячейки изменить нельзя.
Изменение размеров строк или столбцов таблицы вручную
Нажмите таблицу.
Выполните одно из описанных ниже действий.
Изменение размера строки или столбца. Переместите указатель под номер строки или справа от буквы столбца, чтобы появился значок , затем перетяните указатель для изменения размера.
Изменение размера нескольких строк или столбцов. Выберите строки или столбцы, затем переместите указатель под номер самой нижней строки или справа от буквы самого правого столбца, чтобы появился значок , затем перетяните указатель для изменения размера. Размеры изменяются пропорционально.
Изменение размера всех строк или столбцов в таблице. Нажмите в левом верхнем углу таблицы. Затем перетяните синий квадрат у нижнего края таблицы, чтобы изменить размер строк. Перетяните квадрат на правом краю таблицы, чтобы изменить размер столбцов.
 Перетяните квадрат в правом нижнем углу, чтобы одновременно изменить размер строк и столбцов.
Перетяните квадрат в правом нижнем углу, чтобы одновременно изменить размер строк и столбцов.Если при перетягивании строки или столбцы таблицы выравниваются со строками и столбцами другой таблицы, появляются желтые направляющие линии.
Примечание. Если после изменения размера содержимое не умещается в ячейку, можно изменить размер строк или столбцов. Более подробные инструкции приведены в задании ниже.
Точное изменение размера строки или столбца таблицы
Нажмите ячейку в строке или столбце, размеры которых нужно изменить.
В боковой панели «Формат» нажмите вкладку «Таблица».
В разделе «Размер столбцов и строк» нажмите стрелки «Ширина» и «Высота», чтобы задать нужный размер.
Размер всей строки или столбца изменится. Если выбрать ячейки в нескольких строках или столбцах, изменится размер всех выбранных строк или столбцов.

Изменение размера строки или столбца таблицы по размеру содержимого
Нажмите таблицу.
Переместите указатель справа от номера строки или буквы столбца, нажмите стрелку, затем выберите из открывшегося меню пункт «Подогнать высоту под размер содержимого» или «Подогнать ширину под размер содержимого».
Установка одинакового размера строк или столбцов таблицы
Чтобы задать одинаковый размер для нескольких строк или столбцов, выберите эти строки или столбцы. Чтобы задать одинаковый размер для всех строк или столбцов, нажмите таблицу, затем нажмите в левом верхнем углу.
Выберите «Формат» > «Таблица» > «Выровнять высоту строк» или «Выровнять ширину столбцов» (меню «Формат» расположено у верхнего края экрана).
См. такжеДобавление и удаление строк и столбцов таблицы в Pages на Mac
Максимальное количество символов: 250
Не указывайте в комментарии личную информацию.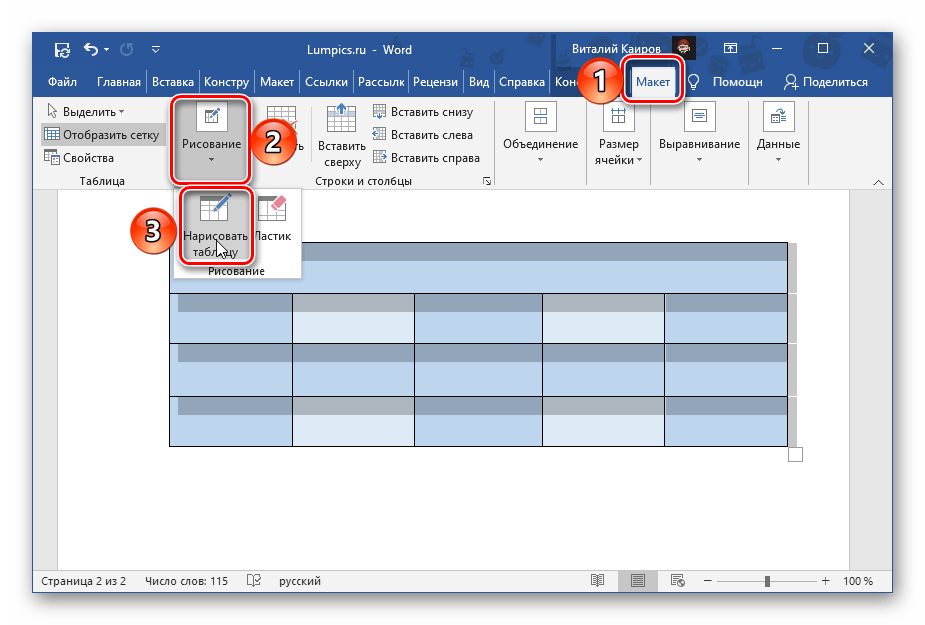
Максимальное количество символов: 250.
Благодарим вас за отзыв.
Как мне… Выровнять столбцы в документе Word?
Как… выровнять столбцы в документе Word?
Балансировка столбцов в документе не является монументальной задачей, но есть хитрость, о которой знают немногие пользователи. Если вы обнаружите, что поддерживаете пользователей Word (или просто хотите отточить свои навыки), полезно знать этот метод. Узнайте (и поделитесь) ответом на этот вопрос Как мне…? загадка с помощью этого графического прохождения.
Создание макета с несколькими столбцами на странице в Word
достаточно просто, но пользователи часто сталкиваются с трудностями. Word создает извилистых столбцов ,
, что означает, что они идут от верхней части столбца к нижней, пока не закончатся
из текста. Рисунок A показывает, как это работает.
Рисунок А |
| Извилистые столбцы Word часто означают неровные столбцы — как правило, это не эффект макета на выбор.  |
Часто пользователи хотят, чтобы столбцы были равномерно сбалансированы до
, избегая всех этих пробелов во втором столбце. Решение
простое, но далеко не интуитивно понятное, поэтому стоит изучить трюк
для дальнейшего использования. Вот краткое руководство, иллюстрирующее процесс.
Применение формата столбца
Чтобы применить макет с несколькими столбцами к документу Word,
просто нажмите кнопку «Столбцы» на стандартной панели инструментов и используйте раскрывающийся список.0007, чтобы указать необходимое количество столбцов ( Рисунок B ). Для этой демонстрации мы выберем
в два столбца.
Рисунок В |
| Используйте кнопку Столбцы, чтобы указать количество столбцов, которое вы хотите для документа . |
Word немедленно изменит макет документа,
отражая ваш выбор. (Обратите внимание, что вам нужно будет находиться в режиме «Макет печати» или «Печать 9»).0007 Предварительный просмотр, чтобы увидеть эффект.)
(Обратите внимание, что вам нужно будет находиться в режиме «Макет печати» или «Печать 9»).0007 Предварительный просмотр, чтобы увидеть эффект.)
Достижение баланса
Чтобы заставить Word сбалансировать столбцы, щелкните в конце текста
и выберите «Вставить | Перерыв. В диалоговом окне «Разрыв» ( Рисунок C )
выберите «Непрерывный» в разделе «Типы разрыва раздела» и нажмите «ОК». Рисунок D показывает
влияние на образец документа, который мы рассматривали ранее.
Рисунок С |
| Введите разрыв раздела Continuous в конце текста. |
Рисунок D |
Разрыв раздела заставляет текст балансировать между столбцами. |
В зависимости от того, как отформатирован ваш текст (и от того, делится ли
общее количество строк текста на количество столбцов без остатка),
вам, возможно, придется немного подправить, чтобы добиться идеального выравнивания. Для экземпляра
мы немного схитрили в нашем примере, применив формат Keep With Next
к заголовку «M», чтобы переместить его в начало следующего столбца.
Это создало правильное выравнивание, а также гарантировало, что заголовок остался со своими
записями.
Дополнительный поворот
Этот трюк отлично работает на таком простом примере. Но пользователи
могут иметь дело с более сложным документом, скажем, с более чем одним 9раздел 0007. Давайте предположим, что у них уже есть разрыв раздела в нижней части
образца документа — разрыв следующей страницы, который они добавили, чтобы сохранить алфавитный список
на первой странице, начать основной текст на второй странице и вернуть
на одну страницу. -форматирование столбцов для второй и последующих страниц.
-форматирование столбцов для второй и последующих страниц.
Можно подумать, что наличие разрыва раздела уравновесит
столбцов, но это не так. Разрыв, который выравнивает столбцы, должен быть
Continuous. К счастью, вы можете сделать два перерыва, чтобы достичь желаемых 9Эффект 0007. Просто вставьте разрыв раздела Continuous прямо над разрывом Next Page
, как показано на рисунке E .
Рисунок Е |
| Даже если в конце текста есть разрыв раздела «Следующая страница», вам все равно потребуется ввести непрерывный разрыв, чтобы заставить Word сбалансировать столбцы. |
Джоди Гилберт
Опубликовано: Изменено: Увидеть больше Программное обеспечение Поделиться: Как мне… выровнять столбцы в документе Word?- Программное обеспечение
Выбор редактора
- Изображение: Rawpixel/Adobe Stock
ТехРеспублика Премиум
Редакционный календарь TechRepublic Premium: ИТ-политики, контрольные списки, наборы инструментов и исследования для загрузки
Контент TechRepublic Premium поможет вам решить самые сложные проблемы с ИТ и дать толчок вашей карьере или новому проекту.
Персонал TechRepublic
Опубликовано: Изменено: Читать далее Узнать больше - Изображение: Студия Blue Planet/Adobe Stock
Начисление заработной платы
Лучшее программное обеспечение для расчета заработной платы в 2023 году
Имея на рынке множество вариантов, мы выделили шесть лучших вариантов программного обеспечения для управления персоналом и расчета заработной платы на 2023 год.
Али Ажар
Опубликовано: Изменено: Читать далее Увидеть больше - Изображение: Майкрософт.
 Программное обеспечение
Программное обеспечениеОбновление Windows 11 переносит Bing Chat на панель задач
Последняя версия Windows 11 от Microsoft позволяет предприятиям управлять некоторыми из этих новых функций, включая новости Notepad, iPhone и Android.
Мэри Бранскомб
Опубликовано: Изменено: Читать далее Увидеть больше Программное обеспечение - Изображение: Танатат/Adobe Stock
CXO
Технические вакансии: разработчики программного обеспечения не торопятся возвращаться в офис, поскольку зарплаты достигают 180 000 долларов.

По данным Hired, в 2022 году зарплаты на удаленных должностях в разработке программного обеспечения были выше, чем на рабочих местах, привязанных к месту работы.
Оуэн Хьюз
Опубликовано: Изменено: Читать далее Увидеть больше - Изображение: Nuthawut/Adobe Stock
Программное обеспечение
10 лучших программ для управления гибкими проектами на 2023 год
С таким количеством доступных программных инструментов для гибкого управления проектами может быть сложно найти наиболее подходящий для вас.
 Мы составили список из 10 инструментов, которые вы можете использовать, чтобы воспользоваться преимуществами agile в своей организации.
Мы составили список из 10 инструментов, которые вы можете использовать, чтобы воспользоваться преимуществами agile в своей организации.Бренна Майлз
Опубликовано: Изменено: Читать далее Увидеть больше Программное обеспечение - Изображение: Song_about_summer/Adobe Stock
Безопасность
1Password стремится к будущему без паролей. Вот почему
С ростом числа случаев кражи учетных данных на основе фишинга, директор по маркетингу 1Password Стив Вон объясняет, почему конечная цель состоит в том, чтобы полностью «устранить» пароли.

Карл Гринберг
Опубликовано: Изменено: Читать далее Узнать больше Безопасность
microsoft word — Как выровнять два раздела на одной странице вверху и внизу со сложной компоновкой?
Задавать вопрос
спросил
Изменено 3 года, 2 месяца назад
Просмотрено 599 раз
Я хочу скопировать эту страницу PDF в документ Word
Но я не могу сделать так, чтобы нижний абзац стал таким, каким я хочу его видеть.
Я уже видел и пробовал этот вопрос, но с помощью этого метода два абзаца (один внизу и другой вверху) оправданы, это не лучший способ их выровнять, особенно когда я пытаюсь редактировать нижний абзац со «специальным макетом».
РЕДАКТИРОВАТЬ:
Я мог бы добиться аналогичного макета, используя таблицу, но все же, можно ли сделать это без таблиц и текстовых полей?
Есть ли способ решить эту проблему без использования текстовых полей?
EDIT2:
Поскольку два ответа размещены на этой странице, я надеялся найти способ получить этот достойный макет без использования таблиц, текстовых полей и без добавления этих новых строк вручную:
Идея моего макета следует повторно использовать в качестве шаблона для создания многих документов, и время редактирования каждой страницы не должно быть связано с простым вводом текста. не беспокоясь о макете, так как они уже были бы предустановлены.
Наконец-то я публикую свое окончательное решение:
- microsoft-word
- редактирование текста
- поля
3
Используйте 2 столбца (не столбцы таблицы) для верхней части документа. Напишите, что должно быть в этом разделе, выберите их, затем перейдите в «Макет страницы»> «Параметры страницы»> «Столбцы»> «Два». Затем вставьте разрыв столбца там, где заканчивается/должен заканчиваться первый столбец.
Напишите, что должно быть в этом разделе, выберите их, затем перейдите в «Макет страницы»> «Параметры страницы»> «Столбцы»> «Два». Затем вставьте разрыв столбца там, где заканчивается/должен заканчиваться первый столбец.
Следующим шагом является вставка непрерывного разрыва раздела. Вы можете написать нижнюю часть и отформатировать ее.
3
В то время как другие решения достигают такого же окончательного макета, я считаю, что это ответ на мой вопрос.
- Используйте таблицу, редактирование будет таким, как вы видите на картинке выше,
- Создать таблицу: 3 строки, 2 столбца
- Подгоните стол к окну
- Выровнять последнюю строку по нижнему краю
- Отредактируйте поля по своему усмотрению
Выравнивание по нижнему краю важно потому, что оно облегчает добавление текста в информацию об издателе последней строки, когда вы нажимаете Enter для новой строки, весь абзац поднимается вверх для добавления дополнительной информации, удобно!.

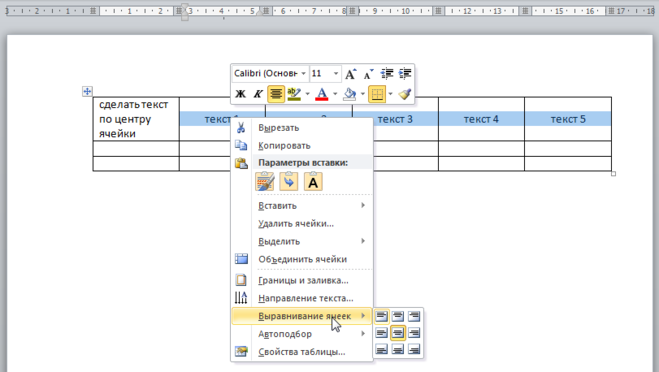 Перетяните квадрат в правом нижнем углу, чтобы одновременно изменить размер строк и столбцов.
Перетяните квадрат в правом нижнем углу, чтобы одновременно изменить размер строк и столбцов.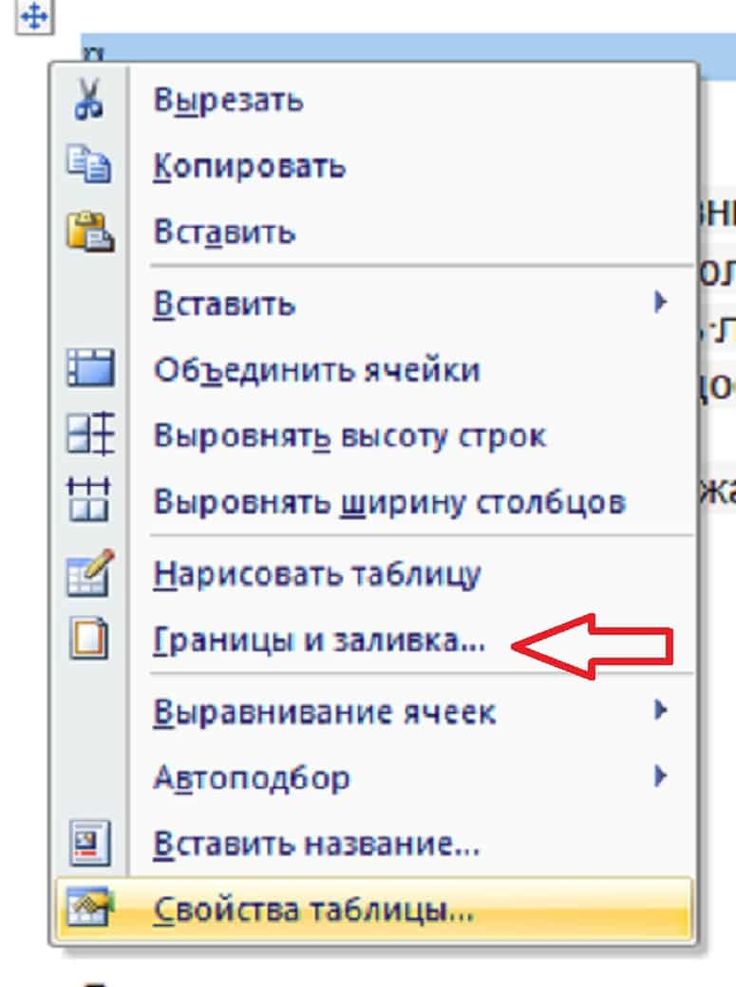
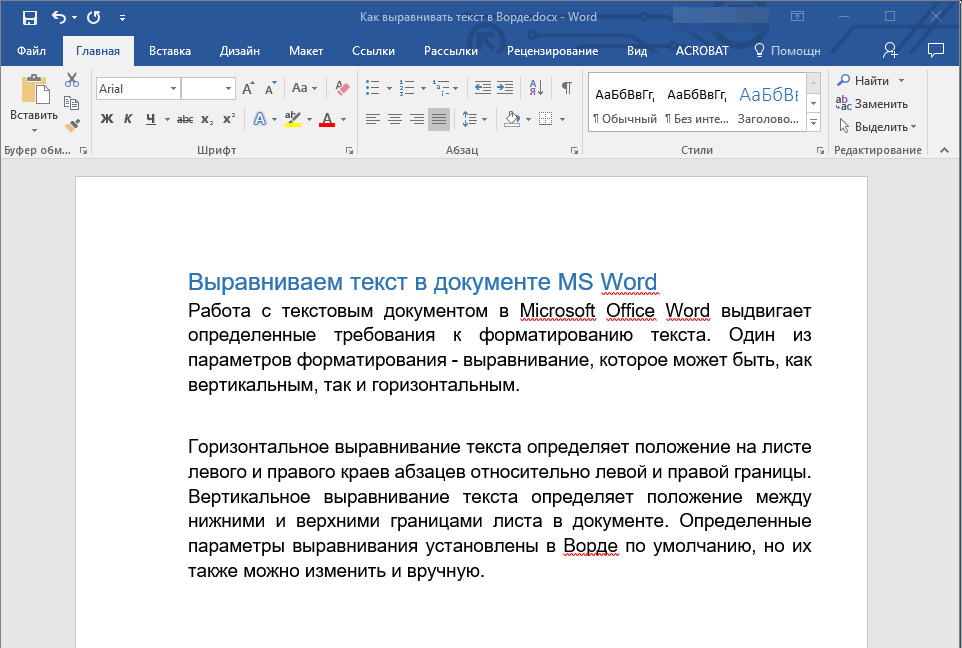 Программное обеспечение
Программное обеспечение
 Мы составили список из 10 инструментов, которые вы можете использовать, чтобы воспользоваться преимуществами agile в своей организации.
Мы составили список из 10 инструментов, которые вы можете использовать, чтобы воспользоваться преимуществами agile в своей организации.