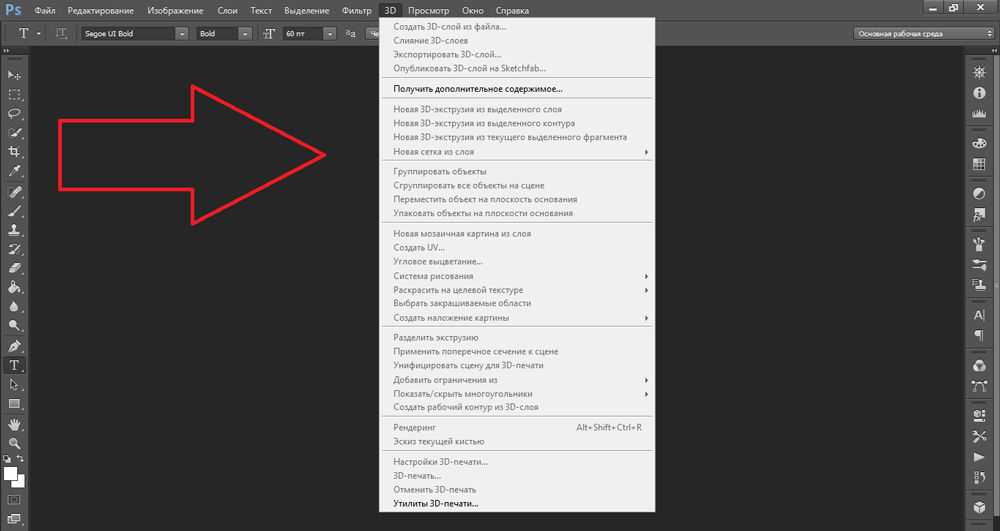Как создать эффект выделения текста в Photoshop
Все более распространенный способ делиться большим количеством информации, чем позволяет ограничение в 140 символов в Twitter, — делиться скриншотом из статьи. Если вы хотите указать конкретную одну или две строки в абзаце, вы можете создать эффект фальшивой подсветки с помощью онлайн-инструмента. Или, если у вас есть доступ к Photoshop, вы можете сделать это в автономном режиме.
Шаг 1
Сделайте снимок экрана снимок экрана снимок абзаца текста, который вы хотите выделить, и откройте его в Photoshop. Откройте инструмент кисти в Photoshop из меню инструментов или с помощью сочетания клавиш B. Обычная круглая кисть сделает свое дело, но если вы хотите, вы можете скачать набор маркеров, чтобы сделать ее еще более аутентичной.
Шаг 2
Создайте новый слой в своем изображении, выбрав « Слой» > « Новый» > « Новый слой» , или используйте сочетание клавиш Shift + Cmd / Ctrl + N. Прежде чем перейти к следующему шагу, убедитесь, что вы находитесь на новом слое, а не на слое со снимком экрана.
Прежде чем перейти к следующему шагу, убедитесь, что вы находитесь на новом слое, а не на слое со снимком экрана.
Шаг 3
Выберите ярко-желтый цвет. На скриншоте ниже я использовал # f2ea10 . Удерживая клавишу Shift, перетащите кисть по тексту. Использование клавиши Shift позволяет нарисовать прямую линию. Текст будет полностью покрыт цветом, но следующий шаг позаботится об этом.
Если вы выделяете более одной строки, вы можете обнаружить, что при переходе к следующей строке Photoshop пытается связать вашу предыдущую выделенную строку с новой. Если это произойдет, просто используйте сочетание клавиш Ctrl / Cmd + Z, чтобы отменить, и это соединение будет разорвано, когда вы снова начнете рисовать линию.
Шаг 4
Как только вы охватите весь текст, который хотите выделить, щелкните правой кнопкой мыши слой с желтыми линиями и выберите « Параметры наложения» . В разделе « Общее смешивание» вы можете выбрать режим смешивания из выпадающего меню. Выберите Multiply . Необязательный шаг — настроить непрозрачность, но это действительно зависит от ваших личных предпочтений.
Выберите Multiply . Необязательный шаг — настроить непрозрачность, но это действительно зависит от ваших личных предпочтений.
Конечный продукт будет выглядеть так:
Использование второго слоя — это хороший способ получить полный контроль над выделением, не внося случайно необратимые изменения в ваш оригинальный скриншот.
Однако, если вы предпочитаете, вы можете просто пропустить создание нового слоя и работать прямо на скриншоте. Когда вы выбираете кисть на первом шаге, вы также можете выбрать режим смешивания в свойствах кисти. Выберите « Умножить» , и, когда нарисуете скриншот, вы сможете увидеть текст под ним.
Есть ли у вас какие-либо советы и рекомендации по созданию эффекта искусственного выделения на скриншотах? Дайте нам знать об этом в комментариях.
Выделение и редактирование текста. Adobe Photoshop CS3
Выделение и редактирование текста. Adobe Photoshop CS3ВикиЧтение
Adobe Photoshop CS3
Завгородний Владимир
Содержание
Выделение и редактирование текста
Данный текст является ознакомительным фрагментом.
Выделение части текста
Выделение части текста 1. Зажимаем клавишу Sift.2. Подводим курсор к началу выделяемого текста.3. Подводим его к концу выделяемого текста.4. 5. Готово. Теперь можно проводить нужные вам
8.1. Выделение текста цветом
8.1. Выделение текста цветом Выбор цветовой схемы страницы – одна из главных и сложных задач, которые стоят перед веб-дизайнером. Поэтому в последующих двух разделах разберемся со способами задания цвета в CSS, научимся менять цвет текста и выделять его.Надо отметить, что
Выделение фрагментов текста
Выделение фрагментов текста
Собственно, средства HTML для оформления текста мы начали изучать еще в главе 1. Это парные теги <STRONG> и <EM>, которые выделяют свое содержимое полужирным и курсивным шрифтом соответственно.Однако на самом деле теги <STRONG> и <EM> — это
Это парные теги <STRONG> и <EM>, которые выделяют свое содержимое полужирным и курсивным шрифтом соответственно.Однако на самом деле теги <STRONG> и <EM> — это
Выделение фрагментов текста
Выделение фрагментов текста Собственно, средства HTML для оформления текста мы начали изучать еще в главе 1. Это парные теги <STRONG> и <EM>, которые выделяют свое содержимое полу- жирным и курсивным шрифтом соответственно.Однако на самом деле теги <STRONG> и <EM> — это
6.1.2. Ввод и редактирование текста
6.1.2. Ввод и редактирование текста
Запустите Writer с помощью команды меню Приложения?Офис?Word Processor. Откроется окно приложения, показанное на рис. 6.1.Интерфейс Writer очень похож на интерфейс MS Word, поэтому вы сразу можете приступить к работе.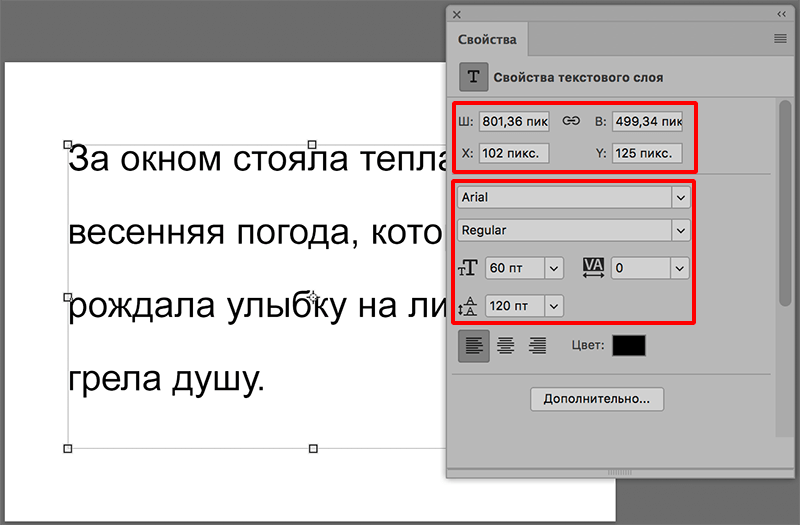 Если же вы не знакомы с MS Word, тогда вам
Если же вы не знакомы с MS Word, тогда вам
3.1. Выделение текста
3.1. Выделение текста Чтобы выполнить многие операции редактирования (копирование, перемещение, удаление и т. д.), необходимо сначала выделить нужный участок текста.Для выделения текста используется как мышь, так и клавиатура. Установив курсор в требуемом месте и удерживая
Редактирование текста в таблице
Редактирование текста в таблице Работа с текстом, находящимся внутри таблицы, практически ничем не отличается от работы с обычным текстом. Для данных таблицы можно устанавливать любое форматирование, использовать привычные команды редактирования. Для перемещения
Редактирование текста сноски
Редактирование текста сноски
Если вы работаете в режиме Разметка страницы, текст сноски будет отображаться внизу страницы (см. рис. 7.1). Вы сможете отредактировать его в любое время как обычный текст.Если же вы находитесь в режиме Черновик, текст сноски будет отображаться
рис. 7.1). Вы сможете отредактировать его в любое время как обычный текст.Если же вы находитесь в режиме Черновик, текст сноски будет отображаться
Ввод и редактирование текста
Ввод и редактирование текста В этом подразделе рассмотрены следующие темы:• поиск и замена текста;• перемещение, копирование, удаление текста;• проверка орфографии;• защита документа.Раньше Word подчеркивал все орфографические и грамматические ошибки волнистыми
Глава 35. Редактирование текста
Глава 35. Редактирование текста Важно: В случае, если символы в текстовом диалоговом окне FineReader отображаются некорректно (в словах на месте некоторых букв стоят значки «?»), это означает, что шрифты, выбранные на закладке Форматирование, не содержат всех символов, входящих в
Редактирование размерного текста
Редактирование размерного текста
Команда DIMTEDIT обеспечивает редактирование размерного текста и вызывается щелчком на пиктограмме Dimension Text Edit на панели инструментов Dimension.
Выделение участка текста
Выделение участка текста Вы, должно быть, уже знаете – чтобы проделать с кусочком текста какую-либо операцию (в данном случае – форматирование), этот самый кусочек необходимо выделить. Как осуществляется выделение, вы тоже помните: с помощью левой кнопки мышки (либо
Редактирование размерного текста
Редактирование размерного текста Команда DIMTEDIT обеспечивает редактирование размерного текста и вызывается щелчком на пиктограмме Dimension Text Edit на панели инструментов Dimension.Запросы команды
Ввод и редактирование текста
Ввод и редактирование текста
Рассмотрим основные инструменты работы с текстом на примере ввода технических требований.
Редактирование текста
Редактирование текста При вводе текста могут допускаться ошибки. Для их исправления используйте следующие приемы.? Для удаления неправильно введенного символа установите текстовый курсор справа от него и нажмите клавишу Backspace.? Другой способ удаления: установите курсор
Как выделить текст без фона в Photoshop?
Выделение текста — один из самых основных и важных навыков в Photoshop. Независимо от того, делаете ли вы быстрое редактирование или выполняете сложную работу, возможность быстро и точно выбрать нужный текст очень важна. В этой статье мы покажем вам, как выделить текст без фона в Photoshop, чтобы вы могли быстро и легко выполнить эту работу.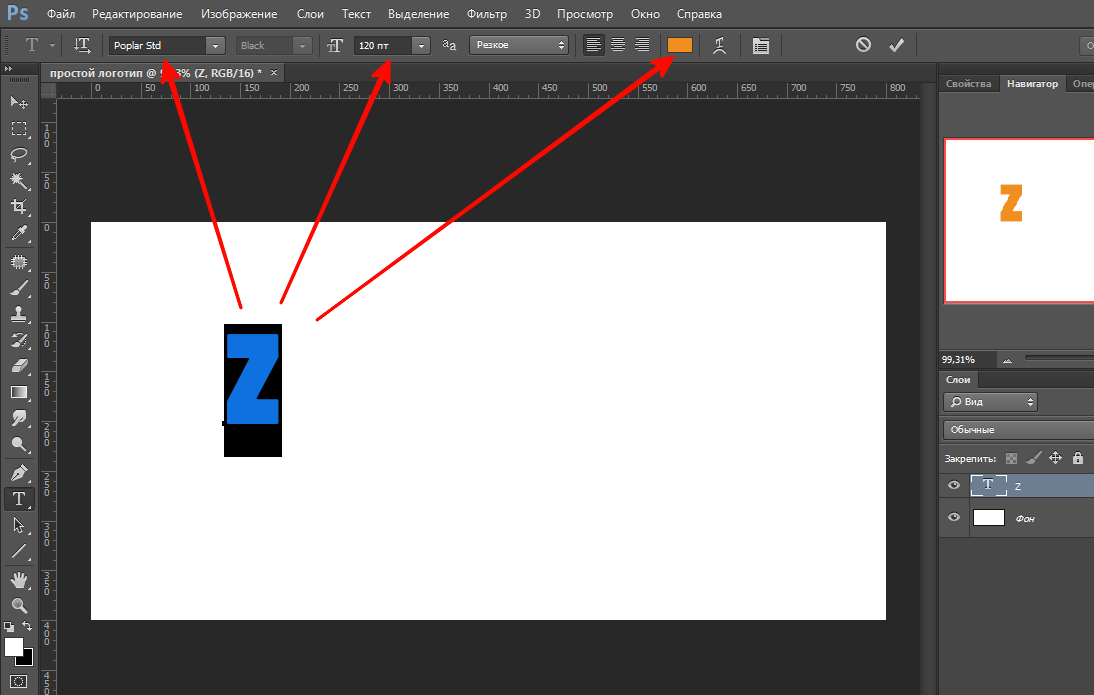
Существует несколько способов выделения текста без фона в Photoshop.
1. Использование инструмента «Цветовой диапазон»
Первый способ — использовать инструмент «Цветовой диапазон».
Чтобы использовать это, просто выберите инструмент «Цветовой диапазон» в меню «Выбор» вверху.
В появившемся окне «Цветовой диапазон» выберите инструмент «Пипетка», затем щелкните область изображения, содержащую текст, который вы хотите выделить.
Будут выбраны все пиксели, похожие по цвету на тот, на который вы нажали. Это ограничивает выбор, что позволяет не выбирать фон текста. После того, как вы сделали свой выбор, нажмите кнопку «ОК».
Выбранный текст обозначается движущимся контуром вокруг него. Затем вы можете использовать меню «Редактировать», чтобы вырезать или скопировать выбранные пиксели.
2. Использование инструмента быстрого выбора
Еще один способ выделить текст без фона в Photoshop — использовать инструмент «Быстрое выделение». Этот инструмент работает аналогично инструменту «Цветовой диапазон», но немного точнее.
Этот инструмент работает аналогично инструменту «Цветовой диапазон», но немного точнее.
Чтобы использовать инструмент «Быстрое выделение», просто щелкните его на панели инструментов, а затем щелкните и перетащите область изображения, содержащую текст, который вы хотите выделить. Инструмент «Быстрое выделение» автоматически выделит все похожие пиксели в области, которую вы перетащили.
ПРИМЕЧАНИЕ: В этом случае, поскольку буквы отделены друг от друга, вам нужно нажимать на каждую из букв, пока не будет выделен весь текст.
После того, как вы выбрали нужный текст, вы можете использовать меню «Правка», чтобы вырезать или скопировать его. Вы также можете использовать команду «Вставить», чтобы вставить выделенный текст в другой слой. Это отличный способ создать новый слой, содержащий только выбранный вами текст.
PRO НАКОНЕЧНИК: Если вы не будете осторожны при выборе текста без фона в Photoshop, вы можете получить нежелательные пиксели в своем выделении. Обязательно используйте опцию «Растушевка» в меню «Выбор», чтобы избежать этой проблемы.
Обязательно используйте опцию «Растушевка» в меню «Выбор», чтобы избежать этой проблемы.
3. Использование окна слоев и инструмента преобразования
Если вам нужно выделить текст и изменить его размер, вы можете использовать инструмент «Преобразование», чтобы включить маркеры изменения размера.
Для этого просто выберите слой текста, который вы хотите отредактировать, в окне «Слои» на правой панели.
Оттуда перейдите в меню «Правка» и выберите «Преобразование» > «Масштаб», чтобы включить маркеры вокруг текста. Также для этого можно использовать сочетание клавиш «Ctrl+T».
ПРИМЕЧАНИЕ. Окно «Слои» и инструмент «Трансформация» позволяют выбрать только слой текста, не выделяя его фон.
После того, как вы сделали свой выбор, просто нажмите и перетащите маркеры вокруг текста, чтобы изменить его размер.
Вы можете использовать любой из инструментов редактирования Photoshop, чтобы изменить или удалить его. Вы также можете сохранить свой выбор как канал, чтобы вернуться к нему позже. После этого нажмите на значок проверки в верхнем меню, чтобы подтвердить изменения.
Вы также можете сохранить свой выбор как канал, чтобы вернуться к нему позже. После этого нажмите на значок проверки в верхнем меню, чтобы подтвердить изменения.
Заключение:
В заключение, есть много разных способов выделения текста без фона в Photoshop. Лучший метод для вас будет зависеть от того, какой тип редактирования вы делаете и насколько точным должен быть ваш выбор. Тем не менее, все эти методы должны дать вам все необходимое для начала работы!
Как выделить текст в Photoshop-igi5studios.com
Хотите узнать, как выделить текст в Адоб Фотошоп ? Это руководство предоставит вам различные стратегии для решения этой работы.
Основное назначение маркера — привлечь внимание зрителей к определенной части текста. Поскольку Photoshop не поставляется с эксклюзивным инструментом для выполнения этой работы, пользователи могут протестировать два метода, чтобы получить желаемый результат.
Метод 1.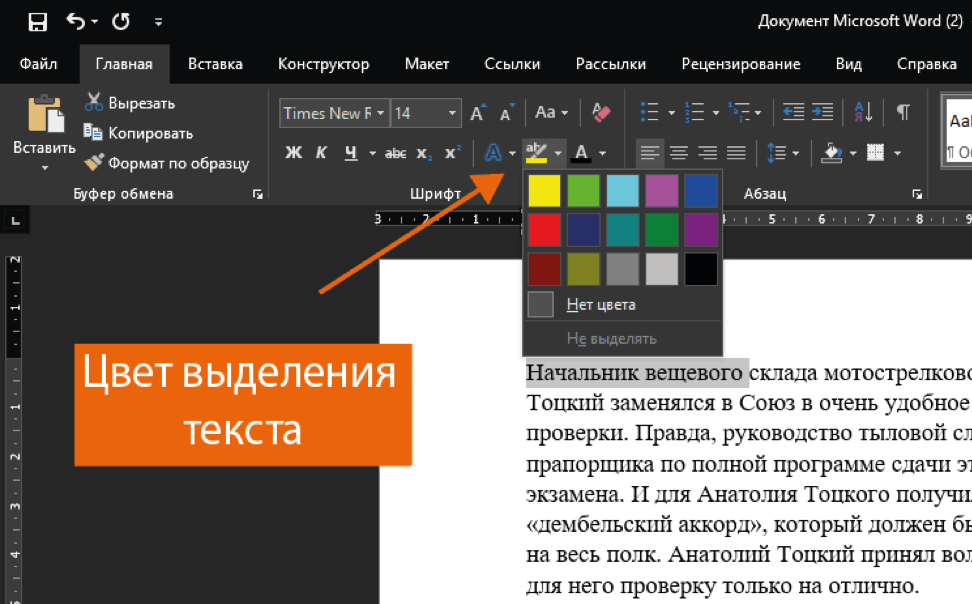 Используя подчеркивание, изменяя
Используя подчеркивание, изменяя Можно создать выделение под текстом, используя точную геометрическую фигуру, однако необходимо изменить подчеркивание, которое вы создаете, используя копию текста. Это один из наиболее часто используемых методов, описанный авторами учебников по Photoshop, и я объясню, как это сделать.
ШАГ 1.
Создайте новую рабочую область в PhotoshopЕсли у вас уже есть фоновое изображение , вы можете импортировать изображение в Photoshop, перетащив его на рабочий стол или нажав кнопку «Открыть». » кнопка.
Если у вас нет изображения, вам необходимо создать совершенно новый документ, используя Cmd+N (Mac) или Ctrl+N (Windows). Нажмите «Файл» > «Создать». Выберите «Создать» в рабочей области «Пуск». Начните с «Новый» в рабочей области «Пуск». Щелкните правой кнопкой мыши документ, который хотите открыть, и выберите пункт «Новый документ» в контекстном меню.
ШАГ 2.
 Введите необходимый текст
Введите необходимый текст На панели «Слой» создайте совершенно новый слой. Выберите значок текста и введите нужное слово в выбранном стиле и шрифте. Вы можете добиться еще более яркого эффекта, если добавите полужирный шрифт в Photoshop.
Шаг 3.
Скопируйте текстСкопируйте текст на дополнительную страницу, нажав клавиши Ctrl и J. Выберите цвет текста, используя цветовую палитру.
Шаг 4.
Создать подчеркиваниеВыделите нижнюю часть текста. Откройте окно, затем выберите «Символ «Подчеркнуть», затем выберите «Подчеркнуть», затем выберите параметр «Подчеркнуть текст». Это полностью автоматизированный инструмент, который может создать геометрически правильное подчеркивание на соответствующем расстоянии сверху и снизу, а также по краям текста.
5.
Преобразование текста в фигуру Следующее, что вам нужно сделать, чтобы выделить текст в Photoshop, — преобразовать текст в фигуры. Щелкните правой кнопкой мыши имя слоя и выберите в раскрывающемся меню пункт «Преобразовать в форму» «Преобразовать в форму». Имейте в виду, что изменить текст после этого действия невозможно.
Щелкните правой кнопкой мыши имя слоя и выберите в раскрывающемся меню пункт «Преобразовать в форму» «Преобразовать в форму». Имейте в виду, что изменить текст после этого действия невозможно.
ШАГ 6.
Используйте инструмент «Выделение пути»Используйте инструмент «Выделение пути» (A), чтобы выделить весь текст (кроме подчеркивания) и удалить текст в Photoshop. Таким образом, вы будете подчеркивать только в своей рабочей области.
Читайте также:- Зачем компаниям нужна компания по ретуши фотографий, чтобы удовлетворить потребности вашего бизнеса?
Шаг 7. Перенесите точки на нужную высоту
Чтобы получить вид, который вы видите в учебниках Photoshop по манипулированию, используйте стрелку вверх на клавиатуре. Точки привязки будут перемещаться вверх до тех пор, пока вы не достигнете желаемого размера прямоугольника.
Шаг 8.
Готово Верно! Теперь вы можете выделить текст с помощью Photoshop.