Подобрать фотоаппарат по параметрам
Ниже представлен результат подбора фотоаппаратов по параметрам. Для выполнения нового подбора, задайте критерии в форме слево и нажмите подобрать.
| |||||||||||||||
| |||||||||||||||
|
| |||||||||||||||
| |||||||||||||||
|
| |||||||||||||||
| |||||||||||||||
|
| |||||||||||||||
| |||||||||||||||
|
| |||||||||||||||
| |||||||||||||||
|
| |||||||||||||||
| |||||||||||||||
|
| |||||||||||||||
| |||||||||||||||
|
| |||||||||||||||
| |||||||||||||||
|
| |||||||||||||||
| |||||||||||||||
|
| |||||||||||||||
| |||||||||||||||
|
| |||||||||||||||
| |||||||||||||||
|
| |||||||||||||||
| |||||||||||||||
|
| |||||||||||||||
| |||||||||||||||
|
| |||||||||||||||
| |||||||||||||||
|
| |||||||||||||||
| |||||||||||||||
|
| |||||||||||||||
| |||||||||||||||
|
| |||||||||||||||
| |||||||||||||||
|
| |||||||||||||||
| |||||||||||||||
|
| |||||||||||||||
| |||||||||||||||
|
| |||||||||||||||
| |||||||||||||||
|
Подбор фотоаппаратов по параметрам — все фильтры
Цена, ₽
Скидки, ТОП и кредит
со скидкой > 5% из ТОПа можно в кредит
Модель
Тип фотоаппарата
беззеркальный 52 зеркальный 74 псевдозеркальный 8 цифровой 164
Уровень пользователя
любительский 148 полупрофессиональный 49 профессиональный 28
Линейка
CyberShot EOS Ixus PowerShot
Матрица
Число мегапикселов матрицы, Мп
от 11 до 15. 9 Мп 30 от 16 до 20.9 Мп 164 от 21 до 25.9 Мп 63 от 36 до 40.9 Мп 8
9 Мп 30 от 16 до 20.9 Мп 164 от 21 до 25.9 Мп 63 от 36 до 40.9 Мп 8
Тип матрицы
BSI CMOS CCD CMOS 32 Exmor R CMOS
Формат матрицы
1″ APS-C Full frame (полнокадровый) 26
Объектив
Возможность смены объектива
да 147 нет неважно
Объектив в комплекте
да 110 нет 60 неважно
Оптический Zoom, x
от 32 x 20 от 0 до 9 x 74 от 10 до 19 x 15 от 20 до 29 x 9 от 30 до 39 x 10 от 50 до 59 x 4
Цифровой Zoom, x
от 0 до 9 x 11
Байонет
Canon EF 10 Canon EF/EF-S 23 Micro Four Thirds Nikon F 32 Sony E 13
Широкоугольный объектив
да 26
Специальные линзы
асферические низкодисперсные
Фотосъемка
Форматы фотосъемки
16:9 3:2 34 4:3 32
Режимы фотосъемки
HDR 22 Time-lapse 21 макро 19 серийная съемка 36
Ручные настройки выдержки и диафрагмы
да
Ручная фокусировка
да нет неважно
Баланс белого
авто предустановки ручная установка
Поддержка форматов фотофайлов
RAW 181 RAW+JPEG
Стабилизатор изображения при фотосъемке
оптический 122 отсутствует цифровой 39
Система стабилизатора
подвижный элемент в объективе
Тип автофокуса
гибридный контрастный фазовый
Минимальное фокусное расстояние, мм
Количество точек фокусировки, шт
от 30 до 59 шт 8
Параметры автофокуса
корректировка подсветка фокусировка по лицу
Полезные функции и особенности
брекетинг вспышки крепление для штатива 35 наличие 2-го экрана наличие LCD-экрана 45 подавление эффекта красных глаз разъем для пульта ДУ таймер 33 экран в качестве видоискателя
Максимальное значение выдержки, сек
Кроп-фактор, шт
от 0 до 1. 9 шт 19 от 4 до 5.9 шт 10 от 2 до 3.9 шт 10
9 шт 19 от 4 до 5.9 шт 10 от 2 до 3.9 шт 10
Режимы ISO
Auto ISO ISO100 ISO12800 ISO25600 ISO6400
Мин. чувствительность ISO, шт
Макс. чувствительность ISO, шт
Скорость съемки в режиме серийной съемки, кадров/с
Максимальная серия снимков (RAW), шт
Максимальная серия снимков (JPEG), шт
Вспышка
Встроенная вспышка
да 37 нет неважно
Подключение вспышки
горячий башмак 21
Режимы вспышки
E-TTL II
Видеосъемка
Запись видео
да 267
Максимальное разрешение видеоролика
1280×720 1920×1080 3840×2160
Формат видеофайла
AVI MOV MP4
Максимальная длительность видеоролика
30 минут 30 секунд 4 Гб
Корпус и интерфейсы
Интерфейсы и связь
Bluetooth 25 HDMI 37 NFC 11 USB 46 Wi-Fi 136 аудиовыход видеовыход
Тип поддерживаемой памяти
Compact Flash тип II Memory Stick Memory Stick Duo Memory Stick PRO-HG Duo Memory Stick Pro Duo SDHC 38 SDXC 37 Secure Digital microSD microSDHC microSDXC
Максимальный объем карты памяти
Тип видоискателя
зеркальный (TTL) 77 оптический отсутствует электронный
Корпус
водонепроницаемый компактный 149 противоударный
Размер LCD, »
Число точек LCD, шт
Наличие поворотного дисплея
да 104 нет неважно
Сенсорный дисплей
да 69 нет неважно
Тип аккумуляторов
AA-совмеcтимый AAA-совмеcтимый свой собственный 267
Версия интерфейса USB
Цвет
белый красный светло-серый серый 18 синий фиолетовый черный 143
Вес, гр
от 0 до 299 гр 98 от 300 до 599 гр 96 от 600 до 899 гр 47 от 900 до 1199 гр 8
- Canon
- Fujifilm
- Leica
- Nikon
- Olympus
- Panasonic
- Pentax
- Rekam
- Samsung
- Sony
- Bondibon
- Clever Toys
- iBest
- Kodak
- Like Me
- Minox
- Ricoh
- Sigma
Все бренды 18
- Sony Centre
- СберМегаМаркет
- Центр
- Яндекс.
 Маркет
Маркет
- Курьерская из любого региона
- Самовывоз
- Почтой
- Курьерская из Вашего города
Управление камерами с помощью настроек камеры в Windows 11
Windows 11 Больше…Меньше
В Windows 11 страница настроек камеры помогает управлять камерами, подключенными к вашему устройству. На этой странице вы можете:
Просмотр камер, подключенных к устройству
Предварительный просмотр камеры и изменение значений по умолчанию для общих настроек камеры.
Если у вас есть доступ администратора, вы также можете отключать и включать камеры.
Примечание. Страница настроек камеры недоступна в Windows 10, но некоторые производители камер могут предлагать утилиты для изменения настроек камеры. Для получения дополнительной информации обратитесь к производителю камеры.
Страница настроек камеры недоступна в Windows 10, но некоторые производители камер могут предлагать утилиты для изменения настроек камеры. Для получения дополнительной информации обратитесь к производителю камеры.
Откройте страницу настроек камеры
Выбрать Старт .
Введите управлять камерами в строке поиска в меню «Пуск», а затем выберите Управление камерами из результатов.
В разделе Подключенные камеры вы увидите список камер, подключенных к вашему устройству.
Откройте настройки камеры
Примечание. Некоторые камеры не отображаются на странице настроек камеры.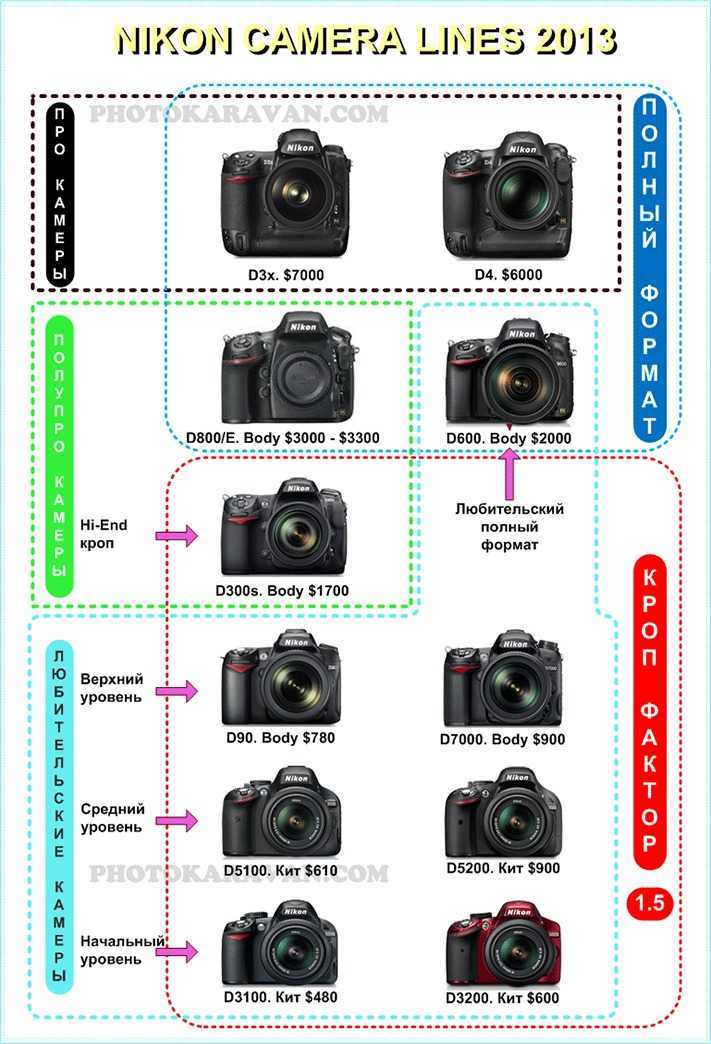 К ним относятся инфракрасные (ИК) камеры, используемые для проверки подлинности Windows Hello Face, камеры, использующие технологию DirectShow (например, многие приложения, предоставляемые производителями цифровых зеркальных камер или экшн-камер, чтобы их устройства можно было использовать в качестве веб-камер), и проприетарные камеры, которые не управляются Windows. такие как промышленные камеры и многие сетевые камеры.
К ним относятся инфракрасные (ИК) камеры, используемые для проверки подлинности Windows Hello Face, камеры, использующие технологию DirectShow (например, многие приложения, предоставляемые производителями цифровых зеркальных камер или экшн-камер, чтобы их устройства можно было использовать в качестве веб-камер), и проприетарные камеры, которые не управляются Windows. такие как промышленные камеры и многие сетевые камеры.
Настройка камер
В настройках камеры вы можете установить настройки по умолчанию для каждой камеры. Настройки сохраняются для каждой камеры и каждой учетной записи пользователя — они не синхронизируются между несколькими устройствами Windows.
Когда приложение использует камеру, камера запускается с настройками по умолчанию. Однако приложения, использующие камеру, могут применять другие настройки в любое время при использовании камеры — не каждое приложение будет использовать настройки по умолчанию.
Изменить настройки по умолчанию для камеры
Выберите Начать .
Введите управлять камерами в строке поиска в меню «Пуск», а затем выберите Управление камерами из результатов.
Выберите камеру из списка подключенных камер.
Windows запустит камеру, отобразит предварительный просмотр и покажет элементы управления для настройки различных параметров.

Используйте элементы управления и настройте изображение. Вы сразу же увидите изменения, и они будут сохранены как новые настройки по умолчанию.
Некоторые производители камер включают приложение, позволяющее вносить дополнительные изменения в конфигурацию. Для этих камер кнопка под заголовком «Связанные настройки» открывает приложение производителя.
В зависимости от возможностей камеры и версии Windows 11 могут быть доступны некоторые или все следующие элементы управления:
Основные элементы управления камерой ( Яркость , Контрастность , Насыщенность и/или Резкость )
org/ListItem»>Видео HDR — использует методы захвата HDR, чтобы яркие и темные части изображения выглядели естественно и детально
Вращение — внешние камеры можно поворачивать, чтобы приспособить их к различным креплениям
Эффекты Windows Studio
Эффекты Windows Studio — это набор функций, предназначенных для того, чтобы представить себя в лучшем свете. Эффекты Windows Studio включаются алгоритмами машинного обучения и требуют NPU (нейронного процессора). Вот объяснение того, что это такое:
Фоновые эффекты — такие эффекты, как размытие фона
org/ListItem»>Автоматическое кадрирование — эффект автоматического масштабирования и обрезки изображения при перемещении
Voice focus — эффект, приглушающий фоновые шумы, чтобы ваш голос звучал четко и ясно
Зрительный контакт — эффект компенсации взгляда на экран, а не в камеру
Чтобы получить доступ к этим настройкам, выберите Пуск > Bluetooth и устройства > Камера и выберите фронтальную камеру. Затем включите нужные параметры.
Примечание. На некоторых устройствах включение эффектов камеры может существенно повлиять на производительность и срок службы батареи. К ним относятся вращение, размытие фона, фоновые эффекты, зрительный контакт, автоматическое кадрирование и видео HDR.
К ним относятся вращение, размытие фона, фоновые эффекты, зрительный контакт, автоматическое кадрирование и видео HDR.
Отключить и включить камеры
Если у вас есть права администратора, вы можете отключать и включать камеры для всех, кто использует используемое вами устройство.
Выберите Начать .
Введите управление камерами в строку поиска в меню «Пуск», а затем выберите Управление камерами из результатов.
В разделе «Подключенные камеры» выберите нужную камеру.

Выберите Отключить . На некоторых устройствах отключение камеры приведет к отключению нескольких камер на вашем ПК. Если это произойдет, Windows отобразит предупреждение после выбора Отключить .
Для некоторых камер может потребоваться перезагрузка устройства, чтобы отключить камеру.
Примечание. Чтобы отключить камеры, ваш аккаунт должен иметь права администратора.
Выберите Начать .
Введите управление камерами в строку поиска в меню «Пуск», а затем выберите Управление камерами из результатов.

В разделе «Отключенные камеры» выберите камеру, которую хотите включить, затем выберите Включить .
Примечание. Чтобы включить камеры, ваш аккаунт должен иметь права администратора.
лучших способов получить доступ к настройкам веб-камеры в Windows 10
Изменение настроек веб-камеры никогда не было таким простым
к Иван Енич
Иван Енич
Эксперт по поиску и устранению неисправностей
Увлеченный всеми элементами, связанными с Windows, и в сочетании с его врожденной любознательностью, Иван глубоко погрузился в понимание этой операционной системы, специализируясь на драйверах и… читать далее
Обновлено
Рассмотрено Влад Туричану
Влад Туричану
Главный редактор
Увлеченный технологиями, Windows и всем, что имеет кнопку питания, он тратил большую часть своего времени на развитие новых навыков и изучение мира технологий. Скоро… читать дальше
Раскрытие партнерской информации
- Если вы хотите настроить видеовыход, вам необходимо получить доступ к настройкам веб-камеры Windows 10.
- Это руководство подходит как для встроенных веб-камер ноутбуков, так и для отдельных подключаемых веб-камер.
- Вы также можете заблокировать доступ к вашей камере другим пользователям на вашем ПК или в приложениях.
XУСТАНОВИТЕ, щелкнув файл загрузки
Для устранения различных проблем с ПК мы рекомендуем Restoro PC Repair Tool:Это программное обеспечение устраняет распространенные компьютерные ошибки, защищает вас от потери файлов, вредоносных программ, сбоев оборудования и оптимизирует ваш ПК для максимальной производительности.
 . Исправьте проблемы с ПК и удалите вирусы прямо сейчас, выполнив 3 простых шага:
. Исправьте проблемы с ПК и удалите вирусы прямо сейчас, выполнив 3 простых шага:- Загрузите Restoro PC Repair Tool , который поставляется с запатентованными технологиями (патент доступен здесь).
- Нажмите Запустите сканирование , чтобы найти проблемы Windows, которые могут вызывать проблемы с ПК.
- Нажмите Восстановить все , чтобы устранить проблемы, влияющие на безопасность и производительность вашего компьютера.
- Restoro скачали 0 читателей в этом месяце.
Как всегда, Windows 10 предоставляет вам различные способы доступа к меню настроек для различных устройств на вашем ПК или ноутбуке, и настройки веб-камеры не являются исключением.
К счастью для вас, ниже приведено очень простое руководство о том, как перейти к настройкам веб-камеры и настроить оттуда все, что вам нужно.
Прежде всего, вы должны знать, работает ли ваша веб-камера должным образом, потому что, если это неисправность оборудования, вам придется позвонить производителю вашей веб-камеры или ПК, чтобы решить проблему или отправить вам новую веб-камеру.
Тем не менее, всегда полезно проверить проводку от веб-камеры и убедиться, что она включена.
Если ПК или ноутбук имеет встроенную веб-камеру или проводную веб-камеру, вы можете использовать приложение Windows 10 для доступа к необходимым настройкам веб-камеры.
Где мои настройки веб-камеры?
Настройки веб-камеры в Windows 11 доступны в приложении Камера на ПК. Он предлагает пользователям множество настроек, в том числе возможность изменять качество видео и уменьшение мерцания .
Приложение «Камера»Приложение «Камера» предустановлено на ПК и помогает делать снимки и записывать видео. Кроме того, это отличный инструмент для изменения настроек камеры. Однако некоторые пользователи используют сторонние приложения, чтобы получить доступ к дополнительным настройкам и модификациям.
Как разрешить или запретить пользователям доступ к камере?
Если у вас есть более одной учетной записи или пользователя на вашем ПК или ноутбуке, полезно знать, что вы можете изменить их доступ к камере и приложениям, использующим ее.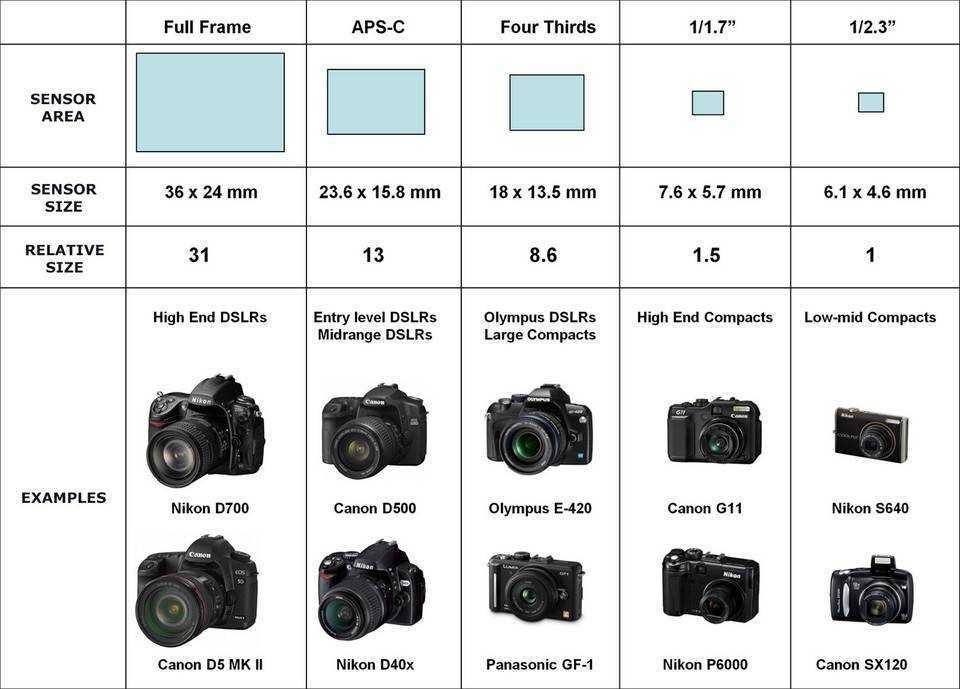
Как администратор, вы можете просто заблокировать им доступ, и это будет хорошей мерой для их защиты. Вот как это сделать в Windows 10:
- Нажмите кнопку Windows и выберите Настройки .
- Выберите Конфиденциальность .
- Теперь нажмите Camera на левой панели и проверьте текущий статус доступа к камере. Доступ к нашей камере включен.
- Если вы хотите изменить это, просто нажмите кнопку Изменить , и она покажет вам переключатель для изменения этого параметра.
- Выключив переключатель, мы предотвратили доступ к нему других пользователей. Конечно, если вы хотите, вы можете переключить его обратно в любое время, выполнив те же действия.
Мы должны упомянуть, что, блокируя доступ пользователя к камере, вы также блокируете ее использование любыми приложениями.
Теперь, когда вы знаете, как предоставить или заблокировать доступ к камере для других пользователей, у вас есть несколько различных способов открыть приложение камеры и изменить его настройки.
Как получить доступ к настройкам веб-камеры в Windows 10?
1. Доступ к камере с начального экрана
- Нажмите кнопку Start , введите camera и выберите приложение из результатов.
- Нажмите кнопку с изображением шестеренки, чтобы открыть Настройки .
- Теперь на панели слева вы можете выполнять множество настроек, таких как разрешение фотографий и видео, настройки таймлапса, сетка кадрирования и многое другое.
- Эти настройки могут различаться в зависимости от возможностей вашей веб-камеры, например, ваша веб-камера может не поддерживать параметр Spot Adjust , поэтому его не будет в меню Settings .
Если вы собираетесь перейти на новую ОС в ближайшем будущем, узнайте, как включить камеру в Windows 11.
2. Из стороннего приложения для веб-камеры
- Перейдите в Microsoft Store и загрузите приложение для веб-камеры.
 Мы обнаружили Webcam Pro , но вы можете использовать любое другое приложение по своему желанию. Просто нажмите специальную кнопку, чтобы получить его.
Мы обнаружили Webcam Pro , но вы можете использовать любое другое приложение по своему желанию. Просто нажмите специальную кнопку, чтобы получить его. - После установки вам нужно выбрать веб-камеру, которую вы хотите использовать. В нашем случае это встроенная веб-камера ноутбука, но если у вас несколько камер, вы можете выбрать ту, которая вам больше нравится.
- Следующим шагом является подтверждение того, что приложение может получить доступ к веб-камере.
- Теперь, чтобы получить доступ к настройкам камеры, нажмите Конфигурация . Вы заметите богатую панель возможных настроек камеры, от яркости и контрастности до масштабирования и поворота.
- Это конкретное приложение может обрабатывать до 3 веб-камер одновременно. Вы можете нажать кнопку Добавить веб-камеру и выбрать их одну за другой.
Мы только что дали вам пример приложения, которое вы можете использовать для доступа к настройкам камеры. Как видите, у него больше возможностей, чем у приложения Windows Camera, которое поставляется с вашей ОС. Вот некоторые из дополнительных функций, которые вы получаете с программным обеспечением для веб-камеры в Windows 10:
Как видите, у него больше возможностей, чем у приложения Windows Camera, которое поставляется с вашей ОС. Вот некоторые из дополнительных функций, которые вы получаете с программным обеспечением для веб-камеры в Windows 10:
- Настройка масштабирования веб-камеры в Windows 10
- Настройки веб-камеры баланса белого в Windows 10
- Настройки яркости веб-камеры в Windows 10
На самом деле, у нас есть отличный список программного обеспечения для камер сторонних производителей, который предложит множество идей в этом направлении. Кроме того, многие используют приложение Logitech Capture для изменения настроек веб-камеры Logitech в Windows 10.
Конечно, вы можете использовать такие приложения, которые могут работать с камерой. Например, Microsoft Teams, Zoom, Skype, Discord и т. д. будут творить чудеса.
Кроме того, процесс изменения местоположения фотографий, снятых камерой, в Windows 10 очень прост.
Итак, готово! Всего за несколько секунд вы можете получить доступ к настройкам камеры или веб-камеры в Windows 10 и настроить их для личного использования.
Как я могу ограничить доступ приложений к моей камере?
Что делать, если вы не хотите, чтобы одно или несколько приложений имели доступ к вашей камере? Ну, вы можете запретить всем настольным приложениям использовать вашу камеру. Или вы можете выбрать их из списка всего за несколько шагов:
- Нажмите кнопку Windows и выберите Настройки .
- Далее нажмите Конфиденциальность .
- Выберите Камера на левой панели.
- Теперь первое решение, которое вы можете принять, — отключить доступ всех приложений к вашей камере, щелкнув переключатель прямо под Разрешить приложениям доступ к вашей камере .
- Если вы прокрутите вниз на правой панели, вы увидите, что все приложения Microsoft Store и настольные приложения теперь имеют ограниченный доступ к вашей веб-камере.

- Однако, если оставить включенным Разрешить приложениям доступ к вашей камере , вы сможете отключить доступ только к приложениям Microsoft Store или настольным приложениям, отключив их отдельные переключатели. Это позволит вам гибко выбирать приложения для ограничения доступа к вашей веб-камере.
Можно ли изменить поле зрения веб-камеры?
Да, это легко! И что самое приятное, для этого вам не потребуются дополнительные объективы или другое оборудование.
Если производитель вашей веб-камеры предоставляет приложение, используйте его для изменения настроек масштабирования. Когда вы изменяете уровень масштабирования, поле обзора автоматически изменяется. Оба находятся в обратной зависимости, т. е. уменьшение второго приведет к увеличению первого.
Если приложение не предлагает возможность изменить уровень масштабирования или видеовыход нежелателен, вы можете приобрести внешнюю веб-камеру, которая предлагает настройку поля зрения.
 4×76.4 мм
4×76.4 мм ..
..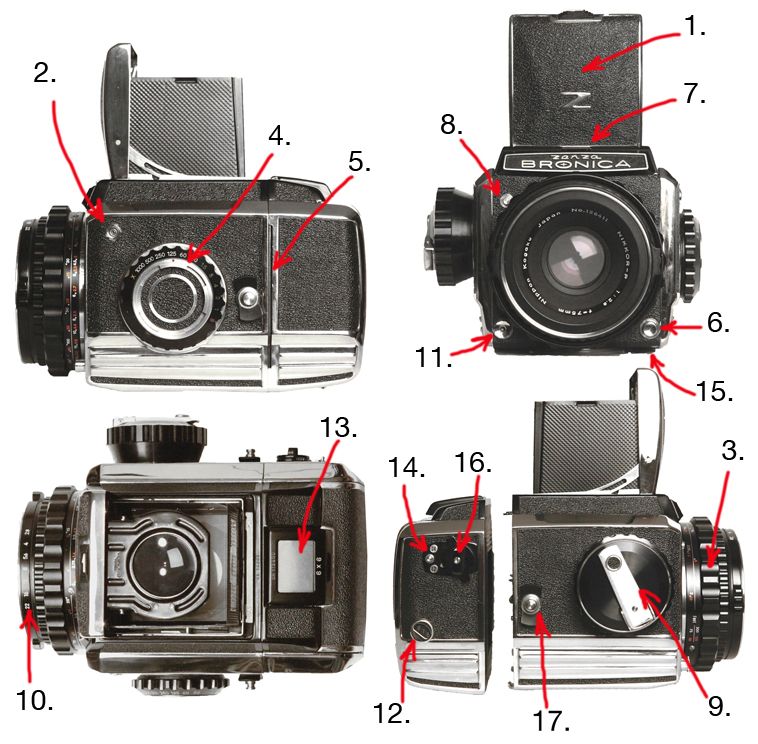 9×100.7×77.8 мм
9×100.7×77.8 мм
 4×69.1×85.1 мм
4×69.1×85.1 мм 76 Мпикс
76 Мпикс 48 Мпикс
48 Мпикс 76 Мпикс
76 Мпикс
 17 Мпикс
17 Мпикс 76 Мпикс
76 Мпикс 5x60x27.4 мм
5x60x27.4 мм 9x68x44.4 мм
9x68x44.4 мм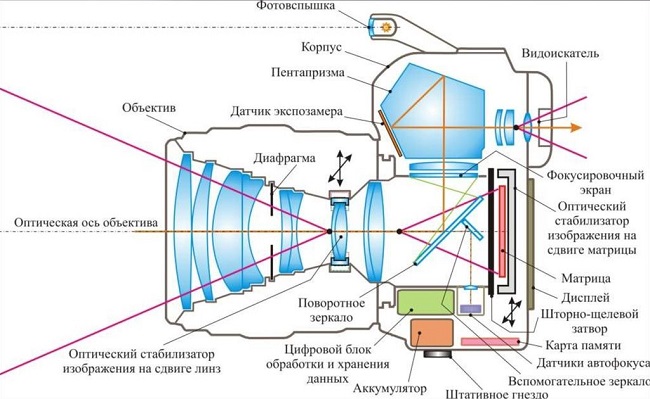 ..
..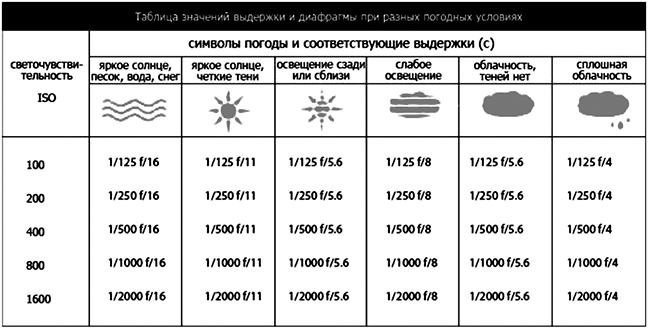 44 Мпикс
44 Мпикс 48 Мпикс
48 Мпикс 5×58.6×19.8 мм
5×58.6×19.8 мм 8 Мпикс
8 Мпикс Маркет
Маркет

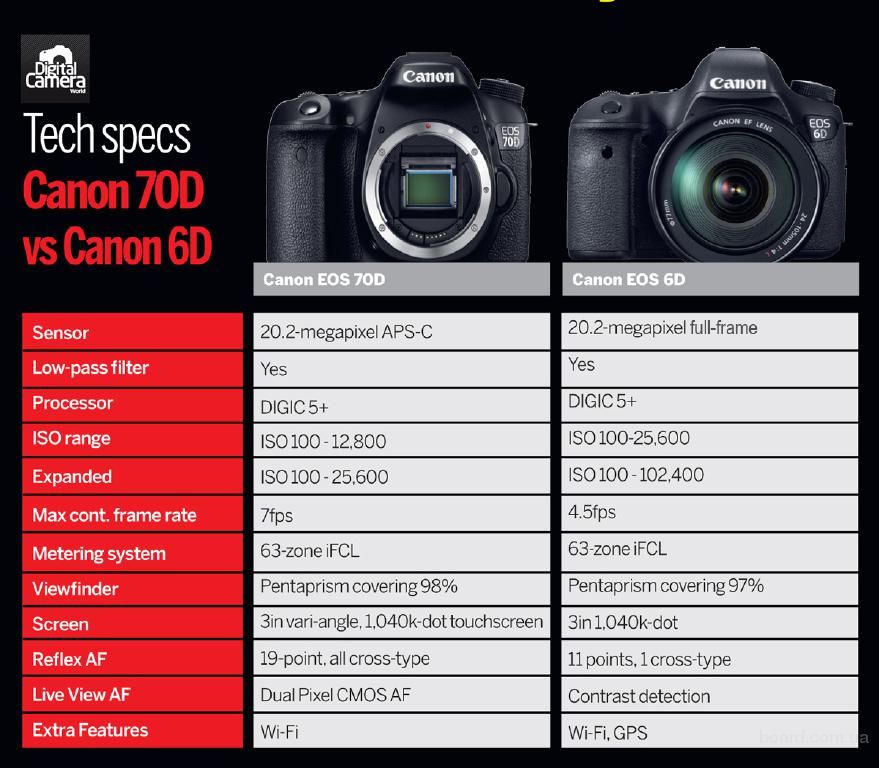 Мы обнаружили Webcam Pro , но вы можете использовать любое другое приложение по своему желанию. Просто нажмите специальную кнопку, чтобы получить его.
Мы обнаружили Webcam Pro , но вы можете использовать любое другое приложение по своему желанию. Просто нажмите специальную кнопку, чтобы получить его.