В данном видеообзоре мы рассмотрим, как происходит ввод начальных остатков в программе 1С:Управление нашей фирмой (1С:УНФ).
Часто программа 1С:УНФ начинает внедряться в компаниях, которые уже осуществляют свою деятельность. На момент внедрения у компании есть какие-то остатки денег, товаров, долгов и т.д., которые необходимо прежде, чем начать полноценно работать в программе. Запуск помощника ввода начальных остатковВвод начальных остатков осуществляется в специальном рабочем месте, которое находится в разделе Компания. В подразделе Начальные остатки есть команда Ввод начальных остатков. Также здесь присутствуют команды обращения к помощникам по загрузке данных:
Рассмотрим, что из себя представляет ввод начальных остатков в ручном режиме. Переходим по команде Ввод начальных остатков. В открывшемся журнале собраны документы по вводу начальных остатков. Эти документы можно открыть и поработать с ними вручную, но данная возможность предоставляется для уже созданных документов. Для создания новых документов по вводу начальных остатков, разработчики программы позаботились о пользователях и подготовили для них специальное рабочее место, которое запускается по кнопке Продолжить ввод начальных остатков либо открывается сразу, если таких документов еще нет в программе. Шаг 0. Дата ввода остатков и организацияПервое с чего начинается ввод остатков это необходимость установить дату ввода остатков и указать организацию, по которой мы будем вводить начальные остатки. Дату ввода начальных остатков рекомендуется выбирать на начало нашего текущего периода, в котором мы начнём отражать свои операции. Например если у нас на дворе июнь месяц и мы в июне планируем начинать работать в программе, то остатки рекомендуется вводить днём предыдущем. То есть как минимум 31 мая. Идеальная ситуация для ввода начальных остатков — 31 декабря и 1 января мы начинаем работать в программе. Но это не всегда возможно. К тому же программа 1С:Управление нашей фирмой (1С:УНФ) в основном предназначена для управленческого учета, а не регламентированного, где данные с начала года могут потребоваться для подготовки налоговой отчетности. Нет ничего плохого в том, чтобы начать работать с текущей даты и остатки ввести на начало текущего периода. Установив начальную дату и выбрав организацию видим ниже, что 1С:УНФ опять же нам предлагает загрузить остатки из программы 1С:Управление торговлей 10.3, перенести товары с сайта либо настроить интеграцию с 1С:Бухгалтерией. Данные пункты мы пропускаем и жмем кнопку На следующих шагах программа проведет нас по всем разделам учета и предложит заполнить наши начальные остатки. Шаг 1. Ввод начальных остатков по деньгам в кассах, на расчетных счетах и у подотчетниковНа 1 шаге в разделе Деньги нам предложено заполнить остатки по кассам, по расчетным счетам. В нижней части формы естьь команды по добавлению кассы, добавление банковского счёта. Так же можно добавить подотчетника и вывести денежные средства (сумму задолженности), которые находятся у подотчетника. Шаг 2. Ввод начальных остатков о товарах на складахПосле того как мы указали информацию до деньгам по кнопке Далее переходим на следующий шаг Товары. В данной форме много вкладок и они отражают все основные сущности наших товаров. На вкладке Собственные заполняем информацию об остатках товаров, которые принадлежат организации. На вкладке Принятые указываются товары, которые приняты на ответственное хранение либо товары принятые в переработку. На вкладке Переданные отражаются товары, переданные на ответственное хранение либо переданные в переработку.
В данных вкладках заполняется склад — место где хранятся товары, номенклатура и характеристика, если учёт будет вестись по характеристикам, партии, серийные номера, указывается единица измерения, количество, цена и сумма учета, цена продажи. Колонки с ценой используется для того чтобы сформировать себестоимость наших товаров на складах. В верхней части формы присутствуют два поля:
В данной форме присутствует кнопка Загрузка из внешних источников. Если вы вели учет в других программах, либо в электронных таблицах, вы можете через данную форму загрузить свои остатки в программу. Это существенно упрощает ручной ввод и помогает при заполнении достаточно большого количества остатков по товарам. Если товары необходимо сразу зарезервировать под какой-то заказ покупателя, то в колонке Заказ покупателя можно указать соответствующий заказ и товары автоматический встанут в резерв под данный заказ. На вкладках Собственные (ГТД), Переданные (ГТД) и Принятые (ГТД) указываются остатки товаров в разрезе номеров грузовых таможенных деклараций, если необходимо вести такой учет для последующего корректного формирования счетов-фактур. Шаг 3. Ввод начальных остатков по расчетам с поставщиками и покупателями, с персоналом, по налогам и эквайрингуНа третьем шаге Расчеты указываются остатки задолженности компании перед поставщиками, долги покупателей, расчеты с персоналом по оплате труда, задолженность по налогам, и задолженность по эквайринговым операциям. На вкладках так же есть кнопка Загрузка данных из внешних источников, которая может существенно упростить перенос данных из других источников. На вкладке Поставщики указываются данные о контрагенте, сумме задолженности, договору и документу расчетов по которому будет учитываться задолженность. Если установить флаг Аванс, то данная задолженность будет учтена как задолженности по авансам выданным. Аналогичным образом заполняется вкладка расчетов с На вкладке Персонал указывается подразделение, в котором работает ваш сотрудник, сам сотрудник, сумма задолженности и период к которому относится данная задолженность, то есть период начисления заработной платы. На вкладке Налоги указывается вид налога и сумма задолженности. На вкладке Эквайринг указывается эквайринговый терминал, суммы задолженности и комиссии. Шаг 4. Ввод начальных остатков по имуществу и прочим счетам учетаНа четвертом шаге Прочее заполняются данные, не вошедшие в прошлые разделы. Во-первых указывается Имущество. На вкладке Прямые затраты можно указать затраты незавершенного производства: подразделение, счет затрат, заказ покупателя, которому могут относиться данные затраты. На вкладке Прочие разделы можно указывать любую информацию, которая не относится к предыдущим разделам. Например, здесь можно указать информацию по уставному капиталу, по недостачам, выявленным в ходе инвентаризации либо каким-то другим. Для этого указывается дебетовое или кредитовое сальдо необходимо отразить в программе. Выбирается счет учета и сумма, а так же в колонке Содержание — пояснения к данной операции Шаг 5. Завершение ввода начальных остатковДля завершения ввода начальных остатков переходим на вкладку Финиш. После этого программа 1С:Управление нашей фирмой (1С:УНФ) сформирует весь комплект необходимых документов, с которыми уже можно работать по отдельности. Следует отметить что для того чтобы эта процедура проходила достаточно быстро и легко необходимо предварительно заполнить основные справочники. Как минимум нужно позаботиться о справочниках контрагентов и номенклатуры. Контроль правильности ввода начальных остатковПосле того как были введены остатки в программе, необходимо проверить сходится ли у вас баланс. Данная информация необходима для дальнейшего учета финансового результата и анализа хозяйственной деятельности компании. В разделе Компания в группе Отчеты представлены все основные отчеты по нашей компании, с помощью которых можно анализировать деятельность компании в целом. Для того, чтобы проверить ввод начальных остатков, нам нужен отчет Оборотно-сальдовая ведомость. Чтобы быстрее найти его в данном списке можно воспользоваться поиском по ключевым словам. В данном отчете в качестве Периода указываем тот период, в котором мы вводили остатки и жмем кнопку Сформировать. Первое, на что мы здесь обращаем внимание, это Служебный счёт. Данный счёт должен иметь равные обороты по дебету и кредиту и не иметь конечного остатка. Если у вас такая ситуация, значит вы корректно ввели начальные остатки и баланс у вас сходится Если же Служебный счёт имеет конечные остатки после ввода данных, рекомендуется вернуться к процедуре ввода данных и перепроверить все данные, которые выводились в программу. Также можно проанализировать оборотно-сальдовую ведомость и сравнить числовые показатели, введённые в программу с вашей предыдущей учетной системой. Обычно в части запасов, расчетов с поставщиками и покупателями и денежными средствами вопросов возникает немного. Если вы проверили всё, что возможно, а баланс всё равно не сходится и служебный счет имеет конечный остаток по дебету или кредиту, то в данном случае мы вводим показатель Делается это через раздел Прочее, так же как указывается информация об уставном капитале. Можно указать нераспределенную прибыль или убыток, которые равны сальдо по вашему служебному счёту. Таким образом вы зафиксируйте прибыль или убыток компании на начало ведения управленческого учета, и сведёте управленческий баланс. Таким образом в программе 1С:Управление нашей фирмой (1С:УНФ) водятся в начальные остатки. | |
Как реализована закупка импортного товара в 1с КА 2.4
Инструкции
Продукты 1С
1С:Комплексная автоматизация
1С:Комплексная автоматизация
Пример подготовлен на демо-базе фирмы 1С релиз 2. 4.12.102
4.12.102
Возможность учета импортных товаров определяется функциональной опцией НСИ и администрирование – Настройка НСИ и разделов – Учет НДС и ВЭД – Регистрация и контроль номеров ГТД – Торговля импортным товаром.
Рисунок 1 — Настройка регистрации ГТД
Закупка по импорту без оформления таможенной декларации
Если поставка импортного товара не требует декларирования, то она оформляется как обычная поставка документом Приобретение товаров и услуг с видом операции Закупка у поставщика или Прием на комиссию с указанием номеров ГТД и стран происхождения в табличной части документа. Например, поставщик поставил импортный товар, который уже прошел таможенное оформление. Все расходы, связанные с доставкой такого груза, оформляются как дополнительные расходы, которые могут быть распределены на себестоимость товаров, направление деятельности, прочие расходы и т. д.
Закупка по импорту с оформлением таможенной декларации
Возможность оформления поставки импортных товаров с оформлением таможенной декларации определяется функциональной опцией НСИ и администрирование – Настройка НСИ и разделов – Учет НДС и ВЭД – Импорт – Импортные закупки.
Рисунок 2 — Настройка торговли импортными товарами
Предположим, организация осуществляет закупку у импортного поставщика. Для этого В соглашении с поставщиком-импортером необходимо указать вид операции Импорт.
Рисунок 3 — Соглашение с поставщиком на импорт
Все остальные параметры соглашения заполняются так же, как при обычной поставке товаров. Взаиморасчеты с поставщиком-импортером можно вести в разрезе договоров или не вести договоры. С поставщиком-импортером оформляется отдельный договор на закупку импортных товаров с установленным типом взаимоотношений Импорт.
Рисунок 4 — Договор с поставщиком на импорт
Для поставки импортного товара используется документ Приобретение товаров и услуг с установленным видом операции Импорт. Документ оформляется аналогично обычному документу поступления.
Рисунок 5 — Приобретение товаров и услуг
Стоит заметить, что до момента оформления таможенной декларации импортные товары нельзя будет продать. Эти товары будут доступны для продажи только после того, как по ним будет зарегистрировано оформление таможенной декларации. После оформления таможенной декларации товарам будет присвоен номер ГТД (страна происхождения), и они станут доступны для продажи.
Эти товары будут доступны для продажи только после того, как по ним будет зарегистрировано оформление таможенной декларации. После оформления таможенной декларации товарам будет присвоен номер ГТД (страна происхождения), и они станут доступны для продажи.
Оформление таможенной декларации
Оформить таможенную декларацию можно из рабочего места Таможенные декларации на импорт к оформлению (раздел Закупки – ГТД к оформлению).
Рисунок 6 — Таможенные декларации на импорт к оформлению
И также можно создать на основании документа Приобретение товаров и услуг.
Рисунок 7 — Таможенные декларации на импорт на основании
При выполнении команды Создать декларацию будет создан документ Таможенная декларация, в котором будет заполнен список товаров, не прошедших таможенное оформление, а также информация о документе поставки.
Следует отметить, что если флаг Разделять импортные закупки по поступлениям установлен, то при проведении документа будет контролироваться правильность заполнения информации о документах поставки.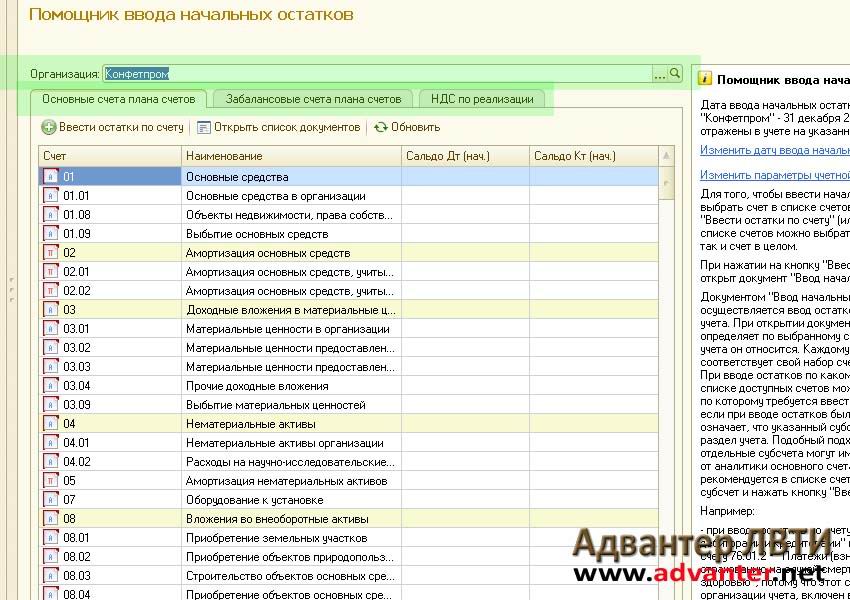
При оформлении таможенной декларации на импорт номера ГТД генерируются без дополнения номером раздела и номером товара.
Рисунок 8 — Заполнение номера ГТД
На вкладке Разделы ГТД заполняются данные, если требуется дополнить номер ГТД номером строки товара или номером раздела, то для такой возможности на закладке Разделы ГТД в табличной части Товары декларации предусмотрено поле Порядковый №. По умолчанию поле не заполняется и не является обязательным к заполнению.
Рисунок 9 — Заполнение Порядкового №
Значения, введенные поле Порядковый №, сохраняются в справочнике Номера ГТД в реквизите Порядковый номер товара. Также следует заполнить всю информацию по ставке и суммы пошлины и распределить на товары.
В таможенной декларации необходимо дополнительно заполнить информацию о таможенных сборах и штрафах, ввести данные о таможенной стоимости, пошлине и НДС каждого раздела, распределить товары по разделам, ввести стоимость каждого товара и распределить общую таможенную стоимость
по разделам.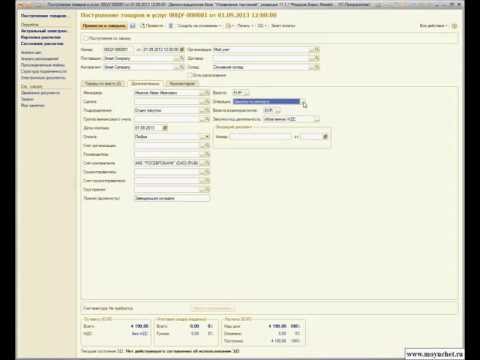
Рисунок 10 — Заполнение расчетов
Далее документ Таможенная декларация на импорт может быть проведен в двух статусах: На таможенном оформлении и Выпущено с таможни:
- статус На таможенном оформлении является предварительным. При проведении таможенной декларации в этом статусе фиксируется информация о планируемой оплате (таможне или брокеру) в платежном календаре. Планируемая дата платежа, вид оплаты, расчетный счет или касса заполняются на странице Дополнительно;
- статус Выпущено с таможни устанавливается после окончательного оформления таможенной декларации. При проведении документа возникает фактическая задолженность перед таможней (брокером). Статус товаров, указанных в таможенной декларации, меняется с предварительного на статус товаров, доступных к продаже.
При проведении документа в статусе Выпущено с таможни автоматически корректируется себестоимость указанных в декларации товаров с учетом рассчитанной таможенной пошлины и суммы НДС. Дополнительного расчета себестоимости не требуется. И также товар поступает на склад и готов к продажам.
Дополнительного расчета себестоимости не требуется. И также товар поступает на склад и готов к продажам.
Ввод начальных остатков в 1С:Управление торговлей 11
При начале работы с программой 1С Управление торговлей версия 11.2 достаточно часто возникает потребность ввода начальных остатков. Производится ввод начальных остатков в разделе «Нормативно-справочная информация и администрирование». В группе «Сервис» есть команда «Начальное заполнение». В программе 1С Управление торговлей (УТ 11) 11.2 доступны следующие помощники ввода начальных остатков:
Помощник «Документы ввода начальных остатков»Перейдя по соответствующей команде, у нас открывается помощник формирования «Документов ввода начальных остатков» вручную. Желательно выбрать Организацию, по которой мы будем создавать наши документы. Первое, что необходимо, это – определиться с датой данного документа. Начальные остатки в программе 1С Управление торговлей (УТ 11) 11.2 рекомендуются вводить датой, предшествующей периоду начала ведения операций в системе. Если, например, текущий месяц у нас август, и мы планируем учитывать операции с 1-го августа, то начальные остатки желательно вводить июлем месяцем – например, в моем случае это будет 31-е июля. Следующее – необходимо определить, на каком Складе будут числиться наши товарно-материальные ценности. Я выбрал основной склад. Теперь можно воспользоваться командой «Добавить» либо командой Подбора товаров для того, чтобы ввести информацию о наших номенклатурных позициях. В соответствующем поле номенклатуры можно начать набирать с клавиатуры наименование нашей номенклатурной позиции. Конфигурация 1С Управление торговлей (УТ 11) 11.2 автоматически подберет номенклатуру с указанным наименованием. Укажем количество первого телевизора – 4 шт. Единица измерения – штуки. Далее необходимо указать цену. Обратите внимание: цена товарно-материальных ценностей указывается в валюте управленческого учета. У нас в системе 1С Управление торговлей (УТ 11) 11.2 – это доллары США. Соответственно, и цену товарно-материальных ценностей программа предлагает нам ввести в долларах США. Укажем, что это будет 150$. Конфигурация 1С Управление торговлей (УТ 11) 11.2 рассчитала сумму (стоимость) данных товарно-материальных ценностей, заполнила ставку и рассчитала сумму НДС, и по курсу доллара США на соответствующую дату рассчитала рублевый эквивалент указанных значений. Помощник «Подбор товаров»youtube.com/embed/A1f9-xeWf0Q?rel=0&start=272″>Также можно воспользоваться командой «Подобрать товары». Открывается помощник «Подбор товаров в ввод остатков». Можно переключаться по различным видам нашей номенклатуры. Также можно переключиться на представление по иерархии справочника «Номенклатуры». Выбирается номенклатура, которую нам необходимо перенести в документ. Указывается количество данной номенклатуры, и подобранная уже номенклатура по кнопке «Перенести в документ» переносится в наш документ. Далее необходимо указать цену. Напоминаю еще раз, что цена товарно-материальных ценностей при вводе начальных остатков в программе 1С Управление торговлей (УТ 11) 11.2 указывается в валюте управленческого учета. Такой заполненный документ можно провести и закрыть. Теперь у нас в программе 1С Управление торговлей (УТ 11) 11.2 есть «Документ ввода начальных остатков» и в левой части помощника ввода документов начальных остатков соответствующее поле отмечено закрашенным зеленым цветочком. Введем информацию об остатках денежных средств. Поднимемся чуть выше, встанем на соответствующую опцию «Денежные средства» — «В кассах» предприятия, и создадим такой документ. Устанавливаем обязательно дату ввода начальных остатков, выбираем нашу кассу. Касса у нас в данном случае ведется в валюте «рубли». Соответственно, у нас подставилась валюта учета «рубли». Вводим остатки денежных средств. Денежные средства тут же пересчитались в валюту регламентированного учета. Проводим такой документ. Введем информацию об остатках на банковских счетах. Создаем документ. Устанавливаем дату ввода начальных остатков. Выбираем расчетный счет нашей организации и указываем остаток денежных средств в валюте расчетного счета. Сумма также автоматически пересчитывается в сумму регламентированного учета. Проводим такой документ. youtube.com/embed/A1f9-xeWf0Q?rel=0&start=435″>Теперь рассмотрим, каким образом вводится задолженность перед нашими поставщиками. Для этого становимся на соответствующую опцию, и по команде «Создать» создаем новый документ. Указываем дату ввода начальных остатков и выбираем первого нашего поставщика – пусть это будет база «Электротехника». Выбираем контрагента, за которым числится задолженность, и указываем сумму долга. Также здесь можно указать при необходимости объекта расчета, т.е. какой документ является основанием, указать номер и дату. Проводим такой документ. Система 1С Управление торговлей (УТ 11) 11.2 предупреждает, что не выбрана валюта расчетов. Укажем, что это у нас «рубли», и попробуем еще раз провести такой документ. Программа 1С Управление торговлей (УТ 11) 11.2 опять предупреждает нас о том, что не все реквизиты заполнены, а именно – не введена дата платежа. На основании этой информации конфигурация 1С Управление торговлей (УТ 11) 11. Следующее – укажем информацию об авансах, полученных от наших клиентов. Создаем соответствующий документ. Устанавливаем дату ввода начальных остатков. Указываем, что это у нас магазин бытовой техники из Вологды, контрагент – «Техника для дома», и сумму аванса. Также необходимо будет указать валюту. Сумма автоматически пересчиталась в валюту регламентированного учета. Попробуем такой документ провести. Следующее – заполним информацию об авансах, выданных поставщикам. Вводим очередной документ «Ввода начальных остатков». Устанавливаем дату ввода начальных остатков. Выбираем нашего поставщика. Указываем сумму выданного аванса. Указываем валюту, в которой выдан аванс. И проводим такой документ. Для контроля баланса в нижней части данного окна предусмотрена гиперссылка «Контроль балансов ввода остатков». Таким образом, в программе 1С Управление торговлей версия 11.2 осуществляется ввод начальных остатков и контроль правильности их заполнения. | |
Эти возможности доступны как пользователям локальных версий так и облачных решений, например 1С:Фреш, 1С:Готовое рабочее место (ГРМ).
Для покупки коробочных версий или онлайн аренды программы 1С:Управление торговлей 11 (1С:УТ) в облаке обращайтесь по телефонам +7(499)390-31-58, +7(499)404-31-58 или на e-mail: info@1storgovlya. ru
ru
Открытие проводки в бухгалтерском учете: определение и пример
Открытие проводки в бухгалтерском учете: определение и пример | КнигиВремяВремя чтения 4 минуты
Ведение бухгалтерского учета начинается с Вводной записи . Если вы начинаете новое предприятие, эти записи охватывают все, с чего вы начинаете свой бизнес. С другой стороны, если вы уже владеете налаженным бизнесом и переходите от одного отчетного периода к другому, начальные записи в новом журнале переносят остатки различных активов, обязательств и капитала, отображаемые в баланса предыдущего отчетного периода. Вступительные записи будут разными для каждого бизнеса, в зависимости от статей баланса.
Пример открытия записи
Возможно, ваша компания-производитель виджетов вела учет с использованием единой записи. Это была приемлемая практика, когда вы управляли своим небольшим предприятием из своего гаража, имея всего несколько клиентов, случайные продажи и небольшие расходы. Теперь предположим, что ваша компания увеличила количество сотрудников, клиентов, заказов и запасов. Вы переросли свою систему бухгалтерского учета с одной записью, и пришло время перейти на более надежную Система двойной записи . Когда вы инициируете свои новые бухгалтерские книги, вам нужно будет создать начальную запись, отражающую окончательные остатки из вашей старой системы. Например, просмотрев свои бухгалтерские записи, вы извлекаете эти балансы активов и пассивов из своей старой системы учета:
Теперь предположим, что ваша компания увеличила количество сотрудников, клиентов, заказов и запасов. Вы переросли свою систему бухгалтерского учета с одной записью, и пришло время перейти на более надежную Система двойной записи . Когда вы инициируете свои новые бухгалтерские книги, вам нужно будет создать начальную запись, отражающую окончательные остатки из вашей старой системы. Например, просмотрев свои бухгалтерские записи, вы извлекаете эти балансы активов и пассивов из своей старой системы учета:
| . Закрытие активов | |
Счет | Сумма |
Наличные | 750 |
Принадлежности и оборудование | 16 000 |
Дебиторская задолженность | 4 300 |
Расходы предоплаты | 1 300 |
Итого | 22 350 |
Закрытие обязательств | |
Счет | Сумма |
Кредиторская задолженность | 2 500 |
Задолженность по кредитам – оборудование | 10 000 |
Итого | 12 500 |
Если вы хотите убедиться, что вы создаете точные открытые проводки, примените Уравнение учета к остаткам. В соответствии с приведенными выше балансами уравнение бухгалтерского учета дает:
В соответствии с приведенными выше балансами уравнение бухгалтерского учета дает:
22 350 долларов США (активы) = 12 500 долларов США (обязательства) + X (собственный капитал)
Остается вопрос: каков собственный капитал владельца, т. е. стоимость X ? Используя простую алгебру, X — это разница между 22 350 долларов США (активы) и 12 500 долларов США (обязательства). Таким образом, X ( Собственный капитал ) составляет 9 850 долларов.
Хорошая новость. Вы в черном. Следующий вопрос: какую часть этого капитала вы вложили в бизнес с самого начала и сколько бизнес заработал с тех пор? Другое уравнение поможет вам вычислить ваши Нераспределенная прибыль , т. е. ваша чистая прибыль. Предположим, вы потратили 5000 долларов собственных денег, чтобы запустить бизнес. Насколько больше ваш бизнес увеличил собственный капитал (прибыль) с тех пор, как вы начали?
$9,850 ( Owner’s Equity ) = $5,000 ( Capital ) + X ( Retained Earnings )
Теперь вы можете рассчитать нераспределенную прибыль (прибыль) .
$4,850 ( Retained Earnings ) = $9,850 ( Owner’s Equity ) – $5,000 ( Capital )
Congratulations! Вы заработали деньги в течение предыдущего отчетного периода. Вы начинаете этот новый отчетный период с большим капиталом, чем вы начали бизнес. Это определение успеха, и ваша система учета говорит вам, насколько вы успешны.
Запись в журнале начального баланса
С выверенными балансами из вашего старого журнала вы можете записать начальную запись в новый журнал главной книги . Начальный баланс будет служить начальным балансом для каждой учетной записи. Операции в текущем отчетном периоде будут увеличивать или уменьшать эти остатки в зависимости от типа операции.
Открытие записи в Главной книге | ||
Счет | Дебет | Кредит |
Наличные | 750 | |
Принадлежности и оборудование | 16 000 | |
Дебиторская задолженность | 4 300 | |
Расходы предоплаты | 1 300 | |
Кредиторская задолженность | 2 500 | |
Задолженность по кредитам – Оборудование | 10 000 | |
Капитал | 5000 | |
Нераспределенная прибыль | 4. | |
Итого | 22 350 | 22 350 |
Нет больше бухгалтерского стресса
Ведение надлежащего финансового учета требует много времени, а небольшие ошибки могут дорого обойтись. BooksTime гарантирует, что ваши цифры на 100 % точны, чтобы вы могли сосредоточиться на развитии своего бизнеса.
Уравнение бухгалтерского учета
Хозяйственные операции влияют на финансовое положение организации, увеличивая или уменьшая активы, обязательства или собственный капитал. Если все сделано правильно в системе бухгалтерского учета с двойной записью, взаимозачет увеличения и уменьшения в связанных счетах не нарушает уравнение баланса . Используя приведенный выше пример, это будет выглядеть следующим образом:
Уравнение бухгалтерского учета открытия | |||
Счет | Активы = | Обязательства | Собственный капитал |
Наличные | 750 | ||
Принадлежности и оборудование | 1 600 | ||
Дебиторская задолженность | 4 300 | ||
Расходы предоплаты | 1 300 | ||
Кредиторская задолженность | 2 500 | ||
Задолженность по кредитам – оборудование | 10 000 | ||
Капитал | 5000 | ||
Нераспределенная прибыль | 4 850 | ||
Итого | 22 350 = | 12 500 | + 9850 |
Пример записи в журнале об открытии нового бизнеса
Запись об открытии нового бизнеса сильно отличается от записи об открытии уже существующей компании.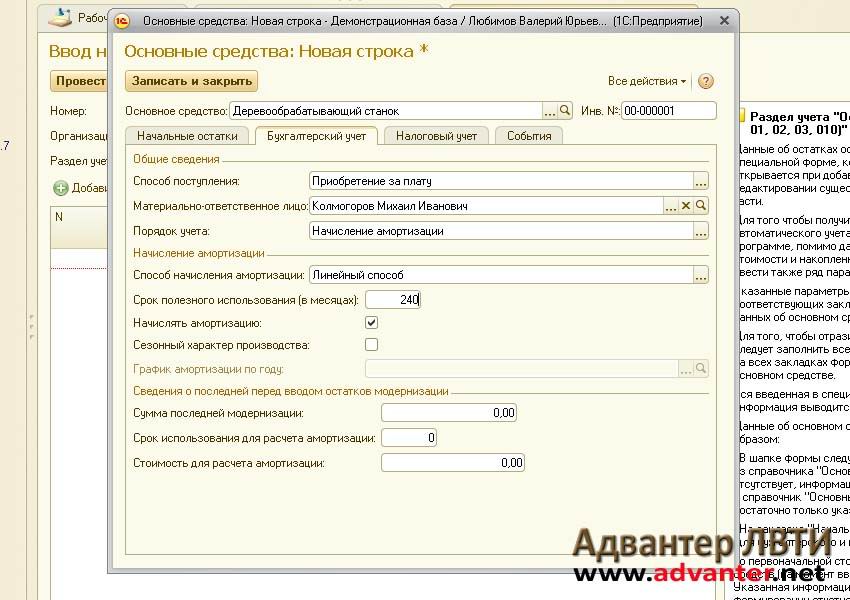 Когда вы начинаете, все, что у вас есть, это то, что вы вкладываете в бизнес. Чтобы создать новый пример, предположим, что вы вложили 20 000 долларов наличными, чтобы открыть новый кофейный киоск в углу парковки вашего местного супермаркета. Еще до того, как вы заварите свою первую чашку и заработаете свой первый цент, вводная запись отражает увеличение на Денежные средства и увеличение Капитал с нуля до суммы, которую вы вложили.
Когда вы начинаете, все, что у вас есть, это то, что вы вкладываете в бизнес. Чтобы создать новый пример, предположим, что вы вложили 20 000 долларов наличными, чтобы открыть новый кофейный киоск в углу парковки вашего местного супермаркета. Еще до того, как вы заварите свою первую чашку и заработаете свой первый цент, вводная запись отражает увеличение на Денежные средства и увеличение Капитал с нуля до суммы, которую вы вложили.
Запись об открытии нового бизнеса в Главной книге | ||
Счет | Дебет | Кредит |
Наличные | 20 000 | |
Капитал | 20 000 | |
Итого | 20 000 | 20 000 |
Популярные примеры ведения двойной бухгалтерии
Теперь, когда вы знаете об начальных проводках в бухгалтерском учете, вас могут заинтересовать другие бухгалтерские проводки, используемые предприятиями, использующими систему двойной бухгалтерии, например:
- Что такое запись в журнале и как ее написать
- Корректировка записей
- Запись журнала доходов будущих периодов
У вас есть вопросы об Open Entry для вашего бизнеса? Свяжитесь с нами по адресу Learn.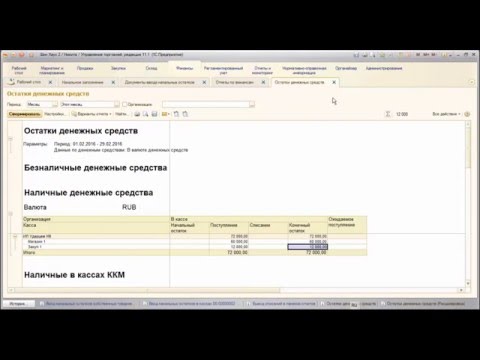 [email protected], чтобы получить бесплатную консультацию.
[email protected], чтобы получить бесплатную консультацию.
Поделиться этой статьей
Оценить статью
Оценить статью
(1 проголосовало) 5 / 5
Автор: Чарльз Лютвидж
Поговорите со специалистом по бухгалтерскому учету
Специалист по бухгалтерскому учету свяжется с вами в рабочее время, чтобы обсудить ваши потребности.
Создание входящих остатков при переходе с другой системы
Справочный центр
Введите поисковый запрос здесь…
Домашнее решение ДМ и ДМПро Начало работы
Изменено: 2019-07-22 14:11:57 -0400
1. Начало работы
- Выберите дату начала, когда ВСЕ работы будут выполнены в системе Design Manager — мы предлагаем первый день месяца; например: 01.06.17. После того, как вы выбрали дату, ВСЕ новые элементы и записи будут вводиться в Design Manager ТОЛЬКО с этой даты.
 ***ПРИМЕЧАНИЕ. ВСЕ записи ниже должны быть введены за день до даты перехода (конец предыдущего месяца (или, например, 31.05.17).***
***ПРИМЕЧАНИЕ. ВСЕ записи ниже должны быть введены за день до даты перехода (конец предыдущего месяца (или, например, 31.05.17).*** - Создайте список клиентов с открытой дебиторской задолженностью от ваша старая система бухгалтерского учета (устаревшая дебиторская задолженность, сведения об остатках клиентов или эквивалентный отчет, в котором показаны клиенты и счета, по которым клиент еще не отправил оплату) 9.0676
- Введите новый проект и клиента в DM для каждого клиента в списке. Может быть хорошей идеей ввести любые неоплаченные номера счетов-фактур и номеров заказов на поставку в примечания к проекту, так как DM присвоит этим документам свои собственные номера. Вы также можете использовать область описания транзакции нового счета-фактуры в DM.
- Создайте список открытых депозитов клиентов (депозиты, полученные от клиентов, но еще не примененные к счету).
- Введите новый проект и клиента в DM для каждого клиента в списке, если они еще не были введены, как указано выше.

- Создайте список открытых счетов к оплате (кредиторская задолженность по просроченным платежам, сведения об остатках по поставщикам или эквивалентный отчет, показывающий поставщиков и получателей платежей, которым причитаются деньги) из вашей старой системы учета.
- Добавьте поставщика в DM для каждого поставщика в вашем списке выше. Глоссарии — Продавцы/Получатели — Доп.
- Создайте список открытых депозитов поставщиков (депозиты отправлены поставщикам, но вы еще не получили окончательный счет).
- Введите нового поставщика в DM для каждого поставщика в списке, если они еще не были введены, как указано выше.
- Вам также потребуется:
- Список непогашенных чеков и депозитов, которые не были одобрены банком.
- Остаток из последних банковских выписок по каждому вашему счету; включая кредитные карты (эти банковские выписки уже должны были быть сверены в вашей старой системе).
- Пробный баланс (список счетов с текущим балансом на каждом счету) из вашей старой системы учета.
 (Просмотрите отчет DM — Главная книга — План счетов, чтобы убедиться, что необходимые счета уже есть в DM. Если нет, добавьте их через Глоссарий счетов.)
(Просмотрите отчет DM — Главная книга — План счетов, чтобы убедиться, что необходимые счета уже есть в DM. Если нет, добавьте их через Глоссарий счетов.)
2. Введите Балансы клиентов
- Депозиты клиентов — добавьте нового авансового платежа через Кассовые квитанции для всей суммы открытого депозита клиента. Вы сможете распределять этот гонорар вручную по мере необходимости при создании счетов для клиента. После того, как все введено, отчет об открытом клиентском депозите в DM должен соответствовать вашему отчету об открытом клиентском депозите в вашей старой системе учета.
- Счета клиента — введите позицию/спецификацию во вновь созданных проектах для каждого счета в открытом списке дебиторской задолженности клиента из вашего старого бухгалтерского программного обеспечения. Все, что вам нужно заполнить, это поле цены в правом нижнем углу окна. Убедитесь, что цена равна общей сумме счета из вашего списка. Создайте новый счет для каждого из этих элементов, используя окно «Документы и учет» — кнопка «Счет клиента» (Стандартная версия) ИЛИ перейдя в окно «Расчеты с клиентами» — «Счета клиента» (версия Pro).
 Затем распечатайте отчет о просроченной дебиторской задолженности DM и убедитесь, что он соответствует отчету вашей старой системы бухгалтерского учета.
Затем распечатайте отчет о просроченной дебиторской задолженности DM и убедитесь, что он соответствует отчету вашей старой системы бухгалтерского учета.
3. Введите баланс поставщика
- Вам потребуется ввести операционные расходы для каждого счета, указанного в отчете об открытых счетах к оплате из вашей старой системы учета. В каждой записи используйте соответствующий счет расходов или себестоимости проданных товаров. После внесения записей распечатайте отчет о просроченной кредиторской задолженности DM и убедитесь, что он соответствует отчету вашей старой системы бухгалтерского учета.
4. Введите чеки и депозиты
Укажите другие операционные расходы для каждого выписанного чека, который еще не прошел расчеты с банком. При вводе расхода используйте кнопку ручного чека, чтобы заполнить номер и дату чека, уже выписанного из вашей предыдущей программы. При выполнении этих записей убедитесь, что вы используете счет типа «расход» или «стоимость товаров».

Введите разные кассовые квитанции для каждого банковского депозита, который не был очищен банком. Затем введите последний кассовый чек, который будет использоваться в качестве начального кассового остатка. В этой записи сделайте сумму, равную конечному балансу в вашей последней банковской выписке. Рекомендуется использовать счет нераспределенной прибыли для различных денежных поступлений.
5. Ввод счетов Главной книги
Сравните пробный баланс для вашей старой системы учета с пробным балансом из DM. Ваши денежные средства, кредиторская задолженность, дебиторская задолженность и остаток на клиентском депозитном счете уже должны совпадать, если вы правильно выполнили описанные выше шаги. Напишите правильные числа/суммы рядом со счетами в распечатанном пробном балансе DM. Добавьте новую запись в журнале для каждой учетной записи, которая не совпадает, чтобы совместить два пробных баланса (DM и старый учет).
6.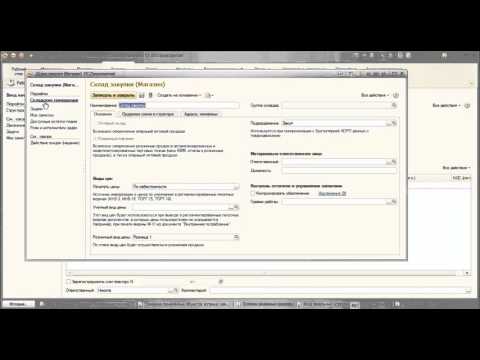 Ввод клиентских платежей и счетов поставщиков по мере их поступления в вашу компанию
Ввод клиентских платежей и счетов поставщиков по мере их поступления в вашу компанию
Когда клиентский платеж поступает по счету, который был в вашей старой системе, введите его в новый счет, который вы создали в ДМ. Убедитесь, что вы поставили его против правильного счета в DM, так как номера счетов не будут совпадать с номерами счетов из вашей старой системы учета.
Когда приходит счет от поставщика, введите его, как обычно, в DM. Если счет предназначен для заказа на покупку, который был создан в вашей старой системе учета, вам придется создать для него операционные расходы, потому что заказа на покупку не будет. Если задействован депозит поставщика, введите его как отрицательную сумму при распределении счета с использованием депозитного счета поставщика. Введите общую сумму счета-фактуры в виде положительных чисел в соответствующую стоимость проданных товаров или счета расходов.
7. ВСЕ позиции, по которым еще не были выставлены счета в вашей старой системе учета, необходимо будет воссоздать в DM в соответствующих проектах. Добавьте новые элементы/спецификации в DM, чтобы начать.
Добавьте новые элементы/спецификации в DM, чтобы начать.
Чтобы посмотреть обучающее видео о том, как вводить баланс, нажмите здесь.
Список учетных записей по умолчанию в системе Design Manager0002
Версия DMCloud (стандартная):
Вы нашли это полезным? Да №
Отправить отзыв
К сожалению, мы не смогли быть полезными. Помогите нам улучшить эту статью своими отзывами.
Больше статей в Начиная
Вебинар для новых пользователей
Веб-семинар по настройке параметров компании
Добавьте логотип вашей компании в документы
Создание начальных сальдо при переходе с другой системы
Настройка параметров безопасности для настольных и облачных пользователей
Размеры логотипа компании, варианты и документы, на которых он печатается
Проверка позиций и настроек
Стили и параметры документа Учебное пособие
Как экспортировать документ или отчет в формат PDF, форматированный текст (Word) и т.
 д.
д.Схемы безопасности пользователей
Скорректируйте записи начального баланса после закрытия года в Microsoft Dynamics GP — Dynamics GP
Редактировать
Твиттер LinkedIn Фейсбук Эл. адрес
- Статья
- 3 минуты на чтение
В этой статье описывается, как корректировать записи начального баланса после закрытия года в Microsoft Dynamics GP.
Применяется к: Microsoft Dynamics GP
Исходный номер базы знаний: 857310
Скорректируйте записи начального сальдо после закрытия года
Чтобы скорректировать записи начального сальдо после закрытия года, Вы можете выполнить следующие шаги, чтобы ввести транзакцию GL и не сохранять историю транзакции, но для этой суммы будет создана запись BBF, которая будет перенесена, чтобы повлиять на начальный баланс для открытого года.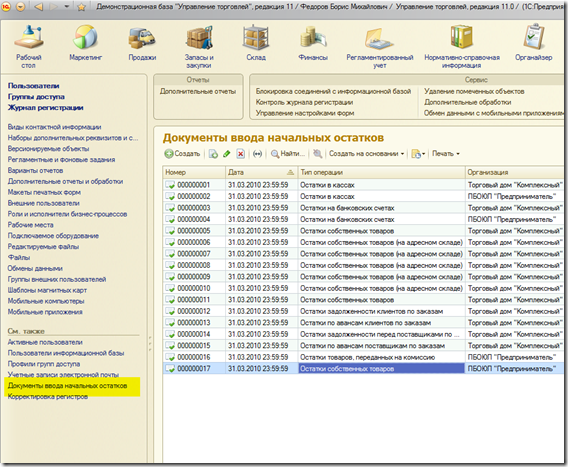 Для этого выполните следующие действия:
Для этого выполните следующие действия:
Если у вас есть резервная копия базы данных, восстановите базу данных из резервной копии, а затем снова запустите процесс закрытия года. Дополнительные сведения см. в разделе Процедуры закрытия года для Главной книги в Microsoft Dynamics GP.
Если у вас нет резервной копии базы данных, перейдите к шагу 2.
Прежде чем следовать инструкциям в этой статье, убедитесь, что у вас есть полная резервная копия базы данных, которую вы сможете восстановить в случае возникновения проблемы.
В Microsoft Dynamics GP выберите Tools в меню Microsoft Dynamics GP , выберите Setup , выберите Financial , а затем щелкните Multicurrency . В области Ведение истории снимите флажок Счет Главной книги.
Примечание
- Если мультивалютность в Microsoft Dynamics GP не зарегистрирована, переименуйте файлы MC40000.
 *, находящиеся в каталоге Finance компании.
*, находящиеся в каталоге Finance компании. - Если вы используете Microsoft SQL Server, выполните инструкцию
update MC40000 set MNSUMHST=0для базы данных компании.
- Если мультивалютность в Microsoft Dynamics GP не зарегистрирована, переименуйте файлы MC40000.
Укажите Инструменты в меню Microsoft Dynamics GP , выберите Настройка , укажите Финансы , а затем щелкните Главная книга . В области Ведение истории снимите флажок Учетные записи , а затем щелкните , чтобы снять флажок Транзакции 9.0716 флажок.
Убедитесь, что в области Разрешить установлен флажок Публикация в журнал . Нажмите OK , чтобы сохранить изменения.
Используйте соответствующий шаг:
В Microsoft Dynamics GP выберите Инструменты в меню Microsoft Dynamics GP , выберите Настройка , выберите Компания и щелкните Финансовые периоды .
 Убедитесь, что финансовый период открыт.
Убедитесь, что финансовый период открыт.Щелкните Транзакции , выберите Финансы , а затем щелкните Общие . Введите соответствующую запись в журнале. Убедитесь, что дата транзакции относится к закрытому году, чтобы запись обновила начальные остатки. Если балансовый счет должен иметь начальное дебетовое сальдо, сделайте запись, похожую на следующую запись:
Балансовый счет дебетуется, а счет нераспределенной прибыли кредитуется. Введите одну транзакцию для каждой учетной записи с неправильным типом проводки.
Учет проводок. Процедура проводки влияет только на текущий год, так как параметры ведения истории отключены. Проводка начального сальдо проводится в новом году. Таким образом, счета будут иметь правильные балансы.
Используйте соответствующий шаг:
В Microsoft Dynamics GP выберите Tools в меню Microsoft Dynamics GP , выберите Setup , выберите Financial и нажмите Главная книга .
 В области Ведение истории установите флажок Учетные записи , а затем установите флажок Транзакции .
В области Ведение истории установите флажок Учетные записи , а затем установите флажок Транзакции .Убедитесь, что в области Разрешить установлен флажок Публикация в журнал . Нажмите OK , чтобы сохранить изменения.
Используйте соответствующий шаг:
В Microsoft Dynamics GP укажите Tools на В меню Microsoft Dynamics GP выберите Настройка , выберите Финансовый , а затем щелкните Мультивалютный . В области Ведение истории установите флажок Счет Главной книги.
Примечание
- Если мультивалютность не зарегистрирована, переименуйте файлы MC40000.*, вернув им исходные имена, которые вы переименовали на шаге 2.
- Если вы используете Microsoft SQL Server, запустите обновление
MC40000, установите MNSUMHST=1 9Заявление 0953 по базе данных компании.



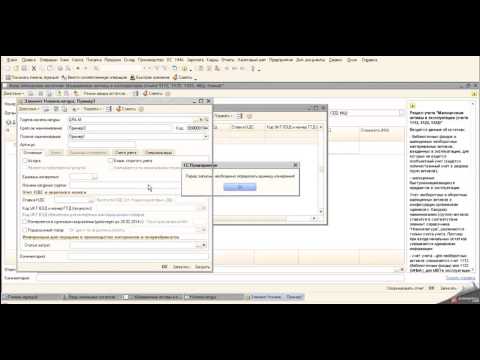


 Если в компании есть какие-то основные средства, можно их на данной вкладке указать. Потребуется заполнить информацию достаточно подробно — об амортизации, которую необходимо начислять, также указать данные по амортизации и использованию имущества, которые относились к прошлым периодом.
Если в компании есть какие-то основные средства, можно их на данной вкладке указать. Потребуется заполнить информацию достаточно подробно — об амортизации, которую необходимо начислять, также указать данные по амортизации и использованию имущества, которые относились к прошлым периодом.


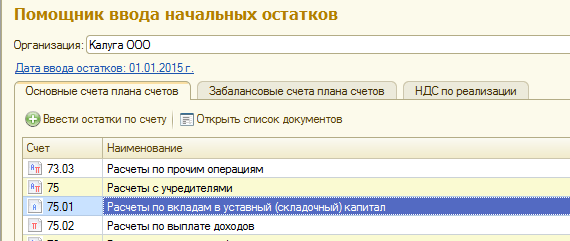
 И следующее, что необходимо сделать, это – в левой части данного окна выбрать раздел соответствующего учета. Например, для ввода остатков по собственным купленным товарам необходимо встать на соответствующее поле, и после этого по команде «Создать» в правой части данного окна будет создан документ «Ввод начальных остатков собственных товаров».
И следующее, что необходимо сделать, это – в левой части данного окна выбрать раздел соответствующего учета. Например, для ввода остатков по собственным купленным товарам необходимо встать на соответствующее поле, и после этого по команде «Создать» в правой части данного окна будет создан документ «Ввод начальных остатков собственных товаров».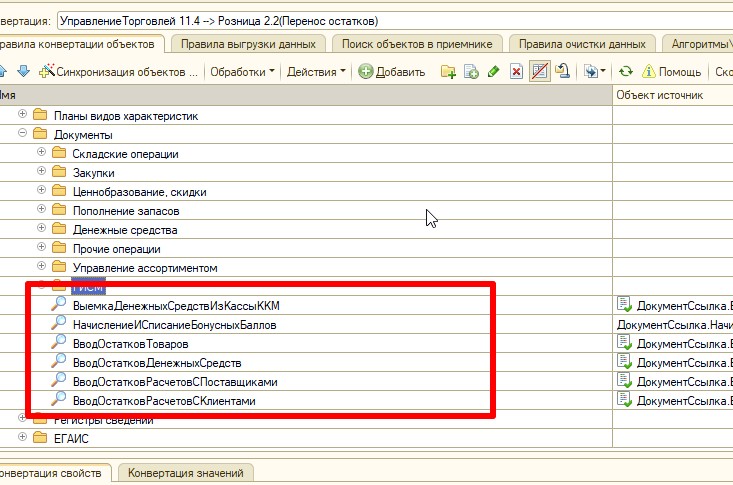
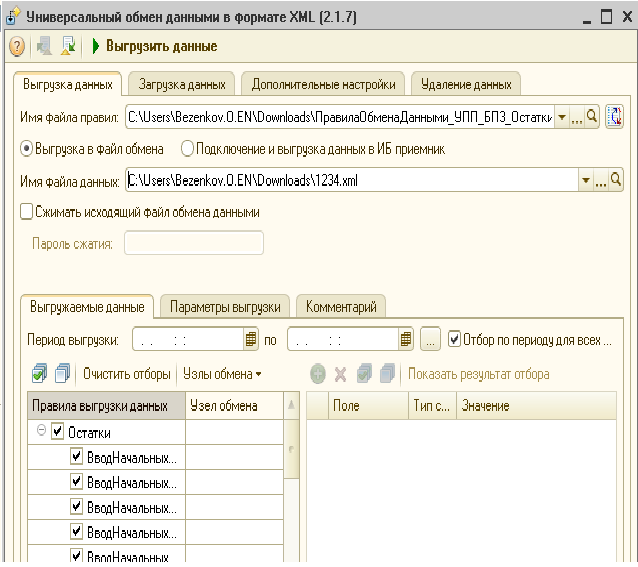
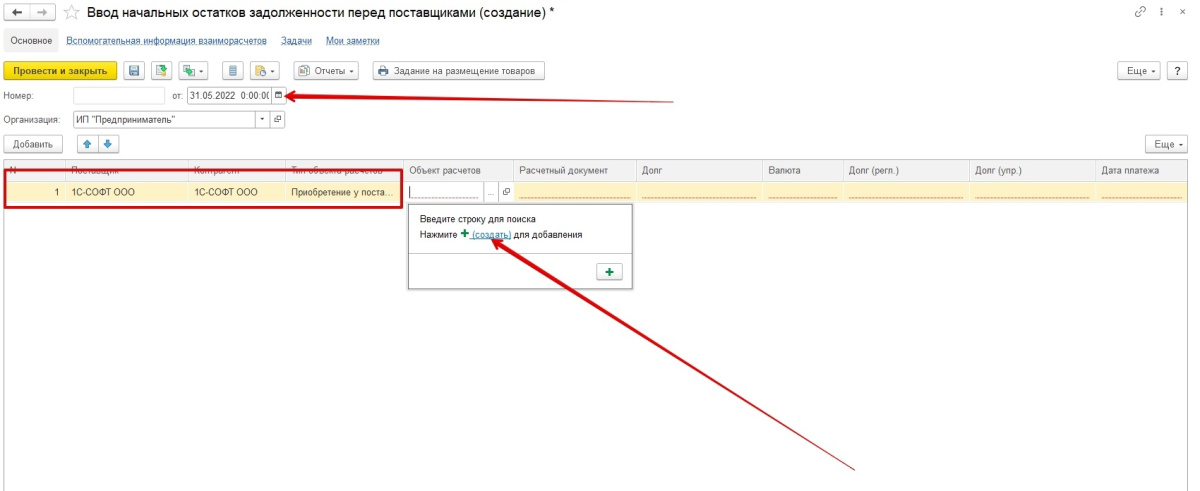 2 планирует необходимость платежей, платежный календарь. Поэтому эта информация, по мнению программы, существенна. Укажем предполагаемую дату платежа, и уже такой документ программа нам дает провести.
2 планирует необходимость платежей, платежный календарь. Поэтому эта информация, по мнению программы, существенна. Укажем предполагаемую дату платежа, и уже такой документ программа нам дает провести. Перейдя по ней, программа 1С Управление торговлей (УТ 11) 11.2 формирует управленческий баланс. В данном случае система информирует нас о том, что баланс нарушен. Обратите внимание: можно выбирать валюту, в которой формируется данный баланс. Можно также установить отбор по организации и по подразделениям, если он формировался, и при необходимости, ориентируясь на данный баланс, можно вернуться опять же к документам ввода начальных остатков и откорректировать необходимые данные.
Перейдя по ней, программа 1С Управление торговлей (УТ 11) 11.2 формирует управленческий баланс. В данном случае система информирует нас о том, что баланс нарушен. Обратите внимание: можно выбирать валюту, в которой формируется данный баланс. Можно также установить отбор по организации и по подразделениям, если он формировался, и при необходимости, ориентируясь на данный баланс, можно вернуться опять же к документам ввода начальных остатков и откорректировать необходимые данные.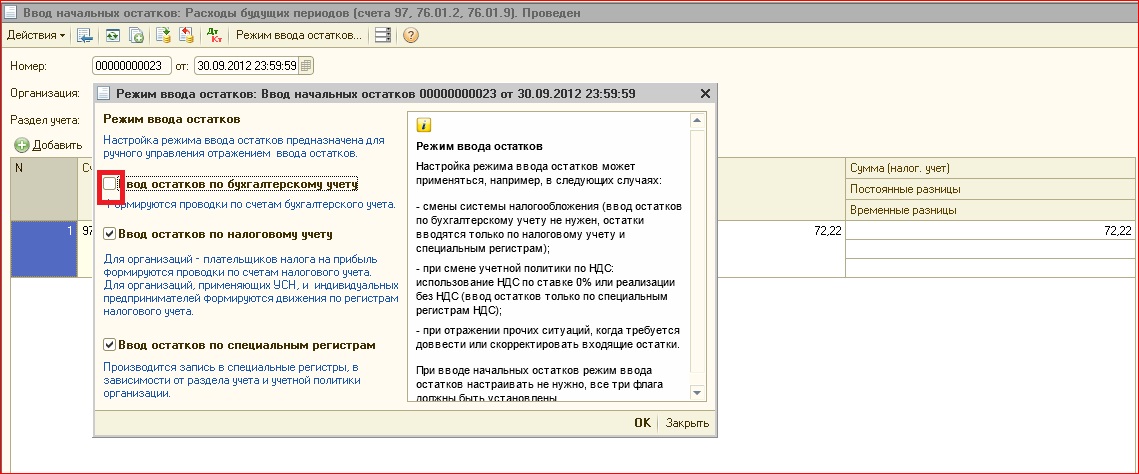 850
850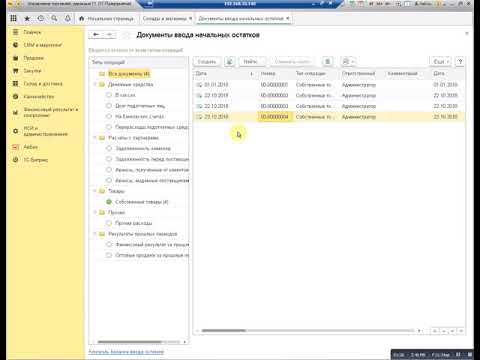 ***ПРИМЕЧАНИЕ. ВСЕ записи ниже должны быть введены за день до даты перехода (конец предыдущего месяца (или, например, 31.05.17).***
***ПРИМЕЧАНИЕ. ВСЕ записи ниже должны быть введены за день до даты перехода (конец предыдущего месяца (или, например, 31.05.17).***
 (Просмотрите отчет DM — Главная книга — План счетов, чтобы убедиться, что необходимые счета уже есть в DM. Если нет, добавьте их через Глоссарий счетов.)
(Просмотрите отчет DM — Главная книга — План счетов, чтобы убедиться, что необходимые счета уже есть в DM. Если нет, добавьте их через Глоссарий счетов.)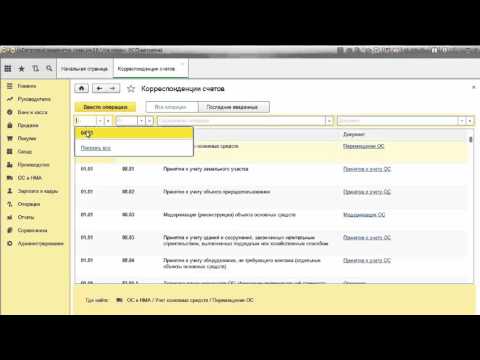 Затем распечатайте отчет о просроченной дебиторской задолженности DM и убедитесь, что он соответствует отчету вашей старой системы бухгалтерского учета.
Затем распечатайте отчет о просроченной дебиторской задолженности DM и убедитесь, что он соответствует отчету вашей старой системы бухгалтерского учета.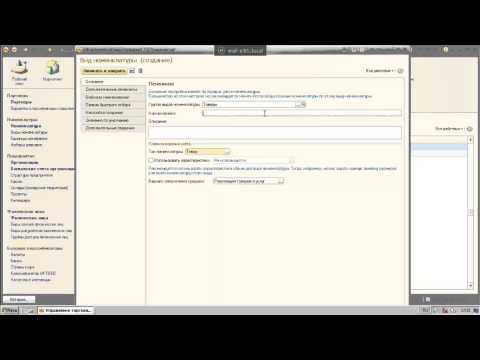
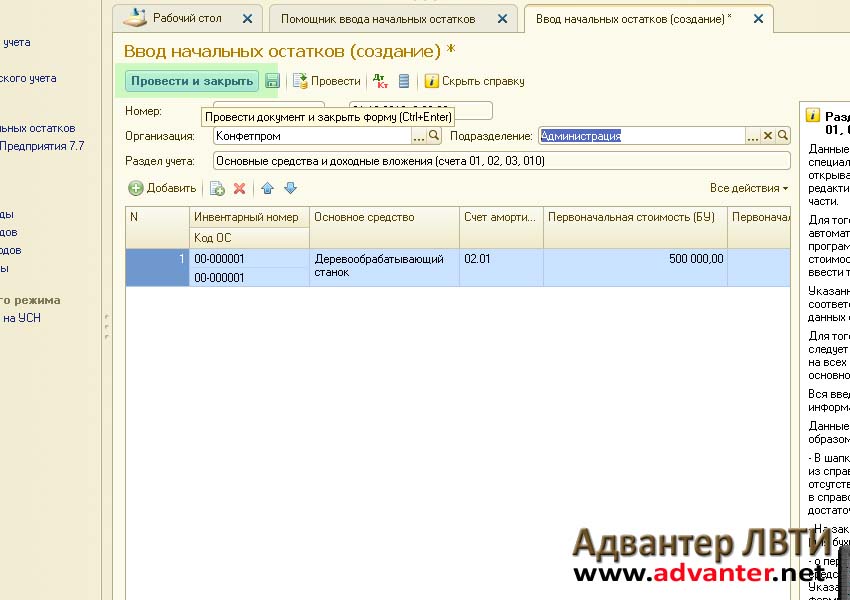 д.
д. *, находящиеся в каталоге Finance компании.
*, находящиеся в каталоге Finance компании. Убедитесь, что финансовый период открыт.
Убедитесь, что финансовый период открыт. В области Ведение истории установите флажок Учетные записи , а затем установите флажок Транзакции .
В области Ведение истории установите флажок Учетные записи , а затем установите флажок Транзакции .