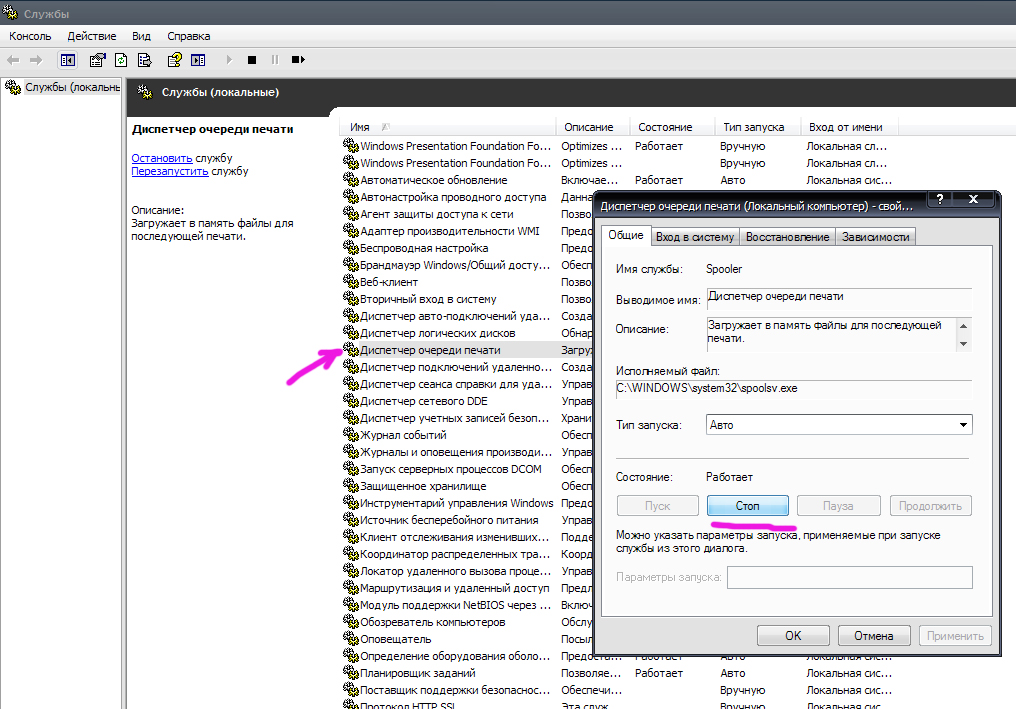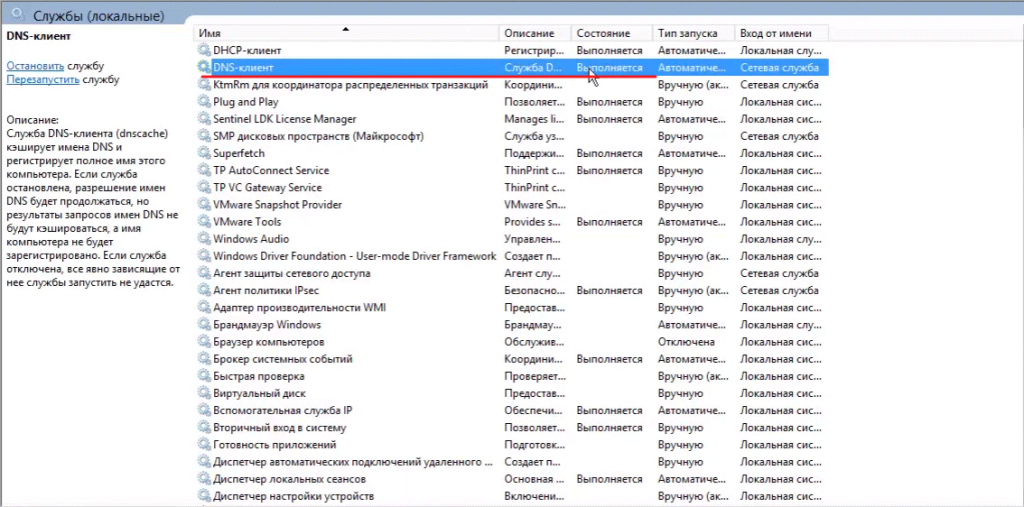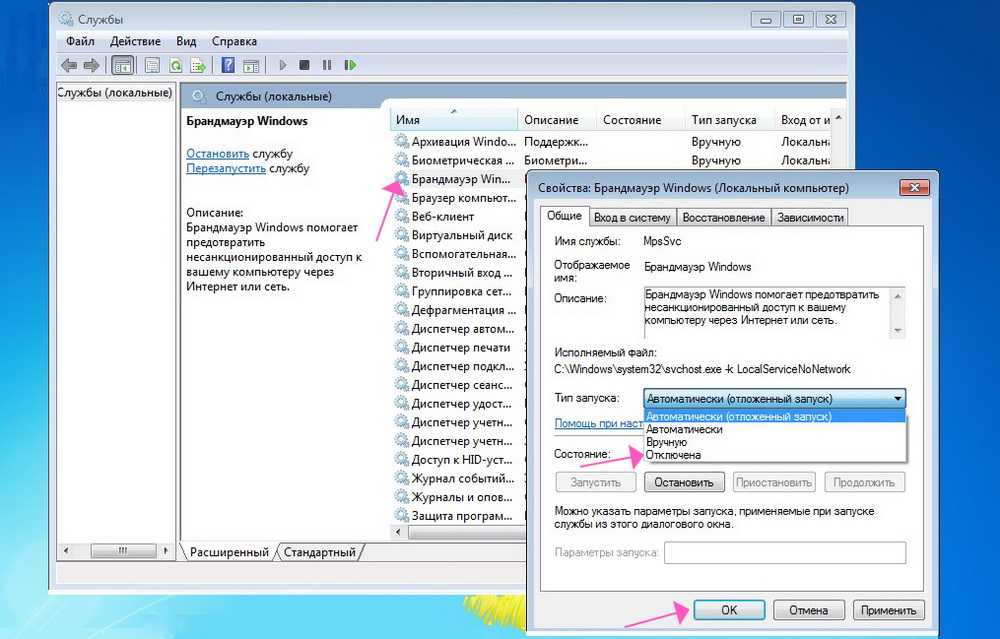Вторичный вход в систему. Недокументированные и малоизвестные возможности Windows XP
Вторичный вход в систему. Недокументированные и малоизвестные возможности Windows XPВикиЧтение
Недокументированные и малоизвестные возможности Windows XP
Клименко Роман Александрович
Содержание
Вторичный вход в систему
Служба реализует возможность запуска программ от имени другого пользователя. Если она будет остановлена, то вы не сможете воспользоваться командой runas (формат запуска программы от имени другого пользователя таков: runas / user:«пользователь» «программа», например, runas /user:администратор mmc.exe) для запуска программ или оснасток консоли с правами администратора или другого локального пользователя, потому что при запуске будет возникать ошибка. Если вы не пользуетесь данной возможностью, то можете отключить эту службу.
Служба Вторичный вход в систему занимает около 40 Кбайт оперативной памяти и запускается с правами локальной системы (Local System) автоматически при каждом входе пользователя в систему (при этом она запускается как часть процесca svchost.exe). Чтобы отключить эту службу, необходимо воспользоваться параметром Start из ветви системного реестра HKEY_LOCAL_MACHINESYSTEM CurrentControlSetServicesseclogon.
На возможность запуска этой службы не влияют никакие другие службы. Но для ее работы необходима библиотека seclogon.dll.
(8.22) Почему локальные пользователи (в т.ч. Гости!) могут изменять локальную политику безопасности? Они могут даже запретить администратору вход в систему!
(8.22) Почему локальные пользователи (в т.ч. Гости!) могут изменять локальную политику безопасности? Они могут даже запретить администратору вход в систему!
Это возможно только в том случае, если вы используете файловую систему FAT32.
Вход в систему
Вход в систему Первое, что видит пользователь, когда включает компьютер, – это экран приветствия. Здесь нужно ввести свои логин и пароль, чтобы войти в Windows 7. Оказывается, это окно можно настроить с помощью редактирования некоторых значений параметров. Часть этих
5.3.6. Вход по ключу
5.3.6. Вход по ключу Намного удобнее и даже безопаснее способ авторизации по ключу, а вход по паролю может быть даже заблокирован. Обращение к системе по SSH не совсем безопасно. Злоумышленник может подсмотреть пароль, когда вы будете вводить его в другой программе. Тогда
6.2.2. Доменный вход
6.2.2. Доменный вход Если вы настроили сервер Linux так, чтобы пользователи Windows могли входить в систему через smb, используя его как домен, то необходимо убрать комментарии с секции [netlogon]:; [netlogon]; comment = Network Logon Service; path = /usr/local/samba/lib/netlogon; guest ok = yes; writable = noВ этой секции так же
3.
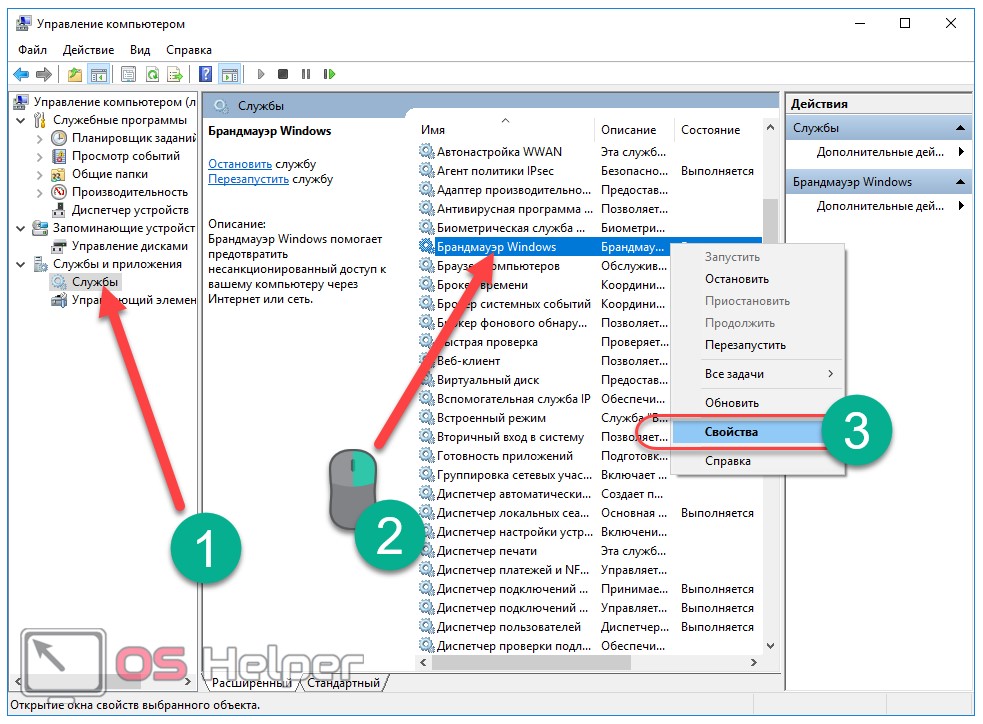 2. Вход в систему
2. Вход в систему3.2. Вход в систему Как вы понимаете, в ответ на это приглашение необходимо ввести имя пользователя, а потом, по запросу, и пароль для входа в систему. Если это первый вход в систему после ее установки, то входить надо под именем root. Это единственный пользователь, для
3.1. Вход в систему
3.1. Вход в систему Linux — это многозадачная и многопользовательская система. А это значит, что в системе могут одновременно работать несколько пользователей, которые будут использовать многозадачный интерфейс (запускать несколько программ одновременно). И это в отличие
3.1.1. Вход в систему под другим именем
3.1.1. Вход в систему под другим именем
Команда login используется для входа в linux-систему. Для входа под другим именем нужно ввести login [имя] [параметры]Если имя не указано, программа запросит его.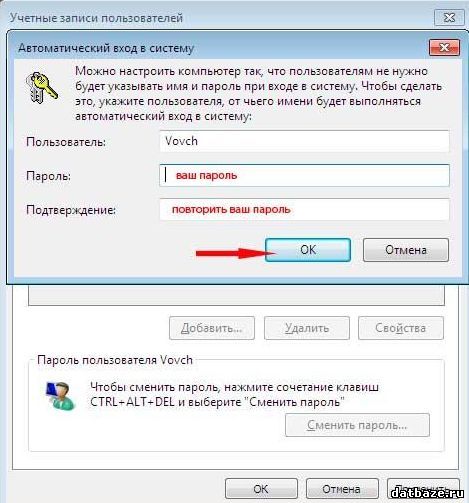 Команда login позволяет использовать параметры, указанные в табл. 3.2. Для регистрации
Команда login позволяет использовать параметры, указанные в табл. 3.2. Для регистрации
13.5. Вторичный сервер DNS
13.5. Вторичный сервер DNS Вы когда-нибудь обращали внимание, что у любого уважающего себя провайдера есть два сервера DNS — первичный (primary или master) и вторичный (secondary или slave)? Вторичный сервер копирует данные о зоне с первичного. Эта операция называется зонной пересылкой. В
Глава 10 Вторичный рынок
Глава 10 Вторичный рынок После прочтения предыдущих глав книги можно сделать верный вывод: сам по себе домен не может быть продан, так как не является материальным или даже нематериальным активом. Ведь домен – всего лишь кусочек виртуального адресного пространства
Сетевой вход в систему
Сетевой вход в систему
Служба поддерживает возможность входа в систему данного компьютера с помощью сетевого компьютера, входящего в домен, как будто пользователь входит локально.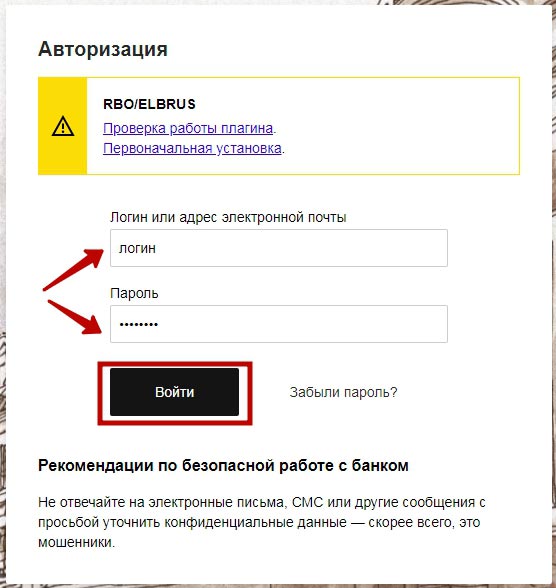 Если данный компьютер не входит в домен, не подключен к сети или сетевой вход в оболочку
Если данный компьютер не входит в домен, не подключен к сети или сетевой вход в оболочку
Вход в Windows
Вход в Windows Автоматический вход в WindowsСуществует возможность автоматического входа в Windows, минуя экран приветствия. Учтите, что данный способ не совсем безопасен, так как любой может войти в систему, если не требуется вводить пароль. Для автоматического входа в систему
Глава 10 Вход в систему
Глава 10 Вход в систему Постановка задачи Разработать программу, которая осуществляет вход в систему. Интерфейс входа в систему сначала скрывает все от пользователя, а затем просит ввести пароль. Если пароль верный, то разблокируем систему и выходим из программы. В
3.3. Вход в систему
3.3. Вход в систему Данный раздел посвящен основным трюкам, с помощью которых можно упростить процесс входа в операционную
Автоматический вход в систему
Автоматический вход в систему
Операционная система Windows Vista поддерживает механизм автоматического входа пользователей в систему.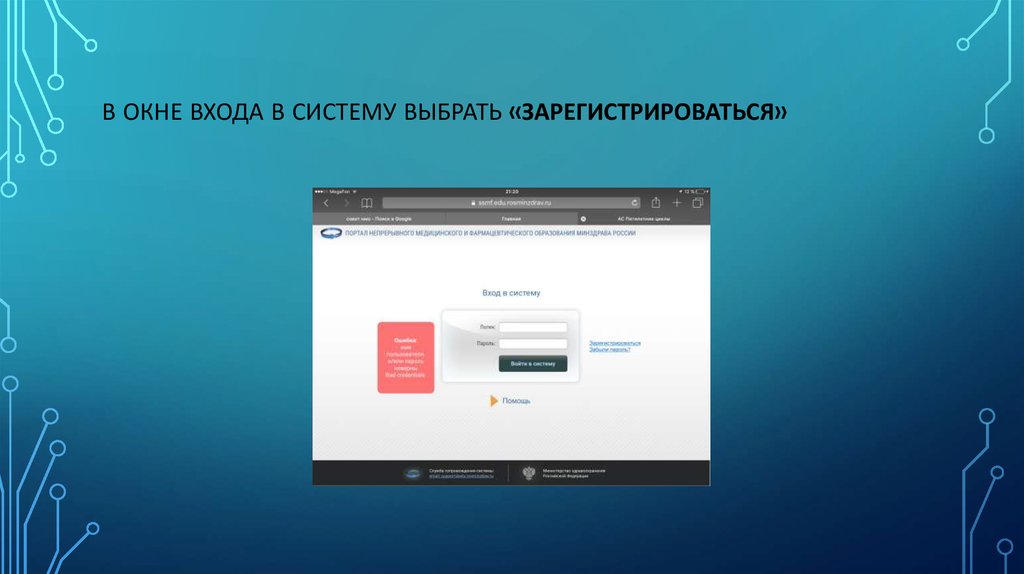
Вход и выход
Вход и выход Итак, мы остановились на том, что открыли окошко Internet Explorer.Компьютер попросит вас ввести имя пользователя и пароль. Их вам даст провайдер, который будет подключать вас к Интернету. Если вы нажмете кнопочку Подключиться, то компьютер подключит вас к
Как включить вторичный вход в систему windows 10
Вторичный вход в систему
Служба «Вторичный вход в систему Windows» позволяет администраторам входить в систему под учетными записями других пользователей для выполнения задач администрирования без выхода из текущей учетной записи. Для корректной установки и работы игр Blizzard служба «Вторичный вход в систему» должна быть включена.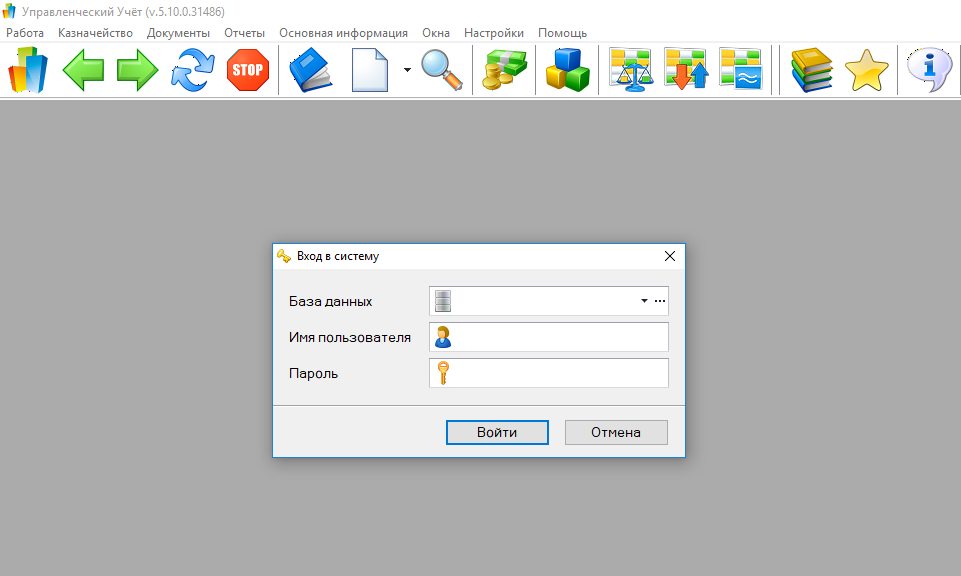
- Нажмите клавишу Windows + R.
- В открывшемся окне введите команду services.msc.
- Щелкните по кнопке «OK».
- В колонке «Имя» найдите службу «Вторичный вход в систему» и щелкните по ней правой кнопкой мыши.
- Выберите пункт «Свойства».
- В разделе «Тип запуска» из выпадающего списка выберите вариант «Автоматически».
- Щелкните по кнопке «OK».
Некоторое антивирусное ПО может отключать эту службу. Если эта служба снова будет отключена после того, как вы включили автоматический запуск, вам понадобится настроить вашу антивирусную программу таким образом, чтобы она не отключала эту службу. Свяжитесь с производителем вашего антивирусного ПО, если вам требуется помощь в его настройке.
Как включить вторичный вход в систему windows 10
Как ускорить Windows 10, отключив ненужные службы? Немногие знают, что любая операционка семейства Windows съедает очень много ресурсов вхолостую. Сегодня
Сегодня
- Читайте также
- (8.22) Почему локальные пользователи (в т.ч. Гости!) могут изменять локальную политику безопасности? Они могут даже запретить администратору вход в систему!
- Вход в систему
- 5.3.6. Вход по ключу
- 6.2.2. Доменный вход
- 3.2. Вход в систему
- 3.1. Вход в систему
- 3.1.1. Вход в систему под другим именем
- 13.5. Вторичный сервер DNS
- Глава 10 Вторичный рынок
- Сетевой вход в систему
- Вход в Windows
- Глава 10 Вход в систему
- 3.3. Вход в систему
- Автоматический вход в систему
- Вход и выход
- Как ускорить Windows 10, отключив ненужные службы?
- КАК ОТКЛЮЧИТЬ СЛУЖБЫ WINDOWS?
- WINDOWS 10: КАКИЕ СЛУЖБЫ МОЖНО ВЫКЛЮЧИТЬ?
- Ответы:
- Как сделать автоматический вход в систему windows 10 без ввода пароля и выбора пользователя?
- Настраиваем автоматический вход в Windows 10 без выбора пользователя
- Делаем автоматический вход в Windows 10 без ввода пароля из спящего режима
- Windows 10 автоматический вход без ввода пароля в домене через реестр
- Автоматический вход в систему Windows 10 через удаленный рабочий стол
Читайте также
(8.
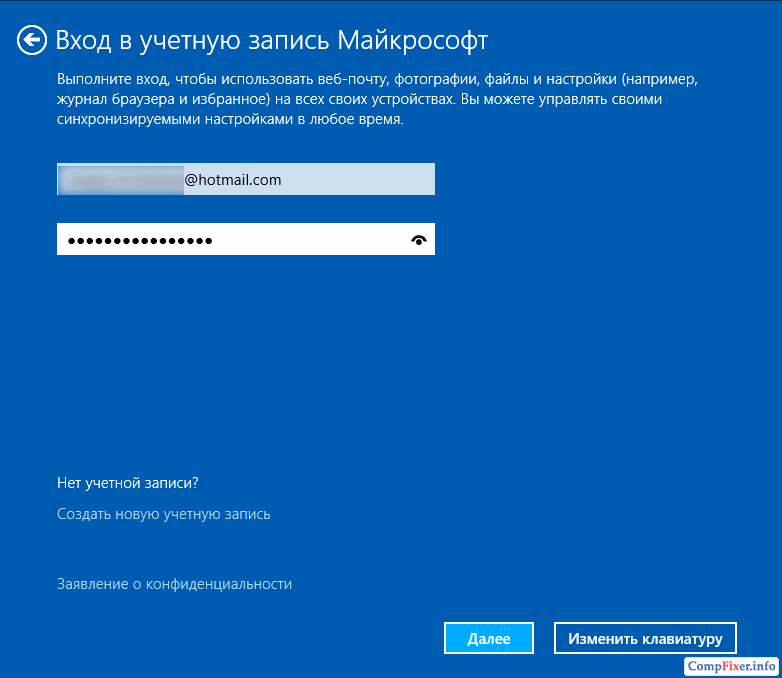 22) Почему локальные пользователи (в т.ч. Гости!) могут изменять локальную политику безопасности? Они могут даже запретить администратору вход в систему!
22) Почему локальные пользователи (в т.ч. Гости!) могут изменять локальную политику безопасности? Они могут даже запретить администратору вход в систему!(8.22) Почему локальные пользователи (в т.ч. Гости!) могут изменять локальную политику безопасности? Они могут даже запретить администратору вход в систему!Это возможно только в том случае, если вы используете файловую систему FAT32. W2k хранит политику безопасноти не в реестре,
Вход в систему
Вход в системуПервое, что видит пользователь, когда включает компьютер, – это экран приветствия. Здесь нужно ввести свои логин и пароль, чтобы войти в Windows 7. Оказывается, это окно можно настроить с помощью редактирования некоторых значений параметров. Часть этих
5.3.6. Вход по ключу
5.3.6. Вход по ключуНамного удобнее и даже безопаснее способ авторизации по ключу, а вход по паролю может быть даже заблокирован. Обращение к системе по SSH не совсем безопасно. Злоумышленник может подсмотреть пароль, когда вы будете вводить его в другой программе. Тогда
Тогда
6.2.2. Доменный вход
6.2.2. Доменный входЕсли вы настроили сервер Linux так, чтобы пользователи Windows могли входить в систему через smb, используя его как домен, то необходимо убрать комментарии с секции [netlogon]:; [netlogon]; comment = Network Logon Service; path = /usr/local/samba/lib/netlogon; guest ok = yes; writable = noВ этой секции так же
3.2. Вход в систему
3.2. Вход в системуКак вы понимаете, в ответ на это приглашение необходимо ввести имя пользователя, а потом, по запросу, и пароль для входа в систему. Если это первый вход в систему после ее установки, то входить надо под именем root. Это единственный пользователь, для
3.1. Вход в систему
3.1. Вход в системуLinux — это многозадачная и многопользовательская система. А это значит, что в системе могут одновременно работать несколько пользователей, которые будут использовать многозадачный интерфейс (запускать несколько программ одновременно). И это в отличие
3.1.1. Вход в систему под другим именем
3. 1.1. Вход в систему под другим именемКоманда login используется для входа в linux-систему. Для входа под другим именем нужно ввести login [имя] [параметры]Если имя не указано, программа запросит его. Команда login позволяет использовать параметры, указанные в табл. 3.2. Для регистрации
1.1. Вход в систему под другим именемКоманда login используется для входа в linux-систему. Для входа под другим именем нужно ввести login [имя] [параметры]Если имя не указано, программа запросит его. Команда login позволяет использовать параметры, указанные в табл. 3.2. Для регистрации
13.5. Вторичный сервер DNS
13.5. Вторичный сервер DNSВы когда-нибудь обращали внимание, что у любого уважающего себя провайдера есть два сервера DNS — первичный (primary или master) и вторичный (secondary или slave)? Вторичный сервер копирует данные о зоне с первичного. Эта операция называется зонной пересылкой. В
Глава 10 Вторичный рынок
Глава 10Вторичный рынокПосле прочтения предыдущих глав книги можно сделать верный вывод: сам по себе домен не может быть продан, так как не является материальным или даже нематериальным активом. Ведь домен – всего лишь кусочек виртуального адресного пространства
Сетевой вход в систему
Сетевой вход в системуСлужба поддерживает возможность входа в систему данного компьютера с помощью сетевого компьютера, входящего в домен, как будто пользователь входит локально.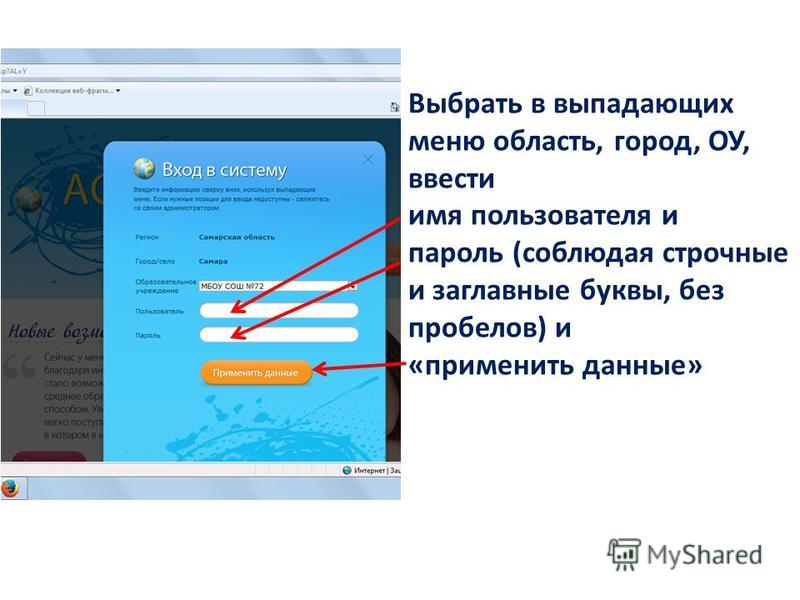 Если данный компьютер не входит в домен, не подключен к сети или сетевой вход в оболочку
Если данный компьютер не входит в домен, не подключен к сети или сетевой вход в оболочку
Вход в Windows
Вход в WindowsАвтоматический вход в WindowsСуществует возможность автоматического входа в Windows, минуя экран приветствия. Учтите, что данный способ не совсем безопасен, так как любой может войти в систему, если не требуется вводить пароль. Для автоматического входа в систему
Глава 10 Вход в систему
Глава 10Вход в системуПостановка задачиРазработать программу, которая осуществляет вход в систему. Интерфейс входа в систему сначала скрывает все от пользователя, а затем просит ввести пароль. Если пароль верный, то разблокируем систему и выходим из программы. В
3.3. Вход в систему
3.3. Вход в системуДанный раздел посвящен основным трюкам, с помощью которых можно упростить процесс входа в операционную
Автоматический вход в систему
Автоматический вход в системуОперационная система Windows Vista поддерживает механизм автоматического входа пользователей в систему.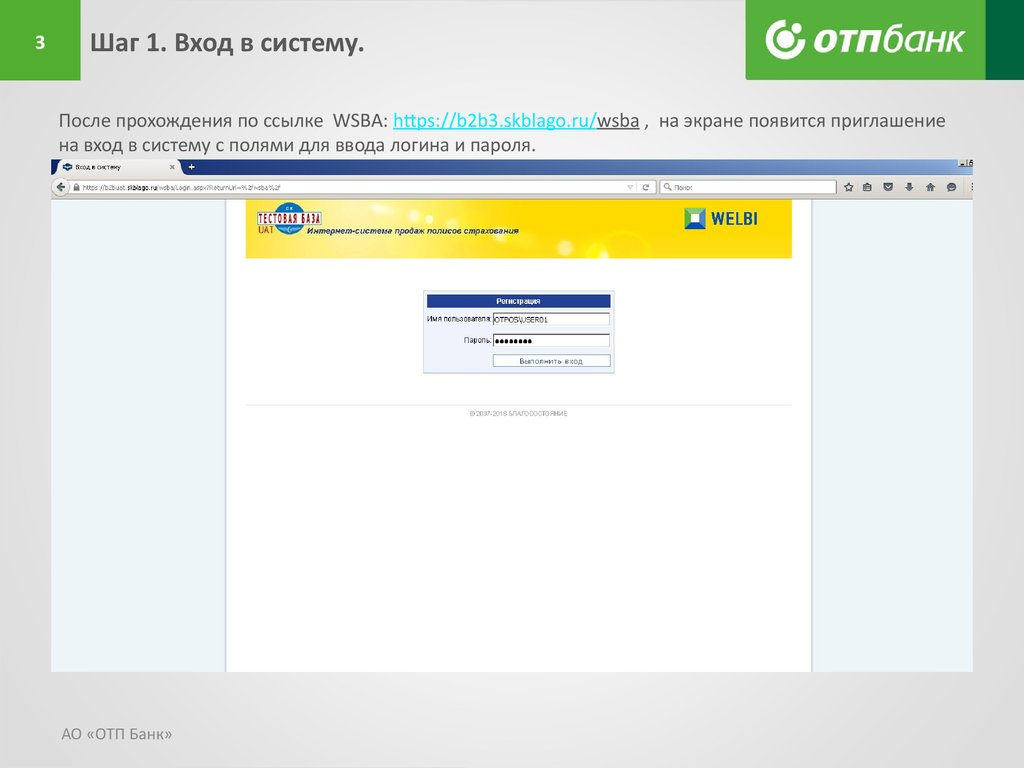 Существует несколько способов активирования этого механизма.Например, его можно активировать с помощью реестра. Для этого достаточно
Существует несколько способов активирования этого механизма.Например, его можно активировать с помощью реестра. Для этого достаточно
Вход и выход
Вход и выходИтак, мы остановились на том, что открыли окошко Internet Explorer.Компьютер попросит вас ввести имя пользователя и пароль. Их вам даст провайдер, который будет подключать вас к Интернету.Если вы нажмете кнопочку Подключиться, то компьютер подключит вас к
Как ускорить Windows 10, отключив ненужные службы?
Немногие знают, что любая операционка семейства Windows съедает очень много ресурсов вхолостую.
Сегодня мы поговорим о таком компоненте системы, как службы Windows – специальных системных программах,запускаемых системой в фоне для выполнения различных операций. Безусловно, многие из них очень важны, но часть из них абсолютно бесполезная для 99% пользователей и нагружает и тормозит компьютер без видимых на то причин. Кроме того, некоторые из них содержат различные уязвимости , и могут использоваться хакерами для атаки на вашу машину.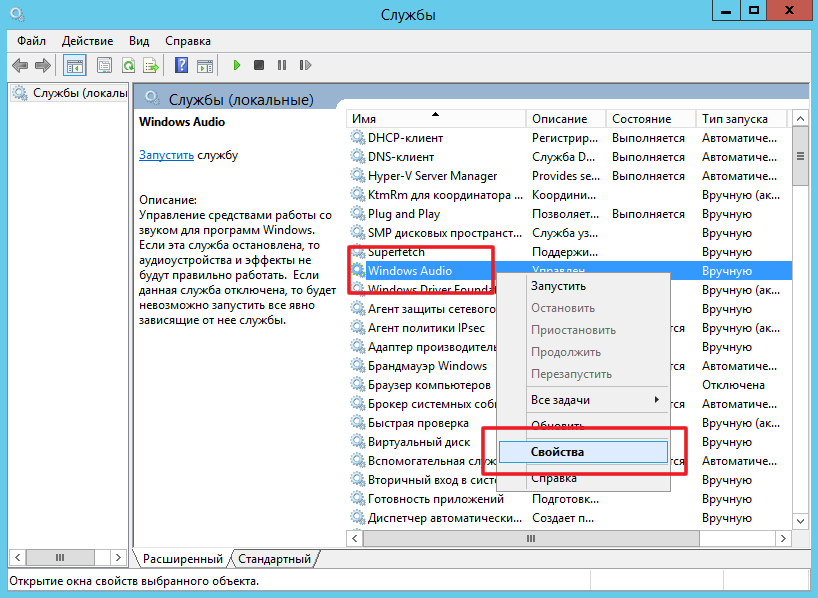
В этой серии уроков я научу вас, какие службы можно навсегда отключить в ОС Windows различных версий: от новомодной “десятки” до старой доброй “хрюшки” . Это поможет вам неплохо разгрузить ресурсы вашего железа и ускорить его работу за счет того, что ему не придется отвлекаться на выполнение лишних операций.
КАК ОТКЛЮЧИТЬ СЛУЖБЫ WINDOWS?Особенно данная тема актуальна для владельцев слабых компов, которых в наше время еще очень много.
Для начала рассмотрим, где же найти эти самые службы и как их отключить?
Более продвинутые юзеры могут лишние службы совсем удалить, но это требует специальных знаний, и вам я не рекомендую идти на такой шаг. Отключенную службу всегда можно включить , а удаленную уже не вернуть.
Для начала жмем “Win+R” и пишем команду “services.msc”.
Откроется окно с перечнем всех служб, установленных в системе.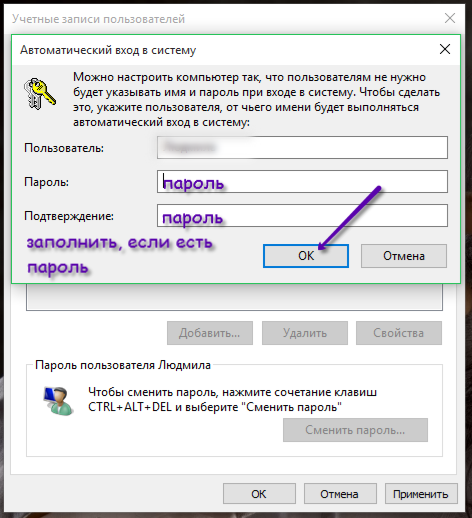
Для каждой службы имеется краткое описание.
Чтобы отключить любую из них, нужно найти в списке нужную службу и сделать по строке с ней двойной клик. Перед вами появится окно “Свойства” , выбранной службы, в котором нужно выставить необходимые параметры запуска. Нам нужна первая вкладка “Общие”.
Тип запуска меняем на “Отключена” и нажимаем кнопку “Остановить” , если она активна. Жмем “ОК” для применения настроек.
После остановки служб необходимо сделать перезагрузку машины.
Ну что ж, где найти службы и как их отключить мы разобрались, а теперь перейдем к самому главному: какие из служб можно безопасно отключить, чтобы система осталась в стабильном состоянии и при этом ела меньше ресурсов.
WINDOWS 10: КАКИЕ СЛУЖБЫ МОЖНО ВЫКЛЮЧИТЬ?Начнем с модной и порядком уже всех доставшей “десятки”.
- BranchCache – если не пользуетесь домашней сетью, отключайте.

- Diagnostic Execution Service – шпионский модуль “мелкомягких”. Отключаем.
- PrintWorkflow – отключаем, если нет принтера.
- Quality Windows Audio Video Experience – если нет домашней сети, отключаем.
- Shared PC Account Manager – отключаем.
- Windows Search – выключаем, если не используете поиск Windows.
- Windows Update Medic Service – отключаем.
- Xbox Accessory Management Service – если у вас нет консоли Xbox, отключаем, как и все другие службы с упоминанием Xbox.
- Автономные файлы – отключаем.
- Адаптер производительности WMI – отключаем.
- Антивирусная программа “Защитника Windows” – отключаем, если используется сторонний антивирус.
- Биометрическая служба Windows – если не используем вход по FaceID и отпечаткам пальцев, смело отключаем.
- Браузер компьютеров – выключаем, если не используется локальная сеть.

- Вспомогательная служба IP – отключается индивидуально. Если после ее выключения интернет работает нормально, то она вам не нужна.
- Вторичный вход в систему – запуск процессов от имени другого пользователя. Если у вас одна учетная запись, отключаем.
- Группировка сетевых участников – отключаем, если нет домашней сети.
- Диспетчер печат и – если нет принтера, смело отключаем.
- Диспетчер платежей и NFC/защищенных элементов – отключаем.
- Диспетчер проверки подлинности Xbox Live – отключаем.
- Диспетчер скачанных карт – отключаем, если не используем приложение “Карты”.
- Диспетчер удостоверения сетевых участников – если нет домашней группы, смело отключаем.
- Журнал событий Windows – работает в фоне, ест процессор. Смело отключаем.
- Журналы и оповещения производительности – тоже самое.
- Интерфейс гостевой службы Hyper-V – если не используете виртуальные машины Hyper-V , смелой отключайте, как и все службы с упоминанием о Hyper-V.

- Клиент отслеживания изменившихся связей – отключаем.
- Настройка сервера удаленных рабочих столов – если нет локальной сети, отключаем.
- Обнаружение SSDP – выключаем.
- Общий доступ к подключению к Интернету (ICS) – отключаем, если нет домашней сети.
- Оптимизация доставки – отвечает за загрузку обновлений. Отключаем.
- Перенаправитель портов пользовательского режима служб удаленных рабочих столов – отключаем, если не пользуемся удаленными рабочими столами.
- Политика удаления смарт-карт – если не используете смарт-карты, смело отключайте.
- Помощник по входу в учетную запись Майкрософт – отключаем, если у вас локальная учетная запись.
- Посредник подключений к сети – относится к встроенным приложениям “десятки”. Отключаем.
- Программный поставщик теневого копирования (Microsoft) – выключаем, если не используете точки восстановления.

- Рабочие папки – отключаем.
- Расширения и уведомления для принтеров – выключаем, если нет принтера.
- Родительский контроль – отключаем, если его не используем.
- Сборщик событий Windows – лучше выключить.
- Сервер – если не используете общий доступ к принтерам и печати, выключаем.
- Сервер кадров камеры Windows – отключаем.
- Сетевая служба Xbox Live – отключаем, если нет Xbox.
- Сетевой вход в систему – вырубаем.
- Служба “Безопасность Windows” – отключаем.
- Служба Advanced Threat Protection в Защитнике Windows – про “Защитник” см. выше.
- Служба SSTP – если не используем VPN , можно выключить.
- Служба Windows License Manager – если не используете Microsoft Store, выключаем.
- Служба Windows Mobile Hotspot – можно выключить.
- Служба виртуализации взаимодействия с пользователем – отключаем.

- Служба виртуализации удаленных рабочих столов Hyper-V – см. выше.
- Служба восприятия Windows – отключаем.
- Служба географического положения – если не используете геолокацию, отключаем.
- Служба демонстрации магазина – отключаем, если не используем магазин Windows.
- Служба загрузки изображений Windows (WIA) – отключаем, если нет сканера.
- Служба звукового шлюза Bluetooth – отключаем.
- Служба имитации восприятия Windows – отключаем.
- Служба кошелька – платежная система Microsoft Wallet. Отключаем.
- Служба лицензий клиента (ClipSVC) – отключаем, если не используем магазин Windows.
- Служба монитора инфракрасной связи – отключаем.
- Служба общего доступа к портам Net.Tcp – если комп не используется как сервер, отключаем.
- Служба общих сетевых ресурсов проигрывателя Windows Medi a – отключаем.
- Служба перечисления устройств чтения смарт-карт – отключаем.

- Служба перечислителя переносных устройств – можно выключить.
- Служба поддержки Bluetooth – отключаем, если нет блютуз.
- Служба помощника по совместимости програм м – еще одна бесполезная служба. Отключаем.
- Служба предварительной оценки Windows – отключаем.
- Служба проверки сети Windows Defender Antivirus – см. выше.
- Служба сенсорной клавиатуры и панели рукописного ввода – отключаем, если у вас не сенсорный экран.
- Служба регистрации ошибок Windows – отправка лога об ошибках на сервера Microsoft. Отключаем.
- Служба управления радио – радио и “режим самолета”. Отключаем.
- Служба установки Microsoft Store – выключаем, если не используем Microsoft Store.
- Служба шифрования дисков BitLocker – отключаем, если не пользуемся шифрованием.
- Службы удаленных рабочих столов – отключаем.
- Смарт-карта – отключаем, если нет смарт-карт.

- Стандартная служба сборщика центра диагностики Microsoft (R) – можно выключить.
- Телефония – если не используете IP-телефонию, отключаем.
- Телефонная связь – отключаем.
- Теневое копирование тома – отключаем, если не используем точки восстановления.
- Удаленный реестр – отключаем.
- Факс – отключаем.
- Центр обеспечения безопасности – следит за состоянием антивируса. Можно выключить.
- Центр обновления Windows – отключить невозможно. Очень сильно тормозит компьютер. Постоянно вызывает сбои системы. Настоятельно рекомендуется радикальное удаление.
Напомню, если у вас нет игровой приставки Xbox , смело отключайте все службы с упоминанием о ней . Также, если вы не используете виртуальные машины Hyper-V, отключайте все службы с упоминанием об этих машинах.
Как видите, список мусорных процессов, постоянно висящих в “десятке” внушительный, и, отключив их, вы немало облегчите жизнь своему компьютеру.
Помните, если вдруг после отключения службы вам что-то не понравилось, вы всегда можете включить ее назад!
В следующей статье мы разберем отключение ненужных служб в Windows 7.
Ответы:
Alek55sandr5 | 29 июля 2016, 01:36
Попробуйте выполнить следующее. А именно, нажмите сочетание клавиш Win + R. Далее введите “services.msc” и затем нажмите “ОК”. Далее в колонке “Имя” выберите “Вторичный вход в систему”. Далее кликните правой кнопкой мыши по “Вторичный вход в систему” и выберите “Свойства”. Затем в разделе “Тип запуска” выставьте значение “Автоматически”. Далее нажмите “ОК” и выполните перезагрузку ОС.
Sirano | 27 декабря 2013, 18:32
Службу надо включить. Вот здесь посмотрите подробнее – http://support.microsoft.com/kb/294676/ru
Это вопрос из архива. Добавление ответов отключено.
- Проблема: не работает мышь и клавиатура
- В папке Темп постоянно появляется файл obu29A4 удалить нет сил
- Компьютер перестал распознавать айфон как внешний накопитель
- Зависание курсора
- На локальном диске E: пропадает память (занято 136 Гб, а по факту меньше 5 Гб)
- Деление диска
- Все вопросы этой рубрики
| Стремительно набирающий популярность, быстрый браузер с защитой от вирусов |
Как сделать автоматический вход в систему windows 10 без ввода пароля и выбора пользователя?
Привет! У меня есть отдельный компьютер, который работает круглосуточно. На нем установлена специальная программа для отправки документов, которая нужна всем пользователям моей локальной сети. Нужно обеспечить непрерывную работу этой программы после любой «ситуации — даже после внезапного «мигания» электричества или перезагрузки.
На нем установлена специальная программа для отправки документов, которая нужна всем пользователям моей локальной сети. Нужно обеспечить непрерывную работу этой программы после любой «ситуации — даже после внезапного «мигания» электричества или перезагрузки.
Решение : можно настроить автоматический вход в систему без ввода пароля. После успешного старта и входа нужная пользователям сети программа запускается автоматически. В сегодняшнем материале рассмотрим несколько вариантов настройки.
Настраиваем автоматический вход в Windows 10 без выбора пользователя
Даже если пароль не установлен, но на компьютере заведены пользователи, система не стартует до конца — нужно выбрать учетную запись пользователя. Запускаем нужную оснастку для настроек через сочетание клавиш Win+R (вызов меню «Выполнить») и копируем туда одну из команд на выбор:
netplwiz
control userpasswords2
Выбрав нужную запись снимаем флажок как на фото:
Далее, вводим пароль от учетной записи.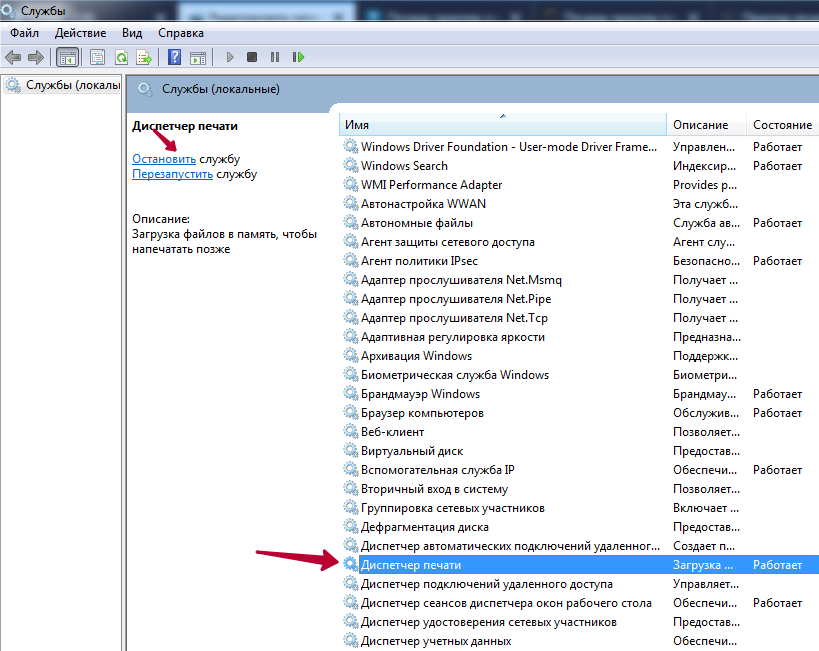 Если пароля не было, то строки оставляем пустыми:
Если пароля не было, то строки оставляем пустыми:
Если на Вашем компьютере настроена личная или рабочая учетная запись Microsoft и вы входите по ПИН коду, то в этом случае настроить автоматический вход на нее не получится. Нужно сначала пробовать настроить вход по по паролю от учетной записи Microsoft. На Windows 10 для моего примера все же используйте локальную только учетную запись, а учетки Microsoft желательно отключить.
Делаем автоматический вход в Windows 10 без ввода пароля из спящего режима
В моем случае категорически противопоказан уход компьютера в спящий режим, ведь тогда он заснет и работать пользователям сети будет невозможно. Запущенная круглосуточная программа работает и мешает системе «заснуть». Со своей стороны система «ждет», когда окончатся
запросы из сети (например к базе данных программы) и пытается завершить ее работу. Все это оканчивается тормозами и «висяком». Поэтому нужно отключать гибернацию. Я по по старинке лезу в «Панель управления» — Оборудование и звук» — «Электропитание:»
В «Настройках перехода в спящий режим» нужно выставить значение «Никогда»:
Для верности я захожу еще в «Дополнительные параметры питания» и там отключаю «гибридный спящий режим»:
Эти настройки еще можно сделать через меню Пуск — «Параметры» — «Система» — «Питание и спящий режим».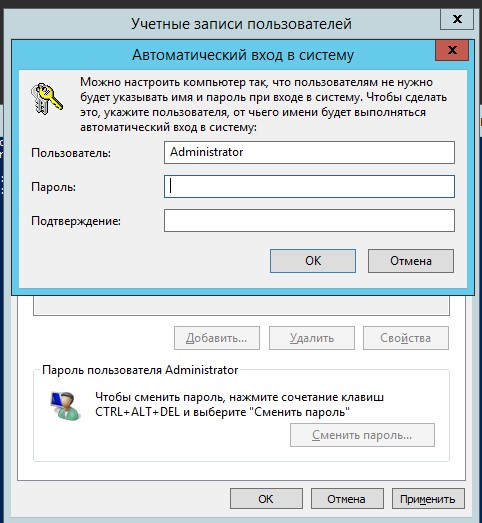 Если в «дополнительных параметрах питания» отображается опция «Требовать ввода пароля при пробуждении» — выключаем ее.
Если в «дополнительных параметрах питания» отображается опция «Требовать ввода пароля при пробуждении» — выключаем ее.
Windows 10 автоматический вход без ввода пароля в домене через реестр
В некоторых ситуациях помогает настройка входа через реестр. Честно говоря, проще делать настройки специальной утилитой, чем самому ковыряться в реестре. Ведь потом надо не забыть как вернуть все обратно если возникнет такая необходимость.
Но если надо, значит надо. В доменных сетях все немного сложнее. Их настройками управляет контроллер домена. В редакторе реестра ищем ветвь HKEY_LOCAL_MACHINESOFTWAREMicrosoftWindows NTCurrentVersionWinlogon
Создаем последовательно три строковых параметра с нужными значениями (нужно знать имя нужного пользователя и пароль, а так же имя домена если наш компьютер входит в доменную сеть.
В моем случае для входа в Windows используется учетная запись Майкрософт и параметр Default Password не заведен
| AutoAdminLogon | Строковый (REG_SZ) | Значение = 1 | Автоматический вход в систему включен |
| DefaultUserName | Строковый (REG_SZ) | Имя пользователя | Имя пользователя, для которого настраивается автоматический вход в систему |
| DefaultPassword | Строковый (REG_SZ) | Пароль | Пароль пользователя, для которого настраивается автоматический вход в систему. |
| DefaultDomainName | Строковый (REG_SZ) | Имя домена |
Все эти параметры автоматом прописываются при использовании утилиты Autologon (ссылка выше):
Ее так же можно использовать при настройке в доменной сети. При необходимости запуск утилиты возможен и из командной строки путем ввода параметров:
autologon user domain password
Соответственно, нужны имя пользователя, домен и пароль.
Автоматический вход в систему Windows 10 через удаленный рабочий стол
Многие начинающие пользователи забывают сделать настройки для подключения к удаленному рабочему столу так, чтобы каждый раз не вводить пароль или логин. Все что нужно, это правильно настроить параметры:
Ставим флажок как на картинке, вводим учетные данные для подлкючения к RDP, сначала пользователя…
Если в своей работе используйте несколько удаленных рабочих столов одновременно, только что настроенное подключение сохраняем в виде ярлыка на рабочий стол и теперь соединяться удобнее:
Вот теперь мы настроили нашу рабочую станцию так, что не нужно бегать к ней каждый день и проверять программу. Вход осуществляется автоматически, и теперь нужно просто подключаться к компьютеру по удаленке и проверять ее работу.
Вход осуществляется автоматически, и теперь нужно просто подключаться к компьютеру по удаленке и проверять ее работу.
Как включить вторичный вход в систему windows 10
Какие службы windows 10 можно отключать.
Некоторые службы windows 10, а также и других операционных систем windows, можно отключить и тем самым увеличить производительность вашей операционной системы.
Все эти службы запускаются при старте вашей операционной системы и работают в фоновом режиме, тем самым загружая вашу системы, расходуя оперативную память и ресурсы.
Некоторые из них, а иногда и многие, вы не используете совсем, если вы отключите их, то увеличите производительность «скорость» вашей операционной системы.
К тому же эти службы windows можно при необходимости включить обратно, таким же способом как отключите.
Для того, чтоб перейти в окно настройки этих служб вам необходимо с помощью комбинаций клавиш Windows + R открыть окно выполнить и ввести команду services.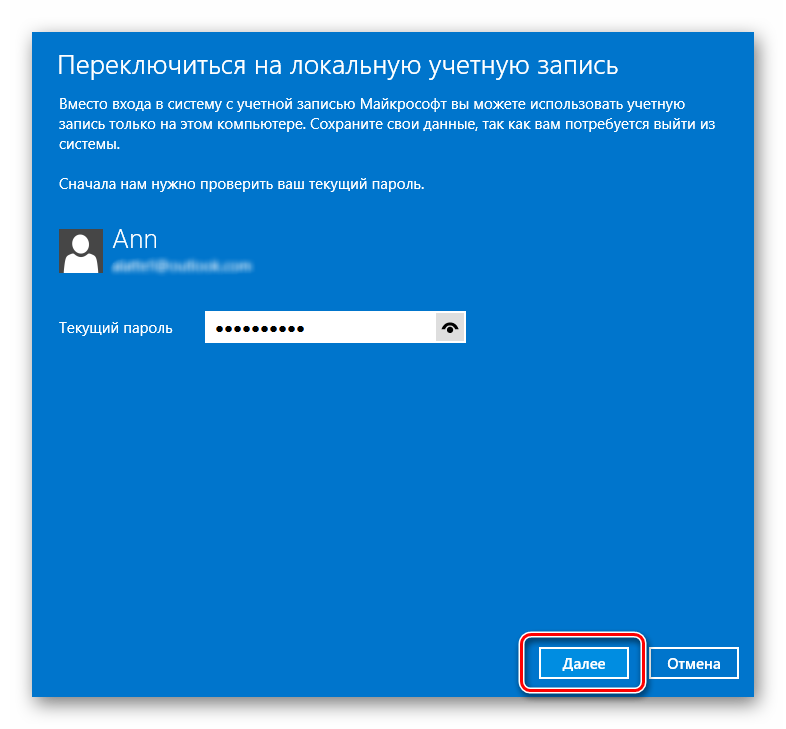 msc, затем нажимаем Enter.
msc, затем нажимаем Enter.
Откроется нужное нам окно в котором находим нужную нам службу, кликаем по ней два раза, в открывшемся окне ее нужно остановить, если она запущена, и затем отключить совсем.
Включаем обратно, если понадобится таким же способом, тут же.
Например в этой статье описано как полностью отключить службу обновления windows 10, именно таким способом.
Вот список служб windows которые при ненадобности можно отключить.
Machine Debug Manager — Используется профессиональными программистами. Если вы не программист – отключаем.
Windows Search — Отвечает за поиск, встроенный в систему. Т.е. помогает по названию отыскать файлы в системе. Если вы поиском не пользуетесь, то отключайте.
Вторичный вход в систему — Отвечает за вход в с нескольких учетных записей. Если у вас одна учетная запись, то можно отключить.
Диспетчер печати — Отвечает за распечатывание файлов посредством принтера.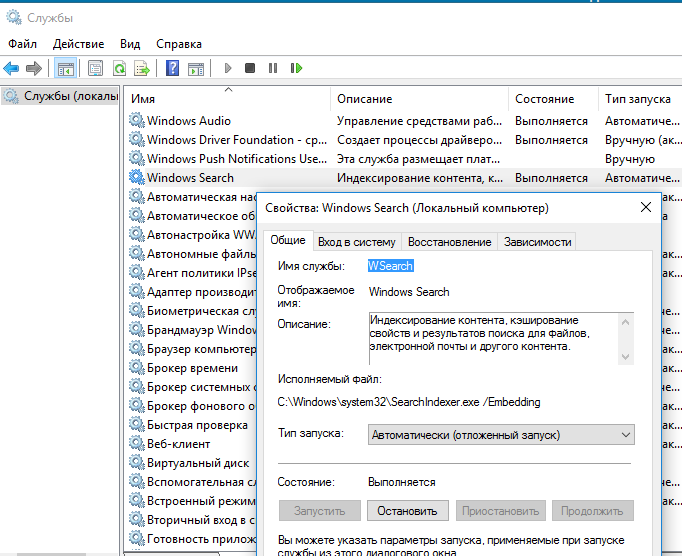 При его отсутствии целесообразно отключить.
При его отсутствии целесообразно отключить.
Изоляция ключей CNG (ICS) — Если не используете общий доступ к интернету через этот ПК, например не раздаете через него Wi-Fi на другие устройства.
Биометрическая служба Windows — используется для обработки и хранения биометрических данных.
Рабочие папки — Эта служба синхронизирует файлы с сервером рабочих папок, поэтому их можно использовать на любом устройстве, где настроены рабочие папки. Отключайте, если работаете с одним ПК или синхронизация не нужна.
Сервер — Если вы не используете функции доступа к общим файлам и принтерам, то можно отключить.
Служба географического положения — Отслеживает местоположение системы и управляет геозонами для взаимодействия с приложениями.
Служба записи компакт-дисков — Время компакт-дисков уходит в небытие, поэтому при отсутствии дисковода либо необходимости записи информации на компакт-диск отключаем службу.
Служба загрузки изображений — Отвечает за загрузку изображений со сканера и камеры. Если у вас нет сканера, тоже можно отключить.
Служба поддержки Bluetooth — Отключайте, если не используете Bluetoth.
Удаленный реестр — Позволяет удаленным пользователям изменять параметры реестра на этом компьютере.
Служба шифрования дисков BitLocker — Обеспечивает работу функции шифрования дисков. Если не пользуетесь этим — отключайте.
Служба обмена данными (Hyper-V) — Обеспечение обмена данными между вашей ОС и виртуальной машиной Hyper-V. Отключайте, если не пользуетесь виртуальными машинами.
Служба лицензий клиента (ClipSVC) — Если не устанавливаете приложения из официального магазина Windows 10, то отключайте.
Общий доступ к подключению к Интернету (ICS) — Отвечает за раздачу интернета с этого компьютера на другие устройства и пользователей. Можно отключить, если с компьютера выходите в интернет только вы.
Брандмауэр — Должна быть отключена сразу после установки windows.
Secondary logon как включить windows 10
Secondary logon как включить windows 10
Enables starting processes under alternate credentials. If this service is stopped, this type of logon access will be unavailable. If this service is disabled, any services that explicitly depend on it will fail to start.
This service also exists in Windows 7, 8, Vista and XP.
Startup Type
| Windows 10 version | Home | Pro | Education | Enterprise |
|---|---|---|---|---|
| 1507 | Manual | Manual | Manual | Manual |
| 1511 | Manual | Manual | Manual | Manual |
| 1607 | Manual | Manual | Manual | Manual |
| 1703 | Manual | Manual | Manual | Manual |
| 1709 | Manual | Manual | Manual | Manual |
| 1803 | Manual | Manual | Manual | Manual |
| 1809 | Manual | Manual | Manual | Manual |
| 1903 | Manual | Manual | Manual | Manual |
| 1909 | Manual | Manual | Manual | Manual |
| 2004 | Manual | Manual | Manual | Manual |
| 20h3 | Manual | Manual | Manual | Manual |
| 21h2 | Manual | Manual | Manual | Manual |
| 21h3 | Manual | Manual | Manual | Manual |
Default Properties
- SeTcbPrivilege
- SeRestorePrivilege
- SeBackupPrivilege
- SeAssignPrimaryTokenPrivilege
- SeIncreaseQuotaPrivilege
- SeImpersonatePrivilege
Default Behavior
The Secondary Logon service is running as LocalSystem in a shared process of svchost. exe. Other services might run in the same process. If Secondary Logon fails to start, the error is logged. Windows 10 startup proceeds, but a message box is displayed informing you that the seclogon service has failed to start.
exe. Other services might run in the same process. If Secondary Logon fails to start, the error is logged. Windows 10 startup proceeds, but a message box is displayed informing you that the seclogon service has failed to start.
Restore Default Startup Type for Secondary Logon
Automated Restore
1. Select your Windows 10 edition and release, and then click on the Download button below.
2. Save the RestoreSecondaryLogonWindows10.bat file to any folder on your hard drive.
3. Right-click the downloaded batch file and select Run as administrator.
Вторичный вход в систему
Служба «Вторичный вход в систему Windows» позволяет администраторам входить в систему под учетными записями других пользователей для выполнения задач администрирования без выхода из текущей учетной записи. Для корректной установки и работы игр Blizzard служба «Вторичный вход в систему» должна быть включена.
- Нажмите клавишу Windows + R.

- В открывшемся окне введите команду services.msc.
- Щелкните по кнопке «OK».
- В колонке «Имя» найдите службу «Вторичный вход в систему» и щелкните по ней правой кнопкой мыши.
- Выберите пункт «Свойства».
- В разделе «Тип запуска» из выпадающего списка выберите вариант «Автоматически».
- Щелкните по кнопке «OK».
Некоторое антивирусное ПО может отключать эту службу. Если эта служба снова будет отключена после того, как вы включили автоматический запуск, вам понадобится настроить вашу антивирусную программу таким образом, чтобы она не отключала эту службу. Свяжитесь с производителем вашего антивирусного ПО, если вам требуется помощь в его настройке.
Как сделать автоматический вход в систему windows 10-11 без ввода пароля и выбора пользователя?
Привет! У меня есть отдельный компьютер, который работает круглосуточно.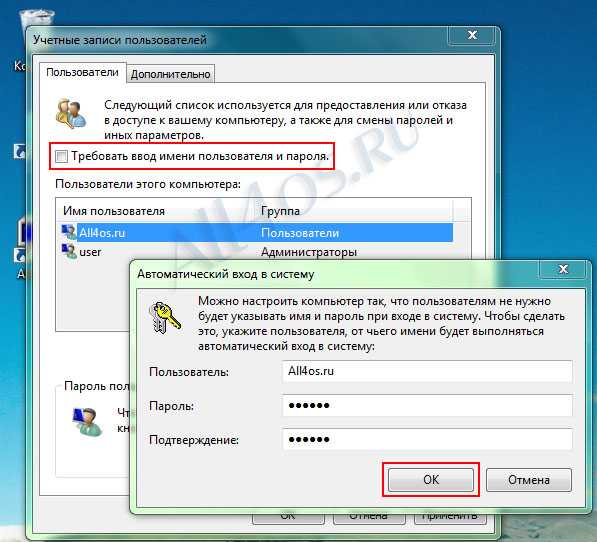 На нем установлена специальная программа для отправки документов, которая нужна всем пользователям моей локальной сети.
На нем установлена специальная программа для отправки документов, которая нужна всем пользователям моей локальной сети.
Нужно обеспечить непрерывную работу этой программы после любой «ситуации — даже после внезапного «мигания» электричества или перезагрузки.
Решение : можно настроить автоматический вход в систему без ввода пароля. После успешного старта и входа нужная пользователям сети программа запускается автоматически. В сегодняшнем материале рассмотрим несколько вариантов настройки.
Настраиваем автоматический вход в Windows 10-11 без выбора пользователя
Даже если пароль не установлен, но на компьютере заведены пользователи, система не стартует до конца — нужно выбрать учетную запись пользователя. Запускаем нужную оснастку для настроек через сочетание клавиш Win+R (вызов меню «Выполнить») и копируем туда одну из команд на выбор:
netplwiz
control userpasswords2
Выбрав нужную запись снимаем флажок как на фото:
Далее, вводим пароль от учетной записи. Если пароля не было, то строки оставляем пустыми:
Если пароля не было, то строки оставляем пустыми:
Если на Вашем компьютере настроена личная или рабочая учетная запись Microsoft и вы входите по ПИН коду, то в этом случае настроить автоматический вход на нее не получится. Нужно сначала пробовать настроить вход по по паролю от учетной записи Microsoft. На Windows 10 для моего примера все же используйте локальную только учетную запись, а учетки Microsoft желательно отключить.
Делаем автоматический вход в Windows 10-11 без ввода пароля из спящего режима
В моем случае категорически противопоказан уход компьютера в спящий режим, ведь тогда он заснет и работать пользователям сети будет невозможно. Запущенная круглосуточная программа работает и мешает системе «заснуть». Со своей стороны система «ждет», когда окончатся
запросы из сети (например к базе данных программы) и пытается завершить ее работу. Все это оканчивается тормозами и «висяком». Поэтому нужно отключать гибернацию. Я по по старинке лезу в «Панель управления» — Оборудование и звук» — «Электропитание:»
В «Настройках перехода в спящий режим» нужно выставить значение «Никогда»:
Для верности я захожу еще в «Дополнительные параметры питания» и там отключаю «гибридный спящий режим»:
Эти настройки еще можно сделать через меню Пуск — «Параметры» — «Система» — «Питание и спящий режим».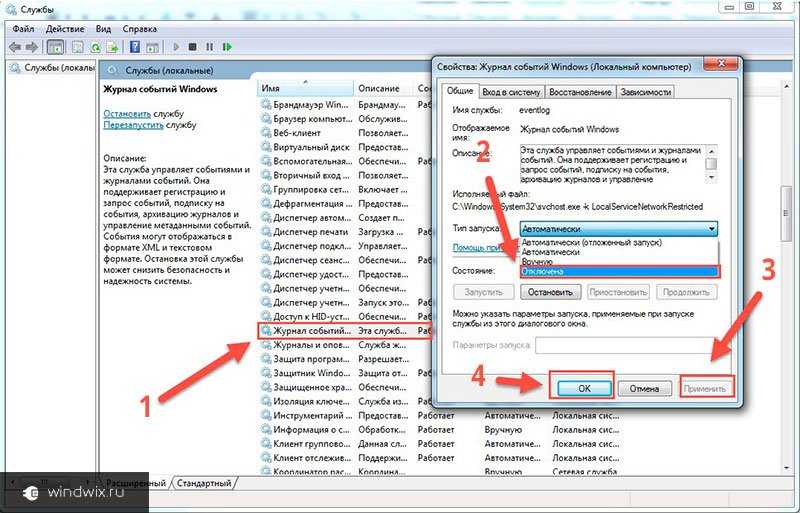 Если в «дополнительных параметрах питания» отображается опция «Требовать ввода пароля при пробуждении» — выключаем ее.
Если в «дополнительных параметрах питания» отображается опция «Требовать ввода пароля при пробуждении» — выключаем ее.
Включаем автоматический вход в Windows 10 без ввода пароля с двумя учетными записями
Теперь автоматический вход в систему будет осуществляется под определенной учетной записью. Бывает, что нужно входить без ввода пароля, но под другим пользователем. У меня на компьютере две учетные записи.
Первое что делаем — настраиваем аналогичным способом автоматический вход на другую учетную запись. Далее, не обойтись без личного участия. При старте системы удерживаем клавишу Shift. При завершении сеанса или смене пользователя так же удерживаем клавишу Shift.
Windows 10 автоматический вход без ввода пароля в домене через реестр
В некоторых ситуациях помогает настройка входа через реестр. Честно говоря, проще делать настройки специальной утилитой, чем самому ковыряться в реестре. Ведь потом надо не забыть как вернуть все обратно если возникнет такая необходимость.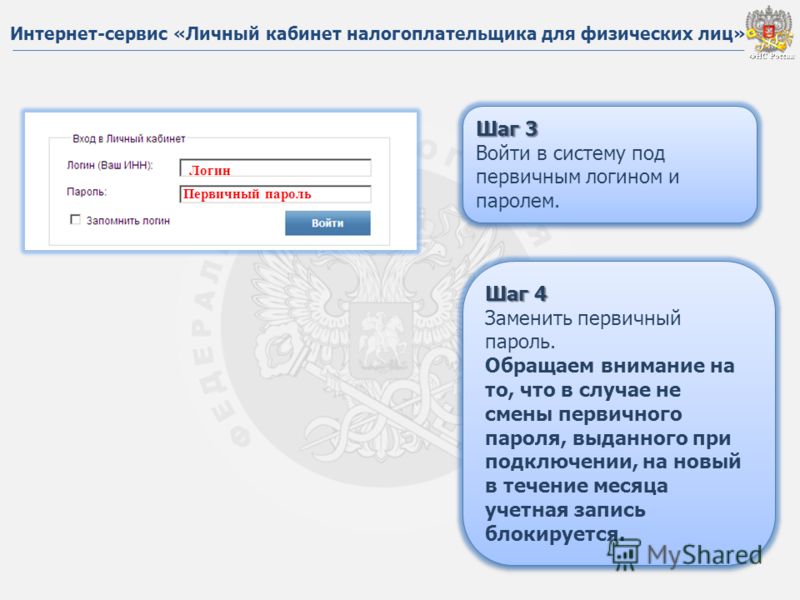
Но если надо, значит надо. В доменных сетях все немного сложнее. Их настройками управляет контроллер домена. В редакторе реестра ищем ветвь HKEY_LOCAL_MACHINE\SOFTWARE\Microsoft\Windows NT\CurrentVersion\Winlogon
Создаем последовательно три строковых параметра с нужными значениями (нужно знать имя нужного пользователя и пароль, а так же имя домена если наш компьютер входит в доменную сеть.
В моем случае для входа в Windows используется учетная запись Майкрософт и параметр Default Password не заведен
| AutoAdminLogon | Строковый (REG_SZ) | Значение = 1 | Автоматический вход в систему включен |
| DefaultUserName | Строковый (REG_SZ) | Имя пользователя | Имя пользователя, для которого настраивается автоматический вход в систему |
| DefaultPassword | Строковый (REG_SZ) | Пароль | Пароль пользователя, для которого настраивается автоматический вход в систему.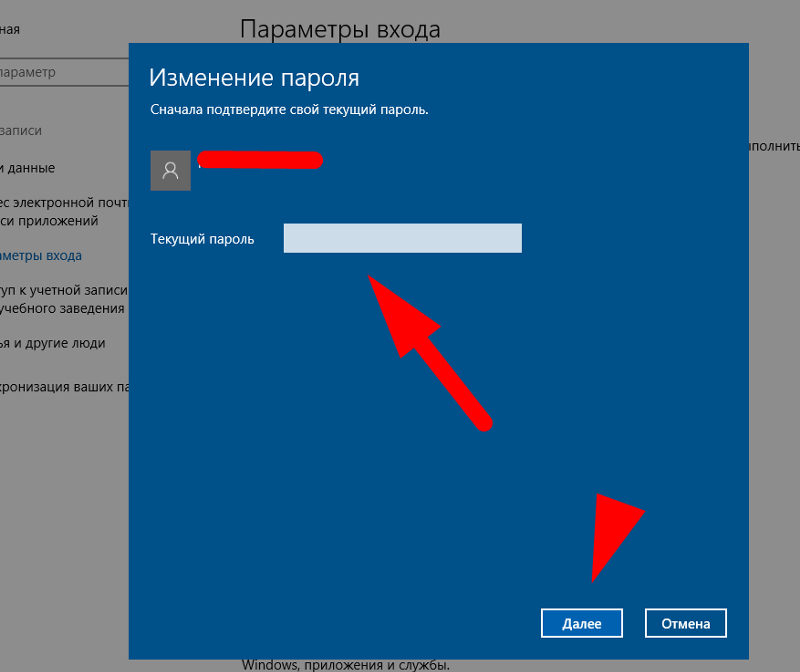 |
| DefaultDomainName | Строковый (REG_SZ) | Имя домена |
Все эти параметры автоматом прописываются при использовании утилиты Autologon (ссылка выше):
Ее так же можно использовать при настройке в доменной сети. При необходимости запуск утилиты возможен и из командной строки путем ввода параметров:
autologon user domain password
Соответственно, нужны имя пользователя, домен и пароль.
Автоматический вход в систему Windows 10 через удаленный рабочий стол
Многие начинающие пользователи забывают сделать настройки для подключения к удаленному рабочему столу так, чтобы каждый раз не вводить пароль или логин. Все что нужно, это правильно настроить параметры:
Ставим флажок как на картинке, вводим учетные данные для подлкючения к RDP, сначала пользователя…
Если в своей работе используйте несколько удаленных рабочих столов одновременно, только что настроенное подключение сохраняем в виде ярлыка на рабочий стол и теперь соединяться удобнее:
Вот теперь мы настроили нашу рабочую станцию так, что не нужно бегать к ней каждый день и проверять программу. Вход осуществляется автоматически, и теперь нужно просто подключаться к компьютеру по удаленке и проверять ее работу.
Вход осуществляется автоматически, и теперь нужно просто подключаться к компьютеру по удаленке и проверять ее работу.
Какие службы Windows можно отключить, чтобы ускорить систему
25 июня 2020ЛикбезWindows
Запретите ПК тратить ресурсы на лишние действия.
Поделиться
0Windows управляет множеством служб — программ, которые действуют в фоновом режиме, обеспечивая нормальную работу компьютера. Но некоторые из них нужны только для специфических задач и бесполезны для большинства пользователей. Отключив эти службы, вы можете улучшить производительность слабого ПК.
Как настроить службы Windows
Включать и отключать службы можно в специальном менеджере Windows. Чтобы открыть его, воспользуйтесь комбинацией клавиш Windows + R, в появившейся строке введите команду services.msc и нажмите Enter. Вы увидите такое же или похожее (если у вас одна из старых версий ОС) окно:
Менеджер отображает службы в виде таблицы.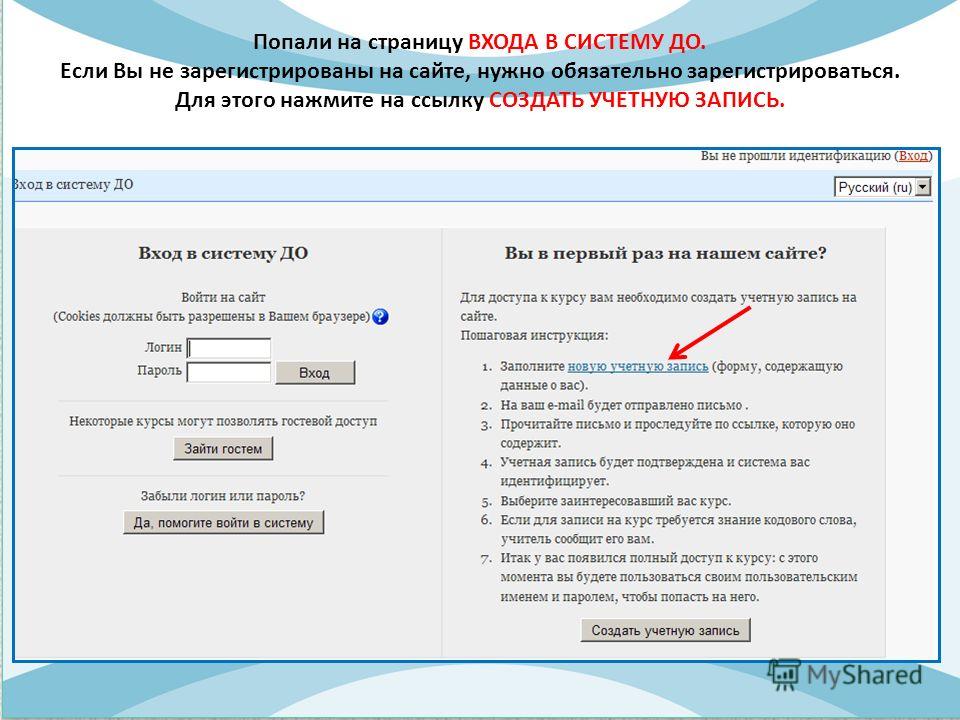 Здесь можно просмотреть их список и прочитать краткое описание каждой программы. Особую важность представляет столбец «Тип запуска». Именно он показывает, используется ли та или иная служба.
Здесь можно просмотреть их список и прочитать краткое описание каждой программы. Особую важность представляет столбец «Тип запуска». Именно он показывает, используется ли та или иная служба.
Чтобы отключить службу, нужно кликнуть по ней дважды, нажать «Тип запуска», выбрать «Отключена» и кликнуть «Ок». Но среди прочих вариантов запуска есть значение «Вручную». В целях безопасности выбирайте именно его для всех служб, которые вы захотите отключить. Это позволит системе запускать программы, когда они действительно необходимы, и не тратить на них ресурсы в остальное время.
Перечисленные ниже службы не являются критически важными для работы системы, и многие пользователи могут без них обойтись. Поэтому вы можете перевести эти службы в ручной режим. Перед тем как вносить изменения, обязательно читайте краткие описания, чтобы не остановить работу важных для вас программ.
Некоторые службы из нашего списка могут быть уже полностью отключёнными на вашем ПК или изначально работать в ручном режиме.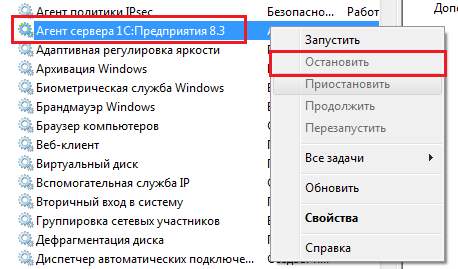 В таком случае просто пропускайте их.
В таком случае просто пропускайте их.
Ошибочные действия в процессе настройки служб могут привести к некорректной работе системы. Внося изменения, вы берёте ответственность на себя.
Чтобы изменения вступили в силу, после настройки не забудьте перезагрузить ПК.
Сейчас читают 🔥
- Как скачать видео с YouTube на любое устройство
Какие службы Windows можно перевести в ручной режим работы
Русскоязычные названия некоторых служб из этого списка могут отличаться от тех, которые вы увидите на своём компьютере. Но это касается только формулировок. Если не сможете найти нужную службу по точному названию, ищите варианты, похожие по смыслу.
Windows 10
- Функциональные возможности для подключённых пользователей и телеметрия (Connected User Experiences and Telemetry).

- Служба политики диагностики (Diagnostic Policy Service).
- Служба диагностического отслеживания (Diagnostic Tracking Service).
- Клиент отслеживания изменившихся связей (Distributed Link Tracking Client) — если компьютер не подключён ни к одной сети.
- dmwappushsvc (Служба маршрутизации push-сообщений WAP).
- Диспетчер скачанных карт (Downloaded Maps Manager) — если вы не используете приложение «Карты».
- Вспомогательная служба IP (IP Helper) — если вы не используете IPv6-подключение.
- Служба помощника по совместимости программ (Program Compatibility Assistant Service).
- Диспетчер печати (Print Spooler) — если у вас нет принтера.
- Удалённый реестр (Remote Registry) — эту службу можно полностью отключить.
- Вторичный вход в систему (Secondary Logon).
- Центр обеспечения безопасности (Security Center).
- Модуль поддержки NetBIOS через TCP/IP (TCP/IP NetBIOS Helper).
- Служба сенсорной клавиатуры и панели рукописного ввода (Touch Keyboard and Handwriting Panel Service).

- Служба защитника Windows (Windows Defender Service) — если используете сторонний антивирус или хотите полностью отказаться от защиты.
- Служба регистрации ошибок Windows (Windows Error Reporting Service).
- Служба загрузки изображений Windows (Windows Image Acquisition, WIA) — если у вас нет сканера.
- Windows Search — если вы не пользуетесь функцией поиска Windows.
- Superfetch или SysMain — если Windows установлена на SSD.
- Сетевой вход в систему (NetLogon) — если компьютер не подключён к корпоративной сети.
- Родительский контроль (Parental Controls).
- Служба шифрования дисков BitLocker (BitLocker Drive Encryption Service).
- Факс (Fax).
- Сетевая служба Xbox Live (Xbox Live Network Service) и другие сервисы со словом Xbox в названии — если не играете в игры.
Windows 8/8.1
- Обозреватель компьютеров (Computer Browser) — если компьютер не подключён ни к одной сети.
- Служба политики диагностики (Diagnostic Policy Service).

- Клиент отслеживания изменившихся связей (Distributed Link Tracking Client) — если компьютер не подключён ни к одной сети.
- Вспомогательная служба IP (IP Helper) — если вы не используете IPv6-подключение.
- Автономные файлы (Offline Files).
- Служба помощника по совместимости программ (Program Compatibility Assistant Service).
- Служба перечислителя переносных устройств (Portable Device Enumerator Service).
- Диспетчер печати (Print Spooler) — если у вас нет принтера.
- Удалённый реестр (Remote Registry) — эту службу можно полностью отключить.
- Вторичный вход в систему (Secondary Logon).
- Центр обеспечения безопасности (Security Center).
- Сервер (Server) — если компьютер не используется как сервер.
- Модуль поддержки NetBIOS через TCP/IP (TCP/IP NetBIOS Helper).
- Служба регистрации ошибок Windows (Windows Error Reporting Service).
- Служба загрузки изображений Windows (Windows Image Acquisition, WIA) — если у вас нет сканера.

- Windows Search — если вы не пользуетесь функцией поиска Windows.
Windows 7
- Обозреватель компьютеров (Computer Browser) — если компьютер не подключён ни к одной сети.
- Диспетчер сеансов диспетчера окон рабочего стола (Desktop Window Manager Session Manager) — если не используете тему оформления Aero.
- Служба политики диагностики (Diagnostic Policy Service).
- Клиент отслеживания изменившихся связей (Distributed Link Tracking Client) — если компьютер не подключён ни к одной сети.
- Вспомогательная служба IP (IP Helper) — если вы не используете IPv6-подключение.
- Автономные файлы (Offline Files).
- Служба перечислителя переносных устройств (Portable Device Enumerator Service).
- Диспетчер печати (Print Spooler) — если у вас нет принтера.
- Защищённое хранилище (Protected Storage).
- Удалённый реестр (Remote Registry) — эту службу можно полностью отключить.
- Вторичный вход в систему (Secondary Logon).

- Центр обеспечения безопасности (Security Center).
- Сервер (Server) — если компьютер не используется как сервер.
- Служба ввода планшетного ПК (Tablet PC Input Service).
- Модуль поддержки NetBIOS через TCP/IP (TCP/IP NetBIOS Helper).
- Темы (Themes) — если вы используете классическую тему Windows.
- Служба регистрации ошибок Windows (Windows Error Reporting Service).
- Модуль запуска службы Windows Media Center (Windows Media Center Service Launcher).
- Windows Search — если вы не пользуетесь функцией поиска Windows.
Windows Vista
- Обозреватель компьютеров (Computer Browser) — если компьютер не подключён ни к одной сети.
- Диспетчер сеансов диспетчера окон рабочего стола (Desktop Window Manager Session Manager) — если не используете тему оформления Aero.
- Служба политики диагностики (Diagnostic Policy Service).
- Клиент отслеживания изменившихся связей (Distributed Link Tracking Client) — если компьютер не подключён ни к одной сети.

- Служба индексирования (Indexing Service) — если вы не пользуетесь поиском Windows.
- Автономные файлы (Offline Files).
- Служба перечислителя переносных устройств (Portable Device Enumerator Service).
- Диспетчер печати (Print Spooler) — если у вас нет принтера.
- ReadyBoost.
- Удалённый реестр (Remote Registry) — эту службу можно полностью отключить.
- Вторичный вход в систему (Secondary Logon).
- Центр обеспечения безопасности (Security Center).
- Сервер (Server) — если компьютер не используется как сервер.
- Служба восстановления системы (System Restore).
- Служба ввода планшетного ПК (Tablet PC Input Service).
- Модуль поддержки NetBIOS через TCP/IP (TCP/IP NetBIOS Helper).
- Темы (Themes) — если вы используете классическую тему Windows.
- Служба регистрации ошибок Windows (Windows Error Reporting Service).
- Модуль запуска службы Windows Media Center (Windows Media Center Service Launcher).

- Windows Search — если вы не пользуетесь функцией поиска Windows.
Windows XP
- Оповещатель (Alerter).
- Обозреватель компьютеров (Computer Browser) — если компьютер не подключён ни к одной сети.
- Клиент отслеживания изменившихся связей (Distributed Link Tracking Client) — если компьютер не подключён ни к одной сети.
- Служба индексирования (Indexing Service) — если вы не пользуетесь поиском Windows.
- Брандмауэр интернета (ICF) / Общий доступ к интернету (ICS) (Internet Connection Firewall / Internet Connection Sharing).
- Служба сообщений (Messenger).
- Удалённый реестр (Remote Registry) — эту службу можно полностью отключить.
- Вторичный вход в систему (Secondary Logon).
- Сервер (Server) — если компьютер не используется как сервер.
- Служба восстановления системы (System Restore).
- Модуль поддержки NetBIOS через TCP/IP (TCP/IP NetBIOS Helper).
- Источник бесперебойного питания (Uninterruptible Power Supply).

- Диспетчер отгрузки (Upload Manager).
- Беспроводная настройка (Wireless Zero Configuration).
Этот материал впервые был опубликован в январе 2017 года. В июне 2020-го мы обновили текст.
Читайте также 💻💻💻
- 16 бесплатных программ для Windows, которые должны быть у каждого
- 12 горячих клавиш для быстрого переключения между окнами в Windows
- Что делать, если не запускается Windows
- Что делать, если поиск в Windows 10 не находит нужные файлы
- 10 жестов, которые пригодятся пользователям Windows 10
Какие службы можно отключить для ускорения Windows 10
Эту статью я решил написать, начав поиск адекватных материалов о том, какие службы можно выключить в Windows 10 для более быстрой работы операционной системы.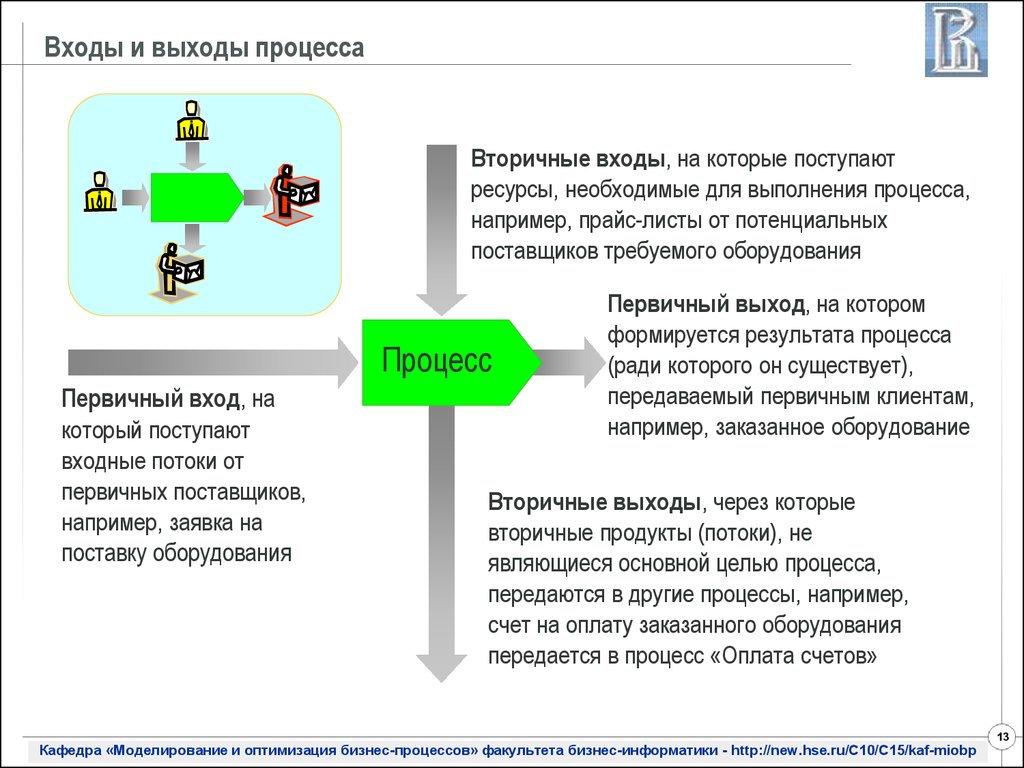 В интернете, как и всегда, много различных мнений. Я их изучил, обобщил и попытался сделать общие выводы. Советовать, какие именно службы однозначно можно отключить, я не буду. Очень многое в этом вопросе зависит от индивидуальных параметров компьютера, потребностей и вкусов пользователей. Лично я на своём слабеньком нетбуке с Windows 10 отключил все нижеперечисленные службы — иначе он оставался безумным тормозом (подробнее о всех мерах, предпринятых по разгону своего нетбука я написал в статье Оптимизация и ускорение работы Windows 10 на слабом компьютере). На стационарном компьютере я предпочёл ничего не трогать и все настройки оставить по умолчанию. Вы сами должны решить, стоит ли совсем отключать какие-то службы, запущенные по умолчанию.
В интернете, как и всегда, много различных мнений. Я их изучил, обобщил и попытался сделать общие выводы. Советовать, какие именно службы однозначно можно отключить, я не буду. Очень многое в этом вопросе зависит от индивидуальных параметров компьютера, потребностей и вкусов пользователей. Лично я на своём слабеньком нетбуке с Windows 10 отключил все нижеперечисленные службы — иначе он оставался безумным тормозом (подробнее о всех мерах, предпринятых по разгону своего нетбука я написал в статье Оптимизация и ускорение работы Windows 10 на слабом компьютере). На стационарном компьютере я предпочёл ничего не трогать и все настройки оставить по умолчанию. Вы сами должны решить, стоит ли совсем отключать какие-то службы, запущенные по умолчанию.
Некоторые рекомендуют перед экспериментом по отключению служб создать точку восстановления системы. Лично я не делал этого. Хотя бы потому, что для меня не представляет сложности, если вдруг это понадобится, начисто установить Windows 10.
В целом же, без крайней необходимости 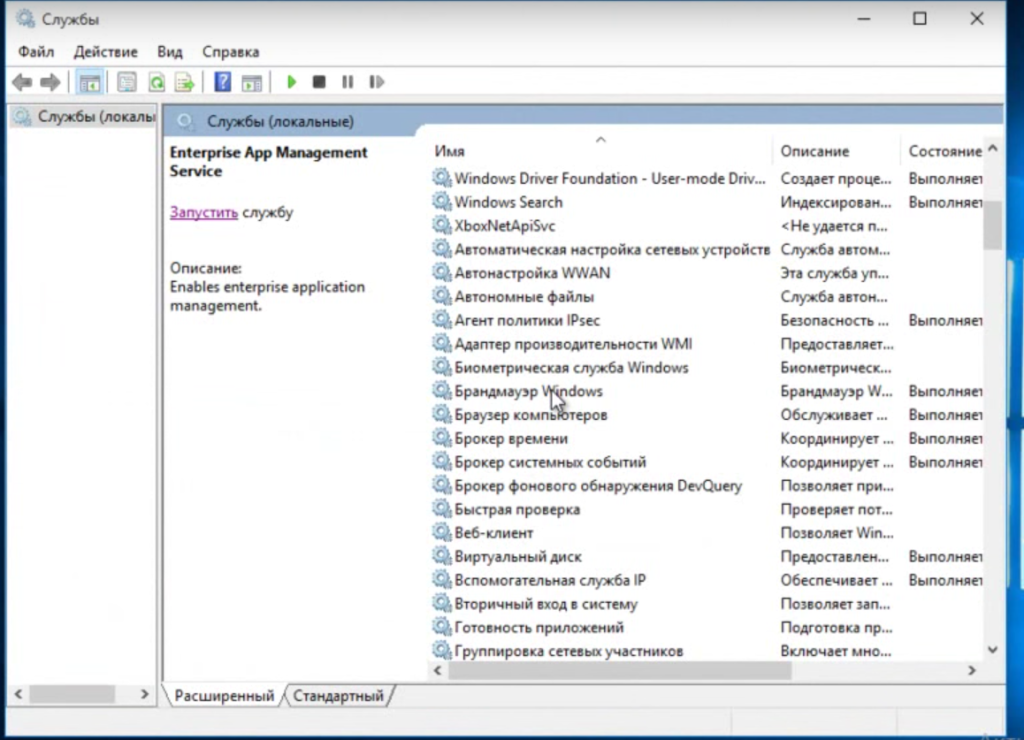 Сделать это, на мой взгляд, можно только тогда, когда имеются проблемы с низкой производительностью компьютера и очень нужно его хоть немного разогнать.
Сделать это, на мой взгляд, можно только тогда, когда имеются проблемы с низкой производительностью компьютера и очень нужно его хоть немного разогнать.
Кратко напомню, как попасть в эти самые Службы: кликаем ПРАВОЙ клавишей мыши на меню Пуск, выбираем пункт «Управление компьютером», в колонке слева двойным кликом открываем пункт «Службы и приложения», затем «Службы». Отключение службы производится после двойного клика на неё: в пункте открывшегося окна выбираем «Тип запуска: Отключена».
На своём безумно слабом нетбуке я вполне безболезненно выключил следующие службы:
- NVIDIA Stereoscopic 3D Driver Service — эта служба предназначена для видеокарт NVidia (возможно, у Вас её и не будет, если Вы используете другую видеокарту). Если вы не используете 3D стерео изображения, то данную службу можно выключить.
- Windows Search — с помощью этой службы в Windows 10 и более ранних версиях начиная с «семёрки» работает поиск по содержимому компьютера.
 Он представлен возможностью найти нужные файлы, папки и программы через лупу на Панели управления, а также реализован в виде поисковой строки в любой папке. На самом деле индексация содержимого компьютера может тратить довольно много ценных ресурсов, поэтому если данный функционал не критичен для Вас и вы хотите ускорить операционную систему, попробуйте отключить эту службу поиска.
Он представлен возможностью найти нужные файлы, папки и программы через лупу на Панели управления, а также реализован в виде поисковой строки в любой папке. На самом деле индексация содержимого компьютера может тратить довольно много ценных ресурсов, поэтому если данный функционал не критичен для Вас и вы хотите ускорить операционную систему, попробуйте отключить эту службу поиска. - Автономные файлы — служба, позволяющая автономно работать с файлами, доступными во внутренней (локальной) сети. Как я понял, можно спокойно отключить, если компьютер не включён в какую-либо другую сеть кроме сети интернет.
- Биометрическая служба Windows — используется для обработки и хранения биометрических данных. По-моему, тут всё ясно: если не используем вход по отпечаткам пальцев или другие биометрические способы, спокойно выключаем.
- Браузер компьютеров — используется для создания списка компьютеров в сети и выдает его программам по запросу.
 Опять же данная служба необходима только в локальной сети.
Опять же данная служба необходима только в локальной сети. - Брандмауэр Windows — защищает компьютер от несанкционированного доступа из интернета. Если у вас установлен другой файервол (например, Comodo), смело отключайте. В остальных случаях лучше всё-таки не трогать.
- Вспомогательная служба IP — поддерживает сетевой протокол IPv6. Нужна не особо часто, но конкретно надо смотреть в каждом случае индивидуально. Если после её отключения интернет продолжает нормально работать, то Вам она не нужна.
- Вторичный вход в систему — обеспечивает вход в Windows с нескольких учетных записей. Если таковая одна, то можно смело отключать.
- Группировка сетевых участников — организует многопользовательское взаимодействие в одноранговой сети. Проще говоря, нужна при наличии локальной сети, или домашней группы. Выключаем, если таковой нет.
- Диспетчер печати — служба, позволяющая ставить задания печати в очередь и обеспечивающая взаимодействие с принтером.
 Если нет принтеров, то можно отключить.
Если нет принтеров, то можно отключить. - Диспетчер подключений удаленного доступа — при удалении этой службы браузер не будет пытаться подключиться к интернету при работе со страницами с обновляющимися элементами. Как я понял, лучше не отключать.
- Диспетчер удостоверения сетевых участников — используется для идентификации участников локальной сети. Выключаем, если не используем Домашнюю группу.
- Журналы и оповещения производительности — эта служба, как видно из названия, ведёт сбор данных о производительности компьютера. Можно выключить.
- Изоляция ключей CNG — нужна для криптографических процессов, помогает безопасно хранить личные ключи пользователя от запущенных процессов. Не отключаем — как подсказал читатель, без этой службы не войти в систему.
- Маршрутизация и удаленный доступ — обеспечивает маршрутизацию для организаций в локальной и глобальной сетях.
 Если нет локальной сети — отключаем.
Если нет локальной сети — отключаем. - Модули ключей IPsec — для обмена ключами в Интернете и протокола IP с проверкой подлинности. Как я понял, безболезненно можно выключить.
- Настройка сервера удаленных рабочих столов — отвечает за настройку и обслуживание сеансов служб удаленных рабочих столов и удаленного доступа. В отсутствии локальной сети отключаем.
- Обнаружение SSDP — включает обнаружение UPnP-устройств в домашней сети. Необходимость этого дома вызывает сомнение у многих специалистов. Лучше выключить.
- Политика удаления смарт-карт — если не используете их (смарт-карты), отключайте.
- Программный поставщик теневого копирования (Microsoft) — можно выключить, если не планируете использовать функцию восстановления системы.
- Прослушиватель домашней группы — если не используете домашнюю группу, лучше выключить.

- Рабочие папки — используется для синхронизации папок на различных устройствах. Благодаря этому их можно использовать на любом компьютере, где эта служба включена. Можно выключить.
- Сборщик событий Windows — позволяет собирать события с других компьютеров. Выключаем.
- Сервер — если не используется функция доступа к общим файлам и принтерам, то эту службу можно отключить.
- Сетевая служба Xbox Live — обеспечивает доступ к сервисам Xbox Live. Не знаете, что это, выключайте.
- Сетевой вход в систему — обеспечивает сквозную проверку подлинности. В домашних условиях не нужна.
- Служба ввода планшетного ПК — обеспечивает работу пера и рукописного ввода на планшетах. Выключаем на обычных компьютерах.
- Служба географического положения — отслеживает координаты компьютера. Можно выключить.
- Служба данных датчиков — обрабатывает и хранит информацию, получаемую с датчиков, установленных на ПК.

- Служба датчиков — управляет датчиками на ПК. Не понимаете, о чём речь? Выключайте.
- Служба загрузки изображений Windows (WIA) — можно выключить, если не планируеся подключать к компьютеру сканер или фотоаппарат.
- Служба лицензий клиента — обеспечивает правильную работу магазина Windows 10. Отключите, если не используете его.
- Служба маршрутизатора AllJoyn — насколько я понял, можно отключить, но гарантии не дам.
- Служба маршрутизатора SMS Microsoft Windows — осуществляет пересылку сообщений по заранее созданным правилам. Разбираюсь.
- Служба общего доступа к портам Net.Tcp — предоставляет возможность совместного использования TCP-портов по протоколу Net.Tcp. Если компьютер не используется в качестве сервера, то можно смело выключить.
- Служба перечислителя переносных устройств — отвечает за возможность синхронизации и автоматического воспроизведение файлов с переносных устройств.
 Используется редко, можно выключить.
Используется редко, можно выключить. - Служба поддержки Bluetooth — тут всё очевидно. Если не используете, отключайте.
- Служба помощника по совместимости программ — отслеживает программы на предмет возникновения проблемы совместимости. Такие ситуации (несмовместимость) возникают довольно редко и даже когда они появляются, эта служба редко может чем-то помочь. Выключим.
- Служба регистрации ошибок Windows — в случае каких-либо сбоев отправляет данные об ошибке в Microsoft, чтобы компания могла её исправить. Вполне можно выключить.
- Служба шифрования дисков BitLocker — даёт возможность шифровать диски. Данная функция используется очень редко домашними пользователями. Можно выключить, если Вы не понимаете, зачем вообще она нужна, или просто её не используете.
- Смарт-карта — обеспечивает доступ к устройствам для чтения смарт-карт. Если таковых нет, надо выключить.

- Теневое копирование тома — создание резервной копии содержимого жёсткого диска (например, предыдущих версий текстовых файлов). Если не планируете использовать восстановление удалённых файлов, выключайте. Это стоит сделать и потому, что служба потребляем много ценных ресурсов, а также производит восстановление очень медленно.
- Удаленный реестр — используется для изменения параметров реестра удалённым пользователем. На домашнем компьютере стоит выключить.
- Удостоверение приложения — помогает AppLocker идентифицировать заблокированные приложения. Можно отключить, если AppLocker не используется или Вы вообще не знаете, что это за зверь.
- Узел системы диагностики — просто выключаем эту ненужную штуку.
- Узел службы диагностики — аналогично предыдущему пункту.
- Факс — отвечает за работу факсимильного аппарата. Если у Вас его нет, смело выключайте.

- Хост библиотеки счетчика производительности — что это так и не разобрался. Многие пишут, что бесболезненно можно выключить.
- Центр обеспечения безопасности — служба, которая отслеживает изменения в настройках и параметрах безопасности Windows 10. В частности, она контролирует антивирусное ПО и брандмауэр. Если они отключены или работают неверно, этот центр выдаёт пользователю соответсвующеее сообщение. Можно и выключить.
- Центр обновления Windows — ну, тут без комментариев всё понятно: служба отвечает за обновление операционной системы Windows 10. Отключать или нет каждый решает сам.
Также можно выключить все сервисы, связанные аппаратной визуализацией Hyper-V — они предназначены для работы виртуальных машинах и нужны единицам. Везде, где видите упоминание Hyper-V в названии службы, можно её отключить.
Некоторые службы в операционной системе Windows 10 появлются при установке пользователем различных программ. Многие из них также могут оказаться ненужными. Но тут всё опять же очень индивидуально.
Многие из них также могут оказаться ненужными. Но тут всё опять же очень индивидуально.
Внимание! За комментарии с матом и оскорблениями — мгновенный бан на сайте и жалоба администрации ВКонтакте в качестве бонуса. Уважайте свой язык, самих себя и других.
Программа запуска Battle.Net не открывает проблему в Windows 11/10
Battle.Net — это знаменитая программа запуска Blizzard Entertainment, которая собирает все ваши любимые игры наложенным платежом в одном месте. Если вы хотите играть в WoW или в новый COD Vanguard, вам понадобится программа запуска Battle.Net, работающая в вашей системе. Итак, что, если эта программа запуска Battle.Net не открывается в вашей системе? Не волнуйся. Если существующий кеш слишком велик, может возникнуть эта проблема. Есть несколько быстрых решений, которые вы можете использовать для решения этой проблемы.
Обходные пути —
1. Вы можете использовать кабель Ethernet для подключения вашей системы непосредственно к модему. Затем попробуйте открыть приложение Battle.Net.
Затем попробуйте открыть приложение Battle.Net.
2. Удалите любой сторонний антивирус, который вы используете.
Программы для Windows, мобильные приложения, игры — ВСЁ БЕСПЛАТНО, в нашем закрытом телеграмм канале — Подписывайтесь:)
Исправление 1 — Удалите файлы Battle.net
Как мы уже упоминали, размер файла кеша может быть основной причиной этой проблемы.
1. Сначала нажмите одновременно клавиши Windows + X.
2. Затем нажмите «Диспетчер задач».
3. Когда откроется диспетчер задач, найдите процесс «Battle.Net».
4. Просто щелкните этот процесс правой кнопкой мыши и нажмите «Завершить задачу», чтобы завершить процесс в вашей системе.
5. После этого прокрутите вниз и найдите любой другой процесс Battle.Net.
6. Если вы видите его, щелкните его правой кнопкой мыши и нажмите «Завершить задачу», чтобы убить его.
Таким образом, убедитесь, что все процессы Battle.Net завершены.
7. После этого одновременно нажмите клавиши Windows + E, чтобы открыть проводник.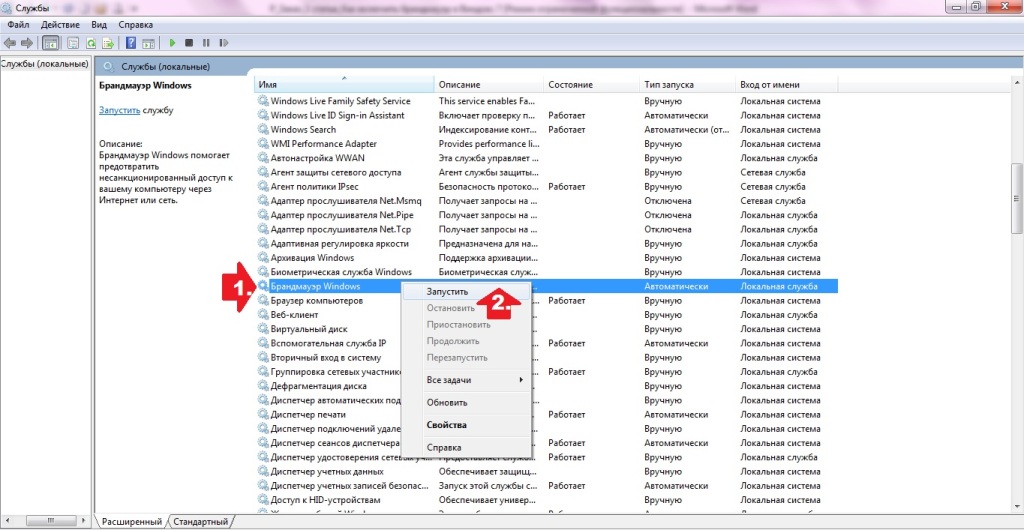
8. Как только он откроется, иди сюда —
C:ProgramData
[
If you can’t see the ‘ProgramData’ folder, follow these steps.
1. Once the File Explorer opens up, tap on the three-dot menu.
2. Then, click on the “Options“.
3. Now, in the ‘Folder Options’ window, click on the “View” section.
4. After that, toggle the radio button beside the option “Show hidden files, folders, and drives“.
5. Finally, click on “Apply” and “OK“.
]
9. В папке ProgramData выберите папку «Battle.net».
10. Затем нажмите значок корзины в строке меню, чтобы удалить папку из вашей системы.
После удаления приложения закройте проводник.
Затем откройте приложение Batlle.Net. Он может запустить проверку обновлений, и если он работает.
Исправление 2 — Удалите папку с кешем Battle.net
Если удалить файлы Battle.net не удается, попробуйте удалить папку Blizzard Entertainment.
1. Убедитесь, что приложение Battle.net не запущено в вашей системе.
2. Сначала нажмите одновременно клавиши Ctrl + Shift + Esc.
3. В диспетчере задач щелкните правой кнопкой мыши любой процесс Battle.net и нажмите «Завершить задачу», чтобы убить его.
4. После этого одновременно нажмите клавиши Windows + R.
5. Затем введите «% programdata%» и нажмите «ОК».
6. Затем выберите «Blizzard Entertainment» в списке приложений.
7. После этого нажмите значок «Удалить», чтобы удалить папку.
Наконец, закройте проводник. Запустите программу запуска Battle.Net в вашей системе. Он загрузит важные файлы данных. Он должен работать.
Исправление 3. Настройте приложение для работы в режиме совместимости.
Вы можете настроить это приложение для работы в режиме совместимости.
1. Сначала щелкните правой кнопкой мыши приложение «Battle.net» и нажмите «Свойства», чтобы открыть его.
2. Затем перейдите на вкладку «Совместимость».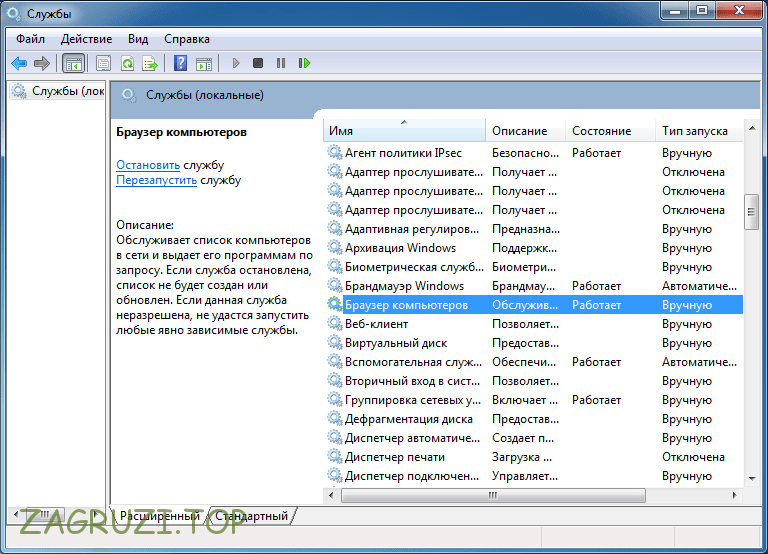
3. После этого отметьте опцию «Запустить эту программу в режиме совместимости для:».
4. Затем выберите «Windows 8» из раскрывающегося списка.
5. Затем установите флажок «Запускать эту программу от имени администратора».
6. Наконец, нажмите «Применить» и «ОК», чтобы сохранить настройки.
Затем запустите приложение Battle.Net и при необходимости обновите игру. Если это не сработает, проверьте, работает ли это.
Исправление 4 — Включите дополнительную службу входа в систему
Этот сервис очень важен для бесперебойной работы Battle.net.
1. Нажмите клавишу Windows и введите «службы».
2. Затем нажмите «Услуги», чтобы получить к нему доступ.
3. Когда откроются службы, прокрутите вниз, чтобы найти службу «Вторичный вход».
4. Затем дважды щелкните по нему, чтобы получить к нему доступ.
5. После этого нажмите «Тип запуска:» на «Автоматически».
6. Затем нажмите «Пуск», чтобы запустить службу.
7. Наконец, нажмите «Применить» и «ОК».
Наконец, нажмите «Применить» и «ОК».
Затем закройте окно «Службы». Перезагрузите вашу систему. Вы сможете использовать Battle.net в обычном режиме.
Исправление 4 — удалите и переустановите клиент Battle.net.
Если у вас ничего не получается, удалите существующий клиент Battle.Net и загрузите и установите последний.
Шаг 1 — Удалить
1. Сначала нажмите одновременно клавиши Windows + R.
2. Затем введите «appwiz.cpl» и нажмите Enter.
3. Когда появится окно «Программы и компоненты», щелкните правой кнопкой мыши «Battle.net» и нажмите «Удалить», чтобы удалить его из вашей системы.
4. Затем нажмите «Да, удалить», чтобы подтвердить свое действие.
5. После этого откройте проводник.
6. Затем идите сюда —
C:ProgramData
7. В папке ProgramData выберите папку «Battle.net».
8. Затем нажмите значок корзины в строке меню, чтобы удалить папку из вашей системы.
После этого закройте проводник.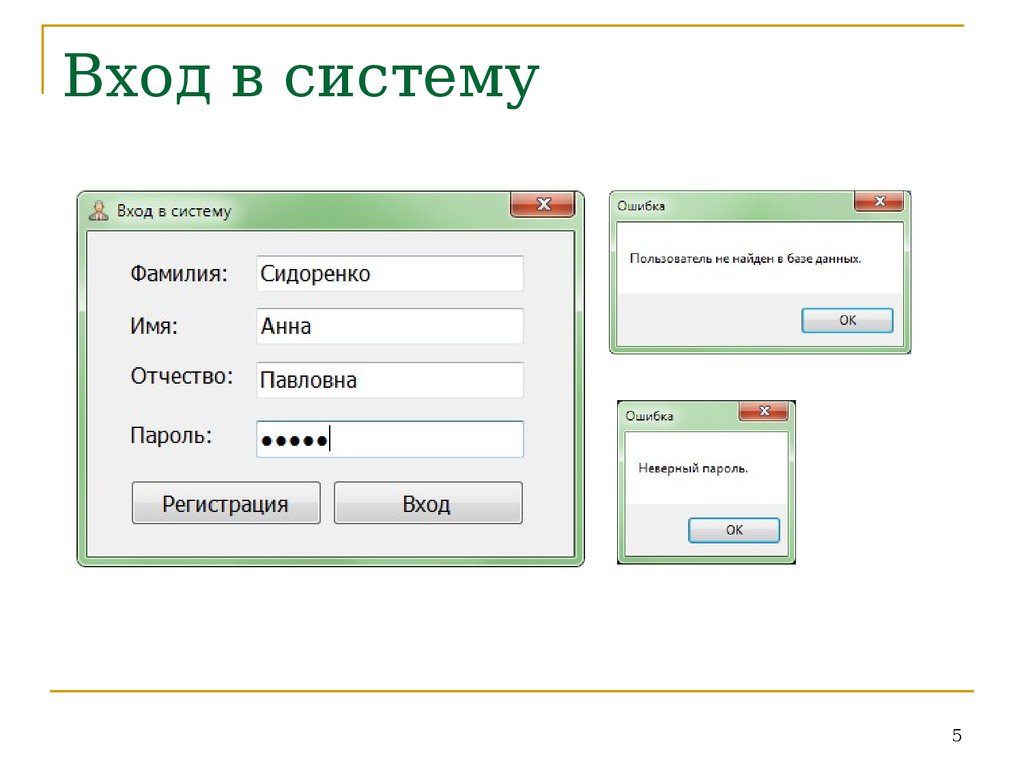
Шаг 2 Скачайте и установите
1. Сначала откройте это ссылка на сайт.
2. Затем нажмите «Загрузить для Windows», чтобы загрузить приложение Battle.net в свою систему.
3. После загрузки установки дважды щелкните «Battle.net-Setup».
Следуйте этим инструкциям на экране, чтобы установить последнюю версию клиента.
На этот раз все будет нормально.
Исправление 5 — Используйте режим чистой загрузки
Другой предпочтительный подход к этой проблеме — использовать режим чистой загрузки.
1. Сначала нажмите клавишу Windows и введите «msconfig».
2. Затем щелкните «Конфигурация системы», чтобы получить к ней доступ.
3. Теперь перейдите на вкладку «Общие».
4. После этого выберите вариант «Выборочный запуск».
5. Затем отметьте параметры «Загрузить системные службы» и «Загрузить элементы автозагрузки».
5. После этого заходим в «Услуги».
6. Здесь вы должны установить флажок «Скрыть все службы Microsoft».
7. Далее нажмите «Отключить все».
Таким образом, вы настроили свою систему для запуска без сторонних приложений.
8. Наконец, нажмите «Применить», а затем «ОК».
Вы увидите, что появилось приглашение перезагрузить компьютер.
9. Просто нажмите «Перезагрузить», чтобы немедленно перезагрузить систему.
После перезагрузки системы откройте средство запуска Battle.net и проверьте, работает ли это.
Ваша проблема должна быть решена.
Программы для Windows, мобильные приложения, игры — ВСЁ БЕСПЛАТНО, в нашем закрытом телеграмм канале — Подписывайтесь:)
Дополнительное приложение | Университет Вашингтона Медицина
Медицинский факультет Вашингтонского университета (UWSOM) предлагает избранным кандидатам заполнить дополнительное заявление после получения и рассмотрения их заявления AMCAS. В отличие от многих медицинских школ, UWSOM не запрашивает вторичные приложения автоматически; приложения проверяются, чтобы определить, будет ли запрошено вторичное приложение.
Кандидаты, законно проживающие в Вайоминге, Аляске, Монтане и Айдахо, получат приглашение на подачу вторичной заявки после прохождения автоматизированной академической проверки. Заявители из Вашингтона также проходят этот автоматический академический отбор, после чего получают приглашение заполнить анкету об истории своего проживания. После того, как они отправят эту анкету, им будет предложено заполнить вторичную заявку. Кандидаты из других регионов (не WWAMI) проходят дополнительные процедуры проверки, чтобы определить, подходят ли они для участия в программе, прежде чем получить приглашение для вторичной заявки.
Заполненные материалы заявки, перечисленные ниже, должны быть получены до 1 декабря, 23:59 по тихоокеанскому времени. Если все материалы не будут получены к этой дате, заявка больше не будет рассматриваться.
Во вторичном приложении есть необязательный раздел для применения к программе TRUST и CUSP. Все материалы заявки CUSP и TRUST должны быть представлены в приемной комиссии до 1 декабря в 23:59 по тихоокеанскому времени.
Программа обучения ученых-медиков, соискатели программы MSTP (MD/Ph.D.) должны подать дополнительное заявление на веб-сайте MSTP. Кандидаты, подающие заявку на ОБА степень доктора медицины / доктора философии. и программа только для докторов медицины должна будет подать две дополнительные заявки (по одной на каждую программу). Сроки подачи заявок уточняйте в офисе MSTP.
UWSOM не принимает письменные обновления активности. Требуются обновления оценок (т. е. официальные и неофициальные стенограммы) для будущих и текущих курсовых работ. Дополнительные рекомендательные письма и изменения в контактной информации должны быть отправлены через AMCAS. Если вам предложат интервью, вы можете в это время поделиться с интервьюерами любыми новостями.
Мы ожидаем, что заявки будут правильными и полными при подаче. Если вы чувствуете, что ваше приложение станет значительно лучше после завершения дополнительных впечатлений, мы рекомендуем вам подождать, чтобы подать заявку.
5 дополнительных коротких эссе (не более 250 слов каждое)
- Пожалуйста, расскажите, как COVID-19 повлиял на вас, вашу семью, ваше сообщество и/или пациентов, которых вы хотели бы обслуживать.

- Как социальное неравенство в США повлияло на вас или пациентов, с которыми вы работали?
- Какие взгляды или опыт вы привнесли, чтобы обогатить класс?
- С какими препятствиями вы столкнулись и как вы их преодолели?
- Опишите свою компетенцию, объяснив, как вы исследовали и пришли к пониманию вопросов социальных и гуманитарных наук, связанных с «человеческим состоянием».
Для повторных заявителей: начиная с вашего последнего заявления до настоящего момента, как вы улучшили свое приложение?
Повторным кандидатам, которым не предложили собеседование, прочитайте наш совет.
Предоставьте предварительную оценку комиссии и не более трех дополнительных писем или отправьте не менее трех и не более шести писем от писателей, которые могут говорить с одним или несколькими из следующих лиц:
- Академические способности
- Обязательство служить
- Лидерский потенциал
- Клинический или исследовательский опыт
- Навыки межличностного общения
- Взаимодействие с пациентами
- Способность работать в команде и/или потенциал врача
- Уважение к другим
- Сострадание
- Срок погашения
- Коммуникативные навыки
- Трудовая этика
Сборник писем должен давать сбалансированное и всестороннее представление о вашей кандидатуре в медицине. Рекомендательные письма от людей, которые хорошо вас знают, помогут комитету лучше понять вас. Рассмотрите нынешних работодателей, людей, которые работают волонтерами или слежкой, ассистентов преподавателей и т. д.
Рекомендательные письма от людей, которые хорошо вас знают, помогут комитету лучше понять вас. Рассмотрите нынешних работодателей, людей, которые работают волонтерами или слежкой, ассистентов преподавателей и т. д.
Примечание. Настоятельно рекомендуется распечатывать письма на бланках университетов, компаний или личных и подписывать их. Рекомендательные письма без фирменного бланка и/или подписи будут рассматриваться меньше.
Все рекомендательные письма следует направлять через: Службу оценочных/рекомендационных писем AMCAS.
Дополнительные сведения см. в разделе «Руководство по написанию рекомендательных писем».
Предоставьте дополнительную информацию о себе:
- Информация об окончании средней школы: название средней школы и почтовый индекс
- Родной город: Строгого определения нет, но родной город — это, как правило, город/поселок, с которым у вас есть связи/корни и который вы считаете «домом». Это должно быть:
- Где вы закончили среднюю школу
- Где у вас был наиболее формирующий/значимый опыт
- Где ты вырос
- Где живут твои родители
- Где вы прожили дольше всего
- Если применимо:
- Федерально признанная регистрация племени
- Идентификация с сообществом Юго-Восточной Азии (бутанцы, бирманцы, чамы, хмонги, кхмеры, лаосцы, миены, тайцы или вьетнамцы)
Кандидаты должны прочитать и соблюдать следующие правила. Кандидаты, которые не согласны с этими правилами, не будут рассматриваться для приема.
Кандидаты, которые не согласны с этими правилами, не будут рассматриваться для приема.
Код чести: Медицинский факультет Вашингтонского университета считает, что высокие этические стандарты необходимы для медицинской практики. Поскольку мы стремимся развивать и поддерживать сообщество профессионалов и академической честности, мы кладем в основу наших усилий и во всех наших взаимодействиях идеалы совершенства, честности, уважения, сострадания, ответственности и приверженности альтруизму. С помощью Кодекса чести мы пытаемся сформулировать самые основные принципы, которыми мы должны руководствоваться в своем профессиональном поведении на протяжении всего обучения.
Правила приема на работу: Медицинский факультет Вашингтонского университета гордится широким спектром возможностей клинического образования, доступных нашим студентам во всем регионе WWAMI. Наша политика в отношении клерков позволяет учащимся воспользоваться этими возможностями.
 Ожидается, что все студенты проработают не менее 24 недель за пределами Сиэтла и проработают не менее 8 недель в одной или нескольких из следующих больниц Сиэтла: Медицинский центр Вашингтонского университета, Медицинский центр Харборвью, Администрация ветеранов. Медицинский центр, Детская больница Областной медицинский центр. После зачисления учащимся будет дополнительно напоминаться об этой политике при планировании и подаче запросов на назначение клерком.
Ожидается, что все студенты проработают не менее 24 недель за пределами Сиэтла и проработают не менее 8 недель в одной или нескольких из следующих больниц Сиэтла: Медицинский центр Вашингтонского университета, Медицинский центр Харборвью, Администрация ветеранов. Медицинский центр, Детская больница Областной медицинский центр. После зачисления учащимся будет дополнительно напоминаться об этой политике при планировании и подаче запросов на назначение клерком.Основные требования: Степень доктора медицины признается широкой, недифференцированной степенью, требующей приобретения общих знаний и базовых навыков во всех областях медицины. Образование врача требует усвоения знаний, приобретения навыков и развития суждений на основе опыта ухода за пациентами при подготовке к самостоятельным и адекватным решениям, необходимым на практике. Текущая медицинская практика делает упор на сотрудничество между врачами, смежными медицинскими работниками и пациентом.
 Основные требования UWSOM к медицинскому образованию включают множество компонентов: стандарты приема, удержания, продвижения по службе и выпуска.
Основные требования UWSOM к медицинскому образованию включают множество компонентов: стандарты приема, удержания, продвижения по службе и выпуска.Политика технических стандартов: Медицинская школа Вашингтонского университета сохраняет твердую институциональную приверженность обучению разнообразного контингента студентов, чтобы обеспечить превосходный уход за разнообразным контингентом пациентов. UWSOM предоставляет равные образовательные возможности квалифицированным учащимся с ограниченными возможностями, которые подают заявку на поступление в программу MD или уже зачислены. Технические стандарты не предназначены для сдерживания любого кандидата, для которого разумное приспособление позволит выполнить полную учебную программу. Технические стандарты UWSOM для приема, удержания, продвижения по службе и выпуска включают множество компонентов.
Профессионализм: UWSOM стремится к высочайшим стандартам профессионализма в уходе за пациентами, исследованиях и обучении среди наших преподавателей, сотрудников, стажеров и студентов.
 Хотя мы признаем, что критика чьего-либо профессионализма использовалась для укрепления иерархии и ограничения личного самовыражения, взаимодействия и вовлечения в прошлом, мы считаем, что основные принципы профессионализма по-прежнему имеют решающее значение для нашей миссии и ценностей. UWSOM считает, что профессионализм основан на совершенстве, взаимном уважении и понимании, сострадании, вежливости, этичном и справедливом поведении и должен способствовать созданию среды, поддерживающей разнообразные идеи, точки зрения и опыт, независимо от расы, этнической принадлежности, пола, возраста, религии, языка. , способности/ограничения, сексуальная ориентация, гендерная идентичность и самовыражение, социально-экономический статус, географический регион, политические идеологии и многое другое. Любые действия или поведение, препятствующие созданию инклюзивной среды, в которой уважают каждого человека, могут быть расследованы приемной комиссией. Ознакомьтесь с Политикой UW Medicine в отношении профессионального поведения.
Хотя мы признаем, что критика чьего-либо профессионализма использовалась для укрепления иерархии и ограничения личного самовыражения, взаимодействия и вовлечения в прошлом, мы считаем, что основные принципы профессионализма по-прежнему имеют решающее значение для нашей миссии и ценностей. UWSOM считает, что профессионализм основан на совершенстве, взаимном уважении и понимании, сострадании, вежливости, этичном и справедливом поведении и должен способствовать созданию среды, поддерживающей разнообразные идеи, точки зрения и опыт, независимо от расы, этнической принадлежности, пола, возраста, религии, языка. , способности/ограничения, сексуальная ориентация, гендерная идентичность и самовыражение, социально-экономический статус, географический регион, политические идеологии и многое другое. Любые действия или поведение, препятствующие созданию инклюзивной среды, в которой уважают каждого человека, могут быть расследованы приемной комиссией. Ознакомьтесь с Политикой UW Medicine в отношении профессионального поведения.
Обмен информацией о заявлении: В ходе медицинского образования назначенным школьным должностным лицам (например, финансовой помощи, консультантам по вопросам карьеры) может потребоваться доступ к информации о заявлении. Информация о заявке будет передана соответствующим членам сообщества UWSOM, если приемная комиссия сочтет это целесообразным. Информация никогда не будет продана или передана третьим сторонам.
Кандидаты из Вайоминга, Аляски, Монтаны и Айдахо должны будут предоставить свидетельство о проживании от соответствующих государственных удостоверяющих лиц.
Жители Вашингтона могут быть обязаны или не обязаны предоставлять подтверждение законного проживания, но должны быть готовы подтвердить свое место жительства в штате на любом этапе процесса подачи заявления.
УЗНАТЬ БОЛЬШЕ.
Вторичный процесс подачи заявки | Школа медицины и медицинских наук
Благодарим вас за интерес, проявленный к программе GW MD.
 Пожалуйста, внимательно следуйте этим инструкциям для своевременной подачи и рассмотрения вашей заявки, и обратите внимание на следующее:
Пожалуйста, внимательно следуйте этим инструкциям для своевременной подачи и рассмотрения вашей заявки, и обратите внимание на следующее:GW не отображает на основе вашего приложения AMCAS. Мы приглашаем всех заявителей, подавших заявку AMCAS в GW, заполнить нашу дополнительную заявку.
Пожалуйста, внимательно ознакомьтесь с нашими Квалификационными требованиями, поскольку получение от нас вторичной заявки не означает, что заявитель соответствует нашим требованиям.
В связи с нашим непрерывным процессом приема, подача заявления как можно скорее отвечает вашим интересам. Однако GW не измеряет время ответа вторичной заявки при принятии решения о зачислении, поэтому, пожалуйста, убедитесь, что ваша заявка полностью подготовлена, прежде чем подавать ее.
Ваш файл будет считаться заполненным и готовым к рассмотрению ТОЛЬКО после того, как ваше заявление AMCAS будет заполнено и проверено, и когда все рекомендательные письма, указанные в вашем приложении AMCAS, будут помечены как заполненные.
 Вы можете подать свою вторичную заявку до проверки AMCAS; однако ваш файл не будет рассмотрен до тех пор, пока ваше заявление AMCAS не будет заполнено.
Вы можете подать свою вторичную заявку до проверки AMCAS; однако ваш файл не будет рассмотрен до тех пор, пока ваше заявление AMCAS не будет заполнено.Обратите внимание, что вы должны внести плату за вторичную заявку, продемонстрировать право на одно из исключений в отношении платы или запросить освобождение от платы, прежде чем ваша заявка будет считаться завершенной. Не платите пошлину, пока ваша заявка не будет готова к подаче. Перед подачей вторичной заявки вы должны оплатить сбор, если вы не соответствуете требованиям для отказа. См. шаг 3 ниже, прежде чем подавать заявку.
Вы можете проверить статус своей заявки или предоставить обновление своего файла через дополнительный портал приложений в любое время в течение цикла.
Если вы отправите дополнительные рекомендательные письма после того, как ваш файл будет завершен, они будут рассмотрены только в том случае, если ваш файл еще не был рассмотрен или когда ваш файл будет повторно рассмотрен.

Если ваша контактная информация (адрес, номер телефона и/или адрес электронной почты) изменится в течение цикла, вы ДОЛЖНЫ обновить свое приложение AMCAS, чтобы мы могли получать вашу новую информацию.
Для получения дополнительной информации посетите наши веб-страницы «Процесс подачи заявки», «Минимальные требования и рекомендации», «Профиль учащегося» и «Часто задаваемые вопросы».
Шаг 1. Настройка учетной записи дополнительного приложения на портале
Посетите дополнительный портал приложений, чтобы настроить учетную запись на портале и запустить дополнительное приложение. У вас есть возможность сохранить и вернуться позже, чтобы завершить свои ответы.
Обратите внимание:
Все пользователи должны следовать инструкциям «Новый пользователь» для настройки учетной записи при первом посещении портала Cycle 2023, независимо от предыдущего использования портала Cycle.

Плата за подачу заявления не требуется для просмотра вторичного заявления или работы над ним. Пожалуйста, не вносите плату, пока ваша заявка не будет готова к подаче. После оплаты комиссии вы вернетесь к дополнительному приложению, чтобы добавить свой номер заказа перед его отправкой.
Шаг 2. Заполните дополнительную заявку GW
Пожалуйста, внимательно изучите и ответьте на все вопросы в дополнительной заявке. НЕ ПОДАВАЙТЕ ваше заявление до тех пор, пока вы не оплатите регистрационный сбор или не продемонстрируете право на получение или не получите освобождение от уплаты сбора.
Шаг 3. Оплатите регистрационный взнос и подайте дополнительную заявку
Перед подачей заявки:
После того, как вы ответили на все вопросы в рамках вторичной заявки, ознакомьтесь с приведенными ниже требованиями по освобождению от платы за подачу заявки.
Если вы не имеете право на освобождение от платы, пожалуйста, оплатите регистрационный сбор и добавьте свой номер заказа в свою Вторичную заявку перед подачей заявки.
 Если вы имеете право на освобождение от платы, вы можете подать Вторичную заявку без номера заказа.
Если вы имеете право на освобождение от платы, вы можете подать Вторичную заявку без номера заказа.
Право на освобождение от оплаты и запросы:
Плата за подачу заявления не взимается с заявителей, которые соответствуют одному из следующих исключений (которые вы выбираете в своем дополнительном заявлении). На странице оплаты нет места для выбора отказа (Страница оплаты предназначена только для тех, кто не имеет права на отказ.):
Программа помощи в оплате сборов AMCAS (будет проверена с помощью AMCAS)
BAMD/BSMD/ES (специальные программы) Waiver (будет проверено в AMCAS)
Военный отказ США (действующая служба в течение 3 лет после подачи заявления)
Текущий член Корпуса мира, Americorps или Teach for America
Любые другие запросы об освобождении от платы должны быть предварительно одобрены приемной комиссией до подачи вашего вторичного заявления, так как любой отправленный платеж не будет возвращен.

Отправка платежа:
- Если вы не имеете права на освобождение от платы, отправьте платеж кредитной картой на 130 долл. Обратите внимание, что это невозвратный платеж .
После отправки платежа вы получите электронную квитанцию от [email protected] с темой «Подтверждение заказа». Введите номер заказа из электронной квитанции в поле для оплаты сбора в дополнительном приложении.
Сохраняйте электронный чек после оплаты. Если вы не получили электронное письмо с подтверждением заказа, НЕ ПЫТАЙТЕСЬ повторно отправить форму. Вместо этого, пожалуйста, напишите нам по адресу: [email protected], чтобы узнать.
Если вы считаете, что имеете право на освобождение от платы, проверьте вторичность, чтобы узнать, соответствуете ли вы требованиям, и напишите по адресу [email protected], если у вас есть какие-либо вопросы. НЕ ОПЛАЧИВАЙТЕ пошлину до запроса, так как сборы за подачу заявления всегда не подлежат возврату, а отказы не может применяться задним числом .

Обратите внимание, что заявки с неправильным или отсутствующим кодом платежного ящика рассматриваться не будут.
Сроки
1 августа 2022 г. : Крайний срок программы раннего принятия решений — необходимо предоставить все материалы.
15 ноября 2022 г. : Необходимо подать заявку AMCAS.
15 декабря 2022 г.: Должна быть представлена дополнительная заявка GW, плата за подачу заявки и все рекомендательные письма.
Если у вас возникнут трудности с описанным здесь процессом, напишите по электронной почте [email protected], указав свое имя, идентификационный номер AMCAS и характер проблемы, чтобы мы могли вам помочь.
Имейте в виду, что просмотр вашего файла займет несколько недель после того, как ваше заявление будет завершено. Мы ценим ваше терпение на протяжении всего цикла подачи заявок.
Мы с нетерпением ждем возможности получить и рассмотреть вашу заявку и еще раз благодарим вас за проявленный интерес к GW.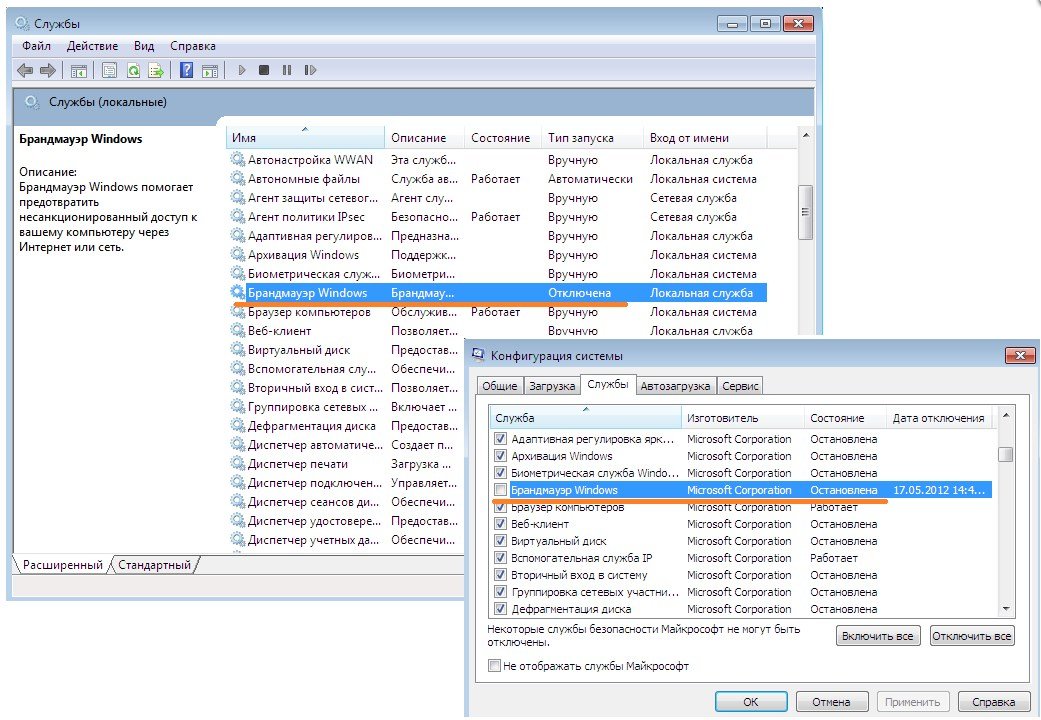
Как подать заявление в медицинскую школу
Как подать заявление в Медицинский колледж штата Огайо
После того, как вы выполнили все требования для поступления, ваше заявление начинается в Службе подачи заявлений Американского медицинского колледжа (AMCAS). AMCAS — это некоммерческая централизованная служба обработки заявок, доступная только для абитуриентов, поступающих на первый год обучения в участвующих медицинских школах.
Есть девять разделов AMCAS, вас попросят предоставить справочную информацию, курсовую работу, опыт работы и внеклассные мероприятия, а также оценочные письма. В седьмом разделе заявления вам будет предложено указать все школы, в которые вы хотите подать заявление, здесь вы укажете Медицинский колледж Университета штата Огайо в качестве одного из выбранных вами учебных заведений. После этого шага вы отправите эссе, стандартизированные результаты тестов, затем сертифицируете и подадите заявку.
Если вы заинтересованы в трехлетней программе первичной медицинской помощи (OSU-PCT), вы должны указать Медицинский колледж Университета штата Огайо, выбрать обычный доктор медицины в качестве типа заявки, а затем связаться с нами по адресу threeyeartrack@osumc. edu для получения дальнейших инструкций по конкретные шаги, которые необходимо выполнить, чтобы подать заявку на OSU-PCT.
edu для получения дальнейших инструкций по конкретные шаги, которые необходимо выполнить, чтобы подать заявку на OSU-PCT.
Узнайте больше об этом процессе, посетив AAMC How to Apply to Medical School.
Часто задаваемые вопросы
Узнайте о нашем процессе отбора
Что такое вторичное приложение?
После подачи заявки через AMCAS и проверки вашего права на участие в программе MCAT нашим офисом все абитуриенты, выбравшие Медицинский колледж штата Огайо в качестве одного из выбранных ими учебных заведений, получат электронное письмо со ссылкой на дополнительное заявление.
- Дополнительные приложения станут доступны после первой недели июля.

- Плата за подачу заявки в размере 80 долларов США оплачивается в электронном виде при подаче вторичной заявки.
- Эссе: В дополнение к личному заявлению, указанному в заявлении AMCAS, нам требуются ответы на дополнительные вопросы в виде эссе.
- Дополнительные приложения станут доступны после первой недели июля.
Как узнать статус моей заявки?
Из-за большого количества заявителей процесс рассмотрения может занять много времени. Вы будете получать уведомления из нашего офиса каждый раз, когда происходит изменение статуса вашей заявки (приглашение на собеседование, решение и т. д.). Как только вы получите подтверждение о заполнении вашего вторичного заявления от приемной комиссии выпускников, вы получите электронное письмо о создании учетной записи от Vitals, нашей системы управления информацией о студентах и учебных программах. После создания учетной записи вы сможете проверить статус своего заявления, посетив веб-сайт Vitals.

Как мне подать заявку на участие в 3-летней программе первичной медицинской помощи?
Как подать заявку на 3-летнюю программу первичной медицинской помощи
- Сначала укажите Университет штата Огайо в электронной заявке AMCAS и выберите Regular MD в качестве типа заявки. Крайний срок подачи заявки на AMCAS: Крайний срок подачи заявки на AMCAS: 1 ноября. .
- Затем свяжитесь с [email protected] для получения дальнейших инструкций по конкретным шагам, которые необходимо выполнить для подачи заявки на OSU-PCT. Пожалуйста, обратите внимание: : Ваша заявка на участие в программе OSU-PCT не будет завершена, пока вы не проинформируете Медицинский колледж Университета штата Огайо о своем интересе к этой программе.
- Конкурсным кандидатам будет отправлена дополнительная заявка.
 Ваше заявление в Медицинский колледж штата Огайо по направлению первичной медицинской помощи считается завершенным, когда получено ваше вторичное заявление. Вторичный крайний срок подачи заявок 15 декабря .
Ваше заявление в Медицинский колледж штата Огайо по направлению первичной медицинской помощи считается завершенным, когда получено ваше вторичное заявление. Вторичный крайний срок подачи заявок 15 декабря . - Квалифицированные кандидаты приглашаются на собеседования, которые проходят с сентября по март, и пройдут день собеседования в Медицинском колледже и день собеседования с представителями OSU-PCT и резиденции.
Как я могу добавить дополнительную информацию в свою заявку после ее отправки в AMCAS, если у меня есть обновления?
Обновления, такие как публикации, оценки, стажировки, теневой опыт и т. д., будут приниматься, но только в электронном формате (т. е. электронное письмо с вложением), так как это наиболее эффективный способ связать ваши обновления с вашим файлом.
 Обновления следует отправлять на адрес [email protected].
Обновления следует отправлять на адрес [email protected].
После того, как вы получили электронное письмо от Vitals с вашими учетными данными для входа (они отличаются от вашей фамилии.#), вы можете проверить статус своего заявления, посетив VITALS.
Текущие кандидаты
После того, как вы получили электронное письмо от Vitals с вашими учетными данными для входа (они отличаются от вашей фамилии.#), вы можете проверить статус своего заявления, посетив: http://vitals.osumc.edu.
Узнайте больше о реагировании на COVID-19 для цикла приема в 2021 г. статус заявки, посетив: http://vitals.osumc.edu.
Узнайте больше о реагировании на COVID-19 для цикла приема 2021 г.
Процесс приема – Приемная комиссия
Цикл приема в Медицинскую школу Джона А. Бернса (JABSOM) начинается в июле. После подачи заявки через AMCAS вы получите информацию по электронной почте от приемной комиссии JABSOM. Процесс поступления в JABSOM состоит из шести основных этапов, перечисленных ниже:
Процесс поступления в JABSOM состоит из шести основных этапов, перечисленных ниже:
ШАГ 1: Заполните заявку AMCAS
Все кандидаты должны подать заявку через Службу подачи заявлений Американского медицинского колледжа (AMCAS).
- 1 июня — начинается подача заявок в AMCAS
- 1 августа – Крайний срок подачи заявок на Программу раннего принятия решений AMCAS (EDP) (23:59 по восточному поясному времени)
- 1 ноября – Крайний срок подачи заявок по стандартному стандарту AMCAS (23:59 по восточному стандартному времени)
Подробный список крайних сроков подачи заявок см. в разделе «Участвующие медицинские школы и сроки AMCAS».
ЭТАП 2: Пройдите экзамен MCAT и AAMC PREview™ Professional Readiness Exam
- Вступительный экзамен в медицинский колледж (MCAT) необходимо сдать в течение трех лет после предполагаемого года поступления в медицинскую школу. Тесты, пройденные с января 2020 г. по 30 сентября 2022 г.
 (31 мая 2022 г. для раннего принятия решения), будут учитываться для цикла подачи заявок на поступление в 2023 г. Тесты, проведенные в октябре 2022 года или позже, недействительны для цикла подачи заявок 2023 года. Для получения дополнительной информации о датах тестирования MCAT нажмите здесь. Экзамен
(31 мая 2022 г. для раннего принятия решения), будут учитываться для цикла подачи заявок на поступление в 2023 г. Тесты, проведенные в октябре 2022 года или позже, недействительны для цикла подачи заявок 2023 года. Для получения дополнительной информации о датах тестирования MCAT нажмите здесь. Экзамен - AAMC PREview™ Professional Readiness необходимо сдать в одну из дат экзамена 2022 года. Для получения дополнительной информации о датах экзамена AAMC PREview нажмите здесь.
ШАГ 3: Оплатите сбор за вторичную заявку JABSOM
Единовременный невозмещаемый и не подлежащий передаче взнос за вторичную заявку* в размере 150 долларов США будет взиматься со всех заявителей в JABSOM. JABSOM не откажется от платы за подачу вторичной заявки в размере 150 долларов США и не примет отказ от участия в программе AMCAS Fee Assistance Program (FAP). Если для отправки платежа требуется дополнительное время, обратитесь в приемную комиссию JABSOM.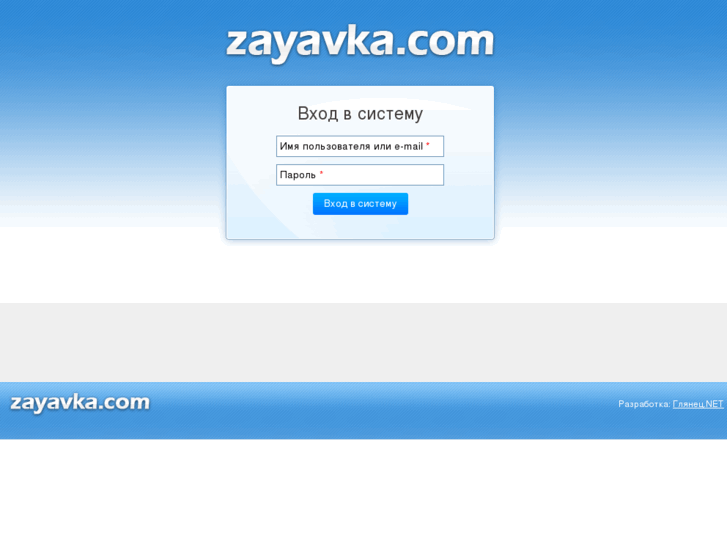
После того, как плата за вторичное заявление будет получена, в течение пяти дней вам будет отправлено электронное письмо с приглашением заполнить наше вторичное заявление JABSOM через Интернет.
*Возможны изменения
ШАГ 4: Вторичная заявка
После того, как плата за вторичное заявление будет получена приемной комиссией, вам будет отправлено электронное письмо с приглашением заполнить наше вторичное заявление JABSOM через Интернет. Вторичное приложение состоит из:
- Дополнительные очерки
- Научная предварительная проверка
- Проверка рекомендательного письма (список имен авторов письма)
Рекомендательные письма
Вам необходимо будет отправить как минимум два рекомендательных письма, составное рекомендательное письмо школы или письмо комитета непосредственно в Службу подачи писем Американского медицинского колледжа (AMCAS).
Для получения дополнительной информации см. Руководство по запросу рекомендательных писем.
Руководство по запросу рекомендательных писем.
ПРИМЕЧАНИЕ: JABSOM будет принимать письма ТОЛЬКО непосредственно от службы AMCAS; поэтому поручите своим авторам писем или школам отправлять письма по почте или в электронном виде напрямую в AMCAS. Для получения дальнейших инструкций, пожалуйста, нажмите здесь.
ШАГ 5: Проверка AMCAS и вторичного заявления
После получения вашего заполненного вторичного заявления приемная комиссия проверит как ваше AMCAS, так и вторичное заявление. Обратите внимание, что все заявки будут проходить резидентуру и академическую проверку. Чтобы узнать больше о проверке места жительства JABSOM, перейдите на страницу проверки места жительства в разделе потенциальных студентов.
ЭТАП 6: Интервью (только по приглашению)
Все интервью будут проводиться виртуально. JABSOM предлагает соискателю пройти три собеседования следующим образом:
- Два назначенных собеседования с преподавателем клинических или фундаментальных наук, врачом, выпускником JABSOM, членом медицинского сообщества или студентом четвертого курса медицинского факультета
- Заключительное собеседование с директором приемной комиссии или членом приемной комиссии
Интервью проводятся с августа по февраль.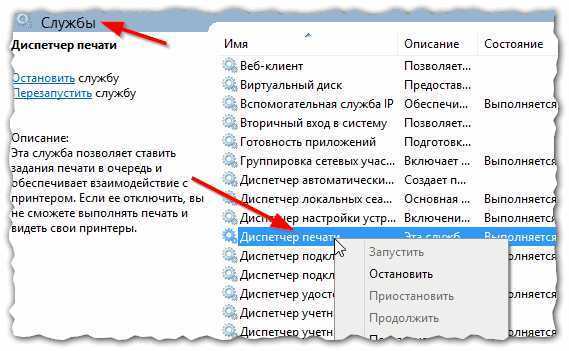
ЭТАП 7: Решение о приеме
Все прошедшие собеседование абитуриенты рассматриваются и оцениваются Приемной комиссией после заполнения их досье. Приемная комиссия ожидает завершения проверки к середине марта. К концу марта заявители уведомляются об их окончательном статусе приема.
В Медицинской школе им. Джона А. Бернса не используется система непрерывного приема. Исключительным кандидатам, получившим высокую оценку и рекомендованным Приемной комиссией для раннего уведомления о принятии, будет предложено зачисление после проверки, а не в конце процесса приема.
Прием
Класс состоит из 67 абитуриентов. Кандидаты-нерезиденты должны иметь высокий рейтинг, желательно иметь некоторые связи с Гавайями, чтобы их приняли (примерно 10 нерезидентов). JABSOM просит заявителей с несколькими приемами принять окончательное решение в соответствии с Правилами дорожного движения AAMC. Для удержания места в классе депозит не требуется.
*Программа раннего принятия решения (EDP): Принятые студенты будут уведомлены до 1 октября.
Список ожидания
Кандидаты, включенные в список ожидания, будут уведомлены об этом статусе и могут получить уведомление о принятии в случае отказа. Мы обнаружили, что вакансии такого типа могут появиться уже за неделю до начала занятий.
Проверка криминального прошлого
JABSOM требует, чтобы ВСЕ зачисленные и включенные в список ожидания студенты прошли проверку на криминальное прошлое через Certiphi Screening, Inc. Дополнительную информацию см. на странице Службы проверки криминального прошлого AAMC.
Отсрочка зачисления
Школа не поощряет отсрочку поступления. Принятые кандидаты, желающие отсрочить, должны иметь уникальные обстоятельства или исключительную причину. Запросы на отсрочку рассматриваются в каждом конкретном случае директором и/или приемной комиссией.
Процесс подачи заявления – Университет Хьюстона
- UH Home
- Семейный медицинский колледж Тилмана Дж. Фертитты
- Приемная комиссия
- Процесс подачи заявления
Требования к поступающим
Семейный медицинский колледж Тилмана Дж.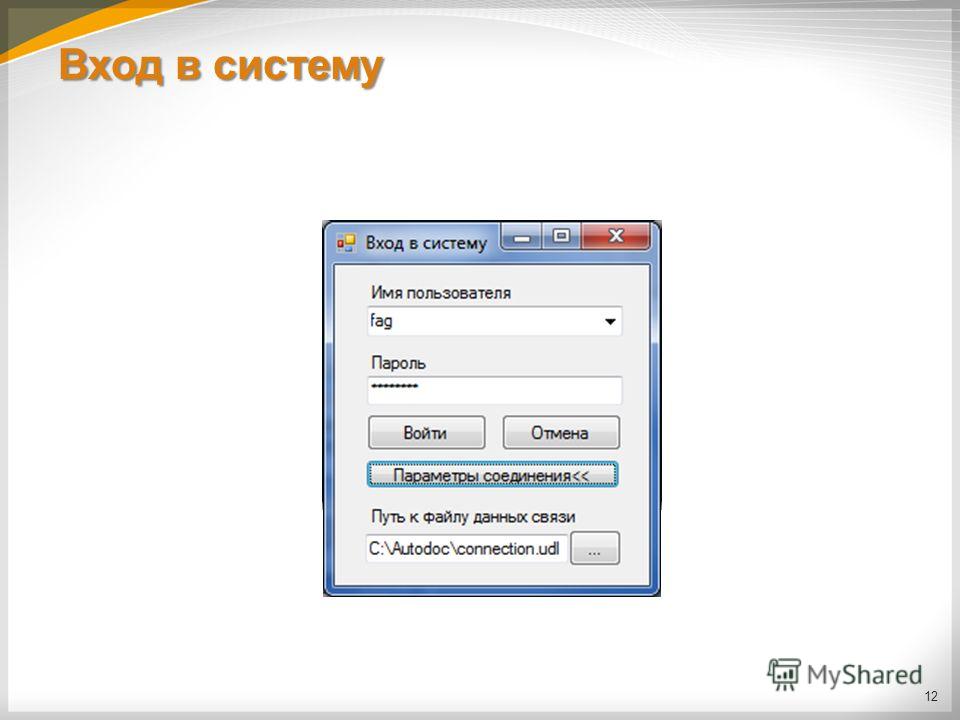 Фертитты принимает заявки на поступление в 2023 год. Чтобы подать заявку, вы должны соответствовать следующим критериям.
Фертитты принимает заявки на поступление в 2023 год. Чтобы подать заявку, вы должны соответствовать следующим критериям.
- Кандидаты должны быть гражданами или постоянными жителями США, чтобы пройти собеседование.
- 90 часов бакалавриата в аккредитованном университете США или Канады
- Все доврачебные требования, перечисленные ниже, должны быть выполнены в университете США или Канады. Курсы, которые не соответствуют этому требованию, не будут приняты, даже если за них была выдана зачетная единица американской или канадской школой.
- Зачет продвинутого уровня принимается только , если школа, выдающая зачет, указывает конкретный курс (курсы) и количество единиц, присуждаемых за курс, в официальной стенограмме. Требуется
- MCAT. Тест должен быть сдан до сентября года подачи заявления, а результаты не могут быть старше 5 лет.
- Несмотря на то, что для подачи заявления не требуется минимального среднего балла, Медицинский колледж UH будет рассматривать кандидатов на поступление, которые продемонстрировали академические успехи.

Предварительная курсовая работа для поступления
Обязательно
- Общая биология (8 кредитных часов, 2 часа должны быть лабораторными)
- Продвинутая биология (3 кредитных часа, младший уровень или выше)
- Общая (неорганическая) химия (8 кредитных часов, 2 часа должны быть лабораторными)
- Органическая химия (8 кредитных часов, 2 часа должны быть лабораторными)
- Биохимия (3 кредит-часа)
- Физика, для научных специальностей (8 кредитных часов, 2 часа должны быть лабораторными)
- Статистика, преподаваемая на факультетах математики/статистики/психологии (3 кредит-часа)
- Английская композиция (6 кредитных часов)
Рекомендуемый
- Иностранный язык
- Прочие курсы биологии: молекулярная, генетика, физиология человека, иммунология
Процесс подачи заявки
Основное приложение
Заинтересованные студенты должны заполнить заявку через Службу подачи заявок в медицинские и стоматологические школы Техаса (TMDSAS), в ходе которой заявитель представит официальные стенограммы всей академической работы после окончания средней школы, заполнит необходимые эссе, представит минимум три (3) письма рекомендацию и перечислите профессиональную работу и опыт работы в тени.
Требуются баллы Принимаются только заявки, поданные через TMDSAS.
Принимаются только заявки, поданные через TMDSAS.вступительного экзамена в медицинский колледж (MCAT).
Заявления о приеме принимаются в соответствии с графиком TMDSAS.
*Медицинский колледж семьи Тилмана Дж. Фертитты не участвует в AMCAS.
Модификации приложения COVID-19
Семейный медицинский колледж Фертитта знает о недавних сбоях в проведении обычных исследований, вызванных COVID-19, и будет следовать рекомендациям TMDSAS по корректировке приложений. Пожалуйста, ознакомьтесь с политиками TMDSAS для онлайн-курсов.
Дополнительное приложение
Подходящие кандидаты получат приглашение по электронной почте подать дополнительную заявку. Электронное письмо будет содержать ссылку на портал отправки вместе с инструкциями и дополнительной информацией. Стоимость вторичного приложения составляет 60 долларов. Отказ от платы доступен для квалифицированных заявителей, и инструкции будут предоставлены в приглашении.

Заявки будут рассмотрены на соответствие миссии Медицинского колледжа.
Атрибуты абитуриента:
Наша приемная комиссия ищет абитуриентов, чьи действия и размышления демонстрируют: приверженность служению и участию в жизни общества; история эффективного выступления в различных командах; культурная и академическая скромность; способность к академическому превосходству и инновационному решению проблем; свидетельство зрелости, добросовестности и стойкости. Поскольку квалифицированных кандидатов гораздо больше, чем доступных мест, приоритет будет отдаваться кандидатам, успешно продемонстрировавшим склонность к карьере в сфере первичной медико-санитарной помощи.Tilman J. Fertitta Family College of Medicine Mission
Медицинский колледж будет нести ответственность за улучшение общего состояния здоровья и медицинского обслуживания населения Большого Хьюстона, а также городских и сельских районов Техаса, которые испытывают значительную нехватку врачей:Обучение разнообразной группы врачей, которые будут оказывать сострадательную, высококачественную (высокое качество по разумной цене) помощь пациентам, семьям и сообществам, уделяя особое внимание первичной медико-санитарной помощи и другим необходимым врачебным специальностям, таким как психиатрия и общая хирургия.

Предоставление комплексной, основанной на фактических данных, высококачественной помощи, оказываемой пациентам межпрофессиональными бригадами.
Проведение междисциплинарных исследований для поиска инновационных решений проблем в области здоровья и здравоохранения.
Привлечение, сотрудничество и расширение прав и возможностей пациентов и партнеров из сообщества для улучшения их здоровья и медицинского обслуживания.
Интервью
Квалифицированные кандидаты будут отобраны для собеседования на заключительном этапе процесса подачи заявки. Собеседования начнутся в сентябре. Все предложения будут сделаны в соответствии с графиком TMDSAS весной 2022 года.
Проверка криминального прошлого:
Семейный медицинский колледж Тилмана Дж. Фертитты требует, чтобы недавно принятые кандидаты на программу MD прошли и успешно прошли проверку криминального прошлого (CBC) до зачисления. Предложения о приеме зависят от результатов CBC, которые будут рассмотрены приемной комиссией Медицинского колледжа семьи Фертитта.
Предложения о приеме зависят от результатов CBC, которые будут рассмотрены приемной комиссией Медицинского колледжа семьи Фертитта.
Требования к иммунизации:
Подробную информацию см. в Справочнике для студентов Медицинского колледжа семьи Фертитта.
Перевод студентов:
Семейный медицинский колледж Тилмана Дж. Фертитты в настоящее время не рассматривает запросы на перевод.
Краткий обзор | UT Health San Antonio
Кандидаты должны иметь не менее 90 часов семестровых кредитов в колледже или университете США или Канады с оценкой не ниже C по обязательной курсовой работе. Веб-приложения доступны через Службу приложений Техасских медицинских и стоматологических школ (TMDSAS) в Остине. Кандидаты должны пройти вступительный экзамен в медицинский колледж (MCAT) и представить в TMDSAS другие необходимые документы, такие как рекомендательные письма и стенограммы, чтобы получить полное заявление. Обратитесь к TMDSAS, чтобы получить конкретную информацию об инструкциях по подаче заявок, а также важных датах и сроках.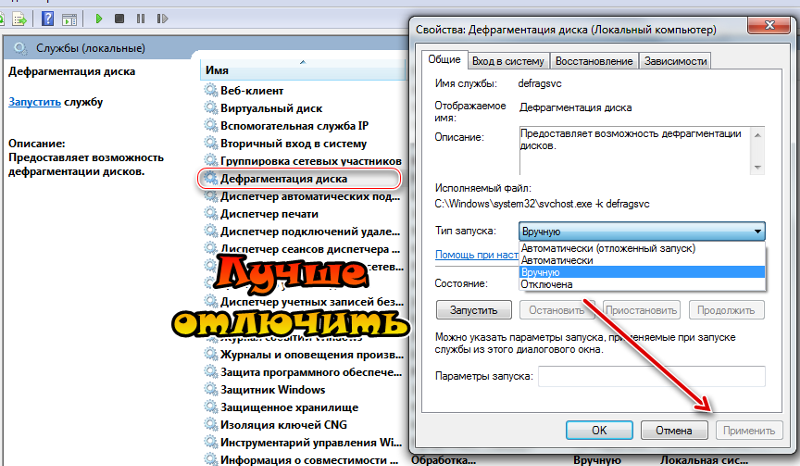
Подать заявку сейчас на TMDSAS
Факторы для рассмотрения
Приемная комиссия Long SOM использует целостный процесс проверки для оценки каждой заявки. Сбалансированное внимание уделяется опыту, качествам и академическим показателям, а также тому, как человек может внести свой вклад в качестве студента-медика и врача. Приемная комиссия Long SOM оценивает заявку каждого кандидата, чтобы оценить эти элементы целостного обзора, и ценит доказательства академической силы, широкого и разнообразного опыта в области здравоохранения, лидерства и общественных работ, а также развития личных качеств кандидата. Демонстрация честности, зрелости, мотивации, здравого смысла, стойкости и находчивости также имеет значение. Личное собеседование является обязательным компонентом процесса подачи заявки, приглашения на которое выдаются Приемной комиссией Long SOM.
Только кандидаты, которые являются американскими гражданами или имеют официальный статус постоянных жителей США, могут быть рассмотрены для собеседования и принятия в настоящее время.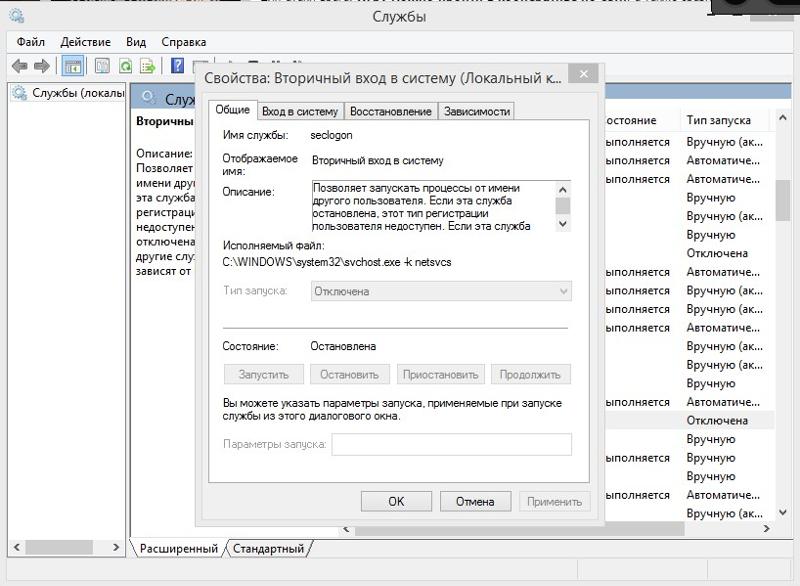
Узнайте больше о нашем комплексном процессе проверки
Технические стандарты и запросы на приспособления
Технические стандарты — это требования к успеваемости, которые относятся к тем физическим, когнитивным и поведенческим способностям, которые необходимы для удовлетворительного завершения всех аспектов медицинской программы и развития обязательные личные качества. В дополнение к техническим стандартам студент-медик должен демонстрировать этические стандарты и профессиональное поведение во взаимодействии со сверстниками, преподавателями, персоналом, пациентами и их семьями. Студенты должны иметь возможность выполнять основные функции, перечисленные с разумным приспособлением или без него в соответствии с рекомендациями ADA и ADAAA.
Технические стандарты для завершения медицинской учебной программы
Предварительная курсовая работа
Каждый обязательный курс должен быть завершен с оценкой C или выше. Пройденные курсы Pass/Fail или Credit/No Credit не учитываются при выполнении требования. Кредит продвинутого уровня принимается только , если школа, предоставляющая кредит, перечисляет конкретный курс (курсы) и количество единиц, предоставленных по курсу, в официальной стенограмме. В определенных обстоятельствах может быть рассмотрен ограниченный объем онлайн-курсовой работы, не требуемой для специальности, и не предписанный курс для подачи заявления в медицинскую школу.
Кредит продвинутого уровня принимается только , если школа, предоставляющая кредит, перечисляет конкретный курс (курсы) и количество единиц, предоставленных по курсу, в официальной стенограмме. В определенных обстоятельствах может быть рассмотрен ограниченный объем онлайн-курсовой работы, не требуемой для специальности, и не предписанный курс для подачи заявления в медицинскую школу.
Онлайн-курсы: должны быть из утвержденных университетов через 6 региональных аккредитаторов (NEASC, NCACASI, MSCHE, SACS, WASCWEB). Вы можете узнать, аккредитована ли онлайн-школа региональным аккредитатором, признанным Министерством образования США, выполнив поиск в базе данных Министерства образования США.
Прием в Длинную медицинскую школу возможен при удовлетворительном выполнении всех требований, перечисленных Службой подачи заявлений в медицинские и стоматологические школы Техасского университета. В частности, если курсовая работа или получение степени указано как запланированное в приложении TMDSAS, это должно быть выполнено.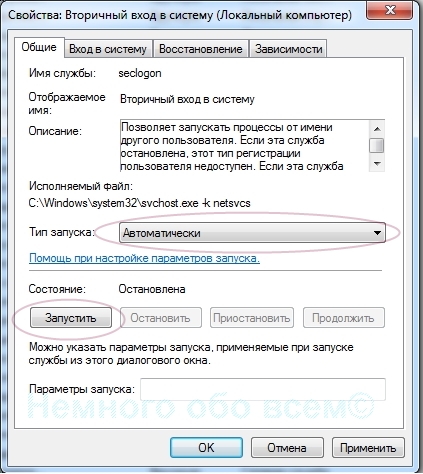 Неуведомление Управления по приему и информированию о любых изменениях может привести к отзыву принятия.
Неуведомление Управления по приему и информированию о любых изменениях может привести к отзыву принятия.
| Тема | Требования к семестровым кредитным часам |
|---|---|
| Биологические науки | 12 семестровых часов лекций и 2 семестровых часа формальной лабораторной работы |
| Биохимия | 3 семестровых часа; может засчитываться в требования по биологии или химии |
| Общая химия | 6 семестровых часов лекций и 2 часа лабораторных работ |
| Органическая химия 907:30 | 6 семестровых часов лекций и 2 часа лабораторных работ |
| Физика | 6 часов лекций и 2 часа лаборатории |
| Английский | 6 семестровых часов |
| Статистика | 3 семестровых часа |
Прочие требования
- Медицинская школа Long не имеет вторичного применения.

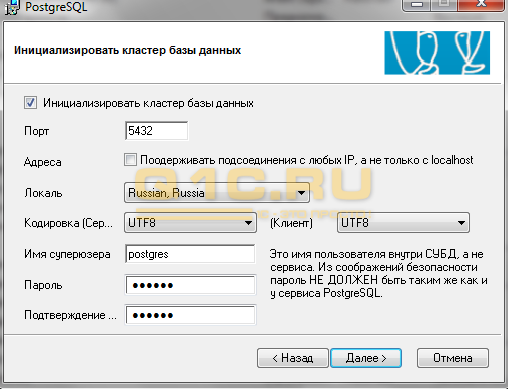


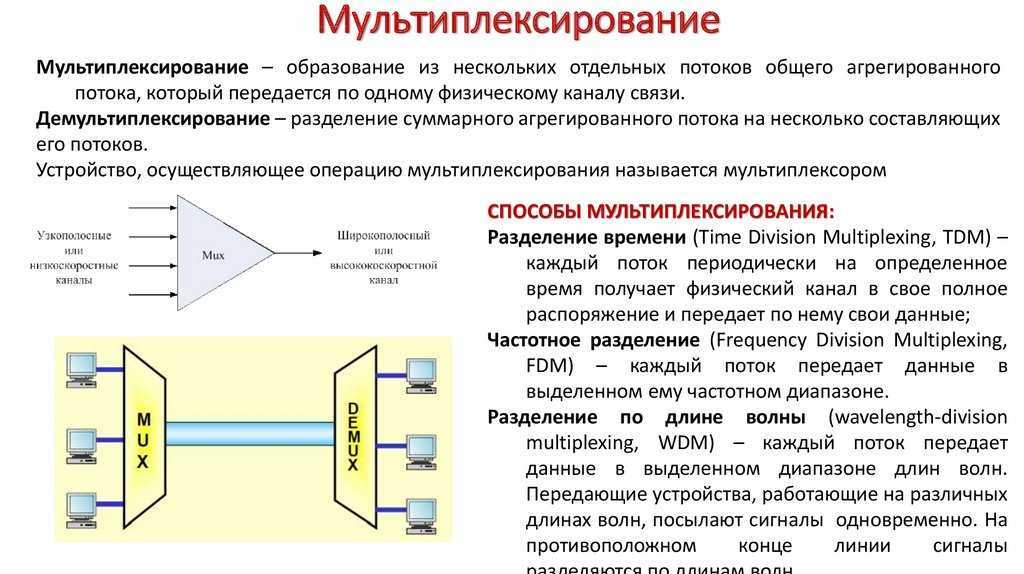




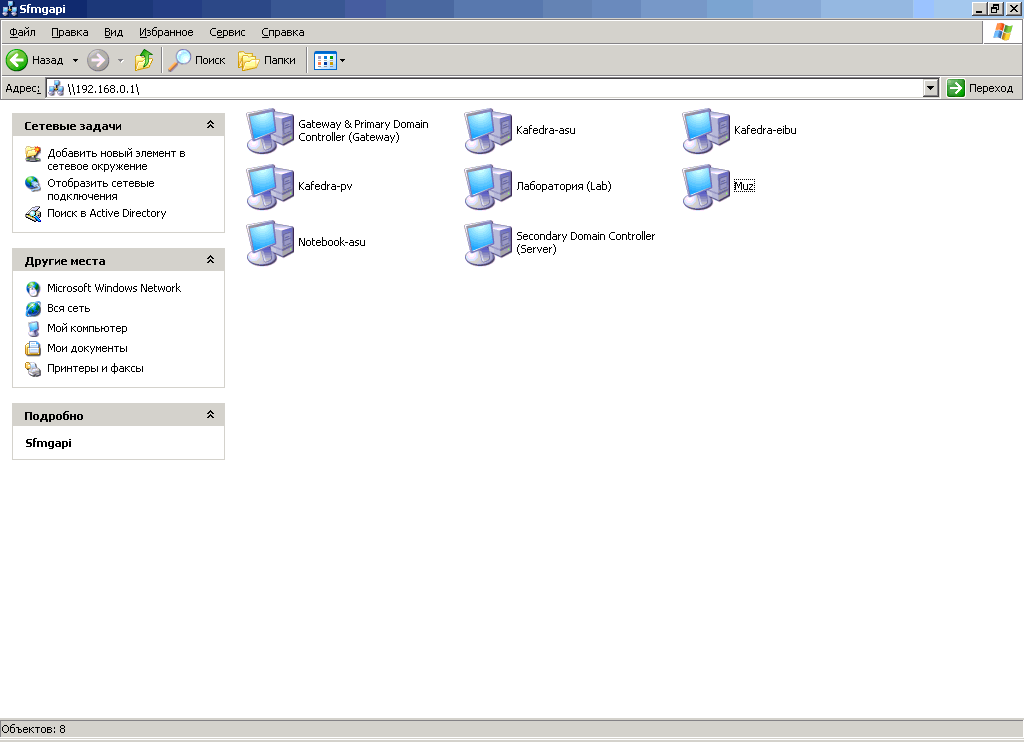
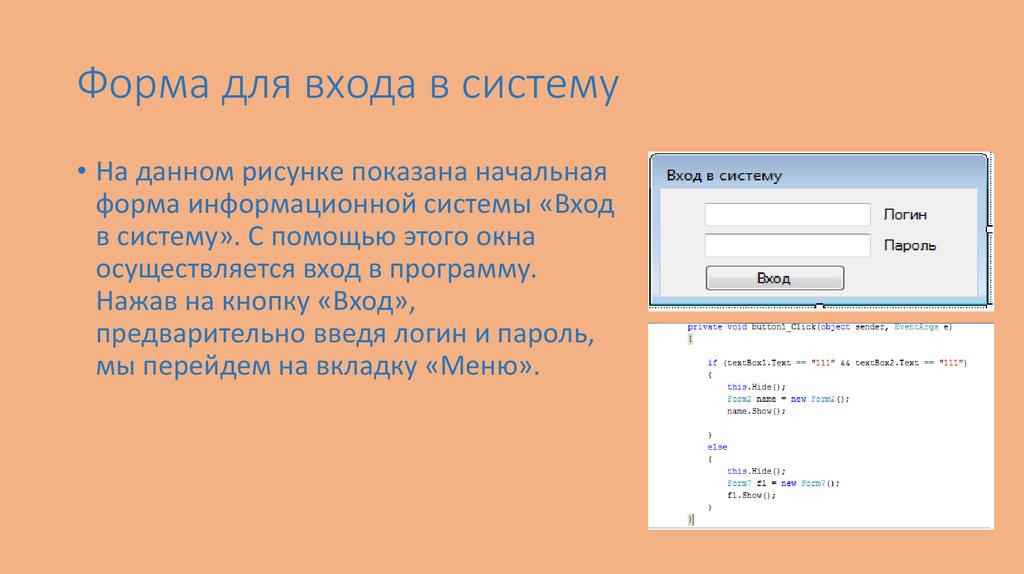
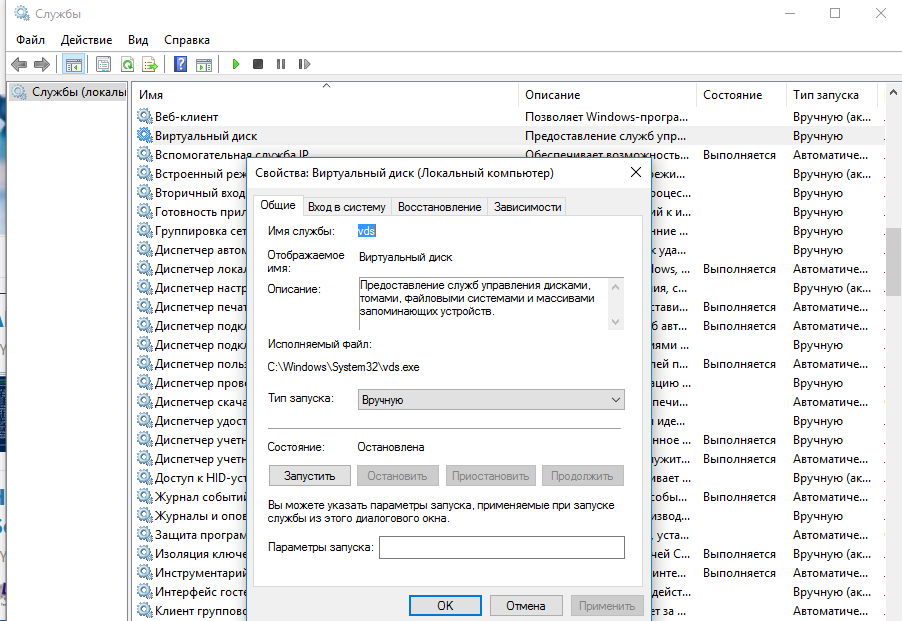

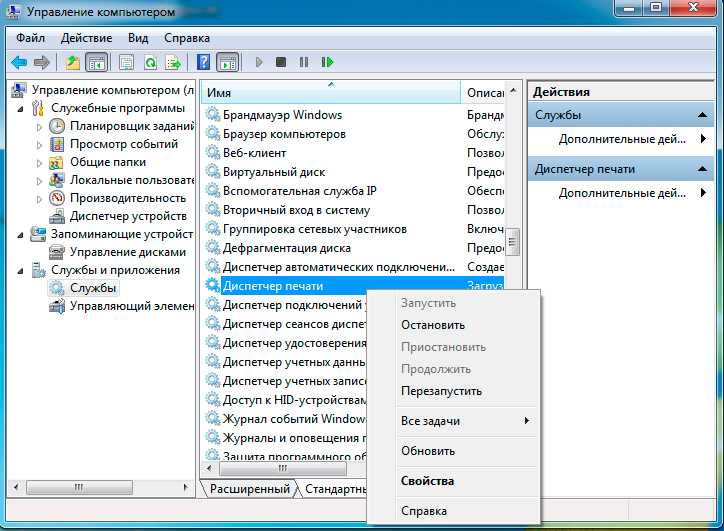
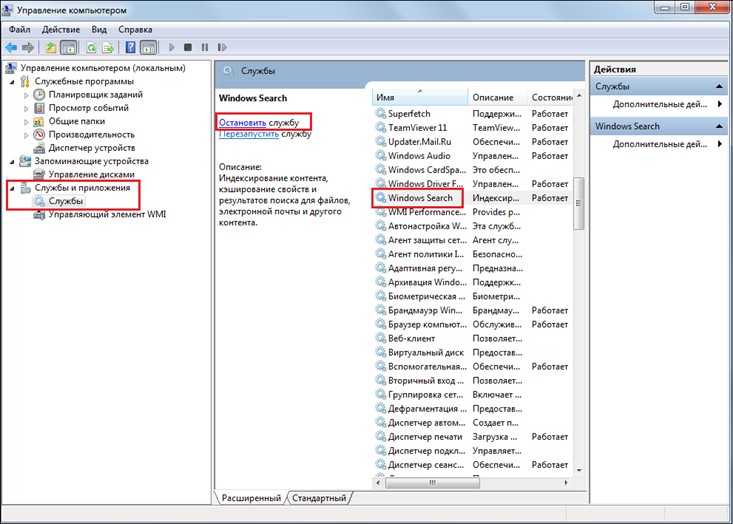
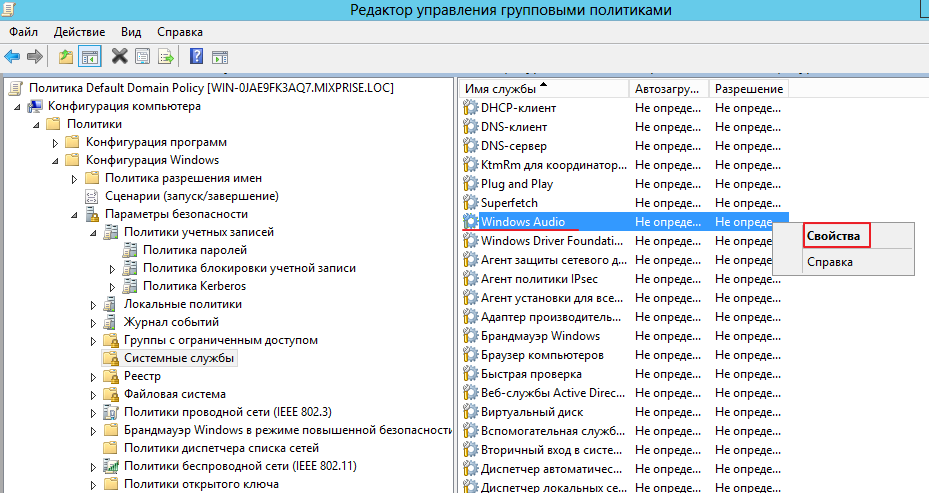

 Он представлен возможностью найти нужные файлы, папки и программы через лупу на Панели управления, а также реализован в виде поисковой строки в любой папке. На самом деле индексация содержимого компьютера может тратить довольно много ценных ресурсов, поэтому если данный функционал не критичен для Вас и вы хотите ускорить операционную систему, попробуйте отключить эту службу поиска.
Он представлен возможностью найти нужные файлы, папки и программы через лупу на Панели управления, а также реализован в виде поисковой строки в любой папке. На самом деле индексация содержимого компьютера может тратить довольно много ценных ресурсов, поэтому если данный функционал не критичен для Вас и вы хотите ускорить операционную систему, попробуйте отключить эту службу поиска. Опять же данная служба необходима только в локальной сети.
Опять же данная служба необходима только в локальной сети. Если нет принтеров, то можно отключить.
Если нет принтеров, то можно отключить.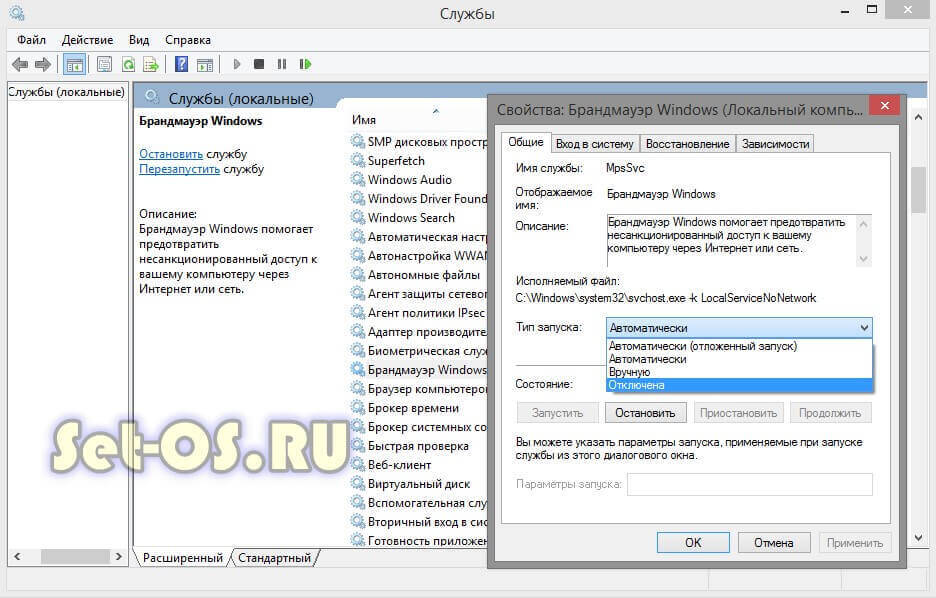 Если нет локальной сети — отключаем.
Если нет локальной сети — отключаем.

 Используется редко, можно выключить.
Используется редко, можно выключить.


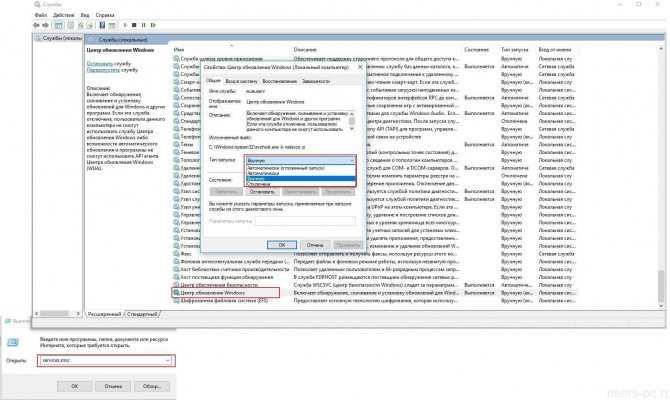 Ожидается, что все студенты проработают не менее 24 недель за пределами Сиэтла и проработают не менее 8 недель в одной или нескольких из следующих больниц Сиэтла: Медицинский центр Вашингтонского университета, Медицинский центр Харборвью, Администрация ветеранов. Медицинский центр, Детская больница Областной медицинский центр. После зачисления учащимся будет дополнительно напоминаться об этой политике при планировании и подаче запросов на назначение клерком.
Ожидается, что все студенты проработают не менее 24 недель за пределами Сиэтла и проработают не менее 8 недель в одной или нескольких из следующих больниц Сиэтла: Медицинский центр Вашингтонского университета, Медицинский центр Харборвью, Администрация ветеранов. Медицинский центр, Детская больница Областной медицинский центр. После зачисления учащимся будет дополнительно напоминаться об этой политике при планировании и подаче запросов на назначение клерком. Основные требования UWSOM к медицинскому образованию включают множество компонентов: стандарты приема, удержания, продвижения по службе и выпуска.
Основные требования UWSOM к медицинскому образованию включают множество компонентов: стандарты приема, удержания, продвижения по службе и выпуска.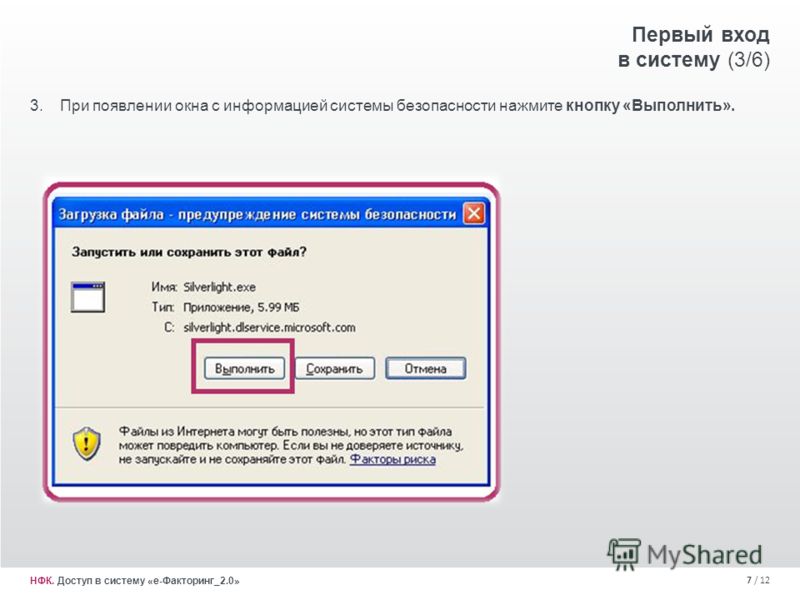 Хотя мы признаем, что критика чьего-либо профессионализма использовалась для укрепления иерархии и ограничения личного самовыражения, взаимодействия и вовлечения в прошлом, мы считаем, что основные принципы профессионализма по-прежнему имеют решающее значение для нашей миссии и ценностей. UWSOM считает, что профессионализм основан на совершенстве, взаимном уважении и понимании, сострадании, вежливости, этичном и справедливом поведении и должен способствовать созданию среды, поддерживающей разнообразные идеи, точки зрения и опыт, независимо от расы, этнической принадлежности, пола, возраста, религии, языка. , способности/ограничения, сексуальная ориентация, гендерная идентичность и самовыражение, социально-экономический статус, географический регион, политические идеологии и многое другое. Любые действия или поведение, препятствующие созданию инклюзивной среды, в которой уважают каждого человека, могут быть расследованы приемной комиссией. Ознакомьтесь с Политикой UW Medicine в отношении профессионального поведения.
Хотя мы признаем, что критика чьего-либо профессионализма использовалась для укрепления иерархии и ограничения личного самовыражения, взаимодействия и вовлечения в прошлом, мы считаем, что основные принципы профессионализма по-прежнему имеют решающее значение для нашей миссии и ценностей. UWSOM считает, что профессионализм основан на совершенстве, взаимном уважении и понимании, сострадании, вежливости, этичном и справедливом поведении и должен способствовать созданию среды, поддерживающей разнообразные идеи, точки зрения и опыт, независимо от расы, этнической принадлежности, пола, возраста, религии, языка. , способности/ограничения, сексуальная ориентация, гендерная идентичность и самовыражение, социально-экономический статус, географический регион, политические идеологии и многое другое. Любые действия или поведение, препятствующие созданию инклюзивной среды, в которой уважают каждого человека, могут быть расследованы приемной комиссией. Ознакомьтесь с Политикой UW Medicine в отношении профессионального поведения.
 Вы можете подать свою вторичную заявку до проверки AMCAS; однако ваш файл не будет рассмотрен до тех пор, пока ваше заявление AMCAS не будет заполнено.
Вы можете подать свою вторичную заявку до проверки AMCAS; однако ваш файл не будет рассмотрен до тех пор, пока ваше заявление AMCAS не будет заполнено.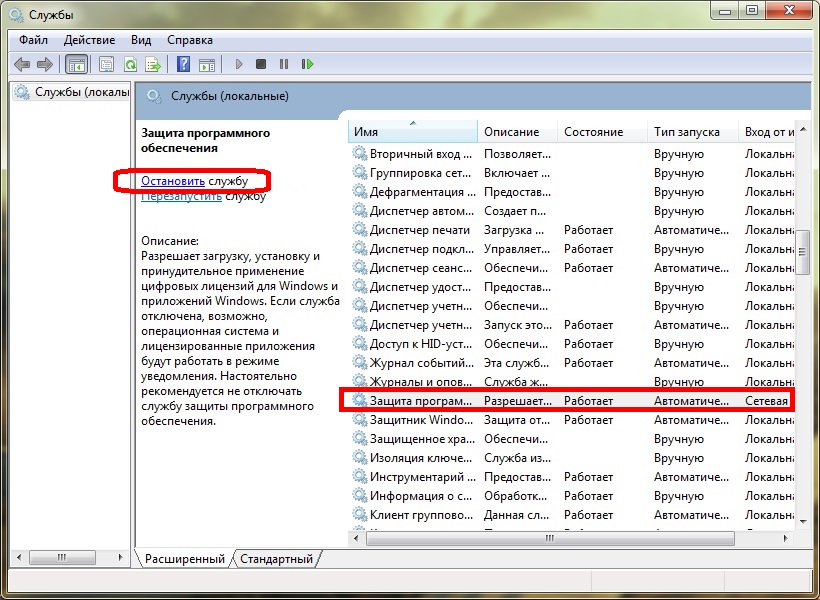
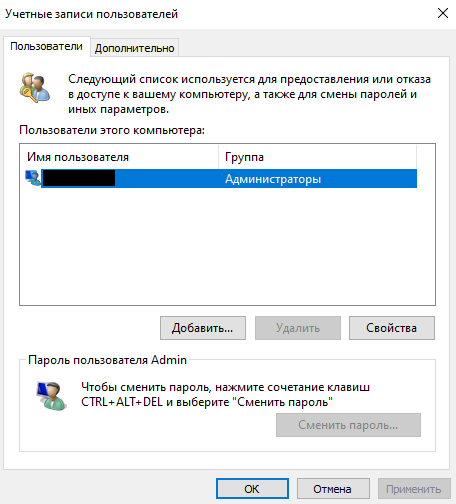
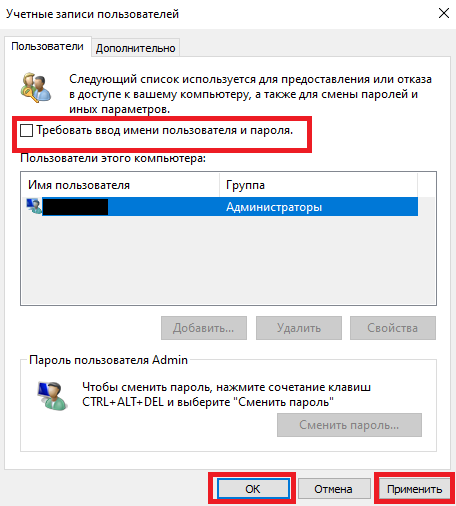 Если вы имеете право на освобождение от платы, вы можете подать Вторичную заявку без номера заказа.
Если вы имеете право на освобождение от платы, вы можете подать Вторичную заявку без номера заказа.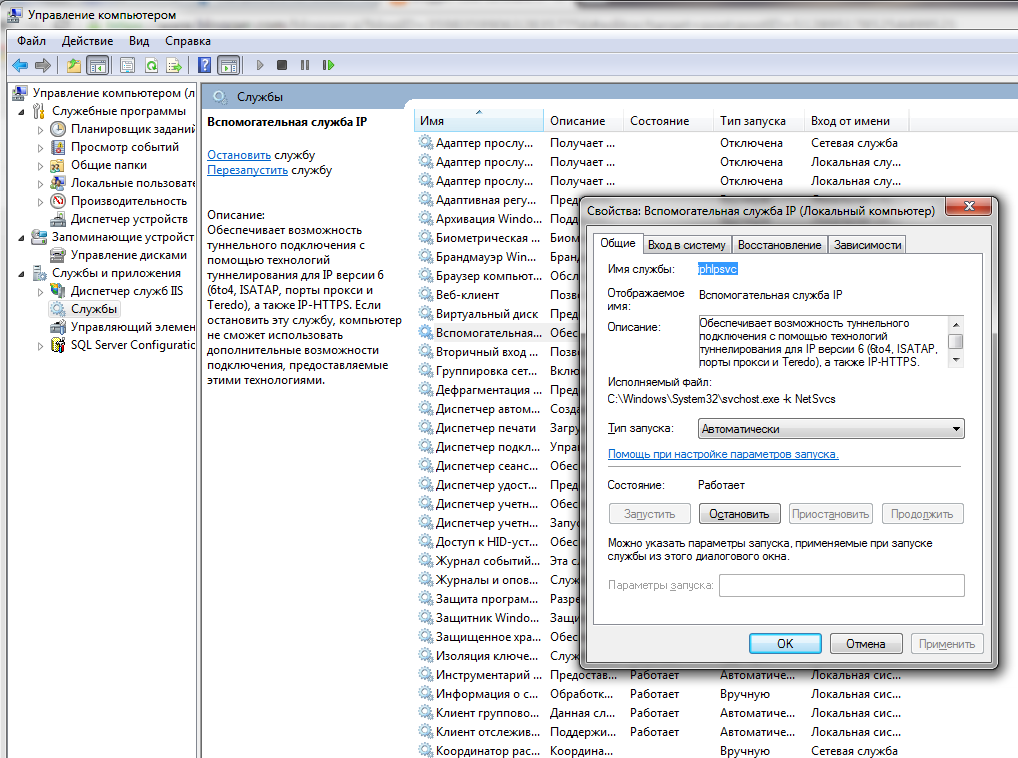
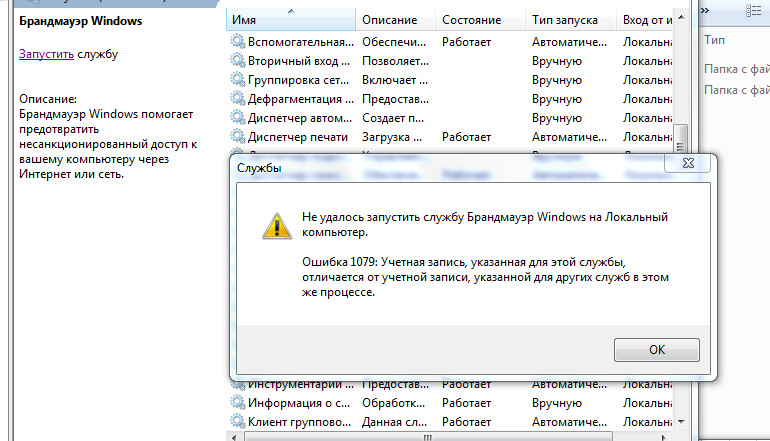
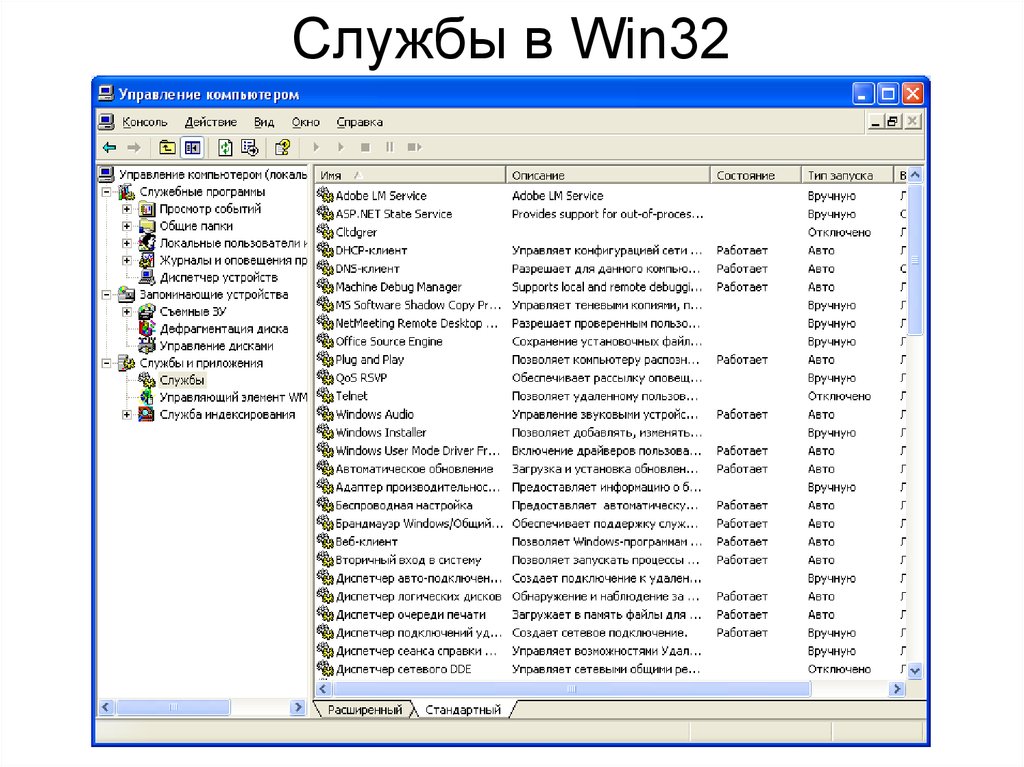
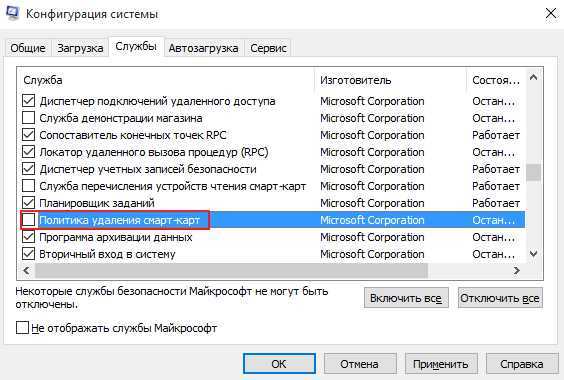
 Ваше заявление в Медицинский колледж штата Огайо по направлению первичной медицинской помощи считается завершенным, когда получено ваше вторичное заявление. Вторичный крайний срок подачи заявок 15 декабря .
Ваше заявление в Медицинский колледж штата Огайо по направлению первичной медицинской помощи считается завершенным, когда получено ваше вторичное заявление. Вторичный крайний срок подачи заявок 15 декабря .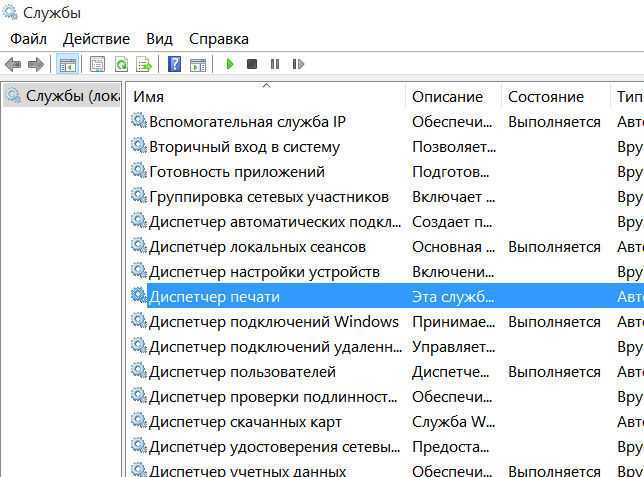 Обновления следует отправлять на адрес
Обновления следует отправлять на адрес 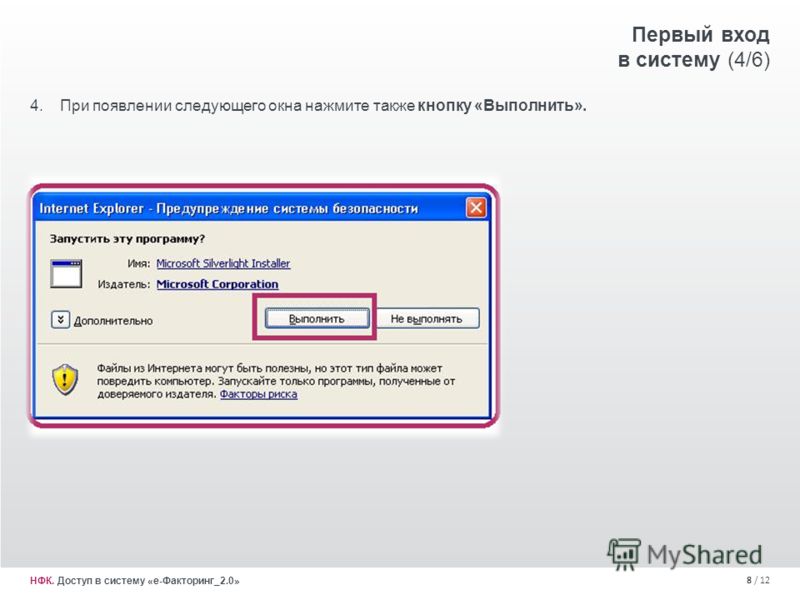 (31 мая 2022 г. для раннего принятия решения), будут учитываться для цикла подачи заявок на поступление в 2023 г. Тесты, проведенные в октябре 2022 года или позже, недействительны для цикла подачи заявок 2023 года. Для получения дополнительной информации о датах тестирования MCAT нажмите здесь.
(31 мая 2022 г. для раннего принятия решения), будут учитываться для цикла подачи заявок на поступление в 2023 г. Тесты, проведенные в октябре 2022 года или позже, недействительны для цикла подачи заявок 2023 года. Для получения дополнительной информации о датах тестирования MCAT нажмите здесь.
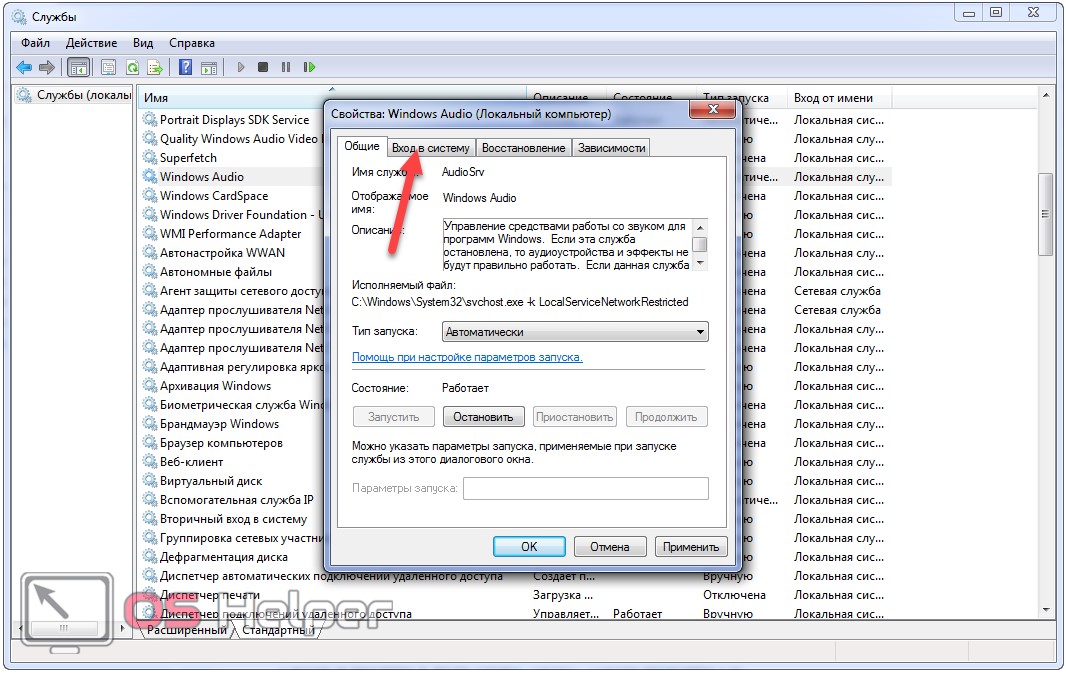 Принимаются только заявки, поданные через TMDSAS.
Принимаются только заявки, поданные через TMDSAS.