10 сервисов с картинками для презентаций. Где качать изображения, иконки и мемы
Идеи
И лайфхаки, чтобы быстро найти нужное
Где лучше искать картинки, которые нужны чаще всего Как быстрее подобрать подходящую картинку Flickr Unsplash Pixabay Freepik Pexels Imgpng Pngmart Depositphotos Shutterstock Istockphoto
Читайте наc в Telegram
Разбираемся, что происходит в мире рассылок и digital-маркетинга. Публикуем анонсы статей, обзоры, подборки, мнения экспертов.
Смотреть канал
Станьте email-рокером 🤘
Пройдите бесплатный курс и запустите свою первую рассылку
Подробнее
В большинстве случаев все картинки для презентаций можно скачать бесплатно и использовать для личных целей. То есть спокойно вставлять их в проекты, которые не продают какие-то товары и услуги.
Но вообще я постаралась подобрать ресурсы, контент с которых разрешен и для коммерческого использования. Чтобы точно не нарушить авторское право, лучше проверять лицензию на каждое изображение.
Важный момент: разрешение на использование не означает, что можно обойтись без атрибуции — указания авторства или ссылки на источник.
Где лучше искать картинки, которые нужны чаще всегоКартинки «Спасибо за внимание». Увидеть много такого контента можно на Pinterest — там будут ссылки на разные сайты. Но надежнее взять картинку с Unsplash, Splitshire или Imgpng (если нужен просто объект без фона), а потом добавить на изображение надпись — будет лучше смотреться.
Картинки для титульного листа. Здесь лучше пользоваться стоками, где есть картинки на любой случай жизни — Flickr и другими крупными.
Иконки и символы. Найти картинки с прозрачным фоном для любой тематики можно в Pngmart, Imgpng, Pngicon и Pngtree. Они подойдут для красивого оформления списков, таблиц, схем. И отлично дополнят слайды, где нужно показать отдельный объект без лишнего в кадре.
Картинки для подложки. Выручат, если делать слайды на однотонном фоне вам не хочется. Для подложки подойдут картинки с приглушенной цветовой гаммой и без акцентов. Их много на Unsplash, Pexels и Freestocks.
Мемы и смешные картинки. Можно поискать в Pinterest и на Pixabay, на платных Shutterstock и Depositphotos. Кое-что есть и в библиотеке Istockphoto.
Фото с людьми. Однозначно Unsplash и Pixabay. На Depositphotos большой выбор, но контент платный.
Шаблоны презентаций. Сотни бесплатных шаблонов для PowerPoint и Google Slides есть на Slidesmania и SlidesCarnival. Причём там не только простой дизайн, но и достаточно оригинальные варианты. Больше выбора на SlideModel, но чтобы что-то скачать, нужно купить доступ минимум на $24.
Причём там не только простой дизайн, но и достаточно оригинальные варианты. Больше выбора на SlideModel, но чтобы что-то скачать, нужно купить доступ минимум на $24.
Вводить запросы на английском. Если поиск на русском языке дал мало результатов, попробуйте на английском. Часто это выручает и работает почти с любыми стоками.
Задействовать поисковик. Чтобы увидеть фото сразу из нескольких источников, ищите через Гугл Картинки. В разделе «Инструменты» можно отфильтровать результаты по лицензии Creative Commons — это поможет находить контент для бесплатного личного использования.
Искать по картинкам. Если у вас уже есть пример изображения и нужно что-то похожее, используйте поисковики. Например, можно нажать на значок фотоаппарата в панели тех же Google Картинок и загрузить файл — поиск выдаст много похожих вариантов из самых разных источников. Аналогичный инструмент бывает и у фотостоков.
Использовать общественное достояние. Чтобы не беспокоиться, можно брать изображения, у которых истекли или никогда не существовали авторские права. В России к общественному достоянию относят произведения, авторы которых ушли из жизни более 70 лет назад (и если при этом у них нет правопреемников). Но public domain — это необязательно старые фото или картины: современные дизайнеры и фотографы сами могут выкладывать свой контент под соответствующей лицензией.
Чтобы не беспокоиться, можно брать изображения, у которых истекли или никогда не существовали авторские права. В России к общественному достоянию относят произведения, авторы которых ушли из жизни более 70 лет назад (и если при этом у них нет правопреемников). Но public domain — это необязательно старые фото или картины: современные дизайнеры и фотографы сами могут выкладывать свой контент под соответствующей лицензией.
Например, на сайте devostock.com свыше 150 000 фото, распространяемых по лицензии public domain
Далее я подробнее расскажу о 10 крупных ресурсах с картинками для презентаций.
FlickrФотохостинг, который существует с 2004 года — за это время в базе накопились десятки миллиардов фотографий.
На Flickr много фильтров: можно настроить поиск по цветовой гамме, ориентации кадра и дате загрузки. Вводить запрос лучше на английском — выбор будет больше. При скачивании сервис предложит выбрать размер фото — так можно подобрать именно тот, что нужен для презентации.
Приятная особенность платформы — много фотографий еды: и ингредиентов, и блюд.
На сайте можно скачать фото для личного и коммерческого использования. Фильтр по подходящему типу лицензии можно выбрать в меню под поисковой строкой, по умолчанию там стоит «Any licence».
Стоимость: бесплатно.
Сайт: https://flickr.com/
UnsplashПлатформа — своеобразный Pinterest в мире фотостоков. Здесь собраны в основном профессиональные фото, многие с качественной обработкой и при этом естественные — нет людей со странными позами и улыбками. Поэтому если нужны эстетичные картинки, вам сюда.
В поиске изображения можно фильтровать по релевантности или новизне. Есть опция выбора нужной ориентации или цветовой гаммы. По ключевому запросу можно искать как фото, так и коллекции. Для каждого запроса сервис показывает похожие хештеги — через них можно найти неочевидные, но полезные картинки по своей теме.
Еще Unsplash поможет, если у вас есть картинка и нужно найти похожую на неё.
Чтобы использовать фото с этого стока в презентации, автора указывать не нужно.
Стоимость: бесплатно.
Сайт: https://unsplash.com/
PixabayФотосток с 2 млн изображений. Если будете искать фото людей, то может выпасть два результата: эстетичные фото или забавные. Вторые отлично подойдут для мемов.
Помимо фото, на сайте pixabay.com можно найти векторную графику и иллюстрации. Удобно искать картинки по размеру — можно вбить тот, который нужен, а сервис выдаст релевантный результат. Есть выбор категории — от животных и музыки до образования и медицины.
Много результатов на русском, есть даже снимки российских городов. Но если хочется увидеть больше изображений, делайте запросы на английском.
Весь контент Pixabay можно использовать даже в коммерческих целях без указания авторства (хотя это, конечно, приветствуется).
Стоимость: бесплатно.
Сайт: https://pixabay.com/
FreepikСток, на котором собраны миллионы фото, векторных и файлов psd (специального формата Adobe Photoshop). Большой выбор иконок для презентаций — есть и цветные, и чёрно-белые. Можно подобрать сдержанные варианты или более весёлые.
Большой выбор иконок для презентаций — есть и цветные, и чёрно-белые. Можно подобрать сдержанные варианты или более весёлые.
Искать нужные картинки удобно: можно сортировать их сразу по формату (фото или графика), выбирать нужную ориентацию и цветовую гамму. Хэштеги вверху страницы будут вести на фото из похожих категорий. Достаточно вводить запросы на русском — результатов будет ненамного меньше, чем при запросах на английском.
Лицензия Freepik разрешает бесплатно скачивать картинки, использовать их и в личных, и в коммерческих целях, а также незначительно менять под себя. Но атрибуция обязательна.
Стоимость: бесплатно. Но если нужна расширенная библиотека контента и увеличенные лимиты по скачиванию картинок (10 → 100), придётся покупать подписку. От €7,49 в месяц. Ещё она избавляет от рекламы и обязательного указания авторства.
Сайт: https://www.freepik.com/
PexelsФотосток с 3,2 млн изображений и интерфейсом на русском языке.
На главной странице есть категория «Фоны и обложки» — выручит, если нужна подложка для слайдов. И вообще, на главной много разных коллекций, может пригодиться.
Картинки сортируются по ориентации, размеру и цвету. Причем цвет можно ввести вручную, если знать его код (тот, который с решеточкой). Кстати, если искать на русском, выдача будет больше, чем на английском.
Чтобы использовать картинки с pexels.com, не требуется указывать ссылку на автора и сайт. Изображения можно редактировать по своему усмотрению. То есть они идеально подходят для использования в презентациях.
Стоимость: бесплатно.
Сайт: https://www.pexels.com/ru-ru/
ImgpngСайт с необычным интерфейсом главной страницы — без визуала и чисто на русском. Есть 33 категории, в каждой тысячи фотографий. Категории очень разнообразные и даже нестандартные: фрукты и орехи, знаки зодиака, алфавит, знаменитости. В последней есть даже известные личности из России.
Все картинки в png-формате и с прозрачным фоном. То есть только объект, который вы ищете, и ничего лишнего. Очень удобно, если нужен маленький предмет вроде листочка или животного, чтобы дополнить слайд. Есть и фото, и графика.
То есть только объект, который вы ищете, и ничего лишнего. Очень удобно, если нужен маленький предмет вроде листочка или животного, чтобы дополнить слайд. Есть и фото, и графика.
Скачивать изображения с imgpng.ru можно бесплатно, но использовать разрешается только в некоммерческих целях. То есть для презентации в школе или вузе вполне сгодится, а вот для питчинга перед инвесторами — уже нет.
Стоимость: бесплатно.
Сайт: http://imgpng.ru/
PngmartНа этом фотостоке, как и в случае с Imgpng, собраны картинки в png-формате без фона, и они тоже объединены в категории. Всего 100 000+ изображений.
Интерфейс на английском языке, но есть обложки категорий — сразу понятно, что внутри. Ну и, конечно, нужную картинку легко найти в поиске, только писать нужно на английском.
Картинки с pngmart.com можно использовать в личных целях. Условия как у предыдущего ресурса.
Стоимость: бесплатно.
Сайт: https://www. pngmart.com/
pngmart.com/
Если картинки на бесплатных фотостоках не подошли, выручит Depositphotos. На сайте собрано больше 219 млн фото, векторов и иллюстраций.
Помимо стандартных фильтров для поиска, работает разбивка по ракурсу камеры, количеству людей на фото и даже времени суток. Есть русская версия.
Стоимость: подписка от $9,99 в месяц. Чем больше картинок нужно скачать, тем больше придется платить (правда, действуют скидки при оплате за год). Ещё есть достаточно большой банк бесплатных фото — чтобы использовать их для презентаций, достаточно указать ссылку на источник.
Сайт: https://ru.depositphotos.com/
ShutterstockФотобанк похож на Depositphotos интерфейсом и параметрами поиска. Поможет, если нужно ещё больше картинок, потому что здесь их собрано 380 млн.
Кроме этого, на shutterstock.com интереснее фильтры — можно выбрать возраст людей на фото, пол и этническую принадлежность. Если искать на русском, больше результатов.
Стоимость: подписка стартует от $29 в месяц, есть бесплатная версия на один месяц. Можно также покупать изображения отдельно, приобрести пакет вместо подписки (от $9 за картинку).
Сайт: https://www.shutterstock.com/
IstockphotoВ Istockphoto более 100 млн изображений. Как и в Pinterest, здесь можно создавать доски со своими подборками.
Сервис выдаёт примерно одинаковое количество фото по запросам на английском и русском языках. Ещё есть поиск похожих картинок.
Лицензия подходит и для личного, и для коммерческого использования.
Стоимость: месячная подписка — от $24,90 (если покупать за год, будет дешевле, ещё можно приобретать изображения отдельно). Каждую неделю публикуют три фото, которые можно скачать и использовать бесплатно.
Сайт: https://www.istockphoto.com/ru
Поделиться
СВЕЖИЕ СТАТЬИ
Другие материалы из этой рубрики
Не пропускайте новые статьи
Подписывайтесь на соцсети
Делимся новостями и свежими статьями, рассказываем о новинках сервиса
Статьи почтой
Раз в неделю присылаем подборку свежих статей и новостей из блога. Пытаемся шутить, но получается не всегда
Пытаемся шутить, но получается не всегда
Наш юрист будет ругаться, если вы не примете 🙁
Спасибо, ждите письмо.
Проверяйте почту — письмо придет в течение 5 минут (обычно мгновенно).
Как запустить email-маркетинг с нуля?
В бесплатном курсе «Rock-email» мы за 15 писем расскажем, как настроить email-маркетинг в компании. В конце каждого письма даем отбитые татуировки об email ⚡️
*Вместе с курсом вы будете получать рассылку блога Unisender
Оставляя свой email, я принимаю Политику конфиденциальностиНаш юрист будет ругаться, если вы не примете 🙁
10 сервисов с картинками для презентаций.
 Где качать изображения, иконки и мемы
Где качать изображения, иконки и мемыИдеи
И лайфхаки, чтобы быстро найти нужное
Где лучше искать картинки, которые нужны чаще всего Как быстрее подобрать подходящую картинку Flickr Unsplash Pixabay Freepik Pexels Imgpng Pngmart Depositphotos Shutterstock Istockphoto
Читайте наc в Telegram
Разбираемся, что происходит в мире рассылок и digital-маркетинга. Публикуем анонсы статей, обзоры, подборки, мнения экспертов.
Смотреть канал
Станьте email-рокером 🤘
Пройдите бесплатный курс и запустите свою первую рассылку
Подробнее
В большинстве случаев все картинки для презентаций можно скачать бесплатно и использовать для личных целей. То есть спокойно вставлять их в проекты, которые не продают какие-то товары и услуги.
Но вообще я постаралась подобрать ресурсы, контент с которых разрешен и для коммерческого использования. Чтобы точно не нарушить авторское право, лучше проверять лицензию на каждое изображение.
Важный момент: разрешение на использование не означает, что можно обойтись без атрибуции — указания авторства или ссылки на источник.
Где лучше искать картинки, которые нужны чаще всегоКартинки «Спасибо за внимание». Увидеть много такого контента можно на Pinterest — там будут ссылки на разные сайты. Но надежнее взять картинку с Unsplash, Splitshire или Imgpng (если нужен просто объект без фона), а потом добавить на изображение надпись — будет лучше смотреться.
Картинки для титульного листа. Здесь лучше пользоваться стоками, где есть картинки на любой случай жизни — Flickr и другими крупными.
Иконки и символы. Найти картинки с прозрачным фоном для любой тематики можно в Pngmart, Imgpng, Pngicon и Pngtree. Они подойдут для красивого оформления списков, таблиц, схем. И отлично дополнят слайды, где нужно показать отдельный объект без лишнего в кадре.
Картинки для подложки. Выручат, если делать слайды на однотонном фоне вам не хочется. Для подложки подойдут картинки с приглушенной цветовой гаммой и без акцентов. Их много на Unsplash, Pexels и Freestocks.
Мемы и смешные картинки. Можно поискать в Pinterest и на Pixabay, на платных Shutterstock и Depositphotos. Кое-что есть и в библиотеке Istockphoto.
Фото с людьми. Однозначно Unsplash и Pixabay. На Depositphotos большой выбор, но контент платный.
Шаблоны презентаций. Сотни бесплатных шаблонов для PowerPoint и Google Slides есть на Slidesmania и SlidesCarnival. Причём там не только простой дизайн, но и достаточно оригинальные варианты. Больше выбора на SlideModel, но чтобы что-то скачать, нужно купить доступ минимум на $24.
Причём там не только простой дизайн, но и достаточно оригинальные варианты. Больше выбора на SlideModel, но чтобы что-то скачать, нужно купить доступ минимум на $24.
Вводить запросы на английском. Если поиск на русском языке дал мало результатов, попробуйте на английском. Часто это выручает и работает почти с любыми стоками.
Задействовать поисковик. Чтобы увидеть фото сразу из нескольких источников, ищите через Гугл Картинки. В разделе «Инструменты» можно отфильтровать результаты по лицензии Creative Commons — это поможет находить контент для бесплатного личного использования.
Искать по картинкам. Если у вас уже есть пример изображения и нужно что-то похожее, используйте поисковики. Например, можно нажать на значок фотоаппарата в панели тех же Google Картинок и загрузить файл — поиск выдаст много похожих вариантов из самых разных источников. Аналогичный инструмент бывает и у фотостоков.
Использовать общественное достояние. Чтобы не беспокоиться, можно брать изображения, у которых истекли или никогда не существовали авторские права. В России к общественному достоянию относят произведения, авторы которых ушли из жизни более 70 лет назад (и если при этом у них нет правопреемников). Но public domain — это необязательно старые фото или картины: современные дизайнеры и фотографы сами могут выкладывать свой контент под соответствующей лицензией.
Чтобы не беспокоиться, можно брать изображения, у которых истекли или никогда не существовали авторские права. В России к общественному достоянию относят произведения, авторы которых ушли из жизни более 70 лет назад (и если при этом у них нет правопреемников). Но public domain — это необязательно старые фото или картины: современные дизайнеры и фотографы сами могут выкладывать свой контент под соответствующей лицензией.
Например, на сайте devostock.com свыше 150 000 фото, распространяемых по лицензии public domain
Далее я подробнее расскажу о 10 крупных ресурсах с картинками для презентаций.
FlickrФотохостинг, который существует с 2004 года — за это время в базе накопились десятки миллиардов фотографий.
На Flickr много фильтров: можно настроить поиск по цветовой гамме, ориентации кадра и дате загрузки. Вводить запрос лучше на английском — выбор будет больше. При скачивании сервис предложит выбрать размер фото — так можно подобрать именно тот, что нужен для презентации.
Приятная особенность платформы — много фотографий еды: и ингредиентов, и блюд.
На сайте можно скачать фото для личного и коммерческого использования. Фильтр по подходящему типу лицензии можно выбрать в меню под поисковой строкой, по умолчанию там стоит «Any licence».
Стоимость: бесплатно.
Сайт: https://flickr.com/
UnsplashПлатформа — своеобразный Pinterest в мире фотостоков. Здесь собраны в основном профессиональные фото, многие с качественной обработкой и при этом естественные — нет людей со странными позами и улыбками. Поэтому если нужны эстетичные картинки, вам сюда.
В поиске изображения можно фильтровать по релевантности или новизне. Есть опция выбора нужной ориентации или цветовой гаммы. По ключевому запросу можно искать как фото, так и коллекции. Для каждого запроса сервис показывает похожие хештеги — через них можно найти неочевидные, но полезные картинки по своей теме.
Еще Unsplash поможет, если у вас есть картинка и нужно найти похожую на неё.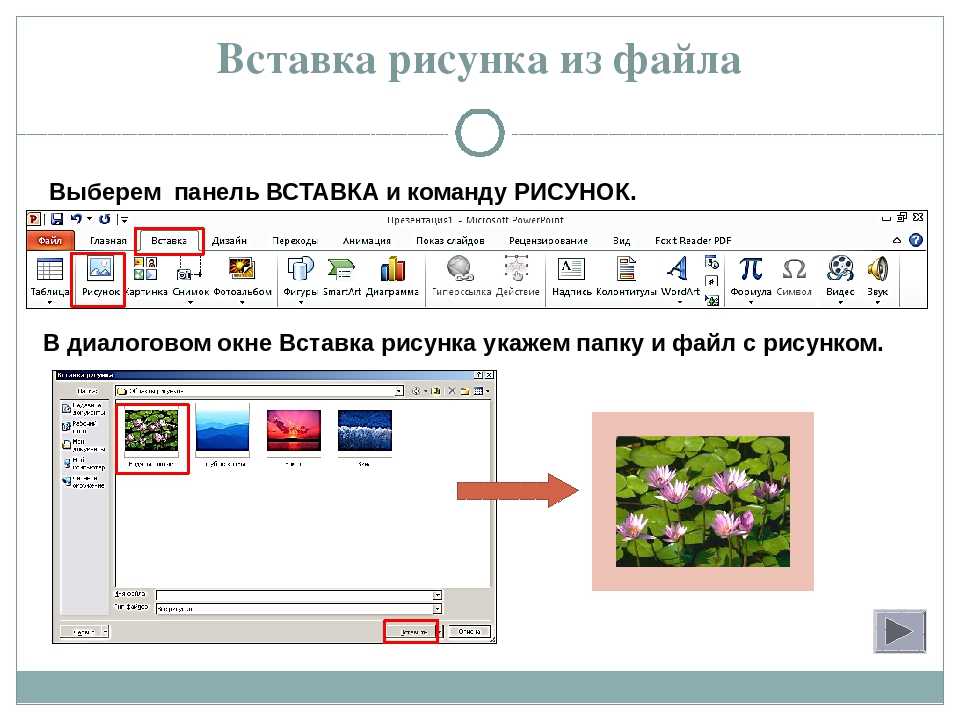
Чтобы использовать фото с этого стока в презентации, автора указывать не нужно.
Стоимость: бесплатно.
Сайт: https://unsplash.com/
PixabayФотосток с 2 млн изображений. Если будете искать фото людей, то может выпасть два результата: эстетичные фото или забавные. Вторые отлично подойдут для мемов.
Помимо фото, на сайте pixabay.com можно найти векторную графику и иллюстрации. Удобно искать картинки по размеру — можно вбить тот, который нужен, а сервис выдаст релевантный результат. Есть выбор категории — от животных и музыки до образования и медицины.
Много результатов на русском, есть даже снимки российских городов. Но если хочется увидеть больше изображений, делайте запросы на английском.
Весь контент Pixabay можно использовать даже в коммерческих целях без указания авторства (хотя это, конечно, приветствуется).
Стоимость: бесплатно.
Сайт: https://pixabay.com/
FreepikСток, на котором собраны миллионы фото, векторных и файлов psd (специального формата Adobe Photoshop). Большой выбор иконок для презентаций — есть и цветные, и чёрно-белые. Можно подобрать сдержанные варианты или более весёлые.
Большой выбор иконок для презентаций — есть и цветные, и чёрно-белые. Можно подобрать сдержанные варианты или более весёлые.
Искать нужные картинки удобно: можно сортировать их сразу по формату (фото или графика), выбирать нужную ориентацию и цветовую гамму. Хэштеги вверху страницы будут вести на фото из похожих категорий. Достаточно вводить запросы на русском — результатов будет ненамного меньше, чем при запросах на английском.
Лицензия Freepik разрешает бесплатно скачивать картинки, использовать их и в личных, и в коммерческих целях, а также незначительно менять под себя. Но атрибуция обязательна.
Стоимость: бесплатно. Но если нужна расширенная библиотека контента и увеличенные лимиты по скачиванию картинок (10 → 100), придётся покупать подписку. От €7,49 в месяц. Ещё она избавляет от рекламы и обязательного указания авторства.
Сайт: https://www.freepik.com/
PexelsФотосток с 3,2 млн изображений и интерфейсом на русском языке.
На главной странице есть категория «Фоны и обложки» — выручит, если нужна подложка для слайдов. И вообще, на главной много разных коллекций, может пригодиться.
Картинки сортируются по ориентации, размеру и цвету. Причем цвет можно ввести вручную, если знать его код (тот, который с решеточкой). Кстати, если искать на русском, выдача будет больше, чем на английском.
Чтобы использовать картинки с pexels.com, не требуется указывать ссылку на автора и сайт. Изображения можно редактировать по своему усмотрению. То есть они идеально подходят для использования в презентациях.
Стоимость: бесплатно.
Сайт: https://www.pexels.com/ru-ru/
ImgpngСайт с необычным интерфейсом главной страницы — без визуала и чисто на русском. Есть 33 категории, в каждой тысячи фотографий. Категории очень разнообразные и даже нестандартные: фрукты и орехи, знаки зодиака, алфавит, знаменитости. В последней есть даже известные личности из России.
Все картинки в png-формате и с прозрачным фоном.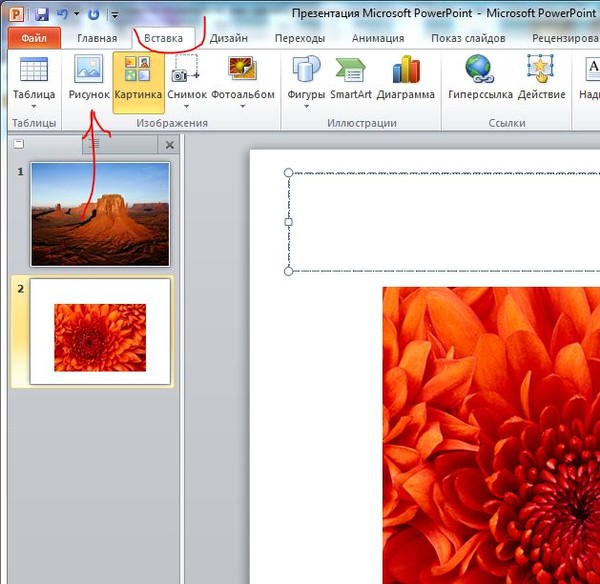 То есть только объект, который вы ищете, и ничего лишнего. Очень удобно, если нужен маленький предмет вроде листочка или животного, чтобы дополнить слайд. Есть и фото, и графика.
То есть только объект, который вы ищете, и ничего лишнего. Очень удобно, если нужен маленький предмет вроде листочка или животного, чтобы дополнить слайд. Есть и фото, и графика.
Скачивать изображения с imgpng.ru можно бесплатно, но использовать разрешается только в некоммерческих целях. То есть для презентации в школе или вузе вполне сгодится, а вот для питчинга перед инвесторами — уже нет.
Стоимость: бесплатно.
Сайт: http://imgpng.ru/
PngmartНа этом фотостоке, как и в случае с Imgpng, собраны картинки в png-формате без фона, и они тоже объединены в категории. Всего 100 000+ изображений.
Интерфейс на английском языке, но есть обложки категорий — сразу понятно, что внутри. Ну и, конечно, нужную картинку легко найти в поиске, только писать нужно на английском.
Картинки с pngmart.com можно использовать в личных целях. Условия как у предыдущего ресурса.
Стоимость: бесплатно.
Сайт: https://www.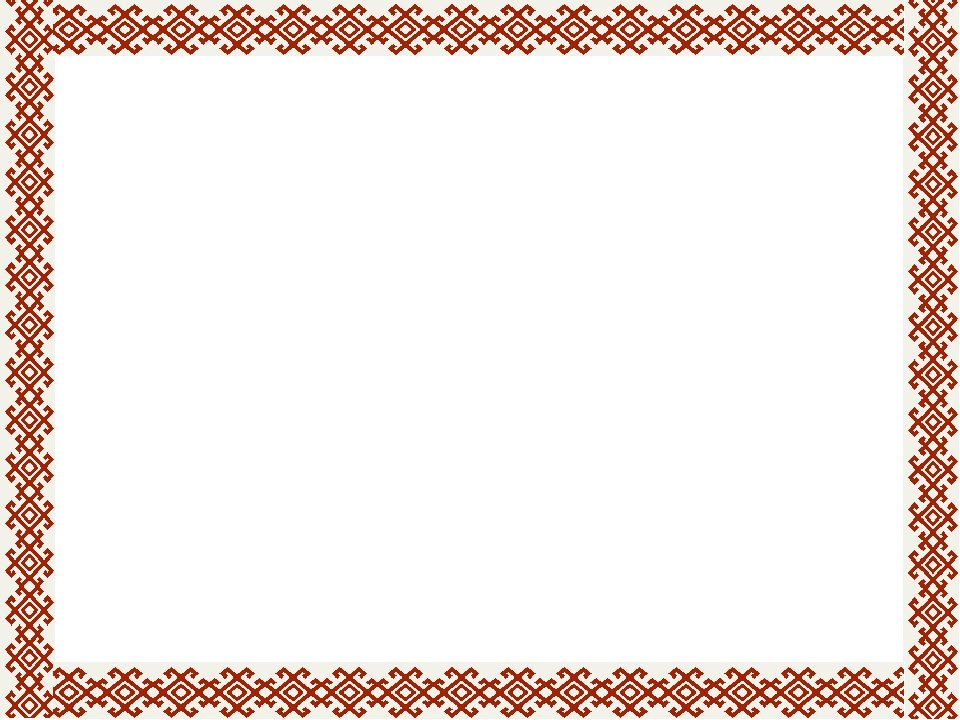 pngmart.com/
pngmart.com/
Если картинки на бесплатных фотостоках не подошли, выручит Depositphotos. На сайте собрано больше 219 млн фото, векторов и иллюстраций.
Помимо стандартных фильтров для поиска, работает разбивка по ракурсу камеры, количеству людей на фото и даже времени суток. Есть русская версия.
Стоимость: подписка от $9,99 в месяц. Чем больше картинок нужно скачать, тем больше придется платить (правда, действуют скидки при оплате за год). Ещё есть достаточно большой банк бесплатных фото — чтобы использовать их для презентаций, достаточно указать ссылку на источник.
Сайт: https://ru.depositphotos.com/
ShutterstockФотобанк похож на Depositphotos интерфейсом и параметрами поиска. Поможет, если нужно ещё больше картинок, потому что здесь их собрано 380 млн.
Кроме этого, на shutterstock.com интереснее фильтры — можно выбрать возраст людей на фото, пол и этническую принадлежность. Если искать на русском, больше результатов.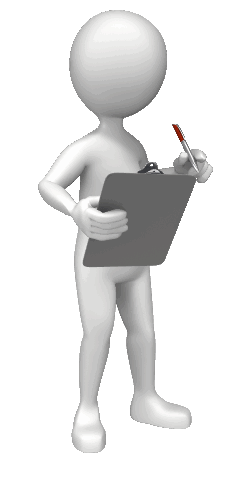
Стоимость: подписка стартует от $29 в месяц, есть бесплатная версия на один месяц. Можно также покупать изображения отдельно, приобрести пакет вместо подписки (от $9 за картинку).
Сайт: https://www.shutterstock.com/
IstockphotoВ Istockphoto более 100 млн изображений. Как и в Pinterest, здесь можно создавать доски со своими подборками.
Сервис выдаёт примерно одинаковое количество фото по запросам на английском и русском языках. Ещё есть поиск похожих картинок.
Лицензия подходит и для личного, и для коммерческого использования.
Стоимость: месячная подписка — от $24,90 (если покупать за год, будет дешевле, ещё можно приобретать изображения отдельно). Каждую неделю публикуют три фото, которые можно скачать и использовать бесплатно.
Сайт: https://www.istockphoto.com/ru
Поделиться
СВЕЖИЕ СТАТЬИ
Другие материалы из этой рубрики
Не пропускайте новые статьи
Подписывайтесь на соцсети
Делимся новостями и свежими статьями, рассказываем о новинках сервиса
Статьи почтой
Раз в неделю присылаем подборку свежих статей и новостей из блога. Пытаемся шутить, но получается не всегда
Пытаемся шутить, но получается не всегда
Наш юрист будет ругаться, если вы не примете 🙁
✓
Спасибо, ждите письмо.
Проверяйте почту — письмо придет в течение 5 минут (обычно мгновенно).
Как запустить email-маркетинг с нуля?
В бесплатном курсе «Rock-email» мы за 15 писем расскажем, как настроить email-маркетинг в компании. В конце каждого письма даем отбитые татуировки об email ⚡️
*Вместе с курсом вы будете получать рассылку блога Unisender
Оставляя свой email, я принимаю Политику конфиденциальностиНаш юрист будет ругаться, если вы не примете 🙁
10 сервисов с картинками для презентаций.
 Где качать изображения, иконки и мемы
Где качать изображения, иконки и мемыИдеи
И лайфхаки, чтобы быстро найти нужное
Где лучше искать картинки, которые нужны чаще всего Как быстрее подобрать подходящую картинку Flickr Unsplash Pixabay Freepik Pexels Imgpng Pngmart Depositphotos Shutterstock Istockphoto
Читайте наc в Telegram
Разбираемся, что происходит в мире рассылок и digital-маркетинга. Публикуем анонсы статей, обзоры, подборки, мнения экспертов.
Смотреть канал
Станьте email-рокером 🤘
Пройдите бесплатный курс и запустите свою первую рассылку
Подробнее
В большинстве случаев все картинки для презентаций можно скачать бесплатно и использовать для личных целей. То есть спокойно вставлять их в проекты, которые не продают какие-то товары и услуги.
Но вообще я постаралась подобрать ресурсы, контент с которых разрешен и для коммерческого использования. Чтобы точно не нарушить авторское право, лучше проверять лицензию на каждое изображение.
Важный момент: разрешение на использование не означает, что можно обойтись без атрибуции — указания авторства или ссылки на источник.
Где лучше искать картинки, которые нужны чаще всегоКартинки «Спасибо за внимание». Увидеть много такого контента можно на Pinterest — там будут ссылки на разные сайты. Но надежнее взять картинку с Unsplash, Splitshire или Imgpng (если нужен просто объект без фона), а потом добавить на изображение надпись — будет лучше смотреться.
Картинки для титульного листа. Здесь лучше пользоваться стоками, где есть картинки на любой случай жизни — Flickr и другими крупными.
Иконки и символы. Найти картинки с прозрачным фоном для любой тематики можно в Pngmart, Imgpng, Pngicon и Pngtree. Они подойдут для красивого оформления списков, таблиц, схем. И отлично дополнят слайды, где нужно показать отдельный объект без лишнего в кадре.
Картинки для подложки. Выручат, если делать слайды на однотонном фоне вам не хочется. Для подложки подойдут картинки с приглушенной цветовой гаммой и без акцентов. Их много на Unsplash, Pexels и Freestocks.
Мемы и смешные картинки. Можно поискать в Pinterest и на Pixabay, на платных Shutterstock и Depositphotos. Кое-что есть и в библиотеке Istockphoto.
Фото с людьми. Однозначно Unsplash и Pixabay. На Depositphotos большой выбор, но контент платный.
Шаблоны презентаций. Сотни бесплатных шаблонов для PowerPoint и Google Slides есть на Slidesmania и SlidesCarnival. Причём там не только простой дизайн, но и достаточно оригинальные варианты. Больше выбора на SlideModel, но чтобы что-то скачать, нужно купить доступ минимум на $24.
Причём там не только простой дизайн, но и достаточно оригинальные варианты. Больше выбора на SlideModel, но чтобы что-то скачать, нужно купить доступ минимум на $24.
Вводить запросы на английском. Если поиск на русском языке дал мало результатов, попробуйте на английском. Часто это выручает и работает почти с любыми стоками.
Задействовать поисковик. Чтобы увидеть фото сразу из нескольких источников, ищите через Гугл Картинки. В разделе «Инструменты» можно отфильтровать результаты по лицензии Creative Commons — это поможет находить контент для бесплатного личного использования.
Искать по картинкам. Если у вас уже есть пример изображения и нужно что-то похожее, используйте поисковики. Например, можно нажать на значок фотоаппарата в панели тех же Google Картинок и загрузить файл — поиск выдаст много похожих вариантов из самых разных источников. Аналогичный инструмент бывает и у фотостоков.
Использовать общественное достояние. Чтобы не беспокоиться, можно брать изображения, у которых истекли или никогда не существовали авторские права. В России к общественному достоянию относят произведения, авторы которых ушли из жизни более 70 лет назад (и если при этом у них нет правопреемников). Но public domain — это необязательно старые фото или картины: современные дизайнеры и фотографы сами могут выкладывать свой контент под соответствующей лицензией.
Чтобы не беспокоиться, можно брать изображения, у которых истекли или никогда не существовали авторские права. В России к общественному достоянию относят произведения, авторы которых ушли из жизни более 70 лет назад (и если при этом у них нет правопреемников). Но public domain — это необязательно старые фото или картины: современные дизайнеры и фотографы сами могут выкладывать свой контент под соответствующей лицензией.
Например, на сайте devostock.com свыше 150 000 фото, распространяемых по лицензии public domain
Далее я подробнее расскажу о 10 крупных ресурсах с картинками для презентаций.
FlickrФотохостинг, который существует с 2004 года — за это время в базе накопились десятки миллиардов фотографий.
На Flickr много фильтров: можно настроить поиск по цветовой гамме, ориентации кадра и дате загрузки. Вводить запрос лучше на английском — выбор будет больше. При скачивании сервис предложит выбрать размер фото — так можно подобрать именно тот, что нужен для презентации.
Приятная особенность платформы — много фотографий еды: и ингредиентов, и блюд.
На сайте можно скачать фото для личного и коммерческого использования. Фильтр по подходящему типу лицензии можно выбрать в меню под поисковой строкой, по умолчанию там стоит «Any licence».
Стоимость: бесплатно.
Сайт: https://flickr.com/
UnsplashПлатформа — своеобразный Pinterest в мире фотостоков. Здесь собраны в основном профессиональные фото, многие с качественной обработкой и при этом естественные — нет людей со странными позами и улыбками. Поэтому если нужны эстетичные картинки, вам сюда.
В поиске изображения можно фильтровать по релевантности или новизне. Есть опция выбора нужной ориентации или цветовой гаммы. По ключевому запросу можно искать как фото, так и коллекции. Для каждого запроса сервис показывает похожие хештеги — через них можно найти неочевидные, но полезные картинки по своей теме.
Еще Unsplash поможет, если у вас есть картинка и нужно найти похожую на неё.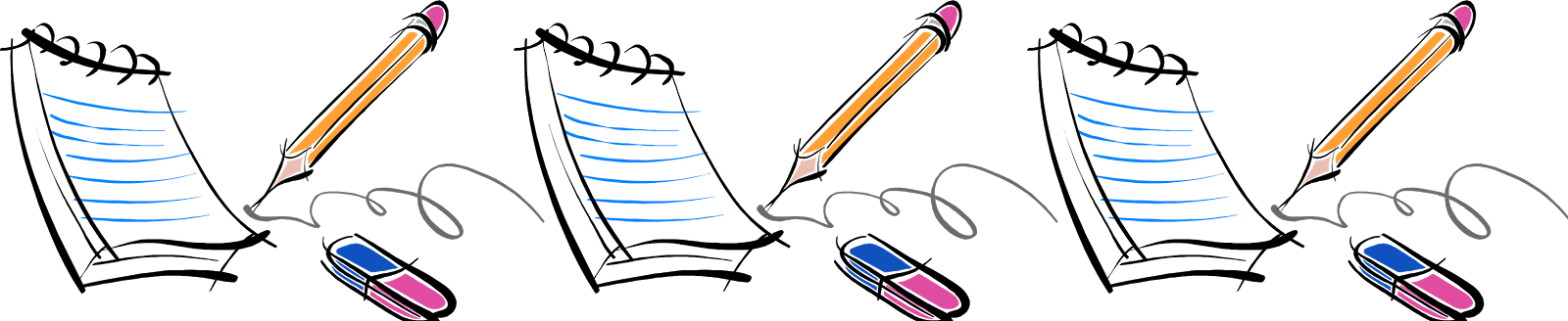
Чтобы использовать фото с этого стока в презентации, автора указывать не нужно.
Стоимость: бесплатно.
Сайт: https://unsplash.com/
PixabayФотосток с 2 млн изображений. Если будете искать фото людей, то может выпасть два результата: эстетичные фото или забавные. Вторые отлично подойдут для мемов.
Помимо фото, на сайте pixabay.com можно найти векторную графику и иллюстрации. Удобно искать картинки по размеру — можно вбить тот, который нужен, а сервис выдаст релевантный результат. Есть выбор категории — от животных и музыки до образования и медицины.
Много результатов на русском, есть даже снимки российских городов. Но если хочется увидеть больше изображений, делайте запросы на английском.
Весь контент Pixabay можно использовать даже в коммерческих целях без указания авторства (хотя это, конечно, приветствуется).
Стоимость: бесплатно.
Сайт: https://pixabay.com/
FreepikСток, на котором собраны миллионы фото, векторных и файлов psd (специального формата Adobe Photoshop). Большой выбор иконок для презентаций — есть и цветные, и чёрно-белые. Можно подобрать сдержанные варианты или более весёлые.
Большой выбор иконок для презентаций — есть и цветные, и чёрно-белые. Можно подобрать сдержанные варианты или более весёлые.
Искать нужные картинки удобно: можно сортировать их сразу по формату (фото или графика), выбирать нужную ориентацию и цветовую гамму. Хэштеги вверху страницы будут вести на фото из похожих категорий. Достаточно вводить запросы на русском — результатов будет ненамного меньше, чем при запросах на английском.
Лицензия Freepik разрешает бесплатно скачивать картинки, использовать их и в личных, и в коммерческих целях, а также незначительно менять под себя. Но атрибуция обязательна.
Стоимость: бесплатно. Но если нужна расширенная библиотека контента и увеличенные лимиты по скачиванию картинок (10 → 100), придётся покупать подписку. От €7,49 в месяц. Ещё она избавляет от рекламы и обязательного указания авторства.
Сайт: https://www.freepik.com/
PexelsФотосток с 3,2 млн изображений и интерфейсом на русском языке.
На главной странице есть категория «Фоны и обложки» — выручит, если нужна подложка для слайдов. И вообще, на главной много разных коллекций, может пригодиться.
Картинки сортируются по ориентации, размеру и цвету. Причем цвет можно ввести вручную, если знать его код (тот, который с решеточкой). Кстати, если искать на русском, выдача будет больше, чем на английском.
Чтобы использовать картинки с pexels.com, не требуется указывать ссылку на автора и сайт. Изображения можно редактировать по своему усмотрению. То есть они идеально подходят для использования в презентациях.
Стоимость: бесплатно.
Сайт: https://www.pexels.com/ru-ru/
ImgpngСайт с необычным интерфейсом главной страницы — без визуала и чисто на русском. Есть 33 категории, в каждой тысячи фотографий. Категории очень разнообразные и даже нестандартные: фрукты и орехи, знаки зодиака, алфавит, знаменитости. В последней есть даже известные личности из России.
Все картинки в png-формате и с прозрачным фоном. То есть только объект, который вы ищете, и ничего лишнего. Очень удобно, если нужен маленький предмет вроде листочка или животного, чтобы дополнить слайд. Есть и фото, и графика.
То есть только объект, который вы ищете, и ничего лишнего. Очень удобно, если нужен маленький предмет вроде листочка или животного, чтобы дополнить слайд. Есть и фото, и графика.
Скачивать изображения с imgpng.ru можно бесплатно, но использовать разрешается только в некоммерческих целях. То есть для презентации в школе или вузе вполне сгодится, а вот для питчинга перед инвесторами — уже нет.
Стоимость: бесплатно.
Сайт: http://imgpng.ru/
PngmartНа этом фотостоке, как и в случае с Imgpng, собраны картинки в png-формате без фона, и они тоже объединены в категории. Всего 100 000+ изображений.
Интерфейс на английском языке, но есть обложки категорий — сразу понятно, что внутри. Ну и, конечно, нужную картинку легко найти в поиске, только писать нужно на английском.
Картинки с pngmart.com можно использовать в личных целях. Условия как у предыдущего ресурса.
Стоимость: бесплатно.
Сайт: https://www. pngmart.com/
pngmart.com/
Если картинки на бесплатных фотостоках не подошли, выручит Depositphotos. На сайте собрано больше 219 млн фото, векторов и иллюстраций.
Помимо стандартных фильтров для поиска, работает разбивка по ракурсу камеры, количеству людей на фото и даже времени суток. Есть русская версия.
Стоимость: подписка от $9,99 в месяц. Чем больше картинок нужно скачать, тем больше придется платить (правда, действуют скидки при оплате за год). Ещё есть достаточно большой банк бесплатных фото — чтобы использовать их для презентаций, достаточно указать ссылку на источник.
Сайт: https://ru.depositphotos.com/
ShutterstockФотобанк похож на Depositphotos интерфейсом и параметрами поиска. Поможет, если нужно ещё больше картинок, потому что здесь их собрано 380 млн.
Кроме этого, на shutterstock.com интереснее фильтры — можно выбрать возраст людей на фото, пол и этническую принадлежность. Если искать на русском, больше результатов.
Стоимость: подписка стартует от $29 в месяц, есть бесплатная версия на один месяц. Можно также покупать изображения отдельно, приобрести пакет вместо подписки (от $9 за картинку).
Сайт: https://www.shutterstock.com/
IstockphotoВ Istockphoto более 100 млн изображений. Как и в Pinterest, здесь можно создавать доски со своими подборками.
Сервис выдаёт примерно одинаковое количество фото по запросам на английском и русском языках. Ещё есть поиск похожих картинок.
Лицензия подходит и для личного, и для коммерческого использования.
Стоимость: месячная подписка — от $24,90 (если покупать за год, будет дешевле, ещё можно приобретать изображения отдельно). Каждую неделю публикуют три фото, которые можно скачать и использовать бесплатно.
Сайт: https://www.istockphoto.com/ru
Поделиться
СВЕЖИЕ СТАТЬИ
Другие материалы из этой рубрики
Не пропускайте новые статьи
Подписывайтесь на соцсети
Делимся новостями и свежими статьями, рассказываем о новинках сервиса
Статьи почтой
Раз в неделю присылаем подборку свежих статей и новостей из блога. Пытаемся шутить, но получается не всегда Оставляя свой email, я принимаю Политику конфиденциальности
Пытаемся шутить, но получается не всегда Оставляя свой email, я принимаю Политику конфиденциальностиНаш юрист будет ругаться, если вы не примете 🙁
✓
Спасибо, ждите письмо.
Проверяйте почту — письмо придет в течение 5 минут (обычно мгновенно).
Как запустить email-маркетинг с нуля?
В бесплатном курсе «Rock-email» мы за 15 писем расскажем, как настроить email-маркетинг в компании. В конце каждого письма даем отбитые татуировки об email ⚡️
*Вместе с курсом вы будете получать рассылку блога Unisender
Оставляя свой email, я принимаю Политику конфиденциальности10 сервисов с картинками для презентаций.
 Где качать изображения, иконки и мемы
Где качать изображения, иконки и мемыИдеи
И лайфхаки, чтобы быстро найти нужное
Где лучше искать картинки, которые нужны чаще всего Как быстрее подобрать подходящую картинку Flickr Unsplash Pixabay Freepik Pexels Imgpng Pngmart Depositphotos Shutterstock Istockphoto
Читайте наc в Telegram
Разбираемся, что происходит в мире рассылок и digital-маркетинга. Публикуем анонсы статей, обзоры, подборки, мнения экспертов.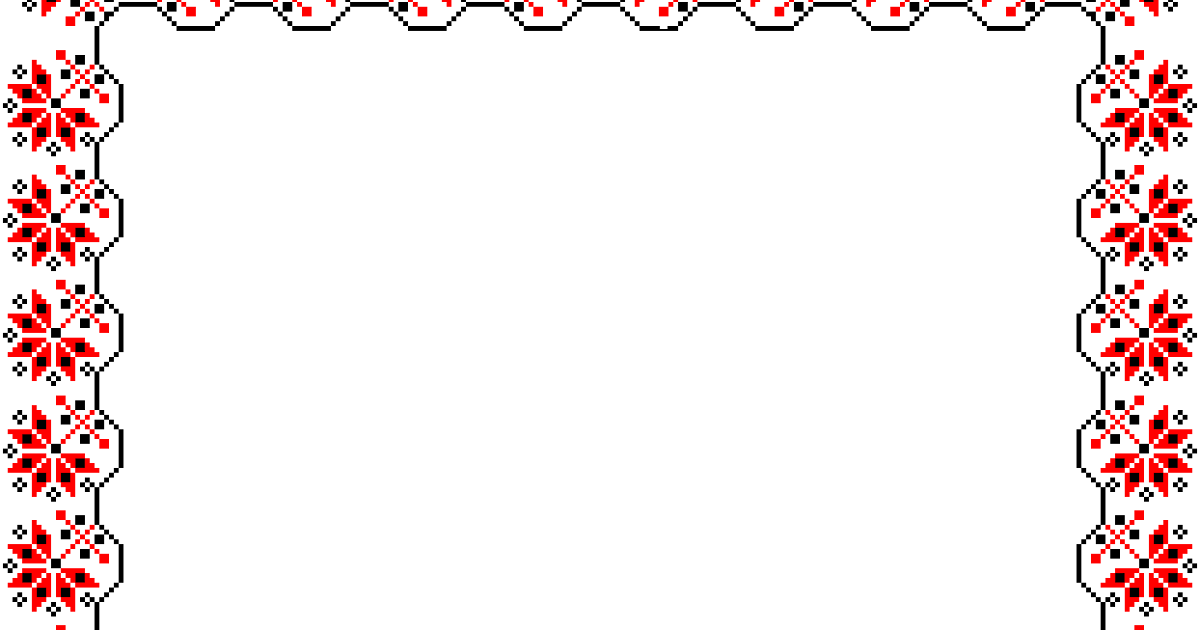
Смотреть канал
Станьте email-рокером 🤘
Пройдите бесплатный курс и запустите свою первую рассылку
Подробнее
В большинстве случаев все картинки для презентаций можно скачать бесплатно и использовать для личных целей. То есть спокойно вставлять их в проекты, которые не продают какие-то товары и услуги.
Но вообще я постаралась подобрать ресурсы, контент с которых разрешен и для коммерческого использования. Чтобы точно не нарушить авторское право, лучше проверять лицензию на каждое изображение.
Важный момент: разрешение на использование не означает, что можно обойтись без атрибуции — указания авторства или ссылки на источник.
Где лучше искать картинки, которые нужны чаще всегоКартинки «Спасибо за внимание». Увидеть много такого контента можно на Pinterest — там будут ссылки на разные сайты. Но надежнее взять картинку с Unsplash, Splitshire или Imgpng (если нужен просто объект без фона), а потом добавить на изображение надпись — будет лучше смотреться.
Картинки для титульного листа. Здесь лучше пользоваться стоками, где есть картинки на любой случай жизни — Flickr и другими крупными.
Иконки и символы. Найти картинки с прозрачным фоном для любой тематики можно в Pngmart, Imgpng, Pngicon и Pngtree. Они подойдут для красивого оформления списков, таблиц, схем. И отлично дополнят слайды, где нужно показать отдельный объект без лишнего в кадре.
Картинки для подложки. Выручат, если делать слайды на однотонном фоне вам не хочется. Для подложки подойдут картинки с приглушенной цветовой гаммой и без акцентов. Их много на Unsplash, Pexels и Freestocks.
Мемы и смешные картинки. Можно поискать в Pinterest и на Pixabay, на платных Shutterstock и Depositphotos. Кое-что есть и в библиотеке Istockphoto.
Фото с людьми. Однозначно Unsplash и Pixabay. На Depositphotos большой выбор, но контент платный.
Шаблоны презентаций. Сотни бесплатных шаблонов для PowerPoint и Google Slides есть на Slidesmania и SlidesCarnival. Причём там не только простой дизайн, но и достаточно оригинальные варианты. Больше выбора на SlideModel, но чтобы что-то скачать, нужно купить доступ минимум на $24.
Причём там не только простой дизайн, но и достаточно оригинальные варианты. Больше выбора на SlideModel, но чтобы что-то скачать, нужно купить доступ минимум на $24.
Вводить запросы на английском. Если поиск на русском языке дал мало результатов, попробуйте на английском. Часто это выручает и работает почти с любыми стоками.
Задействовать поисковик. Чтобы увидеть фото сразу из нескольких источников, ищите через Гугл Картинки. В разделе «Инструменты» можно отфильтровать результаты по лицензии Creative Commons — это поможет находить контент для бесплатного личного использования.
Искать по картинкам. Если у вас уже есть пример изображения и нужно что-то похожее, используйте поисковики. Например, можно нажать на значок фотоаппарата в панели тех же Google Картинок и загрузить файл — поиск выдаст много похожих вариантов из самых разных источников. Аналогичный инструмент бывает и у фотостоков.
Использовать общественное достояние. Чтобы не беспокоиться, можно брать изображения, у которых истекли или никогда не существовали авторские права. В России к общественному достоянию относят произведения, авторы которых ушли из жизни более 70 лет назад (и если при этом у них нет правопреемников). Но public domain — это необязательно старые фото или картины: современные дизайнеры и фотографы сами могут выкладывать свой контент под соответствующей лицензией.
Чтобы не беспокоиться, можно брать изображения, у которых истекли или никогда не существовали авторские права. В России к общественному достоянию относят произведения, авторы которых ушли из жизни более 70 лет назад (и если при этом у них нет правопреемников). Но public domain — это необязательно старые фото или картины: современные дизайнеры и фотографы сами могут выкладывать свой контент под соответствующей лицензией.
Например, на сайте devostock.com свыше 150 000 фото, распространяемых по лицензии public domain
Далее я подробнее расскажу о 10 крупных ресурсах с картинками для презентаций.
FlickrФотохостинг, который существует с 2004 года — за это время в базе накопились десятки миллиардов фотографий.
На Flickr много фильтров: можно настроить поиск по цветовой гамме, ориентации кадра и дате загрузки. Вводить запрос лучше на английском — выбор будет больше. При скачивании сервис предложит выбрать размер фото — так можно подобрать именно тот, что нужен для презентации.
Приятная особенность платформы — много фотографий еды: и ингредиентов, и блюд.
На сайте можно скачать фото для личного и коммерческого использования. Фильтр по подходящему типу лицензии можно выбрать в меню под поисковой строкой, по умолчанию там стоит «Any licence».
Стоимость: бесплатно.
Сайт: https://flickr.com/
UnsplashПлатформа — своеобразный Pinterest в мире фотостоков. Здесь собраны в основном профессиональные фото, многие с качественной обработкой и при этом естественные — нет людей со странными позами и улыбками. Поэтому если нужны эстетичные картинки, вам сюда.
В поиске изображения можно фильтровать по релевантности или новизне. Есть опция выбора нужной ориентации или цветовой гаммы. По ключевому запросу можно искать как фото, так и коллекции. Для каждого запроса сервис показывает похожие хештеги — через них можно найти неочевидные, но полезные картинки по своей теме.
Еще Unsplash поможет, если у вас есть картинка и нужно найти похожую на неё.
Чтобы использовать фото с этого стока в презентации, автора указывать не нужно.
Стоимость: бесплатно.
Сайт: https://unsplash.com/
PixabayФотосток с 2 млн изображений. Если будете искать фото людей, то может выпасть два результата: эстетичные фото или забавные. Вторые отлично подойдут для мемов.
Помимо фото, на сайте pixabay.com можно найти векторную графику и иллюстрации. Удобно искать картинки по размеру — можно вбить тот, который нужен, а сервис выдаст релевантный результат. Есть выбор категории — от животных и музыки до образования и медицины.
Много результатов на русском, есть даже снимки российских городов. Но если хочется увидеть больше изображений, делайте запросы на английском.
Весь контент Pixabay можно использовать даже в коммерческих целях без указания авторства (хотя это, конечно, приветствуется).
Стоимость: бесплатно.
Сайт: https://pixabay.com/
FreepikСток, на котором собраны миллионы фото, векторных и файлов psd (специального формата Adobe Photoshop). Большой выбор иконок для презентаций — есть и цветные, и чёрно-белые. Можно подобрать сдержанные варианты или более весёлые.
Большой выбор иконок для презентаций — есть и цветные, и чёрно-белые. Можно подобрать сдержанные варианты или более весёлые.
Искать нужные картинки удобно: можно сортировать их сразу по формату (фото или графика), выбирать нужную ориентацию и цветовую гамму. Хэштеги вверху страницы будут вести на фото из похожих категорий. Достаточно вводить запросы на русском — результатов будет ненамного меньше, чем при запросах на английском.
Лицензия Freepik разрешает бесплатно скачивать картинки, использовать их и в личных, и в коммерческих целях, а также незначительно менять под себя. Но атрибуция обязательна.
Стоимость: бесплатно. Но если нужна расширенная библиотека контента и увеличенные лимиты по скачиванию картинок (10 → 100), придётся покупать подписку. От €7,49 в месяц. Ещё она избавляет от рекламы и обязательного указания авторства.
Сайт: https://www.freepik.com/
PexelsФотосток с 3,2 млн изображений и интерфейсом на русском языке.
На главной странице есть категория «Фоны и обложки» — выручит, если нужна подложка для слайдов. И вообще, на главной много разных коллекций, может пригодиться.
Картинки сортируются по ориентации, размеру и цвету. Причем цвет можно ввести вручную, если знать его код (тот, который с решеточкой). Кстати, если искать на русском, выдача будет больше, чем на английском.
Чтобы использовать картинки с pexels.com, не требуется указывать ссылку на автора и сайт. Изображения можно редактировать по своему усмотрению. То есть они идеально подходят для использования в презентациях.
Стоимость: бесплатно.
Сайт: https://www.pexels.com/ru-ru/
ImgpngСайт с необычным интерфейсом главной страницы — без визуала и чисто на русском. Есть 33 категории, в каждой тысячи фотографий. Категории очень разнообразные и даже нестандартные: фрукты и орехи, знаки зодиака, алфавит, знаменитости. В последней есть даже известные личности из России.
Все картинки в png-формате и с прозрачным фоном. То есть только объект, который вы ищете, и ничего лишнего. Очень удобно, если нужен маленький предмет вроде листочка или животного, чтобы дополнить слайд. Есть и фото, и графика.
То есть только объект, который вы ищете, и ничего лишнего. Очень удобно, если нужен маленький предмет вроде листочка или животного, чтобы дополнить слайд. Есть и фото, и графика.
Скачивать изображения с imgpng.ru можно бесплатно, но использовать разрешается только в некоммерческих целях. То есть для презентации в школе или вузе вполне сгодится, а вот для питчинга перед инвесторами — уже нет.
Стоимость: бесплатно.
Сайт: http://imgpng.ru/
PngmartНа этом фотостоке, как и в случае с Imgpng, собраны картинки в png-формате без фона, и они тоже объединены в категории. Всего 100 000+ изображений.
Интерфейс на английском языке, но есть обложки категорий — сразу понятно, что внутри. Ну и, конечно, нужную картинку легко найти в поиске, только писать нужно на английском.
Картинки с pngmart.com можно использовать в личных целях. Условия как у предыдущего ресурса.
Стоимость: бесплатно.
Сайт: https://www. pngmart.com/
pngmart.com/
Если картинки на бесплатных фотостоках не подошли, выручит Depositphotos. На сайте собрано больше 219 млн фото, векторов и иллюстраций.
Помимо стандартных фильтров для поиска, работает разбивка по ракурсу камеры, количеству людей на фото и даже времени суток. Есть русская версия.
Стоимость: подписка от $9,99 в месяц. Чем больше картинок нужно скачать, тем больше придется платить (правда, действуют скидки при оплате за год). Ещё есть достаточно большой банк бесплатных фото — чтобы использовать их для презентаций, достаточно указать ссылку на источник.
Сайт: https://ru.depositphotos.com/
ShutterstockФотобанк похож на Depositphotos интерфейсом и параметрами поиска. Поможет, если нужно ещё больше картинок, потому что здесь их собрано 380 млн.
Кроме этого, на shutterstock.com интереснее фильтры — можно выбрать возраст людей на фото, пол и этническую принадлежность. Если искать на русском, больше результатов.
Стоимость: подписка стартует от $29 в месяц, есть бесплатная версия на один месяц. Можно также покупать изображения отдельно, приобрести пакет вместо подписки (от $9 за картинку).
Сайт: https://www.shutterstock.com/
IstockphotoВ Istockphoto более 100 млн изображений. Как и в Pinterest, здесь можно создавать доски со своими подборками.
Сервис выдаёт примерно одинаковое количество фото по запросам на английском и русском языках. Ещё есть поиск похожих картинок.
Лицензия подходит и для личного, и для коммерческого использования.
Стоимость: месячная подписка — от $24,90 (если покупать за год, будет дешевле, ещё можно приобретать изображения отдельно). Каждую неделю публикуют три фото, которые можно скачать и использовать бесплатно.
Сайт: https://www.istockphoto.com/ru
Поделиться
СВЕЖИЕ СТАТЬИ
Другие материалы из этой рубрики
Не пропускайте новые статьи
Подписывайтесь на соцсети
Делимся новостями и свежими статьями, рассказываем о новинках сервиса
Статьи почтой
Раз в неделю присылаем подборку свежих статей и новостей из блога. Пытаемся шутить, но получается не всегда
Пытаемся шутить, но получается не всегда
Наш юрист будет ругаться, если вы не примете 🙁
✓
Спасибо, ждите письмо.
Проверяйте почту — письмо придет в течение 5 минут (обычно мгновенно).
Как запустить email-маркетинг с нуля?
В бесплатном курсе «Rock-email» мы за 15 писем расскажем, как настроить email-маркетинг в компании. В конце каждого письма даем отбитые татуировки об email ⚡️
*Вместе с курсом вы будете получать рассылку блога Unisender
Оставляя свой email, я принимаю Политику конфиденциальностиНаш юрист будет ругаться, если вы не примете 🙁
10 сервисов с картинками для презентаций.
 Где качать изображения, иконки и мемы
Где качать изображения, иконки и мемыИдеи
И лайфхаки, чтобы быстро найти нужное
Где лучше искать картинки, которые нужны чаще всего Как быстрее подобрать подходящую картинку Flickr Unsplash Pixabay Freepik Pexels Imgpng Pngmart Depositphotos Shutterstock Istockphoto
Читайте наc в Telegram
Разбираемся, что происходит в мире рассылок и digital-маркетинга. Публикуем анонсы статей, обзоры, подборки, мнения экспертов.
Смотреть канал
Станьте email-рокером 🤘
Пройдите бесплатный курс и запустите свою первую рассылку
Подробнее
В большинстве случаев все картинки для презентаций можно скачать бесплатно и использовать для личных целей. То есть спокойно вставлять их в проекты, которые не продают какие-то товары и услуги.
Но вообще я постаралась подобрать ресурсы, контент с которых разрешен и для коммерческого использования. Чтобы точно не нарушить авторское право, лучше проверять лицензию на каждое изображение.
Важный момент: разрешение на использование не означает, что можно обойтись без атрибуции — указания авторства или ссылки на источник.
Где лучше искать картинки, которые нужны чаще всегоКартинки «Спасибо за внимание». Увидеть много такого контента можно на Pinterest — там будут ссылки на разные сайты. Но надежнее взять картинку с Unsplash, Splitshire или Imgpng (если нужен просто объект без фона), а потом добавить на изображение надпись — будет лучше смотреться.
Картинки для титульного листа. Здесь лучше пользоваться стоками, где есть картинки на любой случай жизни — Flickr и другими крупными.
Иконки и символы. Найти картинки с прозрачным фоном для любой тематики можно в Pngmart, Imgpng, Pngicon и Pngtree. Они подойдут для красивого оформления списков, таблиц, схем. И отлично дополнят слайды, где нужно показать отдельный объект без лишнего в кадре.
Картинки для подложки. Выручат, если делать слайды на однотонном фоне вам не хочется. Для подложки подойдут картинки с приглушенной цветовой гаммой и без акцентов. Их много на Unsplash, Pexels и Freestocks.
Мемы и смешные картинки. Можно поискать в Pinterest и на Pixabay, на платных Shutterstock и Depositphotos. Кое-что есть и в библиотеке Istockphoto.
Фото с людьми. Однозначно Unsplash и Pixabay. На Depositphotos большой выбор, но контент платный.
Шаблоны презентаций. Сотни бесплатных шаблонов для PowerPoint и Google Slides есть на Slidesmania и SlidesCarnival.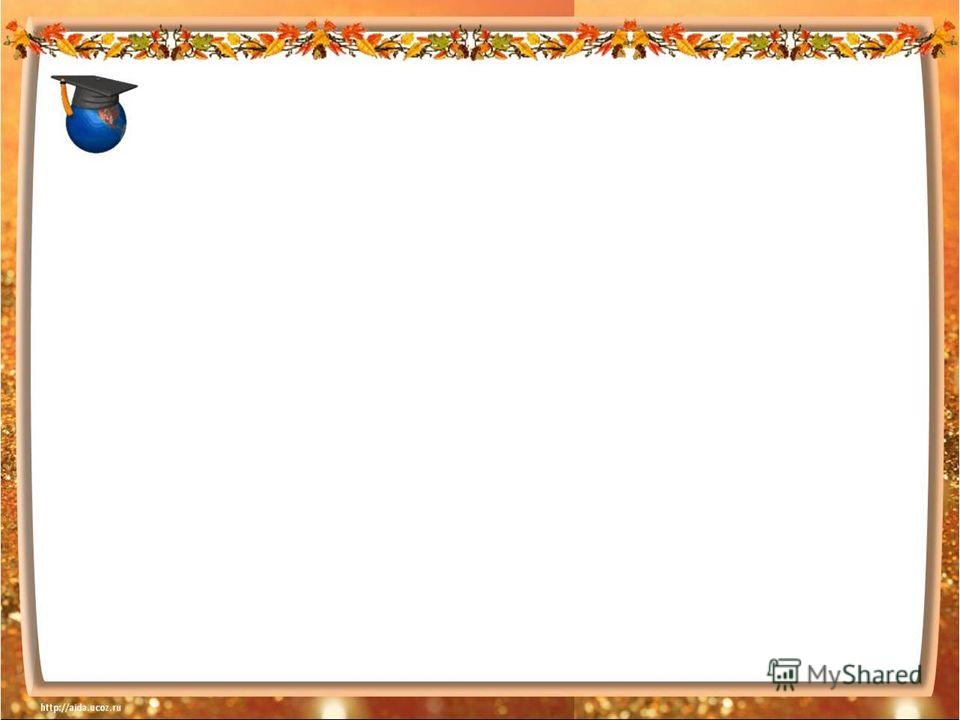 Причём там не только простой дизайн, но и достаточно оригинальные варианты. Больше выбора на SlideModel, но чтобы что-то скачать, нужно купить доступ минимум на $24.
Причём там не только простой дизайн, но и достаточно оригинальные варианты. Больше выбора на SlideModel, но чтобы что-то скачать, нужно купить доступ минимум на $24.
Вводить запросы на английском. Если поиск на русском языке дал мало результатов, попробуйте на английском. Часто это выручает и работает почти с любыми стоками.
Задействовать поисковик. Чтобы увидеть фото сразу из нескольких источников, ищите через Гугл Картинки. В разделе «Инструменты» можно отфильтровать результаты по лицензии Creative Commons — это поможет находить контент для бесплатного личного использования.
Искать по картинкам. Если у вас уже есть пример изображения и нужно что-то похожее, используйте поисковики. Например, можно нажать на значок фотоаппарата в панели тех же Google Картинок и загрузить файл — поиск выдаст много похожих вариантов из самых разных источников. Аналогичный инструмент бывает и у фотостоков.
Использовать общественное достояние. Чтобы не беспокоиться, можно брать изображения, у которых истекли или никогда не существовали авторские права. В России к общественному достоянию относят произведения, авторы которых ушли из жизни более 70 лет назад (и если при этом у них нет правопреемников). Но public domain — это необязательно старые фото или картины: современные дизайнеры и фотографы сами могут выкладывать свой контент под соответствующей лицензией.
Чтобы не беспокоиться, можно брать изображения, у которых истекли или никогда не существовали авторские права. В России к общественному достоянию относят произведения, авторы которых ушли из жизни более 70 лет назад (и если при этом у них нет правопреемников). Но public domain — это необязательно старые фото или картины: современные дизайнеры и фотографы сами могут выкладывать свой контент под соответствующей лицензией.
Например, на сайте devostock.com свыше 150 000 фото, распространяемых по лицензии public domain
Далее я подробнее расскажу о 10 крупных ресурсах с картинками для презентаций.
FlickrФотохостинг, который существует с 2004 года — за это время в базе накопились десятки миллиардов фотографий.
На Flickr много фильтров: можно настроить поиск по цветовой гамме, ориентации кадра и дате загрузки. Вводить запрос лучше на английском — выбор будет больше. При скачивании сервис предложит выбрать размер фото — так можно подобрать именно тот, что нужен для презентации.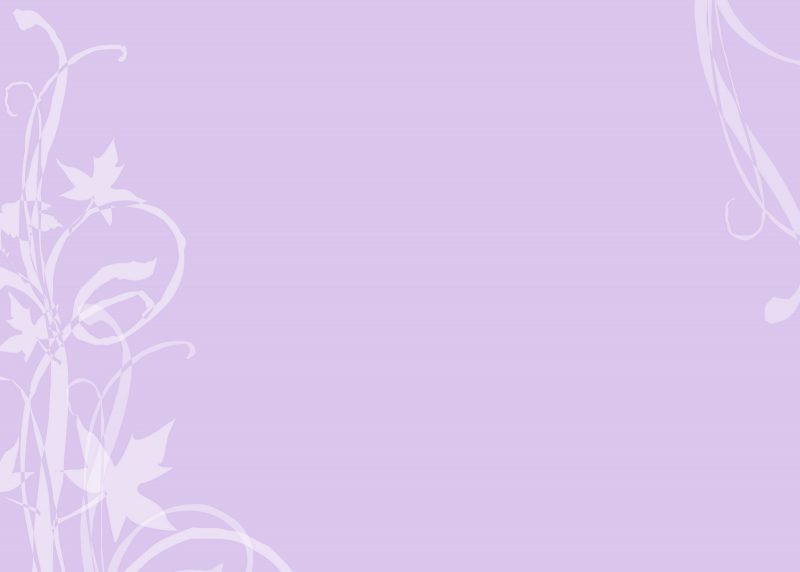
Приятная особенность платформы — много фотографий еды: и ингредиентов, и блюд.
На сайте можно скачать фото для личного и коммерческого использования. Фильтр по подходящему типу лицензии можно выбрать в меню под поисковой строкой, по умолчанию там стоит «Any licence».
Стоимость: бесплатно.
Сайт: https://flickr.com/
UnsplashПлатформа — своеобразный Pinterest в мире фотостоков. Здесь собраны в основном профессиональные фото, многие с качественной обработкой и при этом естественные — нет людей со странными позами и улыбками. Поэтому если нужны эстетичные картинки, вам сюда.
В поиске изображения можно фильтровать по релевантности или новизне. Есть опция выбора нужной ориентации или цветовой гаммы. По ключевому запросу можно искать как фото, так и коллекции. Для каждого запроса сервис показывает похожие хештеги — через них можно найти неочевидные, но полезные картинки по своей теме.
Еще Unsplash поможет, если у вас есть картинка и нужно найти похожую на неё.
Чтобы использовать фото с этого стока в презентации, автора указывать не нужно.
Стоимость: бесплатно.
Сайт: https://unsplash.com/
PixabayФотосток с 2 млн изображений. Если будете искать фото людей, то может выпасть два результата: эстетичные фото или забавные. Вторые отлично подойдут для мемов.
Помимо фото, на сайте pixabay.com можно найти векторную графику и иллюстрации. Удобно искать картинки по размеру — можно вбить тот, который нужен, а сервис выдаст релевантный результат. Есть выбор категории — от животных и музыки до образования и медицины.
Много результатов на русском, есть даже снимки российских городов. Но если хочется увидеть больше изображений, делайте запросы на английском.
Весь контент Pixabay можно использовать даже в коммерческих целях без указания авторства (хотя это, конечно, приветствуется).
Стоимость: бесплатно.
Сайт: https://pixabay.com/
FreepikСток, на котором собраны миллионы фото, векторных и файлов psd (специального формата Adobe Photoshop). Большой выбор иконок для презентаций — есть и цветные, и чёрно-белые. Можно подобрать сдержанные варианты или более весёлые.
Большой выбор иконок для презентаций — есть и цветные, и чёрно-белые. Можно подобрать сдержанные варианты или более весёлые.
Искать нужные картинки удобно: можно сортировать их сразу по формату (фото или графика), выбирать нужную ориентацию и цветовую гамму. Хэштеги вверху страницы будут вести на фото из похожих категорий. Достаточно вводить запросы на русском — результатов будет ненамного меньше, чем при запросах на английском.
Лицензия Freepik разрешает бесплатно скачивать картинки, использовать их и в личных, и в коммерческих целях, а также незначительно менять под себя. Но атрибуция обязательна.
Стоимость: бесплатно. Но если нужна расширенная библиотека контента и увеличенные лимиты по скачиванию картинок (10 → 100), придётся покупать подписку. От €7,49 в месяц. Ещё она избавляет от рекламы и обязательного указания авторства.
Сайт: https://www.freepik.com/
PexelsФотосток с 3,2 млн изображений и интерфейсом на русском языке.
На главной странице есть категория «Фоны и обложки» — выручит, если нужна подложка для слайдов. И вообще, на главной много разных коллекций, может пригодиться.
Картинки сортируются по ориентации, размеру и цвету. Причем цвет можно ввести вручную, если знать его код (тот, который с решеточкой). Кстати, если искать на русском, выдача будет больше, чем на английском.
Чтобы использовать картинки с pexels.com, не требуется указывать ссылку на автора и сайт. Изображения можно редактировать по своему усмотрению. То есть они идеально подходят для использования в презентациях.
Стоимость: бесплатно.
Сайт: https://www.pexels.com/ru-ru/
ImgpngСайт с необычным интерфейсом главной страницы — без визуала и чисто на русском. Есть 33 категории, в каждой тысячи фотографий. Категории очень разнообразные и даже нестандартные: фрукты и орехи, знаки зодиака, алфавит, знаменитости. В последней есть даже известные личности из России.
Все картинки в png-формате и с прозрачным фоном.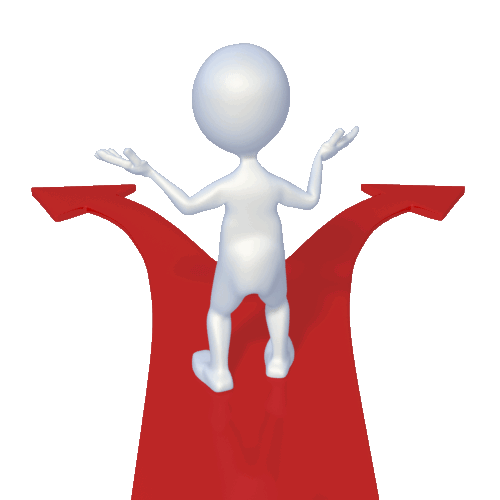 То есть только объект, который вы ищете, и ничего лишнего. Очень удобно, если нужен маленький предмет вроде листочка или животного, чтобы дополнить слайд. Есть и фото, и графика.
То есть только объект, который вы ищете, и ничего лишнего. Очень удобно, если нужен маленький предмет вроде листочка или животного, чтобы дополнить слайд. Есть и фото, и графика.
Скачивать изображения с imgpng.ru можно бесплатно, но использовать разрешается только в некоммерческих целях. То есть для презентации в школе или вузе вполне сгодится, а вот для питчинга перед инвесторами — уже нет.
Стоимость: бесплатно.
Сайт: http://imgpng.ru/
PngmartНа этом фотостоке, как и в случае с Imgpng, собраны картинки в png-формате без фона, и они тоже объединены в категории. Всего 100 000+ изображений.
Интерфейс на английском языке, но есть обложки категорий — сразу понятно, что внутри. Ну и, конечно, нужную картинку легко найти в поиске, только писать нужно на английском.
Картинки с pngmart.com можно использовать в личных целях. Условия как у предыдущего ресурса.
Стоимость: бесплатно.
Сайт: https://www. pngmart.com/
pngmart.com/
Если картинки на бесплатных фотостоках не подошли, выручит Depositphotos. На сайте собрано больше 219 млн фото, векторов и иллюстраций.
Помимо стандартных фильтров для поиска, работает разбивка по ракурсу камеры, количеству людей на фото и даже времени суток. Есть русская версия.
Стоимость: подписка от $9,99 в месяц. Чем больше картинок нужно скачать, тем больше придется платить (правда, действуют скидки при оплате за год). Ещё есть достаточно большой банк бесплатных фото — чтобы использовать их для презентаций, достаточно указать ссылку на источник.
Сайт: https://ru.depositphotos.com/
ShutterstockФотобанк похож на Depositphotos интерфейсом и параметрами поиска. Поможет, если нужно ещё больше картинок, потому что здесь их собрано 380 млн.
Кроме этого, на shutterstock.com интереснее фильтры — можно выбрать возраст людей на фото, пол и этническую принадлежность. Если искать на русском, больше результатов.
Стоимость: подписка стартует от $29 в месяц, есть бесплатная версия на один месяц. Можно также покупать изображения отдельно, приобрести пакет вместо подписки (от $9 за картинку).
Сайт: https://www.shutterstock.com/
IstockphotoВ Istockphoto более 100 млн изображений. Как и в Pinterest, здесь можно создавать доски со своими подборками.
Сервис выдаёт примерно одинаковое количество фото по запросам на английском и русском языках. Ещё есть поиск похожих картинок.
Лицензия подходит и для личного, и для коммерческого использования.
Стоимость: месячная подписка — от $24,90 (если покупать за год, будет дешевле, ещё можно приобретать изображения отдельно). Каждую неделю публикуют три фото, которые можно скачать и использовать бесплатно.
Сайт: https://www.istockphoto.com/ru
Поделиться
СВЕЖИЕ СТАТЬИ
Другие материалы из этой рубрики
Не пропускайте новые статьи
Подписывайтесь на соцсети
Делимся новостями и свежими статьями, рассказываем о новинках сервиса
Статьи почтой
Раз в неделю присылаем подборку свежих статей и новостей из блога. Пытаемся шутить, но получается не всегда
Пытаемся шутить, но получается не всегда
Наш юрист будет ругаться, если вы не примете 🙁
✓
Спасибо, ждите письмо.
Проверяйте почту — письмо придет в течение 5 минут (обычно мгновенно).
Как запустить email-маркетинг с нуля?
В бесплатном курсе «Rock-email» мы за 15 писем расскажем, как настроить email-маркетинг в компании. В конце каждого письма даем отбитые татуировки об email ⚡️
*Вместе с курсом вы будете получать рассылку блога Unisender
Оставляя свой email, я принимаю Политику конфиденциальностиНаш юрист будет ругаться, если вы не примете 🙁
Вставка рисунка в PowerPoint
В зависимости от используемой версии PowerPoint вы можете вставлять в слайд-шоу изображения, фотографии, картинки из коллекции или другие рисунки со своего компьютера или из Интернета.
Совет: Microsoft 365 у подписчиков есть доступ к тысячам бесплатных изображений и премиум-шаблонов. Подробнее см. в статье Вставка премиум-изображений.
Вставка изображения с компьютера
-
Щелкните слайд там, где хотите вставить изображение.
-
На вкладке Вставка в группе Изображения выберите Рисунки, а затем щелкните Это устройство.
-
В открывшемся диалоговом окне найдите нужное изображение, выберите его и нажмите кнопку Вставить.

Совет: Если вы хотите одновременно вставить несколько рисунков, выберите необходимые файлы, удерживая клавишу CTRL.
Вставьте стоковые изображения на слайде
-
Щелкните слайд там, где хотите вставить изображение.
-
На вкладке Вставка в группе Изображения выберите Рисунки, а затем щелкните Стоковые изображения.
-
Введите описание того, что вам нужно, затем щелкните выбранные изображения и нажмите Вставить.

Вставка изображения из Интернета
-
Щелкните слайд там, где хотите вставить изображение.
-
На вкладке Вставка в группе Изображения выберите Рисунки, а затем щелкните Изображения из Интернета.
Советы:
-
Если вы видите сообщение «Служба, необходимая для использования этой функции, отключена», проверьте настройки конфиденциальности в меню Файл>Учетная запись>Конфиденциальность учетной записи, а затем Управление настройками.
 Установите флажок Включить дополнительные подключенные интерфейсы, щелкните ОК и перезапустите PowerPoint.
Установите флажок Включить дополнительные подключенные интерфейсы, щелкните ОК и перезапустите PowerPoint. -
Если у вас нет доступа к настройкам конфиденциальности, вам может потребоваться обратиться к администратору.
-
-
В поле поиска введите изображение, которое вы ищете, и нажмите ВВОД.
-
Выберите все нужные изображения и щелкните Вставить.
Совет: После вставки изображения вы можете изменить его размер и местоположение. Для этого щелкните рисунок правой кнопкой мыши и выберите команду Формат рисунка.
 Справа от слайда появится область Формат рисунка с инструментами форматирования.
Справа от слайда появится область Формат рисунка с инструментами форматирования.
Вставка изображения на образец слайдов
Если вы хотите, чтобы в вашем шаблоне PowerPoint определенное изображение отображалось на каждом слайде конкретного типа, вставьте его на образец слайдов. Дополнительные сведения см. в статье Что такое образец слайдов?.
Вставка изображения на фон
Если вы хотите использовать фоновое изображение для определенного слайда, измените параметры его фона. Дополнительные сведения см. в статье Добавление рисунка в качестве фона слайда.
См. также
Создание фотоальбомa и предоставление к нему доступа
Использование рисунка в качестве фона слайда
Обтекание текста вокруг рисунка или другого объекта в PowerPoint
Создание и сохранение шаблона PowerPoint
Общие сведения об образце слайдов
На каждый слайд, образец слайдов или фон можно добавить одно или несколько изображений.
Вставка изображения с компьютера
-
Щелкните слайд там, где хотите вставить изображение.
-
На вкладке Вставка в группе Изображения нажмите кнопку Рисунки.
-
В открывшемся диалоговом окне найдите нужное изображение, выберите его и нажмите кнопку Вставить.
Совет: Если вы хотите одновременно вставить несколько рисунков, выберите необходимые файлы, удерживая клавишу CTRL.

Вставка изображения из Интернета
-
Щелкните слайд там, где хотите вставить изображение.
-
На вкладке Вставка в группе Изображения нажмите кнопку Изображения из Интернета.
-
(PowerPoint 2013) В поле Поиск изображений Bing введите ключевые слова и нажмите клавишу ВВОД.
Или
(Более новые версии) Убедитесь, что Bing виден слева в раскрывающемся списке источников поиска.
 В поле введите ключевое слово и нажмите клавишу ВВОД.
В поле введите ключевое слово и нажмите клавишу ВВОД.Используйте фильтры Размер, Тип, Цвет, Макет, а также фильтры лицензирования, чтобы настроить результаты в соответствии со своими предпочтениями.
-
Щелкните необходимое изображение и нажмите кнопку Вставить.
Совет: После вставки изображения вы можете изменить его размер и местоположение. Для этого щелкните рисунок правой кнопкой мыши и выберите команду Формат рисунка. Справа от слайда появится область Формат рисунка с инструментами форматирования.
Вставка картинки
В отличие от некоторых более ранних версий приложения, начиная с PowerPoint 2013 в PowerPoint отсутствует коллекция картинок. Вместо нее на вкладке Вставка предусмотрена кнопка Изображения из Интернета, позволяющая найти и вставить необходимую картинку с помощью средства поиска изображений в Bing.
Вместо нее на вкладке Вставка предусмотрена кнопка Изображения из Интернета, позволяющая найти и вставить необходимую картинку с помощью средства поиска изображений в Bing.
Например, нажав кнопку Изображения из Интернета, вы можете ввести в поле поиска фразу картинка с лошадью. В результате отобразится множество картинок, лицензированных Creative Commons.
Важно: Чтобы не нарушить авторские права, пользуйтесь фильтром по лицензии в Bing: с его помощью вы сможете легко выбрать подходящие изображения. Дополнительные сведения см. в статье Добавление картинок в файл.
Вставка изображения на образец слайдов
Если вы хотите, чтобы в вашем шаблоне PowerPoint определенное изображение отображалось на каждом слайде конкретного типа, вставьте его на образец слайдов. Дополнительные сведения см. в статье Что такое образец слайдов?.
в статье Что такое образец слайдов?.
Вставка изображения на фон
Если вы хотите использовать фоновое изображение для определенного слайда, измените параметры его фона. Дополнительные сведения см. в статье Добавление рисунка в качестве фона слайда.
См. также
Добавление коллекции картинок в файл
Создание фотоальбомa и предоставление к нему доступа
Использование рисунка в качестве фона слайда
Обтекание текста вокруг рисунка или другого объекта в PowerPoint
Создание и сохранение шаблона PowerPoint
Общие сведения об образце слайдов
Вы можете добавить на слайд одно или несколько изображений. Выберите версию Office, чтобы просмотреть конкретные инструкции:
Выберите версию Office, чтобы просмотреть конкретные инструкции:
Какую версию Office для Mac вы используете?
- Какую версию Office для Mac вы используете?
- Microsoft 365, 2021 или 2019
- 2016
Вставка изображения с компьютера Mac, сетевого диска или диска iCloud
-
Откройте слайд, на который нужно вставить изображение.
-
В меню Вставка выберите Рисунок и нажмите Рисунок из файла.

-
В открывшемся диалоговом окне найдите нужное изображение, выберите его и нажмите кнопку Вставить.
Чтобы одновременно вставить несколько рисунков, выберите необходимые файлы, удерживая клавишу Shift.
Вставка изображения со смартфона
Фотографию, сделанную на смартфоне, можно сделать доступной для вставки в PowerPoint для macOS, сохранив изображение на диске iCloud и выполнив предыдущую процедуру на этой странице.
Подписчики Microsoft 365 для Mac также могут с помощью функции «Камера Continuity» передавать фотографии непосредственно на слайд PowerPoint.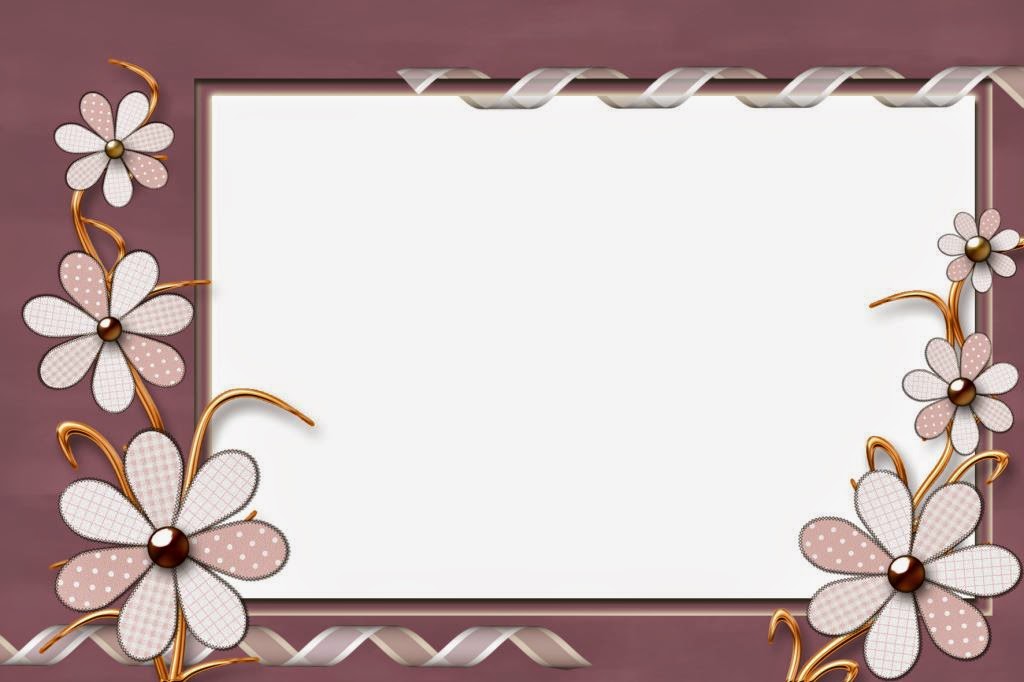 Дополнительные сведения см. в статье Добавление изображений и файл с помощью мобильного устройства.
Дополнительные сведения см. в статье Добавление изображений и файл с помощью мобильного устройства.
Вставка изображения из Интернета
-
Откройте слайд, на который нужно вставить изображение.
-
В меню Вставка выберите Рисунок и нажмите Изображения из Интернета.
В правой части окна PowerPoint откроется область Изображения из Интернета.
org/ListItem»>
-
Когда отобразятся результаты поиска, вы можете при необходимости использовать кнопку фильтра Фильтры Размер, Тип, Цвет, Макет помогут сузить результаты поиска.
-
Щелкните изображение, чтобы выбрать его, и нажмите кнопку Вставить.
Можно выбрать несколько изображений. На кнопке «Вставить» будет показано, сколько изображений выбрано.
После появления изображения на слайде можно изменить его размер и переместить на другое место.

В поле Поиск в Bing вверху введите ключевое слово и нажмите клавишу ВВОД.
Вставка фото с помощью Проводника по фото
Проводник по фото в программах Office помогает просматривать наборы фотографий на компьютере, например фотографии в iPhoto или Photo Booth.
-
Откройте слайд, в который вы хотите вставить рисунок.
-
В меню Вставка выберите Рисунок и нажмите Браузер фотографий.
org/ListItem»>
В открывшемся диалоговом окне найдите нужное изображение, выберите его и перетащите на слайд.
Чтобы одновременно вставить несколько рисунков, выберите необходимые файлы, удерживая клавишу Shift. Затем перетащите их на слайд.
Вставка изображения с компьютера Mac, сетевого диска или диска iCloud
-
Откройте слайд, на который нужно вставить изображение.
-
В меню Вставка выберите Рисунок и нажмите Рисунок из файла.

-
В открывшемся диалоговом окне найдите нужное изображение, выберите его и нажмите кнопку Вставить.
Чтобы одновременно вставить несколько рисунков, выберите необходимые файлы, удерживая клавишу Shift.
Вставка изображения со смартфона или из Интернета
-
Изображения из Интернета: к сожалению, PowerPoint 2016 для Mac не поддерживает вставку изображений из Интернета.
org/ListItem»>
Изображения со смартфона: фотографию, сделанную на смартфоне, можно сделать доступной для вставки в PowerPoint 2016 для Mac, сохранив изображение на диске iCloud и выполнив предыдущую процедуру на этой странице.
Вставка фото с помощью Проводника по фото
Браузер фотографий в Office помогает просматривать наборы имеющихся фотографий на компьютере, например фотографии в iPhoto или Photo Booth.
-
Откройте слайд, в который вы хотите вставить рисунок.
org/ListItem»>
-
В открывшемся диалоговом окне найдите нужное изображение, выберите его и перетащите на слайд.
Чтобы одновременно вставить несколько рисунков, выберите необходимые файлы, удерживая клавишу Shift. Затем перетащите их на слайд.
В меню Вставка выберите Рисунок и нажмите Браузер фотографий.
Вставка изображения с компьютера
-
Выберите то место документа, куда вы хотите вставить изображение.

-
На вкладке Вставка выберите Рисунки > Это устройство.
-
Найдите рисунок, который нужно вставить, выделите его и нажмите кнопку Вставить.
После появления рисунка на слайде, можно изменить его размер и место, куда нужно переместить.
Перетащите рисунок из проводника или Finder на слайд
Вы можете перетащить рисунок из проводника (в Windows) или Finder (в macOS) и поместить его на слайд. Рисунок будет выровнен по центру слайда. Затем вы можете переместить, изменить размер или стиль рисунка по собственному желанию.
Вставка изображения из Интернета
-
Щелкните слайд там, где хотите вставить изображение.
-
На вкладке Вставка выберите Рисунки > Рисунки Bing.
-
В поле поиска вверху введите ключевое слово и нажмите клавишу ВВОД.
-
Когда отобразятся результаты поиска, вы можете при необходимости использовать кнопку фильтра.
 Фильтры Размер, Тип, Цвет, Макет и фильтры лицензирования помогут сузить результаты поиска.
Фильтры Размер, Тип, Цвет, Макет и фильтры лицензирования помогут сузить результаты поиска. -
Щелкните изображение, чтобы выбрать его, и нажмите кнопку Вставить.
После появления изображения на слайде можно изменить его размер и переместить на другое место.
Вставка изображения из OneDrive для работы и учебы в слайд
Подписчики на Microsoft 365 бизнес могут вставлять изображения, хранящиеся в OneDrive для работы и учебы или SharePoint в Microsoft 365. (Эта функция недоступна для рисунков, хранящихся в OneDrive для личных учетных записей (hotmail, Outlook.com, msn.com и live.com).)
Выберите то место документа, куда вы хотите вставить изображение.
На вкладке Вставка выберите Рисунки > OneDrive.
Найдите рисунок, который нужно вставить, выделите его и нажмите кнопку Вставить.
После появления рисунка на слайде, можно изменить его размер и место, куда нужно переместить.
Добавление стилей и форматирования к рисунку
При вставке изображения PowerPoint в Интернете помещает рисунок на слайд и добавляет вкладку Изображение на ленту.
-
Выделив изображение, щелкните вкладку Изображение.
-
В разделе Стили рисунков выберите параметры, которые вы хотите применить к рисунку.
Щелкните стрелку вниз в правой части коллекции, как показано выше, чтобы просмотреть всю коллекцию параметров стилей.
Типы файлов изображений, которые можно добавить на слайд в Веб-приложение PowerPoint
Поддерживаемые в Веб-приложение PowerPoint форматы файлов изображений:
- org/ListItem»>
-
GIF
-
JPG и JPEG
-
PNG
-
TIF и TIFF
-
WMF и EMF
BMP
Использование фонового рисунка
См. статью Изменение фона слайдов
статью Изменение фона слайдов
См. также
Добавление коллекции картинок в файл
Создание снимка и его вставка
-
Откройте слайд, на который вы хотите поместить рисунок.
-
На перемещающейся ленте переключитесь на вкладку Вставка.
-
Коснитесь элемента Рисунки > Камера.

Включится камера вашего устройства.
Если презентация является горизонтальной, попробуйте повернуть устройство горизонтально, чтобы сделать снимок.
-
Сделайте снимок.
-
Если он вас устраивает, коснитесь галочки. Чтобы удалить изображение и повторить попытку, коснитесь стрелки.
-
При желании используйте средство обрезки или масштабирования, чтобы изменить изображение.
org/ListItem»>
Коснитесь галочки, чтобы вставить изображение на слайд.
Вставка с устройства или из интернет-хранилища
-
Откройте слайд, на который вы хотите поместить рисунок.
-
На перемещающейся ленте переключитесь на вкладку Вставка.
-
Коснитесь элемента Рисунки > Фотографии.
org/ListItem»>
-
Коснитесь рисунка, чтобы выбрать и открыть его.
-
При желании используйте средство обрезки или масштабирования, чтобы изменить изображение.
-
Коснитесь галочки, чтобы вставить изображение на слайд.
Используйте инструменты в верхней части окна, чтобы перейти к месту хранения изображения.
Создание снимка и его вставка
Откройте слайд, на который вы хотите поместить рисунок.
На ленте коснитесь Вставить, а затем Камера.
-
Убедитесь, что камера вашего устройства включена.
-
Если презентация является горизонтальной, попробуйте повернуть устройство горизонтально, чтобы сделать снимок.
Сделайте снимок.
Если изображение вас устраивает, в правом нижнем углу нажмите Использовать фото, чтобы вставить его в слайд. В противном случае нажмите кнопку Переснять.
На вкладке Изображение используйте инструменты для настройки изображения по своему усмотрению или используйте элементы управления на изображении, чтобы изменить его размер или повернуть.
Вставка с устройства или из интернет-хранилища
- org/ListItem»>
-
На ленте коснитесь Вставить, а затем Фотографии.
-
Перейдите туда, где хранится изображение.
-
Нажмите на изображение, которое вы хотите вставить в слайд.
-
На вкладке Изображение используйте инструменты для настройки изображения по своему усмотрению или используйте элементы управления на изображении, чтобы изменить его размер или повернуть.

Откройте слайд, на который вы хотите поместить рисунок.
Вставка изображения в PowerPoint
В зависимости от используемой версии PowerPoint вы можете вставлять изображения, фотографии, картинки и другие изображения в слайд-шоу с компьютера или из Интернета.
Совет: Подписчики Microsoft 365 имеют доступ к тысячам бесплатных изображений и премиальных шаблонов. Дополнительную информацию см. в разделе Вставка премиум-изображений.
Вставка изображения с компьютера на слайд
Щелкните в том месте слайда, куда вы хотите вставить изображение.
org/ListItem»>В открывшемся диалоговом окне перейдите к изображению, которое вы хотите вставить, щелкните его, а затем щелкните Вставить .
Совет: Если вы хотите вставить несколько изображений одновременно, нажмите и удерживайте клавишу Ctrl, пока вы выбираете все изображения, которые хотите вставить.
На вкладке Вставка в группе Изображения щелкните Изображения , а затем щелкните Это устройство .
Вставка стоковых изображений на слайд
Щелкните в том месте слайда, куда вы хотите вставить изображение.

На вкладке Вставка в группе Изображения щелкните Изображения , а затем щелкните Стоковые изображения .
Введите изображение, которое вы ищете, затем нажмите на нужные изображения и нажмите Вставить .
Вставка изображения из Интернета на слайд
Щелкните в том месте слайда, куда вы хотите вставить изображение.
org/ListItem»>Если вы видите сообщение о том, что «Служба, необходимая для использования этой функции, отключена», вам может потребоваться проверить настройки конфиденциальности, расположенные по адресу Файл > Учетная запись > Конфиденциальность учетной записи , а затем нажать Управление настройками . Установите флажок Включить дополнительные возможности подключения , нажмите кнопку ОК и перезапустите PowerPoint.
Если у вас нет доступа к настройкам конфиденциальности, вам может потребоваться обратиться к администратору.
Выберите все нужные изображения и нажмите Вставить .
Совет: После вставки изображения вы можете изменить его размер и положение. Для этого щелкните изображение правой кнопкой мыши и выберите Формат изображения . Затем вы можете использовать инструменты Format Picture , которые находятся справа от слайда.
На вкладке Вставка в группе Изображения щелкните Изображения , а затем нажмите Онлайн-изображения .
Советы:
В поле поиска введите изображение, которое вы ищете, и нажмите Enter.
Вставка изображения в образец слайдов
Если вы хотите, чтобы изображение появлялось на каждом слайде определенного типа в вашем шаблоне PowerPoint, добавьте его в образец слайдов. Дополнительные сведения см. в разделе Что такое мастер слайдов?
Вставить картинку в фон
Если вы хотите, чтобы изображение появлялось в качестве фона, не затрагивая все слайды в мастере, измените настройки фона для слайда. Дополнительные сведения см. в статье Добавление изображения в качестве фона слайда.
Дополнительные сведения см. в статье Добавление изображения в качестве фона слайда.
См. также
Создайте и поделитесь фотоальбомом
Добавить картинку в качестве фона слайда
Обтекание текстом изображения или другого объекта в PowerPoint
Создайте и сохраните шаблон PowerPoint
Что такое мастер слайдов?
Вы можете добавить одно или несколько изображений на слайд, мастер слайдов или на фон.
Вставка изображения с компьютера на слайд
Щелкните в том месте слайда, куда вы хотите вставить изображение.
На вкладке Вставка в группе Изображения щелкните Изображения .
В открывшемся диалоговом окне перейдите к изображению, которое вы хотите вставить, щелкните его, а затем щелкните Вставить .
Совет: Если вы хотите вставить несколько изображений одновременно, нажмите и удерживайте клавишу Ctrl, пока вы выбираете все изображения, которые хотите вставить.
Вставка изображения из Интернета на слайд
Щелкните в том месте слайда, куда вы хотите вставить изображение.
На вкладке Вставка в группе Изображения щелкните Онлайн-изображения .
(PowerPoint 2013) В поле Bing Image Search введите то, что вы ищете, и нажмите Enter.
или
(более новые версии) Убедитесь, что Bing отображается слева в раскрывающемся списке источников для поиска. В поле введите то, что вы ищете, и нажмите Enter.
Используйте Size , Type , Color , Layout и фильтры лицензирования, чтобы настроить результаты в соответствии с вашими предпочтениями.
Щелкните изображение, которое хотите вставить, и щелкните Вставить .
Совет: После вставки изображения вы можете изменить его размер и положение. Для этого щелкните изображение правой кнопкой мыши и выберите Формат изображения . Затем вы можете использовать инструменты Format Picture , которые находятся справа от слайда.
Вставить картинку
В отличие от некоторых более ранних версий PowerPoint, в PowerPoint 2013 и более поздних версиях отсутствует коллекция картинок. Вместо этого используйте Insert > Online Pictures , чтобы найти и вставить картинки с помощью инструмента поиска Bing.
Вместо этого используйте Insert > Online Pictures , чтобы найти и вставить картинки с помощью инструмента поиска Bing.
Например, выбрав Online Pictures , вы можете выполнить поиск лошадиных картинок и увидеть множество изображений под лицензией Creative Commons.
Важно: Вы несете ответственность за соблюдение закона об авторском праве, и фильтр лицензий в Bing может помочь вам выбрать, какие изображения использовать. Дополнительные сведения см. в статье Добавление картинки в файл.
Вставка изображения в образец слайдов
Если вы хотите, чтобы изображение появлялось на каждом слайде определенного типа в вашем шаблоне PowerPoint, добавьте его в образец слайдов. Дополнительные сведения см. в разделе Что такое мастер слайдов?
Вставить картинку в фон
Если вы хотите, чтобы изображение появлялось в качестве фона, не затрагивая все слайды в мастере, измените настройки фона для слайда. Дополнительные сведения см. в статье Добавление изображения в качестве фона слайда.
Дополнительные сведения см. в статье Добавление изображения в качестве фона слайда.
См. также
Добавьте картинку в свой файл
Создайте и поделитесь фотоальбомом
Добавить картинку в качестве фона слайда
Обтекание текстом изображения или другого объекта в PowerPoint
Создайте и сохраните шаблон PowerPoint
Что такое мастер слайдов?
На слайд можно добавить одно или несколько изображений.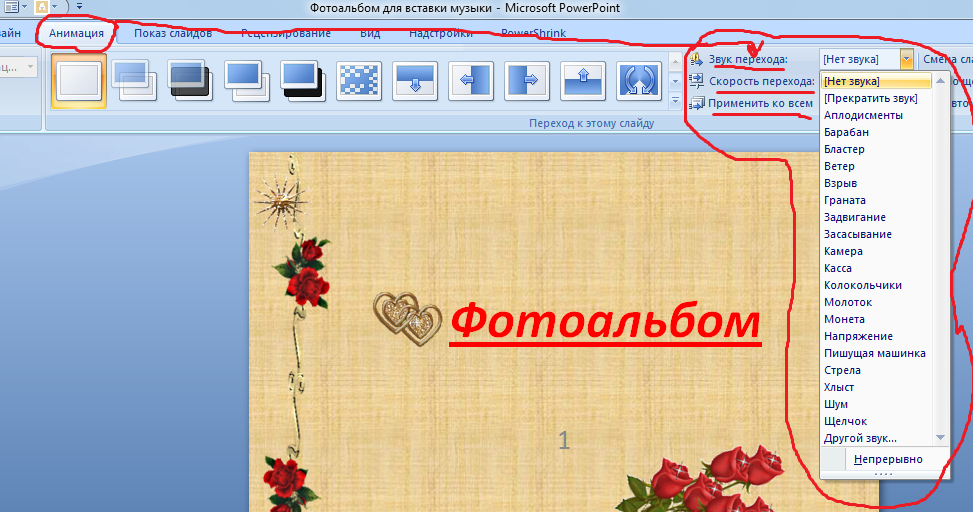 Выберите версию Office, которую вы используете, чтобы увидеть конкретные инструкции:
Выберите версию Office, которую вы используете, чтобы увидеть конкретные инструкции:
Какую версию Office для Mac вы используете?
- Какую версию Office для Mac вы используете?
- Microsoft 365, 2021 или 2019
- 2016
Вставка изображения с Mac, сети или iCloud Drive
Откройте слайд, на который вы хотите вставить изображение.
В меню Insert укажите на Рисунок , а затем выберите Изображение из файла .

В открывшемся диалоговом окне перейдите к изображению, которое вы хотите вставить, выберите его и нажмите Вставить .
Чтобы вставить несколько изображений одновременно, нажмите и удерживайте клавишу Shift, пока вы выбираете все изображения, которые хотите вставить.
Вставка изображения со смартфона
Если вы сделали снимок на свой смартфон, вы можете сделать его доступным для вставки в PowerPoint для macOS, сохранив изображение на iCloud Drive и выполнив предыдущую процедуру на этой странице.
Подписчики Microsoft 365 для Mac также могут использовать функцию Continuity Camera для передачи изображения со смартфона непосредственно на слайд PowerPoint. Дополнительные сведения см. в разделе Добавление изображений в файл с помощью мобильного устройства.
Дополнительные сведения см. в разделе Добавление изображений в файл с помощью мобильного устройства.
Вставка изображения из Интернета на слайд
Откройте слайд, на который вы хотите вставить изображение.
В меню Insert наведите указатель на Picture , а затем выберите Онлайн картинки .
Панель Online Pictures открывается в правой части окна PowerPoint.
org/ListItem»>После отображения результатов поиска можно дополнительно нажать кнопку «Фильтр», чтобы сузить результаты поиска с помощью фильтров Size , Type , Color и Layout .
Щелкните изображение, чтобы выбрать его, а затем щелкните Вставить .
Вы можете выбрать более одного изображения. Кнопка «Вставить» показывает, сколько изображений вы выбрали.
После того, как изображение окажется на слайде, вы можете изменить его размер и переместить в любое место.

В поле Search Bing вверху введите то, что вы ищете, и нажмите Enter.
Вставка фотографий с помощью браузера фотографий
Браузер фотографий в Office помогает просматривать существующие наборы фотографий на вашем компьютере, например фотографии из iPhoto или Photo Booth.
Откройте слайд, на который вы хотите вставить изображение.
В меню Вставка наведите указатель на Изображение , а затем выберите Браузер фотографий .
org/ListItem»>
В открывшемся диалоговом окне перейдите к изображению, которое вы хотите вставить, выберите это изображение и перетащите его на слайд.
Чтобы вставить несколько изображений одновременно, нажмите и удерживайте клавишу Shift, пока вы выбираете все нужные изображения. Затем перетащите их на слайд.
Вставка изображения с Mac, сети или iCloud Drive
Откройте слайд, на который вы хотите вставить изображение.
В меню Вставить наведите курсор на Изображение , а затем выберите Изображение из файла .

В открывшемся диалоговом окне перейдите к изображению, которое вы хотите вставить, выберите его и нажмите Вставить .
Чтобы вставить несколько изображений одновременно, нажмите и удерживайте клавишу Shift, пока вы выбираете все изображения, которые хотите вставить.
Вставка изображения из Интернета или со смартфона
Картинки из интернета : К сожалению, PowerPoint 2016 для Mac не поддерживает вставку изображений из Интернета.
org/ListItem»>
Изображения со смартфона . Если вы сделали снимок на свой смартфон, вы можете сделать его доступным для вставки в PowerPoint 2016 для Mac, сохранив изображение на iCloud Drive, а затем выполнив предыдущую процедуру на этой странице.
Вставка фотографий с помощью браузера фотографий
Браузер фотографий в Office помогает просматривать существующие наборы фотографий на вашем компьютере, например фотографии из iPhoto или Photo Booth.
Откройте слайд, на который вы хотите вставить изображение.
org/ListItem»>В открывшемся диалоговом окне перейдите к изображению, которое вы хотите вставить, выберите это изображение и перетащите его на слайд.
Чтобы вставить несколько изображений одновременно, нажмите и удерживайте клавишу Shift, пока вы выбираете все нужные изображения. Затем перетащите их на слайд.
В меню Вставка наведите указатель на Изображение , а затем выберите Браузер фотографий .
Вставка изображения с компьютера на слайд
Выберите слайд, на который вы хотите вставить изображение.

На вкладке Вставка выберите Изображения > Это устройство .
Найдите изображение, которое хотите вставить, выберите его и нажмите Открыть .
После того, как изображение окажется на слайде, вы можете изменить его размер и переместить в любое место.
Перетащите изображение из Проводника или Finder на слайд
Вы можете перетащить изображение из Проводника (в Windows) или Finder (в macOS) на слайд. Изображение будет центрировано на слайде. Затем вы можете перемещать, изменять размер или стилизовать изображение по своему усмотрению.
Вставка изображения из Интернета на слайд
Щелкните в том месте слайда, куда вы хотите вставить изображение.
На вкладке Вставка выберите Изображения > Изображения Bing .
В поле поиска вверху введите то, что вы ищете, и нажмите Enter.
После отображения результатов поиска можно дополнительно нажать кнопку «Фильтр», чтобы сузить результаты поиска с помощью Size , Type , Color , Layout и фильтров лицензирования.

Щелкните изображение, чтобы выбрать его, а затем щелкните Вставить .
После того, как изображение окажется на слайде, вы можете изменить его размер и переместить в любое место.
Вставка изображения из OneDrive для работы или учебы на слайд
Подписчики Microsoft 365 для бизнеса могут вставлять изображения, хранящиеся в OneDrive для работы или учебы или SharePoint, в Microsoft 365. (Эта функция недоступна для изображений, хранящихся в OneDrive для вашей личной учетной записи (hotmail, Outlook.com, msn.com или live. ком.)
- org/ListItem»>
На вкладке Вставка выберите Изображения > OneDrive .
Найдите изображение, которое хотите вставить, выберите его и нажмите 9.0005 Открыть .
После того, как изображение окажется на слайде, вы можете изменить его размер и переместить в любое место.
Выберите слайд, на который вы хотите вставить изображение.
Добавление стиля и форматирования изображения
Когда вы вставляете изображение, PowerPoint для Интернета размещает изображение на слайде и размещает на ленте вкладку Изображение .
Выбрав изображение, щелкните вкладку Изображение .
Выберите параметр Стили изображения , который вы хотите применить к изображению:
Щелкните стрелку вниз в правом конце галереи, как показано выше, чтобы просмотреть полную галерею параметров стиля.
Типы файлов изображений, которые можно добавить на слайд в PowerPoint для Интернета
Форматы файлов изображений, поддерживаемые PowerPoint в Интернете, включают:
- org/ListItem»>
.gif
.jpg и .jpeg
.png
.tif и .tiff
.wmf и .emf
.bmp
Использовать фоновое изображение
См. Изменение фона слайдов.
Изменение фона слайдов.
См. также
Добавьте картинку в свой файл
Сделайте снимок и вставьте его
Откройте слайд, на который хотите поместить изображение.
На плавающей ленте переключитесь на Вставить .
Коснитесь Картинки > Камера .

Камера вашего устройства включена.
Если ваша презентация горизонтальная, попробуйте повернуть устройство боком, чтобы сделать снимок.
Сделать снимок.
Если вы удовлетворены, коснитесь галочки. Чтобы отказаться от изображения и повторить попытку, коснитесь стрелки.
Используйте инструмент кадрирования или масштабирования, чтобы настроить изображение, если хотите.
org/ListItem»>
Коснитесь галочки, чтобы вставить изображение на слайд.
Вставка с вашего устройства или онлайн-хранилища
Откройте слайд, на который хотите поместить изображение.
На плавающей ленте переключитесь на Вставить .
Коснитесь Фото > Фото .
org/ListItem»>Коснитесь изображения, чтобы выбрать и открыть его.
Используйте инструмент кадрирования или масштабирования, чтобы настроить изображение, если хотите.
Коснитесь галочки, чтобы вставить изображение на слайд.
С помощью инструментов в верхней части окна перейдите к месту хранения изображения.
Сделайте снимок и вставьте его
Откройте слайд, на который хотите поместить изображение.
На ленте коснитесь Вставить , а затем коснитесь Камера .
Сделайте снимок.
Если вас устраивает изображение, в правом нижнем углу нажмите Использовать фото , чтобы вставить его в слайд. В противном случае в левом нижнем углу нажмите Переснять .
На вкладке Изображение используйте инструменты, чтобы настроить изображение по своему усмотрению, или используйте элементы управления на изображении, чтобы изменить его размер или повернуть.
Вставка с вашего устройства или онлайн-хранилища
Откройте слайд, на который хотите поместить изображение.
На ленте коснитесь Вставить , а затем коснитесь Фотографии .
org/ListItem»>Коснитесь изображения, которое вы хотите вставить в слайд.
На вкладке Изображение используйте инструменты, чтобы настроить изображение по своему усмотрению, или используйте элементы управления на изображении, чтобы изменить его размер или повернуть.
Перейдите к месту хранения изображения.
PowerPoint: Вставка рисунков
Урок 15: Вставка рисунков
/en/powerpoint/indents-and-line-spacing/content/
Введение
Добавление рисунков может сделать ваши презентации более интересными и увлекательными. Вы можете вставить картинку из файла на вашем компьютере на любой слайд. PowerPoint даже включает инструменты для поиска онлайн-изображений и добавление скриншотов в вашу презентацию.
Вы можете вставить картинку из файла на вашем компьютере на любой слайд. PowerPoint даже включает инструменты для поиска онлайн-изображений и добавление скриншотов в вашу презентацию.
Дополнительно: загрузите нашу практическую презентацию.
Посмотрите видео ниже, чтобы узнать больше о вставке изображений в PowerPoint.
Чтобы вставить картинку из файла:
- Выберите вкладку Вставка , затем нажмите команду Картинки в группе Изображения .
- Появится диалоговое окно. Найдите и выберите нужный файл изображения , затем нажмите Вставить .
- Изображение появится на текущем выбранном слайде.
Вы также можете щелкнуть команду Pictures в заполнителе для вставки изображений.
Вставка изображений из Интернета
Если на вашем компьютере нет нужного изображения, вы можете найти изображение в Интернете и добавить его в свою презентацию. PowerPoint предлагает два варианта поиска изображений в Интернете.
- Поиск изображений Bing : Вы можете использовать эту опцию для поиска изображений в Интернете. По умолчанию Bing показывает только изображения, лицензированные по лицензии Creative Commons , что означает, что вы можете использовать их для своих собственных проектов. Однако вам следует зайти на веб-сайт изображения, чтобы узнать, существуют ли какие-либо ограничения на его использование.
- OneDrive : вы можете вставить изображение, хранящееся на вашем OneDrive . Вы также можете связать другие онлайн-аккаунты со своей учетной записью Microsoft, например Facebook или Flickr.
Чтобы вставить онлайн-изображение:
- Выберите вкладку Вставить , затем нажмите команду Онлайн-изображения .

- Появится диалоговое окно Вставить изображения .
- Выберите Bing Image Search или ваш OneDrive . В нашем примере мы будем использовать поиск изображений Bing.
- Нажмите клавишу Enter . Результаты поиска появятся в диалоговом окне.
- Выберите нужное изображение, затем нажмите Вставка .
- Изображение появится на текущем выбранном слайде.
Вы также можете щелкнуть команду Online Pictures в заполнителе , чтобы вставить онлайн-изображения.
При добавлении изображений, видео и музыки в собственные проекты важно убедиться, что у вас есть законное право на их использование. Большинство вещей, которые вы покупаете или загружаете в Интернете, защищены авторским правом , что означает, что вам может быть запрещено их использовать. Для получения дополнительной информации посетите наш урок «Авторское право и добросовестное использование».
Перемещение и изменение размера изображений
После того, как вы вставили изображение, вы можете переместить его в другое место на слайде или изменить его размер . PowerPoint позволяет легко разместить изображений в презентации.
Чтобы выбрать изображение:
Прежде чем вы сможете изменить изображение, вам нужно выбрать его.
- Просто нажмите, чтобы выбрать изображение. Вокруг выбранного изображения появится сплошная линия .
Чтобы изменить размер изображения:
- Нажмите и перетащите угловые маркеры изменения размера , пока изображение не станет нужного размера.
Ручки изменения размера угла изменяют размер изображения, сохраняя исходное соотношение сторон . Если вы используете боковые маркеры изменения размера, изображение станет искаженным .
Чтобы повернуть изображение:
- Нажмите и перетащите стрелку над изображением, чтобы повернуть его вправо или влево.

Удерживайте клавишу Shift на клавиатуре при вращении изображения, чтобы привязать его к углам с шагом 15 градусов.
Чтобы переместить изображение:
- Нажмите и перетащите, чтобы переместить изображение в новое место на слайде.
Чтобы удалить изображение:
- Выберите изображение, которое хотите удалить, затем нажмите клавишу Backspace или Delete на клавиатуре.
Вы можете получить доступ к еще большему количеству параметров форматирования изображения из Формат таб. Подробнее об этих параметрах мы поговорим в нашем уроке «Форматирование изображений».
Вставка скриншотов
Скриншоты — это снимки экрана вашего компьютера. Вы можете сделать скриншот практически любой программы, веб-сайта или открытого окна. PowerPoint упрощает вставку снимка экрана всего окна или вырезки экрана части окна в презентацию.
Чтобы вставить скриншоты окна:
- Выберите вкладку Вставка , затем щелкните команду Скриншот в группе Изображения .
- Появится Доступная Windows с вашего рабочего стола. Выберите окно , которое вы хотите сделать в качестве снимка экрана.
- Скриншот появится на выбранном слайде.
Чтобы вставить вырезку экрана:
- Выберите вкладку Вставка , щелкните команду Снимок экрана , затем выберите Вырезка экрана .
- Появится вид других открытых окон. Нажмите и перетащите, чтобы выбрать область, которую вы хотите захватить в качестве вырезки экрана.
- Вырезка экрана появится на текущем выбранном слайде.
Вызов!
- Откройте презентацию нашей практики.
- Выберите последний слайд.
- Используйте команду Online Pictures , чтобы вставить изображение вашего любимого вида упражнений.

- Измените размер изображения, чтобы оно занимало большую часть слайда, не закрывая заголовок.
- Когда вы закончите, ваш слайд должен выглядеть примерно так:
- Вставьте новый слайд с макетом Только заголовок .
- В поле «Заголовок» введите . Узнайте больше на Fitness.gov.
- Откройте http://www.fitness.gov в своем браузере, затем вставьте вырезку экрана веб-сайта на только что созданный слайд.
- Когда вы закончите, ваш слайд должен выглядеть примерно так:
Предыдущая: Отступы и межстрочный интервал
Далее:Форматирование изображений
/en/powerpoint/formatting-pictures/content/
Как вставить изображения в PowerPoint 365 (с диска, стоковых изображений или изображений из Интернета)
Вставка одного или нескольких изображений в PowerPoint 365 (новые способы)
от Учебная группа Авантикс | Обновлено 20 февраля 2021 г.
Применимо к: Microsoft ® PowerPoint ® 365 (Windows)
Если вы являетесь подписчиком PowerPoint 365 (Microsoft 365), теперь у вас должны быть возможности для вставки стоковых изображений, онлайн-изображений и изображений с устройства в раскрывающемся меню «Вставить изображения». Microsoft со временем предоставляет пользователям свои стоковые изображения, поэтому продолжайте запускать обновления, если стоковые изображения еще не доступны. Вы должны быть подключены к Интернету, чтобы получить доступ к стоковым изображениям или онлайн-изображениям.
Многие пользователи PowerPoint вставляют изображение в пустую область слайда. Однако вы можете выбрать заполнитель в обычном представлении (щелкнуть его край), а затем вставить изображение. Изображения можно вставлять в обычном режиме или в режиме образца слайдов.
Рекомендуемая статья: Как сжать изображения в PowerPoint, чтобы уменьшить размер файла (10 способов)
Хотите узнать больше о PowerPoint? Посетите наш виртуальный класс или живой класс Курсы PowerPoint >
Вставка изображения на слайд с компьютера или общего диска
Чтобы вставить изображение на слайд с компьютера или общего диска в слайд PowerPoint:
- В Обычный вид, отобразите слайд, в который вы хотите вставить изображение.
 Вы можете использовать макет «Только заголовок», макет «Заголовок и содержимое», макет «Заголовок с изображением», макет «Пустой» или другой макет.
Вы можете использовать макет «Только заголовок», макет «Заголовок и содержимое», макет «Заголовок с изображением», макет «Пустой» или другой макет. - Если вы хотите вставить изображение в местозаполнитель, щелкните его край.
- Перейдите на вкладку «Вставка» на ленте.
- Выберите «Изображения» в группе «Изображения». Появится раскрывающееся меню.
- Выберите это устройство. Появится диалоговое окно.
- Перейдите к изображению и дважды щелкните его или щелкните изображение и нажмите «Вставить». Изображение будет скопировано на слайд.
Если вы хотите вставить несколько изображений, щелкните каждое изображение, удерживая нажатой клавишу Ctrl, а затем щелкните Вставить.
Раскрывающееся меню «Вставить изображение» выглядит следующим образом:
Вставка стандартного изображения на слайд
Чтобы вставить стандартное изображение (из библиотеки Microsoft) на слайд PowerPoint:
- В обычном режиме отображения слайд, куда вы хотите вставить стоковое изображение.
 Вы можете использовать макет «Только заголовок», макет «Заголовок и содержимое», макет «Заголовок с изображением», макет «Пустой» или другой макет.
Вы можете использовать макет «Только заголовок», макет «Заголовок и содержимое», макет «Заголовок с изображением», макет «Пустой» или другой макет. - Если вы хотите вставить изображение в местозаполнитель, щелкните его край.
- Перейдите на вкладку «Вставка» на ленте.
- Выберите «Изображения» в группе «Изображения». Появится раскрывающееся меню.
- Выберите стоковые изображения. Появится диалоговое окно. Должна быть выбрана вкладка «Изображения».
- При необходимости нажмите в поле поиска, введите поисковый запрос и нажмите Enter.
- Щелкните изображение или изображения, которые вы хотите использовать.
- Нажмите Вставить.
Если вы хотите вставить другие типы изображений, щелкните категории в верхней части диалогового окна «Изображения» (в том числе вырезанные люди, значки и наклейки).
Стоковые изображения Microsoft можно использовать только в приложениях Microsoft.
Ниже приведено диалоговое окно «Изображение из стока»:
Вставка изображения из Интернета (онлайн-изображений) на слайд
Чтобы вставить изображение из Интернета на слайд PowerPoint:
- В обычном режиме отобразите слайд, где вы хотите вставить онлайн-изображение.
 Вы можете использовать макет «Только заголовок», макет «Заголовок и содержимое», макет «Заголовок с изображением», макет «Пустой» или другой макет.
Вы можете использовать макет «Только заголовок», макет «Заголовок и содержимое», макет «Заголовок с изображением», макет «Пустой» или другой макет. - Если вы хотите вставить изображение в местозаполнитель, щелкните его край.
- Перейдите на вкладку «Вставка» на ленте.
- Выберите «Изображения» в группе «Изображения». Появится раскрывающееся меню.
- Выберите онлайн-изображения. Появится диалоговое окно.
- При необходимости нажмите в поле поиска, введите поисковый запрос и нажмите Enter.
- Щелкните изображение или изображения, которые вы хотите использовать.
- Нажмите Вставить.
Online Pictures использует Bing в качестве поисковой системы.
Ниже находится диалоговое окно «Изображения из Интернета»:
Функции изображения и настройки конфиденциальности
Если появляется сообщение о том, что служба, необходимая для использования этой функции, отключена, вам может потребоваться изменить настройки конфиденциальности:
- Нажмите вкладку «Файл» на ленте.

- Щелкните Учетная запись.
- Выберите Конфиденциальность учетной записи.
- Щелкните Управление настройками.
- При необходимости войдите в свою учетную запись.
- Выберите Включить дополнительные возможности подключения.
- Нажмите OK.
- Перезапустите PowerPoint.
Вы действительно сможете улучшить свои презентации в PowerPoint, если сможете использовать высококачественные изображения, а как стоковые, так и онлайн-изображения предлагают огромные библиотеки изображений с высоким разрешением.
Подпишитесь, чтобы получать больше статей, подобных этой
Была ли эта статья полезной для вас? Если вы хотите получать новые статьи, присоединяйтесь к нашему списку адресов электронной почты.
Дополнительные ресурсы
Как скрыть и показать слайды в PowerPoint
Как изменить шрифт на всех слайдах в PowerPoint
Как удалить фон изображения в PowerPoint
10 способов сжатия презентаций PowerPoint для уменьшения размера файла
Где найти бесплатные изображения для презентаций PowerPoint (10 отличных Фотосайты)
Связанные курсы
Microsoft PowerPoint: средний/продвинутый уровень
Microsoft PowerPoint: дизайн для недизайнеров
Microsoft PowerPoint: анимация Bootcamp
Microsoft Excel: средний/продвинутый уровень
ПОСМОТРЕТЬ ДОПОЛНИТЕЛЬНЫЕ КУРСЫ >
Наши курсы под руководством инструктора проводятся в формате виртуального класса или в нашем центре Торонто по адресу 18 King Street East, Suite 1400, Toronto, Ontario, Canada ( некоторые очные курсы также могут проводиться в другом месте в центре Торонто). Свяжитесь с нами по адресу [email protected], если вы хотите организовать индивидуальный виртуальный класс под руководством инструктора или обучение на месте в удобное для вас время.
Свяжитесь с нами по адресу [email protected], если вы хотите организовать индивидуальный виртуальный класс под руководством инструктора или обучение на месте в удобное для вас время.
Copyright 2022 Avantix ® Обучение
Вы можете вставить знак или символ евро (€) в презентацию PowerPoint, используя встроенные команды PowerPoint или сочетания клавиш (Alt-код или сочетания клавиш автозамены).
В версиях Word, Excel и PowerPoint 2021 и 365 у вас теперь есть возможность скрывать или отображать панель быстрого доступа. Поэтому, если кажется, что панель быстрого доступа исчезла, возможно, она просто скрыта. В 2021 году Microsoft также удалила команды «Отменить» и «Повторить/Повторить» с панели быстрого доступа и переместила эти команды на вкладку «Главная» на ленте.
Вы можете вставить или ввести символ квадратного корня в презентации PowerPoint с помощью встроенных команд или сочетаний клавиш. Символ квадратного корня или знак радикала можно вводить в заполнители, текстовые поля или блоки уравнений на слайдах PowerPoint. Вы можете использовать сочетание клавиш Alt, запись математической автозамены или создать запись автозамены в качестве пользовательского ярлыка.
Вы можете использовать сочетание клавиш Alt, запись математической автозамены или создать запись автозамены в качестве пользовательского ярлыка.
Microsoft, логотип Microsoft, Microsoft Office и связанные приложения Microsoft и логотипы являются зарегистрированными товарными знаками Microsoft Corporation в Канаде, США и других странах. Все остальные товарные знаки являются собственностью зарегистрированных владельцев.
Avantix Learning | 18 King Street East, Suite 1400, Торонто, Онтарио, Канада M5C 1C4 | Свяжитесь с нами по адресу [email protected]
Как вставлять изображения, графику и фигуры в PowerPoint 2019
Microsoft PowerPoint — это в основном инструмент для презентаций, а в любой презентации есть множество значков, изображений, графики, фигур и прочего. чтобы повысить ценность ваших встреч. Слайд-шоу, содержащие только текст, не так привлекательны, как слайд-шоу, в которых смешаны изображения и графика. Чтобы создать эффектные слайды, вам нужно добавить несколько изображений, графики или фигур.
Вставка изображений
Самый распространенный элемент, который вы будете использовать в PowerPoint 2019, — это изображения. PowerPoint имеет возможность вставлять изображения, расположенные на вашем локальном диске, на сетевом диске или из онлайн-поиска. Поскольку PowerPoint — это приложение Microsoft, встроенная в него поисковая система — Bing. Помните, что многие изображения в Интернете защищены авторским правом, поэтому убедитесь, что у вас есть разрешение на использование изображений в качестве части вашего слайда.
При создании нового слайда в центре слайда создается объект, на котором отображаются несколько значков. Эти значки представляют функции, которые вы можете включить в презентацию, включая изображения.
(Значки вставки изображения)
Первый значок во втором ряду значков — это кнопка для вставки изображения, расположенного на локальном диске. Если у вас есть сетевые диски, подключенные к вашему компьютеру, вы также можете вставлять изображения, расположенные в сети. Следующий значок справа от кнопки локального изображения — это значок, позволяющий добавить онлайн-изображение. Вы по-прежнему можете искать изображения в своем браузере, копировать и вставлять их на слайды, но онлайн-поиск в PowerPoint 2019делает это намного проще и быстрее.
Следующий значок справа от кнопки локального изображения — это значок, позволяющий добавить онлайн-изображение. Вы по-прежнему можете искать изображения в своем браузере, копировать и вставлять их на слайды, но онлайн-поиск в PowerPoint 2019делает это намного проще и быстрее.
Нажмите одну из кнопок и выберите изображение для добавления на слайд. В этом примере на слайд добавляется простое яблоко, найденное с помощью поиска Bing.
(Идеи дизайна для вставленного изображения)
Когда вы щелкаете изображение, PowerPoint предлагает вам несколько идей дизайна на правой панели. «Панель дизайна» содержит несколько идей, которые вы можете просмотреть. Каждая дизайнерская идея имеет макет изображения с другими объектами и текстовыми полями, чтобы помочь вам разместить другой контент. Если щелкнуть другой объект на слайде, на правой панели отобразятся другие дизайнерские идеи. Щелкните любой из образцов дизайна, и PowerPoint автоматически изменит расположение изображения и добавит дополнительные элементы, если таковые имеются.
После добавления изображения автоматически открывается вкладка «Формат» и отображаются несколько параметров, в которых можно добавлять эффекты и изменять атрибуты изображения.
(вкладка «Формат» для изображения)
Эти фильтры и стили могут превратить обычное изображение во что-то, что намного лучше впишется в вашу тему. Раздел «Настройка» работает в основном с цветами, яркостью, художественными эффектами и прозрачностью. Раздел «Стили изображения» добавляет к изображению эффекты тени и границы. Если у вас есть несколько объектов, которые наслаиваются друг на друга в ваших слайдах, в разделе «Упорядочить» вы можете переместить слой вперед или отодвинуть его назад в своем дизайне.
Например, если выбрано изображение, нажмите кнопку «Художественные эффекты», и отобразится раскрывающийся список параметров.
(Параметры художественных эффектов)
Каждый параметр, который можно добавить к изображению, отображается в виде миниатюры в каждом раскрывающемся списке. В раскрывающемся списке «Художественные эффекты» PowerPoint 2019 показывает, как будет выглядеть изображение после добавления эффекта. Вы можете добавлять различные эффекты и стили к изображению, пока не найдете правильный внешний вид для своего изображения.
В раскрывающемся списке «Художественные эффекты» PowerPoint 2019 показывает, как будет выглядеть изображение после добавления эффекта. Вы можете добавлять различные эффекты и стили к изображению, пока не найдете правильный внешний вид для своего изображения.
Параметры «Стиль изображения» не имеют раскрывающегося списка, поскольку вы можете видеть эффекты в каждой миниатюре. Щелкните любой стиль, и PowerPoint применит его к изображению.
(Эффект стиля изображения)
Изображение принимает эффекты тени и любые другие стили, включенные в стиль. Если вам не нравится добавленный эффект, просто выберите другой.
Рамки изображения — это еще один стиль, который можно добавить к изображению. Нажмите кнопку «Граница изображения», и отобразится список цветов темы и параметров границы.
(Параметры границы изображения)
Помимо добавления рамки к изображению, вы также можете добавить толщину и штрихи. Добавляя вес, вы добавляете толщину границе. С помощью опции «Штрихи» вы добавляете пунктирные линии вокруг изображения вместо одной сплошной линии. Параметр «Штрихи» имеет подменю, которое позволяет вам выбрать тип пунктирной границы вокруг изображения.
С помощью опции «Штрихи» вы добавляете пунктирные линии вокруг изображения вместо одной сплошной линии. Параметр «Штрихи» имеет подменю, которое позволяет вам выбрать тип пунктирной границы вокруг изображения.
Не каждый человек сможет увидеть ваши изображения. Для слабовидящих ваши изображения могут быть плохо видны, но вы можете установить альтернативный текст. Альтернативный текст является частью специальных возможностей, общих для многих приложений, предназначенных для людей, которые могут испытывать трудности с восприятием определенных цветов или других деталей изображения.
Добавление альтернативного текста находится в разделе «Специальные возможности» на вкладке «Формат». В этом разделе есть только одна кнопка под названием «Альтернативный текст». Нажмите эту кнопку, и отобразится раздел для добавления замещающего текста.
(Отображение альтернативного текста)
Альтернативный текст должен описывать изображение для тех, кто не может его увидеть. Это должно быть одно или два описательных предложения, чтобы помочь тому, кто рецензирует вашу презентацию. Нажмите «Создать описание для меня», чтобы помочь с этими предложениями. PowerPoint 2019создаст для вас описание, но рекомендуется создать собственное, чтобы обеспечить его точность.
Это должно быть одно или два описательных предложения, чтобы помочь тому, кто рецензирует вашу презентацию. Нажмите «Создать описание для меня», чтобы помочь с этими предложениями. PowerPoint 2019создаст для вас описание, но рекомендуется создать собственное, чтобы обеспечить его точность.
Параметр «Пометить как декоративный» — это параметр, который сообщает пользователям программ чтения с экрана игнорировать эту информацию. Декоративный текст предназначен только для того, чтобы помочь пользователям понять изображения, показанные на слайде, поэтому он отделен от важной информации, которая является частью презентации. Обычно вы выбираете эту опцию, если альтернативный текст предназначен специально для читателей с нарушениями зрения.
После того, как вы нажмете на изображение, вкладка «Формат» перестанет быть активной, и интерфейс вернется к вкладке «Вставка». Затем вы можете добавить дополнительные объекты или создать новый слайд, чтобы добавить дополнительную информацию.
Вставка фигур
Фигуры проще, чем изображения, но полезны в некоторых презентациях. Вы можете добавлять фигуры так же, как вы добавляете изображения. Раздел «Иллюстрации» на вкладке «Вставка» содержит параметры для добавления фигур в презентацию. Нажмите кнопку «Фигуры» в разделе «Иллюстрация», и отобразится раскрывающийся список параметров.
(параметры фигур)
PowerPoint имеет несколько параметров фигур, которые вы можете увидеть в раскрывающемся списке. Можно добавить любую фигуру и изменить ее размер в соответствии с темой и содержимым слайда. Щелкните одну из этих фигур, и она отобразится на слайде PowerPoint. Эти фигуры также отображают круги вокруг них, так что вы можете настроить их вертикальный и горизонтальный размер. Нажмите на угловые круги, и размер по вертикали и горизонтали изменится одинаково.
(Новая фигура добавлена на слайд)
Фигуры намного проще, чем изображения, но меню «Формат» по-прежнему открывается, когда вы создаете фигуру на слайде. Как и в случае с изображениями, у вас также есть список опций после создания изображения.
Как и в случае с изображениями, у вас также есть список опций после создания изображения.
(Параметры фигур)
С помощью этого меню вы можете изменить внешний вид формы и создать стили на основе выбранного объекта формы. Как и в случае с изображениями, вы можете добавлять эффекты, стили и даже изменять ранее выбранную форму.
Добавляя фигуры и изображения в свои презентации, вы можете создать гораздо более эффектное слайд-шоу для зрителей. Хотя каждый объект в слайд-шоу не является лучшим для презентации, стили и эффекты могут создать гораздо более эстетичный вид, который может привлечь гораздо больше потенциальных клиентов.
Вставка изображений в PowerPoint Online
Узнайте, как вставлять изображения в PowerPoint Online. Существует несколько способов вставки изображения в презентацию PowerPoint.
Автор: Гитеш Баджадж
Продукт/Версия: PowerPoint Online
ОС: Microsoft Windows и Mac OS X
Изучение PowerPoint
Управление презентациями 12: Интерактивные презентации
Это правда, что и изображения, и слова важны, и они оба играют взаимодополняющие роли. Если бы вам нужно было выбрать только один из них, вы могли бы использовать изображения, потому что докладчик всегда может использовать слова, чтобы объяснить, что представляет изображение. Презентации по своей природе должны быть визуальными. Текст и речь тоже важны, но вас лучше услышат и запомнят, если ваш контент будет включать изображения.
Добавление изображений на слайд PowerPoint Online — отличный способ добавить некоторые визуальные детали. По существу, в зависимости от макета вашего слайда, есть два способа вставить изображение на слайд в PowerPoint:
- Вы используете макет, который включает Содержимое или Изображение заполнитель.

- Вы вставляете изображение в слайд независимо от его макета.
Совет: A Содержимое заполнитель — это гибкий заполнитель на слайде, который позволяет добавлять текст, изображения или любые другие типы содержимого. А 9С другой стороны, заполнитель 0785 Picture позволяет добавить только изображение. В этом руководстве мы используем заполнитель Content .
Выберите наиболее удобный для вас вариант. Мы рассмотрим оба варианта в следующих шагах:
- Запустите PowerPoint Online. Вы увидите презентационную галерею. Здесь выберите Новая пустая презентация , чтобы открыть пустую презентацию с новым слайдом. Измените макет этого слайда на Название и Содержание , выбрав Главная вкладка | Макет | Заголовок и опция Content . В результате получается макет слайда, который вы видите на Рис.
 1 .
1 . - Обратите внимание, что в этом макете есть заполнитель содержимого , который позволяет добавлять на слайд маркированный текст или любой другой тип содержимого. Эти различные типы содержимого обозначаются кнопками, расположенными прямо в центре заполнителя содержимого (см. , рис. 1, ). Нажмите кнопку Pictures в заполнителе контента, выделенную красным в пределах Рисунок 1 .
-
Рис. 1. Кнопка «Изображения» в заполнителе содержимого - В качестве альтернативы, если вы хотите добавить изображение на существующий слайд, на котором нет заполнителя содержимого, вы можете выбрать вкладку Вставка на ленте и нажать кнопку Изображение (выделено красным внутри Рисунок 2 ).
-
Рис. 2. Кнопка «Изображение» на вкладке «Вставка» - В любом случае вы вызовете Открыть диалоговое окно .
 Перейдите в папку, где находятся ваши фотографии.
расположены. Вы увидите значки или миниатюры изображений, как показано на Рисунок 3 . Альтернативно
вы можете просто увидеть текстовый список. Выберите нужную картинку и нажмите на выделенную кнопку Открыть красным внутри Рисунок 3 .
Перейдите в папку, где находятся ваши фотографии.
расположены. Вы увидите значки или миниатюры изображений, как показано на Рисунок 3 . Альтернативно
вы можете просто увидеть текстовый список. Выберите нужную картинку и нажмите на выделенную кнопку Открыть красным внутри Рисунок 3 . -
Рис. 3. Диалоговое окно «Вставить изображение» - PowerPoint Online — это постоянно обновляемое веб-приложение, которое также зависит от параметров интерфейса браузера и используемой ОС. Из-за этих факторов то, что вы видите, может немного отличаться от того, что вы видите на снимках экрана на этой странице.
- Не отображаются эскизы изображений, как показано на Рис. 3 ? Вместо этого вы видите список, миниатюры меньшего размера или даже подробный список? Переключаться между этими представлениями просто. Щелкните стрелку вниз рядом с кнопкой Change your view (выделена синим цветом внутри Рисунок 3 выше).
 Откроется раскрывающийся список View Options , как показано на Рисунок 4 ниже.
Откроется раскрывающийся список View Options , как показано на Рисунок 4 ниже. -
Рисунок 4: Пункты меню View в диалоговом окне Insert Picture - Чтобы просмотреть эскизы изображений, выберите любой из вариантов, оканчивающихся словом «значки», например «Маленькие», «Средние», «Большие» или «Очень большие значки». Эти параметры отображаются в Windows 10, и параметры могут отличаться, если вы используете другую ОС.
- Как только вы нажмете кнопку Открыть , вы увидите выбранное изображение, помещенное на слайд PowerPoint, а также автоматически вставленный альтернативный текст , как показано на рис. 5 .
-
Рисунок 5: Изображение вставлено на слайд - Теперь вставленное изображение можно редактировать, изменяя его размер, перемещая, поворачивая и т. д. Вы также можете добавлять к своим изображениям эффекты и другие изюминки, как мы показываем вам в наших уроках по работе с изображениями.

- А пока не забудьте сохранить презентацию.
Различия между браузером и ОС
См. также:
Основы и настройки изображений: Вставка изображений (страница глоссария)
Вставка изображений в PowerPoint 2016 для Windows
Вставка изображений в PowerPoint 2016 для Mac
Вставка изображений в PowerPoint 2013 для Windows
Вставка изображений в PowerPoint 2011 для Mac
Вставка изображений в PowerPoint 2010 для Windows
Вставка изображений в PowerPoint 2003 и 2002 для Windows
Вам также может понравиться: Ведущий Медиа Раунди: Беседа с Джаддом Альбрехтом | Флаги и карты Кувейта Шаблоны презентаций PowerPoint
Популярные сообщения
Учебники по PowerPoint
В этих руководствах по PowerPoint есть много снимков экрана, которые показывают вам именно то, что вы видите на своем компьютере!
10 советов для Pecha Kucha
Прочтите 10 удивительных советов по Pecha Kucha, которые помогут вам создать и провести лучшую презентацию Pecha Kucha.
Слайды ручной работы: кнопки для PowerPoint
Эти «канцелярские» изображения уже размещены на слайдах PowerPoint. Просто скопируйте их и вставьте в свои слайды, чтобы создать вид, при котором изображение, фигура или что-либо еще выглядят так, как будто они были нажаты на поверхность, доску или стену с помощью булавки! Эти готовые кнопки уже находятся на слайдах PowerPoint и представлены в пяти цветах. Просто скопируйте их и вставьте на слайды.
Загрузите эти кнопки всего за $19,99
Это исходная страница. Версия этой страницы AMP (ускоренная мобильная страница) также доступна для пользователей мобильных платформ в разделе «Вставка рисунков в PowerPoint Online».
Включите JavaScript для просмотра комментариев с помощью Disqus.
Microsoft и логотип Office являются товарными знаками или зарегистрированными товарными знаками корпорации Microsoft в США и/или других странах.
Главная | PowerPoint | Фотошоп | Шаблоны презентаций PowerPoint | Учебники по PowerPoint | Блог | Примечания | Электронный журнал | Медиа-кит | Обратная связь | Карта сайта | О нас | Свяжитесь с нами
Ссылка на нас | Конфиденциальность | Отзывы
Фоны PowerPoint | Христианские фоны PowerPoint | Шаблоны презентаций PowerPoint для бизнеса
Плагиат будет обнаружен Copyscape
© 2000-2022, Гитеш Баджадж. Все права защищены.
Все права защищены.
Вставка изображений в PowerPoint 2016 для Mac
Узнайте, как вставлять изображения в PowerPoint 2016 для Mac. Существует несколько способов вставки изображения в презентацию PowerPoint.
Автор: Гитеш Баджадж
Продукт/Версия: PowerPoint 2016 для Mac
ОС: Mac OS X
Изучение PowerPoint
Преобразование PowerPoint в анимированный GIF
Это правда, что и изображения, и слова важны, и они оба играют взаимодополняющие роли. Если бы вам нужно было выбрать только один из них, вы могли бы использовать изображения, потому что докладчик всегда может использовать слова, чтобы объяснить, что представляет изображение. Презентации по своей природе должны быть визуальными. Текст и речь тоже важны, но вас лучше услышат и запомнят, если ваш контент будет включать изображения.
Презентации по своей природе должны быть визуальными. Текст и речь тоже важны, но вас лучше услышат и запомнят, если ваш контент будет включать изображения.
Добавление изображений на слайд PowerPoint 2016 для Mac — отличный способ добавить некоторые визуальные детали. По существу, в зависимости от макета вашего слайда, есть два способа вставить изображение на слайд в PowerPoint:
- Вы используете макет, который включает Содержимое или Изображение заполнитель.
- Вы вставляете изображение в слайд независимо от его макета.
Совет: A Содержимое заполнитель — это гибкий заполнитель на слайде, который позволяет добавлять текст, изображения или любые другие типы содержимого. А 9С другой стороны, заполнитель 0785 Picture позволяет добавить только изображение. В этом руководстве мы используем заполнитель Content .
Выберите наиболее удобный для вас вариант. Мы рассмотрим оба варианта в следующих шагах:
Мы рассмотрим оба варианта в следующих шагах:
- Запустите PowerPoint и откройте новую презентацию. Эта презентация содержит новый слайд. Измените макет этого слайда на Заголовок и содержание , выбрав вкладку Главная | Макет | Название и содержание 9Вариант 0786. В результате получается макет слайда, который вы видите на Рис. 1 .
- Обратите внимание, что в этом макете есть заполнитель содержимого , который позволяет добавлять на слайд маркированный текст или любой из 6 различных типов содержимого. Эти 6 типов контента обозначаются 6 кнопками, расположенными прямо в центре заполнителя контента (см. Рисунок 1 ). Нажмите кнопку Picture from File в заполнителе Content, которая выделена красным внутри Рисунок 1 .
-
Рис. 1: Кнопка «Изображение из файла» в заполнителе «Содержимое» - В качестве альтернативы, если вы хотите добавить изображение на существующий слайд, на котором нет заполнителя содержимого, вы можете выбрать вкладку Вставка на ленте и нажать кнопку Изображения , чтобы открыть раскрывающееся меню, показанное на рисунке .
 2 . В этом меню выберите параметр Изображение из файла (снова см. Рисунок 2 ).
2 . В этом меню выберите параметр Изображение из файла (снова см. Рисунок 2 ).
Рис. 2. Параметр «Изображение из файла» на вкладке «Вставка»- В любом случае, вы вызовете диалоговое окно Выберите изображение . Перейдите в папку, где находятся ваши изображения. Вы увидите значки или миниатюры изображений, как показано на Рисунок 3 . В качестве альтернативы вы можете просто увидеть текстовый список. Выберите нужную картинку и нажмите на кнопку Вставить , выделенную красным внутри Рисунок 3 .
Рис. 3. Диалоговое окно «Выбор изображения»- Как только вы нажмете кнопку Вставить , вы увидите выбранное изображение, размещенное на слайде PowerPoint, как показано на Рисунок 4 .
-
Рис. 4: Изображение вставлено на слайд - Вставленное изображение можно редактировать, изменяя его размер, перемещая, поворачивая и т.
 д. Вы также можете добавлять к изображениям эффекты и другие изюминки, как мы показываем в наших уроках по работе с изображениями.
д. Вы также можете добавлять к изображениям эффекты и другие изюминки, как мы показываем в наших уроках по работе с изображениями. - А пока не забудьте сохранить презентацию.
Обратите внимание, что описанная выше процедура вставки изображения не сохраняет никакой связи между изображением в папке и изображением на слайде. Изображение на вашем слайде является самостоятельной копией, содержащейся в презентации. Если вы хотите создать ссылку на изображение, ознакомьтесь с нашим руководством по вставке и/или связыванию изображений в PowerPoint 2016 для Mac.
См. также:
Основы и настройки изображений: вставка изображений (страница глоссария)
Вставка изображений в PowerPoint Online
Вставка изображений в PowerPoint 2016 для Windows
Вставка изображений в PowerPoint 2013 для Windows
Вставка изображений в PowerPoint 2011 для Mac
Вставка изображений в PowerPoint 2010 для Windows
Вставка изображений в PowerPoint 2003 и 2002 для Windows
Вам также могут понравиться: Руководство по 3D-контенту для Microsoft: Беседа с Мишель Мейслен и Джереми Керси | Корея, Южная Флаги и карты Шаблоны презентаций PowerPoint
Популярные сообщения
Картинки в презентациях
Стоит ли картинка тысячи слов? Вы, наверное, так часто слышали эту поговорку, что мы решили не повторять эту фразу на протяжении всей книги!
А теперь еще немного информации: человеческий мозг использует большую часть своей площади для хранения визуальной информации, а не текстового содержания.


 Установите флажок Включить дополнительные подключенные интерфейсы, щелкните ОК и перезапустите PowerPoint.
Установите флажок Включить дополнительные подключенные интерфейсы, щелкните ОК и перезапустите PowerPoint. Справа от слайда появится область Формат рисунка с инструментами форматирования.
Справа от слайда появится область Формат рисунка с инструментами форматирования.
 В поле введите ключевое слово и нажмите клавишу ВВОД.
В поле введите ключевое слово и нажмите клавишу ВВОД.



 Фильтры Размер, Тип, Цвет, Макет и фильтры лицензирования помогут сузить результаты поиска.
Фильтры Размер, Тип, Цвет, Макет и фильтры лицензирования помогут сузить результаты поиска.

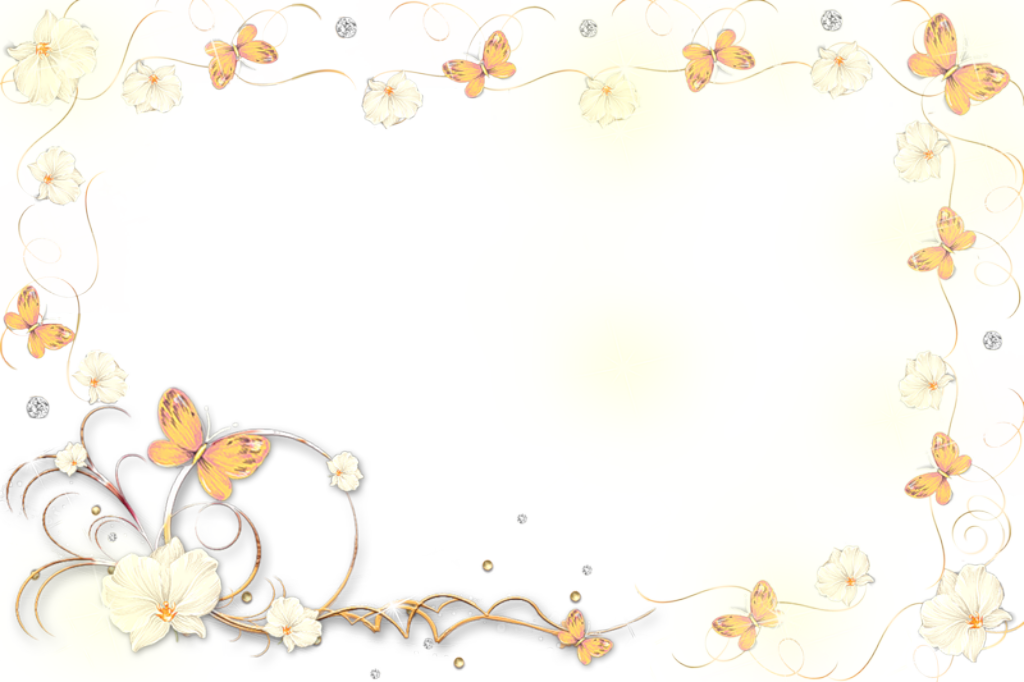






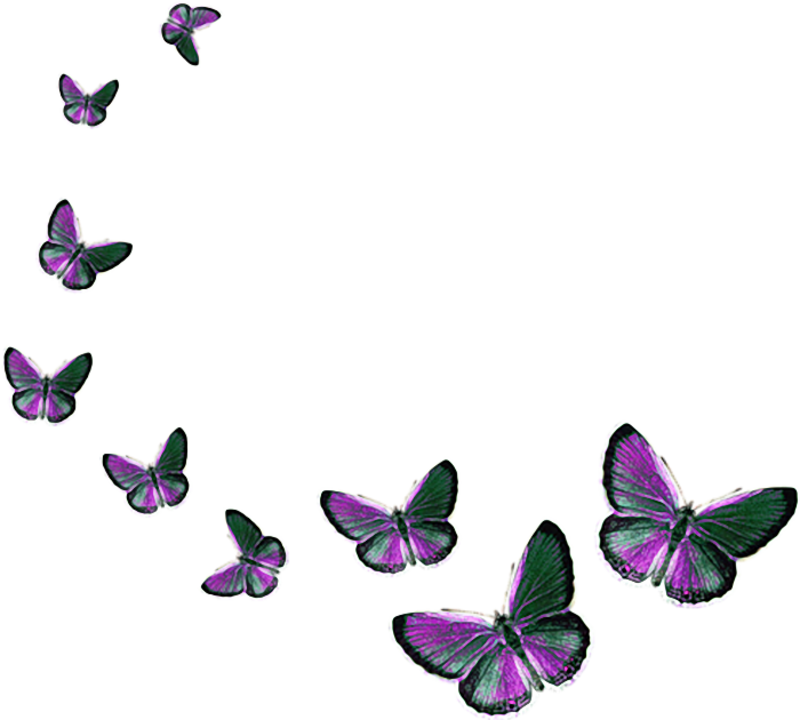
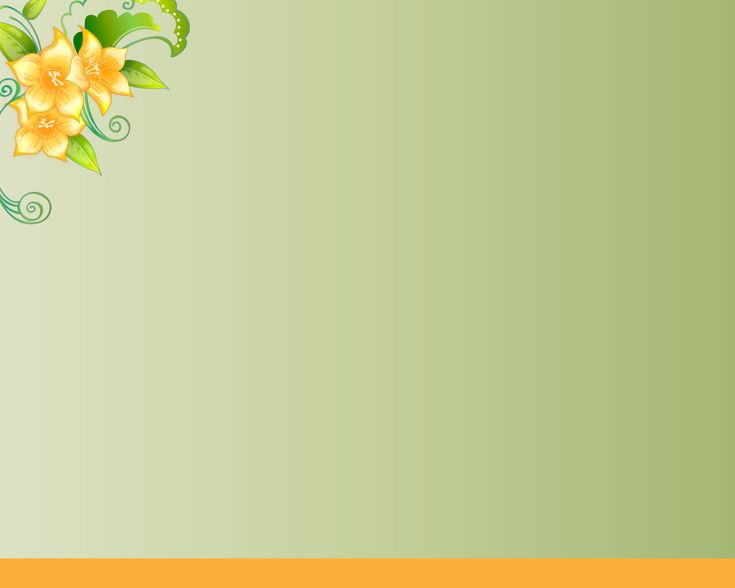

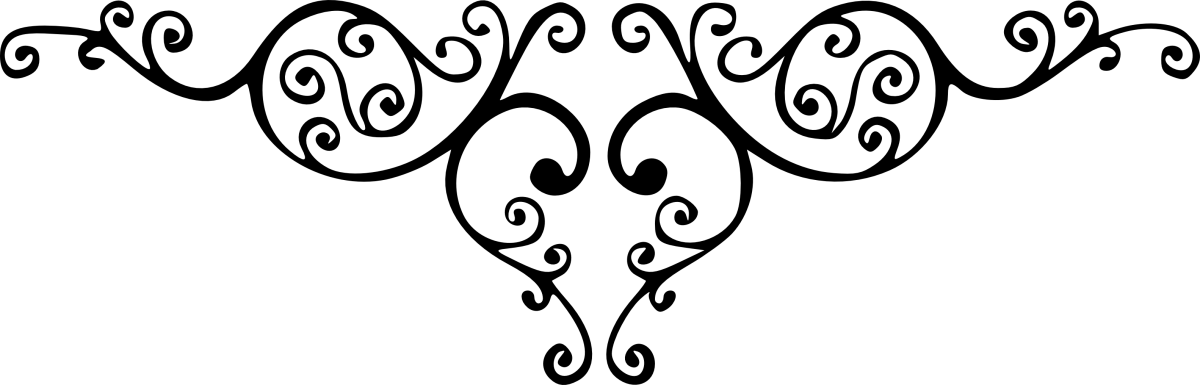 Вы можете использовать макет «Только заголовок», макет «Заголовок и содержимое», макет «Заголовок с изображением», макет «Пустой» или другой макет.
Вы можете использовать макет «Только заголовок», макет «Заголовок и содержимое», макет «Заголовок с изображением», макет «Пустой» или другой макет. Вы можете использовать макет «Только заголовок», макет «Заголовок и содержимое», макет «Заголовок с изображением», макет «Пустой» или другой макет.
Вы можете использовать макет «Только заголовок», макет «Заголовок и содержимое», макет «Заголовок с изображением», макет «Пустой» или другой макет. Вы можете использовать макет «Только заголовок», макет «Заголовок и содержимое», макет «Заголовок с изображением», макет «Пустой» или другой макет.
Вы можете использовать макет «Только заголовок», макет «Заголовок и содержимое», макет «Заголовок с изображением», макет «Пустой» или другой макет.
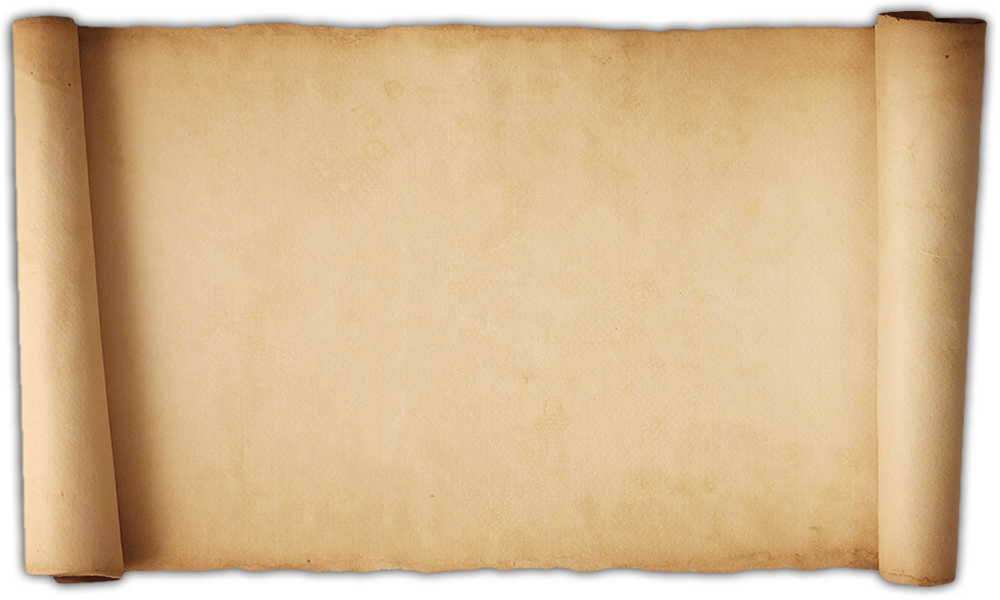
 1 .
1 .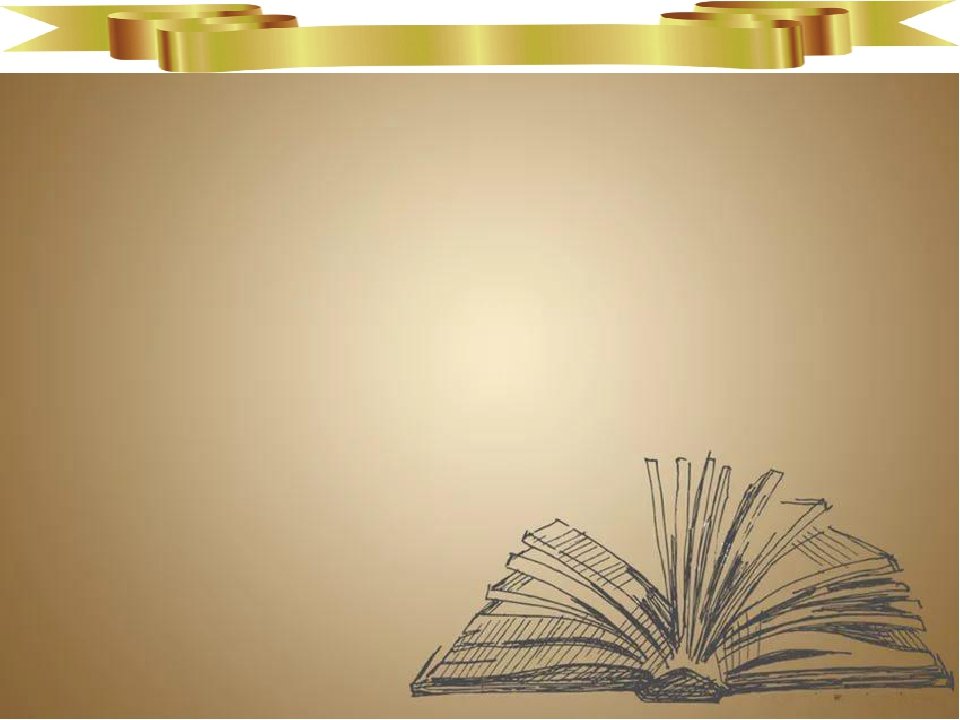 Перейдите в папку, где находятся ваши фотографии.
расположены. Вы увидите значки или миниатюры изображений, как показано на Рисунок 3 . Альтернативно
вы можете просто увидеть текстовый список. Выберите нужную картинку и нажмите на выделенную кнопку Открыть красным внутри Рисунок 3 .
Перейдите в папку, где находятся ваши фотографии.
расположены. Вы увидите значки или миниатюры изображений, как показано на Рисунок 3 . Альтернативно
вы можете просто увидеть текстовый список. Выберите нужную картинку и нажмите на выделенную кнопку Открыть красным внутри Рисунок 3 . Откроется раскрывающийся список View Options , как показано на Рисунок 4 ниже.
Откроется раскрывающийся список View Options , как показано на Рисунок 4 ниже.
 2 . В этом меню выберите параметр Изображение из файла (снова см. Рисунок 2 ).
2 . В этом меню выберите параметр Изображение из файла (снова см. Рисунок 2 ).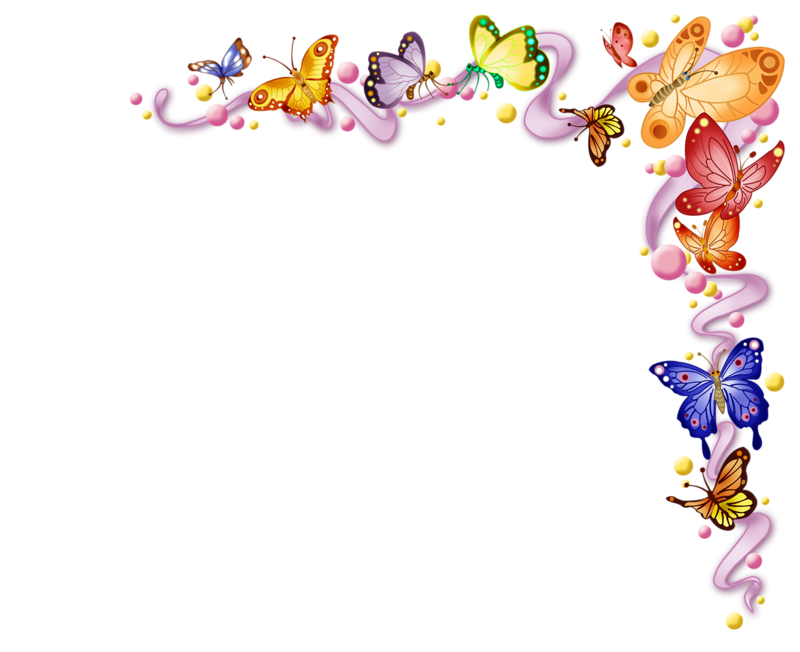 д. Вы также можете добавлять к изображениям эффекты и другие изюминки, как мы показываем в наших уроках по работе с изображениями.
д. Вы также можете добавлять к изображениям эффекты и другие изюминки, как мы показываем в наших уроках по работе с изображениями.