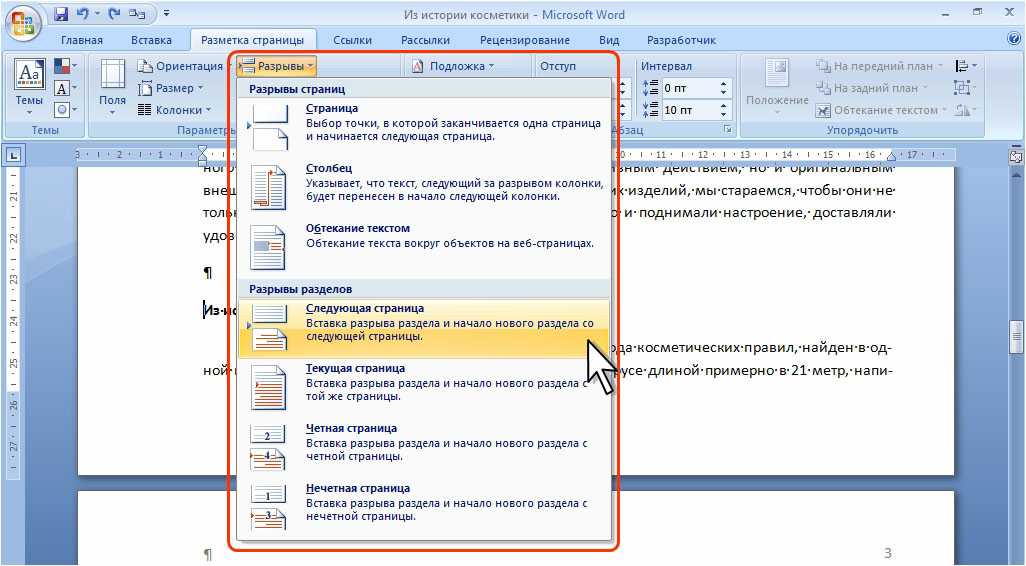Как использовать разрывы в Microsoft Word, чтобы грамотнее форматировать документы
Главная » Уроки по MS Word
Автор Антон Андронов На чтение 4 мин Опубликовано
Приходилось ли Вам бороться с форматированием длинного документа, стараясь придать каждому его разделу необходимый вид? Давайте изучим инструмент Breaks (Разрывы), при помощи которого Вы сможете привести Ваши документы Word в полный порядок.
Word располагает таким огромным количеством инструментов, что очень легко не заметить какой-нибудь из них, и он, кстати, может оказаться именно тем, что Вы ищите. Большинство из нас уже использовали в работе обычный разрыв страницы, но Word предлагает ещё несколько типов разрывов, цель которых помочь нам в форматировании документов.
Содержание
- Где же прячутся все разрывы?
- Страница
- Колонка
- Обтекание текстом
- Следующая, текущая, четная или нечетная страницы
- Использование разрывов раздела в колонтитулах
Где же прячутся все разрывы?
Если Вы работаете в Office 2007 или 2010, то можете вставить разрыв страницы на вкладке Insert (Вставка). Набор разрывов всех типов перечислен на вкладке Page Layout (Разметка страницы). Нажмите кнопку Breaks (Разрывы), и Вы увидите 7 вариантов разрывов страниц и разделов, которые можно использовать в Word.
Теперь Вы готовы добавить разрывы в документ. Вот что может каждый из них:
Страница
Разрыв Page (Страница) уже использовали многие из нас. Вы можете добавить его на вкладке Insert (Вставка) или на вкладке Page Layout (Разметка страницы). Вероятно, Вы уже знаете, что такой тип разрыва просто начинает новую страницу. Для новой страницы сохраняется такое же форматирование, как и на странице перед разрывом. Используйте его, если хотите продолжить набирать текст с новой страницы, сохранив при этом всё форматирование.
Для новой страницы сохраняется такое же форматирование, как и на странице перед разрывом. Используйте его, если хотите продолжить набирать текст с новой страницы, сохранив при этом всё форматирование.
Колонка
Бывало ли так, что, создав документ из нескольких колонок, Вы хотите, чтобы последняя строка текста в текущей колонке перенеслась и продолжилась в следующей? Можно просто нажать несколько раз клавишу Enter, но такое форматирование собьётся, если Вы позднее надумаете добавить текст. Более удачным решением будет вставить разрыв Column (Колонка). Он переведёт Вас на следующую колонку, оставив весь предыдущий текст в первой колонке. Если Вы позднее решите добавить текст в первую колонку, то он будет заполнять её донизу, пока она не заполнится.
Обтекание текстом
Хотите сделать подпись к картинке вокруг самой картинки? Выберите текст рядом с картинкой и нажмите Text Wrapping (Обтекание текстом). Это позволит сохранить текст отдельным блоком со своим индивидуальным форматированием, а весь остальной текст будет обтекать созданный блок.
Это позволит сохранить текст отдельным блоком со своим индивидуальным форматированием, а весь остальной текст будет обтекать созданный блок.
Следующая, текущая, четная или нечетная страницы
Самым важным разрывом, по нашему мнению, является Next Page (Следующая страница). В отличие от стандартного разрыва Page (Страница), этот инструмент переводит Вас на следующую страницу и создаёт раздел с совершенно самостоятельным форматированием. Разрывы Even Page (Чётная страница) и Odd Page (Нечётная страница) позволяют вставить разрыв раздела и перейти к следующей чётной или нечётной странице соответственно, таким образом Вы сможете форматировать документы, учитывая левые и правые страницы книги. Continuous (Текущая страница) вставляет разрыв раздела, только без перехода к другой странице.
Хотите переключиться с текста, содержащего 2 колонки, на 1 колонку или решили применить новую схему шрифтов только для титульного листа? Вам поможет разрыв раздела. Теперь Вы можете форматировать весь документ, обложку, содержание, ссылки – всё с собственным уникальным форматированием, при этом сохранять его в одном файле.
Теперь Вы можете форматировать весь документ, обложку, содержание, ссылки – всё с собственным уникальным форматированием, при этом сохранять его в одном файле.
Использование разрывов раздела в колонтитулах
Форматирование колонтитулов требует немного больше усилий. По умолчанию, колонтитулы в Вашем документе будут иметь одинаковое содержание даже на страницах с разрывами раздела. Чтобы сделать по-другому, дважды кликните по верхнему или нижнему колонтитулу в новом разделе Вашего документа и нажмите кнопку Link to Previous (Как в предыдущем разделе), чтобы отключить связь между колонтитулами. Теперь Ваши колонтитулы в разных разделах документа будут абсолютно уникальными.
Кроме этого, Вы можете создать особый колонтитул для первой страницы или разные колонтитулы для чётных и нечётных страниц. Для этого отметьте галочкой соответствующую строку в разделе Options (Параметры) на вкладке Footer and Header/Design (Работа с колонтитулами/Конструктор).
Теперь Вы сможете воспользоваться преимуществами всех типов разрывов в документе, чтобы сделать форматирование в точности таким, как Вам нужно. Microsoft часто упоминает, что 90% пользователей используют не более 10% возможностей Office. Надеемся, что теперь Вы сможете использовать немного большую долю инструментов Office, и задачи форматирования документов станут для Вас проще.
Урок подготовлен для Вас командой сайта office-guru.ru
Источник: http://www.howtogeek.com/howto/38007/how-to-use-breaks-in-microsoft-word-to-better-format-your-documents/
Перевел: Антон Андронов
Правила перепечатки
Еще больше уроков по Microsoft Word
Оцените качество статьи. Нам важно ваше мнение:
Главная » Разное » Как в word 2007 сделать разрыв разделов Как сделать разрыв раздела в Microsoft Word 2007?Иногда при работе с документами в Word возникает необходимость в форматировании страницы (или нескольких страниц) при помощи разрыва раздела. Microsoft Office Word выпуска 2007 года содержит немалый выбор шаблонов разметки страницы. С помощью разделов страницы изменяется разметка, а также формат заданной части документа. Как правило, необходимы для работы такие параметры: выравнивание текста по вертикали, поля, сноски, колонки, нумерация страниц и строк, границы страницы, источник бумаги для принтера, колонтитулы, размер бумаги. Не стоит забывать о том, что именно разрывом теста определяется его форматирование. Поэтому удаление разрыва приведет к тому, что объединятся разделы, и формат, таким образом, станет общим. Для перехода к разрыву раздела нужно нажать на вкладку «Разметка страницы», которая размещена на панели задач Word. В параметрах страницы выбираем «Разрывы». После проведенных вышеперечисленных действий появится меню, содержащее шаблоны разрывов в Microsoft Office Word 2007, которые делятся на разрывы раздела и разрывы страницы. Если выбрать тип раздела «Следующая страница», то курсор сразу переместится на новый чистый лист. Так удобно начинать новую главу документа, над которым идет работа. Чтобы разделить параграфы текстового документа рекомендуется выбрать тип раздела под названием «Текущая страница». Разрывы «Четная страница» и «Нечетная страница» автоматически перемещают курсор на соответствующий новый четный или нечетный лист. Выбрав необходимый тип разрыва, можно задать новые параметры, например, изменить колонтитулы. Выбираем шаблон разрыва. Делаем переход на вкладку под названием «Вставка». Определямся с необходимым типом колонтитула, он может быть верхним или нижним. Далее необходимо заполнить поле колонтитула. На этом поле могут быть размещена как картинка (эмблема), так и текст, таблица с определенными данными. Делаем проверку, то есть смотрим, чтобы колонтитул отображался только на том участке документа, к которому применяется разрыв раздела. Для просмотра места разрыва перейти необходимо на вкладку «Вид». Выбираем «Черновик» в поле «Режимы просмотра документа». Если разрыв отображен пунктирной линией, то все сделано правильно. Готово!
На этом все. Где разрыв раздела в Word 2007, 2010, 2013, 2016, 2019 и 365Где находится разрыв раздела в Microsoft Word 2007, 2010, 2013, 2016, 2019 и 365 Когда мы хотим разделить длинную статью на разделы, чтобы применить разные форматы и макеты, нам понадобится инструмент Разрыв раздела. Где найти его в Microsoft Word 2007, 2010, 2013, 2016, 2019 и 365, остается вопросом для некоторых пользователей, потому что новый интерфейс ленты полностью отличается от классического.В этом разделе мы попытаемся выяснить, как получить функцию разрыва раздела, и проиллюстрировать его двумя способами. Если у вас установлено классическое меню для Word 2007/2010/2013/2016/2019. Возьмем, к примеру, Microsoft Word 2010 (который также используется в Word 2007 и 2013). Установив классическое меню для Word 2007/2010/2013/2016/2019, вы можете щелкнуть вкладку Меню , чтобы вернуться к интерфейсу в классическом стиле.
Если у вас не установлено классическое меню для Word 2007/2010/2013/2016/2019, вы можете…
Дополнительные советыЧто такое классическое меню для офиса Программное обеспечение Classic Menu for Office предназначено для людей, привыкших к старому интерфейсу Microsoft Office 2003, XP (2002) и 2000. Снимок экрана классического меню для Word
Как удалить разрыв раздела в Word 2007
Автор Дэн Гукин В Word 2007 вы можете использовать клавишу Delete, чтобы удалить разрыв раздела. Следующие шаги показывают, как удалить разрыв раздела с помощью клавиши Delete. 1 На вкладке «Просмотр» выберите «Черновик» в группе «Просмотр документов».Этот метод лучше всего работает в режиме «Черновик», когда команда «Показать / скрыть» отображает разрывы разделов.Чтобы получить доступ к команде Показать / Скрыть, нажмите Ctrl + Shift + 8. 2 Поместите указатель вставки непосредственно перед разрывом раздела. Не щелкайте мышью. Просто установите указатель вставки. 3Нажмите клавишу Delete на клавиатуре.При удалении раздела удаляется любое форматирование, включая верхние и нижние колонтитулы, которые были уникальными для этого раздела. Если вы случайно удалите разрыв раздела, вы потеряете любое специальное форматирование, примененное к этому разделу; нажмите Ctrl + Z, чтобы отменить удаление. Об авторе книгиДэн Гукин положил начало феномену «чайников» с DOS для чайников в 1991 году. Он автор множества бестселлеров, тираж которых превышает 11 миллионов экземпляров. ,Используйте разрывы разделов, чтобы изменить макет или форматирование в одном разделе документаРазрывы разделов можно использовать для изменения макета или форматирования страниц в документе. Чтобы изменить форматирование в документе, вставьте разрыв раздела в начале того места, где вы хотите изменить. Если изменение форматирования произошло в предыдущем разделе, нажмите Ctrl или Command + Z, переместите курсор после разрыва раздела и повторите попытку. Используйте разрывы разделов для разметки или форматирования документа Когда вы вставляете разрыв раздела, выберите тип разрыва, который соответствует изменениям, которые вы хотите внести. Команда Следующая страница вставляет разрыв раздела и запускает новый раздел на следующей странице.Этот тип разрыва раздела полезен для начала новых глав в документе. Команда Continuous вставляет разрыв раздела и запускает новый раздел на той же странице. Непрерывный разрыв раздела полезен для изменения формата, например, для изменения количества столбцов на странице. Команда четная страница или нечетная страница вставляет разрыв раздела и запускает новый раздел на следующей странице с четным или нечетным номером. Вот некоторые форматы, которые можно применить к частям вашего документа с помощью разрывов разделов: ,Как удалить разрыв раздела в документе WordMicrosoft Word предоставляет множество инструментов, которые позволяют форматировать текст, добавленный в документ. Но он также включает некоторые параметры форматирования для самого документа. Это может быть как столбцы, так и другие функции, например разрывы разделов. Разрыв раздела в документе Word позволяет разделить документ на отдельные части, которые затем можно отформатировать, не затрагивая остальную часть документа. Обычно это используется для изменения ориентации отдельной страницы документа, оставляя остальную часть документа в текущей ориентации. Но если вы ранее создали разрыв раздела, который вам больше не нужен, или если вы редактируете чей-то другой документ и хотите удалить один из добавленных разрывов раздела, то наше руководство ниже покажет вам, как это сделать. Как удалить разрыв раздела в Microsoft WordДействия, описанные в этой статье, были выполнены в версии приложения Microsoft Word для Office 365, но также будут работать в большинстве других последних версий Word. В первом разделе этой статьи дается краткий обзор того, как удалить разрыв раздела Word, но вы можете продолжить прокрутку, чтобы увидеть полное руководство с изображениями, или нажмите здесь, чтобы перейти к этому разделу. Выход: удалить разрыв раздела в Word Узнайте, как найти разрыв раздела в документе Word и удалить этот разрыв, если вы больше не хотите включать его в документ. Активное время 2 минуты Общее время 2 минуты Сложность Средний Материалы
Инструкции
ПримечанияНовые разрывы разделов можно добавить, нажав кнопку «Разрывы» на вкладке «Макет». Вы также можете удалить разрыв раздела, поместив курсор слева от разрыва, а затем нажав клавишу Delte на клавиатуре. . |
Разрывы в Microsoft Word: разрыв страницы, раздела, столбца с примерами: Обучение Криса Менарда
Опубликовано: 24.
Поделись этим:
Работа со сложными документами в Word не может быть проще, если вы понимаете, как работают разрывы в Word. Вы можете создать несколько типов разрывов по всему документу, чтобы помочь со структурой документа, оставить пустое пространство, перейти к следующей странице, столбцу, к следующему разделу или даже позволить вам иметь несколько ориентаций для ваших страниц в одном и том же месте. документ.
Разрывы в Microsoft Word
Видео YouTube
Последние статьи WordРазрывы разделов в Word
Используйте разрывы разделов для разделения и форматирования документов любого размера. Например, вы можете разбить разделы на главы и добавить к каждому форматирование, такое как столбцы, верхние и нижние колонтитулы, границы страниц.
- Следующая страница — Разрыв раздела открывает новый раздел на следующей странице. Используйте разрыв раздела на следующей странице, чтобы перейти от книжной ориентации к альбомной.
- Непрерывный — Разрыв раздела открывает новый раздел на той же странице. Этот тип разрыва раздела часто используется для изменения количества столбцов без открытия новой страницы.
Разрывы разделов в Word
Последние статьи Word
Обновления функции диктовки в Word, Outlook, PowerPoint и OneNote
Диктовка в Word, Outlook, OneNote и PowerPoint позволяет пользователям использовать преобразование речи в текст для создания содержимого в файлах.
Вставка онлайн-видео в Microsoft Word и советы по устранению неполадок
Вставлять видео из Интернета в документ Word очень просто. Вы можете сделать ссылку на видео из документа, используя функцию «Вставить гиперссылку», но вы также можете вставить фактическое видео в Word, чтобы оно отображало миниатюру, и вы могли получить доступ к воспроизведению.
Поделись этим:
Крис Менар
Крис Менар является сертифицированным тренером Microsoft (MCT) и работает на постоянной основе в качестве тренера в BakerHostetler, одной из крупнейших юридических фирм страны. У Менара есть канал на YouTube с более чем 900 видеороликов о технологиях, посвященных Excel, Word, Zoom, Teams, Outlook, Gmail, Календарю Google и другим ресурсам, которые оценили более 15 миллионов зрителей. Менар также выступает с публичными выступлениями на конференциях для дипломированных бухгалтеров и административных специалистов. Свяжитесь с Крисом в LinkedIn по адресу chrismenardtraining.com/linked или на YouTube по адресу chrismenardtraining.com/youtube
Категории
- » » »
Включите JavaScript для просмотра комментариев с помощью Disqus.
Как вставить разрывы страниц в документ Microsoft Word?
← Πώς Να Δημιουργήσετε, Αποθηκεύστε & Εισάγετε Γρήγορα Τμήματα Σε Ένα Έγγραφο του Microsoft Word
Πώς Να Εισάγετε Αλλαγές Σελίδων Σε Έγγραφο του Microsoft Word; →
18 апреля
Когда мы хотим контролировать, где заканчивается страница и где начинается новая страница в Microsoft Word Document , мы используем функцию Page Break . Это просто. Всякий раз, когда мы хотим перейти к началу следующей страницы, мы просто используем Page Breaks просто и быстро, вместо того, чтобы многократно нажимать кнопку Enter , пока не достигнем начала Next Page .
Существуют различные виды страниц Разрывы , которые мы можем использовать, а именно:
- Разрыв столбца: Когда мы хотим, чтобы последняя строка столбца переместилась на первую строку соседнего столбца , мы используем эту команду.

- Обтекание текстом: Если мы хотим отформатировать текст подписи к изображениям внутри нашего документа, чтобы остальная часть текста правильно располагалась вокруг него, мы используем эту команду.
Если вы хотите узнать Как вставлять разрывы страниц в документ Microsoft Word , прочитайте следующий пост.
Во-первых, мы должны поместить курсор в то место в Документе , которое мы хотим Вставить Страница Разрыв . Затем мы выбираем Вставка Вкладка и слева от ленты находим область с именем Страницы .
Если мы наведем указатель мыши на команду, мы получим следующее уведомление: Вставить A Страница Разрыв : Завершить текущую страницу здесь и перейти к следующей странице .
Другой способ Insert a Page Break , это выбрать Layout Tab , а затем найти область ленты слева с именем на странице Setup изображение.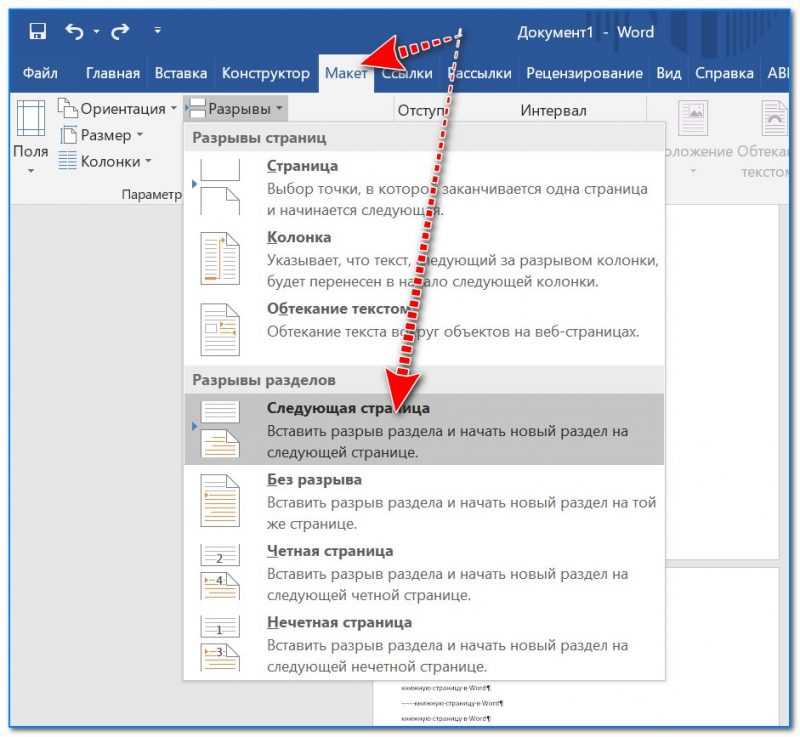
В области Страница Настройка мы находим команду Разрывы , где мы можем Вставить разрывы страниц и разделов: Добавить разрыв в текущем местоположении, чтобы текст снова поднимался на следующей странице, раздел или столбец.
Как только мы выберем команду Breaks , появится раскрывающееся меню со всеми доступными Breaks , которые мы можем использовать. Выпадающее меню разделено на две категории: Страница Разрывы категория и Раздел Разрывы категория.
Мы можем вставить страницу Разрыв , где мы отметим точку, в которой заканчивается одна страница и начинается следующая страница.
На следующем изображении я поместил курсор на место в Документе и вставил Страница Разрыв .
Мы можем вставить столбец Break , где мы указываем, что текст после разрыва столбца будет начинаться в следующем столбце.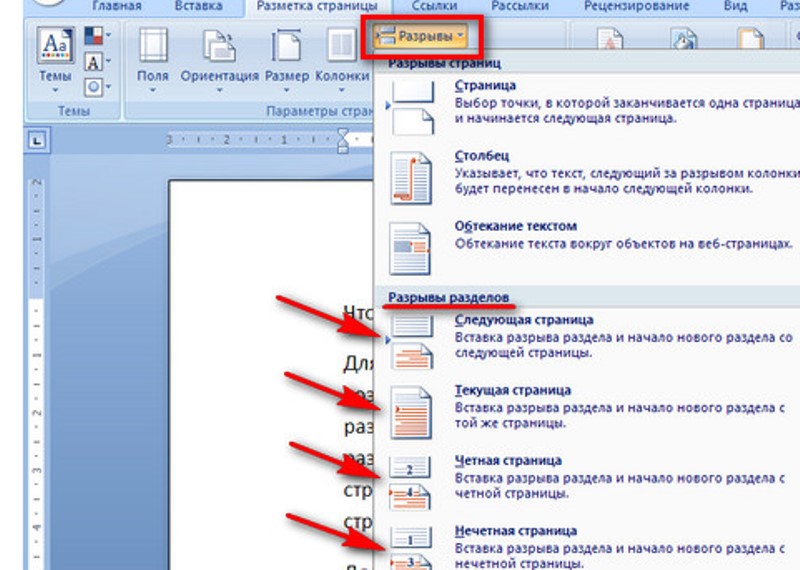
На следующем изображении я поместил курсор в то место в документе и я вставил Разрыв столбца .
Мы можем вставить разрыв переноса текста , где мы отделим текст вокруг объектов на веб-страницах, например, текст подписи от основного текста.
На следующем изображении я поместил курсор в место в документе и вставил Разрыв переноса текста .
Если мы разделили наш Документ на разные Секции , мы можем вставить Секцию Разрывы , если это необходимо. Доступны следующие разделы Разрывы :
- · Следующая страница: Вставьте разрыв раздела и начните новый раздел на следующей странице.
- · Непрерывный: Вставьте разрыв раздела и начните новый раздел на той же странице.
- · Четная страница: Вставьте разрыв раздела и начните новый раздел на следующей четной странице.

- · Нечетная страница: Вставьте разрыв раздела и начните новый раздел на следующей нечетной странице.
Страница Разрывы Функция в Microsoft Word очень полезна при работе с длинными документами с большим количеством страниц и большим количеством текста. Эта функция помогает нам форматировать текст в нашем документе в параграфы и раздел , которые легко читать.
Можете посмотреть видео, описывающее Как вставить разрывы страниц в документ Microsoft Word?
и …
Чтобы узнать больше о приложениях Microsoft Office, вы можете подписаться на Мой канал YouTube !!!
5
Опубликовано 18 апреля 2022 г. в Microsoft Office 365 ProPlus English, Word 365 English с тегами #Educational, #Learn, #Tutorials, Разрыв столбца, Даже страница, Excel, Как сделать, Как вставить разрывы страниц в документ Microsoft Word? , Вставка разрывов страниц и разделов, Вкладка «Вставка», Πώς Να, Ноу-хау, вкладка «Макет», Microsoft Office, Microsoft Outlook, Microsoft PowerPoint, Microsoft Word, Мой канал YouTube, Следующая страница, Нечетная страница, Office, Office Smart, Office System, Outlook , Разрывы страниц, Параметры страницы, Philippospan, PowerPoint, Smart Office, smartoffice, Подписка, Обтекание текстом, Разрыв переноса текста, Советы и рекомендации, Советы и рекомендации для вашей офисной системы, Word.
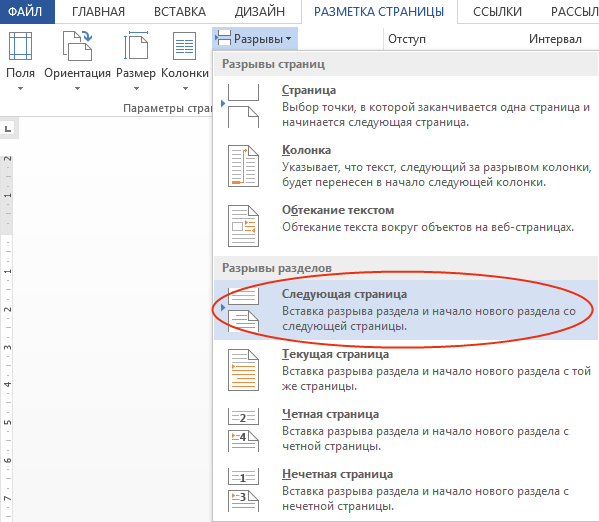 Благодаря разрыву есть возможность не только разделить главы текстового документа, но и начать нумерацию каждой главы с единицы, либо применить для разных разделов разные колонтитулы.
Благодаря разрыву есть возможность не только разделить главы текстового документа, но и начать нумерацию каждой главы с единицы, либо применить для разных разделов разные колонтитулы.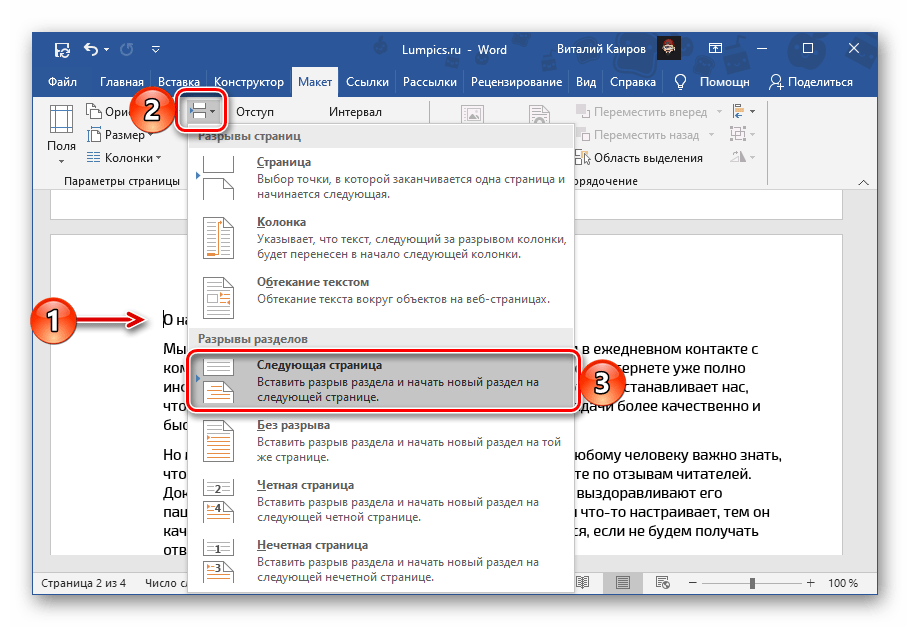 Виды разрывов в шаблонах представлены следующих видов: текущая страница, следующая страница, четная страница и нечетная страница.
Виды разрывов в шаблонах представлены следующих видов: текущая страница, следующая страница, четная страница и нечетная страница.
 Он возвращает классические меню и панели инструментов в Microsoft Office (включая Word) 2007, 2010, 2013, 2016, 2019 и 365. Классический вид помогает пользователям беспрепятственно перейти на последнюю версию Office и работать с Office 2007/2010. / 2013/2016, как если бы это был Office 2003 (и 2002, 2000).
Он возвращает классические меню и панели инструментов в Microsoft Office (включая Word) 2007, 2010, 2013, 2016, 2019 и 365. Классический вид помогает пользователям беспрепятственно перейти на последнюю версию Office и работать с Office 2007/2010. / 2013/2016, как если бы это был Office 2003 (и 2002, 2000).
 Настройте изменение форматирования сразу после нового разрыва раздела. Если вы хотите снова изменить форматирование, вставьте еще один разрыв раздела. Если ваши изменения должны быть на той же странице, выберите разрыв раздела Continuous .В противном случае выберите Следующая страница , Нечетная страница или Четная страница разрывы раздела.
Настройте изменение форматирования сразу после нового разрыва раздела. Если вы хотите снова изменить форматирование, вставьте еще один разрыв раздела. Если ваши изменения должны быть на той же странице, выберите разрыв раздела Continuous .В противном случае выберите Следующая страница , Нечетная страница или Четная страница разрывы раздела.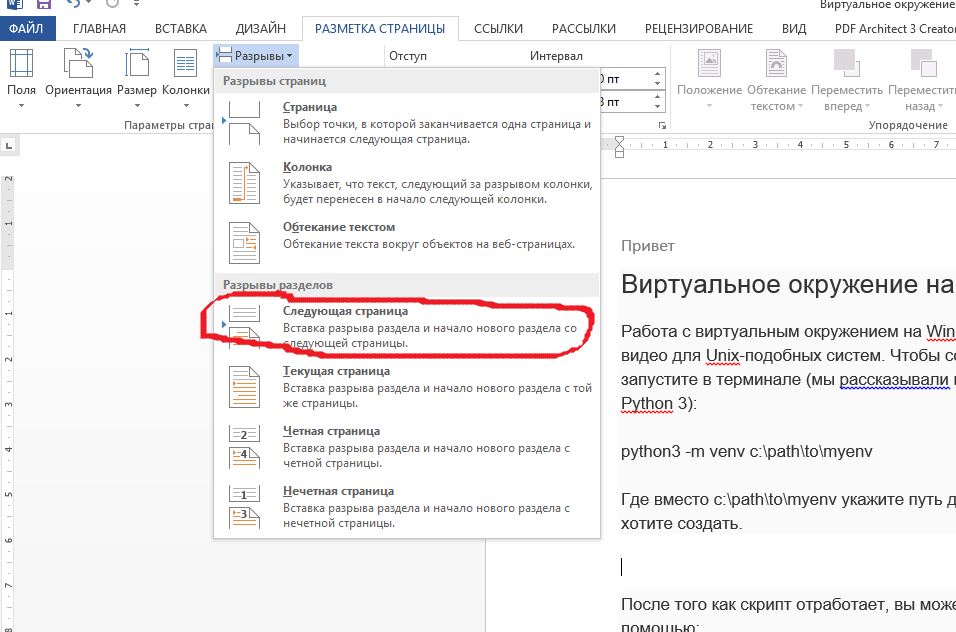 Вот типы с предложениями по использованию:
Вот типы с предложениями по использованию: Чтобы главы документа всегда начинались на четной или нечетной странице, используйте параметр Odd page or Even page section break section.
Чтобы главы документа всегда начинались на четной или нечетной странице, используйте параметр Odd page or Even page section break section.