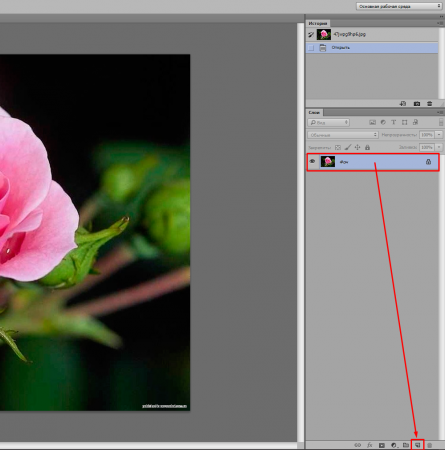3 способа вставить своё фото в рамку
Добрый день, уважаемые друзья. Моё знакомство с Гимпом началось с сайта, на котором я скачала красивые рамки для фото. Урока для Гимпа в своё время не нашла и пришлось искать урок как вставить фото в рамку в Фотошопе. Прошло много времени, но тут так и не появилось такого урока. Вот я и решали добавить своё опыт. Надеюсь кому-нибудь пригодится.
Этот урок состоит из трех частей. Первая часть: мы будем учиться вставлять фотографию в рамку формата PNG (этот формат имеет прозрачную область для вставки фотографии), вторая часть урока научит вставлять в рамку 2 фото (некое создание коллажа), а третья часть урока научит добавлять фото в рамку формата JPG (в данном формате прозрачная область для вставки изображения отсутствует).
Как вставить фотографию в рамку PNG
После запуска программы Гимп заходим в меню и выбираем пункт «Файл — Открыть как слои…», находим изображение нашей рамки.
Открываем фотографию аналогично: пункт «Открыть как слои». Теперь в нашей стопке слоев должны появится 2 миниатюрных изображения — наша красивая рамка и фото, которое будем вставлять.
Теперь в нашей стопке слоев должны появится 2 миниатюрных изображения — наша красивая рамка и фото, которое будем вставлять.
Из примера видно, что фото имеет меньший размер и не дотягивается до краёв рамки. Лучше, если бы было наоборот — тогда результат может получился бы более высокого качества.
На панели инструментов выберем инструмент «Масштаб». Появится окно, в котором нужно активировать пиктограмму цепочки так, чтобы она была сомкнута (если она не активирована). Это нужно для пропорционального изменения фотографии, в противном случае ваше фото рискует потерять форму и сжаться с одной из сторон.
Если нужно — можете поменять масштаб отображения с помощью выпадающего списка внизу экрана. Взяв любой угол изображения, подгоняем размер фотографии под рамку. Нужно полностью закрыть рамку фотографией.
А инструмент «Перемещение» позволяет выравнять фото относительно рамки. В его настройках можно указать параметр «Перемещать активный слой» — это иногда помогает избежать трудностей со спонтанным перемещением слоёв.
Теперь видно, что слой с рамкой закрыт изображением, значит вставить фото в рамку у нас получится.
Чтобы добиться правильного отображения, необходимо рамку разместить выше фотографии. Убедитесь в том, что активен верхний слой с фотографией, он должен быть выделен другим цветом. В стопке слоев нажимаем кнопку со стрелкой вниз или перетаскиваем слой мышкой. Теперь виден окончательный результат проделанной нами работы.
На рамке еще есть надпись. Она на слое с рамкой и закрывает лицо. Нужно ее удалить. Активируем инструмент «Свободное выделение», делаем активным верхний слой с рамкой и выделяем буквы на холсте. После этого нажимаем Del на клавиатуре и снимаем выделение: Выделение — Снять.
Объединяем слои в одно целое. В стопке слоев щелкаем правой кнопкой мыши на верхнем слое и выбираем из выпавшего меню пункт «Свести изображение». Вот так быстро получилось вставить фото в рамку.
Для сохранения изображения используйте меню «Файл — Сохранить как…» или «Файл — Экспортировать…», если у вас GIMP 2. 8 и выше.
8 и выше.
Способ вставить два фото в рамку
Предположим, что у вас рамка в формате PNG и есть две фотографии, которые нужно вставить в эту рамку. Если рамка в формате JPG, то нужно будет немного изменить этот алгоритм. Работа с JPG-рамками описана в третьем отрезке урока. Думаю, вы способные, справитесь.
Открываем слой рамки как и в первой части урока. Затем так же открываем ваши фотографии как слои. Именно в таком порядке: сначала рамка, потом фото. Вставить в рамку 2 фото подгоняя размер рамки под размер фотографий будет трудней.
Используем инструментами «Масштаб» и «Перемещение», для того, чтобы привести обе фотографии к единому размеру и подгоняем их под рамку.
В стопке слоёв активируйте и переместите кнопкой со стрелкой вверх рамку так, что бы она была выше обоих слоёв с фотографиями. Тут мы соединяем две фотографии и рамка нам тут может мешать. Если рамка мешает, то её видимость можно скрыть в панели слоёв нажав на значок глаза.
После скрытия рамка не мешает и теперь будем удалять часть одного изображения так, что бы объединить его со вторым. На стопке слоёв кликните левой кнопкой мыши на верхней фотографии, что бы активировать её и правой кнопкой мыши вызовите контекстное меню. В нем выберите пункт «Добавить Альфа-канал».
Активируем инструмент «Свободное выделение» и создаём такое выделение на слое:
Вставить несколько фото в рамку без плавных переходов как-то некрасиво, поэтому растушуем выделение, что бы оно не было грубым. Меню: «Выделение — Растушевать». После растушевки одна фотография будет плавно переходить в другую. Я поставила параметр 150 пикселей. В вашем случае лучше поэкспериментировать.
После растушевки нажимаем кнопку «Del» на клавиатуре чтобы удалить выделенное. Снимаем выделение (Выделение — Снять).
Активируем инструмент «Перемещение» и передвигаем активный слой к другому так, как мы хотим видеть их в рамке. Периодически можете возвращать видимость рамке для того, что бы следить за тем, как фотографии будут смотреться внутри.
Периодически можете возвращать видимость рамке для того, что бы следить за тем, как фотографии будут смотреться внутри.
После окончательной подгонки фотографий — верните видимость рамки.
Удалите текст и сведите все три слоя воедино: кликаем по слою правой кнопкой мыши и выбираем пункт «Свести изображение». Результат вставки двух фотографий в рамку сохраняем как и в предыдущей части урока.
Как вставить фотографию в рамку JPG
Гимп — прекрасная программа для вставки фотографий в рамки. Очень простая и мощная, но с JPG-рамками тут сложней. Открываем изображения рамки и фотографии, как и в первой части урока. Кликаем левой кнопкой мыши по слою с рамкой в стопке слоёв и в меню выбираем пункт «Добавить Альфа-канал».
В случае необходимости, используя инструменты «Масштаб» и «Перемещение», подгоняем слои к одинаковому размеру. В этот раз я решила вставить фото в рамку без изменений и изображение не масштабировать.
Уменьшаем непрозрачность в активном слое с изображением приблизительно до 50 процентов. Используя инструмент «Перемещение», выравниваем наше изображение по центру рамки так, как мы хотим его видеть потом.
Возвращаем до 100% значение непрозрачности. Теперь в стопке слоев следует переместить фото вниз под нашу в прикольную рамку, для этого нажимаем по кнопке со стрелкой вниз.
Далее — удаление на слое с рамкой области, в которой будет видна фотография. В панели инструментов выберем инструмент «Выделение смежных областей», курсором жмем по центральной белой части рамочки — она должна выделиться.
Выделение работает попиксельно и это может привести к очевидным сколам на изображении. Для смягчения границ выделения добавим Растушевку к выделению: нажимаем меню «Выделение — Растушевать», ставим параметр 50 (в вашем случае может быть другая цифра, экспериментируйте) и нажимаем «Ок» для применения.
Используя кнопку «Del» на клавиатуре, удаляем область (в эту область рамки мы увидим вставленное фото), а затем снимаем выделение, выбрав «Выделение — Снять».
В конце манипуляций должно получиться следующее:
Сводим оба изображения в одно и сохраняем нашу рамку с фото.
Вот, мы и научились с легкостью вставлять любимые фото в рамки без использования всяких платных онлайн сервисов. Использовали только Гимп. Благодарю за внимание и буду рада встретиться с Вами в других уроках.
Метки: альфа-канал, выделение, искажения, коллаж, рамка, слои, фотомонтаж.
Фоторамки онлайн — Рамки для фото онлайн бесплатно
Преимущества использования фоторамок онлайн:
- вставить фото в рамку, вероятно, самый простой способ сделать изображение уникальным
- гораздо более веселее поделиться с друзьями или семьей фотографей в рамке, чем просто фото
- современные редакторы фоторамок (включая LoonaPix) не требуют специальных навыков
- вам не нужны программы для редактирования фотографий, такие как Photoshop, просто вставьте фотор в рамку онлайн в вашем веб-браузере
- наш редактор фоторамок доступен для настольных компьютеров и мобильных телефонов
- вы можете скачать фотографию в рамке и распечатать
Есть также много других преимуществ. Но общий смысл в том, что на LoonaPix вы можете выбрать красивую фоторамку для любых случаев и останетесь довольны результатом.
Но общий смысл в том, что на LoonaPix вы можете выбрать красивую фоторамку для любых случаев и останетесь довольны результатом.
Категории
- Романтические (120)
- Для влюбленных (114)
- Цветы (91)
- События
- Свадебные (55)
- День св.Валентина (81)
- С днем Рождения (61)
- Рождественские (149)
- Новогодние (122)
- Хэллоуин (72)
- Пасхальные (30)
- День св.Патрика (2)
- Детские (119)
- Мультфильмы (13)
- Анимированные (6)
- Календари (54)
- Друзья (11)
- Времена года
- Летние (32)
- Осенние (39)
- Зимние (49)
- Весенние (19)
- Мужские (23)
- Женские (12)
- Путешествия (37)
- Знаменитости (11)
- Другое (218)
Сортировать по дате↓ популярности
Подробнее
Flowers around you
Макс размер: 1000x1500px
Печать: 25x38cm, 10x15inch
Добавили: 629 раз с 26 Sep 2022
Последний: 22 мин. назад
Вставить фото в рамку
✖
Bright flowers and butterfly
Макс размер: 1500x1060px
Печать: 38x26cm, 15x10inch
Добавили: 254 раз с 26 Sep 2022
Последний: 3 час назад
Вставить фото в рамку✖
Glade of red poppies
Макс размер: 1500x1061px
Печать: 38x26cm, 15x10inch
Добавили: 183 раз с 26 Sep 2022
Последний: 4 час назад
Вставить фото в рамку
✖
Freshness of Summer
Макс размер: 1500x1128px
Печать: 38x28cm, 15x11inch
Добавили: 114 раз с 26 Sep 2022
Последний: 6 час назад
Вставить фото в рамку
✖
Summer rainbow
Макс размер: 1500x1061px
Печать: 38x26cm, 15x10inch
Добавили: 1240 раз с 19 Jul 2022
Последний:
20 мин.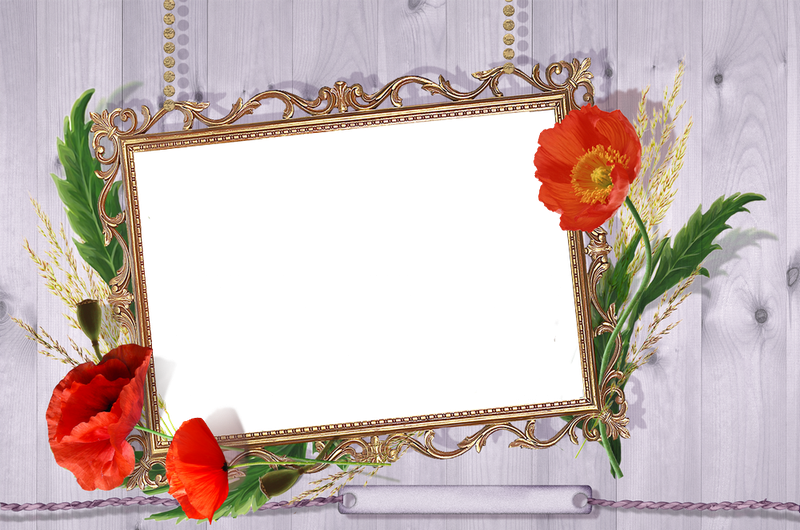
Вставить фото в рамку
✖
Be my Valentine heart-shaped frame
Макс размер: 1400x1500px
Печать: 35x38cm, 14x15inch
Добавили: 2108 раз с 13 Feb 2022
Последний: 7 час назад
Вставить фото в рамку
✖
Heart-shaped frame for lovers on Valentines Day
Макс размер: 1500x1061px
Печать: 38x26cm, 15x10inch
Добавили: 5130 раз с 13 Feb 2022
Последний: 2 час назад
Вставить фото в рамку
✖
Valentines Day greeting with bouquet of roses
Макс размер: 1061x1500px
Печать: 26x38cm, 10x15inch
Добавили: 3009 раз с 13 Feb 2022
Последний:
6 мин. назад
назад
Вставить фото в рамку
✖
Valentines Day. Box of candies as a gift
Макс размер: 1000x1500px
Печать: 25x38cm, 10x15inch
Добавили: 10935 раз с 13 Feb 2022
Последний: 2 час назад
Вставить фото в рамку
✖
Romantic mood of Valentines Day
Макс размер: 1500x1125px
Печать: 38x28cm, 15x11inch
Добавили: 4742 раз с 13 Feb 2022
Последний: 43 мин. назад
Вставить фото в рамку
✖
New Year border with red and green balls
Макс размер: 1450x1500px
Печать: 36x38cm, 14x15inch
Добавили: 8541 раз с 16 Dec 2021
Последний: 11 час назад
Вставить фото в рамку
✖
Christmas expectations of miracles
Макс размер: 1425x1500px
Печать: 36x38cm, 14x15inch
Добавили: 7060 раз с 16 Dec 2021
Последний: 7 час назад
Вставить фото в рамку
✖
Christmas wreath above the blue background
Макс размер: 1406x1500px
Печать: 35x38cm, 14x15inch
Добавили: 3248 раз с 16 Dec 2021
Последний: 6 час назад
Вставить фото в рамку
✖
Gifts boxes under New Year tree
Макс размер: 1500x1448px
Печать: 38x36cm, 15x14inch
Добавили: 3637 раз с 16 Dec 2021
Последний:
1 дн. назад
назад
Вставить фото в рамку
✖
New Year salute lights
Макс размер: 1500x1500px
Печать: 38x38cm, 15x15inch
Добавили: 5267 раз с 08 Dec 2021
Последний: 18 час назад
Вставить фото в рамку
✖
Christmas frame with red and yellow bubbles
Макс размер: 1500x1500px
Печать: 38x38cm, 15x15inch
Добавили: 12198 раз с 08 Dec 2021
Последний: 6 час назад
Вставить фото в рамку
✖
Santa is hurrying up with gifts
Макс размер: 833x1500px
Печать: 21x38cm, 8x15inch
Добавили: 4275 раз с 08 Dec 2021
Последний: 1 час назад
Вставить фото в рамку
✖
New year decorations above the bright background
Макс размер: 1500x938px
Печать: 38x23cm, 15x9inch
Добавили: 2395 раз с 08 Dec 2021
Последний:
1 дн. назад
назад
Вставить фото в рамку
✖
Christmas border with green branches
Макс размер: 1254x1500px
Печать: 31x38cm, 12x15inch
Добавили: 10580 раз с 08 Dec 2021
Последний: 5 час назад
Вставить фото в рамку
✖
Christmas holly in the wood
Макс размер: 1500x1500px
Печать: 38x38cm, 15x15inch
Добавили: 5190 раз с 08 Dec 2021
Последний: 6 час назад
Вставить фото в рамку
✖
Calendar 2020. Snowman and clock
Макс размер: 1061x1500px
Печать: 26x38cm, 10x15inch
Добавили: 7613 раз с 02 Dec 2021
Последний: 23 мин. назад
Вставить фото в рамку
✖
Calendar 2022.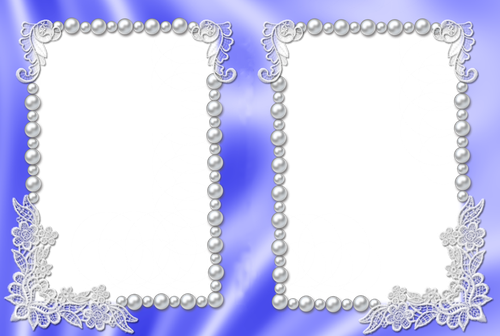 Beautiful roses
Beautiful roses
Макс размер: 1060x1500px
Печать: 26x38cm, 10x15inch
Добавили: 6442 раз с 02 Dec 2021
Последний: 12 час назад
Вставить фото в рамку
✖
Calendar 2022. Tiger with presents
Макс размер: 1061x1500px
Печать: 26x38cm, 10x15inch
Добавили: 5796 раз с 02 Dec 2021
Последний: 1 дн. назад
Вставить фото в рамку
✖
Calendar 2022. Pink frame with flowers
Макс размер: 1060x1500px
Печать: 26x38cm, 10x15inch
Добавили: 7037 раз с 02 Dec 2021
Последний: 38 мин. назад
Вставить фото в рамку
✖
Calendar 2022. For newlyweds
For newlyweds
Макс размер: 1061x1500px
Печать: 26x38cm, 10x15inch
Добавили: 1525 раз с 02 Dec 2021
Последний: 1 дн. назад
Вставить фото в рамку
✖
Calendar 2022. Tiger symbol of the year
Макс размер: 1061x1500px
Печать: 26x38cm, 10x15inch
Добавили: 6357 раз с 02 Dec 2021
Последний: 25 мин. назад
Вставить фото в рамку
✖
Calendar 2022. Esteemed tiger
Макс размер: 1500x1061px
Печать: 38x26cm, 15x10inch
Добавили: 1785 раз с 02 Dec 2021
Последний: 1 дн. назад
Вставить фото в рамку
✖
Calendar 2022. Cute rabbit
Макс размер: 1061x1500px
Печать: 26x38cm, 10x15inch
Добавили: 2188 раз с 02 Dec 2021
Последний:
18 мин. назад
назад
Вставить фото в рамку
✖
Birthday cake and presents
Макс размер: 1500x1500px
Печать: 38x38cm, 15x15inch
Добавили: 14214 раз с 21 Nov 2021
Последний: 4 мин. назад
Вставить фото в рамку
✖
Big and tasy Birthday cake
Макс размер: 1500x1493px
Печать: 38x37cm, 15x14inch
Добавили: 7591 раз с 21 Nov 2021
Последний: 22 мин. назад
Вставить фото в рамку
✖
Wonderful Birthday greetings
Макс размер: 1500x1500px
Печать: 38x38cm, 15x15inch
Добавили: 4827 раз с 21 Nov 2021
Последний: 18 мин. назад
Вставить фото в рамку
✖
Snow White with red rose
Макс размер: 1061x1500px
Печать: 26x38cm, 10x15inch
Добавили: 6271 раз с 21 Nov 2021
Последний:
9 мин. назад
назад
Вставить фото в рамку
✖
Halloween pumpkins around
Макс размер: 1500x1059px
Печать: 38x26cm, 15x10inch
Добавили: 1222 раз с 28 Oct 2021
Последний: 3 час назад
Вставить фото в рамку
✖
Halloween black cat
Макс размер: 1500x1243px
Печать: 38x31cm, 15x12inch
Добавили: 1243 раз с 28 Oct 2021
Последний: 30 мин. назад
Вставить фото в рамку
✖
Halloween framed with pumpkins
Макс размер: 1500x1130px
Печать: 38x28cm, 15x11inch
Добавили: 461 раз с 28 Oct 2021
Последний: 1 час назад
Вставить фото в рамку
✖
Flat floral frame
Макс размер: 1500x1500px
Печать: 38x38cm, 15x15inch
Добавили: 4162 раз с 28 Oct 2021
Последний: 1 час назад
Вставить фото в рамку
✖
ПОКАЗАТЬ ЕЩЕ
Рамки для фото используют для того, чтобы добавить особую атмосферу фотографиям. Персонализированные фоторамки могут многое рассказать о вас и вашем отношении к фотографии. LoonaPix предлагает Вам огромную коллекцию красивых рамок онлайн, чтобы вы точно нашли ту, которую искали. У нас вы можете легко добавить рамку онлайн, чтобы оживить ваши фотографии и быть уверенным, что все понимают, что вы хотите сказать.
Персонализированные фоторамки могут многое рассказать о вас и вашем отношении к фотографии. LoonaPix предлагает Вам огромную коллекцию красивых рамок онлайн, чтобы вы точно нашли ту, которую искали. У нас вы можете легко добавить рамку онлайн, чтобы оживить ваши фотографии и быть уверенным, что все понимают, что вы хотите сказать.
Романтические фотографии с вами и вашими возлюбленными выглядят гораздо лучше, если оформлены с сердечками и цветами. И у нас очень много таких бесплатных фоторамок онлайн на сайте. Не имеет значения, по какому поводу вы делали фотографию — будьте уверены, что у нас вы найдете то, что вам нужно. Просто используйте LoonaPix.com, чтобы вставить фото в рамку, и радуйтесь полученному результату. Наша коллекция удовлетворит буквально каждого! Имейте ввиду — на LoonaPix одна из самых больших коллекций фоторамок онлайн, которую вы можете найти!
Как сделать красивую рамку на фото в Фотошопе и более простой программе
Обрамление фото рамкой может стать завершающим штрихом обработки. В зависимости от типа оправы снимок может выглядеть по-разному: свадебно-торжественно, элегантно, детски-шаловливо. А необычная рамка придаст фотографии оригинальности. Предлагаем вам научиться создавать рамки в Фотошопе и более простой программе, рассчитанной на новичков.
В зависимости от типа оправы снимок может выглядеть по-разному: свадебно-торжественно, элегантно, детски-шаловливо. А необычная рамка придаст фотографии оригинальности. Предлагаем вам научиться создавать рамки в Фотошопе и более простой программе, рассчитанной на новичков.
Содержание
- 1 Как сделать рамку с рваными краями в Photoshop
- 2 Как обработать края фото с помощью готовой рамки в Photoshop
- 3 Альтернативный вариант: создаем рамку в ФотоМАСТЕРе
Как сделать рамку с рваными краями в Photoshop
PS – это мощный графический редактор, в котором можно создать совершенно уникальный фрейм. Если у вас еще не установлен этот софт, скачать Photoshop бесплатно можно здесь: https://free-photoshop-rus.ru
1. Откройте редактор и загрузите в него желаемый снимок. Двойным щелчком по фото разблокируйте фоновый слой. Затем создайте выделение, используя комбинацию клавиш Ctrl+A.
2. Теперь установите ширину будущей рамки. Для этого пройдите по пути «Выделение» – «Модификация» – «Граница» и укажите желаемый размер. Например, 50.
Для этого пройдите по пути «Выделение» – «Модификация» – «Граница» и укажите желаемый размер. Например, 50.
3. Далее активируйте режим быстрой маски (Q). Это поможет избежать деформации той области, которая должна оставаться нетронутой.
4. Зайдите в «Галерею фильтров» и в папке «Штрихи» выберите эффект аэрографа. В принципе это может быть любой другой пресет, лишь бы конечный результат вас удовлетворил. Обозначьте длину штриха и радиус его разбрызгивания. Эффект будет заметнее, если сдвинуть ползунки максимально вправо.
5. Примените изменения, после чего уберите «Быструю маску» (Q). Вокруг фото появится интересная мерцающая рамка. На этом этапе можно остановиться, а можно пойти дальше и окрасить рамку в любой желаемый цвет.
6. Создайте пустой слой (Shift+Ctrl+N) и вызовите палитру цветов, чтобы выбрать подходящий оттенок.
7. Возьмите инструмент «Заливка» (G) и щелкните им по холсту. Рамка вмиг заполнится краской. Снимите выделение (Ctrl+D), слейте все слои и сохраните результат.
Возьмите инструмент «Заливка» (G) и щелкните им по холсту. Рамка вмиг заполнится краской. Снимите выделение (Ctrl+D), слейте все слои и сохраните результат.
Способ достаточно трудоемкий, но если пошагово следовать инструкции, то все получится с первого раза. А теперь предлагаем разобраться, как создать выделение в ФШ при помощи готовой рамки.
Как обработать края фото с помощью готовой рамки в Photoshop
Прежде всего вам нужно будет найти подходящую рамку в Интернете. Введите поисковый запрос «рамка для фотошопа png», где png – это формат файла, предполагающий отсутствие фона на изображении. Это очень важно. После того, как вы выберете красивую рамочку, сохраните ее на компьютере. Дальше следуйте инструкции:
1. Откройте в программе снимок, который хотите обрамить. Теперь прямо на него перетащите сохраненную рамку. Она переместится как смарт-объект, который можно трансформировать.
2. При помощи узловых точек разверните рамку горизонтально и растяните. После придания ей нужного местоположения зафиксируйте результат, нажав на галочку на верхней панели инструментов.
При помощи узловых точек разверните рамку горизонтально и растяните. После придания ей нужного местоположения зафиксируйте результат, нажав на галочку на верхней панели инструментов.
Вот собственно и все. Рамку дополнительно можно украсить с помощью опции «Параметры наложения».
3. Слева внизу экрана найдите пиктограмму, обозначенную как «fx». Отметьте пункт «Наложить узор». Обратите внимание, что вы можете взять узор, имеющийся в каталоге программы, а можете загрузить свой. Для этого нужно нажать на шестеренку и выбрать строчку «Загрузить узоры…». Паттерны должны быть в формате pat. В меню Настройки можно установить уровень непрозрачности и масштаб рисунка. Затем нажмите «Ок», чтобы эффект применился.
4. Вместо узора есть возможность сделать рамку объемнее. Для этого нужно выбрать пункт «Тиснение». Тут более детальное меню настройки. Выбирается стиль обводки, которая ляжет на нашу рамку, ее размер, глубина, угол наклона, режим наложения подсветки и тени. Поэкспериментируйте с параметрами, после чего нажмите «Ок».
Поэкспериментируйте с параметрами, после чего нажмите «Ок».
5. Теперь выделите все слои и слейте их в один. Сохраните результат на ПК в нужном формате.
Оправа готова. Другие способы, как вручную сделать красивую рамку в Фотошопе, можно посмотреть по ссылке: https://free-photoshop-rus.ru/kak-sdelat-ramku-v-fotoshope.php
Альтернативный вариант: создаем рамку в ФотоМАСТЕРе
ФотоМАСТЕР – это русский редактор фото, рассчитанный на тех, кому работа в Фотошопе кажется слишком сложной. Многие функции здесь автоматизированы, а в меню разберется даже новичок – все логично структурировано, так что сразу понятно, где какой инструмент находится. Добавить рамку на фото можно за три несложных шага.
1. Откройте изображение в редакторе.
2. Зайдите в раздел «Текст и рамки».
3. Найдите каталог с рамками и «примерьте» на фото понравившийся вариант.
Обратите внимание, что некоторые рамки подвержены трансформации: можно изменять цвет фона, узора и толщину самой рамки.
Для изменения размера двигайте ползунок на одноименной шкале. Если хотите выбрать другой оттенок, кликните мышкой по цветовой полоске. Эта команда вызовет палитру цветов, где можно подобрать желаемый тон.
В ФотоМАСТЕРе можно также наложить рамку в формате png, которую вы подобрали в сети. Алгоритм действий следующий:
1. При открытой в редакторе фотографии зайдите во вкладку «Инструменты» и выберите опцию «Вставка картинки».
2. Программа предложит вам два варианта: наложить изображение или добавить клипарт из программного каталога. Вам нужно выбрать первый пункт.
3. Теперь укажите путь к папке, в которой находится ваша рамочка, и загрузите ее в программу. Обрамление ляжет поверх первичного изображения. Вам нужно отрегулировать высоту и ширину фрейма, используя инструмент выделения.
4. Слева в меню добавьте тень, задав ей нужное направление и радиус растушевки. При необходимости снизьте уровень непрозрачности. Впрочем, этот шаг можно пропустить.
При необходимости снизьте уровень непрозрачности. Впрочем, этот шаг можно пропустить.
5. Теперь нажмите кнопку «Применить» и сохраните изображение на ПК.
Как видите, создать обрамление на фото в ФотоМАСТЕРе гораздо проще, чем в Фотошопе. Кроме функции добавления рамки ФотоМАСТЕР можно использовать для мгновенного избавления кожи от дефектов, для цветокоррекции и замены фона. В редактор интегрированы библиотека разнообразных фильтров и эффектов, пресеты для авторетуши, а также присутствуют функции быстрого улучшения цветовых и световых характеристик фото.
В статье мы поделились несколькими способами создания эффектных рамок. Используйте их, когда хотите сделать поздравительную открытку, сгенерировать креативный коллаж или просто украсить свой фотоконтент.
Как добавить простую рамку к фотографии в Adobe Photoshop Elements
Как добавить простую рамку к фотографии в Adobe Photoshop Elements
В последнем сообщении в этом блоге мы узнали об использовании шаблонов рамок по умолчанию в Adobe Photoshop Elements, и это один из самых простых способов создания креативных рамок вокруг ваших фотографий.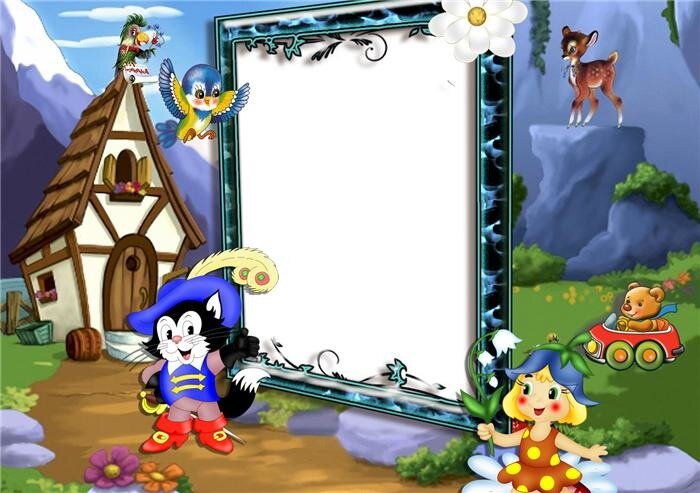 Но часто людям нравятся простые однотонные рамки. Давайте рассмотрим самый быстрый способ добавления простой рамки к фотографии в Adobe Photoshop Elements.
Но часто людям нравятся простые однотонные рамки. Давайте рассмотрим самый быстрый способ добавления простой рамки к фотографии в Adobe Photoshop Elements.
1. Просто откройте фотографию в редакторе Adobe Photoshop Elements.
2. Теперь перейдите в меню «Изображение», как показано на изображении ниже, нажмите «Изменить размер» и выберите «Изменить размер холста».
3. При выборе параметра «Изменение размера холста» в меню «Изображение» отображается следующий диалог. Этот диалог позволяет нам увеличить размер холста. Не вдаваясь в детали этого диалога, я просто расскажу о шагах, которые нам нужно выполнить для добавления фрейма.
3(a) — установите флажок «Относительное изменение размера».
3(b) — Укажите соответствующие значения ширины и высоты. Я установил 1 см в ширину и столько же в высоту. Если вам удобнее работать с пикселями, в раскрывающемся списке рядом с ним доступны различные параметры.
3(c) — Выберите соответствующий «Цвет расширения холста». Я выбрал черный и нажал OK.
Я выбрал черный и нажал OK.
Вот что я наконец получил. После этого, если вы чувствуете, что ширина меньше, можно использовать тот же метод поверх нее. Если он выглядит шире, чем ожидалось, просто обрежьте.
Надеюсь, у вас тоже все работает !!!
Актуальный пост сегодня!
Как добраться до Касола/Маланы и чем заняться в окрестностях этой потрясающей горной станции в гималайском штате Индия
Если вы постоянный посетитель Travellingcamera, вы, должно быть, заметили, что название этого фотопутешествия на самом деле не соответствует тому, что мы обычно публикуем. Этот пост вдохновлен множеством запросов, которые приходят к нам, особенно летом. Один из наиболее часто задаваемых вопросов — это возможность добраться до Касола и Маланы. Здесь мы пытаемся поделиться некоторыми подробностями о том, как добраться до Касола / Маланы, где остановиться, чем заняться и многим другим. Запись по теме – Касол: красивая гималайская горячая точка
Основные места, которые стоит увидеть и чем заняться в окрестностях Далхаузи: Станция Stunning Hill в Гималайском штате Индии
Далхаузи – одна из самых популярных горных станций в Химачале , и вокруг Далхаузи есть что исследовать. Это небольшой и очень ухоженный город в районе Чамба штата Химачал-Прадеш. В этом фотопутешествии рассказывается о некоторых интересных местах вокруг Чамбы и о том, как спланировать хороший однодневный тур по Хаджиару, Чамбе и Чамере и т. д. ГИДРОПРОЕКТ ЧАМЕРА Проект гидроэлектростанции Чамера расположен в Банихете, в 7 км от Далхаузи. Водоем возле озера очень живописен и является популярным местом для катания на лодках. Плотина Чамера находится примерно в 40 километрах от города Чамба. Дорога занимает около 1,5 часов, если состояние дороги хорошее. В целом, это немного сухая местность по сравнению с Далхаузи и Хаджиаром. И температура также повышается по мере того, как мы приближаемся к плотине Чамера. Выезжая из города Чамба, вы некоторое время следуете по реке Рави, а затем поворачиваете направо. После 45 минут езды вы увидите плотину Чемера.
Это небольшой и очень ухоженный город в районе Чамба штата Химачал-Прадеш. В этом фотопутешествии рассказывается о некоторых интересных местах вокруг Чамбы и о том, как спланировать хороший однодневный тур по Хаджиару, Чамбе и Чамере и т. д. ГИДРОПРОЕКТ ЧАМЕРА Проект гидроэлектростанции Чамера расположен в Банихете, в 7 км от Далхаузи. Водоем возле озера очень живописен и является популярным местом для катания на лодках. Плотина Чамера находится примерно в 40 километрах от города Чамба. Дорога занимает около 1,5 часов, если состояние дороги хорошее. В целом, это немного сухая местность по сравнению с Далхаузи и Хаджиаром. И температура также повышается по мере того, как мы приближаемся к плотине Чамера. Выезжая из города Чамба, вы некоторое время следуете по реке Рави, а затем поворачиваете направо. После 45 минут езды вы увидите плотину Чемера.
Путешествия и музыка || Очаровательный Химачал и его чарующие песни
Последние несколько лет я увлекаюсь музыкой Химачали. Я впервые познакомился с ним во время моей свадьбы, когда постоянная фоновая музыка женщин, поющих свадебные песни Химачали, сделала простую церемонию еще более красивой. С тех пор я познакомился с несколькими песнями Химачали, которые мне очень понравились. И это также дает мне большое преимущество — когда я пою их на семейных собраниях, часть семьи виджея неизменно впечатляется тем, что не-химачали знает так много песен химачали :-P.
Я впервые познакомился с ним во время моей свадьбы, когда постоянная фоновая музыка женщин, поющих свадебные песни Химачали, сделала простую церемонию еще более красивой. С тех пор я познакомился с несколькими песнями Химачали, которые мне очень понравились. И это также дает мне большое преимущество — когда я пою их на семейных собраниях, часть семьи виджея неизменно впечатляется тем, что не-химачали знает так много песен химачали :-P.
Кураторский список основных мест для посещения и лучших занятий в самом чистом городе Индии — Удивительный Чандигарх, Пенджаб
ФОТОГРАФИИ ГОРОДА ЧАНДИГАРХ Добро пожаловать в первый город Индии, свободный от табачного дыма: Чандигарх. Мне нравится город из-за его чистоты, дружелюбной атмосферы и отличного качества жизни. Чандигарх находится недалеко от столицы Индии Дели. В Чандигархе есть много хороших мест, которые стоит увидеть. Вот несколько фотографий: Сад камней: Сад камней находится недалеко от озера Сухна. Вход ведет к великолепному, почти сюрреалистическому расположению камней, валунов, разбитого фарфора, выброшенных люминесцентных ламп, разбитых и выброшенных стеклянных браслетов, строительного мусора, угля и глины — все это сопоставляется, чтобы создать фантастический фольклорный мир мест, солдат, обезьяны, деревенская жизнь, женщины и храмы.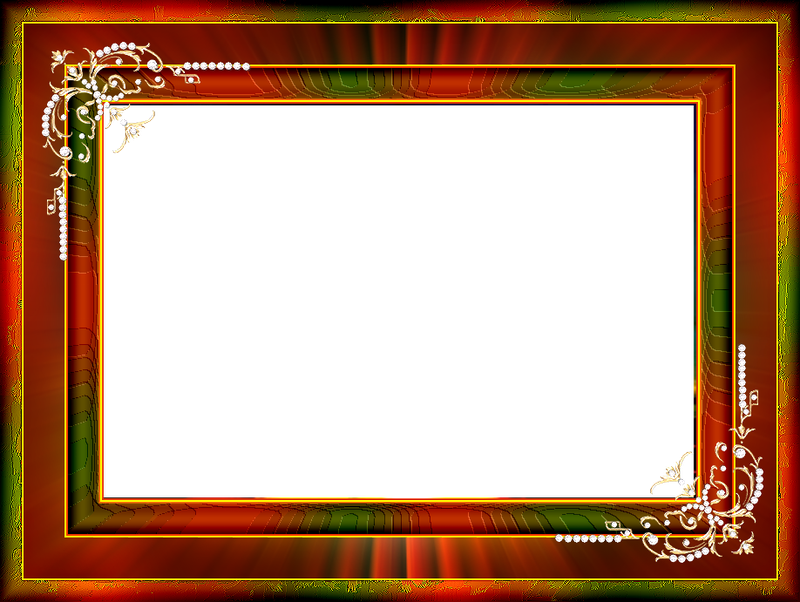 В конце есть огромное открытое пространство, окруженное разного рода зеркалами со спецэффектами. Есть много вещей, чтобы сделать для детей.
В конце есть огромное открытое пространство, окруженное разного рода зеркалами со спецэффектами. Есть много вещей, чтобы сделать для детей.
DSLR: между Canon 1300D и Nikon 3300D — какая камера начального уровня лучше для потрясающей фотографии?
Когда я просматриваю обзоры и сравнения продуктов, которые хочу купить, мне трудно читать длинные сообщения, в которых сравниваются вещи, которые для меня просто жаргоны, и нет четкого вердикта. А в конце я еще больше запутался :). В своих недавних обзорах я начал добавлять вердикты, и в прошлом по крайней мере 40 друзей и родственников согласились с моим вердиктом и купили камеры, которые я предложил, и все они довольны тем, что у них есть. И это делает меня более уверенным в предложении продуктов, которые используются либо мной для какого-то проекта, либо моими серьезными друзьями-фотографами. Хотя этот пост посвящен сравнению Canon 1300D и Nikon D3300, не стесняйтесь обращаться к нам за подробным обзором других камер.
Как добавить рамку к изображению в Photoshop — DW Photoshop
Photoshop 6 дней назад от СтейсиЕсли вы хотите добавить рамку вокруг изображения в Photoshop, вам повезло. Это относительно простой процесс, который можно выполнить всего за несколько шагов. Сначала откройте изображение, к которому вы хотите добавить рамку, в Photoshop. Далее создайте новый слой. Для этого щелкните значок «Создать новый слой» в нижней части панели «Слои». Когда у вас есть новый слой, используйте инструмент «Прямоугольник», чтобы нарисовать прямоугольник по периметру вашего изображения. Когда вы будете удовлетворены размером и расположением прямоугольника, перейдите в меню «Правка» и выберите «Обводка». В В диалоговом окне «Обводка» выберите ширину обводки и цвет. Затем нажмите «ОК». Теперь ваша рамка готова!
В этом уроке мы покажем вам, как сделать рамку в фотошопе вокруг изображения. Используя Photoshop, вы можете легко добавлять к изображению различные типы рамок. Чтобы создать небольшую границу между изображением и основной границей, необходимо добавить обводку к основной границе изображения. Как создать рамку и рамку вокруг изображения в Photoshop? Использование инструмента « Paint Bucket Tool 9»0052», вы можете создать рамку рисунка для вашего изображения. В окне «Свойства кисти» вы можете применить кисть к граничной области фоторамки.
Чтобы создать небольшую границу между изображением и основной границей, необходимо добавить обводку к основной границе изображения. Как создать рамку и рамку вокруг изображения в Photoshop? Использование инструмента « Paint Bucket Tool 9»0052», вы можете создать рамку рисунка для вашего изображения. В окне «Свойства кисти» вы можете применить кисть к граничной области фоторамки.
Как поставить рамку вокруг изображения?
Кредит: PinterestЕсть несколько способов поместить рамку вокруг изображения. Один из способов — использовать физическую рамку , которая выходит за пределы изображения. Другой способ — использовать цифровую рамку, которая помещается вокруг изображения в программе.
Как называется обрамление вокруг изображения?
Сопряжение ( кадрирование изображения ) относится к методу кадрирования.
Как создать форму границы в Photoshop?
Кредит: Stack Exchange В Photoshop вы можете создать форму границы, используя инструмент «Прямоугольник», инструмент «Эллипс» или инструмент «Пользовательская фигура » . Чтобы создать прямоугольник или эллипс, просто нажмите и перетащите курсор мыши, чтобы создать фигуру. Чтобы создать пользовательскую фигуру, сначала выберите инструмент «Пользовательская фигура» на панели инструментов, затем щелкните и перетащите курсор мыши, чтобы создать фигуру.
Чтобы создать прямоугольник или эллипс, просто нажмите и перетащите курсор мыши, чтобы создать фигуру. Чтобы создать пользовательскую фигуру, сначала выберите инструмент «Пользовательская фигура» на панели инструментов, затем щелкните и перетащите курсор мыши, чтобы создать фигуру.
С помощью Photoshop можно добавить к изображению границы, выходящие за пределы основной линии. На панели параметров можно выбрать рамку в форме кролика или собаки. Вы можете использовать обтравочную маску, чтобы сделать цветочную рамку или изображение из настоящего дерева. При необходимости вы можете обрезать изображение, используя размер холста, и расположить его. Обтравочные маски можно использовать для заполнения границ фигуры, а также для создания декоративной рамки или без заливки. Если вам нужна граница размером 1- дюймов, вы должны увеличить высоту и ширину на 20 пикселей.
Как создать шаблон фоторамки в Photoshop
Чтобы создать шаблон фоторамки в Photoshop, откройте новый документ и выберите «Прямоугольник» на панели инструментов . Нарисуйте прямоугольник на холсте и залейте его цветом по вашему выбору. Затем выберите «Инструмент «Эллипс» и нарисуйте круг внутри прямоугольника. Залейте круг другим цветом. Теперь выберите «Текст» на панели инструментов и введите текст внутри круга. Выберите шрифт, размер и цвет для вашего текста. Наконец, добавьте несколько украшений к шаблону фоторамки, используя «Инструмент «Кисть» или «Инструмент «Перо».
Нарисуйте прямоугольник на холсте и залейте его цветом по вашему выбору. Затем выберите «Инструмент «Эллипс» и нарисуйте круг внутри прямоугольника. Залейте круг другим цветом. Теперь выберите «Текст» на панели инструментов и введите текст внутри круга. Выберите шрифт, размер и цвет для вашего текста. Наконец, добавьте несколько украшений к шаблону фоторамки, используя «Инструмент «Кисть» или «Инструмент «Перо».Как обвести изображение рамкой
Существует несколько способов обрамления изображения. Один из способов — использовать программу редактирования изображений , такую как Photoshop или GIMP. С помощью этих программ вы можете просто добавить рамку к своему изображению, создав новый слой и используя кисть или перо, чтобы нарисовать рамку вокруг края изображения. Другой способ добавить границу — использовать код HTML или CSS. В HTML вы можете использовать тег и добавить к изображению атрибут «граница». С помощью CSS вы можете использовать свойство «граница», чтобы добавить границу вокруг изображения.
В вашем браузере вы можете изменить изображение JPG. Вырежьте JPG-изображение. Чем меньше изображение JPEG, тем больше данных оно может быть сжато. Одно изображение может быть создано при объединении нескольких файлов JPEG. Предварительный просмотр миниатюры, взятой из JPG. На этом шаге вы превратите JPEG в маленькую миниатюру. Чтобы преобразовать изображение JPEG в изображение FLIF , используйте кнопку «Преобразовать».
При преобразовании FLIF в JPEG и несколько изображений JPG используйте GIF для создания анимированного GIF. Изображение в формате JPEG можно просмотреть с помощью браузера. Вы должны распечатать JPG. Добавьте к изображению в формате JPEG текстовые метки, стрелки и прямоугольники. JPG — отличный инструмент для создания высококачественных изображений ANSI. Изображение в формате ANSI можно преобразовать в JPEG. Вы можете переименовать файлы JPG, удалив их метаданные.
После сжатия извлеките скрытые метаданные (информацию EXIF) из изображения JPEG. JPG можно использовать для поиска пикселей. Найдите позиции пикселей в JPEG в этом примере.
JPG можно использовать для поиска пикселей. Найдите позиции пикселей в JPEG в этом примере.
Стейси
Стейси Ли — эксцентричный писатель и заядлый путешественник. Она любит исследовать новые книги и места со своим псом
СтейсиКак добавить рамку к фотографии
Ссылки на устройства
- Android
- iPhone
- Windows
- Устройство отсутствует?
Существует множество способов добавить рамку к фотографии. Более того, это довольно простой способ придать вашим изображениям стильный вид. Это можно сделать на ПК, устройствах Android и iPhone с использованием различного программного обеспечения.
Итак, продолжайте читать, если вы хотите сделать свою фотографию эффектной или придать ей физическое звучание с помощью старомодной рамки. В этой статье вы сможете найти рамки к картинкам с помощью разных программ и устройств.
Как добавить рамку к фотографии в Photoshop
Photoshop — одна из самых популярных программ для редактирования. Его популярность обусловлена его мощными инструментами и возможностями редактирования. Поэтому неудивительно, что его часто используют и для дизайна.
Таким образом, добавить рамку к фотографии в Photoshop не только возможно, но и относительно просто. Вот как это сделать:
- Откройте изображение, к которому вы хотите добавить рамку.
- Сделайте фоновый слой видимым.
- Увеличьте размер холста, выбрав «Изображение», а затем «Размер холста» или просто нажав Alt + Ctrl + C. », а затем нажмите «ОК».
- Создайте пограничный слой, создав новый слой и переместив его под слой с фотографией.
- Залейте границу сплошным цветом, выбрав слой границы и заполнив его любым цветом.
Если вы новичок в Photoshop, возможно, вы не знаете, как сделать фон видимым. По умолчанию, когда вы открываете изображение в Photoshop, оно открывается как заблокированный фоновый слой. Просто щелкните значок замка на панели слоев, чтобы разблокировать слой.
Просто щелкните значок замка на панели слоев, чтобы разблокировать слой.
Вы можете добавить рамку меньшего размера позади первой, чтобы рамка выглядела более классической. Для этого выполните следующие действия:
- Выберите слой с фотографией на панели слоев и нажмите кнопку «Добавить стиль слоя».
- Выберите «инсульт».
- Установите флажок «Обводка» и измените параметры обводки следующим образом в окне «Стиль слоя». также добавьте текстуры к границе.
- На панели слоев создайте новый слой.
- Выберите новый слой.
- Откройте инструмент «Ведро с краской», выбрав «Меню», затем инструмент «Ведро с краской» или нажав клавишу G.
- Измените свойство инструмента «Заливка» на «Шаблон».
- Выберите понравившийся рисунок и заполните им рамку.
Как добавить рамку к фотографии в Canva
Canva — это очень удобный инструмент для дизайна, и его часто используют для добавления различных рамок и рамок к изображениям.
 Кроме того, существует множество готовых бордюров на выбор. Выполните следующие действия, чтобы добавить рамку к изображению в Canva:
Кроме того, существует множество готовых бордюров на выбор. Выполните следующие действия, чтобы добавить рамку к изображению в Canva:- Создайте новый дизайн или откройте существующий.
- На боковой панели щелкните вкладку «Элементы».
- Введите «границы» в строку поиска. Чтобы увидеть результаты, нажмите клавишу Enter или Return на клавиатуре.
- Чтобы включить рамку в свой дизайн, нажмите на нее.
- Дублируйте выбранный элемент, нажав CMD+D (Mac) или CTRL+D (Windows).
Границы Premium обозначаются знаком доллара или маленькой короной. С подпиской Canva Pro или Canva for Enterprise вы можете получить доступ к расширенной коллекции премиальных компонентов.
Если вам нравится рамка от определенного автора, вы можете просмотреть больше его дизайнов, наведя курсор на элемент на боковой панели редактора. Выберите три горизонтальные точки, которые появляются под заголовком элемента, а затем «Просмотреть больше по участникам», чтобы увидеть больше вариантов дизайнера.

Чтобы изменить размер границ, выберите их и перетащите любые белые круглые маркеры на внешних углах внутрь или наружу. Вы также можете изменить цвет элемента, щелкнув его, чтобы выбрать его, а затем цветную плитку на панели инструментов над редактором. Выберите цвет из предложенных палитр или нажмите «Новый цвет», чтобы открыть селектор цвета.
Как добавить рамку к фотографии с iPhone
Вы можете добавить рамку на устройствах iOS без необходимости каких-либо дополнительных загрузок или приложений. Для этого вам нужно использовать два родных инструмента для редактирования фотографий iOS. Вот как начать:
- Запустите приложение «Фотографии» и выберите изображение, чтобы добавить рамку.
- В углу нажмите кнопку «Редактировать».
- Выберите три горизонтальные точки.
- Нажмите кнопку «Разметка».
- Находясь в разделе «Разметка», коснитесь знака «плюс» (+).
- Коснитесь квадрата в списке элементов.
 Это вставит черный квадрат на изображение.
Это вставит черный квадрат на изображение. - (необязательно) Когда квадрат выбран, вы можете нажать на опции цвета, чтобы изменить цвет границы. Нажмите маленькую квадратную/круглую кнопку в углу, чтобы при необходимости отрегулировать толщину подложки границы.
- Коснитесь и перетащите синие точки квадрата, чтобы переместить прямоугольник на границу области для границы изображения.
- Выберите «Готово».
- Нажмите кнопку «Обрезать», которая выглядит как квадрат с вращающимися стрелками.
- Перетащите ручки выбора кадрирования, чтобы они совпали с вновь созданной внешней квадратной рамкой, затем нажмите «Готово».
Как добавить рамку к фотографии с Android
К сожалению, чтобы добавить рамку на Android-устройство, вам придется загрузить приложение для редактирования изображений. PicsArt — популярное приложение для редактирования изображений, доступное для устройств Android и iOS. Вы можете загрузить его из магазина Google Play.
 Оттуда шаги, чтобы добавить фоторамку:
Оттуда шаги, чтобы добавить фоторамку:- В нижней части экрана есть символ плюса (+). Нажмите на нее и предоставьте программе необходимые разрешения для доступа к вашей галерее.
- Вам будет предложено четыре варианта. Вы можете выбрать вариант в зависимости от ваших потребностей.
- Откройте изображение, к которому вы хотите применить рамку.
- После загрузки изображения в нижней части окна появится прокручиваемая панель инструментов. Там вы найдете инструмент «Граница». Нажмите на него.
- Откроется новое окно, в котором вы можете настроить цвет и ширину границы.
- Изображение будет обновляться в режиме реального времени, что позволит вам сразу увидеть результаты. Когда закончите, нажмите на галочку в правом верхнем углу экрана.
- Вы можете сохранить изображение или мгновенно опубликовать его в социальной сети.
Как добавить рамку к фотографии с ПК с Windows
Microsoft Paint, бесплатный инструмент, входящий в состав каждой версии Microsoft Windows, позволяет применять базовую рамку к любому изображению.
 Приложение позволяет настраивать несколько рамок, и вы можете добавлять их к значкам веб-сайтов и изображениям с цифровых камер. Вот как это сделать:
Приложение позволяет настраивать несколько рамок, и вы можете добавлять их к значкам веб-сайтов и изображениям с цифровых камер. Вот как это сделать:- Щелкните изображение правой кнопкой мыши и выберите «Открыть с помощью».
- Нажмите «Microsoft Paint» в списке приложений, затем «Открыть».
- В верхней части окна Paint щелкните значок инструмента «Линия».
- Выберите цвет границы из списка доступных цветов. Обратите внимание, что значок мыши содержит линию, указывающую на то, что инструмент линии активен.
- Из самого верхнего левого угла в правый проведите линию. Продолжайте рисовать линию вокруг изображения со всех четырех сторон.
- Когда закончите, нажмите кнопку «Сохранить».
Рамка для ваших цифровых фотографий
Добавить рамку или рамку к вашим фотографиям стало проще, чем когда-либо. Технологические достижения сделали возможным использование цифровых фотографий и цифровых рамок для изображений.

- На панели слоев создайте новый слой.
 Кроме того, существует множество готовых бордюров на выбор. Выполните следующие действия, чтобы добавить рамку к изображению в Canva:
Кроме того, существует множество готовых бордюров на выбор. Выполните следующие действия, чтобы добавить рамку к изображению в Canva:
 Это вставит черный квадрат на изображение.
Это вставит черный квадрат на изображение.  Оттуда шаги, чтобы добавить фоторамку:
Оттуда шаги, чтобы добавить фоторамку: Приложение позволяет настраивать несколько рамок, и вы можете добавлять их к значкам веб-сайтов и изображениям с цифровых камер. Вот как это сделать:
Приложение позволяет настраивать несколько рамок, и вы можете добавлять их к значкам веб-сайтов и изображениям с цифровых камер. Вот как это сделать: