Перемещение, вращение и упорядочивание графики—ArcMap
Большая часть работы по созданию карты состоит из организации графики и других элементов. Например, можно ориентировать графику или позиционировать элементы карты, такие как заголовки, рамки и стрелки севера.
ArcMap предоставляет набор инструментов, с помощью которых можно позиционировать и ориентировать графику. Можно перемещать графику, перетаскивая ее указателем мыши или, если нужно более точное управление, можно сдвинуть ее вверх, вниз, влево или вправо. Также можно поместить графику в местоположение с указанными координатами. Можно упорядочить графику, переместив один графический элемент поверх другого, повернув его или отразив горизонтально или вертикально.
- Щелкните инструмент Выбрать элементы на панели Рисование, затем щелкните графику, которую вы хотите изменить.
- Выберите способ изменения графики.
Переместить
Перетащите выделенный графический элемент в новое положение.

Используйте для перемещения графики следующие комбинации клавиш.
- SHIFT+стрелка — перемещение графики на один пиксел в направлении стрелки.
- HIFT+CTRL+стрелка — перемещение графики на 4 пиксела в направлении стрелки.
- Стрелка — перемещение графики на 10 пикселов в направлении стрелки.
- CTRL+стрелка — перемещение графики на 40 пикселов в направлении стрелки.
Сдвиг
Щелкните Рисование на панели инструментов Рисование, выберите Сдвиг и щелкните направление, в котором нужно сдвинуть графику.
Примечание:
Графика переместится примерно на 10 пикселов в направлении сдвига.
Размещение в определенном положении
Дважды щелкните графику, которую вы хотите переместить, перейдите на вкладку Размер и положение в диалоговом окне Свойства и введите координаты X и Y.
Примечание:
В виде компоновки укажите координаты X и Y относительно нижнего левого угла компоновки.
 В виде данных укажите координаты X и Y в единицах, в которых хранятся данные.
В виде данных укажите координаты X и Y в единицах, в которых хранятся данные.Порядок
Щелкните Рисование на панели инструментов Рисование, выберите Порядок, затем щелкните опцию упорядочивания.
Поворот
Щелкните инструмент Повернуть на панели инструментов Рисование, расположите указатель мыши над перекрестием, указывающим точку поворота, и переместите ее, как необходимо. Щёлкните и перетащите указатель мыши для поворота графики.
Примечание:
Чтобы повернуть графику на 90 градусов влево или вправо, щелкните Рисование на панели инструментов Рисование, выберите Повернуть или отразить, затем щелкните Повернуть влево или Повернуть вправо.
Отразить горизонтально или вертикально
Щелкните Рисование на панели инструментов Рисование, выберите Повернуть или отразить, затем щелкните Отразить горизонтально или Отразить вертикально.
Одинаковый размер
Щелкните Рисование на панели инструментов Рисование, выберите Распределить, затем щелкните Одинаковый размер
Примечание:
Если выбрать несколько графических элементов, у одного маркер будет синим, а у остальных ― зеленым.
 Синие маркеры выделяют доминирующий элемент в группе, размер которого не изменится после применения инструмента Одинаковый размер. Размер остальных выбранных элементов станет равен размеру доминирующего элемента.
Синие маркеры выделяют доминирующий элемент в группе, размер которого не изменится после применения инструмента Одинаковый размер. Размер остальных выбранных элементов станет равен размеру доминирующего элемента.
Подсказка:
Панель инструментов Графика предоставляет быстрый доступ к инструментам, часто используемым для управления графическими элементами. Чтобы отобразить ее, щелкните Настройка > Панель инструментов > Графика.
Подсказка:
Можно щёлкнуть правой кнопкой мыши графический элемент или группу выбранных графических элементов, чтобы открыть контекстное меню, содержащее ярлыки для большого количества графических операций.
3D трансформации. Основы | CSS: Transform (трансформация объектов)
Зарегистрируйтесь для доступа к 15+ бесплатным курсам по программированию с тренажером
Сегодня много способов создать 3D на странице, но CSS позволяет это сделать «нативно», то есть без применения сторонних плагинов. В оставшихся уроках этого курса мы рассмотрим все, что связано с трансформациями в трехмерном пространстве. От создания элементов, до их искажений.
В оставшихся уроках этого курса мы рассмотрим все, что связано с трансформациями в трехмерном пространстве. От создания элементов, до их искажений.
Чем двухмерный объект отличается от трехмерного? Если говорить с точки зрения науки, то появляется новая ось координат. В прошлых уроках мы производили трансформации только по двум осям: x и y. В трехмерном пространстве появляется дополнительная ось z, благодаря которой мы можем добавить глубины объекту.
В процессе прохождения второй части курса мы научимся работать с осью z, и для того, чтобы увидеть основные изменения в стилях вводится понятие перспективы, то есть расстояние между экраном и расположением элемента в глубине по оси z. Именно перспектива является тем, на что опирается мозг для определения трехмерности объекта.
Перспектива
Перспектива указывается у родительского объекта, внутри которого будут находиться элементы с трансформациями. Обратите внимание на следующий пример.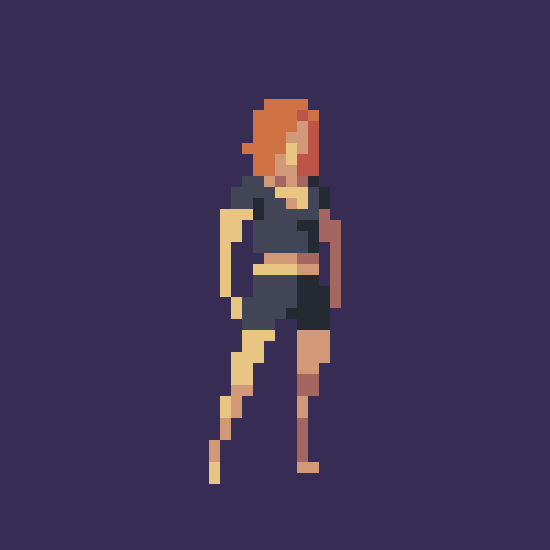 В нем для объектов указаны одинаковые стили и одинаковая анимация с одной разницей: одна из сцен имеет перспективу в 800 пикселей. В этом примере обратите внимание на то, как вращаются элементы по оси x. В сцене с перспективой есть глубина и элемент не просто визуально меняет свои размеры, но и видно именно его поворот, в отличие от соседней сцены. В двухмерной сцене такое вращение достигается путем сжимания и разжимания элемента, а не непосредственного его вращения, так как отсутствует дополнительная ось z.
В нем для объектов указаны одинаковые стили и одинаковая анимация с одной разницей: одна из сцен имеет перспективу в 800 пикселей. В этом примере обратите внимание на то, как вращаются элементы по оси x. В сцене с перспективой есть глубина и элемент не просто визуально меняет свои размеры, но и видно именно его поворот, в отличие от соседней сцены. В двухмерной сцене такое вращение достигается путем сжимания и разжимания элемента, а не непосредственного его вращения, так как отсутствует дополнительная ось z.
.scene-perspective {
perspective: 800px;
}
Управлять перспективой в CSS можно используя свойство perspective. Оно может принимать любое значение, которыми можно определить размер: px, em, rem и так далее. Свойство показывает, на каком расстоянии по оси z располагается элемент.
Важно: чем больше значение, тем дальше элемент находится от зрителя. Это означает, что его трансформации будут менее заметны, чем у объекта, который находится ближе.
.scene-perspective-200 {
perspective: 200px;
}
.scene-perspective-800 {
perspective: 800px;
}
.scene-perspective-5000 {
perspective: 5000px;
}
В этом примере можно заметить, что чем меньше перспектива, тем ближе к нам происходит вращение. При значении в 200 пикселей возникает ощущение, что блок проворачивают прям перед нашими глазами, а значит объект искажается. При перспективе в 5000 пикселей эффект не такой заметный, так как объект очень далеко от нас. Если увеличить значение до размеров в 20000 пикселей, то вращение будет похоже на то, что происходит в двухмерном пространстве.
Точка зрения
Здесь мы говорим не о мыслях, а о действительной точке зрения на объект, то есть о том, в какой позиции мы находимся: слева, справа, сверху, снизу, немного сбоку и так далее. Изменение точки зрения сильно влияет на то, как объект будет трансформироваться.
Для определения точки зрения используется свойство perspective-origin. По своим значением оно схоже со свойством transform-origin, только теперь определяется не точка трансформации, а точка, с которой мы наблюдаем трансформацию. По умолчанию такой точкой является центр объекта, которое записывается так:
.object {
perspective-origin: 50% 50%;
}
В примере выше для каждого блока использовано только одно из трех значений. Обратите внимание на то, как меняется восприятие от вращения объекта при разных точках зрения.
.scene-perspective {
perspective: 800px;
}
.perspective-left {
perspective-origin: left;
}
.perspective-center {
perspective-origin: center;
}
.perspective-right {
perspective-origin: right;
}
Открыть доступ
Курсы программирования для новичков и опытных разработчиков. Начните обучение бесплатно
Начните обучение бесплатно
- 130 курсов, 2000+ часов теории
- 1000 практических заданий в браузере
- 360 000 студентов
Электронная почта *
Отправляя форму, вы принимаете «Соглашение об обработке персональных данных» и условия «Оферты», а также соглашаетесь с «Условиями использования»
Наши выпускники работают в компаниях:
2d — Как я могу вращать спрайты пиксельной графики, не разрушая эстетику?
Задавать вопрос
спросил
Изменено 1 год, 4 месяца назад
Просмотрено 33 тысячи раз
\$\начало группы\$
Прямо сейчас я стою перед огромным вопросом «Дизайн игры». Я делаю игру в стиле пиксель-арт, и использование билинейной интерполяции может решить множество проблем с анимацией. С другой стороны, это уже не «пиксельная игра».
Я делаю игру в стиле пиксель-арт, и использование билинейной интерполяции может решить множество проблем с анимацией. С другой стороны, это уже не «пиксельная игра».
Если я использую билинейную интерполяцию, анимация работает, но выглядит «гибридно», а художественный стиль теряется. Либо я испортил свою анимацию, либо я испортил художественный стиль. Я не могу иметь оба, кажется.
Есть ли другой способ решить эту проблему?
- 2d
- вращение
- пиксель-арт
\$\конечная группа\$
\$\начало группы\$
Автоматический поворот пиксельной графики на угол, отличный от 90°, обычно не работает. Если вы хотите сохранить эстетику пиксель-арта, вам, как правило, не придется перерисовывать рисунок под каждым углом.
Если вы используете вид псевдоретро, когда ваши спрайты на самом деле имеют гораздо более высокое разрешение, чем они кажутся, иногда вам может сойти с рук увеличение их масштаба на целочисленный коэффициент без интерполяции в графическом редакторе, а затем поворот их на линейная интерполяция во время выполнения. Чтобы ваши спрайты не размывались в исходной ориентации, всегда следите за тем, чтобы позиция прорисовки была округлена до ближайшего целого числа (некоторые графические движки/фреймворки/библиотеки позволяют рисовать спрайты в координатах с плавающей запятой, что часто приводит к размытию). Но обычно это просто ленивый заменитель, который не достигает того качества, которого можно достичь при ручной работе.
Чтобы ваши спрайты не размывались в исходной ориентации, всегда следите за тем, чтобы позиция прорисовки была округлена до ближайшего целого числа (некоторые графические движки/фреймворки/библиотеки позволяют рисовать спрайты в координатах с плавающей запятой, что часто приводит к размытию). Но обычно это просто ленивый заменитель, который не достигает того качества, которого можно достичь при ручной работе.
Вот пример спрайта в исходном размере, увеличенного в 3 раза без интерполяции, а затем повернутого на 30° с линейной интерполяцией:
\$\конечная группа\$
4
\$\начало группы\$
Взгляните на RotSprite.
RotSprite — это алгоритм масштабирования и вращения спрайтов, разработанный Xenowhirl. Он создает гораздо меньше артефактов, чем алгоритмы поворота ближайшего соседа, и, как и EPX, не вносит в изображение новые цвета (в отличие от большинства систем интерполяции).
Алгоритм сначала масштабирует изображение в 8 раз по сравнению с исходным размером с помощью модифицированного алгоритма Scale2×, который рассматривает похожие (а не идентичные) пиксели как совпадения. Затем он вычисляет, какое смещение поворота использовать, отдавая предпочтение точкам выборки, которые не являются граничными пикселями. Затем повернутое изображение создается с помощью алгоритма масштабирования и поворота ближайшего соседа, который одновременно сжимает большое изображение до его исходного размера и поворачивает изображение. Наконец, пропущенные детали отдельных пикселей восстанавливаются, если соответствующий пиксель в исходном изображении отличается, а у целевого пикселя есть три идентичных соседа.
Вы можете либо реализовать этот алгоритм самостоятельно как часть кода отрисовки вашей игры, либо использовать его для предварительного создания повернутых ресурсов. Инструмент пиксельной графики Aseprite интегрировал RotSprite как часть своего редактора спрайтов.
Кроме того, ознакомьтесь с этой веткой форума Unity о том, как использовать RotSprite в Unity, а также с более общей информацией о RotSprite.
\$\конечная группа\$
2
\$\начало группы\$
вверху слева на странице есть опция: автоматический выбор: группа и слой. выберите вариант слоя, затем поверните. так тебе никто не говорит.
\$\конечная группа\$
1
Editing Rotate — бесплатный онлайн-инструмент для рисования в пиксельной графике
Популярные
Новые
Избранные
Частные
Назад
Следующий
:
Размер пикселя (1)
Х:0, Y: 0
Ширина: 256 пикселей
Высота: 144 пикселей
Ширина: 0, Высота: 0
Загрузка. .
.
Не загружается? Попробуйте перезагрузить браузер.
Скачать GIF
Элементы управления
Все кадры
Закрыть объявление
Рисунок. Custom» в раскрывающемся меню на панели параметров. Вы можете создать письмо, выбрав регион с помощью инструмента выбора.
Высота линии
Межбуквенное расстояние
Доступные буквы
Кисти
Чтобы назначить пользовательскую кисть, просто используйте инструмент выбора и выберите нужную область. Используйте хэштег #brushes, чтобы добавить свою кисть.
Кисти:
Выберите, какую букву назначить
(Вы можете использовать этот шрифт, выбрав «Пользовательский» в раскрывающемся списке выбора шрифта)
Размер изображения слишком мал для загрузки в Интернете. Изображения должны быть больше 31×31 пикселей. Вы можете скачать изображения ниже в любом соотношении.
| Слои | Текущий Все | |
| рисовать.модальные.скачать.фреймы | Текущий Все | |
| GIF | Скачать |
Заголовок
Описание
Нажимая «Сохранить рисунок», вы соглашаетесь с условиями использования Pixilart.
Для использования этих функций требуется вход в систему.
Кто может редактировать этот рисунок? Общедоступное редактированиеТолько яРедактировать может любой
Видимость PublicUnlistedPrivate
Загрузить повтор
Реклама
Похоже, вы не сохранили свои последние изменения, и автосохранение загрузило их за вас. Нажмите «Новый рисунок», если хотите начать новый рисунок.
Вы можете отключить автосохранение в настройках ( ).
16 16 bf9f3ddb4be19d5
Вы можете редактировать свой слой только во время рисования онлайн
Настройки
Скачать
Новый марок
Новый рисунок
RESIZE RASTIN
Кисти
Цвета
Получение рисунка..
Назначить шрифт
Повтор
Мобильное приложение
Создание повтора
Загрузка..
Это очистит текущий холст. Пожалуйста, отмените сейчас, чтобы не стереть все.
Данные испорчены
Вы уверены?
Загрузка
Это очистит весь чертеж. Хорошо продолжить?
Открытые файлы не могут быть загружены или сохранены.
Не удалось найти случайный размер. Пожалуйста, попробуйте еще раз.
Произошла ошибка. Пожалуйста, сохраните изображение, прежде чем вносить какие-либо новые изменения. Если ошибка повторится, обратитесь в службу поддержки.
Вы можете редактировать свой слой только во время онлайн-рисования
Ошибка при загрузке штампов.

 Синие маркеры выделяют доминирующий элемент в группе, размер которого не изменится после применения инструмента Одинаковый размер. Размер остальных выбранных элементов станет равен размеру доминирующего элемента.
Синие маркеры выделяют доминирующий элемент в группе, размер которого не изменится после применения инструмента Одинаковый размер. Размер остальных выбранных элементов станет равен размеру доминирующего элемента.