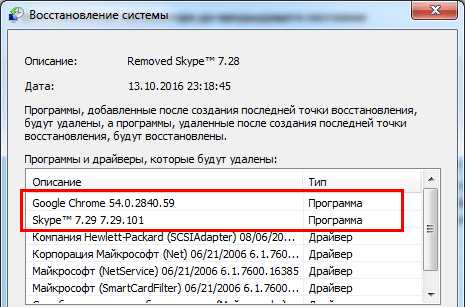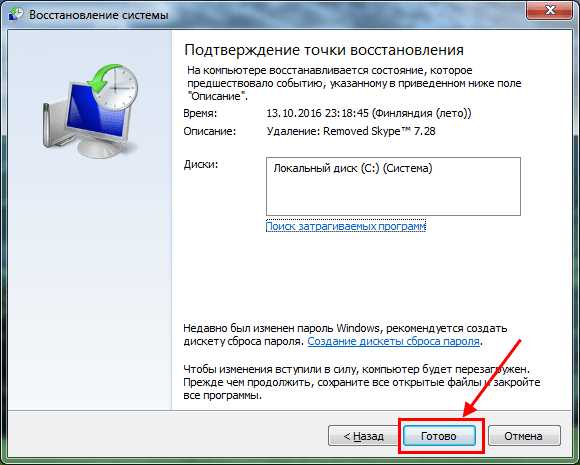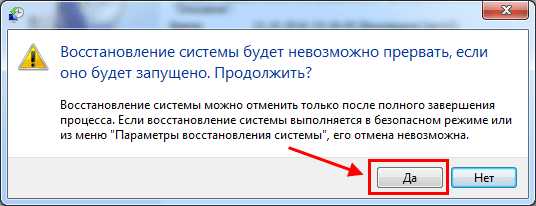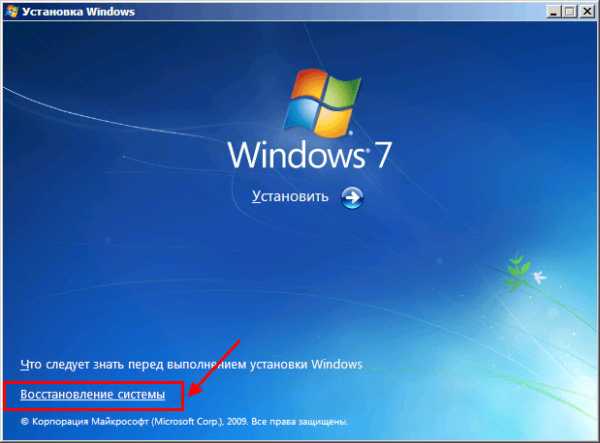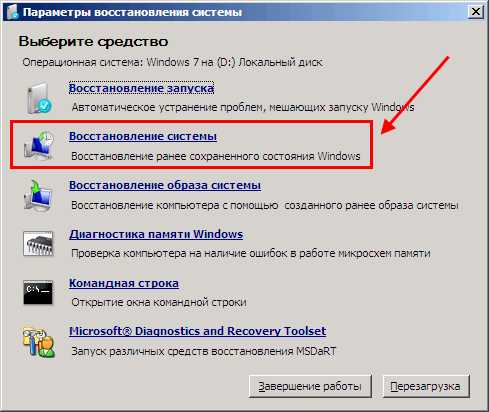Как откатить систему назад в Windows 7
Узнать, как откатить систему назад в Windows 7, нужно для восстановления нормальной работоспособности ОС. На компьютере могут слетать драйвера, случаться часто синие экраны смерти и другие глюки, а откат системы – вариант решения этих проблем. Настройки пользователи и системы вернутся в исходное состояние, а вот файлики и другие данные останутся таким же, как и были. Рассмотрим процесс отката подробнее.
Как откатить систему назад в Windows 7 – Способ №1
Если включить компьютер и запустить сломанную систему у вас получается, этот способ вам подойдёт. Обратите внимание, вы должны были ранее сделать точку восстановления системы. Обычно после резких перезагрузок компьютера, система самостоятельно создает файл восстановления и хранит его на диске С.
Таким образом:
- Заходим в «Пуск» и ищем «Восстановление системы» через поиск в программах
- В окошке восстановления выполняем инструкции и выбираем точку восстановления, на которую вы хотите вернуть состояние

- Подтверждаете свой выбор и ждёте, пока система откатиться. Компьютер перезагрузится самостоятельно, вы получите сообщение о восстановлении. Если все ошибки остались на месте, попробуйте выбрать другую точку восстановления.
Как откатить систему назад в Windows 7 – Способ №2
Когда компьютер включается, всё работает, но система не запускается как обычно, нужно попробовать загрузиться в безопасном режиме. Чтобы войти в него, нужно при запуске компьютеранажимать F8 пока не появится меню. Далее нужно выбрать загрузку в «Безопасном режиме» и уже потом, после перезагрузки повторить действия первого способа. Вот так вы узнали, как откатить систему назад в Windows 7.
Похожие записи
Как восстановить систему в Windows 7,8,10
Очень любят пользователи что-то «ломать» в системе Windows, а потом говорить «мы ничего не делали – оно само». В действительности, большинство проблем возникает как раз именно по вине юзера, который что-то установил не туда, куда нужно или…
Что лучше Windows 10 или Windows 7?
Не утихают споры о том, что лучше Windows 10 или Windows 7. Такое явление не является случайным. Разработчики из Майкрософта уверяют, что лучше, чем Windows 10 ничего не найти, а опытные пользователи говорят наоборот, мол надёжнее системы, чем Windows 7 сейчас…
Как активировать Windows 10?
Корпорация Microsoft относительно недавно выпустила в плавание новую операционную систему, которая коренным образом отличается от предыдущих — Windows 10. Поэтому актуальным вопросом для многих современных пользователей сегодня встаёт активация…
howwindows.ru
Сброс настроек в Windows 7 (откат системы)
Сброс настроек в Windows 7 (откат системы)
Следуя советам этого руководства, каждый пользователь сможет произвести полный откат OS без трудностей или препятствий. Здесь собраны самые актуальные и реально действующие методы сброса Windows, которых вы нигде больше не найдете. Информация советов была собрана специалистами по ремонту и настройке систем Windows.Владельцы компьютеров нередко сталкиваются с необходимостью отката до заводских настроек операционной системы Windows с полным стиранием всех данных. Выполнение подобных действий может потребоваться в нескольких случаях:
- Продажа компьютера.
- Сбой системного софта.
- Инсталляция некорректных драйверов, программ.
- Потеря производительности.
- Засоренность остатками ранее установленных приложений.
- Сбой системы, причиненный вирусом.
Если вы приняли решение сбросить настройки компьютера, необходимо позаботиться о своих данных, хранящихся на винчестере, которые были накоплены за время использования системы Windows. Это сделать очень важно, поскольку кроме файлов, система хранит данные программ и паролей, поэтому простого форматирования жесткого диска недостаточно. Помимо личных данных, видео, фотографий и музыки необходимо отдельно сохранить дополнительные файлы программ, без которых софт не сможет функционировать. Яркий пример тому, программа Keeper от Web Money, которую невозможно будет запустить без специального файла, что повлечет потерю доступа к своим кошелькам со всеми средствами на них. Поэтому сброс настроек нужно проводить основательно подготовившись.
Возврат при помощи интегрированных возможностей
В Microsoft позаботились о выполнении полного отката системы до заводских установок, что сможет выполнить любой, даже неопытный пользователь. Метод очень простой. Сначала потребуется выполнить перезагрузку компьютера, в ходе которой нужно нажимать на клавишу F9 или сочетание клавиш Alt и F10. Комбинация кнопок может изменяться в зависимости от устройства ПК. Если после первой перезагрузки не удалось зайти в меню, нужно попробовать другое сочетание клавиш и методом проб вызвать необходимую функцию системы, которая произведет восстановление Windows 7. Это достаточно простой и действующий способ возврата системы в исходное состояние, но что если резервный раздел пострадал или был стерт ради освобождения пространства винчестера?
Дополнительные манипуляции
Подобные ситуации с разделами случаются довольно часто, поэтому не беспокойтесь, если не получилось вернуть конфигурацию в исходное состояние штатным способом. Восстановить данные, не переустанавливая систему, можно посредством флешки или другого носителя, на котором распакован пакет установки Windows. Съемный накопитель необходимо предварительно подготовить и отформатировать в Fat 32. Создание восстановительной карты необходимо производить через предварительно скачанный образ системы, который с помощью программы Nero или Ultra Iso развертывается на носитель. Теперь нужно вставить в USB-разъем карту и перезагрузить компьютер. Когда выполняется перезагрузка, нужно загрузить систему с карты памяти, а не с жесткого диска.
Для этого потребуется нажимать несколько раз подряд клавишу F8, пока не появится небольшое меню с предложением загрузки доступных систем на носителях, подключенных к системному блоку. Если не удается вызвать загрузочное меню, нужно зайти в BIOS и указать начальную загрузку с USB. Таким образом, следующий запуск начнется не с винчестера, а со съемного носителя. Вместо переустановки нужно выбрать режим восстановления, который вернет заводские настройки Windows. Такой метод может не удалить всех данных, поэтому в случае неудачи установочную карту памяти можно использовать в дальнейшем для переустановки, но об этом дальше в статье.
Сброс системы через панель управления
Практически все Windows выполнены с возможностью возврата к заводским параметрам в меню служебных программ на панели управления. В списке опций необходимо выбрать закладку «Системное восстановление». В дальнейшем открывающемся диалоге следует выбрать заранее сохраненную точку отката с желаемой конфигурацией. Минус данного возврата в том, что если прежде не было выполнено сохранения конфигурации, то возможность сброса исключается.
Стирание данных Windows сторонними приложениями
Некоторые разработчики создали утилиты для отката конфигурации системы, но такой вариант также зависит от предварительно подготовленной точки восстановления. Чтобы выполнить таким способом системный сброс, нужно сделать после первой установки или приобретения ПК сохранение на отдельный носитель дубликата OS, например, на диск и потом использовать при необходимости. Таким диском можно возобновить работоспособность OS даже в самых тяжелых случаях, таких как «синий экран».
Ноутбуки
Сброс параметров и системных ресурсов на лаптопах осуществляется практически как на ПК. Единственное отличие – это комбинация клавиш, которые необходимо нажимать для вызова меню во время перезагрузки. Большинство моделей используют Ctrl + F12, F8, F9, F10, в зависимости производителя и модели.
Таким образом осуществляется полный возврат заводской конфигурации. Если система остается не полностью очищенной, можно выполнить переустановку. Для этого нужна заранее подготовленная установочная карта или диск дистрибутива Windows. Можно использовать сборку или лицензию, процесс идентичен в обоих случаях.
Вспомогательные ресурсы
Среди всех методов отката Windows 7 существуют дополнительные пакеты, которые помогают провести откат системы к заводским параметрам. Это заранее созданные точки, что произвели другие пользователи, которыми они желают поделиться с другими. Пакет возврата может состоять из штатной компоновки или дополнительных утилит, которые нужны будут для совершения инсталляции.
Для начала потребуется скачать готовый образ и скопировать содержимое на карту или жесткий диск в зависимости от того, каким образом создавали точку отката. Если среди знакомых не удается найти или создать подобный инсталлятор, можно обратиться к другим людям в Интернете, которые могут дать заблаговременно созданную точку для обнуления ресурсов установленной операционной системы. Благо возможности сети позволяют выполнить процедуру очень просто с помощью файлообменника.
Полная переустановка
Наиболее приемлемый вариант полного стирания – это загрузить компьютер через BIOS, а не через меню установки, чтобы стереть всю информацию на винчестере и установить абсолютно чистую OS. Такой метод наиболее актуален, поскольку сохранение новой копии большинство пользователей игнорируют, а переустановка решает все проблемы очень быстро и легко. Главное во время инсталляции и выбора жесткого диска дать команду форматирования, и тогда все пройдет должным образом.
esate.ru
Восстановление системы windows 7, 8, 8.1, 10 после ошибок
Из-за наличия вирусов, несоответствия драйверов или программного обеспечения, может возникнуть сбой в работе ОС. Если у вас «полетел» Windows, не спешите паниковать. Ситуацию можно исправить, вернув состояние файлов и программ к тому моменту, когда ПК работал исправно.
Во время работы OS Windows 7-ой, 10-ой или 8-ой версии могут возникнуть определенные ошибки и неполадки. В результате таких сбоев новый запуск операционки в рабочем режиме становится невозможным. При этом вовсе не обязательно делать трудоемкую переустановку OS. Достаточно выполнить восстановление системы.
Восстановление OS с использованием среды восстановления
При работе используем следующую схему действий:
- Перезагружаем компьютер, жмем клавишу F8 во время загрузки;
- Устранение неполадок;
- Восстановление системы, выбор точки восстановления OS;
- Кликаем «Далее» и опять «Далее»;
- Нажимаем кнопку «Готово», выполняем перезагрузку системы (в Меню выбрать загрузку с последней удачной конфигурацией).
Восстановление системы Windows 7
Есть несколько способов, к которым можно прибегнуть для возобновления работы ОС. Некоторые из них основываются на откате к сохраненным параметрам. Другие просто очищают данные.
Выполнить «реанимацию» ОС можно одним из способов:
- с помощью выбора точек восстановления;
- с помощью использования командной строки;
- посредством безопасного режима;
- с применением среды восстановления;
- с использованием образа/загрузочного диска.
Восстановить операционку с задействованием контрольных точек «реанимации» системы — один из самых доступных, эффективных и популярных вариантов. Чтобы его применить, необходимо провести ряд кликов:
- Панель «Пуск»;
- «Восстановление системы»;
- «Далее»;
- «Выбор точки восстановления»;
- «Готово».
При такой операции будут устранены неполадки в работе компьютера, отменены изменения и возвращено то рабочее состояние системы, которое позволяло ПК нормально загружаться. Потеря данных, файлов и документов при таком восстановлении не происходит. Все данные сохраняются. Операция обратима. Можно откатить систему до предыдущего состояния компьютера и задействовать иную точку для восстановления.
Многие задаются вопросом, как самостоятельно (вручную) делать восстановительную точку, чтобы в перспективе выбрать именно ее? Для этого в том же меню «Пуск» — «Восстановление системы» можно в любой удобный и подходящий для Вас момент создать самому такую точку. Она сохранится с указанием текущей даты, которую остается только запомнить.
С точки восстановления
В компьютерной инженерии есть такое понятие, как точка восстановления. Это сохраненные параметры ПК. Как правило, сохранение происходит автоматически с каждой удачной загрузкой ОС. Наиболее легкий способ возобновления Windows 7 заключается в использовании именно этих данных.
Нажмите F8 при загрузке компьютера. Данная команда вызовет меню вариантов запуска системы. Далее нужно выбрать опцию Последней удачной конфигурации.
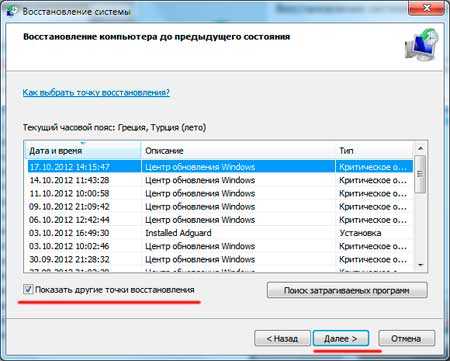
Можно использовать и другой способ. Войдите в свойства папки Мой компьютер. Найдите строчку Защита системы, кликнув на которую вы откроете одноименное диалоговое окно. Нажмите Восстановление – Далее. Задаем контрольную дату, указываем диски, которые подлежат исправлению, и подтверждаем действия. После перезагрузки ПК должен нормально работать.
Без точек восстановления
Можно исправить проблемы с ОС и без наличия точек восстановления. Для этого потребуется прибегнуть к программе LiveCD. Ее нужно скачать и записать на флешку с расширением .iso.
Далее все действия будут происходить в БИОС. Необходимо настроить загрузку с флешки. Для этого в разделе Boot выберите USB-HDD в строке First boot device.
Перед тем как приступить непосредственно к восстановлению, скопируйте все нужные файлы на съемный диск. Программа LiveCD предусматривает специальное меню для этих целей.
Мы исправим системную ошибку, используя архивную копию. Подключите флешку, откройте папку Windows\System32\config\. Файлы с названиями default, sam, security, software, system нужно перенести в любую другую папку. На их место переносим аналогичные файлы из папки RegBack и перезагружаем компьютер.
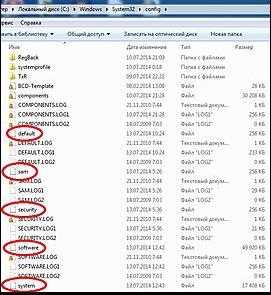
Описанный способ поможет только в том случае, если проблема связана с реестром.
Командная строка
К «реанимированию» Windows 7 с командной строки можно прибегнуть, если ПК стал зависать или медленно работать, однако, система при этом загружается. Войдите в меню «Пуск» и при помощи правой клавиши мыши запустите командную строку от имени администратора. Задайте команду rstrui.exe, которая откроет программу восстановления системы. Нажмите «Далее». В следующем окне выберите желаемую точку отката и снова кликните «Далее». По завершении процесса, ПК должен нормально работать.
Зайти в утилиту можно иначе. Заходим в «Пуск». Для вызова командной строки нажимаем «Выполнить» и прописываем команду CMD. Кликаем мышкой на найденном файле CMD.exe и ждем запуск. Далее вводим в командной строке rstrui.exe и подтверждаем действие клавишей Enter на клавиатуре.
Не всегда удается перестраховаться и заранее создать точки восстановления ОС. Могут возникнуть неполадки, которые блокируют вариант подобной «реанимации» ПК. Тогда можно воспользоваться другим, не менее эффективным и легким вариантом — восстановление системы Windows с помощью самой системы.
Опираемся на схему:
- Значок «Мой компьютер» — правой клавишей мыши «Свойства»;
- «Защита системы»;
- В новом окошке нажимаем «Защита системы», кнопка восстановления;
- «Далее»;
- Выбираем точку восстановления в соответствии с датой;
- Указываем восстанавливаемые системные диски;
- Подтверждаем операции и перезагружаем систему.
Восстановление Windows 7 посредством безопасного режима
Такому способу отдают предпочтение в случае, если привычная загрузка системы невозможна. Тогда после нажатия кнопки включения ПК на системном блоке удерживаем клавишу F8, чтобы вызвать «Меню запуска». Одним из вариантов «Меню» является «Безопасный режим». Выбираем его и нажимаем Enter на клавиатуре. Как только Windows прогрузится, выполняем тот алгоритм действий, который мы описывали ранее.

Восстановление системы Windows 8/8.1
Если вам удалось запустить ОС, можно возобновить Windows 8 через «Параметры». Наведите курсор на правый верхний угол и войдите в них. Кликните на «Изменение параметров компьютера» – «Обновление и восстановление». Раздел «Восстановление» предложит несколько вариантов:
- «Обычное восстановление с сохранением информации».
- «Удаление данных и переустановка ОС».
- «Особый вариант».
Определитесь с тем, что именно нужно сделать. Далее следуйте подсказкам меню.
Если вы выбираете последний способ, в открывшемся окне следует кликнуть на пункт диагностики. Вам будут предложены такие варианты:
- «Восстановить»;
- «Вернуть в исходное состояние»;
- «Дополнительные параметры». Этот пункт включает возможность отката к желаемой точке возобновления.

Чтобы возобновить Windows 8.1 нажмите Win+R и вызовите sysdm.cpl. В окне свойств системы во вкладке «Защита» укажите необходимый системный диск. Нажмите «Восстановить». Нажав «Далее», вы сможете увидеть список точек отката. Выберите желаемую и нажмите «Поиск затрагиваемых программ». Изменения, которые были произведены на ПК с выбранного момента, будут удалены. Завершите процесс, нажав «Готово».
В случае работы с ОС Windows 8 могут возникнуть неполадки, некорректная работа интернета и т.д. Чтобы это исправить можно воспользоваться классическим способом восстановления через точки восстановления.
Другим вариантом является откат системы. Для этого откроем меню «Пуск» — «Панель управления» — «Центр обновлений Windows». Выбираем пункт «Удаление обновлений». Тоже можно сделать используя командную строку.
Итак, в открывшемся перечне обновлений удаляем те из них, с момента установки которых (смотрим по дате) начались проблемы и неполадки. Удаляем ненужные файлы и делаем перезагрузку.
В системе Windows 8.1 можно выполнить сброс настроек. Важные файлы при такой операции затронуты не будут. Метод эффективный, но для его реализации нужно ОС беспроблемно загружалась. Используем алгоритм:
- Правая сторона монитора — «Параметры»;
- «Изменение параметров»;
- «Обновление и восстановление» — «Восстановление»;
- «Восстановление без удаления файлов».
Если зайти в систему обычным способом нельзя, необходимо воспользоваться диском с системой. Загружаем установочный диск, выбираем «Восстановление системы». Нажимаем кнопку «Диагностика», и «Восстановить».
Восстановление системы Windows 10
Если проблемы возникли с Windows 10, нажмите Windows + Pausе. Перейдите в «Защиту системы» и нажмите «Восстановить» – «Далее». Выберите нужный показатель и снова нажмите «Далее». По завершении действия нажмите «Готово». Компьютер будет автоматически перезагружен и изменения вступят в силу.

Одним из преимуществ «десятки» является возможность вернуть настройки к заводским. Это помогает избежать необходимости устанавливать систему сначала. Чтобы сбросить данные зайдите в «Параметры компьютера» – «Обновление и безопасность» – «Восстановление» – «Вернуть компьютер в исходное состояние». Нажмите «Начать».
Вы можете заблаговременно позаботиться о возможности отката при сбое. Точки возобновления можно создавать самостоятельно либо настроить их автоматическое создание с желаемой периодичностью. Для этого в параметрах, в пункте Обновление и безопасность, выберите Службу архивации. Укажите, куда следует сохранять копии, нажмите Добавление диска. После выбора устройства функция будет активирована.
Восстановить систему Windows 10 можно опять же через использование точек восстановления. При этом произойдет откат системы до момента, когда она беспрепятственно загружалась и работала без сбоев. Данный метод восстановления описан в начале статьи.
Если ОС не грузится, то на экране возникает предупреждающая таблица с клавишей «Дополнительные варианты восстановления». Нажимаем ее и выбираем «Диагностика» — «Восстановление системы». Делаем выбор контрольной точки восстановления Windows, ждем откат системы и перезагрузку.
Если подобные операции не помогли и компьютер продолжает работать некорректно, можно выполнить откат к базовым настройкам. Часть программ и утилит, персональные настройки ПК будут сброшены, а личные данные — удалены.
Данная методика используется крайне редко, если другие описанные выше варианты не помогают. Алгоритм действий при этом таков:
- «Пуск» — «Выбор параметров» — вкладка «Обновлений и безопасности»;
- Пункт «Восстановление» — кнопка «Начать»;
- Выбираем удалить все файлы или частично их сохранить.
Откат системы после этого займет 40-90 минут.
Возобновление с использованием установочного диска
Один из радикальных методов исправления ошибки предполагает использование установочного диска. Запустив его в БИОС, нажмите Восстановление системы. В пункте Поиск и устранение неисправностей укажите желаемое действие. Далее следуйте подсказкам системы для завершения процесса.
howwindows.ru
Восстановление системы/Откат к точке восстановления
Восстановление системы или откат к точке восстановления(Windows 7, Windows 8)
Бывают случаи, когда после установки какой-будь программы или других действий: операционная система Windows работает некоректно; программы, которые работали — не работают; работающие ранее игры не запускаются. В этом случае нам поможет  очень замечательная функция от компании Microsoft, как восстановление системы (откат к точке восстановления). Также эта фунция может помочь нам в случае если ваш компьютер заразил «баннер-вымогатель». В данной статье мы раскажем Вам: как это делается, что нужно чтобы это работало.
очень замечательная функция от компании Microsoft, как восстановление системы (откат к точке восстановления). Также эта фунция может помочь нам в случае если ваш компьютер заразил «баннер-вымогатель». В данной статье мы раскажем Вам: как это делается, что нужно чтобы это работало.
1. Если система работоспособна.
На рабочем столе нажимаем правой клавишей мыши на иконке «компьютер» или «мой компьютер» и выбираем свойства,

затем в правой части выбираем защита системы.

Внимание! Здесь мы можем увидеть: включен ли этот компонент и
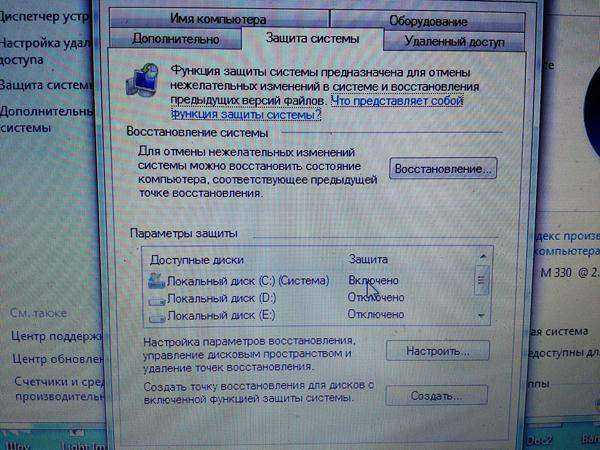
как он настроен.
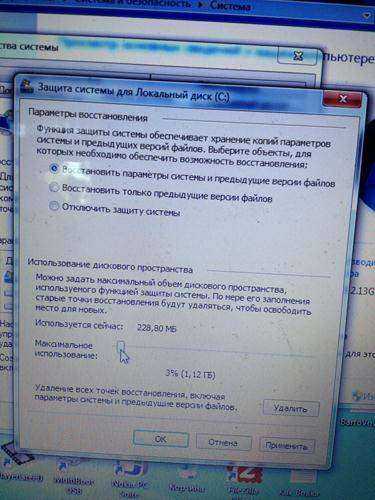
Если напротив указанного диска системы не написано включен, восстановить систему мы не сможем, но мы можем включить эту функцию, щелкнув на любой диск и нажать кнопочку настроить, затем поставить галочку напротив восстановить параметры системы и предыдущие версии файлов, выбрать определенное пространство ползунком, которое будет использоваться для файлов восстановления. Чем больше выделяется места, тем болше точек восстановления система будет создавать. Итак если ваш компонент включен, нажимаем кнопочку восстановление
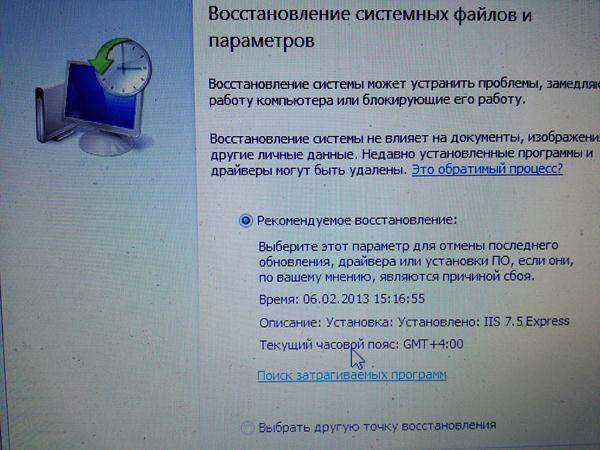
Если Вас устраивает рекомендуемое восстановление (дата состояния компьютера соответствует времени, когда у Вас все работало), нажимаем далее, если нет, тогда Вам нужна вкладка выбрать другую точку восстановления и далее.
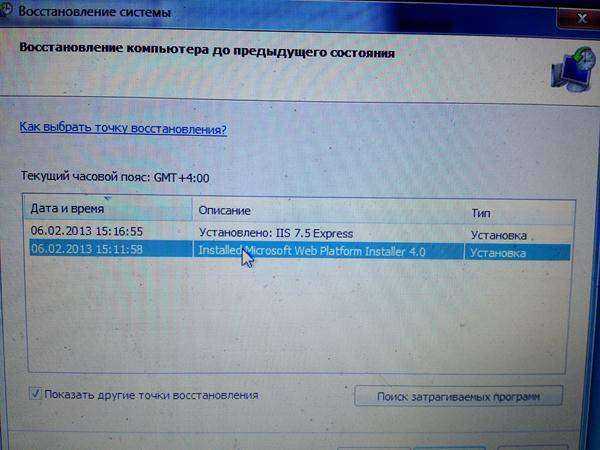
В этом окне Вам нужно поставить галочку показать другие точки восстановления и выбрать наиболее желаемую точку. Выбрали нажимаем далее.
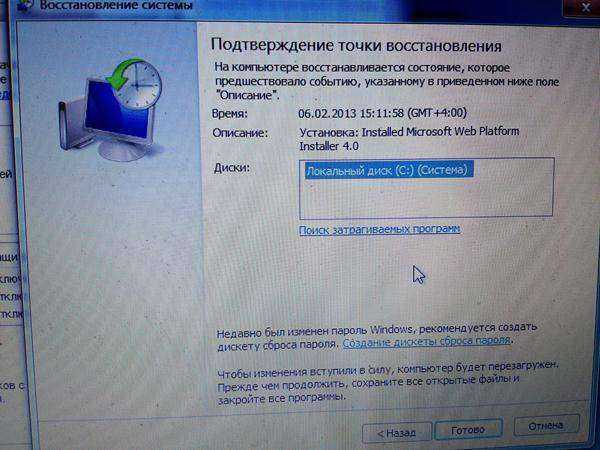
Нажимаем готово и ждем окончания процесса (Если у вас ноутбук или нетбук убедитесь в хорошем заряде батареи, в случае если заряда мало подключите к источнику питания)
2. Если система не включается или при включении выплывает «баннер-вымогатель»
При загрузке операционной системы нажимаем клавишу F8, далее
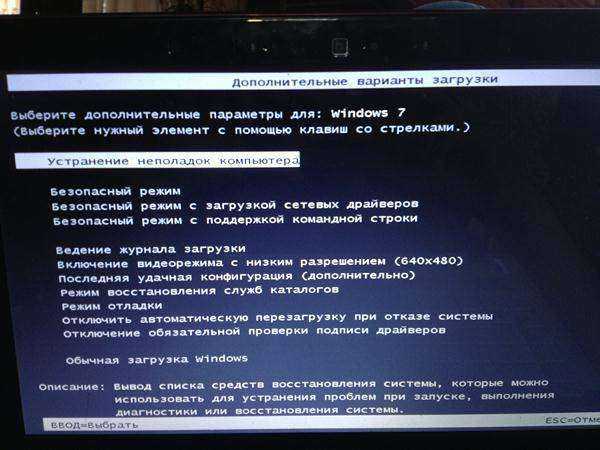
устранение неполадок компьютера и Enter.
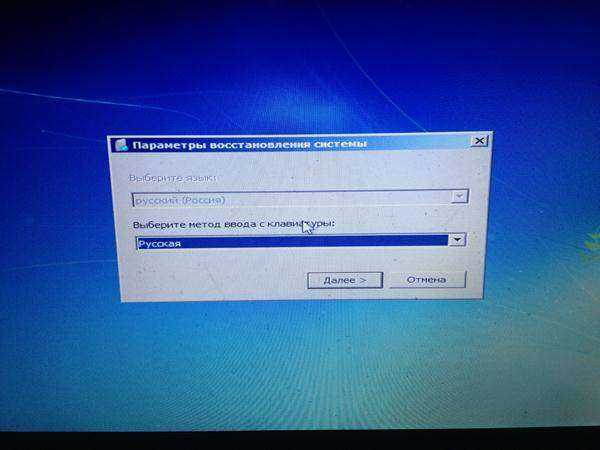
выбираем нужный язык
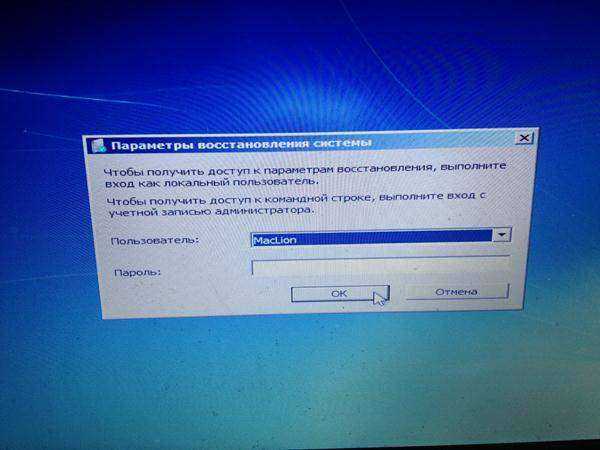
и пользователя
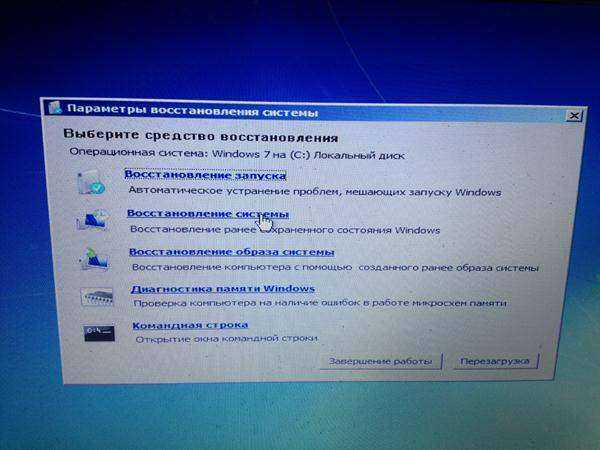
восстановление системы

далее

Здесь все тоже самое, что описано в 1-ом способе. Надеюсь эта статья была для Вас полезна и вы напишете на нее комментарий. Удачи!
1pchelp.ru
Восстановление Windows 7 — как вернуть систему к жизни
Мар 3 2015
Как восстановить систему Windows 7 на ноутбуке, при загрузке выходит чёрный экран, среда восстановления не работает, скрытые разделы я все удалил, оригинального диска с Windows 7 нет.
Потратил уйму времени, подскажите что мне делать сейчас или хотя бы как застраховать себя от таких ситуаций в будущем, желательно без использования платных программ резервного копирования данных.
Как восстановить систему Windows 7
Причин этой неприятности к сожалению достаточно, начиная от неправильно написанных драйверов, пагубных действий вируса, ошибок файловой системы и заканчивая нашими ошибочными действиями при работе с компьютером, бояться таких проблем не надо, нужно научиться с ними эффективно бороться.
Давайте подумаем как восстановить систему windows 7, а так же застрахуем себя на будущее от возможных неприятностей с помощью встроенных в операционную систему средств резервного копирования и восстановления.
Мы научимся восстанавливать Windows 7, без применения сторонних программ по резервному копированию даже тогда, когда не загружаются Параметры восстановления системы и кнопка F-8 окажется бесполезной.
Windows 7 имеет в своём арсенале достаточно мощный и хороший инструмент -> Среду восстановления, которое создаётся автоматически при установке Windows 7 в скрытом разделе и содержит в себе пять других инструментов решающих многочисленные неисправности и неполадки.
Примечание: Если научиться пользоваться правильно средствами восстановления Windows 7, а это не сложно, то можно обойтись без дополнительных и платных программ резервного копирования данных.
Запустить средство восстановления, можно нажатием кнопки F-8 на клавиатуре сразу же после запуска компьютера. После этого перед вами откроется меню Дополнительные варианты загрузки: Устранение неполадок компьютера, далее Безопасный режим, Безопасный режим с загрузкой сетевых драйверов и т.д.
Небольшое отступление: Прежде чем выбирать пункт Устранение неполадок компьютера, попробуйте вариант проще — Последняя удачная конфигурация – простыми словами, операционная система всегда запоминает последнюю удачную загрузку компьютера и заносит эту информацию в реестр.
При проблемах с загрузкой, Windows может вспомнить параметры реестра и настройки драйверов, которые были использованы при последней удачной загрузке системы и использовать их, если вами будет выбран пункт — Последняя удачная конфигурация.

Если же это средство не поможет, выберем первое -> Устранение неполадок компьютера,

Далее попадаем в меню Параметры восстановления системы Windows 7, оно нам и нужно, именно здесь мы сможем выбрать нужное нам Средство восстановления системы, всего их пять, давайте подробно рассмотрим как работают они все.
Первое что сделайте, примените Восстановление запуска (Автоматическое устранение проблем, мешающих запуску Windows).

Нужное отступление: После нажатия кнопки F-8 при загрузке компьютера, у вас может не быть пункта >Устранение неполадок компьютера, а будет только Безопасный режим и так далее, возникает вопрос почему.
При установке Windows 7, раздел среды восстановления создаётся автоматически и находится в корне диска (С:) в папке Recovery. Так же можно увидеть в окне Управление дисками — отдельный, скрытый раздел винчестера, объём у него всего 100 Мбайт, он используется для хранения загрузочных файлов конфигурации загрузки (BCD) и загрузчика системы (файл bootmgr).
Увидеть его можно Компьютер-> Управление->Управление дисками. Удалять этот раздел ни в коем случае нельзя (многие его удаляют по незнанию), в противном случае у вас не будет запускаться среда восстановления, то есть пункта Устранение неполадок компьютера у вас не будет, а в более тяжёлых случаях вы просто не загрузите систему.

На нижнем скришноте можно заметить ещё один скрытый раздел, объёмом 9,02 ГБ, это скрытый раздел восстановления с заводскими настройками моего ноутбука, у вас он может быть больше или меньше. Его тоже лучше не удалять, в случае необходимости, можно всегда восстановить Windows 7 с него.

Что делать если раздела со средой восстановления у вас нет и при нажатии кнопки F-8, в меню Дополнительные варианты загрузки, не появляется пункт Устранение неполадок компьютера? Как тогда восстановить систему Windows 7?
Спасти здесь может установочный диск с операционной системой Windows 7. Запустить средство восстановления, можно загрузившись с оригинального установочного диска Windows 7, выбрав в самом начале пункт Восстановление системы.
Если установочного диска с у вас нет, тогда можно использовать Диск восстановления Windows 7 (изготовить его можно в любой работающей Windows 7) за пять минут, затем вы так же можете загрузиться с него и проделать то же самое.
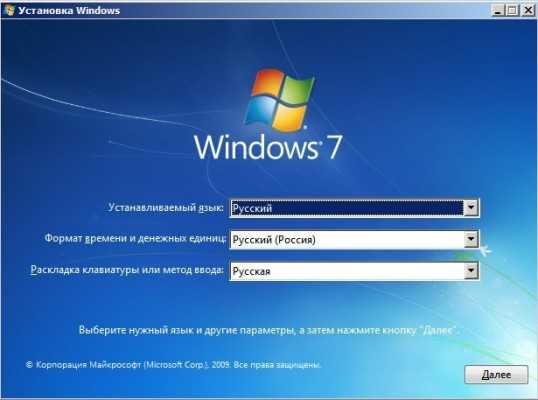
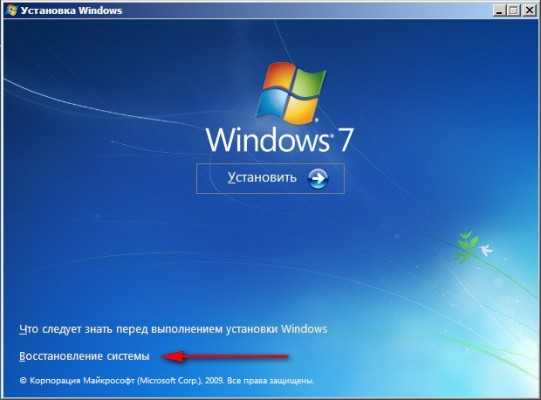
Итак в Параметры восстановления системы мы всё-таки попали, или с помощью кнопки F-8 и пункта Устранения неполадок, или установочного диска Windows 7 или Диска восстановления Windows 7.
В меню Выбора Средства восстановления системы, выбираем первое:
Восстановление запуска -> произойдёт анализ неисправностей мешающих нормальной загрузке Windows 7 и дальнейшее их исправление для нормальной загрузки и функционирования операционной системы.
В процессе нас могут предупредить, что обнаружены проблемы в параметрах загрузки, нажимаем Исправить и перезапустить.



Восстановление системы -> с помощью данной функции мы сможем выбрать ранее созданную точку восстановления системы, если оно у нас включено и откатиться назад на то время, когда наша Windows 7 прекрасно работала и загружалась, здесь всё просто.
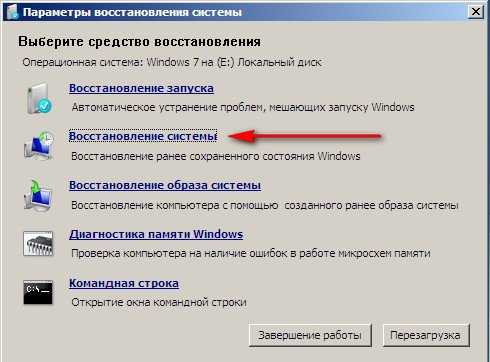

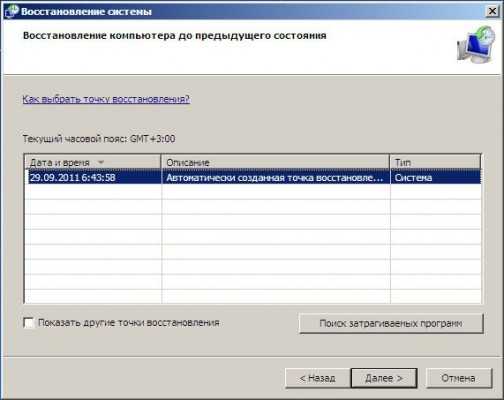

Восстановление образа системы -> вот этим инструментом пользуюсь я лично, при умелом использовании им можно заменить платные программы по резервному копированию данных, если интересно, читаем дальше.
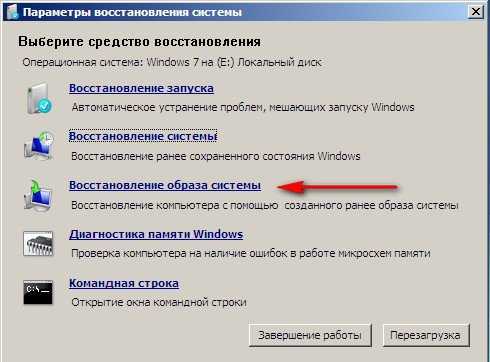
Чем он хорош? Он поможет, когда у вас нет оригинального установочного диска с Windows 7 и вы удалили скрытый раздел с заводскими параметрами вашего ноутбука, но это ещё не всё.
Иногда бывают ситуации, когда в силу разных причин или из за действий вируса, вы совсем не сможете загрузить операционку или многие спрашивают Как восстановить систему Windows 7, если даже меню с Дополнительными вариантами загрузки так же окажется недоступным. Переустанавливать операционную систему заново?
Поэтому, сразу после установки Windows 7 на ваш ноутбук или компьютер, создаём при помощи данной функции -> Восстановление образа системы, архивный образ нашей Windows 7 на жёстком диске, бережём её.
Обязательно нужно создать Диск восстановления Windows 7 (читайте ниже), он поможет воспользоваться Образом системы, если меню Дополнительные варианты загрузки не будет загружаться.
Идём в Пуск -> Панель управления -> Архивирование данных компьютера.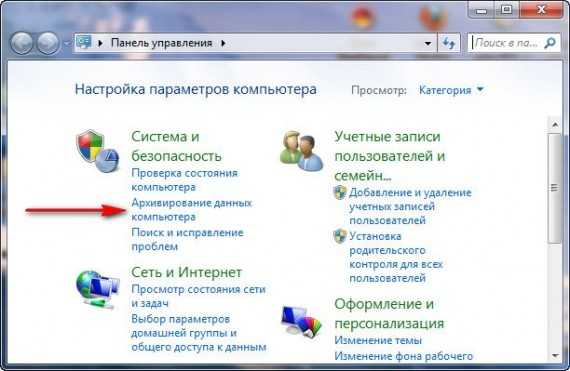
Выбираем «Создание образа системы».

Далее выбираем Локальный диск, на котором будем хранить архив системы.
В моём случае Локальный диск (Е:), если у вас в системном блоке несколько жёстких дисков, то конечно бэкап лучше расположить на том винчестере, где не установлена операционная система.
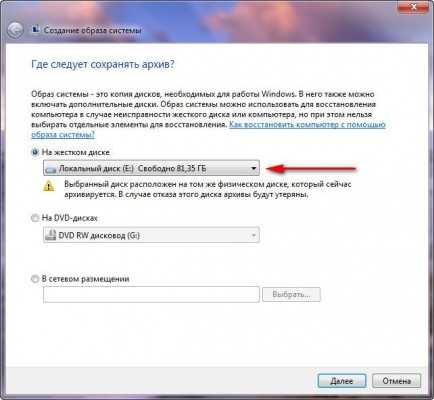
Нажимаем Далее.
По умолчанию программа архивации данных, сама выберет раздел с операционной системой Windows 7, по желанию вы сами сможете добавить Локальные диски для архивации, лишь бы у вас хватило места.
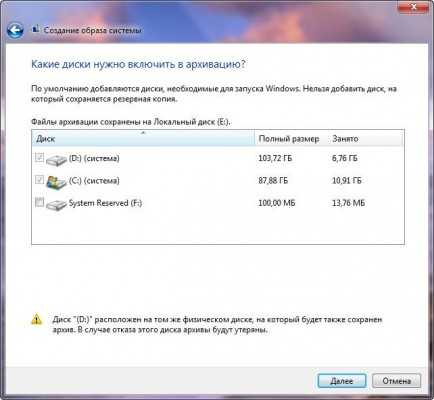
Примечание: Можно заметить что у меня установлено две операционных системы, на ноутбуке, поэтому программа архивации выбрала два Локальных диска.
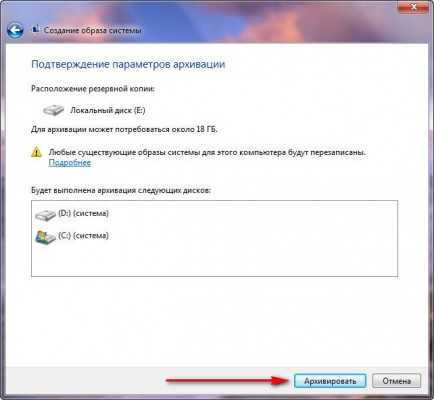
Нажимаем Архивировать и начнётся процесс создания архива с нашей Windows 7.
Создали, выглядеть он будет вот так.
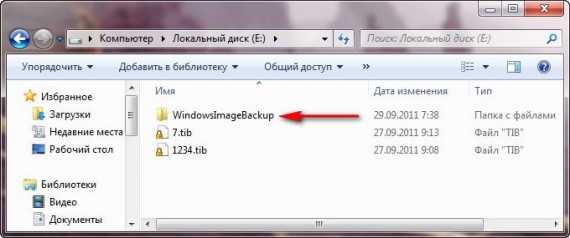
Теперь, развернуть архив с Windows 7, на ваш компьютер в случае необходимости, вы сможете за 20-30 минут. Лучше будет, если архив с системой вы скопируете дополнительно на переносной жёсткий диск, этим вы обезопасите себя вдвойне.
Давайте представим, что мы не можем запустить Windows 7 и развернём созданный нами бэкап, проделаем это вместе.
Запускаем Средство восстановления Windows 7, нажатием кнопки F-8 на клавиатуре сразу же после запуска компьютера.
Открывается меню Дополнительные варианты загрузки, выбираем Устранение неполадок компьютера.

Восстановление образа системы



Использовать последний доступный образ системы.

Нажимаем далее и восстанавливаем нашу Windows 7.
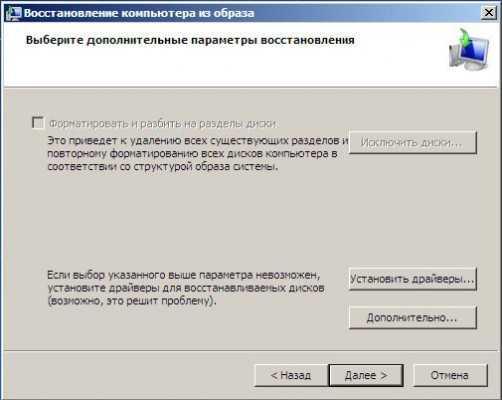
Конечно все наши данные на Локальном диске, куда сейчас восстанавливается операционная система, удалятся, поэтому можно предварительно загрузиться с любого Live CD и скопировать то, что вам нужно.
Как ещё можно восстановить систему Windows 7? Конечно с помощью Диска восстановления Windows 7.
Создадим Диск восстановления, который можно использовать для загрузки компьютера, на нём будут находиться средства восстановления, с помощью которых можно восстановить неисправности загрузки Windows 7, а так же восстановить операционную систему из архивной копии, которую мы создали заранее.
Важно: Для диска восстановления важна битность системы, вы можете использовать 32-битный диск восстановления для любой 32-битной Windows 7, а 64-битный диск восстановления для любой 64-битной Windows 7.
Опять идём Архивирование данных компьютера.
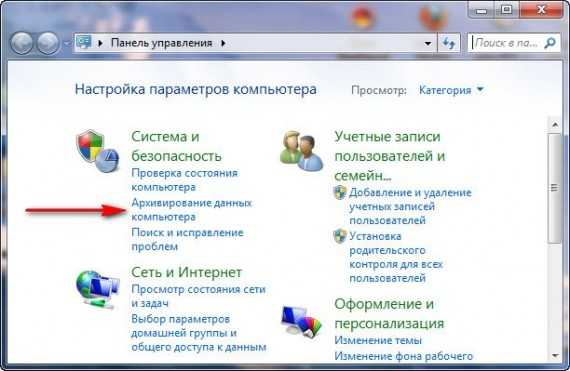
Создать диск восстановления системы, вставляем в дисковод DVD-диск, нажимаем «Создать диск».
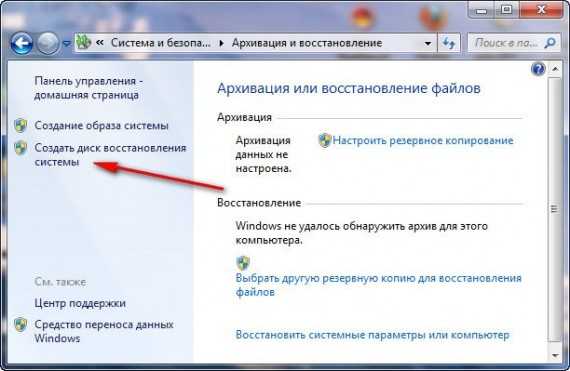


Когда загрузочный Диск восстановления Windows 7 будет готов, уберите его в надёжное место.
Что бы восстановить Windows 7 с Диска восстановления, не нужно в принципе никакой работающей операционной системы вообще.
Вам нужно будет только сменить в BIOS вашего компьютера приоритет загрузки на дисковод, вставить в него диск восстановления и восстановить с помощью архива вашу Windows 7.
Многие здесь могут провести аналогию с программами резервного копирования данных и это правильно, работают они по такому же принципу, только вот функционал у них конечно поудобнее.
Восстанавливаем Windows 7 с Диска восстановления. Показываю как это сделать. Допустим у нас неприятности, мы не можем запустить Windows 7, при нажатии F-8 на клавиатуре сразу же после запуска компьютера ничего не происходит.
В меню с Дополнительными вариантами загрузки мы попасть не можем и выдаётся сообщение об ошибке. В таком случае, архив системы на жёстком диске нам не доступен. Именно такая неприятность произошла с нашим читателем Ильёй, который и написал нам письмо с просьбой помочь.
При таком раскладе многие переустанавливают Windows 7 с нуля, но не мы с вами, ведь у нас есть Диск восстановления системы.
Вставляем его в дисковод и перезагружаемся, выставляем в BIOS загрузку с дисковода, как я и говорил диск загрузочный, запускается программа Параметры восстановления системы.
Нажимаем Enter пока не пропало предложение загрузиться с диска.
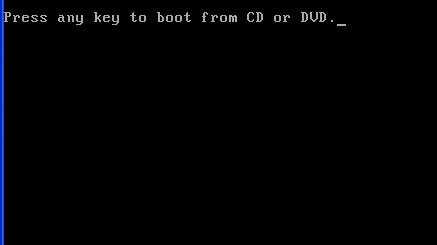

Автоматически средство восстановления работающее с диска, попытается восстановить запуск Windows 7.

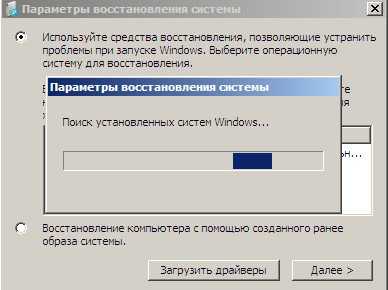

Если ничего не получается, выберите любой инструмент, пробуем например Восстановление компьютера с помощью созданного ранее образа операционной системы.
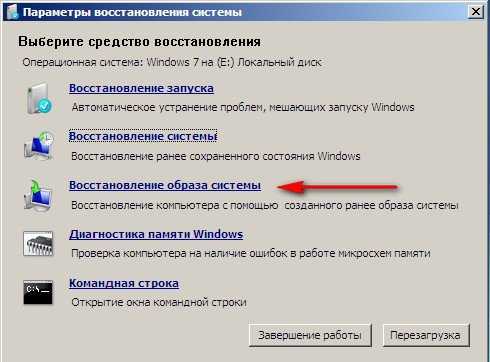

Используем последний доступный образ системы.

Нажимаем далее и восстанавливаем систему из резервной копии с помощью Диска восстановления.
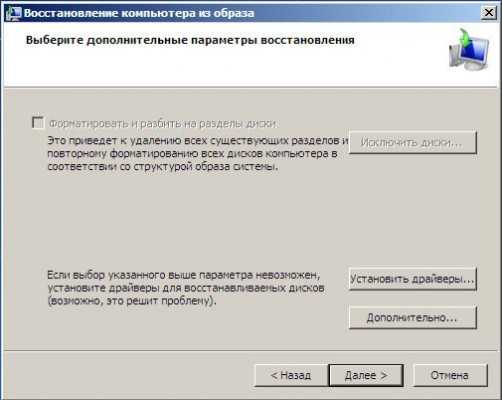
Какие есть ещё способы восстановить Windows 7?
Есть ещё один малоизвестный способ восстановить загрузку Windows 7 после сбоя и я Вам про него расскажу. На первый взгляд он многим покажется сложным, но тем не менее он меня часто выручает.
Дело в том друзья, что очень большая часть проблем из-за которых вы не можете загрузить Windows 7 кроется в ошибках реестра. И Windows 7 не была бы Windows 7, если бы в ней не существовал механизм защищающий файлы реестра. Такой механизм существует и создаёт архивные копии реестра в папке RegBack каждые 10 дней не зависимо от того включено у вас восстановление системы или нет.
Если вы не можете решить проблемы с загрузкой Windows 7 вам стоит попробовать заменить действующие (и видимо повреждённые) файлы реестра из папки Config архивными файлами из папки RegBack. Для этого нам придётся загрузить компьютер с установочного диска Windows 7 или диска восстановления Windows 7.
Загружаемся в среду восстановления, выбираем командную строку.
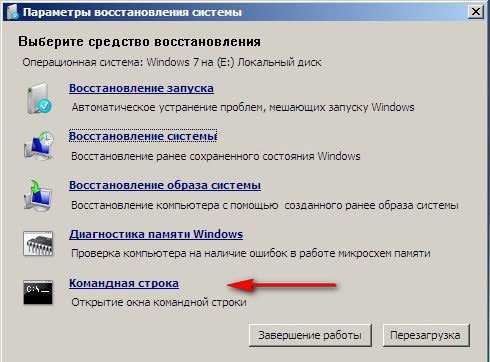
Набираем в ней – notepad, попадаем в Блокнот, далее Файл и Открыть.

Заходим в настоящий проводник, нажимаем Мой компьютер. Теперь нам нужен системный диск C:, внимание, буквы дисков здесь могут быть перепутаны, но системный диск C: я думаю вы сможете узнать по находящимся внутри системным папкам Windows и Program Files.

Идём в папку C:\Windows\System32\Config, здесь находятся действующие файлы реестра, указываем Тип файлов – Все файлы и видим наши файлы реестра, так же видим папку RegBack, в ней каждые 10 дней Планировщик заданий делает резервную копию разделов реестра.
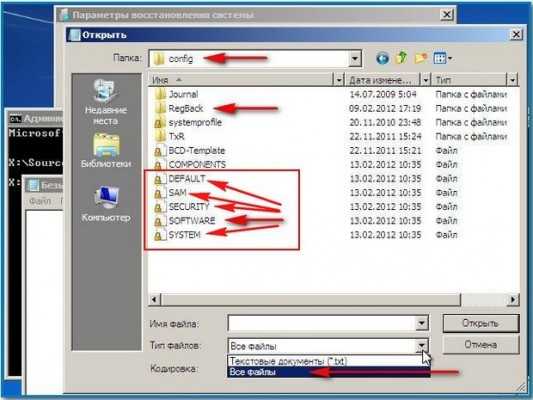
Так вот, мы с вами заменим действующие файлы реестра из папки Config резервными файлами реестра из папки RegBack.
Итак, первым делом удалим из папки C:\Windows\System32\Config файлы SAM, SECURITY, SOFTWARE, DEFAULT, SYSTEM, отвечающие за все кусты реестра (мой совет — перед удалением скопируйте кусты реестра на всякий случай куда-нибудь).
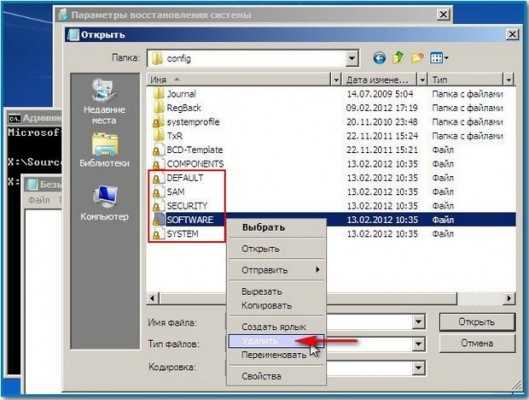
На их место скопируем и вставим файлы с такими же именами, но из резервной копии, то есть из папки RegBack.

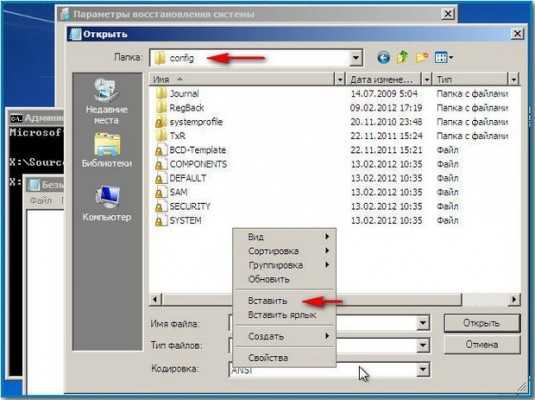
Примечание: Все вместе файлы SAM, SECURITY, SOFTWARE, DEFAULT, SYSTEM удалить не получится, удаляйте их по одному. Затем копируйте на их место такие же файлы из папки RegBack.
Друзья, если и это не помогло, примените восстановление целостности файлов Windows 7, в случае, если операционная система не загружается, делается оно точно также, как и в Windows 8.
Что у нас ещё осталось из средств восстановления Windows 7?
Диагностика памяти 7 -> проверяет системную память на наличие ошибок. Командная строка -> с помощью неё можно удалять файлы, мешающие загрузке Windows 7.
Надеюсь наша статья как восстановить систему Windows 7 вам помогла.
Похожие записи из раздела
kompiklava.ru
Восстановление системы Windows 7: инструкция
Восстановление системы Windows 7 и прочих версий операционной системы от Microsoft это инструмент, позволяющий вернуть работоспособность компьютеру в экстренных случаях, тогда, когда начались необратимые и неконтролируемые сбои, ошибки и тому подобные проблемы. К сожалению, многие пользователи не знают о данном инструменте или попросту не умеют им пользоваться. Поэтому в данной теме разберем, какие мероприятия и действия необходимо провести для реанимации своего ПК в экстренных случаях, что предусмотрено самой Windows 7 для ее восстановления и какие бывают альтернативные способы решения этого вопроса.
Штатное средство восстановления ОС Windows 7
Запустить данное средство восстановления Виндовс 7 можно в том случае, если система загружается нормально. Оно работает благодаря специальным точкам восстановления, которые фиксируют состояние ОС на определённый момент. Они создаются автоматически.
Включить восстановление можно следующим способом:
Открываем меню Пуск, пишем в поиске «восстановление», откроется соответствующее название меню, по которому кликаем мышкой.
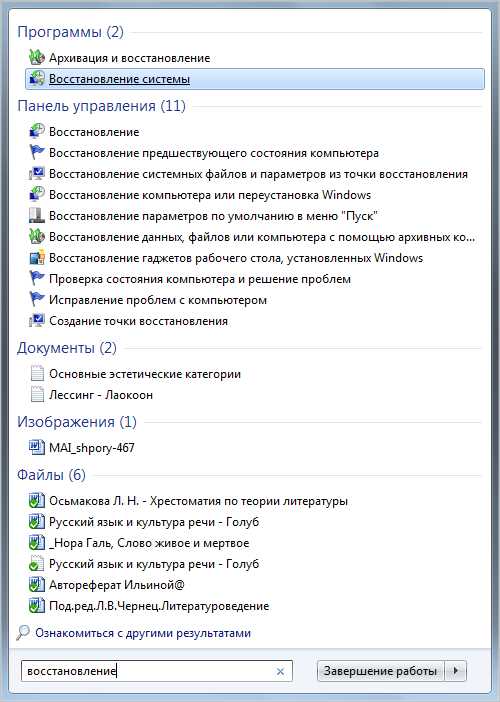
Именно здесь можно вернуть систему в рабочее состояние с ранее созданной точки восстановления. После нажатия на меню появится следующее уведомление:
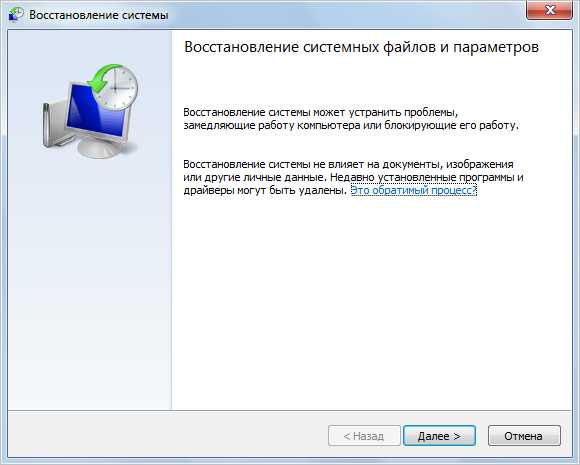
В меню «Панель управления» вы можете увидеть несколько разных пунктов. Перейдя в один из них, вы сможете сделать откат системы до первоначального состояния без переустановки либо создать диск восстановления, выбрав пункт «Создание точки восстановления». Нажав на него, вы попадёте в меню «Защита системы», где можно установить параметры восстановления и выбрать диск, на котором будет храниться загрузочный сектор.

Также, вы можете выбрать сколько дискового пространства будет занимать образ для восстановления. Для этого нужно в меню «Защита системы» нажать «Настроить» и, в появившемся окне, передвинуть ползунок до нужного значения напротив пункта «Максимальное восстановление». Перед тем, как создать загрузочный носитель, выберите, собираетесь ли вы восстанавливать только предыдущие версии файлов или еще параметры системы в придачу.

Восстановление Windows 7 через Панель Управления
Сделать возврат операционной системы до ее рабочего состояния без потери данных можно через Панель Управления. Для этого выберите в ней пункт «Восстановление». Откроется соответствующее окно.
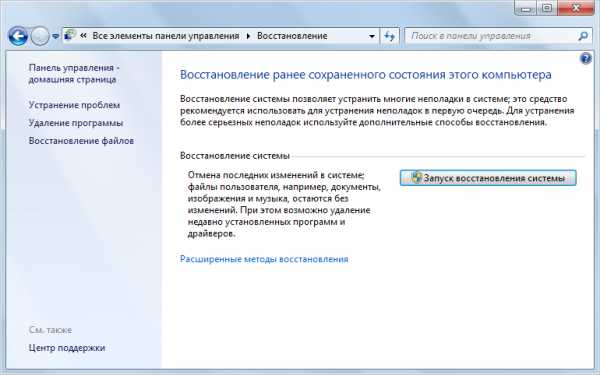
После того, как нажмете «Запуск восстановления системы», появится возможность выбора точки восстановления. Указываем последнюю сохраненную рабочую версию системы и жмем «Далее».

Здесь вы увидите все возможные точки для возврата системы к рабочему состоянию. «Поиск затрагиваемых программ» позволяет узнать, на какие приложения повлияет запущенное средство восстановления.

Сначала система выполнит сканирование, потом на экране появится список программ и драйверов, которые подлежат удалению.
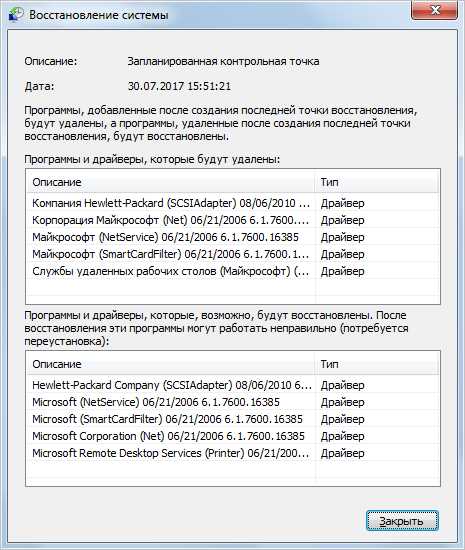
Нажимаем «Закрыть». Нам снова предоставится возможность вернуть систему в предыдущее рабочее состояние. Выбираем подходящую дату, жмём «Далее» и подтверждаем с помощью нажатия кнопки «Готово».
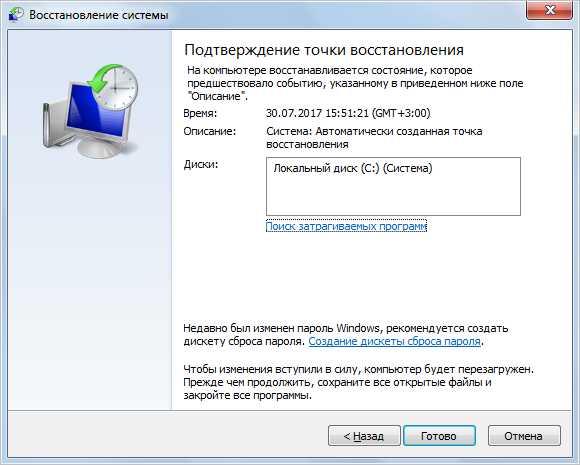
Далее появится последнее предупреждение.

Жмём «Да», начнётся перезагрузка и восстановление системы Windows 7.
Обратите внимание: такой способ не подходит, если ваш компьютер заражён вирусами либо не включается. В таком случае следует возобновить работоспособность системы с установочного диска.
Через BIOS или с установочного диска
При включении ПК сразу нажимаем F8, пока не успела загрузиться ОС. Откроются «Дополнительные варианты загрузки», где следует нажать на «Устранение неполадок компьютера», ввести пароль от учётной записи и в меню «Параметры восстановления системы Windows 7» выбрать «Восстановление системы». Ещё стоит выбрать вариант «Последняя удачная конфигурация (дополнительно)». Зачастую он помогает вернуть компьютер к жизни.
Если у вас имеется оригинальный установочный диск Виндовс 7, тогда можно вернуть состояние системы до заводских настроек. Процесс аналогичен первоначальной установке системы. Для этого в BIOS выбираем загрузку с CD/DVD, вставляем диск, и после стандартного выбора языка и раскладки клавиатуры нажимаем на «Восстановление системы». Этот пункт будет идти после кнопки «Установить».

Данные два способа помогут выполнить «откат» ОС после ошибок и каких-либо сбоев.
Восстановление Windows 7 с помощью командной строки
Вызвать командную строку можно тремя способами:
- При включении компьютера, выбрав «Безопасный режим с поддержкой командной строки» после нажатия кнопки F8. Обратите внимание, что в таком случае загрузится чёрный экран с командной строкой, то есть без графического интерфейса. Поэтому такой способ подойдёт только для тех пользователей, которые уверенно с ней работают.
- С установочного диска. Этот метод применяется в наиболее серьёзных случаях, например, если есть повреждённые файлы.
- Через меню операционной системы. Данный метод рассмотрим подробнее.
Открываем меню «Пуск – > Стандартные – > Командная строка». Выполняем запуск от имени администратора (кликаем правой кнопкой мыши и выбираем соответствующий пункт).
Вводим команду «rstrui.exe».
Появится уже знакомое нам окно «Восстановление системных файлов и параметров» с выбором даты последней точки восстановления и поиска программ с драйверами, подлежащих удалению.
Через командную строку можно также запустить утилиту «Chkdsk» путём ввода одноименной команды «chkdsk :c /f». Она инициирует сканирование системного диска (в данном случае диск «C») на повреждённые системные файлы и восстанавливает их.
Заключение
На сегодняшний день имеется множество способов того, как восстановить систему Windows 7. Это можно сделать ее штатными инструментами, с установочного диска или с загрузочной флешки (если отсутствует дисковод) или прибегнуть к загрузке ОС в безопасном режиме. Какой именно способ удобнее для вас, решаете сами.
canal-it.ru
Как восстановить Windows 7: 3 способа
Компьютер или ноутбук начал сильно глючить? Или вообще не включается? Первым делом попробуйте восстановление системы ОС Windows 7. Выполняется операция за 10-15 минут, но реально может помочь. Ведь в данном случае выполняется откат системы Виндовс 7 на пару дней назад, когда ПК или ноутбук еще прекрасно работал.
Содержание статьи:
Что представляет собой откат Windows 7?
Это операция, во время которой восстанавливаются все параметры и системные файлы из созданной Виндовс резервной копии. То есть, если Вы случайно удалили важные файлы или изменили настройки (например, установили новый драйвер), а после этого компьютер начал тормозить (или вообще не включается), то это можно исправить. По крайней мере, стоит попытаться.
Восстановление предыдущей версии Windows осуществляется с контрольных точек, которые создаются каждую неделю, а также после внесения любых изменений (установки или удаления программ). Как правило, эта функция включена автоматически. Плюс Вы можете создавать контрольные точки вручную.
Как проверить, включена ли на компьютере/ноутбуке эта опция, и как создавать новые точки вручную можете почитать здесь – Как включить восстановление системы?
Существует как минимум 3 способа:
- средствами Виндовс;
- через безопасный режим;
- с помощью флешки с Виндовс 7.
Рассмотрим каждый из них подробнее.
При откате Windows 7 все Ваши личные файлы останутся на месте. Поэтому на этот счет можете не переживать.
Но здесь есть один нюанс. При восстановлении могут пропасть файлы, записанные в промежутке между сегодняшним и тем днем, к которому вы решите откатиться. Поэтому, если Вы недавно (сегодня, вчера, позавчера и т.д.) скидывали на ПК важные документы, лучше сохраните их на флешку. На всякий случай.
Как вернуть систему назад средствами Windows 7?
Первый способ откатить систему Windows 7 назад – средствами самой ОС. Но он подходит только в том случае, если Ваш ПК или ноутбук включается. Не важно, глючит он или зависает, главное – чтобы Вы могли загрузить рабочий стол.
Итак, выполняете следующее:
- Открываете Пуск – Панель управления – Восстановление.

- В новом окне выбираете «Запуск системы восстановления».

- Кликаете «Далее».

- Затем выбираете контрольную точку, к которой хотите откатиться. Если их слишком мало, поставьте галочку в поле «Показать другие точки» – возможно, появится еще несколько. Выбираете нужную и нажимаете «Далее».

- Здесь же есть кнопка «Поиск затрагиваемых программ». Нажмите ее, если хотите узнать, какие программы будут удалены в результате этой операции.
 Например, в моем случае это Google Chrome и Skype (поскольку я их обновлял недавно) плюс несколько драйверов. В принципе, поправимо – 2 программы я могу установить еще раз. Лишь бы компьютер работал нормально.
Например, в моем случае это Google Chrome и Skype (поскольку я их обновлял недавно) плюс несколько драйверов. В принципе, поправимо – 2 программы я могу установить еще раз. Лишь бы компьютер работал нормально.
- Проверяете, что Вы выбрали нужную точку и нажимаете кнопку «Готово».

- Появится небольшое предупреждение, соглашаетесь, нажав «Да».

После этого начнется откат системы Виндовс 7. Когда операция будет завершена, компьютер или ноутбук перезагрузится, и Вы увидите сообщение, что все прошло успешно.
Если это не помогло, попробуйте включить восстановление Windows 7, выбрав другую контрольную точку. Но в данном случае нужно будет поставить галочку в пункте «Выбрать другую точку» и нажать «Далее». А после этого откроется знакомое уже окно из пункта 4.
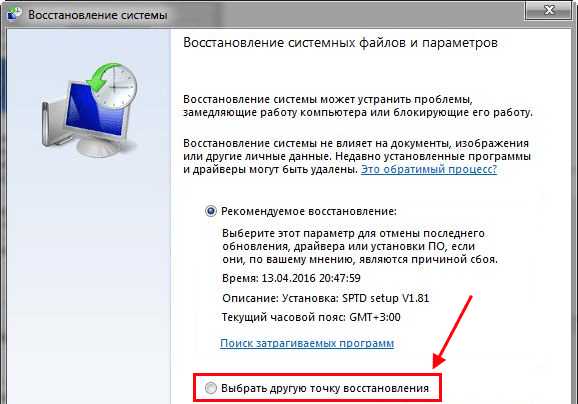
Восстановление ОС через безопасный режим
Если ПК или ноутбук вообще не включается, тогда можно попробовать восстановление запуска Windows 7 в безопасном режиме. Для этого надо при включении (или перезагрузке) ПК многократно нажимать клавишу F8, пока не появится меню. Далее выбираете пункт «Безопасный режим» и щелкаете Enter.
Впрочем, тут есть некоторые нюансы, связанные с разными версиями Виндовс. Поэтому, чтобы не возникло сложностей, рекомендую ознакомиться – Как войти в безопасный режим Виндовс?
Ждете пока компьютер или ноутбук включится, а после этого выполняете все те же действия, что и в предыдущем варианте. То есть, чтобы откатить систему Windows 7, выполняете с 1-го по 7-ой пункты, описанные выше.
И третий способ: восстановление с флешки (или диска) с установочными файлами
Минус этого варианта – Вам нужно записать на флешку Виндовс, которая стоит на компьютере или ноутбуке. А плюс заключается в том, что таким способом можно попробовать вернуть систему Windows 7, даже когда ПК не включается и безопасный режим не запускается. То есть, это Ваш последний шанс.
В данном случае Вам нужно создать загрузочную USB-флешку с установкой Виндовс (сделать это можно у друзей или знакомых), а затем загрузить Windows с нее. Подробнее об этом читайте здесь:
Как сделать загрузочную флешку Windows в UltraISO?
Как установить загрузку с флешки в BIOS?
Если Вы все сделали правильно, запустится окно с установкой Windows 7.
- Выбираете русский язык и нажимаете «Далее».
- Затем выбираете строку «Восстановление системы».

- Начнется поиск ОС. Если их несколько, укажите нужную и нажмите «Дальше».

- В новом окошке выбираете строку «Восстановление системы».

- А далее откроется знакомое по предыдущим способам окно, где нужно выбрать точку, к которой хотите откатить систему.

Ждете, пока процедура будет завершена и щелкаете на «Перезагрузку». Затем сразу же вытаскиваете флешку из разъема (или диск из дисковода), после чего ПК должен включиться обычным способом.
Кстати, восстановление Windows на ноутбуке и компьютере осуществляется одинаково. Так что можете пробовать любой способ на выбор.
Вот и все. Теперь Вы знаете, как сделать откат системы Windows 7. Надеюсь, один из 3 способов сработает, и Вы сможете восстановить работоспособность ПК или ноутбука.
it-doc.info
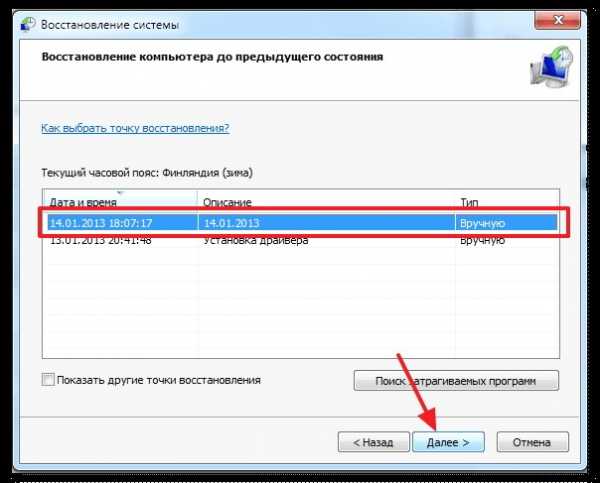
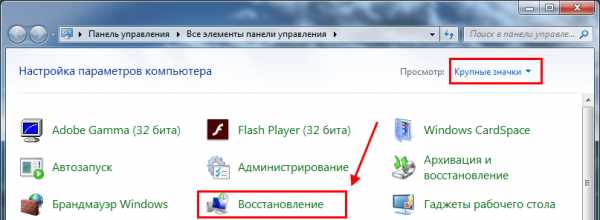

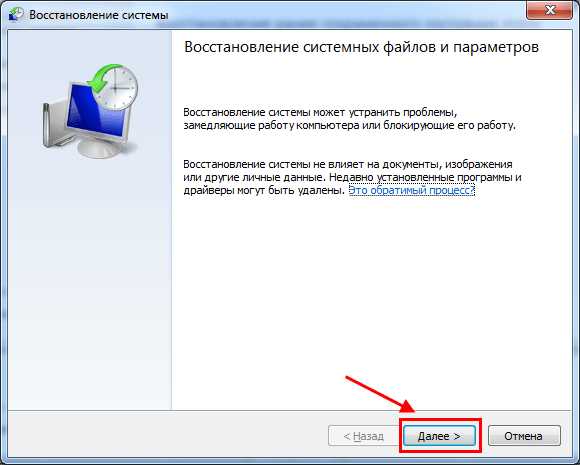
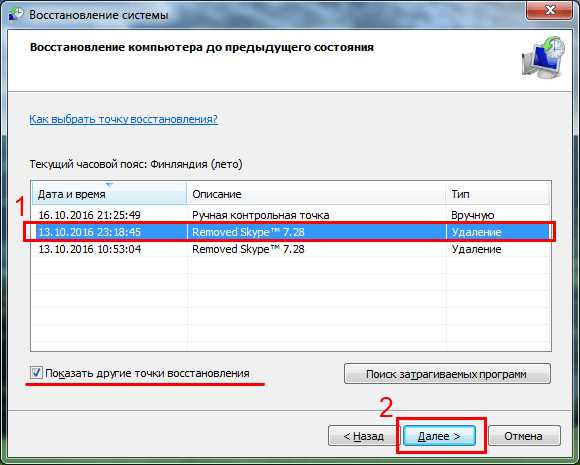
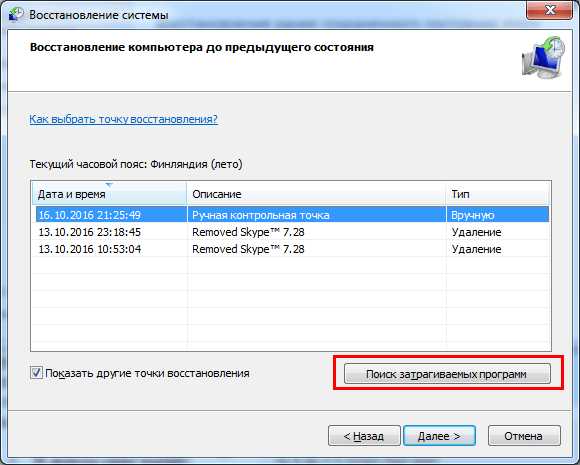 Например, в моем случае это Google Chrome и Skype (поскольку я их обновлял недавно) плюс несколько драйверов. В принципе, поправимо – 2 программы я могу установить еще раз. Лишь бы компьютер работал нормально.
Например, в моем случае это Google Chrome и Skype (поскольку я их обновлял недавно) плюс несколько драйверов. В принципе, поправимо – 2 программы я могу установить еще раз. Лишь бы компьютер работал нормально.