Архивация и восстановление данных в Windows 7
В предыдущей статье было рассказано, как восстановить операционную систему до первоначального состояния. Однако, приходится признать, что такой способ восстановления крайне нежелателен и использовать его можно только в том случае, когда другого выхода просто нет.
В этой заметке будет рассмотрен способ восстановления Windows с предварительной архивациваей данных. Данные — это все то, что находится на вашем диске: установленные программы, игры, музыка, обои.

Архивировать данные нужно для того, чтобы в последствии можно было бы без лишних проблем восстановить важные данные (а важным для пользователя является практически все, что есть на винчестере).
Как и в предыдущем случае, для восстановления нам не нужны будут сторонние программы, поскольку в Windows 7 есть штатная удобная программа для создания архивов.
Для восстановления же данных их созданных архивов предназначен специальный мастер, с помощью которого можно выбрать файлы и папки. Вам нужно будет только указать носитель, на котором была создана архивная копия, а мастер уже сам выполнит процедуру восстановления данных.
Процесс восстановления в зависимости от объема заархивированных данных, может занять как несколько минут, так и более часа, но, в основном, скорость работы программ архивации и восстановления данных более чем достойная.
Как выполнять архивацию и восстановление данных.
Рассмотрим подробнее порядок сохранения своих данных на внешний носитель.
Выполните все действия, которые вам покажут в этом видео-уроке и в будущем вы сможете самостоятельно выполнить сохранение всех своих данных.
Порядок архивации данных.
Рассмотрим порядок создания образа системного раздела в Windows 7.
1. Откройте диалог Архивация данных компьютера с помощью строки поиска в меню Пуск или найдите эту функцию в Панели управления в разделе Система и безопасность.
2. Подключите внешний диск или флеш-накопитель и укажите его как место для сохранения данных.
3. Укажите разделы диска, которые нужно включить в архив. Системный раздел включается по умолчанию, а остальные – по вашему выбору. Не включайте создание образа диска, этим мы займемся чуть позже.
4. Прежде чем запустить архивацию, настройте расписание для регулярного архивирования. Прислушайтесь к советам, которые даются в ролике.
Восстановление данных.
Для начала восстановления файлов и папок из архива вы можете выбрать соответсвующую команду в нижней части окна
Восстановление данных происходит довольно быстро и вы сразу можете проверить результат восстановления на диске.
На следующем уроке мы рассмотрим как можно создать образ операционной системы и диск восстановления. Чтобы не пропустить этот урок, подпишитесь на обновления блога. Форму для подписки вы найдете ниже поста.
Загрузка…anisim.org
Архивация и восстановление системы средствами Windows 7
В видеокурсе «Восстановление системы за один Click» я рассказывал о программе Acronis True Image, которая позволяет создавать образы разделов жесткого диска и в результате выхода из строя операционной системы позволяет восстановить системный раздел идентичный состоянию диска на момент создания резервной копии.
В данном видео разберемся с встроенными средствами Windows 7, которые так же позволяют создавать резервные копии и восстанавливать работоспособность операционной системы на момент создания образа диска.
Первым делом запустим данный инструмент в Windows 7 (Пуск \ Панель управления \ Архивация и восстановление) и настроим резервное копирование (Настроить резервное копирование).
Далее указываем, где будет храниться резервная копия, здесь мы не можем выбрать диск С, т.е. системный, так как его резервную копию мы и будем делать. Можно выбрать любой раздел того же физического диска, на котором расположен системный, но он должен быть с файловой системой NTFS. Меня интересует создание образа системного диска, а данный образ не может храниться на разделе с файловой системой FAT32, так как она поддерживает файлы не более 4 Гб, а образ у нас будет куда больше. По этому, сама утилита не позволит вам создавать на подобном диске образы, а только резервные копии документов пользователя.
Вообще, рекомендуется хранить резервные копии на другом физическом диске, а не на другом разделе, так как в случае выхода из строя жесткого, резервные копии так же не получится восстановить, так как они хранились на неисправном диске.
Так же, можно указать в качестве хранилища папку в локальной сети (Сохранить в сети), для этого нужно знать учетные данные пользователя, который имеет права на запись в данную папку.
Далее выбираем Что следует архивировать? лично я предпочитаю сам выбирать, что будет архивироваться, по этому выбираем Предоставить мне выбор. Здесь мы можем указать, какие файлы будут попадать в файловую резервную копию, не в образ, т.е. при выполнении архивации создается 2 резервные копии:
1) Файловая — в неё попадают файлы, которые мы укажем. Это могут быть:
— файлы пользователей, хранящиеся в их профиле;
— файлы пользователей, которые еще небыли созданы, но в процессе автоматического резервирования, они тоже будут попадать в резервную копию;
— а так же определенные файлы на других разделах.
2) Образ системного диска.
Но меня файлы пользователей не интересуют, так как они хранятся на других разделах, а интересует меня галочка Включить образ системы (С: \ Далее) и здесь мы видим, что в резервной копии будет только образ системного диска. Можем изменить расписание (Изменить расписание \ Выполнять резервное копирование по расписанию и выставить требуемые условия \ Сохранить параметры и запустить архивацию).
Если мы нажмем на Просмотр сведений, то увидим текущий процесс по резервному копированию.
Если в данном окне мы выберем
Что тут еще есть интересного, это Управление пространством, здесь мы можем изменить способ хранения образов системы. Чтобы посмотреть какие способы хранения существуют, жмем на кнопку Изменить параметры, и тут есть два способа хранения образов:
1) Создание инкрементных образов после полного, т.е. как и в Acronis, делается полный образ системного диска, а далее создаются образы небольшого размера, которые хранят изменения произошедшие с момента создание полного образа системы. Честно говоря, не особо понятно, как это будет выполнять Windows, по тому, что особых настроек для данного метода нет. В Acronis существует много различных методов настройки данного процесса, по этому, я считаю этот момент самым большим недостатком данной системы, а так же то, что нельзя указать отдельную папку для хранения копий. Папка с образами создается корне диска, который мы указали, путь можно указать только для сетевого хранилища, но в сетевом хранилище может находиться только один образ системы;
2) Хранить только последние системные образы — как и с сетевым хранилищем, будет храниться только последняя полная резервная копия.
В данной системе резервного копирования, я использую как раз второй метод, одного полного образа вполне достаточно.
И перед тем, как изучить процесс восстановления системы, рассмотрим еще один метод восстановления работоспособности, это создание Контрольных точек восстановления (Мой компьютер \ ПКМ \ Свойства \ Дополнительные параметры системы \ Защита системы).
Здесь мы указываем для какого жесткого диска создавать контрольные точки, в нашем случае это системный диск (С: \ Настроить \ Восстановить параметры системы и предыдущие версии файлов \ Объем дискового пространства
Теперь разберемся с восстановлением (Пуск \ Панель управления \ Восстановление \ Запуск восстановления системы) либо (Пуск \ Все программы \ Стандартные \ Служебные \ Восстановление системы). Здесь отображаются созданные контрольные точки, которые мы можем восстановить, если мы выберем в (Панель управления \ Восстановление \ Расширенные методы восстановления) то, через пункт (Используйте образ системы \ Пропустить, если не хотите создавать архив данных профиля пользователя \ Перезапустить), можно восстановить не контрольную точку, а полностью восстановить образ системы, на момент его создания.
В следующем видеуроке рассмотрим ситуацию, когда операционная система Windows 7 не загружается и нет возможности восстановить систему из оболочки Windows.
sys-team-admin.ru
Резервное копирование и восстановление данных
Резервное копирование и восстановление данных
Дорогие друзья, сегодня мы с вами рассмотрим очень важную тему: резервное копирование и восстановление данных. Почему эти два понятия идут вместе и никак не раздельно? В чём их особенности, для чего они нужны? На все эти вопросы мы ответим сейчас, а потом перейдём непосредственно к активным действиям.

Восстановление данных
Итак, начнём с резервного копирования: оно позволяет нам сохранить все файлы, документы и другую информацию с устройства или программы на внешний носитель информации. Обратите внимание, что в качестве последнего может выступать облачное хранилище в интернете. Но далеко не все данные можно хранить таким образом. Об этом мы поговорим чуть-чуть позже.
Восстановление данных же даёт возможность вернуть всё то, что мы сохранили ранее, с последующей эксплуатацией файлов. Например, если вы сохранили фотографии с вашего летнего отпуска в облачном хранилище, то вы сможете их потом не только посмотреть, но и загрузить обратно на любое поддерживающее устройство. Теперь, когда вы немного пополнили свой багаж двумя этими понятиями, мы можем перейти к активному обсуждению: как сделать резервное копирование данных, какие существуют для этого программы, на каких устройствах это можно делать и так далее. Как видите, наша небольшая дискуссия потихоньку становится обширнее. Чтобы вам было легче работать, то сразу покажем вам блоки, которые будут освещены. Можете сразу выбрать нужный вам и приступать к работе:
- Информация с компьютера
- Информация с планшетов и смартфонов
- Облачное хранилище
- Рекомендации пользователю

Облачное хранилище
Стоит отметить, что для создания копии файлов или системы вам потребуется внешний носитель информации, на котором будут храниться ваши данные. Вставьте его в USB-вход на вашем компьютере или ноутбуке. Позаботьтесь о том, чтобы объём доступного пространства на диске или флешке был больше, чем занимают ваши файлы. Также проследите за тем, что во время записи не произошёл какой-нибудь сбой: если кто-то случайно заденет кабель и он отсоединится, то вы можете потерять данные.
Если вы хотите создать копию со смартфона или планшета, то желательно использовать оригинальный кабель для подключения к ПК. Для пользователей облачного хранилища рекомендуется наличие быстрого безлимитного интернет-соединения. Например, если у вас будет ограниченный трафик, а вы его превысите, то вам придётся выложить некоторую сумму, чтобы покрыть образовавшийся долг.
Информация с компьютера
Так как компьютерные данные занимают первую строчку в рейтинге важности среди остальных устройств, с них мы и начнём нашу работу. Прежде всего стоит отметить, что здесь тоже есть небольшое деление резервной копии по типу сохраняемой информации: это может быть полная копия операционной системы, копия вместе с файлами или отдельное хранение файлов. Для удобства рассмотрим пример для Windows 7, 8.1 и 10.
Windows 7
- Переходим в панель управления компьютера с помощью кнопки Пуск или любых других средств навигации.
- Нажимаем на меню «Система и безопасность».
- Далее, перед вами откроется окно с вкладками, где нужно будет нажать на «Резервное копирование и восстановление данных».
- Итак, в новом окне вы увидите меню с настройками архивации. Нажмите на пункт «Архивация и восстановление».
- Далее, нам понадобится настроить резервное копирование с помощью одноимённой синей кнопки.
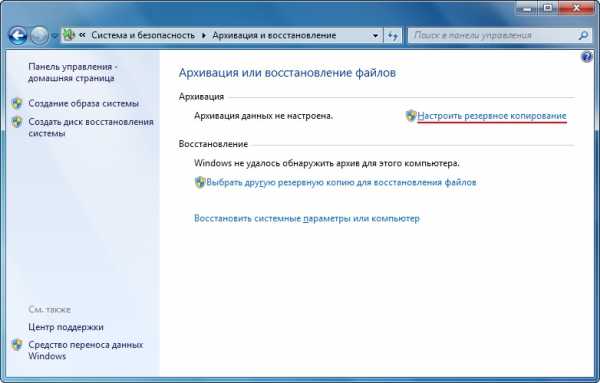
Нажимаем на «Настроить резервное копирование»
- Затем перед вами появится диалоговое окно с настройками архивации. Выберите свой жёсткий диск и жмите на кнопку «Далее».

Выбираем расположение архива
- В следующем окне система попросит вас уточнить, что именно следует архивировать. Рекомендуется использовать первый вариант («Предоставить выбор Windows»), так как он сохраняет всё и регулярно обновляет данные. Обратите внимание, что здесь второй вариант даёт пользователю самому выбрать, что именно нужно сохранить. То есть, вы можете поставить свои папки или отдельные директории, если полная резервная копия вместе с файлами операционной системы вам не нужна.
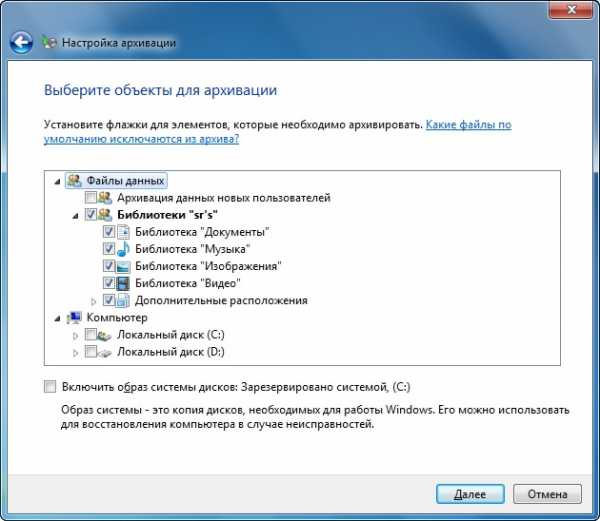
Выбор объектов для архивации самостоятельно
- Далее, мы проверяем установленные параметры. Здесь вы можете установить расписание для автоматического создания копии с помощью кнопки «Изменить расписание».
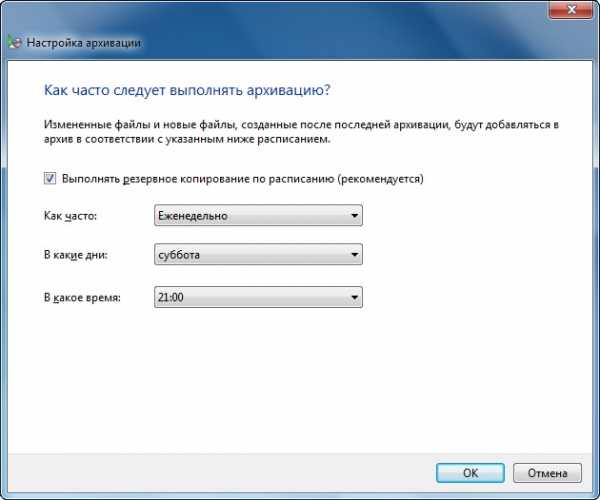
Расписание
- Когда всё будет установлено и проверено, нажмите «Сохранить параметры и запустить архивацию».

Процесс выполняется
- Дождитесь окончания процесса, затем проверьте ваш внешний жёсткий диск: записались ли на него ваши данные.
Windows 8.1
- Запустите панель инструментов в правой части экрана. Для этого отведите мышь в правый верхний угол затем нажмите на «Поиск».
- Наберите с клавиатуры словосочетание «История файлов» без кавычек и нажмите Enter. В полученных результатах нажмите на одноимённую папку.
- Вы попадёте в окно, где нужно будет нажать на ссылку «Резервная копия образа системы», которая расположена в левом нижнем углу окна.
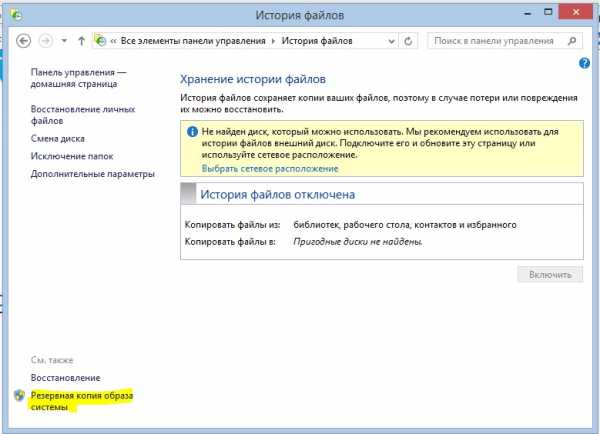
«Резервная копия образа системы»
- Выбираем место хранения архива (как мы договорились выше, это должен быть внешний жёсткий диск). Жмите «Далее».
- Следующее окно покажет вам объём памяти, который потребуется. Проверьте все данные и нажмите кнопку «Архивировать».
- Подождите, пока система создаст резервную копию Windows на внешнем носителе информации. Этот процесс может занять некоторое время, поэтому не спешите паниковать.
Windows 10
- Запустите «Параметры» с помощью кнопки Пуск на панели задач.
- Теперь откройте вкладку «Обновление и безопасность».
- В левом столбике с параметрами нажмите на пункт «Служба архивации».
- С помощью одноимённой кнопки настройте систему автоматического резервного копирования.
- Обратите внимание, что вы там же без проблем можете легко регулировать папки, копии которых будут создаваться. Это намного облегчит вашу работу.
- Если же вы хотите создать полную резервную копию вместе с операционной системой, а не отдельные библиотеки и директории, то воспользуйтесь инструкцией для Windows.
Для восстановления данных повторите пункты до нахождения настроек архивации. НО теперь просто выберите вкладку или пункт «Восстановление» и просто следуйте инструкциям в диалоговом окне на экране вашего монитора. Ничего сложного в этом нет. Естественно, мы с вами рассмотрели штатные средства ОС Windows от Майкрософта. Существуют и специальные программы для проведения аналогичных операций. Они могут быть удобнее, но в плане безопасности и надёжности могут уступать этим. Поэтому рекомендуется всё же пользоваться стандартными утилитами ОС.
Информация с планшетов и смартфонов
Здесь всё несколько проще, так как тоже используются стандартные программы (например, для iPhone и iPad мы будем работать с iTunes). Для всех гаджетов любой операционной системы процедура выполнения резервной копии будет одна и та же:
- Подключите своё устройство к компьютеру или ноутбуку. Дождитесь установки соответствующих драйверов.
- Запустите программу, которая предназначена для синхронизации с вашим девайсом. То есть, если у вас Айфон, то откройте приложение iTunes на своём ПК.
- Найдите вкладку или пункт «Синхронизация», или «Резервное копирование». Кликните по ней и, следуя подсказкам на экране, создайте копию.
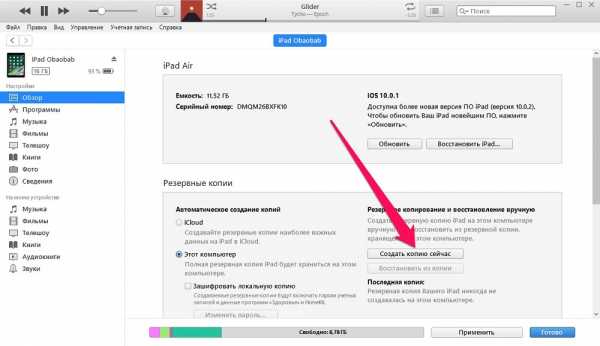
Резервное копирование с iPad на компьютер
- Для восстановления данных в этом же окне найдите одноимённую кнопку и нажмите на неё.
- Во время выполнения компьютером этих действий ни в коем случае не отсоединяйте устройство от USB. Это может кончиться программной поломкой девайса.
- Обратите внимание, что вы можете просто перенести некоторые файлы со смартфона или планшета на ПК. Особенно это актуально для владельцев гаджетов под управлением операционной системы Android: здесь имеется полный доступ ко всем файлам и папкам.
- Владельцы iOS-девайсов могут хранить только фотографии и видео аналогичным образом: зайдите в «Компьютер» и кликните правой кнопкой мыши по вашему устройству. Нажмите на «Импорт фотографий и видео». Следуя подсказкам на экране, вы можете не только сделать импорт, но и настроить его.
Облачные хранилища
Сегодня этот типа хранения данных достаточно популярен на рынке: не нужны никакие флешки, кабели и другие средства периферии. Нужно лишь активное скоростное подключение к интернету, и все ваши файлы у вас в руках. Их настройку рассматривать мы не будем (для этого есть отдельная тема), а просто скажем о каждом хранилище для определённой ОС:
- OneDrive для Windows
- iCloud и iCloud Drive для iOS и MacOS
- Google диск для Android
Стоит отметить, что есть ещё универсальные, которые ставятся на любое устройство, вне зависимости от установленной ОС:
- Облако Mail
- OneDrive
- Google диск
Как вы заметили, из всех хранилищ, только компания Apple сделала свой продукт доступным лишь для своей системы. Плохо это или хорошо — решать вам.
Рекомендации пользователю
- При использовании внешнего жёсткого диска или флешки, позаботьтесь о том, чтобы она обладала достаточным объёмом свободного пространства.
- Обратите внимание, что большинство облачных хранилищ имеют ограниченную память для бесплатного доступа. Например, в iCloud Drive вам доступно будет пять гигабайт. Чтобы расширить её вам нужно будет покупать подписку. Если у вас не так много файлов, то покупать ничего не нужно. Можете также пользоваться несколькими облачными хранилищами.
- Проверяйте создание копий: если память на диске или в облаке закончилась, то копия не создастся. Вы рискуете потерять некоторые данные, что будет очень печальным последствием.
- Если вы просто копируете некоторые файлы, то желательно удалить их с копируемого девайса для освобождения памяти на нём.
- Если вы хотите сохранить очень важные документы, то лучше сделать две копии. Например, можете одну сделать на внешнем жёстком диске, а другую с помощью программы облачного хранилища.
Подведём итоги
Дорогие друзья, сегодня мы с вами обсудили очень обширную и важную тему: резервное копирование и восстановление данных. Особый акцент был сделан на компьютерной информации, затем мы рассмотрели общий принцип создания копии смартфонов и планшетов, а также познакомились с облачными хранилищами. В конце мы дали несколько рекомендаций, чтобы ваша работа была максимально продуктивной. Запомните: вовремя сохранённые данные являются залогом сохранения ваших нервов. Если вы потеряете файлы своей дипломной работы, которую вы делали несколько недель или месяцев, то будет не очень весело, не так ли? Расскажите в комментариях, какими службами архивации вы больше всего предпочитаете пользоваться и почему.
nastroyvse.ru
Архивация и восстановление системы средствами Windows 7.: spayte — LiveJournal
В видеокурсе «Восстановление системы за один Click» я рассказывал о программе Acronis True Image, которая позволяет создавать образы разделов жесткого диска и в результате выхода из строя операционной системы позволяет восстановить системный раздел идентичный состоянию диска на момент создания резервной копии.В данном видео разберемся с встроенными средствами Windows 7, которые так же позволяют создавать резервные копии и восстанавливать работоспособность операционной системы на момент создания образа диска.
Первым делом запустим данный инструмент в Windows 7 (Пуск \ Панель управления \ Архивация и восстановление) и настроим резервное копирование (Настроить резервное копирование).
«>Далее указываем, где будет храниться резервная копия, здесь мы не можем выбрать диск С, т.е. системный, так как его резервную копию мы и будем делать. Можно выбрать любой раздел того же физического диска, на котором расположен системный, но он должен быть с файловой системой NTFS. Меня интересует создание образа системного диска, а данный образ не может храниться на разделе с файловой системой FAT32, так как она поддерживает файлы не более 4 Гб, а образ у нас будет куда больше. По этому, сама утилита не позволит вам создавать на подобном диске образы, а только резервные копии документов пользователя.
Вообще, рекомендуется хранить резервные копии на другом физическом диске, а не на другом разделе, так как в случае выхода из строя жесткого, резервные копии так же не получится восстановить, так как они хранились на неисправном диске.
Так же, можно указать в качестве хранилища папку в локальной сети (Сохранить в сети), для этого нужно знать учетные данные пользователя, который имеет права на запись в данную папку.
Далее выбираем Что следует архивировать? лично я предпочитаю сам выбирать, что будет архивироваться, по этому выбираем Предоставить мне выбор. Здесь мы можем указать, какие файлы будут попадать в файловую резервную копию, не в образ, т.е. при выполнении архивации создается 2 резервные копии:
1) Файловая — в неё попадают файлы, которые мы укажем. Это могут быть:
— файлы пользователей, хранящиеся в их профиле;
— файлы пользователей, которые еще небыли созданы, но в процессе автоматического резервирования, они тоже будут попадать в резервную копию;
— а так же определенные файлы на других разделах.
2) Образ системного диска.
Но меня файлы пользователей не интересуют, так как они хранятся на других разделах, а интересует меня галочка Включить образ системы (С: \ Далее) и здесь мы видим, что в резервной копии будет только образ системного диска. Можем изменить расписание (Изменить расписание \ Выполнять резервное копирование по расписанию и выставить требуемые условия \ Сохранить параметры и запустить архивацию).
Если мы нажмем на Просмотр сведений, то увидим текущий процесс по резервному копированию.
Если в данном окне мы выберем Создание образа системы, то это будет ручное создание образа, оно не будет выполняться по расписанию, а лишь тогда, когда мы его запустим.
Что тут еще есть интересного, это Управление пространством, здесь мы можем изменить способ хранения образов системы. Чтобы посмотреть какие способы хранения существуют, жмем на кнопку Изменить параметры, и тут есть два способа хранения образов:
1) Создание инкрементных образов после полного, т.е. как и в Acronis, делается полный образ системного диска, а далее создаются образы небольшого размера, которые хранят изменения произошедшие с момента создание полного образа системы. Честно говоря, не особо понятно, как это будет выполнять Windows, по тому, что особых настроек для данного метода нет. В Acronis существует много различных методов настройки данного процесса, по этому, я считаю этот момент самым большим недостатком данной системы, а так же то, что нельзя указать отдельную папку для хранения копий. Папка с образами создается корне диска, который мы указали, путь можно указать только для сетевого хранилища, но в сетевом хранилище может находиться только один образ системы;
2) Хранить только последние системные образы — как и с сетевым хранилищем, будет храниться только последняя полная резервная копия.
В данной системе резервного копирования, я использую как раз второй метод, одного полного образа вполне достаточно.
И перед тем, как изучить процесс восстановления системы, рассмотрим еще один метод восстановления работоспособности, это создание Контрольных точек восстановления (Мой компьютер \ ПКМ \ Свойства \ Дополнительные параметры системы \ Защита системы).
Здесь мы указываем для какого жесткого диска создавать контрольные точки, в нашем случае это системный диск (С: \ Настроить \ Восстановить параметры системы и предыдущие версии файлов \ Объем дискового пространства, выделяемый для хранения контрольных точек). Так же создадим контрольную точку (Создать \ Имя \ Создать \ ОК)
Теперь разберемся с восстановлением (Пуск \ Панель управления \ Восстановление \ Запуск восстановления системы) либо (Пуск \ Все программы \ Стандартные \ Служебные \ Восстановление системы). Здесь отображаются созданные контрольные точки, которые мы можем восстановить, если мы выберем в (Панель управления \ Восстановление \ Расширенные методы восстановления) то, через пункт (Используйте образ системы \ Пропустить, если не хотите создавать архив данных профиля пользователя \ Перезапустить), можно восстановить не контрольную точку, а полностью восстановить образ системы, на момент его создания.
В следующем видеоуроке рассмотрим ситуацию, когда операционная система Windows 7 не загружается и нет возможности восстановить систему из оболочки Windows.
spayte.livejournal.com
Архивация и резервное копирование в Windows 7.: spayte — LiveJournal
 В операционную систему Windows 7 встроены средства архивации, которые позволяют провести резервное копирование операционной системы Windows и пользовательских данных. Архивация позволит создать резервный образ системы и других данных пользователя, с помощью которых можно будет восстановить систему после серьезных неполадок.
В операционную систему Windows 7 встроены средства архивации, которые позволяют провести резервное копирование операционной системы Windows и пользовательских данных. Архивация позволит создать резервный образ системы и других данных пользователя, с помощью которых можно будет восстановить систему после серьезных неполадок.В этой статье будет дан обзор использования встроенных средств резервного копирования Windows 7. Встроенные средства резервного копирования операционной системы, по своим возможностям, могут удовлетворить большинство пользователей компьютера.
Как сделать резервное копирование? Существует довольно много программ для резервного копирования, среди них выделяются такие популярные программы, как Acronis True Image Home, Nero BackItUp, Norton Ghost, Paragon Drive Backup Professional. Также резервное копирование системы можно сделать без помощи сторонних программ, используя средства архивации и резервного копирования Windows.
«>Почему резервное копирование желательно делать? Потому что, в случае переустановки операционной системы Windows, по каким-либо причинам, на вашем компьютере будут потеряны все данные, которые находятся на системном диске. Вам придется заново устанавливать все программы, делать другие настройки операционной системы.
Внезапно, из-за отказа жесткого диска или от воздействия вирусов, вы можете потерять все свои данные, и далеко не всегда потерянные данные смогут восстановить специалисты по восстановлению.
Выходом из этой ситуации будет создание резервной копии системы и других нужных вам файлов. После внезапного отказа системы или оборудования, вы сможете восстановить все данные из резервной копии. На вашем компьютере будут восстановлены операционная система, драйвера, программы и другие файлы, которые вы архивировали.
Теперь можно перейти к обзору о том, как работает архивация в Windows 7.
Для того, чтобы запустить резервное копирование системы, войдите в меню «Пуск» => «Все программы» => «Обслуживание» => «Архивация и восстановление». Запустить встроенные средства архивации и резервного копирования Windows, можно и из меню «Пуск» => «Панель управления» => «Архивация и восстановление файлов».
Может так случится, что в случае серьезных неполадок с операционной системой, вы не сможете загрузить операционную систему в обычном или в безопасном режиме. Тогда вам придется использовать для восстановления системы установочный диск Windows 7, или загрузочную флешку, с записанной на ней образом операционной системы.
Загрузочную флешку Windows можно создать при помощи специализированных программ, обзоры о которых вы можете прочитать на моем сайте в разделе «Программы».
При отсутствии у вас установочного диска с операционной системой Windows 7, вам следует создать диск восстановления системы. Диск восстановления, который содержит в себе среду восстановления, можно будет использовать для загрузки компьютера.
На таком диске восстановления системы содержатся средства восстановления операционной системы Windows, используя которые можно будет восстановить операционную систему после серьезной ошибки, или восстановить систему из созданного образа системы.
Создание диска восстановления системы
Для тех пользователей, которые имеют предустановленные операционные системы на своем компьютере, создать загрузочный диск восстановления системы просто необходимо. Производители компьютеров, сейчас часто не комплектуют их установочным диском Windows. В этом случае, аварийный диск восстановления системы, поможет загрузить компьютер для его восстановления, если загрузиться другим способом не представляется возможным.
В окне «Архивация и восстановление» необходимо нажать на пункт «Создать диск восстановления системы», для создания аварийного диска восстановления системы. В этом случае, у вас будет аварийный компакт диск для восстановления системы, в случае возникновения серьезных неполадок с операционной системой.
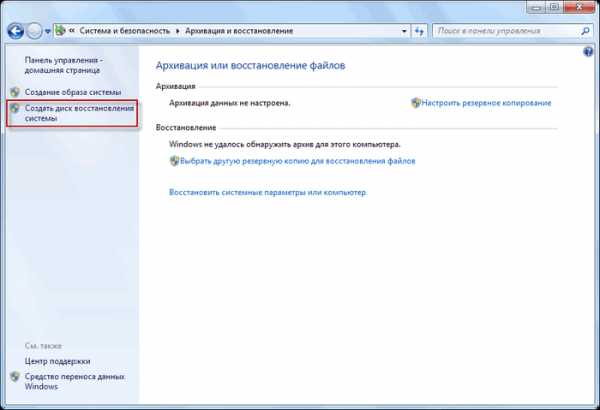
После нажатия на пункт «Создать диск восстановления системы», открывается окно «Создать диск восстановления». Для создания диска восстановления системы необходимо вставить в устройство для чтения оптических дисков пустой CD или DVD диск, а затем нажать на кнопку «Создать диск».

Далее происходит процесс создания диска восстановления системы. После завершения создания аварийного диска восстановления, нужно нажать на кнопку «ОК». Аварийный диск восстановления Windows 7 занимает объем около 150 МБ.

Теперь у вас будет возможность получить доступ к вариантам восстановления системы, используя загрузочный диск восстановления, если невозможно будет загрузить компьютер другими способами.
Для загрузки компьютера с аварийного или установочного диска, вам необходимо будет выбрать в BIOS приоритет загрузки с устройства для чтения дисков CD/DVD, а в случае использования загрузочной флешки с диска USB, к которому подключена такая загрузочная флешка.
Если при создании диска восстановления вам предложат вставить установочный диск с операционной системой Windows 7, то это значит, что необходимые файлы для создания диска восстановления системы не были обнаружены. В этом случае вам необходимо будет вставить в оптический привод компьютера установочный диск DVD с операционной системой Windows 7.
С помощью установочного диска Windows 7 или аварийного диска для восстановления системы, вы сможете загрузиться на своем компьютере, и будете иметь доступ ко всем параметрам восстановления операционной системы.
Создание образа системы
Если в окне «Архивация и восстановление» выбрать пункт «Создание образа системы», то тогда будет создан образ системы для ее восстановления, который включает в себя копии дисков, необходимых для работы операционной системы Windows. В образ системы можно включать дополнительные диски и использовать его для восстановления, в случае неполадок. При этом нельзя использовать отдельные элементы для восстановления.
В окне «Создание образа системы» вам необходимо будет выбрать место для хранения резервной копии.
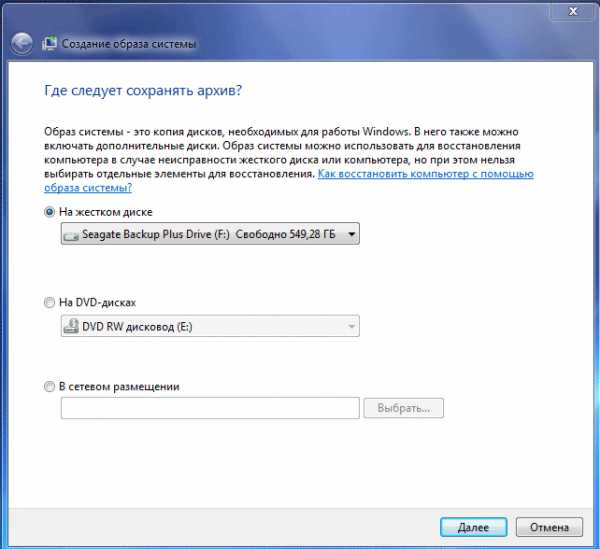
После этого следует нажать на кнопку «Далее».
В окне «Создание образа системы» вам нужно будет выбрать диски, которые нужно включить в архивацию. При этом, нельзя будет добавить тот диск, на котором будет сохранена резервная копия. Затем нажимаете на кнопку «Далее».
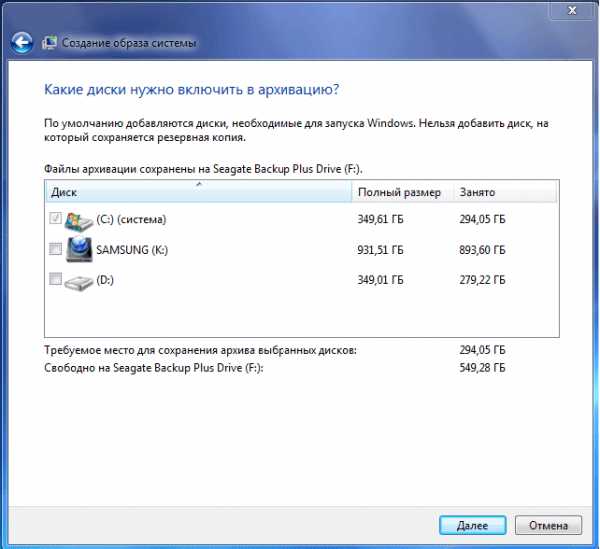
В новом окне «Создание образа системы» вам необходимо будет подтвердить параметры архивации и расположение резервной копии. После этого, нажимаете на кнопку «Архивировать».
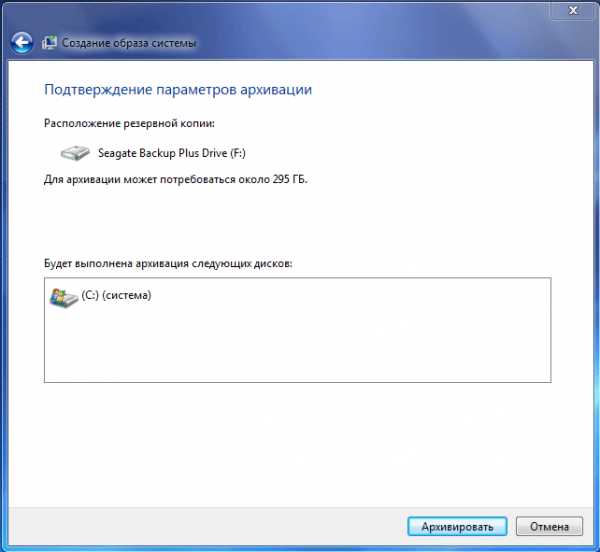
Архивация в Windows 7
Теперь перейдем к настройкам архивации и резервного копирования. В окне «Архивация и восстановление файлов» нужно нажать на пункт «Настроить резервное копирование».
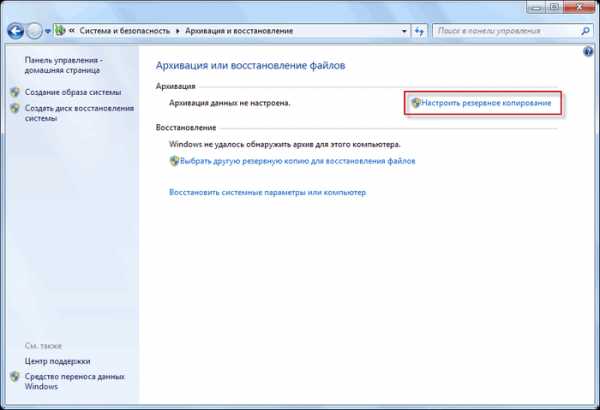
Далее открывается окно «Настройка архивации». Вам придется подождать некоторое время, пока производится запуск архивации данных. Вы увидите в окне надпись «Запуск архивации данных», при этом сама архивация еще не происходит.
Затем открывается окно «Настройка архивации». В этом окне необходимо выбрать место для хранения резервной копии архива.
Лучшим вариантом для хранения создаваемой резервной копии системы будет внешний жесткий диск. Потому что, если вы сохраните резервные копии на другом разделе жесткого диска вашего компьютера, то в том случае, если выйдет из строя жесткий диск, то тогда будут навсегда потеряны операционная система, ваши данные и созданные резервные копии для восстановления. Данные, при этом, физически находятся на одном жестком диске, они только расположены на разных логических дисках.
На этом изображении видно, что система сама подсказала мне место для хранения — внешний жесткий диск, с достаточным местом для создания резервной копии.

В окне «Настройки архивации» вам нужно будет выбрать, что следует архивировать.
В случае предоставления выбора Windows, операционная система выполнит архивацию файлов, сохраненных в стандартных папках, в библиотеках, на Рабочем столе, а также создаст образ системы, который позволит восстановить компьютер в случае неполадок. Все ваши данные и настройки будут архивированы, и вы сможете при необходимости восстановить систему из резервной копии.
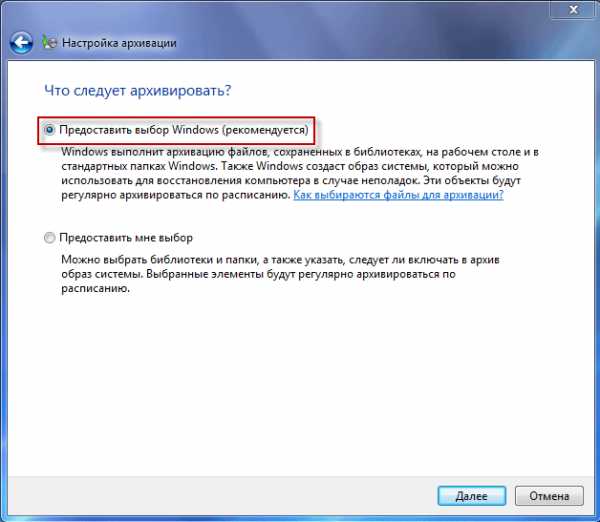
В этом случае можно будет выбрать конкретные диски, выбрать отдельные папки, находящиеся на выбранном диске. Обязательно поставьте флажок напротив пункта «Включить образ системы дисков: (С:)», для того, чтобы у вас была возможность в случае необходимости восстановить систему из созданной резервной копии.
Выбранные вами данные будут архивироваться по расписанию, если вы не будете запускать архивацию вручную. После завершения выбора объектов для архивации, следует нажать на кнопку «Далее».
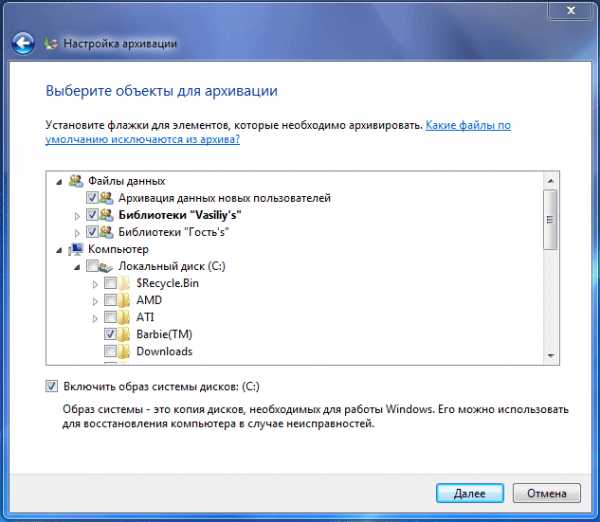
В окне настройка архивации вам еще раз нужно проверить настройки архивации, а затем нажать на кнопку «Сохранить параметры и запустить архивацию».

Перед запуском начала архивации, вы можете нажать на ссылку «Изменить расписание», для выбора своего расписания или выполнять резервное копирование по требованию.
Если вы будете выполнять архивацию не по расписанию, а вручную, когда это вам необходимо, то тогда вам нужно будет снять флажок напротив пункта «Выполнять архивацию по расписанию (рекомендуется)», а затем нажать на кнопку «ОК».

Далее вам необходимо будет запустить начало архивации. Время создания резервной копии будет зависеть от объема дисков и файлов, которые будут архивированы, а также от мощности вашего компьютера. Резервное копирование запускаемое повторно будет происходить быстрее, потому что будут перезаписываться только измененные файлы после предыдущего резервного копирования.
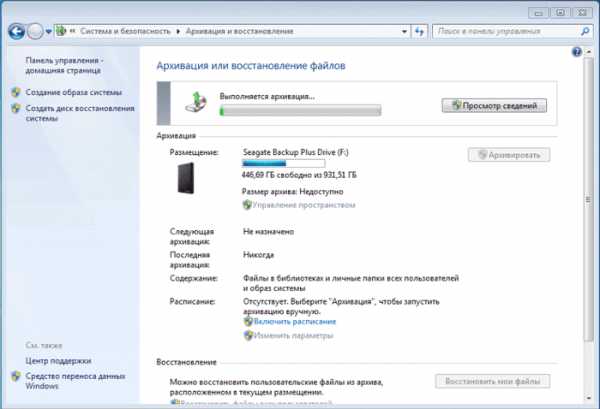
Следует помнить, что в случае настройки резервного копирования по расписанию, внешний жесткий диск должен быть в это время подключен к вашему компьютеру. Если вы будете делать резервное копирование без определенного расписания, то оптимальным вариантом будет проведение архивации примерно раз месяц. В этом случае у вас будут сохраняться настройки системы, которые вы сделали относительно недавно.
Важные данные, которые вы часто изменяете, архивировать потребуется чаще, чем раз в месяц, чтобы всегда иметь актуальную резервную версию для восстановления.
Как отключить архивацию в Windows 7
Иногда, бывает необходимо отключить архивацию, в том случае, если вы настроили создание резервных копий по расписанию, а на том диске, где вы сохраняете резервные копии, заканчивается свободное место. В этом случае, вам нужно будет отключить создание резервных копий по расписанию.
Для этого, необходимо будет войти в меню «Пуск» => «Панель управления» => «Администрирование» => «Службы». В окне «Службы» нужно найти пункт «Служба модуля архивации на уровне блоков (Служба WBENGINE используется для выполнения операций архивации и восстановления)».
Для отключения автоматической архивации необходимо изменить тип запуска службы с «Автоматически» на «Вручную». Для этого, нужно кликнуть правой кнопкой мыши по пункту «Автоматически и выбрать в контекстном меню пункт «Свойства».
В открывшемся окне «Свойства: Служба модуля архивации на уровне блоков», во вкладке «Общие», в пункте «Тип запуска» выбрать «Вручную» и нажать на кнопку «ОК». Далее потребуется перезагрузить компьютер. Теперь запускать резервное копирование вы можете по своему усмотрению вручную.
Если вас раздражают время от времени появляющиеся сообщения о необходимости настройки архивации из Панели уведомлений (трея), то тогда такие сообщения можно будет отключить. Для этого нужно войти в меню «Пуск» => «Панель управления» => «Центр поддержки». В окне «Центр поддержки», в поле «Обслуживание», в пункте «Настройка архивации» необходимо нажать на ссылку «Не получать больше сообщений на тему: «об архивации Windows»».
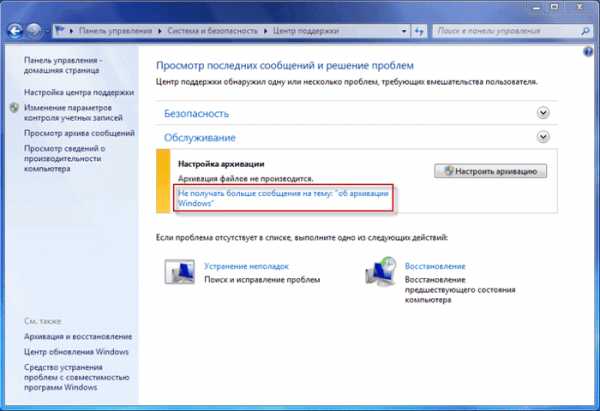
Заключение
С помощью встроенного средства операционной системы — архивация Windows 7, вы сможете делать резервное копирование Windows, всего содержимого вашего жесткого диска или делать копии отдельных дисков, файлов и папок.
В случае серьезного сбоя вашего компьютера, вы сможете восстановить систему и все ваши данные из резервной копии. Архивация позволяет вам делать резервное копирование не только вручную, но и по выбранному вами расписанию.
Резервное копирование в Windows 7
spayte.livejournal.com
Архивация и восстановление файлов
Архивация и восстановление файлов
Чтобы не беспокоиться за сохранность личных файлов, необходимо архивировать их и сохранить в надежном месте (например, записать на компакт-диск или поместить в папку на другом компьютере через сеть). Конечно, это можно сделать и вручную, но, согласитесь, самостоятельно отбирать файлы для архивирования, а затем отслеживать сделанные изменения и вносить их в архив нецелесообразно. Куда удобнее воспользоваться встроенным средством архивации Windows, которое позволяет выполнять резервное копирование файлов и обновление архивов в автоматическом режиме.
Для того чтобы открыть окно, ответственное за архивацию и восстановление данных (рис. 9.19), выполните команду Пуск ► Панель управления ► Система и безопасность ► Архивация и восстановление. В поле поиска меню Пуск можно также ввести слово архивация и выбрать нужную ссылку.
На заметку — для автоматизации под ключ Вашего бизнеса рекомендую компанию ООО «ПАГ» (Process Automation Group). Если обратитесь к таким профессионалам, Вы получите все услуги автоматизации в комплексе и под ключ.
Cоздание резервной копии личных папок
Для создания резервной копии личных папок и файлов нужно пройти по ссылке Настроить резервное копирование в области Архивация и в окне Настройка архивации выбрать место хранения архива.
Можно, например, сохранить резервную копию как на раздел винчестера, так и на внешний накопитель. Кроме того, вы можете воспользоваться сетевой папкой, если ваш компьютер подключен к локальной сети. Нужное количество свободного пространства для сохранения резервной копии напрямую зависит от количества архивируемой информации. Мастер архивации сразу выбирает место сохранения с наибольшим количеством свободного пространства. Однако это место можно изменить. Резервную копию нельзя сохранить на диске, на котором располагаются архивируемые файлы. Например, если вы создаете архив файлов, которые хранятся на диске С: жесткого диска, то сохранить резервную копию можно в любом месте, но только не на указанном разделе.
Далее необходимо выбрать файлы, которые нужно сохранить. Вы можете позволить операционной системе самой выбрать их либо сделать это самостоятельно. Если вы предоставите выбор файлов Windows 7, то в резервной копии окажутся файлы, связанные с библиотеками, расположенные на Рабочем столе, а также все папки, которые будут найдены в папке пользователей. При выборе второго варианта, то есть при самостоятельном указании нужных файлов, откроется расширенное меню. В нем нужно установить флажки напротив папок, которые следует включить в резервную копию. Однако даже в этом случае папки, рекомендуемые для архивации, будут отмечены.
Кактолько все необходимые настройки заданы, пройдите в следующее окно, в котором вы увидите выбранные вами варианты создания резервной копии файлов. Здесь же можно дополнительно изменить расписание, по которому будут создаваться резервные копии. Для этого щелкните на ссылке Изменить расписание. Нажмите кнопкуСохранить параметры и запустить архивацию для окончания процесса настройки создания резервных копий и старта архивирования.
Как только вы создадите первую резервную копию, вид окна Архивация и восстановление изменится. В этом окне можно увидеть время, когда было завершено последнее архивирование и планируется новое. Вы также можете изменить параметры резервного копирования и запустить восстановление файлов из уже сохраненного архива.
Если щелкнуть на ссылке Управление пространством, то отобразится окно с информацией о местах, где хранятся резервные копии файлов. Если нажать кнопку Просмотреть архивы, откроется окно, позволяющее увидеть все созданные архивы. В этом окне также можно удалять устаревшие архивы. Для восстановления архивированных файлов в окне Архивация и восстановление нажмите кнопку Восстановить мои файлы.
В окне Восстановление файлов с помощью кнопок, расположенных справа, найдите файлы или папки, которые желаете восстановить, и нажмите Далее. На следующем этапе вам будет предложено выбрать месторасположение восстанавливаемых файлов. Есть два варианта: восстановить в исходное место или задать другое расположение. Как только вы определитесь с местом, нажмите кнопку Восстановить для запуска восстановления. При выборе восстановления в исходное место появятся предупреждения о замене файлов. После окончания процесса восстановления появится ссылка на папку с восстановленными данными.
cmd4win.ru
Архивация данных Windows 7 | Пенсермен
Приветствую Вас , уважаемый посетитель блога ПенсерМен! Кто не знает, что такое архивация данных Windows 7 и зашёл на эту страничку чтобы выяснить это, поясню. Понятие архивация означает обработка данных для последующего их хранения, а применительно к данным компьютера, то есть его файлов ещё и перекодирование и сжатие.
Для чего же это нужно? Всё очень просто. Для того чтобы в случае сбоя системы восстановить все наши данные в точно таком же виде, в котором они были до этого. Как это сделать, что нужно для этого и на что следует обратить внимание мы и рассмотрим в этой теме.
Что для этого понадобиться и с чего начать
Ну прежде всего необходимо позаботиться о месте куда будет делаться архивация данных. Лучше всего для этого иметь отдельный внешний жёсткий диск. Потому что в случае использования диска Windows 7 велика вероятность того, что после “системных катаклизм” повредятся и файлы самого архива. То есть “не кладём все яйца в одну корзину”!
Теперь о том, где на компьютере находиться это место управления архивацией. Итак, нажимаем “Пуск” потом “Панель управления” и в появившемся окне выбираем “Архивирование данных компьютера”:

Либо, если у Вас окно “Настройка параметров компьютера” находиться не в режиме “Категория” а в режиме, например, “Мелкие значки”, то находим “Архивация и восстановление” и жмём туда:

Но не зависимо от вида верхнего окна Вы всё равно попадёте в окошко, которое мы рассмотрим в следующем разделе нашей темы. Прошу не раздражаться “продвинутых” пользователей ПК по поводу такого подробного описания, но всё-таки мой блог в первую очередь рассчитан на пенсионеров и чайников.
Выбор места размещения архива
Выше я уже говорил о том на каком диске следует его размещать. Чтобы точно это указать нужно проделать следующие действия. Нажимаем на “Изменить параметры”:

Не пугайтесь следующего окошка. Это ещё не начало процесса, хотя там почему-то написано “Запуск архивации данных”, но наверху надпись “Настройка архивации”:
Подождали пока успокоиться мелькание зелёной полоски и в следующем выбираете свой внешний жёсткий диск. В моём случае это “ЖСТ-ПЕНСЕРМЕН (I:)”. После чего нажимаем “Далее”:
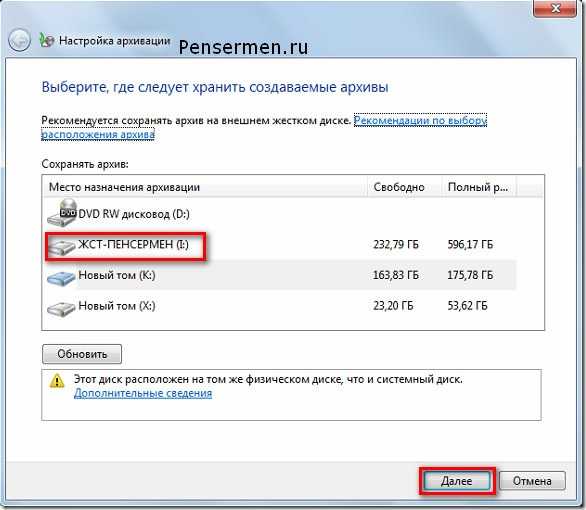
С выбором места архивирования закончили. Идём дальше.
Выбор объектов архивирования
На следующем этапе настройки определяемся “Что архивировать?”. Я советую поставить точку на “Предоставить мне выбор” . Дело в том, что если предоставить выбор Windows, то будет сделана архивация и системного диска. Нам же это ни к чему. Позже объясню почему. Вот это окошко:
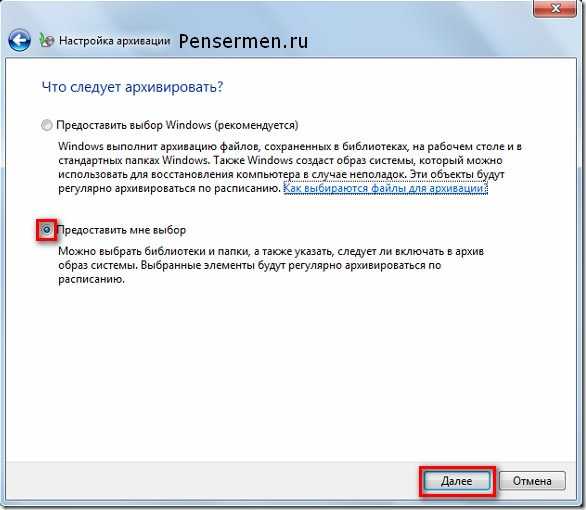
После того как выше Вы нажали “Далее”, появиться следующее окно, где от нас требуется поставить галочки там где это необходимо. Надписи конечно у нас с Вами будут отличаться, но их смысл от этого не измениться. В первую очередь надо поставить галочки в местах, которые заключены в красные прямоугольники остальные на Ваше усмотрение, но лучше, если там тоже поставите:
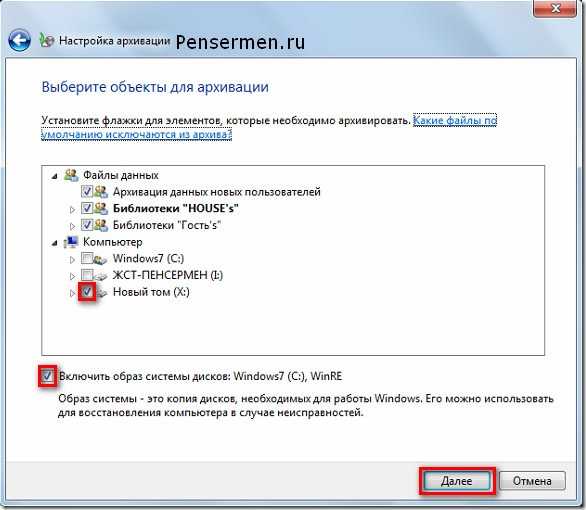
Разберём что означают все перечисленные надписи.
- Архивация данных новых пользователей – это если на Вашем компьютере работают несколько пользователей.
- Библиотеки “HOUSE s”– это то что храниться в папке “Мои документы”.
- Библиотеки “Гость s”, если есть таковая – это когда Вы предоставляете возможность работать посторонним людям на своём компьютере с ограниченными правами.
- Новый том (X:) – логический диск на котором нет системных файлов. У некоторых их может быть и несколько.
- Включить образ системы дисков это о чём я говорил выше когда предлагал поставить точку на “Предоставить мне выбор”.
По последнему пункту, надеюсь Вы теперь поняли, что если бы мы в самом начале поставили точку на “Предоставить выбор Windows”, то резервное копирование диска (С:) производилось бы дважды. А это уже лишнее.
После того как нажали “Далее” в следующем окне проверяем ещё раз параметры архивации и жмём “Сохранить параметры и выйти”:
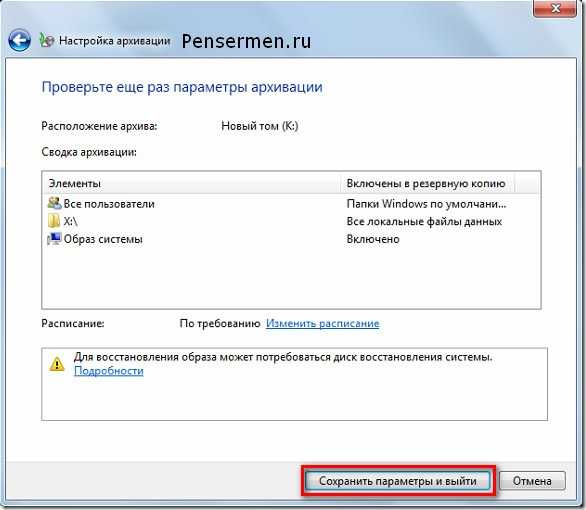
Теперь нам нужно определиться каким способом мы будем производить архивацию ручным или автоматическим. Рассмотрим каждый из них.
Ручной способ архивации данных Windows 7
Здесь абсолютно ничего сложного. Опять как в самом начале заходим Пуск/Панель управления/Система и безопасность/Архивирование данных компьютера и попадаем в окно “Архивация и восстановление данных”. Тут нажимаем архивировать и процесс пошёл:
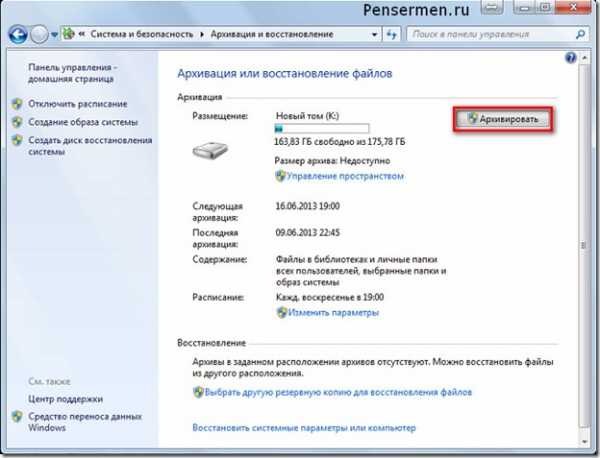
Только не забудьте подключить внешний жёсткий диск. Хотя если Вы его не подключите, то сразу увидите, что кнопка “Архивировать” будет не активна, то есть серого цвета.
Во время процесса архивации можно проследить как идёт процесс. Для этого нажимаете на кнопку “Просмотр сведений” и появляется дополнительное окошко. Там будет написано сколько процентов архивации уже завершено и копирование каких файлов и в какой диск идёт. Так же из него можно и остановить процесс архивации, щёлкнув по “Прекратить резервное копирование”:
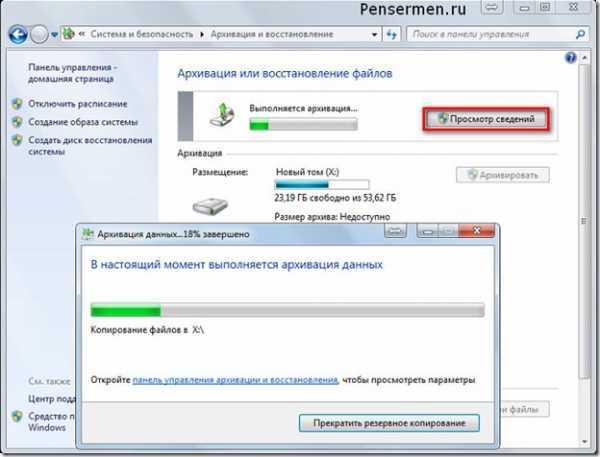
Конечно, всё это можно проделать и в автоматическом режиме, если вдруг в этом появиться необходимость.
Автоматический способ архивации данных Windows 7
Для того чтобы резервное копирование производилось в автоматическом режиме, необходимо сделать необходимые настройки, а конкретней, надо указать время их начала. Это лучше делать сразу же после выбора объектов архивирования, в последнем окне, где мы ещё раз проверяли параметры архивации. Нажимаем “Изменить расписание”:
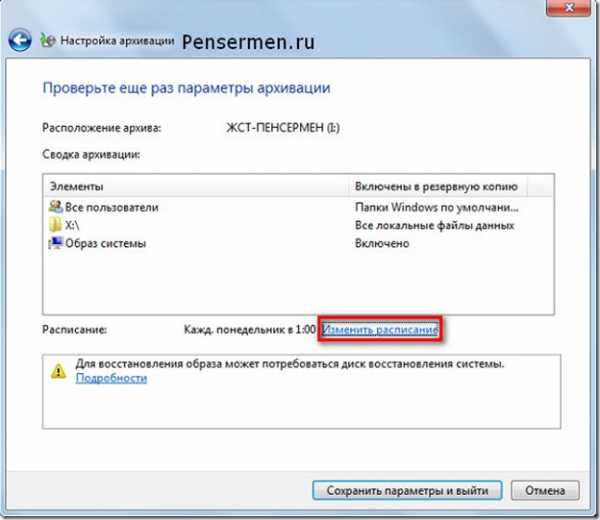
А тут уже указываете время какое считаете нужным. Думаю, каждый понедельник в час ночи будет самый приемлемый вариант. День недели Вы, конечно, выставляйте на своё усмотрение, в зависимости от того, когда у вас обычно накапливаются изменения данных, а вот время лучше выбирать ночное. Всё-таки процесс это долгий, да и ответственный и лучше ему не мешать в этот момент:

Потом нажимаем “Сохранить параметры и выйти”. Всё теперь каждый раз в указанное время будет автоматически начинаться архивирование ваших данных. Ну, конечно, если Вы не забудете подключить к компьютеру внешний жёсткий диск. Вот так выглядит сам архив:

По архивации данных Windows 7 всё. Разберём следующий момент.
Восстановление данных из архива
Восстановить данные из архива можно как полностью так и частично. Делается это следующим образом. Заходим в главное окно архиватора и нажимаем на кнопку “Восстановить мои файлы”. Это, конечно, не единственный метод входа в архив восстановления, но на мой взгляд наиболее удобный:
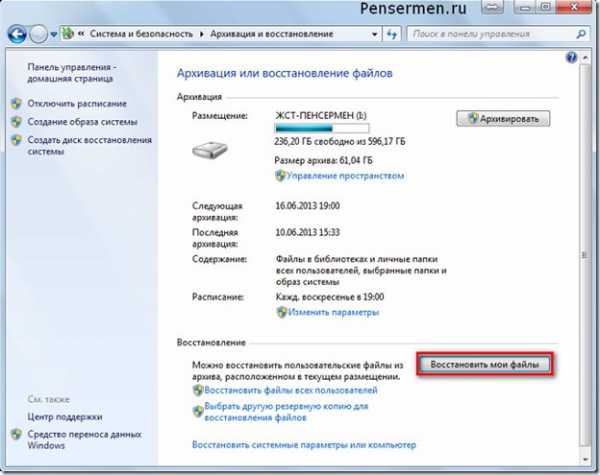
После этого нам откроется следующее окно, где мы должны либо найти через кнопку “Поиск” нужную нам папку или файл, либо сделать тоже самое через обзор:

После нажатия на “Обзор папок” обычно проходит секунд двадцать, а то и больше, пока покажется следующее окно. Так что не нервничайте и спокойно ждите. Потом выбирайте то что Вам нужно и жмите “Добавить папку”:
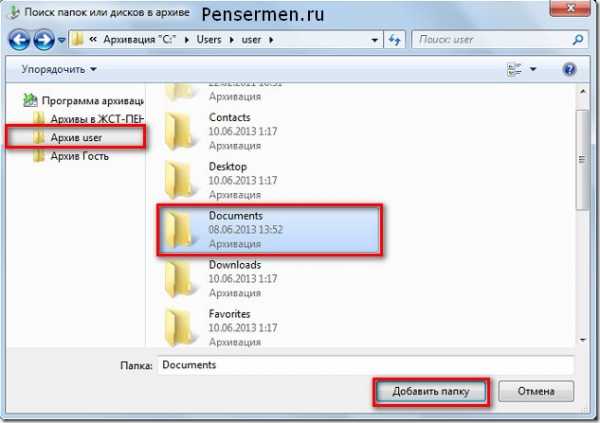
Кстати, Вы можете добавить не одну папку, а столько сколько потребуется. А если Вам, например, нужна папка которая находиться внутри “Documents”, как в нашем случае, то просто левой кнопкой мыши делаете двойной щелчок и так далее, пока не найдёте то что нужно. После этого идёт следующее окно, где будет видна добавленная папка и нам нужно нажать “Далее”:

В следующем выбираете место куда бы Вы хотели восстановить эту папку и жмёте на “Восстановить”:
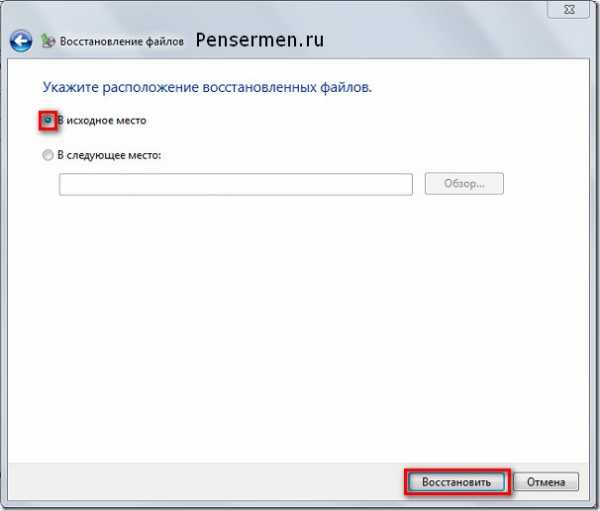
После всех этих манипуляций испорченные или утерянные файлы или папки будут восстановлены.
Управление пространством
И последний момент касается свободного места на жёстком диске. Со временем архивов будет прибавляться и прибавляться и за этим нужно следить, особенно когда настроена автоматическая архивация данных Windows 7. А то вы можете не заметить и понадеетесь, что у Вас всё архивируется, а окажется нет. Чтобы этого не произошло старые ненужные архивы нужно удалять. Для этого заходим в главное окно архиватора и нажимаем “Управление пространством”:
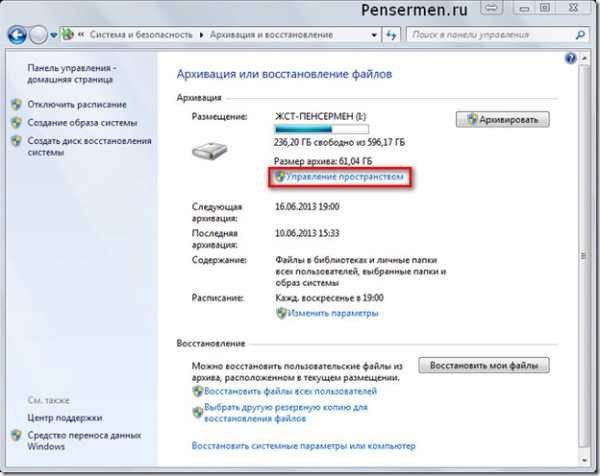
Ну дальше уже показывать и описывать, наверное, не надо – там всё просто. Думаю разберётесь сами. Но если будут вопросы комментарии к Вашим услугам. Отвечу.
Вот и всё, что я хотел до Вас донести о таком замечательном инструменте, как архивация данных Windows 7. Надеюсь Вы сможете им пользоваться. Но от души Вам желаю, чтобы никаких сбоев в системе у Вас не случалось и восстанавливать данные не приходилось!
Удачи Вам! До скорых встреч на страницах блога «Пенсермен».
pensermen.ru