Восстановление AutoCAD/Автокад файлов
Актуальным является вопрос восстановления чертежей после системного сбоя, аварийного завершения работы программы и др. возможных причин. В данной статье уделим особое внимание проверке файлов AutoCAD на наличие ошибок, а также рассмотрим «Диспетчер восстановления чертежей» Автокад.
Не зная, как выполнить восстановление файла Автокад, можно потратить уйму времени на создание чертежа заново.
Как происходит исправление ошибок в AutoCAD?
Разработчики AutoCAD предусмотрели возможность программных сбоев. Поэтому при возникновении такой ситуации, в рабочем чертеже стараются сохранить последние внесенные изменения, а сам файл помечается как поврежденный.
Когда программа запускается после неполадки, то автоматически возникает процедура проверки файлов на наличие в них ошибок. Также автоматически происходит их восстановление. Это касается и сохраненной базы изменений.
Бывает, что файл AutoCAD открывается без проблем, однако в нем пропадает часть информации. Или чертеж вообще пустой, хотя вы уверены, что объекты из него не удаляли. Тогда необходимо вручную проверить чертеж. Для этого переходим в «Файл» → «Утилиты» и выбираем команду «Проверить» (см. рис).
Или чертеж вообще пустой, хотя вы уверены, что объекты из него не удаляли. Тогда необходимо вручную проверить чертеж. Для этого переходим в «Файл» → «Утилиты» и выбираем команду «Проверить» (см. рис).
На запрос командной строки «Исправить все обнаруженные ошибки?» отвечаем «Да». Далее все выполняется в автоматическом режиме. После завершения данной процедуры нужно обязательно сохранить чертеж.
Диспетчер восстановления чертежей Автокад
В Автокад восстановление файлов можно выполнять через более мощный инструмент, так называемый «Диспетчер восстановления чертежей». При запуске программы после сбоя он открывается по умолчанию. Однако его можно вызвать принудительно через «Утилиты» (см. рис. выше). Благодаря Диспетчеру, восстановлению подлежит максимально возможное количество изменений, которые были внесены в чертеж с момента последнего сохранения и до «вылета» программы.
Как видно из рис. ниже, Диспетчер содержит файлы архива, которые удалось сохранить до сбоя, а также все подробности. В частности, название файлов, место их хранения и время их последнего сохранения. Давайте более подробно рассмотрим, с какими файлами предстоит работать.
В частности, название файлов, место их хранения и время их последнего сохранения. Давайте более подробно рассмотрим, с какими файлами предстоит работать.
Диспетчер восстановления чертежей AutoCAD содержит список файлов в порядке их последнего сохранения,. Т.е. файл автосохранения (.*sv$), стоящий на первом месте, предоставляет больший интерес. Поскольку он имеет последние изменения, которые были внесены в чертеже (см. дату сохранения на рис.).
В Диспетчере файл с расширением *.dwg содержит внесенные в него изменения на тот момент, когда вы вручную сохранили файл AutoCAD. В «Подробностях» эту информацию можно посмотреть.
Что касается файла *.bak, то это резервная копия, которая появляется во время сохранения вами чертежа. Т.е. когда выполняется действие «Меню» – «Сохранить» или Ctrl+S. Важно то, что при каждом сохранении этот файл перезаписывается. Однако при этом в документе хранится версия проекта на момент предыдущего сохранения. Как правило, он бывает полезен, если вы испортили файл. Например, если вы что-то удалили или внесли нежелательные поправки, после чего сохранили файл, а возможности «откатить» последние действия нет.
Например, если вы что-то удалили или внесли нежелательные поправки, после чего сохранили файл, а возможности «откатить» последние действия нет.
Для восстановления файла нужно дважды щелкнуть ЛКМ по проекту с расширением (.*sv$), он откроется в AutoCAD. Этот чертеж будет содержать данные, которые были внесены на момент последнего автосохранения, но при этом утеряны изменения, сделанные в интервале автосохранения. После этого перейдите в «Меню» и выберите «Сохранить как…». Задайте новое имя и место сохранения файла. Все, можете продолжать работу!
Теперь вы знаете, что делать, если в AutoCAD файл чертежа испорчен. Ознакомьтесь также с материалом, в котором рассказывается про временные файлы AutoCAD и их отличие от файлов Автосохранения.
- Интерфейс
Как восстановить поврежденный или несохраненный чертёж в Автокаде
К сожалению, как и в любом программном обеспечении, в AutoCAD возможны лаги, ошибки и вылеты, что, соответственно, может привести к повреждению чертежа/ей, полной или частичной потере несохранённых данных, особенно если отключено автосохранение.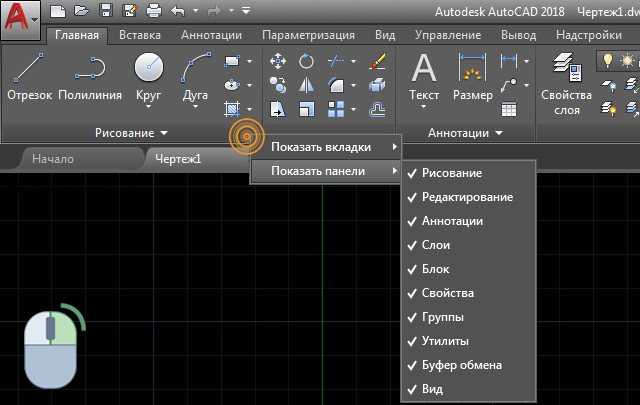
На этот случай, разработчики предусмотрели и интегрировали специальные утилиты, которые восстанавливают и проверяют повреждённый проект на возможные ошибки, испорчен ли он, и если не полностью, то хотя бы частично помогают восстановить данные с повреждённого файла.
Как восстановить файл с помощью встроенной утилиты
Если ошибки непосредственно при работе программы, она автоматически сохраняет введённые изменения и помечает «dwg» проект как повреждённый.
После восстановления работоспособности Автокада автоматически запускается проверка, и вносятся исправления для достижения корректности работы.
Но если проверка не была запущена, можно осуществить её вручную, для этого:
- Откройте раздел меню «А» (левый верхний угол) и перейдите в строку «Утилиты».
- В развернувшемся списке кликните по строке «Проверить».
- В ответ на запрос команды об исправлении обнаруженных ошибок нажмите «ДА».
- Если что-то найдено, будут автоматически внесены исправления.

Диспетчер восстановления чертежей AutoCAD
Это более мощный инструмент по восстановлению повреждённых файлов, нежели выше рассмотренная утилита, и в большинстве случаев помогает восстановить даже несохранённый проект.
Запускается он по умолчанию после восстановления сбойной работы, но вызвать «Диспетчер» можно и в ручном режиме.
Для этого откройте меню, далее – раздел «Утилиты» и выберите «Открыть диспетчер восстановления чертежей»:
- Диспетчер хранит файлы, которые удалось сохранить до произошедшего сбоя. Там же можно ознакомиться и с датой/временем и местом последнего сохранения.
- Последний сохранённый объект носит разрешение «.sv$», он и представляет наибольший интерес, так как содержит все последние изменения.
- С расширением «.dwg» – это последнее ручное сохранение.
- Наряду с «.sv$», стоит обратить внимание на «.bak» – это резервная копия, которая активируется при выполнении «Меню» – «Сохранить» или «ctrl+s». Файлы формата «.
 bak», то есть резервные копии, автоматически перезаписываются.
bak», то есть резервные копии, автоматически перезаписываются. - Для восстановления кликните левой кнопкой мышки по одному из подходящих вариантов, дождитесь загрузки и открытия чертежа и сохраните его вручную, с новым именем и определённым месторасположением.
Чтобы посмотреть, где хранятся файлы автосохранения, откройте «Параметры», вкладка «Файлы» и найдите раздел «Папка для автосохранения», где и будет указан требуемый адрес каталога.
Восстановление чертежа в Автокаде с помощью утилиты «Восстановить»
Данный функционал находится в том же разделе «Утилиты».
- После вызова будет предложено выбрать импортируемый объект, найдите его в каталоге папок, например, в папке «Мои рисунки» и нажмите «Открыть».
- После завершения работы появится «Текстовое окно AutoCAD», содержащее информацию о проводимом восстановлении и обнаруженных при этом ошибках.
Проект с расширением dwg не открывается
При появлении ошибки вида «Чертёж не является действительным», следует для начала определиться – действительно ли проблема была создана в программе AutoCAD.
Для проверки откроем объект в любом текстовым редакторе, к примеру, «Блокнот» и ищем и обращаем внимание на первые четыре символа, они должны быть вида «AC10…», если это не так, то использовалось стороннее ПО, поэтому попытки восстановления пройдут впустую.
Если символы соответствуют, попробуйте провести следующие действия:
- Возможная причина появления ошибки кроется в наличии «клонов» исходного файла с тем же именем, но с разрешением «.dwl1» или «.dwl2».
- В зависимости от версии операционной системы, откройте отображение скрытых файлов и папок и перейдите в каталог, где сохраняются проекты.
- Затем потребуется найти все элементы «.dwl» с одинаковыми наименованиями и просто удалить их.
Как ещё можно восстановить чертёж в Автокаде: дополнительные способы
Применять действия, которые будут описаны ниже, можно в любой последовательности:
- Попробуйте к пустому «.dwg» прикрепить проблемный объект в качестве внешней ссылки. Для этого воспользуйтесь командой «ВНССЫЛКИ» и в зависимости от версии программного обеспечения выберите «Присоединить dwg» или «Ссылка на dwg».

- Используя команду «DXFOUT», экспортируйте проект в формате «dfx», затем создайте пустой «dwg» и командой «DXFIN» импортируйте созданный объект.
Полезные команды и переменные
- «SAVETIME» – установка интервала для функции «Автоматическое сохранение»;
- «REPORTERROR» – отправляет отчёт об ошибке когда, «вылетел» Автокад;
- «RECOVERYMODE» – записывает информацию после сбоя;
- «ISAVEBAK» – увеличивает скорость последовательных сохранений;
- «DRSTATE» – закрывает/открывает окно диспетчера.
Если ничего из вышеописанного не принесло нужного результата, попробуйте воспользоваться другой версией AutoCAD, а также проверить работу сторонних программ на вмешательство в процессы Автокада.
Как восстановить или восстановить файлы AutoCAD? [Полное руководство]
AutoCAD — широко используемая программа для создания проектов и чертежей на компьютере. Однако некоторые пользователи могут потерять свои файлы AutoCAD (с расширением .dwg) по разным причинам. Но не волнуйтесь, этот пост от Мастера разделов MiniTool расскажет вам , как восстановить AutoCAD файл и как их восстановить.
Однако некоторые пользователи могут потерять свои файлы AutoCAD (с расширением .dwg) по разным причинам. Но не волнуйтесь, этот пост от Мастера разделов MiniTool расскажет вам , как восстановить AutoCAD файл и как их восстановить.
Визуализация черновика в AutoCAD занимает очень много времени, поэтому может раздражать, когда вы обнаружите, что файлы AutoCAD не сохранены, потеряны или удалены. Что ж, вот несколько способов восстановить эти несохраненные, потерянные или удаленные файлы AutoCAD. Прокрутите вниз, чтобы узнать подробности.
Как восстановить файлы AutoCAD?
Потеря файлов AutoCAD для пользователей AutoCAD уже не является новой проблемой. Если вы столкнулись с той же проблемой, не волнуйтесь. Здесь мы предоставим вам надежные и эффективные способы восстановления файлов САПР.
Метод 1. Восстановление утерянных файлов AutoCAD из резервной копии
Если сохраненный файл AutoCAD утерян, самый простой и легкий способ — восстановить файлы AutoCAD из резервных копий (которые автоматически сохраняются в той же папке, что и файлы AutoCAD).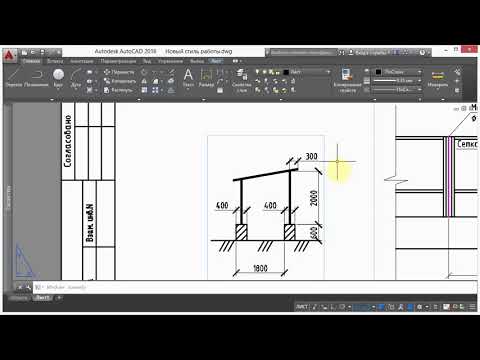 Вот полное руководство о том, как восстановить файл AutoCAD из файлов резервных копий:
Вот полное руководство о том, как восстановить файл AutoCAD из файлов резервных копий:
Шаг 1. Найдите папку, в которой хранятся файлы AutoCAD, а затем найдите файл резервной копии (расширение файла — .bak).
Шаг 2: Скопируйте и вставьте файл .bak в папку. Затем щелкните файл правой кнопкой мыши и выберите параметр Переименовать , чтобы изменить расширение скопированного файла с .bak на .dwg. (Здесь нажмите Да , когда появится запрос «Вы уверены, что хотите изменить расширение имени файла».)
Шаг 3: Затем дважды щелкните файл .dwg, чтобы открыть его в AutoCAD.
Кроме того, если вы включили функцию Autosave в AutoCAD, вы также можете попробовать следующий метод восстановления файлов AutoCAD.
Как восстановить файл AutoCAD из файлов резервной копии? Вот ответ! Нажмите, чтобы твитнуть
Метод 2: Восстановление несохраненных файлов AutoCAD из автосохранения
Мой компьютер просто выключился без предупреждения, я потерял свою версию, так как я знаю, что AutoCAD автоматически сохраняет временные файлы.Возможно, я смогу вернуть свою версию, восстановив ее из файла автосохранения. https://forums.autodesk.com/
AutoCAD имеет встроенную функцию Autosave , которая автоматически сохраняет вашу работу через заданный интервал времени. С помощью этой функции вы можете восстанавливать несохраненные файлы AutoCAD, даже если ваш компьютер или AutoCAD выключаются. Итак, если вы включили функцию автосохранения в AutoCAD, как восстановить несохраненные файлы AutoCAD? Для этого выполните следующие действия:
Шаг 1. Откройте AutoCAD, введите options в командной строке и выберите Options .
Шаг 2: В 9 Окно параметров , вы можете выбрать вкладку Открыть и сохранить , чтобы проверить, установлен ли флажок Автоматическое сохранение . (Я настоятельно рекомендую вам установить число минут между сохранениями на 10 или меньше.)
Шаг 3: Перейдите на вкладку Файлы , разверните Местоположение файла автоматического сохранения и проверьте расположение автоматически сохраненного файлы. Обычно автоматически сохраняемые файлы сохраняются по этому пути: C:\Users\ИМЯ ПОЛЬЗОВАТЕЛЯ\AppData\Local\Temp .
Обычно автоматически сохраняемые файлы сохраняются по этому пути: C:\Users\ИМЯ ПОЛЬЗОВАТЕЛЯ\AppData\Local\Temp .
Совет: Пожалуйста, замените USERNAME местозаполнителями на ваше имя пользователя.
Шаг 4: Найдите папку автосохранения в проводнике . Если вы не можете найти папку AppData , вам нужно показать скрытые файлы.
Шаг 5: Найдите автоматически сохраненный файл САПР с расширением .sv$. Если вы не можете найти файл автосохранения, вы должны показать расширения файлов.
Шаг 6. Скопируйте и вставьте автоматически сохраненный файл САПР в папку, в которой хранятся файлы AutoCAD, а затем измените расширение скопированного файла с .sv$ на .dwg.
Выполнив описанные выше шаги, вы можете щелкнуть правой кнопкой мыши файл .dwg и открыть его в AutoCAD.
Способ 3. Восстановление удаленных файлов AutoCAD с помощью программного обеспечения для восстановления данных
Однако, если вы случайно удалили папку, в которой хранятся файлы AutoCAD, включая все файлы .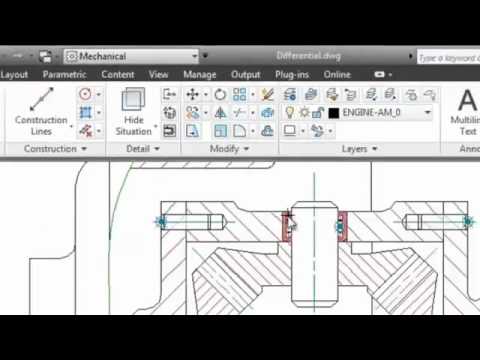
В этом случае вы можете поискать надежное программное обеспечение в своем браузере, но здесь я настоятельно рекомендую вам использовать MiniTool Partition Wizard. Благодаря функции восстановления данных вы можете легко восстановить потерянные данные из-за обновлений системы, сбоев жесткого диска, повреждения операционной системы и вирусных атак.
Кроме того, MiniTool Partition Wizard также может помочь вам скопировать/очистить диск, отформатировать/расширить раздел, преобразовать MBR в GPT без потери данных и так далее. Итак, как восстановить удаленные файлы AutoCAD? Загрузите программу MiniTool Partition Wizard, запустите ее, чтобы получить доступ к ее интерфейсу, и следуйте инструкциям на экране, чтобы установить ее на свой компьютер.
Бесплатная загрузка
Шаг 1: В главном интерфейсе MiniTool Partition Wizard нажмите Data Recovery на верхней панели инструментов.
Шаг 2: В интерфейсе Data Recovery вы можете увидеть все обнаруженные устройства хранения на компьютере. Затем щелкните значок Параметры сканирования в верхнем левом углу.
Примечание: Если вы просто хотите восстановить определенные файлы (например, документы), вы можете нажать кнопку Параметры сканирования значок. Конечно, если вы хотите отсканировать и восстановить все потерянные или удаленные данные, просто проигнорируйте Шаг 2 и Шаг 3.
Шаг 3: В Настройки сканирования
выберите файловую систему и снимите флажки со всех типов файлов. Затем разверните папку Graphic & Picture , отметьте опцию Autocad Drawing file и нажмите OK . Для этого вы можете сэкономить время сканирования. (Если вы не знаете, какая файловая система вашего диска, вы также можете выбрать все.)
(Если вы не знаете, какая файловая система вашего диска, вы также можете выбрать все.)Шаг 4. Выберите диск, на котором вы по ошибке удалили файлы AutoCAD. Затем нажмите Сканировать и подождите несколько минут для сканирования. (Здесь я беру диск E: в качестве примера)
Шаг 5: Вы можете просмотреть каждый из файлов после завершения сканирования. Затем выберите файл, который вы хотите восстановить, и нажмите кнопку Сохранить . (Здесь я настоятельно рекомендую вам сохранить восстановленные файлы на другом диске. В противном случае удаленные файлы могут быть перезаписаны.)
Совет: Мастер создания разделов MiniTool позволяет просматривать файлы размером менее 100 МБ.
Кроме того, функция восстановления данных предоставляет следующие параметры, позволяющие быстро находить удаленные файлы AutoCAD.
- Тип : Все найденные файлы будут отображаться по типу файла.
 Просто разверните тип файла и выберите некоторые элементы этого типа для восстановления.
Просто разверните тип файла и выберите некоторые элементы этого типа для восстановления. - Показать потерянные файлы : пользователям просто нужно нажать кнопку Показать потерянные файлы кнопка, чтобы программа отображала только потерянные файлы.
- Найти : этот параметр позволяет пользователям вводить определенное имя файла, чтобы быстро найти нужный файл. Match Case требует, чтобы пользователи обращали внимание на заглавные и строчные буквы в имени файла. Match Word требует, чтобы пользователь ввел полное имя файла, включая расширение файла.
- Фильтр : Этот параметр позволяет пользователям искать файлы по имени/расширению, размеру, дате создания или модификации. Кроме того, пользователи могут выбрать отображение удаленных, потерянных или обычных файлов по мере необходимости.
Я удалил свои файлы AutoCAD, и у меня нет файлов резервных копий.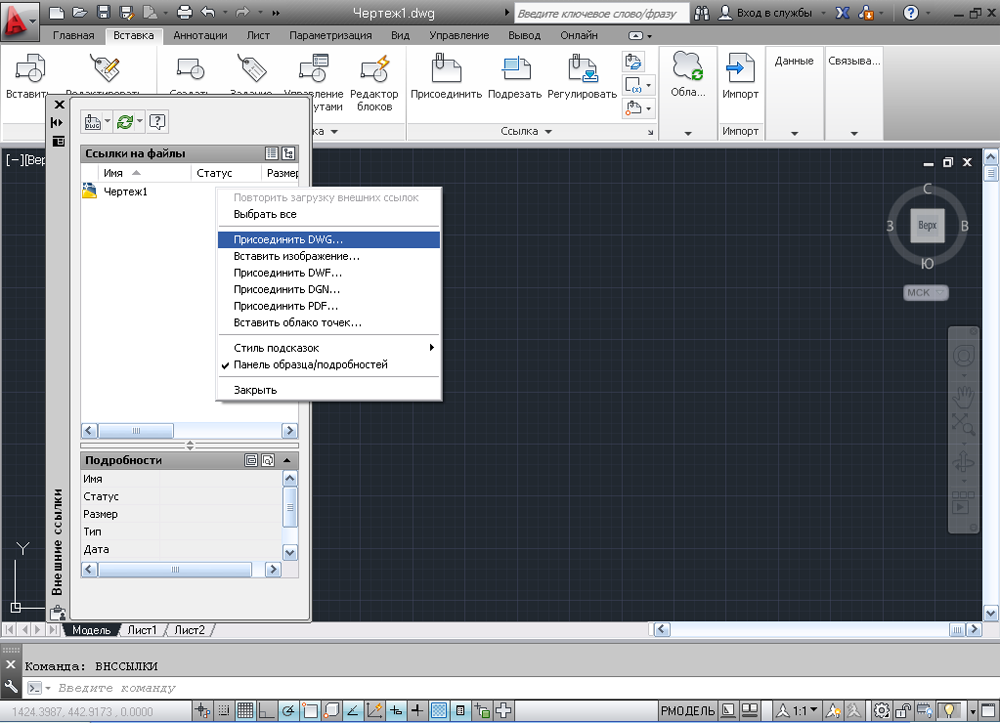 К счастью, я нашел прекрасное приложение MiniTool Partition Wizard для восстановления моих файлов с помощью функции восстановления данных. Нажмите, чтобы написать твит
К счастью, я нашел прекрасное приложение MiniTool Partition Wizard для восстановления моих файлов с помощью функции восстановления данных. Нажмите, чтобы написать твит
Как восстановить поврежденные файлы AutoCAD?
Если вы успешно восстановили файлы AutoCAD, но не смогли открыть их в AutoCAD, не беспокойтесь. Вы можете попробовать два метода ниже, чтобы восстановить их.
Метод 1: восстановление поврежденных файлов AutoCAD с помощью утилит для рисования
Если вы получаете сообщение об ошибке «Файл чертежа недействителен» при попытке открыть файл .dwg, вы можете восстановить файл AutoCAD с помощью Drawing Utilities . Вот как это сделать:
Шаг 1: Откройте поврежденный файл DWG в AutoCAD. Затем щелкните значок AutoCAD в столбце Tools и перейдите к Drawing Utilities > Recover (Восстановление поврежденного файла чертежа) > Recover .
Шаг 2: Затем Параметр Recover автоматически восстанавливает поврежденный файл чертежа.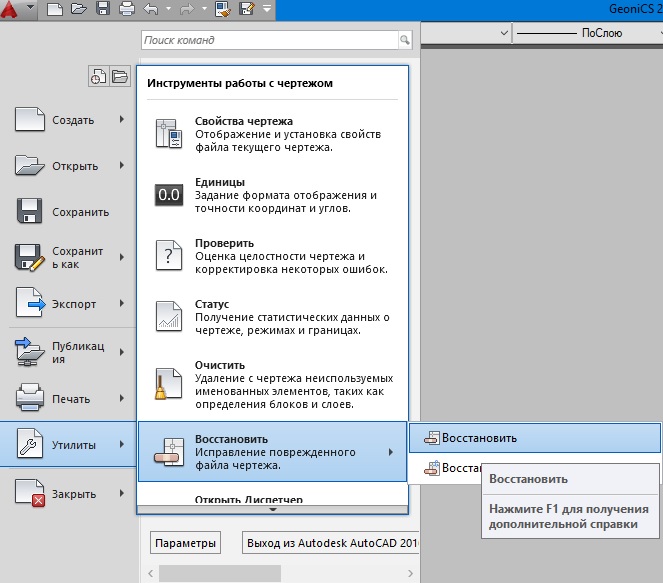 Когда процесс завершится, вы можете проверить восстановленный файл AutoCAD. Если с восстановленным файлом проблем нет, сохраните его обратно на локальный диск.
Когда процесс завершится, вы можете проверить восстановленный файл AutoCAD. Если с восстановленным файлом проблем нет, сохраните его обратно на локальный диск.
Шаг 3: Если параметр Восстановить не работает, снова откройте Drawing Utilities , но выберите параметр Audit .
Шаг 4: Выберите Да в командном окне, чтобы выполнить команду и исправить ошибки на локальном диске, а затем дождитесь завершения процесса аудита. Эта команда исправит все проверенные ошибки на вашем диске и в программе AutoCAD.
После этого вы можете проверить, восстанавливается ли поврежденный файл AutoCAD в программе AutoCAD.
Способ 2: Запустите команду RECOVER для восстановления поврежденных файлов AutoCAD
Если описанный выше метод восстановления файлов AutoCAD не работает, вы можете попробовать запустить команду RECOVER в AutoCAD. Как это сделать? Вот полное руководство:
Шаг 1: Откройте пустой файл DWG в AutoCAD, введите RECOVER в командной строке, нажмите клавишу Enter и выберите поврежденный файл.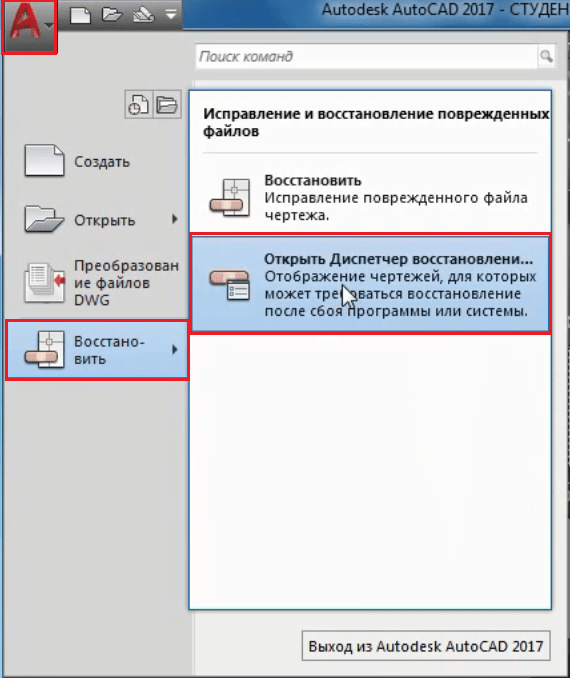 Затем AutoCAD попытается восстановить файл и открыть его.
Затем AutoCAD попытается восстановить файл и открыть его.
Шаг 2. Откройте пустой файл DWG и выполните команду RECOVERALL . Выберите поврежденный файл, и AutoCAD попытается восстановить файл и открыть его.
Шаг 3. Откройте пустой файл DWG и выполните команду ВСТАВИТЬ . Выберите поврежденный файл, чтобы увидеть, будет ли он вставлен. Если да, запустите EXPLODE и выберите вставленный блок. Запустите команды AUDIT и PURGE , а затем используйте команду SAVEAS для создания нового файла DWG.
Шаг 4: Перейти к: C:\Windows\Temp
для файлов с расширением .sv$. Если вы найдете похожий файл с тем же именем, что и поврежденный файл AutoCAD, переименуйте его в формат .dwg, чтобы увидеть, открывается он или нет.Шаг 5. Попробуйте открыть поврежденный файл AutoCAD с помощью DWG Trueview.
Если вы можете открыть его там, преобразуйте чертеж в более старую версию и попробуйте открыть его снова.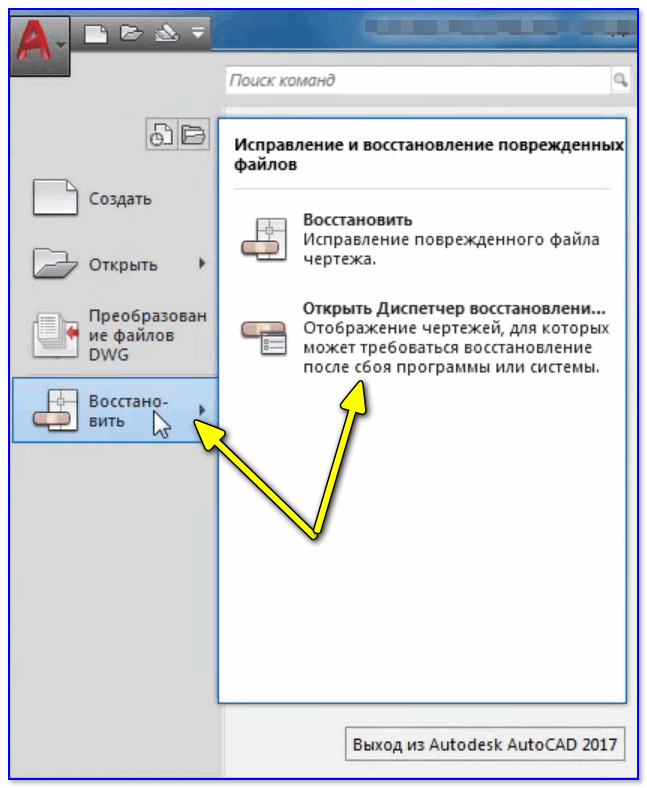
10 лучших бесплатных инструментов для восстановления поврежденных файлов
Прочитав этот пост, вы знаете, как восстанавливать файлы AutoCAD и как их восстанавливать. Когда ваши файлы снова потеряны или случайно удалены, вы можете использовать функцию восстановления данных программного обеспечения MiniTool Partition Wizard для восстановления файлов AutoCAD.
Если у вас есть какие-либо вопросы о том, как восстановить или восстановить файлы AutoCAD, оставьте их в зоне комментариев, и мы постараемся ответить на них. Если вам нужна помощь при использовании программного обеспечения MiniTool Partition Wizard, вы можете связаться с нами через [email protected].
- Твиттер
- Линкедин
- Реддит
Как восстановить несохраненные или удаленные файлы AutoCAD
AutoCAD — широко используемая программа для создания проектов на компьютере и черчения. Архитекторы используют его для создания чертежей, таких как мосты, компьютерные чипы и здания. Хотя большинство людей не сталкиваются с какими-либо проблемами с этим программным обеспечением, иногда можно ошибиться и не сохранить свою работу. Файлы AutoCAD сохраняются в формате DWG с расширением .dwg. В случае, если вы также задаетесь вопросом, как восстановить потерянную работу или проекты, вы можете посмотреть ниже. В этой статье мы узнаем, как восстановить несохраненный файл AutoCAD, если он был удален или вы его не сохранили.
Архитекторы используют его для создания чертежей, таких как мосты, компьютерные чипы и здания. Хотя большинство людей не сталкиваются с какими-либо проблемами с этим программным обеспечением, иногда можно ошибиться и не сохранить свою работу. Файлы AutoCAD сохраняются в формате DWG с расширением .dwg. В случае, если вы также задаетесь вопросом, как восстановить потерянную работу или проекты, вы можете посмотреть ниже. В этой статье мы узнаем, как восстановить несохраненный файл AutoCAD, если он был удален или вы его не сохранили.
Можно ли восстановить несохраненный или удаленный файл AutoCAD?
Да, мы знаем, что рендеринг эскиза в AutoCAD занимает очень много времени. Потеря файла может не только привести к потере ваших драгоценных усилий, но и может быть причиной того, что вы пропустите сроки. Вот несколько способов восстановления несохраненных файлов AutoCAD:
Способ 1: восстановление несохраненного файла AutoCAD из резервной копии расширение файла BAK в DWG.
 Это можно сделать в проводнике Windows. Шаги для того же:
Это можно сделать в проводнике Windows. Шаги для того же:Шаг 1: В проводнике Windows все, что вам нужно сделать, это найти файл резервной копии, который имеет расширение .bak.
Шаг 2: После этого все, что вам нужно сделать, это щелкнуть правой кнопкой мыши файл и выбрать параметр переименования.
Шаг 3: Опубликуйте это, вы можете ввести новое имя, изменив расширение на .dwg.
Шаг 4: Затем вы можете просто открыть файл, как любой простой файл чертежа.
— Используйте метод автоматического сохранения (.sv$)
Шаг 1: Начните с определения местоположения папки автосохранения ((C:\Users\\AppData\Local\Temp\)
Шаг 2: Найти файлы с расширением .sv$.Вы можете найти файлы с похожими именами, а также разными датами и временем, например файл .dwg, который был поврежден.
Шаг 3: расширение снова из .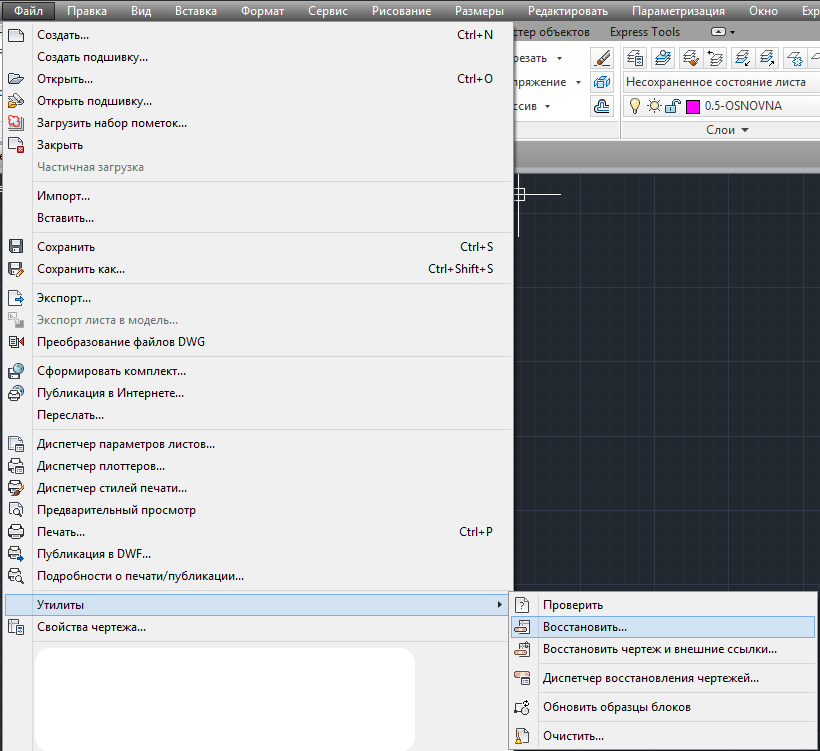 sv$ и изменить его на .dwg
sv$ и изменить его на .dwg
Шаг 4: После этого просто попытайтесь открыть новый файл, и вы сможете восстановить несохраненный файл AutoCAD.
— Сохранение временных файлов (.ac$) с расширением
Шаг 1: Во-первых, вам нужно перейти по пути к временному файлу, который может быть помечен как «C:\Users\username\AppData\Local\Temp «. Кроме того, вы можете получить к нему доступ с помощью WIN+R -> %temp%.
Шаг 2: Затем, чтобы восстановить удаленные файлы Autocad, вы можете выполнить поиск файлов с расширением BAK или ac$. Вам нужно будет определить правильный файл с помощью либо размера файла, либо частичного имени.
Шаг 3: Скопируйте этот файл на локальный сервер. Вы бы не хотели повредить временные файлы в этом процессе.
Шаг 4: После этого просто откройте файл AutoCAD, перейдите к утилитам рисования, а затем восстановите. После этого откроется диалоговое окно открытия файла.
Шаг 5: Найдите более ранний временный файл, а затем, после завершения процесса восстановления, вы сможете восстановить несохраненный файл AutoCAD.
Видеоруководство: восстановление автосохранения AutoCAD или файла резервной копии
Способ 2. Восстановление удаленных файлов AutoCAD с помощью профессионального инструмента
Мы настоятельно рекомендуем использовать Recoverit, если вы хотите восстановить удаленные файлы AutoCAD. Это профессиональный инструмент, который довольно прост в использовании. Вот шаги, которые необходимо выполнить для этого конкретного инструмента:
Загрузить | Win Скачать | Mac
Шаг 1: Выберите местоположение
Первый шаг к восстановлению данных на любом компьютере — сначала найти, где вы их потеряли. Вы можете выбрать жесткий диск на вкладке.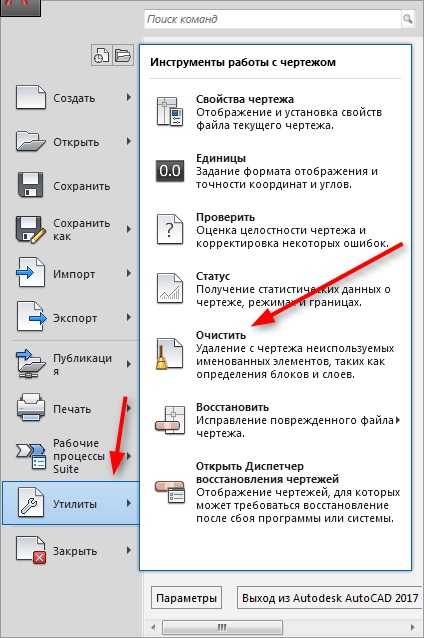 Или перейдите на рабочий стол — выберите вкладку местоположения. Кроме того, вы также можете нажать кнопку «Пуск», чтобы просканировать местоположение.
Или перейдите на рабочий стол — выберите вкладку местоположения. Кроме того, вы также можете нажать кнопку «Пуск», чтобы просканировать местоположение.
Шаг 2: Тщательно отсканируйте местоположение
Этот процесс Recoverit очень удобен. Запуск процесса занимает несколько минут. Вы можете внимательно изучить процесс и точно определить файлы, которые необходимо восстановить. Для большего удобства вы даже можете остановить процесс в любое время. Мы рекомендуем постоянно приостанавливать процесс, если данных много. Файлы DWG могут иметь частичные имена, которые трудно распознать. Следовательно, вы можете внимательно просмотреть данные, чтобы найти свои файлы.
Шаг 3: Запустите предварительный просмотр, а затем восстановите файлы
Последняя и самая важная функция восстановления файлов AutoCAD — это просто предварительный просмотр файлов, которые вы, возможно, потеряли, а затем восстановление их для вашего прочтения.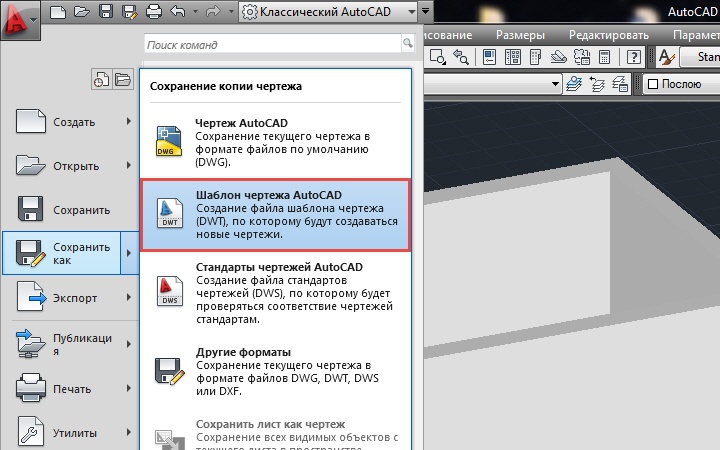 Таким образом, вы можете восстановить несохраненные или удаленные файлы и использовать их снова.
Таким образом, вы можете восстановить несохраненные или удаленные файлы и использовать их снова.
Вы можете использовать те же функции и на своем MAC. Используйте Recoverit для восстановления несохраненных файлов AutoCAD.
Дополнительные советы по резервному копированию и защите файлов AutoCAD
Одним из наиболее важных шагов для защиты вашей работы является включение функции автосохранения в ваших файлах AutoCAD. Это почти как функция автосохранения в Документах Google. Вам больше никогда не придется терять свою работу, если эта функция включена. Вот шаги, которые вы можете использовать, чтобы сделать то же самое:
Шаг 1: Перейдите в диалоговое окно параметров САПР. Откройте этот ящик.
Шаг 2: Щелкните правой кнопкой мыши параметр «Открыть и сохранить» в этом конкретном окне.
Шаг 3: Настройте минуты и отметьте параметры автосохранения.
Итог
Мы надеемся, что приведенное выше руководство поможет вам восстановить несохраненный файл в AutoCAD.

 bak», то есть резервные копии, автоматически перезаписываются.
bak», то есть резервные копии, автоматически перезаписываются.
 Возможно, я смогу вернуть свою версию, восстановив ее из файла автосохранения. https://forums.autodesk.com/
Возможно, я смогу вернуть свою версию, восстановив ее из файла автосохранения. https://forums.autodesk.com/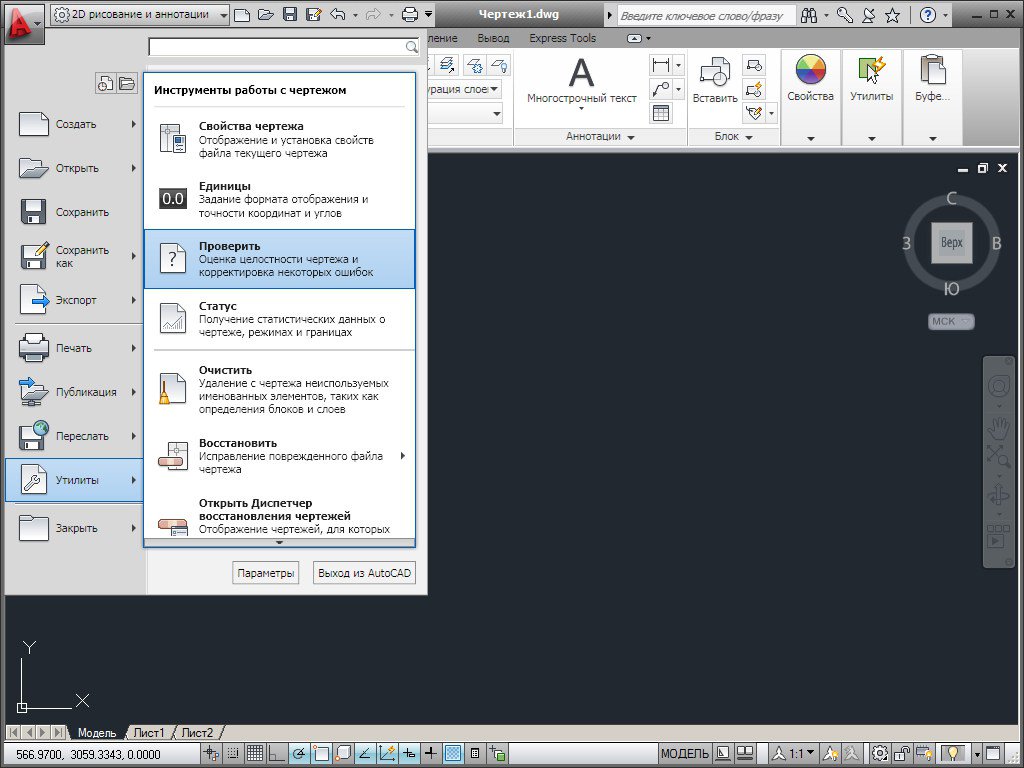 Просто разверните тип файла и выберите некоторые элементы этого типа для восстановления.
Просто разверните тип файла и выберите некоторые элементы этого типа для восстановления.