Восстановление загрузки Windows 7
Как восстановить загрузку Windows 7, если загрузочный сектор или загрузочный раздел поврежден и операционная система не загружается. |
Друзья, у многих из вас не раз возникали проблемы с загрузкой операционной системы и вы задавали вопрос как восстановить загрузку Windows 7 и сделать, чтобы операционная система загружалась нормально. В этой статье мы рассмотрим самые распространенные способы восстановления загрузчика Windows 7, которые помогают в большинстве случаев.
Содержание
Содержание
- 1. Восстановление загрузки Windows 7 с помощью средства восстановления
- 2. Восстановление загрузки Windows 7 с помощью командной строки
- 3. Восстановление загрузки Windows 7 с переустановкой системы
- 4. Причины проблем с загрузкой Windows
1. Восстановление загрузки Windows 7 с помощью средства восстановления
Загрузитесь с установочного диска или флешки с вашей версией Windows 7. Главное, чтобы совпадала разрядность системы (32-бит или 64-бит). Также, желательно чтобы совпадал выпуск (Home, Professional, Ultimate).
Главное, чтобы совпадала разрядность системы (32-бит или 64-бит). Также, желательно чтобы совпадал выпуск (Home, Professional, Ultimate).
Вместо установки выберите «Восстановление системы».
Дойдите до окна «Параметры восстановления системы» и выберите средство восстановления «Восстановление запуска».
После этого программа восстановления произведет поиск ошибок в загрузочном секторе и загрузочном разделе Windows 7 и при обнаружении попытается их исправить. После этого потребуется перезагрузка системы и возможно Windows 7 загрузится нормально.
Если с первого раза не удалось восстановить загрузку с помощью средства восстановления Windows 7, то попробуйте повторить этот процесс еще 1-2 раза. Это часто помогает, так как средство восстановления не всегда может устранить несколько проблем за один проход.
2. Восстановление загрузки Windows 7 с помощью командной строки
Если вам не удалось восстановить загрузку Windows 7 с помощью автоматического средства восстановления, то попробуйте сделать это с помощью командной строки.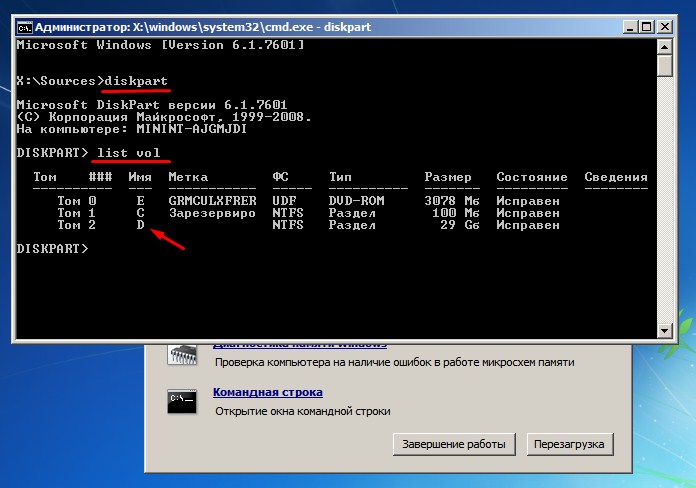 Загрузитесь с установочного диска или флешки с вашей версией Windows 7 и вместо установки выберите «Восстановление системы».
Загрузитесь с установочного диска или флешки с вашей версией Windows 7 и вместо установки выберите «Восстановление системы».
Дойдите до окна «Параметры восстановления системы» и выберите средство восстановления «Командная строка».
После этого появится окно с черным фоном, в котором нужно будет написать несколько команд.
Введите по очереди следующие команды:
| bootrec /fixmbr |
| bootrec /fixboot |
| bootsect /nt60 ALL /force /mbr |
| exit |
Переключение языка производится сочетанием клавиш «Alt»+«Shift». После ввода каждой команды (строки) нужно нажимать клавишу «Enter».
Затем перезагрузите компьютер.
После этого в большинстве случаев проблемы, связанные с загрузочным сектором и загрузчиком Windows 7, исчезнут и операционная система будет загружаться нормально.
Если после использования командной строки, Windows 7 все равно не загружается, то попробуйте еще раз использовать автоматическое средство восстановления загрузки, как мы рассматривали выше.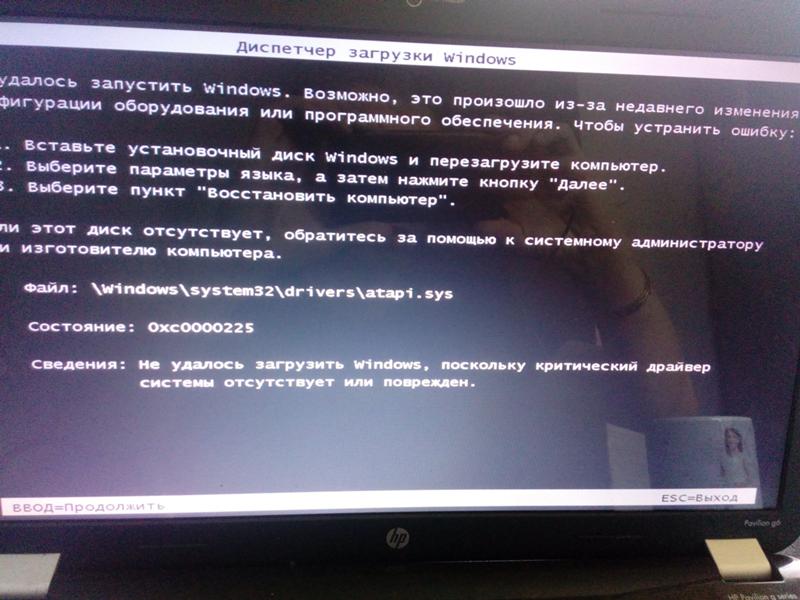
3. Восстановление загрузки Windows 7 с переустановкой системы
Если вам не удалось восстановить загрузку операционной системы описанными выше способами, то скорее всего придется переустановить Windows 7 с удалением разделов.
Перед переустановкой Windows 7 скопируйте все важные для вас файлы с жесткого диска на внешний диск или флешку. Это можно сделать с помощью любого загрузочного диска LiveCD. Учтите, что внешний диск или флешка должны быть подключены к ПК до начала загрузки с LiveCD, иначе они могут не обнаружиться.
Если из-за ошибок загрузки вам не удастся переустановить Windows 7, то выполните удаление с диска всех разделов с помощью сторонней утилиты, например, загрузочного диска Acronis Disk Director. После этого опять попробуйте установить Windows 7 с созданием новых разделов.
Если при переустановке Windows 7 на этапе настройки диска (создание разделов, выбор раздела для установки) или при перезагрузке компьютера в процессе установки у вас возникнут прежние ошибки загрузки, то запустите командную строку и выполните команды, которые мы рассматривали выше.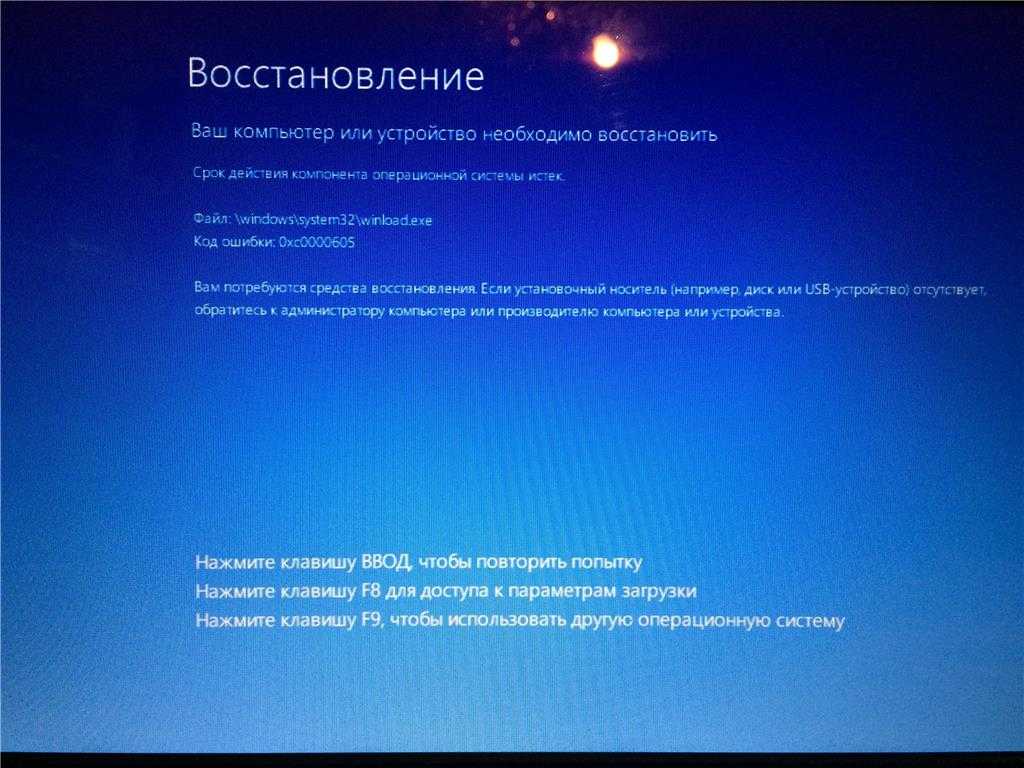
Командную строку на этапе настройки диска можно запустить с помощью сочетания клавиш «Shift»+«F10».
Если у вас возникли другие проблемы с установкой:
- Windows не видит диск
- Невозможно установить Windows на этот диск
- Выбранный диск имеет стиль разделов GPT
почитайте наши статьи об установке Windows 7, Windows 8.1 и Windows 10. Там же есть советы по разбивке диска на разделы и описаны нюансы установки Windows на диски большого объема (3 Тб и более).
4. Причины проблем с загрузкой Windows
Наиболее частыми причинами сбоя загрузки Windows являются:
- Сбои в работе жесткого диска и электропитания
- Ошибки при установке нескольких операционных систем
- Ошибки при использовании дисковых утилит
- Некорректные активаторы
- Установка Windows на имеющийся раздел вместе с загрузчиком
Для того, чтобы предотвратить проблемы с загрузкой в будущем, нужно определить что именно привело к проблеме и не повторять этих ошибок.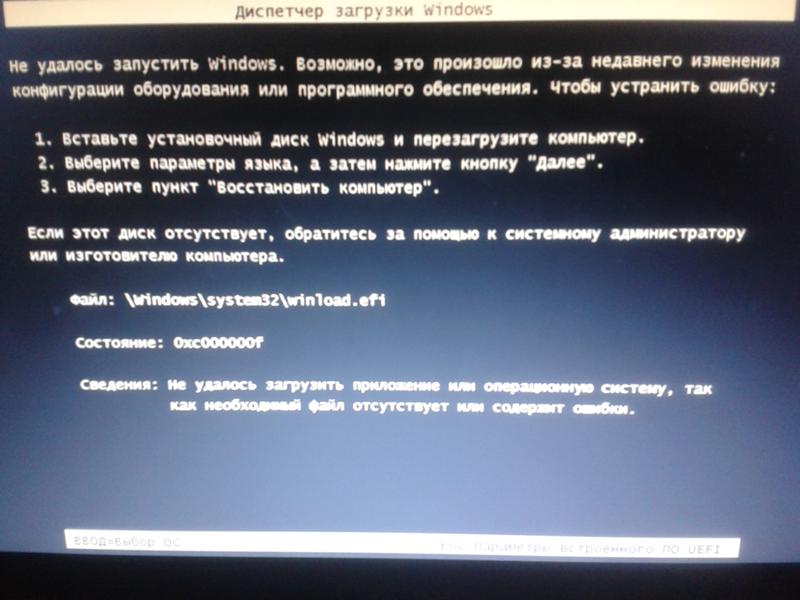 Если у вас не получается восстановить загрузку Windows, возникают другие ошибки с установкой и работой системы, обратитесь на сайт http://esate.ru где вы найдете инструкции по решению различных проблем с операционной системой.
Если у вас не получается восстановить загрузку Windows, возникают другие ошибки с установкой и работой системы, обратитесь на сайт http://esate.ru где вы найдете инструкции по решению различных проблем с операционной системой.
Использование средства Bootrec.exe в среде восстановления Windows для устранения неполадок при запуске
Windows 7 Starter Windows 7 Starter N Windows 7 Home Basic Windows 7 Home Premium Windows 7 Professional Windows 7 Professional N Windows 7 Enterprise Windows 7 Enterprise N Windows 7 Ultimate Windows 7 Ultimate N Windows Vista Ultimate Windows Vista Enterprise Windows Vista Business Windows Vista Home Premium Windows Vista Home Basic Windows Vista Business 64-bit Edition Windows Vista Enterprise 64-bit Edition Windows Vista Home Premium 64-bit Edition Windows Vista Home Basic 64-bit Edition Windows Vista Ultimate 64-bit Edition Еще…Меньше
Аннотация
При использовании среды восстановления Windows (Windows RE) для устранения неполадок при запуске сначала воспользуйтесь параметром Восстановление запуска в диалоговом окне Параметры восстановления системы.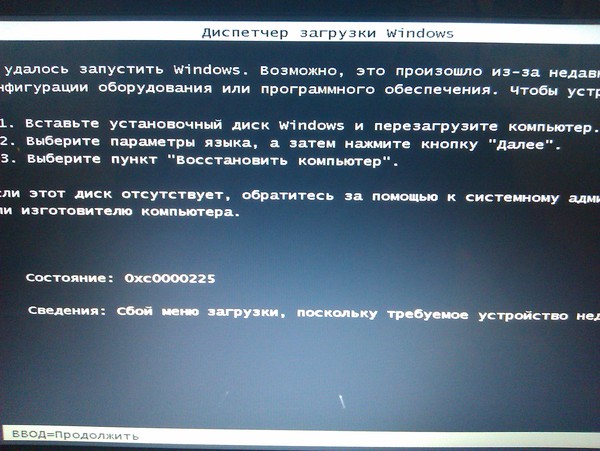 Если это не помогает устранить проблему или необходимо вручную выполнить дополнительные действия по устранению неполадок, следует использовать средство Bootrec.exe. В этой статье рассказывается об использовании средства Bootrec.exe в среде Windows RE для устранения неполадок указанных ниже компонентов Windows Vista и Windows 7.
Если это не помогает устранить проблему или необходимо вручную выполнить дополнительные действия по устранению неполадок, следует использовать средство Bootrec.exe. В этой статье рассказывается об использовании средства Bootrec.exe в среде Windows RE для устранения неполадок указанных ниже компонентов Windows Vista и Windows 7.
Для устранения ошибки В файле данных конфигурации загрузки Windows отсутствуют требуемые данные можно также использовать средство Bootrec.exe.
Как запустить средство Bootrec.exe
Для работы со средством Bootrec.exe необходимо сначала запустить среду восстановления Windows RE.
-
Вставьте установочный диск Windows 7 или Windows Vista в DVD-дисковод и включите компьютер.
org/ListItem»>
-
Выберите язык, время и валюту, а также метод ввода данных (с клавиатуры или другой) и нажмите кнопку
-
Выберите пункт Восстановить компьютер.
-
Укажите операционную систему, которую требуется восстановить, и нажмите кнопку Далее.
-
В диалоговом окне Параметры восстановления системы выберите пункт Командная строка.
org/ListItem»>
При появлении запроса нажмите клавишу.
Введите команду Bootrec.exe и нажмите клавишу ВВОД.
Примечание. Чтобы запустить компьютер с помощью DVD-диска Windows Vista или Windows 7, следует настроить компьютер для загрузки с DVD-дисковода. Для получения дополнительных сведений о том, как это сделать, обратитесь к документации, прилагаемой к компьютеру, или к производителю компьютера.
Средство Bootrec.exe поддерживает перечисленные ниже параметры, из которых можно выбрать наиболее подходящий.
/FixMbr
Этот параметр записывает в системный раздел основную загрузочную запись, совместимую с Windows 7 или Windows Vista. Он не перезаписывает существующую таблицу разделов. Данный параметр следует использовать для устранения проблем, связанных с повреждением основной загрузочной записи, или если необходимо удалить из основной загрузочной записи нестандартный код.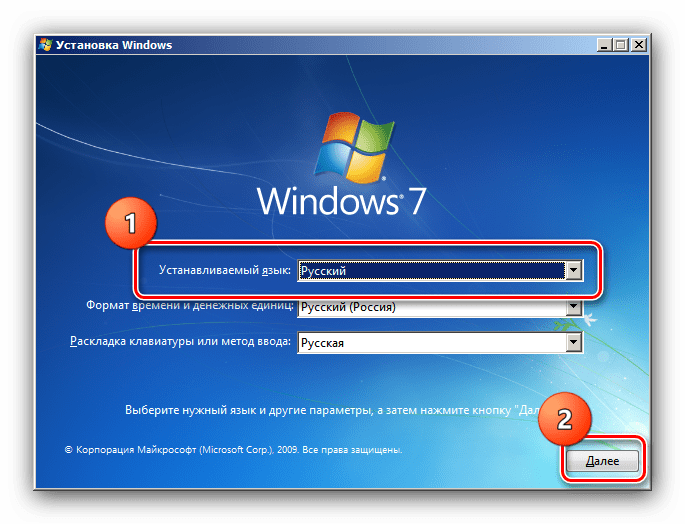
/FixBoot
Это параметр записывает новый загрузочный сектор в системный раздел, используя загрузочный сектор, совместимый с Windows Vista или Windows 7. Этот параметр следует использовать, если выполняется хотя бы одно из перечисленных ниже условий.
-
Загрузочный сектор заменен на нестандартный загрузочный сектор Windows Vista или Windows 7.
-
Загрузочный сектор поврежден.
-
После установки Windows Vista или Windows 7 на компьютер была установлена более ранняя версия операционной системы Windows.
 В данном случае для запуска компьютера вместо диспетчера загрузки Windows (Bootmgr.exe) используется загрузчик Windows NT (NTLDR).
В данном случае для запуска компьютера вместо диспетчера загрузки Windows (Bootmgr.exe) используется загрузчик Windows NT (NTLDR).
/ScanOs
Этот параметр выполняет на всех дисках поиск установленных систем, совместимых с Windows Vista или Windows 7. Он также отображает все записи, не включенные в хранилище данных конфигурации загрузки. Этот параметр следует использовать в том случае, если на компьютере присутствуют установленные операционные системы Windows Vista или Windows 7, которые не отображаются в меню диспетчера загрузки.
/RebuildBcd
Этот параметр выполняет на всех дисках поиск установленных систем, совместимых с Windows Vista или Windows 7. Кроме того, он позволяет выбрать установленные системы, которые необходимо добавить в хранилище данных конфигурации загрузки. Этот параметр следует использовать в том случае, если необходимо полностью перестроить хранилище данных конфигурации загрузки.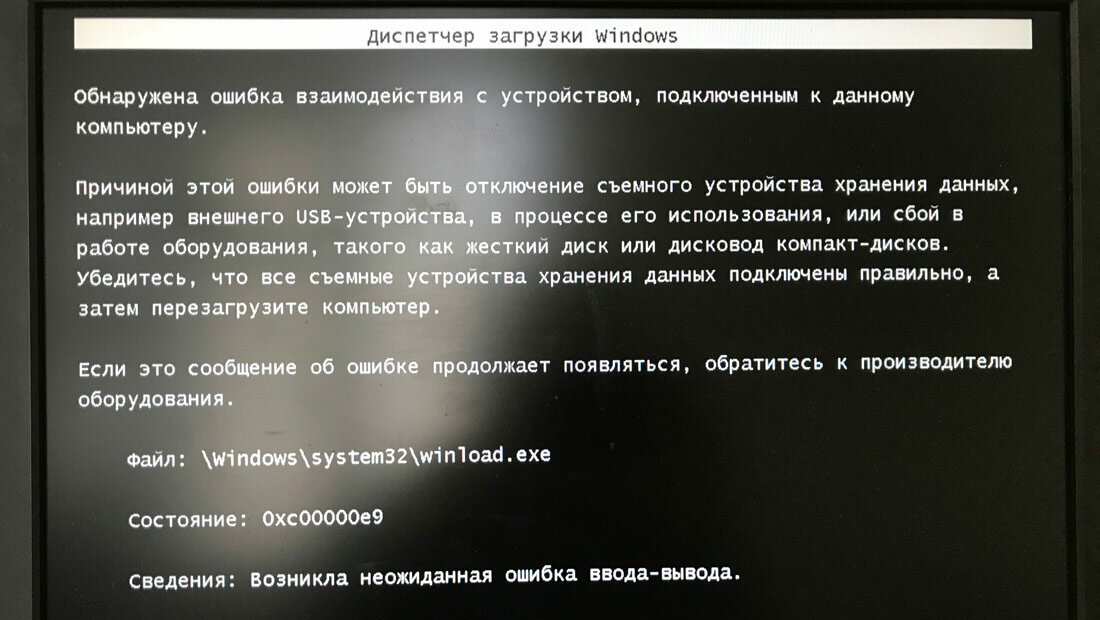
Примечание. Используйте средство Bootrec.exe для устранения ошибки с сообщением «Bootmgr отсутствует». Если перестройка хранилища данных конфигурации загрузки не приводит к устранению проблемы, можно экспортировать и удалить данные конфигурации загрузки, а затем выполнить этот параметр повторно. Это обеспечит полную перестройку хранилища данных конфигурации загрузки.
Для этого в командной строке среды восстановления Windows введите следующие команды:
Как вручную устранять неполадки и восстанавливать загрузчик Windows 7
За прошедшие годы Microsoft улучшила свой вариант восстановления системы для операционной системы Windows. Вы не часто сталкиваетесь с серьезными проблемами, если только вы не добрый человек, который хочет рискнуть своей машиной и поиграть с разными ОС. Если вы добрый человек, у которого разные операционные системы изначально установлены на одном компьютере, настройте его правильно и управляйте им, чтобы иметь возможность двойной загрузки, тройной загрузки или даже четырехкратной загрузки, будет сложной задачей. Сегодня я столкнулся с этой проблемой загрузки, когда пытался установить последнюю версию Hackintosh на свой ноутбук. Да, есть способы запустить Mac внутри VMWare, однако часто происходит сбой приложения внутри VM, что делает практически невозможным его использование.
Сегодня я столкнулся с этой проблемой загрузки, когда пытался установить последнюю версию Hackintosh на свой ноутбук. Да, есть способы запустить Mac внутри VMWare, однако часто происходит сбой приложения внутри VM, что делает практически невозможным его использование.
Вот несколько советов, которые вы можете попробовать, если диск установки/восстановления Windows 7 не находит проблему и не может решить проблему с загрузкой.
- Загрузите установочный диск Windows 7 в дисковод, а затем запустите компьютер.
- Нажмите клавишу при появлении запроса.
- Нажмите Восстановите компьютер .
- Выберите операционную систему, которую вы хотите восстановить, а затем нажмите Далее .
- В параметрах восстановления системы , нажмите Командная строка .
- Введите Bootrec.exe и нажмите клавишу ВВОД.
Средство Bootrec.exe поддерживает следующие параметры. Используйте тот вариант, который подходит для вашей ситуации. (Это работает только для всех версий Vista и Windows 7)
(Это работает только для всех версий Vista и Windows 7)
Вы можете попробовать следующую комбинацию:
Bootrec.exe /FixMbr
Параметр /FixMbr записывает в систему MBR, совместимую с Windows 7 или Windows Vista. раздел. Этот параметр не перезаписывает существующую таблицу разделов. Используйте этот параметр, если необходимо устранить проблемы с повреждением MBR или удалить нестандартный код из MBR.
Bootrec.exe /FixBoot
Параметр /FixBoot записывает новый загрузочный сектор в системный раздел, используя загрузочный сектор, совместимый с Windows Vista или Windows 7. Используйте этот параметр, если выполняется одно из следующих условий. :
- Загрузочный сектор заменен нестандартным загрузочным сектором Windows Vista или Windows 7.
- Загрузочный сектор поврежден.
- Более ранняя операционная система Windows была установлена после установки Windows Vista или Windows 7. В этом случае компьютер запускается с помощью загрузчика Windows NT (NTLDR) вместо диспетчера загрузки Windows (Bootmgr.
 exe).
exe).
Bootrec.exe /ScanOs
Параметр /ScanOs сканирует все диски на наличие установок, совместимых с Windows Vista или Windows 7. Кроме того, этот параметр отображает записи, которых в данный момент нет в хранилище BCD. Используйте этот параметр, если есть установки Windows Vista или Windows 7, которых нет в списке меню диспетчера загрузки.
Bootrec.exe /RebuildBcd
Параметр /RebuildBcd сканирует все диски на наличие установок, совместимых с Windows Vista или Windows 7. Кроме того, этот параметр позволяет выбрать установки, которые необходимо добавить в хранилище BCD. Используйте этот параметр, если необходимо полностью перестроить BCD.
[через Microsoft]
Восстановление сломанного загрузчика или основной загрузочной записи в Windows 7, 8 и 10 — Techgage
Одна из самых неприятных вещей, которые когда-либо случались в вычислительной технике, — это загрузка устройства и получение ошибки, которая предотвращает это от запуска.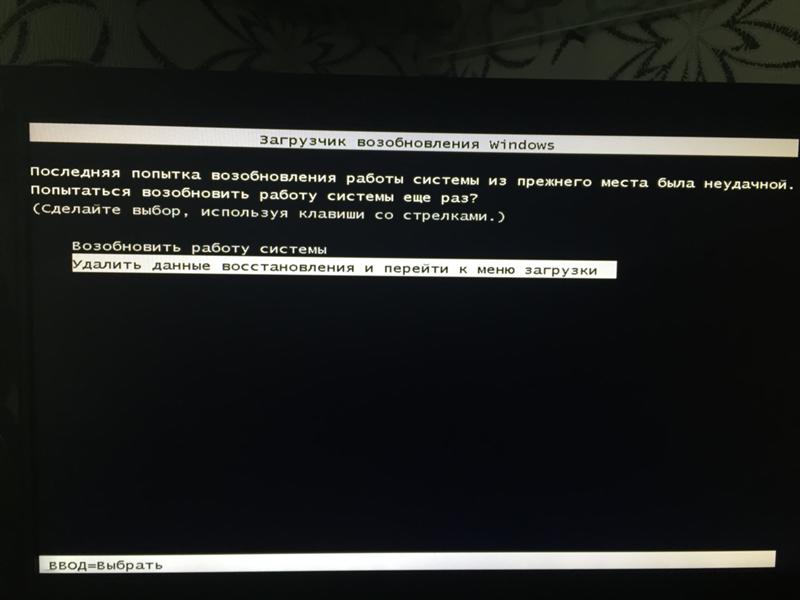 Windows от Microsoft была источником многих головных болей, связанных с этим, и лично я не смог бы сосчитать, сколько раз мне приходилось исправлять незагружаемую систему Windows.
Windows от Microsoft была источником многих головных болей, связанных с этим, и лично я не смог бы сосчитать, сколько раз мне приходилось исправлять незагружаемую систему Windows.
Сегодня Windows довольно хорошо восстанавливает себя в случае возникновения проблемы или, по крайней мере, позволяет вам использовать инструменты обслуживания для отката до точки до у вас были проблемы. Однако иногда возникает ошибка, которую нельзя исправить, не отправившись в Google для поиска исправления. Возможно, вы сейчас находитесь в такой ситуации, и именно поэтому вы здесь.
С выпуском Windows Vista Microsoft обновила механизм загрузки ОС. В то время как изменения были связаны с модернизацией процесса загрузки, наряду с обновлением возникла дополнительная сложность. Это означает, что загрузчик стало сложнее исправить и его легче сломать.
Переразбили ли вы жесткий диск Windows или твердотельный накопитель, чтобы подготовить его к установке Linux, и проигнорировали предупреждения, выданные разделителем? Если это так, следующая загрузка может приветствовать вас так:
Или так, если вы используете Windows 7. На этом экране может отображаться ряд различных ошибок, но если причиной являются проблемы с разделами, это, скорее всего, будет 0xc0000225.
На этом экране может отображаться ряд различных ошибок, но если причиной являются проблемы с разделами, это, скорее всего, будет 0xc0000225.
К счастью, исправить эту ошибку обычно несложно, и это можно сделать при небольшом опыте работы с компьютером. Частично это связано с тем, что в этой статье будут рассмотрены все важные шаги. Позже в статье есть даже видео на случай, если вы захотите увидеть, как проблема устраняется при реальной установке Windows 10 (благодаря магии виртуальных машин!)
Если вы видите ошибку остановки показа, подобную приведенной выше, и нажатие Enter или F8 ничего не делает, вам придется загрузиться с установщиком Windows, который соответствует версии установленной вами ОС. Например, если вы хотите починить компьютер с Windows 7, лучше всего загрузиться с DVD-диска или флэш-накопителя Windows 7. У вас нет оригинального DVD или вы хотите создать загрузочную флешку? Сделайте небольшой перерыв и прочитайте наше руководство, чтобы позаботиться об этом.
При подключенном DVD-диске или флэш-накопителе Windows вы можете загрузить компьютер и посмотреть, загружается ли он. Если нет, вам нужно получить доступ к меню загрузки вашей материнской платы. То, как вы это делаете, зависит от поставщика, но обычно ярлык отображается на экране фирменного стиля после загрузки ПК. Если нет, вам, возможно, придется обратиться к Google, чтобы выяснить это, или, альтернативно, ввести свой EFI (если у вас современная материнская плата) и выбрать устройство из меню загрузки внутри. Вы можете увидеть пример этого здесь:
После загрузки соответствующего устройства появится экран установщика. После нажатия «Далее» на первом экране вам нужно будет нажать «Восстановить компьютер» на следующем. Это загружает в раздел обслуживания. Отсюда вам нужно нажать «Устранение неполадок», затем «Дополнительные параметры» и, наконец, «Командная строка». Эти шаги почти идентичны в Windows 7, 8 и 10.
Есть несколько команд, которые помогут нам решить эту проблему; большинство из которых начинаются с bootrec (альтернативный метод указан после этого раздела).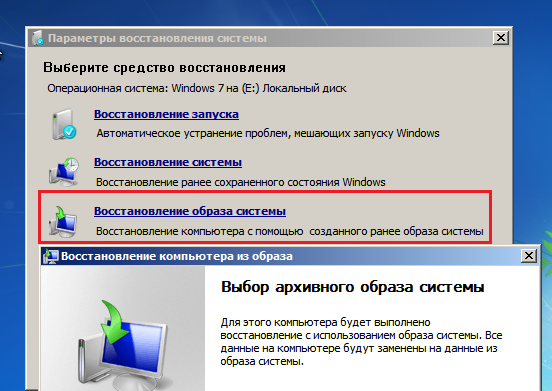
bootrec /ScanOS — Поиск совместимых ОС.
bootrec /FixMbr — записывает новую основную загрузочную запись на жесткий диск или твердотельный накопитель.
bootrec /FixBoot — записывает новый загрузочный сектор в раздел ОС.
bootrec /RebuildBcd — сканирует совместимые установки Windows и создает новый загрузчик.
Примечание: Ни одна из этих команд не чувствительна к регистру.
В идеальном случае потребуется выполнить только последнюю команду /RebuildBcd. Если выполнение одной только этой команды не помогает или вы хотите быть внимательным с самого начала, можно также запустить команды /FixBoot и /FixMbr.
Вот пример всего исправления, когда оно идет по плану:
Если вы предпочитаете наблюдать за исправлением, вам может помочь это видео:
После применения исправления компьютер может быть перезагружен, после чего Windows больше не должна ломаться.
Альтернативный метод
После загрузки в режим обслуживания с помощью описанных выше шагов и доступа к командной строке вы можете ввести bcdedit , чтобы увидеть, какие записи хранятся в вашем загрузчике. Если у вас когда-либо была только одна установка Windows, вы должны увидеть запись диспетчера загрузки (которую следует оставить в покое) и запись загрузчика. В приведенном ниже примере вы заметите, что наша запись (называемая {по умолчанию} ) привязана к «неизвестному» устройству. Это то, что мы исправим с команда bcdboot C:\Windows /s C:.
После выполнения этой команды bcdedit можно запустить снова. На этот раз вы, вероятно, увидите в списке более одной операционной системы; один будет {по умолчанию} (и будет отображаться раздел = C: , так как мы исправили его с помощью команды выше), а второй будет записью, связанной со сломанным процессом загрузки. Если вы не согласны нажимать правильную ОС каждый раз при загрузке компьютера, вы можете удалить неверную запись с помощью bcdedit/удалить {ID} .
«Я должен действительно вводить все эти символы в скобках?» Да, если тебе нравится боль. В противном случае вы можете просто щелкнуть и выделить серию символов, и, когда ваш текстовый курсор находится между { и }, который вы написали в своей команде, вы можете щелкнуть верхнюю левую часть окна, выбрать «Изменить», а затем ‘Вставить’.
Итак, у нас есть два разных метода решения этой досадной проблемы. Если вы столкнулись с препятствием, обратитесь к разделу советов и рекомендаций ниже (мы рекомендуем всем следовать за первым). Если вам известно о других способах решения этой проблемы, сообщите нам об этом в комментариях, и мы рассмотрим их добавление в следующую редакцию этой статьи.
Важные примечания и советы
Проверка целостности раздела ОС:
После восстановления и особенно , если проблема была вызвана переразметкой, рекомендуется запустить инструмент Windows chkdsk , чтобы убедиться, что ваш раздел ОС в порядке. Для этого необходимо открыть командную строку. В Windows 8 или 10 можно щелкнуть правой кнопкой мыши кнопку «Пуск» в нижнем левом углу и выбрать соответствующий параметр. В Windows 7 вы можете щелкнуть меню «Пуск», ввести cmd , а затем щелкнуть правой кнопкой мыши результат, чтобы выбрать запуск от имени администратора. После открытия командной строки введите chkdsk C: /f и нажмите Enter. Вам будет предоставлена возможность сканировать раздел при следующей загрузке; так что выбери Y , нажмите Enter и перезагрузитесь.
Для этого необходимо открыть командную строку. В Windows 8 или 10 можно щелкнуть правой кнопкой мыши кнопку «Пуск» в нижнем левом углу и выбрать соответствующий параметр. В Windows 7 вы можете щелкнуть меню «Пуск», ввести cmd , а затем щелкнуть правой кнопкой мыши результат, чтобы выбрать запуск от имени администратора. После открытия командной строки введите chkdsk C: /f и нажмите Enter. Вам будет предоставлена возможность сканировать раздел при следующей загрузке; так что выбери Y , нажмите Enter и перезагрузитесь.
Если использование bootrec приводит к ошибке «устройство не найдено»:
загрузилась флешка Windows.
Если была предпринята попытка загрузки через порт USB 3.0 или порт USB на передней панели компьютера, попробуйте вместо этого подключить его к порту USB 2.0 (если он доступен) на задней панели компьютера. Если порты USB 2.0 недоступны, вы можете войти в EFI вашей материнской платы при загрузке (обычно нажав клавишу Delete, когда вы видите маркировку материнской платы) и найти параметр, который позволит вам включить устаревший режим USB (иногда называемый EHCI). .
.
Стоит отметить, что эта проблема характерна не только для Windows; с ним может столкнуться любой современный загрузочный софт, включая дистрибутивы Linux. Если загрузка с использованием UEFI не работает, попробуйте загрузить образ с помощью порта USB 2.0 или включив режим USB Legacy Mode в EFI.
Если загрузка вашего ПК приводит к ошибке «Устройство не найдено»:
Во время установки Windows ОС будет иногда устанавливать загрузчик на диск с номером , а не , на котором установлена ОС. Например, на Диске 1 может храниться Windows, а на Диске 0 — загрузчик. В этой ситуации удаление диска 0 приводит к тому, что система не загружается.
В такой ситуации вам нужно отключить кабель SATA от каждого диска внутри вашей системы, на котором не установлена ОС. Если на диске Windows установлен только , это означает, что у команд bootrec не будет другого места для применения своих исправлений.
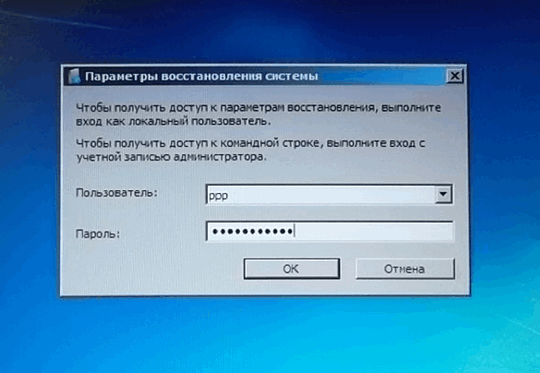 В данном случае для запуска компьютера вместо диспетчера загрузки Windows (Bootmgr.exe) используется загрузчик Windows NT (NTLDR).
В данном случае для запуска компьютера вместо диспетчера загрузки Windows (Bootmgr.exe) используется загрузчик Windows NT (NTLDR).
 exe).
exe).