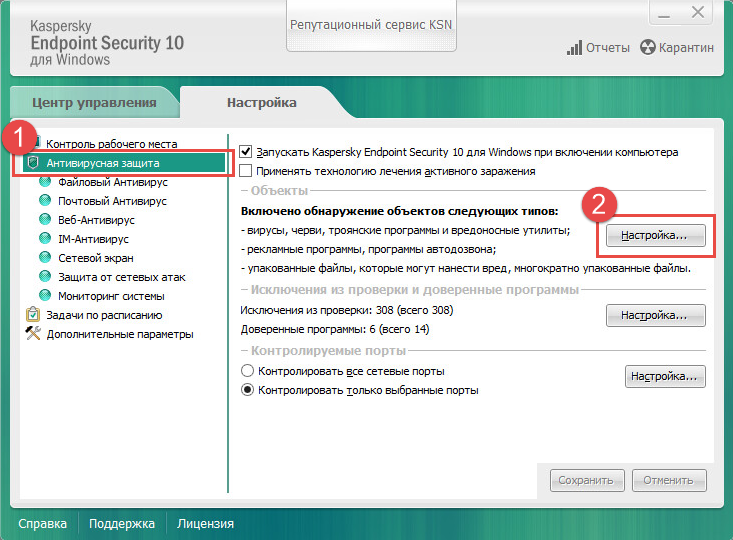Как восстановить ключ Касперского — программного обеспечения
Что касается безопасности моего ПК, я слепо доверяю продуктам Kaspersky не только потому, что продукты Kaspersky показали очень хорошие результаты в тестах, но и потому, что Kaspersky Internet Security или Antivirus никогда не подводил меня за последние 7 лет.
Около недели назад я переустановил операционную систему Windows на своем настольном компьютере. После установки ОС я скачал и начал установку Kaspersky Internet Security. Когда меня попросили ввести ключ продукта Kaspersky, я искал свой компьютер и внешний диск, но не смог найти файл, содержащий лицензионный ключ продукта Kaspersky, который я сохранил около 8 месяцев назад.
Как и многие другие программы для обеспечения безопасности, продукты Kaspersky также не предлагают простой способ резервного копирования лицензионных ключей продукта в безопасное место. Мы должны вручную записать ключ в безопасном месте или сохранить Руководство по быстрому запуску (при покупке Kaspersky в офлайн-магазине), которое содержит ключ продукта, в безопасном месте.
Хотя пользователи, которые законно приобрели продукты Kaspersky, могут связаться с Kaspersky и предоставить всю необходимую информацию о покупке продукта, чтобы получить ключ продукта от службы поддержки, ваш запрос может быть отклонен, если вы не можете предоставить всю необходимую информацию.
Те из вас, кто по закону приобрел Kaspersky Internet Security или программу Kaspersky Antivirus, могут легко восстановить ключ продукта Kaspersky, выполнив действия, указанные в этой статье. Единственное условие заключается в том, что этот метод работает только в том случае, если вы зарегистрировали продукт Kaspersky.
Этот метод применим ко всем продуктам Kaspersky, включая Kaspersky Internet Security, Antivirus и другие программы.
Восстановить код активации Kaspersky
Метод 1 из 3
Шаг 1: Перейдите на страницу My Kaspersky и войдите в свою учетную запись. Опять же, вы сможете войти в систему, только если вы зарегистрировали свой продукт Kaspersky.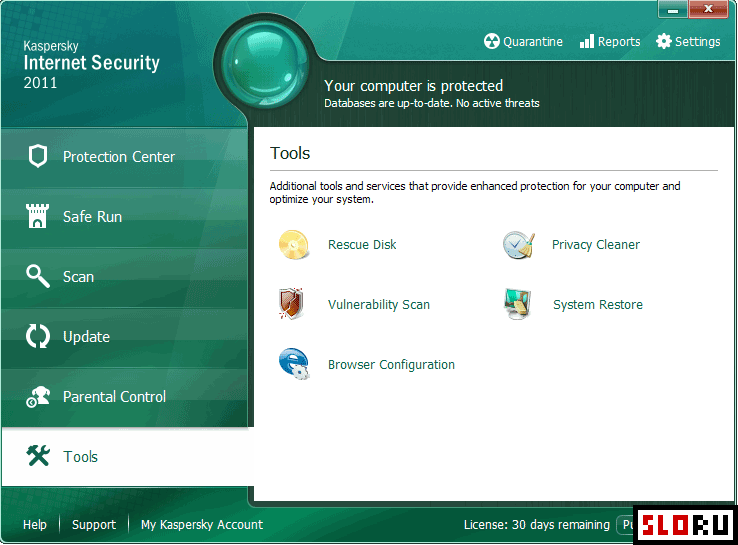
Шаг 2: Здесь, нажмите на вкладку Коды .
Шаг 3: Как вы можете видеть на картинке ниже, здесь появится 20-символьный ключ продукта вашего зарегистрированного антивируса Касперского или интернет-безопасности. На странице также представлена информация о дате активации и сроке действия вашего зарегистрированного ключа.
А если вы еще не зарегистрировали свой продукт, сделайте это в следующий раз при покупке продукта Kaspersky.
Метод 2 из 3
Еще один способ восстановить ключ Касперского
Вы можете связаться со службой поддержки Kaspersky, чтобы запросить информацию о покупке, указанную в ключе продукта. Для этого сначала нужно перейти по ссылке My Kaspersky, указанной в способе 1, зарегистрироваться в My Kaspersky, а затем отправить заявку с подробной информацией.
Метод 3 из 3
Обратитесь в службу поддержки Kaspersky для повторной отправки вашего заказа
Если вы приобрели программное обеспечение Kaspersky в официальном магазине Kaspersky Store, вы можете запросить повторную отправку вашего заказа.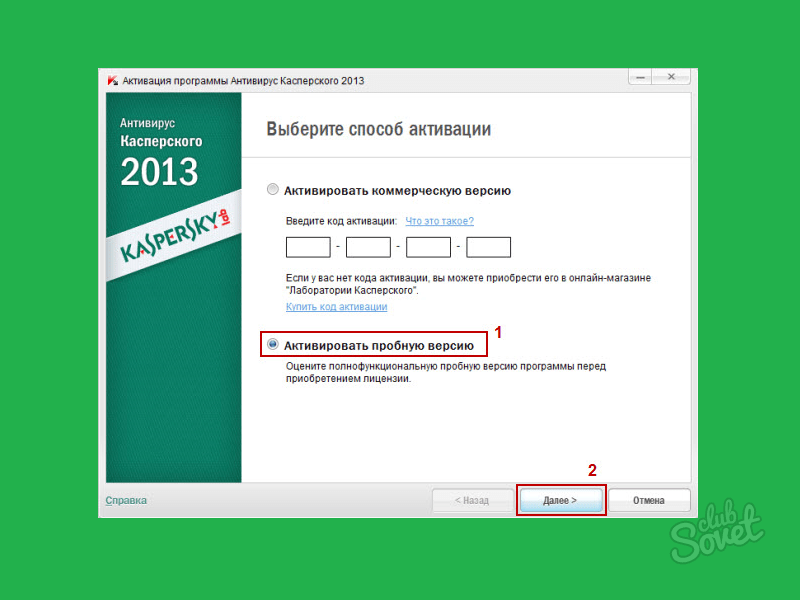 Но перед запросом, пожалуйста, сначала найдите в почтовом ящике письмо, содержащее лицензионный ключ. Обычно, когда вы покупаете программное обеспечение в любом интернет-магазине, код активации или ключ продукта высылается на ваш адрес электронной почты.
Но перед запросом, пожалуйста, сначала найдите в почтовом ящике письмо, содержащее лицензионный ключ. Обычно, когда вы покупаете программное обеспечение в любом интернет-магазине, код активации или ключ продукта высылается на ваш адрес электронной почты.
Надеюсь это поможет!
Как удалить Касперского, если забыл пароль
Антивирус Касперского среди прочих настроек имеет опцию защиты паролем: после установки пароля недоступно изменение параметров, а также удаление антивируса (относится и к другим продуктам, таким как Kaspersky Internet Security, Total Security): при попытке удаления вы увидите окно «Введите пароль для продолжения».
Отсюда вопрос: как быть, если забыл пароль от антивирусного продукта Касперского, который нужно удалить? В этой инструкции подробно о том, как удалить Антивирус Касперского без пароля. Для этого есть два отдельных способа, начну с более простого.
- Как удалить Касперский без пароля
- Как сбросить (убрать) пароль Касперского
- Видео инструкция
Удаление антивируса Касперского без пароля с помощью kavremover
Как и у большинства разработчиков антивирусов, у Касперского есть отдельная официальная утилита Kaspersky Lab Products Remover (kavremover) для полного удаления своих антивирусных продуктов с компьютера на случай, если ранее они были удалены лишь частично или по какой-то причине не удаляются штатными средствами Windows 10, 8.
Поможет эта утилита и в ситуации, когда нужно удалить Касперского без пароля: он не требуется для её работы:
- Скачайте утилиту kavremover с официального сайта https://support.kaspersky.ru/common/uninstall/1464
- Запустите утилиту, убедитесь, что она обнаружила нужный антивирус от Касперского, введите проверочный код и нажмите «Удалить».
- Дождитесь завершения процесса удаления.
- Перезагрузите компьютер.
Это самый простой метод и идеально подходящий в случае, когда вам требуется именно удаление антивируса. Однако, в некоторых случаях, когда вы удаляете его лишь для того, чтобы установить снова и уже не забывать пароль, лучше использовать следующий метод.
Как сбросить (убрать) пароль на настройки антивируса Касперского для удаления или других целей
На официальном сайте Kaspersky.ru доступна официальная утилита для сброса пароля настроек Kaspersky Anti-Virus, Internet Security, Total Security и других продуктов, которая пригодится в рассматриваемом случае.
Сама утилита представляет собой простой bat-файл, содержащий команды, очищающие параметры реестра, отвечающие за настройки Касперского (где хранится и сведения о необходимости запрашивать пароль для удаления или изменения настроек). Запускать утилиту следует в безопасном режиме (см. Безопасный режим Windows 10, Как запустить компьютер в безопасном режиме).
После перезапуска компьютера в безопасном режиме и запуска файла KLAPR.BAT (Kaspersky Lab AllProducts Password Reset), нажмите любую клавишу и, если вы получили сообщение «The operation completed successfully…», значит пароль был успешно сброшен, и вы можете перезагружать Windows в нужном вам режиме и выполнять любые действия с антивирусным продуктом Касперского.
Видео инструкция
В завершение — видео, где оба метода показаны наглядно, если для кого-то так будет удобнее.
Надеюсь, инструкция оказалась полезной. Если же возникли какие-либо проблемы, задавайте вопросы в комментариях.
remontka.pro в Телеграм | Способы подписки
Поддержать автора и сайт
Восстановление файлов из резервной копии
Восстановление файлов из резервной копии Пожалуйста, включите JavaScript в вашем веб-браузере!Если в файле обнаружен вредоносный код, Kaspersky Endpoint Security блокирует файл, присваивает ему статус Зараженный , помещает его копию в резервное хранилище и пытается вылечить. В случае успешного лечения файла статус резервной копии файла меняется на Вылечен . Файл становится доступным в исходной папке. Если файл невозможно вылечить, Kaspersky Endpoint Security удаляет его из исходной папки. Вы можете восстановить файл из его резервной копии в исходную папку.
Файлы с кодом Будут вылечены при перезагрузке компьютера.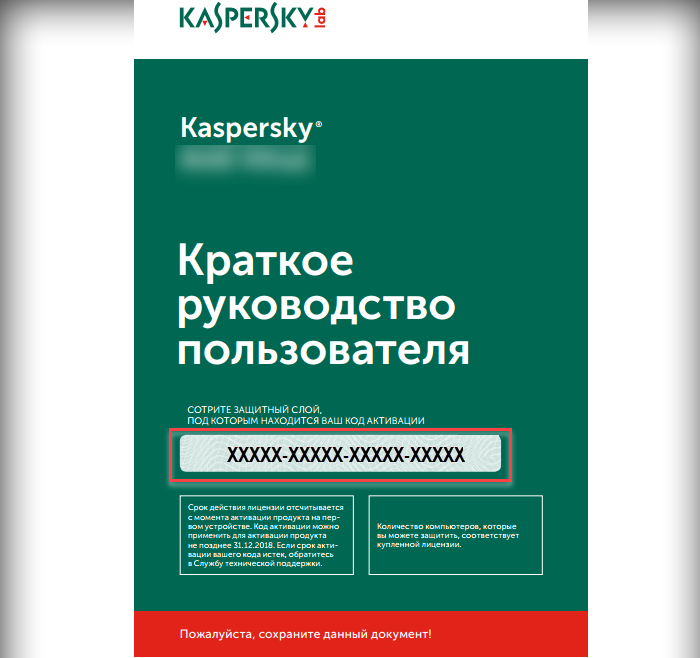 Статус не может быть восстановлен. Перезагрузите компьютер, и статус файла изменится на Вылечено или Удалено . Вы также можете восстановить файл из его резервной копии в исходную папку.
Статус не может быть восстановлен. Перезагрузите компьютер, и статус файла изменится на Вылечено или Удалено . Вы также можете восстановить файл из его резервной копии в исходную папку.
При обнаружении вредоносного кода в файле, входящем в состав приложения Магазина Windows, Kaspersky Endpoint Security немедленно удаляет этот файл, не перемещая его копию в резервное хранилище. Вы можете восстановить целостность приложения Windows Store с помощью соответствующих средств операционной системы Microsoft Windows 8 (см.0003 файлы справки Microsoft Windows 8
Набор резервных копий файлов представлен в виде таблицы. Для резервной копии файла отображается путь к исходной папке файла. Путь к исходной папке файла может содержать личные данные.
Вы можете скопировать информацию о выбранных файлах резервного хранилища в буфер обмена. Чтобы выбрать несколько файлов резервного копирования, щелкните правой кнопкой мыши, чтобы открыть контекстное меню любого файла, и выберите «Выбрать все».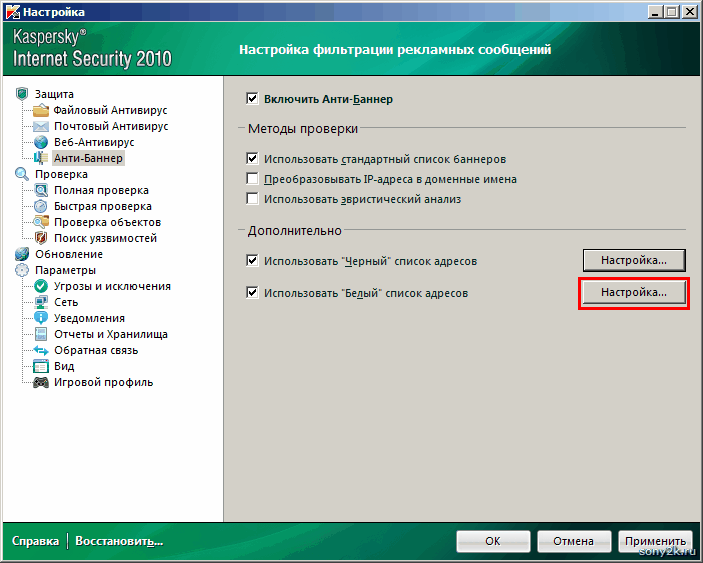 Чтобы отменить выбор файлов, которые вы не хотите сканировать, щелкните их, удерживая нажатой кнопку CTRL клавиша.
Чтобы отменить выбор файлов, которые вы не хотите сканировать, щелкните их, удерживая нажатой кнопку CTRL клавиша.
При перемещении в резервное хранилище нескольких файлов с одинаковыми именами и разным содержимым, находящихся в одной папке, может быть восстановлен только тот файл, который был помещен в резервное хранилище последним.
Для восстановления файлов из резервного хранилища:
- В главном окне программы нажмите кнопку Резервное копирование.
Откроется окно резервного копирования.
- Если вы хотите восстановить все файлы из резервного хранилища, в окне Резервное хранилище выберите Восстановить все из контекстного меню любого файла.
Kaspersky Endpoint Security восстанавливает все файлы из их резервных копий в исходные папки.
- Для восстановления одного или нескольких файлов из резервного хранилища:
- В таблице в окне резервного хранилища выберите один или несколько файлов резервного хранилища.

Чтобы выбрать несколько файлов резервных копий, щелкните правой кнопкой мыши, чтобы открыть контекстное меню любого файла, и выберите «Выбрать все». Чтобы отменить выбор файлов, которые вы не хотите сканировать, щелкните их, удерживая нажатой клавишу
- Восстановите файлы одним из следующих способов:
- Нажмите кнопку Восстановить.
- Щелкните правой кнопкой мыши, чтобы открыть контекстное меню, и выберите Восстановить.
Kaspersky Endpoint Security восстанавливает файлы из выбранных резервных копий в исходные папки.
- В таблице в окне резервного хранилища выберите один или несколько файлов резервного хранилища.
Наверх страницы
простых способов восстановить удаленные файлы «Лаборатории Касперского»
от Anna Sherry Обновлено 08 сентября 2021 г. / Обновление для восстановления данных
«Лаборатория Касперского» уже довольно давно работает в антивирусной индустрии, и их инструменты помогли тысячам людей сохранить свои компьютеры от разного рода вирусов. Функционал антивируса настолько велик, что иногда он даже автоматически удаляет файлы, содержащие вирусы, на вашем компьютере. Хотя очень редко он также удаляет ваши полезные файлы, и поэтому нам пришлось разместить руководство, которое показывает как восстановить удаленные файлы Касперского на вашем компьютере.
Функционал антивируса настолько велик, что иногда он даже автоматически удаляет файлы, содержащие вирусы, на вашем компьютере. Хотя очень редко он также удаляет ваши полезные файлы, и поэтому нам пришлось разместить руководство, которое показывает как восстановить удаленные файлы Касперского на вашем компьютере.
Когда антивирус обнаруживает, что файл может содержать вирус, он удаляет его с вашего компьютера, чтобы предотвратить распространение вируса. Однако иногда он выбирает не тот файл как вирус и удаляет его из системы. К счастью, есть несколько способов восстановить файлы, удаленные «Лабораторией Касперского», и ниже показано, как это сделать.
- Способ 1. Восстановление файла, удаленного при проверке с помощью Kaspersky Virus Removal Tool
- Способ 2. Восстановление удаленных файлов Kaspersky с помощью 4DDiG для Windows Data Recovery
- Дополнительный совет: несколько полезных советов по использованию Kaspersky
Способ 1.
 Восстановление файла, удаленного при проверке с помощью Kaspersky Virus Removal Tool
Восстановление файла, удаленного при проверке с помощью Kaspersky Virus Removal ToolВ этом методе вы научитесь восстанавливать удаленные файлы «Лаборатории Касперского» с помощью самой утилиты Kaspersky Virus Removal Tool. Когда инструмент обнаруживает, что в файле есть вирус, он удаляет файл из вашей системы и делает его недоступным для вас, однако он сохраняет файл в своем карантине в течение определенного периода времени. В течение этого периода вы можете отправиться в карантин и восстановить файл, если считаете, что антивирус по ошибке подхватил не тот файл.
Ниже показано, как Касперский удалил файлы без программного обеспечения:
Шаг 1: Запустите Kaspersky Virus Removal Tool на своем компьютере и выберите вариант с надписью «Карантин» вверху. Именно там хранятся ваши удаленные файлы.
Шаг 2: На следующем экране вы найдете список всех файлов, которые инструмент удалил из вашей системы. Здесь вам нужно найти файл, который вы хотите восстановить, выбрать его из списка, а затем нажать на опцию «Восстановить», как показано ниже.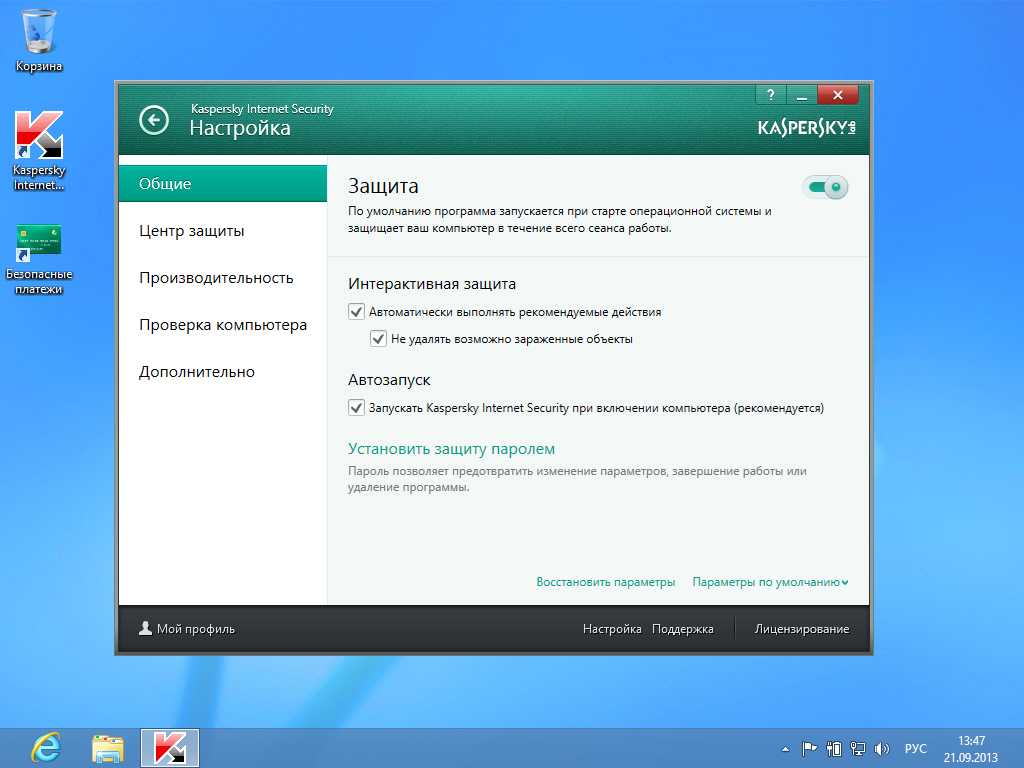
Шаг 3: На экране появится сообщение о том, что восстановление файла представляет угрозу безопасности вашего компьютера. Поскольку вы считаете, что файл полезен и не содержит вирусов, нажмите кнопку с надписью «Восстановить», чтобы восстановить файл в вашей системе.
Инструмент восстановит файл в папке, в которой он изначально находился. Вы можете открыть папку и просмотреть файл самостоятельно.
Способ 2. Восстановление удаленных файлов Kaspersky с помощью 4DDiG для Windows Data Recovery
В редких случаях, когда вы не найдете удаленный файл в разделе карантина инструмента «Лаборатории Касперского», вам потребуется использовать стороннее программное обеспечение для восстановления данных, чтобы восстановить файл в вашей системе. Иногда файлы могут исчезнуть после того, как они были удалены, и эти файлы не могут быть легко восстановлены, если вы не используете программное обеспечение.
Tenorshare 4DDiG для восстановления данных Windows — это программное обеспечение для восстановления данных, которое позволяет вам восстанавливать данные во многих сценариях потери данных.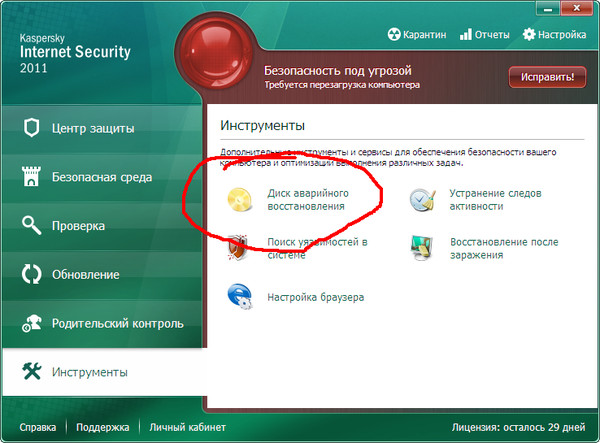
Шаг 1: После загрузки и установки Tenorshare 4DDiG на свой компьютер запустите программу и выберите место, где вы потеряли файлы, а затем нажмите «Сканировать», чтобы продолжить.
Шаг 2: Как только вы нажмете «Сканировать», 4DDiG выполнит всестороннее сканирование выбранного диска, чтобы найти потерянные данные. После сканирования вы можете выбрать файлы для предварительного просмотра. Если вы по-прежнему не можете найти потерянные данные, запустите Deep Scan, чтобы найти больше потерянных файлов.
Шаг 3: Наконец, вы можете выбрать целевые файлы, а затем нажать «Восстановить», чтобы сохранить их в безопасном месте. Пожалуйста, не сохраняйте их по исходному пути в случае безвозвратной потери данных.
Дополнительный совет: несколько полезных советов по использованию Kaspersky
При использовании антивирусного программного обеспечения на вашем компьютере полезно знать несколько вещей о нем, чтобы вы могли использовать его на оптимальном уровне, не повреждая файлы на вашем компьютере.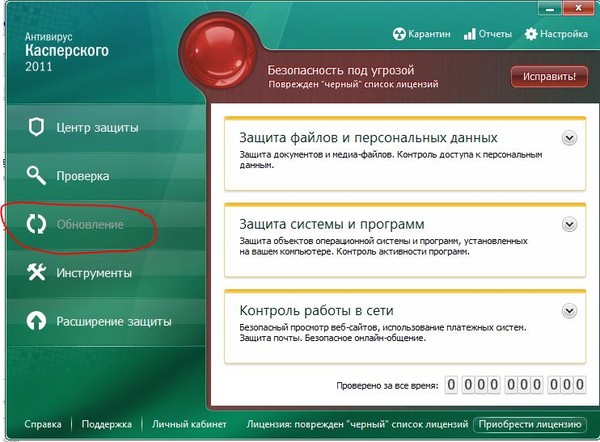 Ниже приведены некоторые советы для вас.
Ниже приведены некоторые советы для вас.
Отключить параметр автоматического удаления
Если вам не нравится, что антивирус автоматически удаляет ваши файлы, вы можете отключить опцию автоматического удаления, и ваши файлы не будут удаляться автоматически.
Выполнять регулярные проверки на наличие вирусов
Вам следует регулярно выполнять проверку компьютера на наличие вирусов, чтобы ваши полезные файлы не подвергались воздействию вирусов, а затем в конечном итоге удалялись антивирусом. Чтобы выполнить проверку на вирусы, все, что вам нужно сделать, это нажать «Сканировать» в антивирусе, и остальная часть работы будет выполнена за вас.
Обновляйте описания вирусов
Определения вирусов сообщают вашему антивирусу, что является вирусом, а что нет. Если вы обновите эти определения в своей системе, ваш антивирус не будет ошибочно выбирать неправильный файл, думая, что это вирус. Вы можете выбрать опцию обновления в инструменте, чтобы обновить определения вирусов.