Восстанавливающая кисть в Фотошопе: как пользоваться
Благодаря программе Photoshop и его профессиональным инструментам стало возможным исправлять множество недочетов и ляпов на готовых снимках/изображениях.
В этом уроке мы подробно рассмотрим и применим на практике инструмент “Восстанавливающая кисть”.
Инструмент “Восстанавливающая кисть”: возможности и применение
С помощью этого инструмента можно убирать ляпы и неудачные участки изображения. Для этого нужно просто взять фрагмент с дефектом и заменить его в месте с цветом и текстурой на другой. Чтобы взять нужный образец нужно будет кликнуть мышкой по фрагменту, который считаем удачным, удерживая клавишу ALT (в нашем случае мы возьмем образец фона).
Чтобы начать замену, а точнее – восстановление проблемного участка, нужно кликнуть и поводить по нему, пока нужная область полностью не заменится.
Настройки
Настройки данного инструмента похожи на те же настройки кисти.
Можно поиграться с настройками формы, угла, размера, жесткости и интервалов.
- Угол и форма.
Настраивать можно на свое усмотрение. Мы установили для угла – “-50 градусов”, а для формы “60%”. См. скриншот ниже (обычно используют овальную форму): - Размер.
Размер восстанавливающей кисти можно задать в настройках либо во время работы клавишами “квадратные скобки”, где [ – уменьшает размер кисти, а ] -увеличивает. - Жесткость.
Благодаря этой настройке мы определяем степень размытости границы кисти. Мы рекомендуем установить значение “100%”. - Интервалы.
Эта настройка отвечает за интервалы при движении кисти, когда вы непрерывно закрашиваете неудачный участок.
Параметры инструмента
- Режим.
В данной настройке мы выбираем режим наложения при работе с восстанавливающей кистью. - Источник.
Программ предоставляет нам на выбор 2 варианта: “Сэмпл” (установлен по умолчанию) или “Узор” (в этом случае кисть наложит на желаемый участок один из выбранных паттернов).
- Выравнивание.
Когда включена данная настройка, движение кисти будет реализовано с одинаковым смешением. Мы, при работе, обычно оставляем эту опцию отключенной. - Образец.
Эта настройка будет определять, с какого слоя нужно взять образец для восстанавливающей кисти. Обычно используется образец по умолчанию: “Активный слой”. - Этот параметр в виде незаметной кнопки, при включении поможет нам отбросить все корректирующие слои при взятии образца цвета и текстуры. Обычно используется в тех случаях, когда проект достаточно тяжелый и использует ни один корректирующий слой.
Применение на практике
Мы уже применяли этот инструмент ранее ни в одном из наших уроков. Поэтому, если вы хорошо знакомы с нашим сайтом, то уже видел восстанавливающую кисть в действии.
Сейчас, для наглядности, мы возьмем фотографию с небольшим дефектом и покажем вам, как все это работает. Мы выбрали для примера фото обворожительной Оливии Уайлд:
Да, деффект на этом фото небольшой, но не в этом суть. Нам нужно избавиться от неровностей в выделенной красным кружком области.
Нам нужно избавиться от неровностей в выделенной красным кружком области.
- Для начала нужно взять кисть и подобрать оптимальный размер. Мы установим размер кисти такой, чтобы он перекрывал неровные участки.
- Затем, нужно повторить действия, описанные еще в самом начале этого урока: кликаем по идеальному на ваш взгляд участку кожи рядом с деффектом с зажатой клавишей ALT, а затем кликаем по неровностям/прыщам в рамках выделенного участка.
Теперь видно, что все деффекты удалены и кожа в выбранном участке достаточно ровная, как будто так изначально и было.
Урок подошел к концу. Пожалуй, это все, что нужно знать об инструменте “Восстанавливающая кисть” в Фотошопе. Теперь, владея приобретенными навыками вы будете постоянно их использовать для ретуши фотографий.
До встречи в следующих уроках!
4 инструмента в Photoshop, которые должен знать каждый фотограф
Когда дело касается программ по пост-обработке, то одной из самых популярных как среди новичков, так и среди профессиональных фотографов, является Adobe Photoshop. Эта программа может показаться более сложной, чем Lightroom, и безусловно займет больше времени на изучение всех ее возможностей. Тем не менее Photoshop предлагает четыре инструмента для пост-обработки, которые пригодятся для ретуши фотографий.
Эта программа может показаться более сложной, чем Lightroom, и безусловно займет больше времени на изучение всех ее возможностей. Тем не менее Photoshop предлагает четыре инструмента для пост-обработки, которые пригодятся для ретуши фотографий.
Эти инструменты легко найти и применить, и в этой статье я покажу вам, как они работают, на примере обработки изображения Space Needle в Сиэтле (смотрите ниже). Я имею честь наблюдать этот вид из окна моего домашнего офиса, но проблема в том, что если я снимаю не на телеобъектив, то фрагменты телефонных столбов и кабелей попадают в мой, так или иначе, прекрасный городской пейзаж.
Вот четыре инструмента Photoshop, которые я использую для ретуши моего изображение Space Needle. Безусловно есть и другие способы обработки этого изображения, чтобы достичь того же или даже лучшего результата, но эти способы более быстрые и легкие, что также подчеркивает основные навыки работы с Photoshop.
Прежде, чем мы начнем изменять изображение в программе Photoshop, первое, что вы должны помнить о Photoshop, то, что вы можете сделать безвозвратные изменения в пикселях и деталях фотографии. Поэтому вы всегда должны быть уверенны в том, что ваше редактирование не приведет к потере исходных данных изображения.
Поэтому вы всегда должны быть уверенны в том, что ваше редактирование не приведет к потере исходных данных изображения.
Для этого в Photoshop есть несколько возможностей. Для инструментов, которые я собираюсь вам показать, лучшим способом защиты данных будет работа в корректирующем слое или же ретушь в отдельном слое. Вы можете создать новый слой, нажав на иконку «Новый слой» в нижней части Панели слоев. Делайте это перед каждым новым шагом в редактировании вашего изображения и двойным щелчком на слое переименуйте его, чтобы в последствии помнить, какой именно процесс вы делали в этом слое.
1. Точечная восстанавливающая кисть.
Прежде всего, давайте избавимся от этих тонких раздражающих линий электропередач в верхнем левом углу изображения. Чтобы начать, мы воспользуемся Точечной восстанавливающей кистью. Одна из трех восстанавливающих инструментов, которые предлагает Photoshop, эта кисть создает бесшовное исправление вашего изображения путем удаления нежелательных текстур и замещением текстурами из другой области изображения.
Чтобы использовать ее, перейдите в Панель инструментов и выберите Точечная восстанавливающая кисть. Она будет сгруппирована с другими инструментами восстановления и исправления. Убедитесь, что в верхней панели настроек выбрана опция Образец со всех слоев, так же, как и С учетом содержимого (версия Photoshop CS5 или последующая) или Соответствие приближения (Photoshop CS4 или предыдущая). Далее увеличьте проблемный участок изображения и кликните (или кликните и перетащите) на участке, который вы хотите заменить или восстановить. Чтобы установить размер кисти, нажмите на левую ([) и правую (]) квадратную скобку на вашей клавиатуре. Если вы допустили ошибку, просто нажмите Ctrl+Z (на Windows) или Command+Z (на Mac), чтобы отменить. В этом примере я кликнула и перетащила Точечной восстанавливающей кистью эти тонкие линии электропередач, чтобы удалить их.
Это самый быстрый способ использования Точечной восстанавливающей кисти. Однако, будьте осторожны при восстановлении больших участков, особенно в областях с высокой контрастностью, так как некоторые участки могут неправильно смешиваться. Для лучшего результата будет более эффективным восстанавливать небольшие участки изображения, а не пытаться восстановить всю область целиком.
Для лучшего результата будет более эффективным восстанавливать небольшие участки изображения, а не пытаться восстановить всю область целиком.
Другими важными параметрами, о которых следует помнить, являются Размер и Жесткость кисти, которые могут быть установлены на панели установок, как показано ниже. Так как Восстанавливающая кисть автоматически смешивает пиксели, то лучше выбрать более высокую жесткость для достижения лучшего результата.
2. Инструмент Штамп
Альтернативным способом избавления от линий электропередач может быть другой инструмент Photoshop – Штамп, который используется для клонирования пиксель-в-пиксель. Как и Точечная восстанавливающая кисть, этот инструмент может быть использован для удаления нежелательных областей изображения. Но в отличии от Точечной восстанавливающей кисти, он не будет совершать автоматического смешивания выбранного содержимого. Штамп лучше всего использовать для дублирования элемента или узора, чтобы удалить логотип бренда, или удалить линии электропередач, что я и собираюсь сделать в этом примере.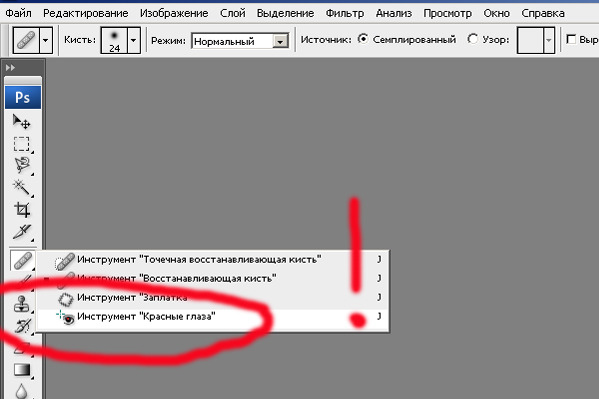
Прежде, чем использовать инструмент Штамп, создайте новый слой и далее выберите инструмент Штамп в Панели инструментов. Этот инструмент работает подобно Точечной восстанавливающей кисти, прежде, чем кликнуть, поместите курсор в область, из которой вы хотите клонировать и нажмите Alt-click (для Windows) или Option-click (для Mac), чтобы определить и взять образец для клонирования. Выбирайте образец для клонирования столько раз, сколько будет необходимо, чтобы обеспечить результат бесшовного клонирования.
Чтобы убедиться, что результат выглядит реалистично, важно увеличить изображение и проверить, не повторяются ли клонированные участки снова и снова. Как и для Точечной восстанавливающей кисти, помните об установках Размера и Жесткости, которые вы выбираете, так как они определяют, насколько точно инструмент Штамп отберет образцы и клонирует слои. Клонируя участки с большим количеством узоров и деталей, иногда лучше работать с малым значением Жесткости и меньшим фрагментом клонирования для достижения более плавного перехода.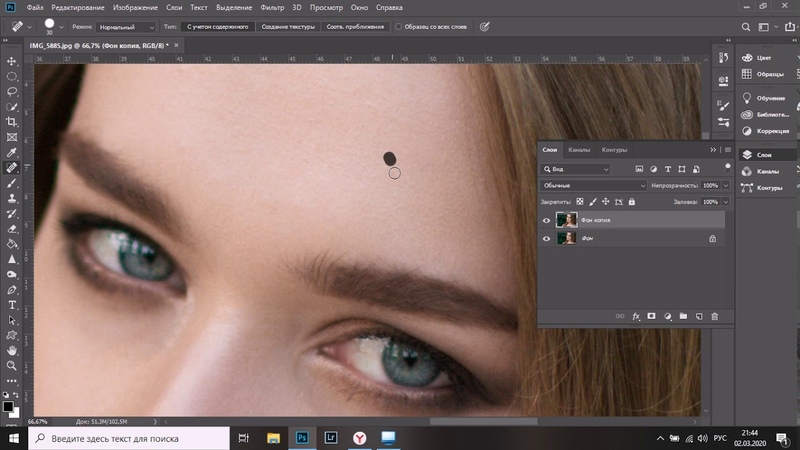
3. Волшебная палочка
Далее давайте избавимся от фрагмента телефонного столба справа. Самым простым способом убрать его будет просто обрезать, но есть и другой способ – выделить и заменить его с помощью инструмента Волшебная палочка. Это один из старейших инструментов выделения в Photoshop и для фотографа он становится причиной радости или страдания. Использовать Волшебную палочку удивительно просто. Для этого необходимо всего лишь кликнуть на ее иконке на Панели инструментов, далее кликнуть на области, которую вы хотите выделить. И вот здесь могут возникнуть сложности. Волшебная палочка выбирает пиксели на основании тона и цвета. Это означает, что есть вероятность выбора большей области изображения, чем вы желаете. Чтобы решить эту проблему, измените значение Допуска в Панели опций. Если Волшебная палочка выделила слишком большой участок, просто установите меньшее значение Допуска и затем сделайте выделение снова.
4. Заливка
После того, как нужная область телефонного столба выбрана, пришло время заполнить эту область.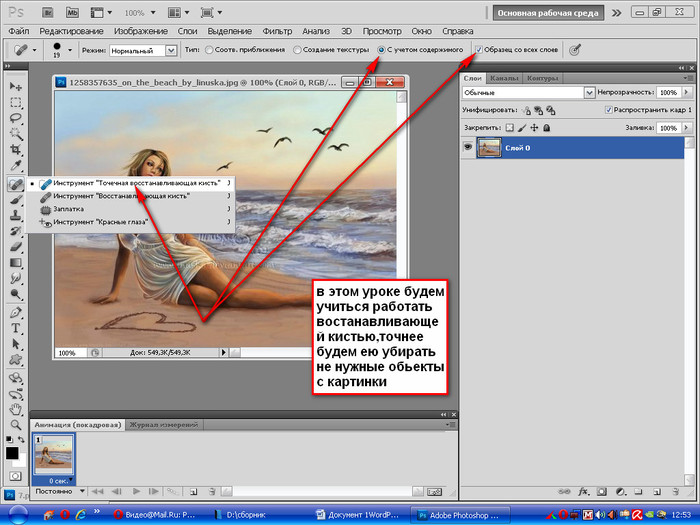 Нажмите Shift+Delete на клавиатуре, и появится всплывающее окно. Убедитесь, что опция С учетом содержимого (Content-Aware) выбрана, и жмите OK; Photoshop возьмет образцы пикселей на окружающих участках и заполнит ими выбранную область. Результат может быть не идеальным, и здесь вам понадобятся навыки использования инструментов Точечная восстанавливающая кисть и Штамп, чтобы сделать выделенную область более гладкой и бесшовной.
Нажмите Shift+Delete на клавиатуре, и появится всплывающее окно. Убедитесь, что опция С учетом содержимого (Content-Aware) выбрана, и жмите OK; Photoshop возьмет образцы пикселей на окружающих участках и заполнит ими выбранную область. Результат может быть не идеальным, и здесь вам понадобятся навыки использования инструментов Точечная восстанавливающая кисть и Штамп, чтобы сделать выделенную область более гладкой и бесшовной.
Окончательно отретушированное изображение вы можете увидеть ниже. Используя Точечную восстанавливающую кисть, Штамп, Быстрое выделение и Заливку, телефонные линии в левом верхнем углу были удалены, также, как и фрагменты столба справа.
В этом кратком уроке я представила несколько очень важных инструментов, с которыми должен быть знаком каждый фотограф. Но также важно отметить, что я не объяснила все возможные способы их использования. Существует много других практических и креативных способов использования этих инструментов, и я призываю вас к дальнейшему поиску материала о них. Но для быстрого редактирования и знакомства с этими инструментами, это доступные способы, чтобы начать.
Но для быстрого редактирования и знакомства с этими инструментами, это доступные способы, чтобы начать.
Автор: Suzi Pratt
Перевод: Татьяна Сапрыкина
Точечная восстанавливающая кисть / Creativo.one
В этой статье мы проверим усовершенствованную в Photoshop CS5 Точечную восстанавливающую кисть (Spot Healing Brush) с новой опцией Восстановление с учетом содержимого (Content-Aware Healing)!
Сила Точечной восстанавливающей кисти в том, что она почти все делает сама, лишь с малейшими действиями с нашей стороны, но, как ни странно, в этом и ее слабость.
Вот как этот инструмент работал в Фотошоп с версии CS2 до сегодня: вы просто кликали на маленькой области с нежелательной текстурой, потом смотрели как Фотошоп чудесным образом переносит на это место произвольно выбранную текстуру с близкого участка, находящегося возле точки, на которую вы кликнули.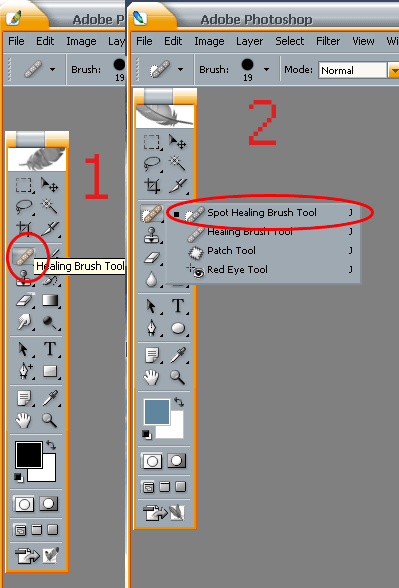
В Photoshop CS5 главная идея этого инструмента не изменилась. Мы все также кликаем на проблемном месте и разрешаем Точечной восстанавливающей кисти делать остальную работу без нашего участия. Но в этот раз Adobe очень сильно усовершенствовал инструмент, теперь с новым инструментом Восстановление с учетом содержимого (Content-Aware Healing) результат будет более качественным, ведь Фотошоп теперь подбирает текстуру, базируясь на содержимом изображения! Давайте проверим это!
Мы не будем рассматривать работу Точечной восстанавливающей кисти очень детально, ведь наша цель – посмотреть на работу Восстановления с учетом содержимого (Content-Aware Healing).
Вот фотография, которую я когда-то заснял около стройплощадки – цифры, нарисованные краской-спреем на тротуаре:
0 + 875…Я хочу, чтоб на тротуаре остались только цифры 875, но будет ли это легко?
Обычно удаление рисунка с тротуара (по крайней мере, с фотографии) является простым, но все-таки трудоемким делом. Давайте ради эксперимента посмотрим, как с этой задачей справится новая усовершенствованная Точечная восстанавливающая кисть (Spot Healing Brush) в Photoshop CS5. Сперва я создаю новый слой над слоем с оригиналом фотографии. Для этого я кликаю на иконке Новый слой (New Layer) внизу палитры слоев. Когда появился новый слой, я кликнул два раза ЛКМ по его названию «Слой 1» («Layer 1») и переименовал его на «восстанавливающая кисть», после чего нажал Enter (Win) / Return (Mac) для подтверждения изменений. Так я смогу производить все манипуляции на новом слое, не повредив оригинал:
Добавление нового прозрачного слоя над оригиналом, его переименование на «восстанавливающая кисть» .
Я выбираю Точечную восстанавливающую кисть с панели инструментов. В Photoshop CS5 она все также находится в выпадающем меню вместе с другими инструментами восстановления (стандартная восстанавливающая кисть — Healing Brush, Заплатка — Patch Tool и Красные глаза – Red Eye Tool). Поэтому если вы не видите ее на панели инструментов, просто кликните мышкой по любому инструменту из этой группы и удерживайте ее до появления всплывающего списка, выберите из него инструмент Точечная восстанавливающая кисть (Spot Healing Brush):
Выбор Точечной восстанавливающей кисти на панели инструментов.
Новая опция «С учетом содержимого»
С активной Точечной восстанавливающей кистью (Spot Healing Brush) посмотрите вверх на Панель настроек, вы увидите не только опции, которые были тут всегда: Соотв. приближения (Proximity Match) и Создать текстуру (Create Texture), но и новый, который появился только в Photoshop CS5, — С учетом содержимого (Content-Aware):
Новая опция С учетом содержимого (Content—Aware) в PhotoshopCS5.
Adobe так уверен, что вы точно захотите использовать новую функцию С учетом содержимого, что сделал выбранной ее по умолчанию. Перед тем, как испробовать ее, давайте посмотрим, как хорошо Точечная восстанавливающая кисть выполняет работу при старой настройке Соотв. приближения (Proximity Match). Я выбираю ее на панели настроек:
В предыдущих версиях программы Фотошоп настройка Соотв. приближения была по умолчанию.
Если честно, Точечная восстанавливающая кисть никогда не подразумевала под собой использование на таких больших областях. По ее названию можно увидеть, что она была разработана для исправления маленьких точек, поэтому я не буду пытаться полностью стереть знак с тротуара, но попробую на маленьком участке. Я увеличу ноль и Точечной восстанавливающей кистью, с настройкой Соотв. приближения, выбранную на панели настроек, я рисую по вершине цифры. Область, по которой я рисую, помечается прозрачным черным цветом, поэтому мне видно, где я уже прошелся кистью.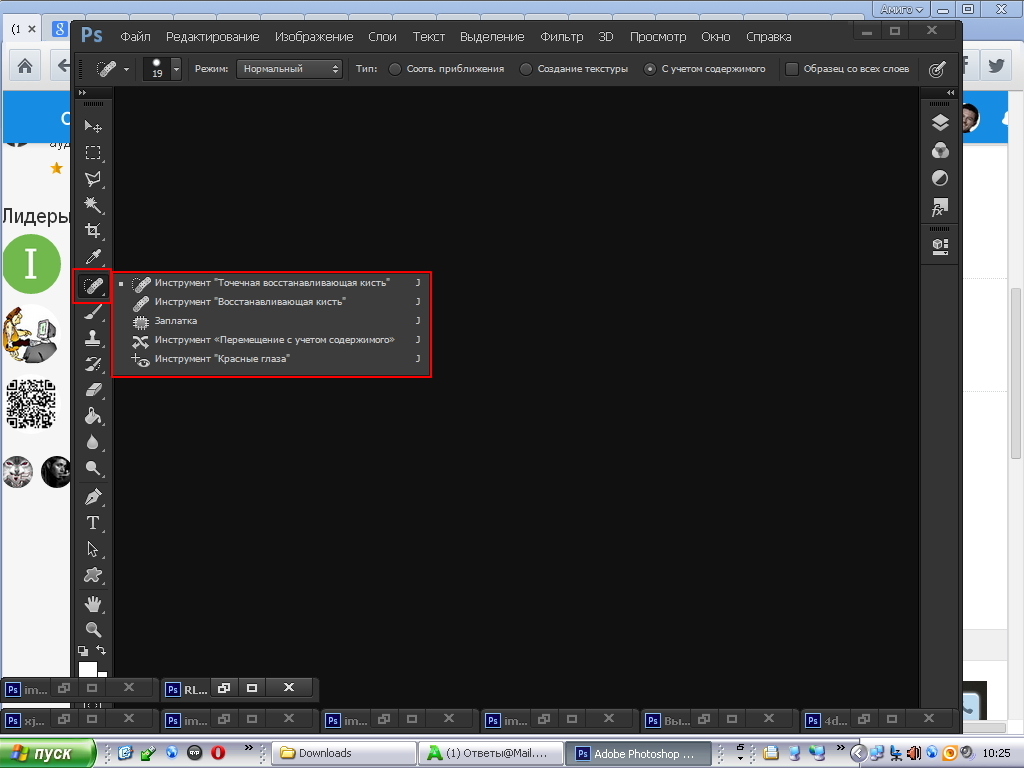
Рисование Точечной восстанавливающей кистью с настройкой Соотв. приближения.
С настройкой Соотв. приближения Фотошоп просто пытается переместить на текстуру, по которой я рисую, текстуру близлежащих областей. Вот как это работает в версиях CS2, CS3 и CS4. Когда я отпускаю клавишу мыши, мы видим результат:
Результат после использования Точечной восстанавливающей кисти со старым режимом.
Получилось лучше, чем я ожидал, но я все еще не могу назвать результат хорошим. Во-первых, откуда взялся голубой цвет? Я не помню, чтоб он был на оригинале. Также, похоже, Фотошоп рандомно использовал области изображения между двумя сторонами бордюра, и просто разместил их либо как. Заменил ли он текстуру, по которой я рисовал, на другую? Да. Пригодно ли изображение такого качества для использования? Нет.
Давайте попробуем сделать тоже самое, только с настройкой С учетом содержимого (Content-Aware), которую можно выбрать на панели настроек.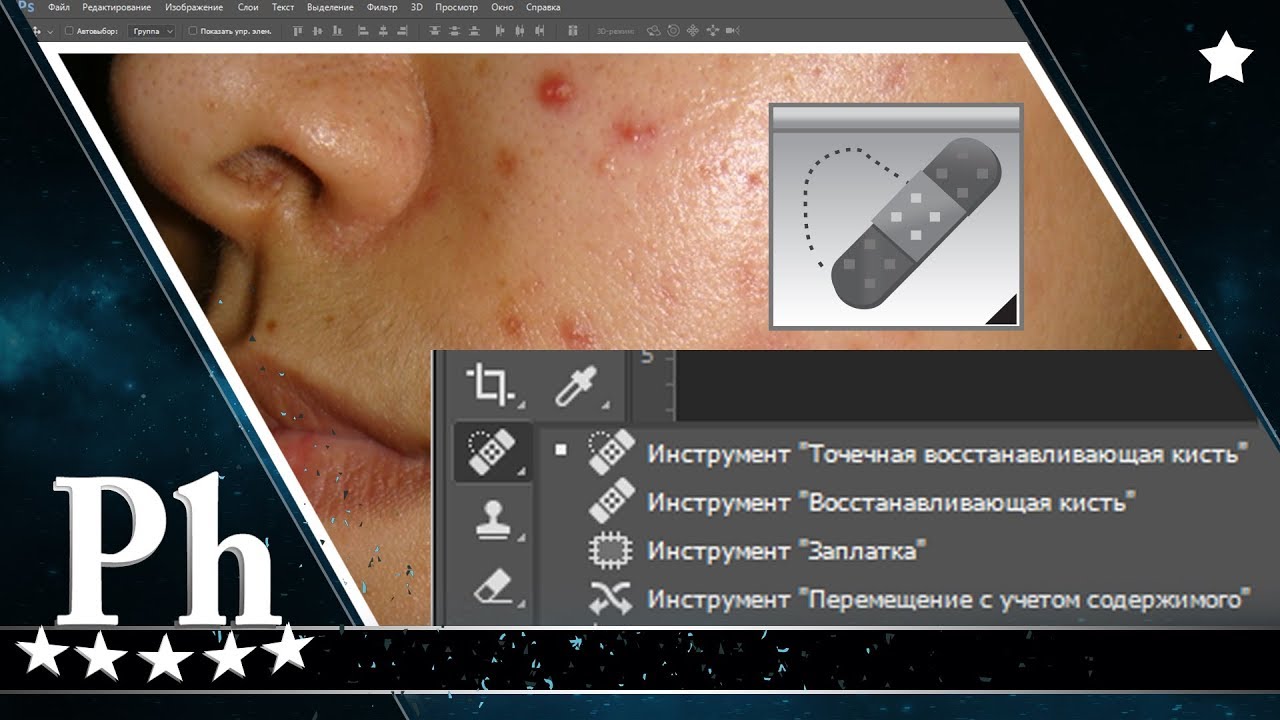 Я опять рисую по верхушке цифры:
Я опять рисую по верхушке цифры:
Рисование Точечной восстанавливающей кистью с настройкой С учетом содержимого.
Когда все готово, я отпускаю клавишу мыши и даю Фотошопу делать свою работу. При настройке С учетом содержимого Фотошоп «думает» дольше, анализируя изображение и находя лучший способ «излечить» его, поэтому приготовьтесь подождать на несколько секунд больше для получения результата:
Новая настройка С учетом содержимого сделала работу намного лучше.
Результат в несколько раз лучше! Вместо рандомного распределения текстуры, взятой вокруг области, на которой я рисовал, Фотошоп проверил содержимое изображения и фигур, поэтому текстура расположилась на правильном месте. Результат все еще не идеален, я исправлю недочеты инструментом Штамп (Clone Stamp Tool), но новая функция С учетом содержимого в Photoshop CS5 у Точечной восстанавливающей кисти проделала очень хорошую работу, от которой я буду отталкиваться дальше, такой Точечной восстанавливающей кисти не было в старых версиях программы.
Давайте попробуем исправить еще одно изображение при помощи Восстановления с учетом содержимого и посмотрим на результат.
Однажды я прогуливался со своей камерой в поисках вещей, которые я могу использовать в качестве интересной текстуры для разных фотоэффектов. Кирпичная стена на этом фото мне подошла, но мешает деревянный столб:
Деревянный столб загораживает часть кирпичной стены.
Давайте посмотрим, способна ли Точечная восстанавливающая кисть убрать этот столб с фото. Мы снова попробуем этот инструмент сперва с настройкой Соотв. приближения, а потом С учетом содержимого. Знаете, раньше я б никогда даже и не думал использовать Точечную восстанавливающую кисть для подобных работ в старых версиях программы.
Сперва я выбираю Соотв. приближения (Proximity Match) на панели настроек, мы будем использовать старую версию восстанавливающей кисти. Для быстрого изменения моей кисти я нажимаю на клавиатуре левую и правую квадратные скобки – [ и ] и провожу кистью по столбу:
Зарисовываю столб с настройкой Соотв. приближения.
приближения.
Когда я достиг низа, то отпустил кнопку мыши. Помните, я говорил, что раньше мне б и в голову не пришло даже попробовать такое в предыдущих версиях Фотошоп? Вот почему:
Что ж, идея не была удачной.
Я могу с уверенностью сказать, что работа Точечной восстанавливающей кисти не удалась. Она превратила деревянный столб в размытую массу. Если б я не отменил последний свой шаг нажатием клавиш Ctrl+Z (Win) / Command+Z (Mac) и не попробовал опять, то ничего хорошего из этого изображения уже не вышло б. Но давайте теперь посмотрим на работу Восстановления с учетом содержимого. Выберите из панели настроек опцию С учетом содержимого (Content-Aware) и опять проведите кистью по столбу сверху вниз:
Попробуйте снова, на этот раз используя Восстановление с учетом содержимого.
Я отпускаю кнопку мыши и жду несколько секунд – Фотошоп анализирует содержимое изображения, и получаю результат:
Был ли здесь деревянный столб несколько секунд назад? И откуда взялась тень?
На этот раз Точечная восстанавливающая кисть не оставила после себя размытое месиво, она проделала отличную работу, особенно учитывая то, как мало сил я на это потратил. Просто провел кистью сверху вниз по столбу – это все, что я делал, а остальную работу Фотошоп выполнил самостоятельно! Фотошоп теперь анализирует ваше изображение и пытается сделать так, чтоб результат выглядел натурально – будто ненужного объекта и вовсе не было на изображении. Конечно, результат все еще не идеален, вы должны его подправить другими инструментами ретуширования (стандартная восстанавливающая кисть — Healing Brush,Заплатка — Patch Tool, Штамп — Clone Stamp Tool). Восстановление с учетом содержимого возносит Точечную восстанавливающую кисть на новый уровень. Adobe был прав, когда по умолчанию сделал выбранной опцию С учетом содержимого (Content-Aware), ведь если вы хоть раз увидите ее действие в Photoshop CS5, вы больше не вернетесь к старой опции Соотв. приближения (Proximity Match)!
Просто провел кистью сверху вниз по столбу – это все, что я делал, а остальную работу Фотошоп выполнил самостоятельно! Фотошоп теперь анализирует ваше изображение и пытается сделать так, чтоб результат выглядел натурально – будто ненужного объекта и вовсе не было на изображении. Конечно, результат все еще не идеален, вы должны его подправить другими инструментами ретуширования (стандартная восстанавливающая кисть — Healing Brush,Заплатка — Patch Tool, Штамп — Clone Stamp Tool). Восстановление с учетом содержимого возносит Точечную восстанавливающую кисть на новый уровень. Adobe был прав, когда по умолчанию сделал выбранной опцию С учетом содержимого (Content-Aware), ведь если вы хоть раз увидите ее действие в Photoshop CS5, вы больше не вернетесь к старой опции Соотв. приближения (Proximity Match)!
Автор: Steve Patterson
Переводчик: Мирошниченко Валерия
Ссылка на источник
Источник:
www. photoshopessentials.com
photoshopessentials.com
Как в фотошопе пользоваться восстанавливающей кистью
Главная » Разное » Как в фотошопе пользоваться восстанавливающей кистьюТочечная восстанавливающая кисть (Spot Healing Brush) Photoshop CS5
В этой статье мы проверим усовершенствованную в Photoshop CS5 Точечную восстанавливающую кисть (Spot Healing Brush) с новой опцией Восстановление с учетом содержимого (Content-Aware Healing)!
Инструмент «Точечная восстанавливающая кисть» (Spot Healing Brush Tool / J) на примере Photoshop CC (2014) (Rus)Впервые, этот инструмент появился в Photoshop CS2. Точечная восстанавливающая кисть применяется для быстрого устранения небольших проблемных областей на изображении, таких как дефекты на коже, пыль, грязь, маленькие царапины и т.п.
Ее скорость и производительность делают ее идеальной для устранения мелких проблем перед тем, как перейти к большим.
Сила Точечной восстанавливающей кисти в том, что она почти все делает сама, лишь с малейшими действиями с нашей стороны, но, как ни странно, в этом и ее слабость.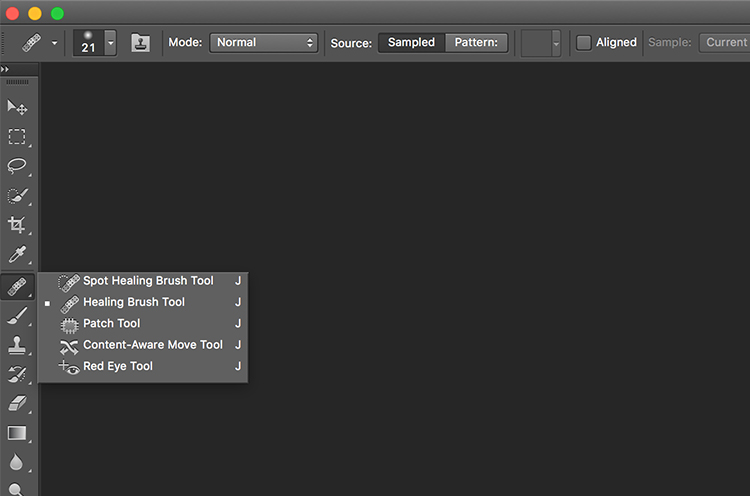
Вот как этот инструмент работал в Фотошоп с версии CS2 до сегодня: вы просто кликали на маленькой области с нежелательной текстурой, потом смотрели как Фотошоп чудесным образом переносит на это место произвольно выбранную текстуру с близкого участка, находящегося возле точки, на которую вы кликнули. Пока проблемная область достаточно маленькая или присутствовала большая область с хорошей текстурой рядом, Точечная восстанавливающая кисть давала нам приемлемые результаты.
Но когда проблемная область стала слишком большой и сложной, а рядом было мало хорошей текстуры, Точечная восстанавливающая кисть стала работать плохо, теперь мы вынуждены обратиться к восстанавливающей кисти (Healing Brush), Заплатке (Patch Tool) или Штампу (Clone Stamp Tool), которые требуют больше времени и усилия.
В Photoshop CS5 главная идея этого инструмента не изменилась. Мы все также кликаем на проблемном месте и разрешаем «Точечной восстанавливающей кисти» делать остальную работу без нашего участия. Но в этот раз Adobe очень сильно усовершенствовал инструмент, теперь с новым инструментом Восстановление с учетом содержимого (Content-Aware Healing) результат будет более качественным, ведь Фотошоп теперь подбирает текстуру, базируясь на содержимом изображения! Давайте проверим это!
Но в этот раз Adobe очень сильно усовершенствовал инструмент, теперь с новым инструментом Восстановление с учетом содержимого (Content-Aware Healing) результат будет более качественным, ведь Фотошоп теперь подбирает текстуру, базируясь на содержимом изображения! Давайте проверим это!
Мы не будем рассматривать работу Точечной восстанавливающей кисти очень детально, ведь наша цель – посмотреть на работу «Восстановления с учетом содержимого» (Content-Aware Healing).
Вот фотография, которую я когда-то заснял около стройплощадки – цифры, нарисованные краской-спреем на тротуаре:
0 + 875…Я хочу, чтоб на тротуаре остались только цифры 875, но будет ли это легко?
Обычно удаление рисунка с тротуара (по крайней мере, с фотографии) является простым, но все-таки трудоемким делом. Давайте ради эксперимента посмотрим, как с этой задачей справится новая усовершенствованная «Точечная восстанавливающая кисть» (Spot Healing Brush) в Photoshop CS5.
Сперва я создаю новый слой над слоем с оригиналом фотографии.
Для этого я кликаю на иконке Новый слой (New Layer) внизу палитры слоев.Когда появился новый слой, я кликнул два раза ЛКМ по его названию «Слой 1» («Layer 1») и переименовал его на «восстанавливающая кисть», после чего нажал Enter (Win) / Return (Mac) для подтверждения изменений.
Так я смогу производить все манипуляции на новом слое, не повредив оригинал:
Добавление нового прозрачного слоя над оригиналом, его переименование на «восстанавливающая кисть».Я выбираю «Точечную восстанавливающую кисть» с панели инструментов. В Photoshop CS5 она все также находится в выпадающем меню вместе с другими инструментами восстановления (стандартная восстанавливающая кисть — Healing Brush, Заплатка — Patch Tool и Красные глаза – Red Eye Tool).
Поэтому если вы не видите ее на панели инструментов, просто кликните мышкой по любому инструменту из этой группы и удерживайте ее до появления всплывающего списка, выберите из него инструмент Точечная восстанавливающая кисть (Spot Healing Brush):
Выбор Точечной восстанавливающей кисти на панели инструментов.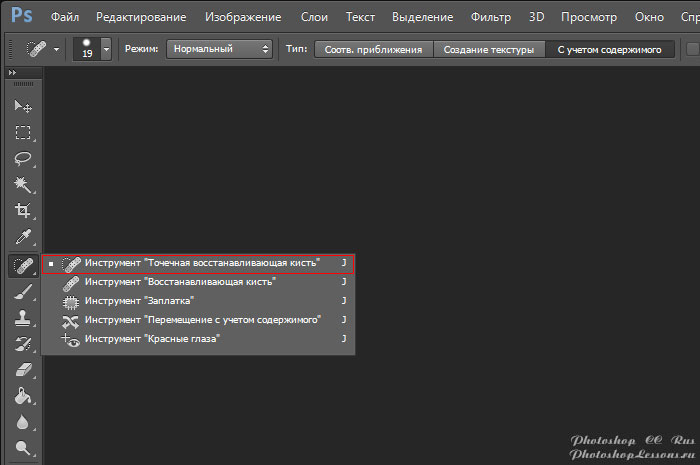
Новая опция «С учетом содержимого»
С активной «Точечной восстанавливающей кистью» (Spot Healing Brush) посмотрите вверх на Панель настроек, вы увидите не только опции, которые были тут всегда: Соотв. приближения (Proximity Match) и Создать текстуру (Create Texture), но и новый, который появился только в Photoshop CS5, — С учетом содержимого (Content-Aware):
Новая опция «С учетом содержимого» (Content-Aware) в Photoshop CS5.Adobe так уверен, что вы точно захотите использовать новую функцию «С учетом содержимого», что сделал выбранной ее по умолчанию. Перед тем, как испробовать ее, давайте посмотрим, как хорошо Точечная восстанавливающая кисть выполняет работу при старой настройке Соотв. приближения (Proximity Match).
Я выбираю ее на панели настроек:
В предыдущих версиях программы Фотошоп настройка «Соотв. приближения» была по умолчанию.Если честно, «Точечная восстанавливающая кисть» никогда не подразумевала под собой использование на таких больших областях. По ее названию можно увидеть, что она была разработана для исправления маленьких точек, поэтому я не буду пытаться полностью стереть знак с тротуара, но попробую на маленьком участке.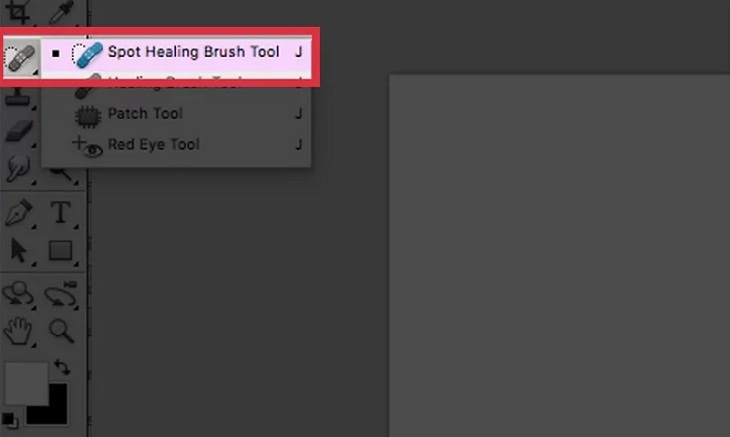 Я увеличу ноль и Точечной восстанавливающей кистью, с настройкой «Соотв. приближения», выбранную на панели настроек, я рисую по вершине цифры.
Я увеличу ноль и Точечной восстанавливающей кистью, с настройкой «Соотв. приближения», выбранную на панели настроек, я рисую по вершине цифры.
Область, по которой я рисую, помечается прозрачным черным цветом, поэтому мне видно, где я уже прошелся кистью.
Рисование «Точечной восстанавливающей кистью» с настройкой «Соотв. приближения».С настройкой «Соотв. приближения» Фотошоп просто пытается переместить на текстуру, по которой я рисую, текстуру близлежащих областей. Вот как это работает в версиях CS2, CS3 и CS4.
Когда я отпускаю клавишу мыши, мы видим результат:
Результат после использования «Точечной восстанавливающей кисти» со старым режимом.Получилось лучше, чем я ожидал, но я все еще не могу назвать результат хорошим.Во-первых, от куда взялся голубой цвет? Я не помню, чтоб он был на оригинале. Также, похоже, Фотошоп рандомно использовал области изображения между двумя сторонами бордюра, и просто разместил их либо как.
Заменил ли он текстуру, по которой я рисовал, на другую? Да.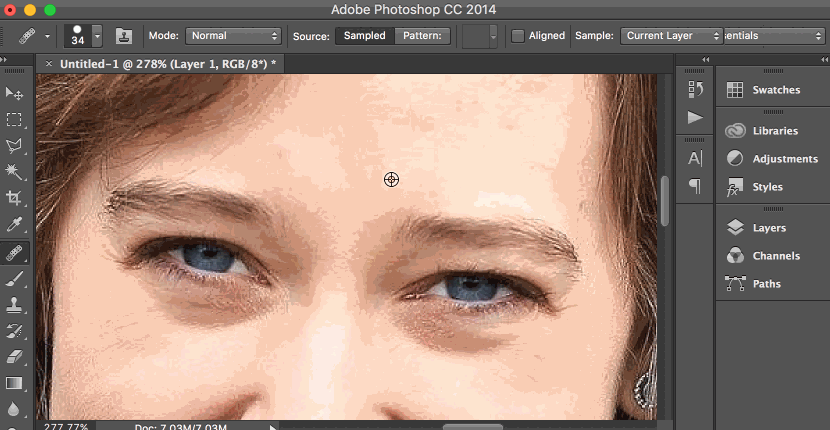 Пригодно ли изображение такого качества для использования? Нет.
Пригодно ли изображение такого качества для использования? Нет.
Давайте попробуем сделать тоже самое, только с настройкой «С учетом содержимого» (Content-Aware), которую можно выбрать на панели настроек.
Я опять рисую по верхушке цифры:
Рисование «Точечной восстанавливающей кистью» с настройкой «С учетом содержимого».Когда все готово, я отпускаю клавишу мыши и даю Фотошопу делать свою работу. При настройке «С учетом содержимого» Фотошоп «думает» дольше, анализируя изображение и находя лучший способ «излечить» его, поэтому приготовьтесь подождать на несколько секунд больше для получения результата:
Новая настройка «С учетом содержимого» сделала работу намного лучше.Результат в несколько раз лучше! Вместо рандомного распределения текстуры, взятой вокруг области, на которой я рисовал, Фотошоп проверил содержимое изображения и фигур, поэтому текстура расположилась на правильном месте.
Результат все еще не идеален, я исправлю недочеты инструментом Штамп (Clone Stamp Tool), но новая функция «С учетом содержимого» в Photoshop CS5 у «Точечной восстанавливающей кисти» проделала очень хорошую работу, от которой я буду отталкиваться дальше, такой «Точечной восстанавливающей кисти» не было в старых версиях программы.
Давайте попробуем исправить еще одно изображение при помощи «Восстановления с учетом содержимого» и посмотрим на результат.
Однажды я прогуливался со своей камерой в поисках вещей, которые я могу использовать в качестве интересной текстуры для разных фотоэффектов. Кирпичная стена на этом фото мне подошла, но мешает деревянный столб:
Деревянный столб загораживает часть кирпичной стены.Давайте посмотрим, способна ли «Точечная восстанавливающая кисть» убрать этот столб с фото.
Мы снова попробуем этот инструмент сперва с настройкой «Соотв. приближения», а потом «С учетом содержимого».
Знаете, раньше я б никогда даже и не думал использовать «Точечную восстанавливающую кисть» для подобных работ в старых версиях программы.
Сперва я выбираю «Соотв. приближения» (Proximity Match) на панели настроек, мы будем использовать старую версию восстанавливающей кисти. Для быстрого изменения моей кисти я нажимаю на клавиатуре левую и правую квадратные скобки – «[» и «]» и провожу кистью по столбу:
Зарисовываю столб с настройкой «Соотв.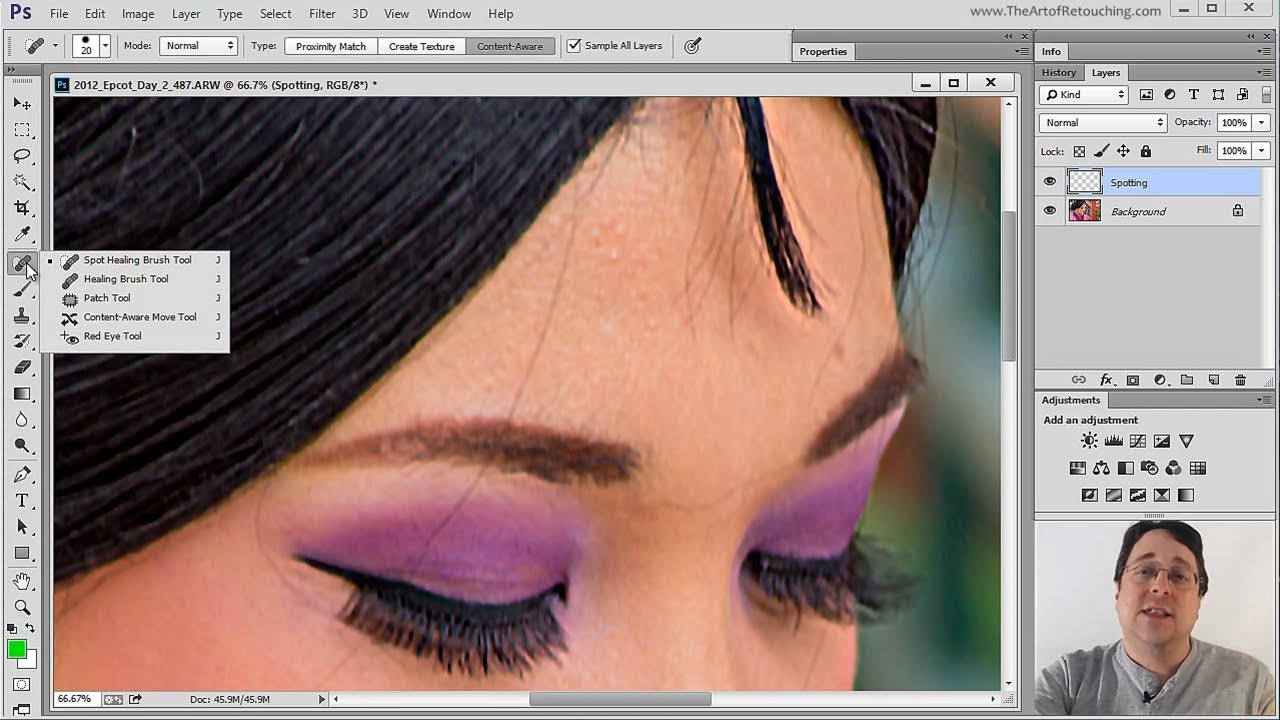 приближения».
приближения».Когда я достиг низа, то отпустил кнопку мыши. Помните, я говорил, что раньше мне б и в голову не пришло даже попробовать такое в предыдущих версиях Фотошоп?
Вот почему:
Что ж, идея не была удачной.
Я могу с уверенностью сказать, что работа «Точечной восстанавливающей кисти» не удалась. Она превратила деревянный столб в размытую массу. Если б я не отменил последний свой шаг нажатием клавиш Ctrl+Z (Win) / Command+Z (Mac) и не попробовал опять, то ничего хорошего из этого изображения уже не вышло б. Но давайте теперь посмотрим на работу «Восстановления с учетом содержимого». Выберите из панели настроек опцию «С учетом содержимого» (Content-Aware) и опять проведите кистью по столбу сверху вниз:
Попробуйте снова, на этот раз используя Восстановление с учетом содержимого.Я отпускаю кнопку мыши и жду несколько секунд – Фотошоп анализирует содержимое изображения, и получаю результат:
Был ли здесь деревянный столб несколько секунд назад? И от куда взялась тень?На этот раз «Точечная восстанавливающая кисть» не оставила после себя размытое месиво, она проделала отличную работу, особенно учитывая то, как мало сил я на это потратил.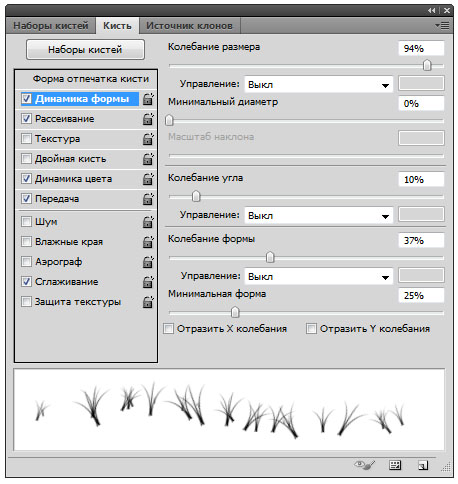 Просто провел кистью сверху вниз по столбу – это все, что я делал, а остальную работу Фотошоп выполнил самостоятельно!
Просто провел кистью сверху вниз по столбу – это все, что я делал, а остальную работу Фотошоп выполнил самостоятельно!
Фотошоп теперь анализирует ваше изображение и пытается сделать так, чтоб результат выглядел натурально – будто ненужного объекта и вовсе не было на изображении. Конечно, результат все еще не идеален, вы должны его подправить другими инструментами ретуширования (стандартная восстанавливающая кисть — Healing Brush, Заплатка — Patch Tool, Штамп — Clone Stamp Tool).
Восстановление с учетом содержимого возносит «Точечную восстанавливающую кисть» на новый уровень. Adobe был прав, когда по умолчанию сделал выбранной опцию «С учетом содержимого» (Content-Aware), ведь если вы хоть раз увидите ее действие в Photoshop CS5, вы больше не вернетесь к старой опции «Соотв. приближения» (Proximity Match)!
Переводчик: Мирошниченко Валерия;
Источник;
Как пользоваться точечной восстанавливающей кистью в Photoshop?
Что научитесь делать, посмотрев это видео?
В это видео автор рассматривает всевозможные варианты удаления ненужных объектов с фотографий.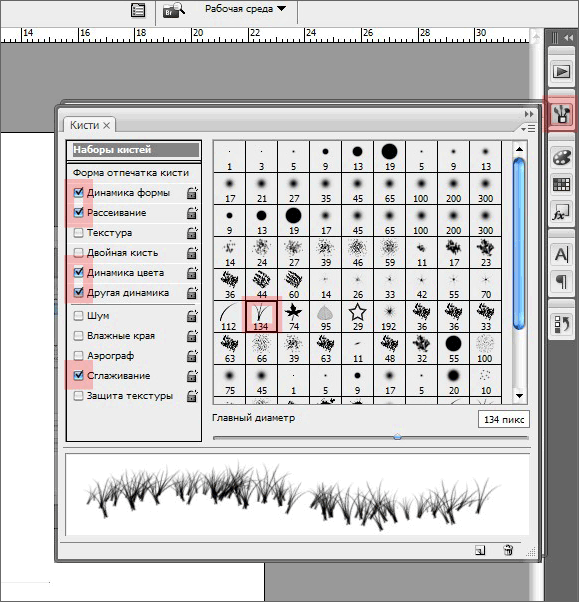 Вы научитесь вырезать людей, которые маячат на фоне, ненужные предметы, которые портят пейзаж, а также сможете редактировать фотографии, которые были сделаны через заграждения.
Вы научитесь вырезать людей, которые маячат на фоне, ненужные предметы, которые портят пейзаж, а также сможете редактировать фотографии, которые были сделаны через заграждения.
Описание видео:
В предыдущем уроке вы узнали, Как создавать абстрактные рисунки в Photoshop? В этом обзоре будет рассмотрен инструмент из набора ретуши – Точечная восстанавливающая кисть. Режим нужно выставить Нормальный и поставить галочку С учетом содержимого. Таким образом, кисть будет анализировать то, что вокруг и зарисовывать чем-то средним.
Откройте какую-нибудь фотографию, где на заднем плане кто-то попал в кадр. Увеличьте масштаб фотографии, чтобы хорошо было видно контуры ненужного объекта. Квадратными скобками регулируйте размер кисти, обведите объект, и вы навсегда избавитесь от того, кто испортил вам фото.
Можно усложнить условия: выберите фотографию девушки (или какую-нибудь свою) на фоне горного пейзажа. Предположим, в кадр попала ржавая труба (такой пример рассматривает автор видео).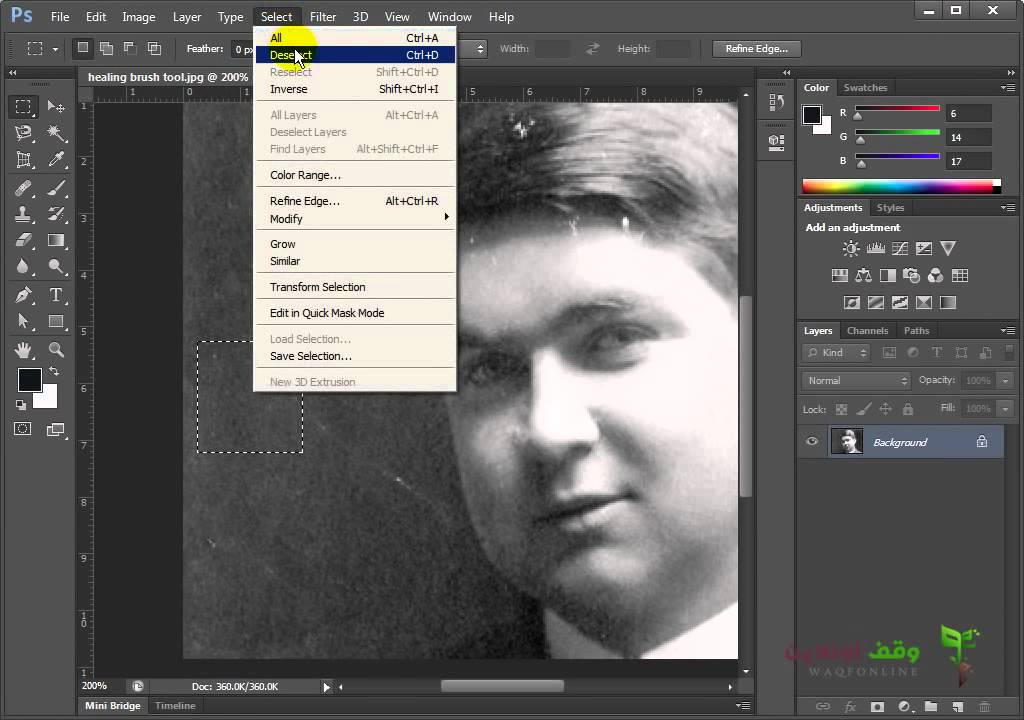 Порядок действий практически такой же: увеличьте размер кисти под диаметр трубы, кликните один раз левой клавишей мышки, а на конце этой трубы зажмите Shift и щелкните мышкой ещё один раз. Труба исчезнет. Обратите внимание, что диаметр кисти должен быть чуть-чуть больше того объекта, который вы хотите убрать.
Порядок действий практически такой же: увеличьте размер кисти под диаметр трубы, кликните один раз левой клавишей мышки, а на конце этой трубы зажмите Shift и щелкните мышкой ещё один раз. Труба исчезнет. Обратите внимание, что диаметр кисти должен быть чуть-чуть больше того объекта, который вы хотите убрать.
Найдите фото природы, где будут видны провода (это может быть канатная дорога или линии электропередач). Для начала нужно будет уменьшить кисть под размер провода, щелкните один раз на начале провода, а на другом конце провода щелкните в помощью Shift ещё раз. Но так, как провод не идеально ровный, то желаемого результата вы не получите. Как вариант – можно удалять провод кусками: последовательно выделять прямые участки провода. А можно воспользоваться инструментом Перо. Щелкните им вначале линии и в конце. Сделайте ещё один узелок посередине провода, затем зажмите Ctrl: курсор превратится в стрелочку, с помощью которой вы сможете двигать узелки. Нужно добиться того, чтобы контур совпал с линией провода.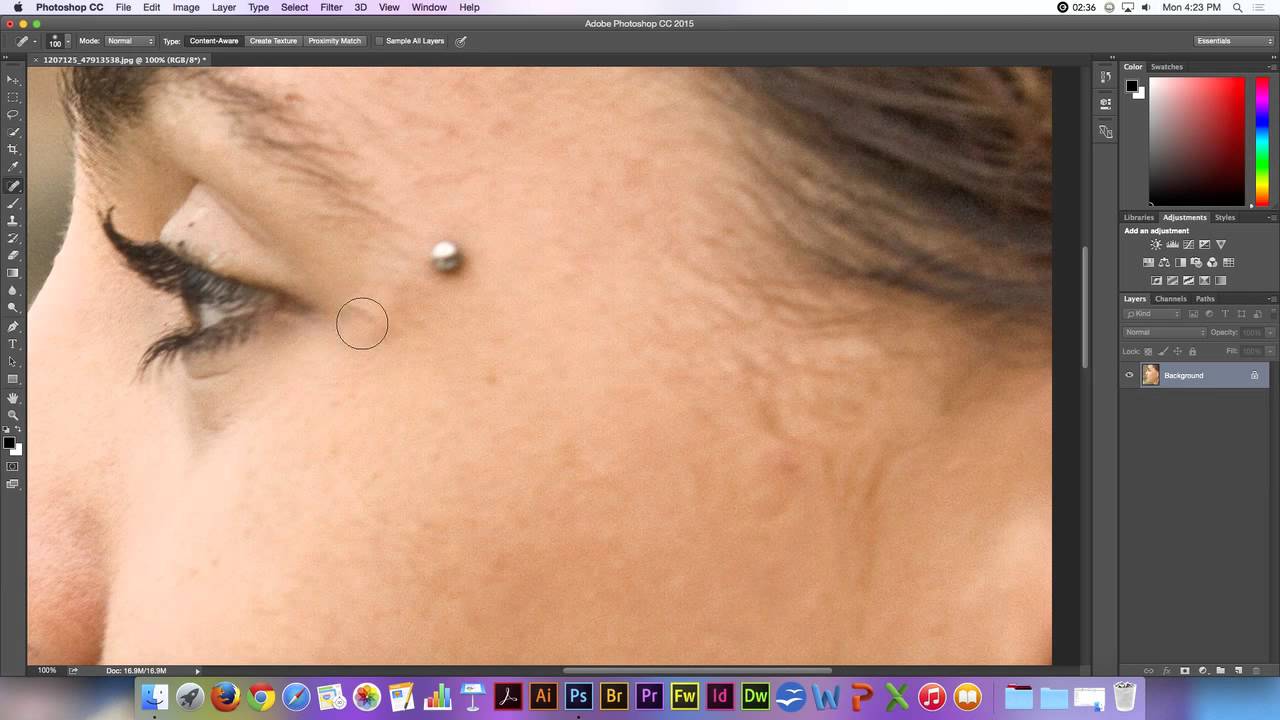 Для этого увеличьте масштаб, чтобы хорошо просматривать линии. Выберите инструмент Точечная восстанавливающая кисть, подгоните её диаметр под диаметр провода, перейдите в палитру Контуры и воспользуйтесь пиктограммой Выполнить обводку контура кистью. Чтобы увидеть результат, удалите контур (клавиша Delete).
Для этого увеличьте масштаб, чтобы хорошо просматривать линии. Выберите инструмент Точечная восстанавливающая кисть, подгоните её диаметр под диаметр провода, перейдите в палитру Контуры и воспользуйтесь пиктограммой Выполнить обводку контура кистью. Чтобы увидеть результат, удалите контур (клавиша Delete).
Чтобы удалить двойные провода, нужно сделать все тоже самое, но диаметр кисти должен быть больше, чтобы захватывал оба провода.
Далее рассмотрим фото, которое пришлось сделать, к примеру, через прутья клетки (допустим, в зоопарке). Перейдите в режим быстрой маски (клавиша Q), установите черный цвет основным, возьмите инструмент Карандаш с непрозрачностью 100%. Выделите решетку: кликайте мышкой с одного конца прута, а на другом конце щелкните с помощью клавиши Shift. Уберите режим быстрой маски (Q), затем появится выделение. Перейдите в раздел Выполнить заливку или нажмите Shift+F5. Заливку нужно сделать С учетом содержимого. Процесс займет некоторое время, после чего останется только выделенный контур, но уже без решетки. Снимите выделения (Ctrl+D), и фотография станет более приятна глаза. Мелкие огрехи можно «долечить» при помощи инструмента Штамп.
Снимите выделения (Ctrl+D), и фотография станет более приятна глаза. Мелкие огрехи можно «долечить» при помощи инструмента Штамп.
В следующем уроке вы узнаете, как создать эффект объемного изображения?
Loading …
Восстанавливающая кисть в фотошоп
Опять правим фотографии из путешествий. Сегодня поговорим о восстанавливающей кисти в фотошоп.
Сперва коснемся инструмента «точечная восстанавливающая кисть». Вызвать его можно, используя клавишу «J». Что очень удобно, когда требуется быстрая смена инструмента, да и ускоренная работа всегда только в плюс, время — деньги! Пройдемся по основным настройкам данного инструмента. Открываем панель настроек инструмента
Получаем следующее:
- «HARDNESS», то есть жесткость. Отвечает за резкость краев кисти. Если вы занимаетесь ретушированием фотографий, то это значение лучше всего держать на минимальном уровне, чтобы при работе с инструментом не было резких переходов в районе правки изображения. Хотя не исключаю случаев, когда действительно нужна большая жесткость.

- «SPASCING» — интервалы. Параметр, изменение которого, значительно меняются два предыдущих. Он отвечает за частоту повторений узора кисти. Совет — не следует его менять, ибо это напрямую влияет на размер и жесткость кисти. Так что лучше оставить все как есть.
- Параметры «ANGLE» и «ROUNDNESS» соответственно «угол» наклона и «форма» кисти. Форму можно менять по желанию, мне удобно использовать немного под наклоном и овальной формы, при значении угла 125 (сто двадцать пять) градусов, а форма в 75 (семьдесят пять) %.
- И наконец значение «SIZE» (размер). «SIZE» — это размер кисти. В русской версии — это «диаметр» Сюда следует соваться, если вы пользуетесь планшетом. Если таковое счастье у вас имеется, тогда можете определить, что будет влиять на размер кисти, уровень нажатия пера или его наклон.
После того как разобрались с настройками инструмента, можно приступать к работе над фотографией. Сейчас мы рассмотрим два варианта работы, первый, за который отвечает галочка на «Proximity Match» и «Content — Aware».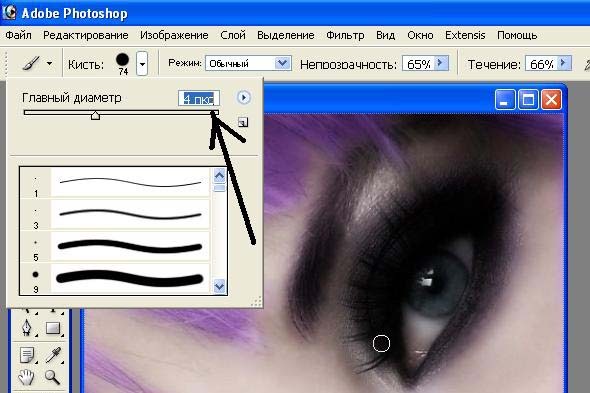
Так вот, первое значение используется еще с времен фоошопа CS2, второе — это нововведение в программе с версии CS5. Раз вторая штука появилась в более поздней версии, значит логично было бы сделать вывод, что она круче.
Фотошоп ловко все размыл к чертям. Я сомневаюсь, что подобное произведение устроит мастера, подобные картинки разве что можно встретить в кроссворде с задачей угадать, что находится за размытостью, теперь используем «Content — Aware» и получаем вполне приемлемый результат.
На данном этапе фотошоп прекрасно справился со своей задачей. Естественно, точечная восстанавливающая кисть не была ранее приспособлена для работы с большими участками изображения, но в последних версиях она вполне справляется с поставленными задачами. Не говоря уже о маленьких прыщиках на лице модели.Кстати, вы можете выбирать либо вы корректируете изображение на одном слое, на том, который у вас рабочий в данный момент, либо на всех слоях одновременно
Ставите галочку напротив значения «Sample All Layers» и вы уже работаете сразу со всеми слоями.
Восстанавливающая кисть
Инструмент практически идентичен точечной восстанавливающей кисти. За настройки отвечают те же ползунки, так же вызывается меню этих настроек. Но главная особенность в том, что сперва вы берете образец того участка, на который хотите заменить дефект. К примеру прыщик на коже лица. Его нужно как то удалить. Для этого берем образец кожи рядом (зажимаем клавишу «ALT» и кликаем правой клавишей мыши на хорошем участке) и выделяем этот злосчастный прыщ. В результате проделанных телодвижений, он заменяется красотой, при этом стоит заметить, что сохраняется структура кожи, что, даже при высокопроизводительной и умной точечной лечащей кисти добиться гораздо сложнее. Здесь мы также можем выбирать на скольких слоях следует выполнять работу, на всех, на активном слое или на активном и том, который находится ниже.
Еще, на что стоит тут обратить внимание — это на параметр «выравнивание»
Параметр Восстанавливающей кисти «Выравнивание»
Если галочка стоит, тогда при смещении мыши будет смещаться и «здоровая» область, она будет двигаться параллельно курсу движения мыши. Не всегда удобно, но жизненно необходимо, когда удаляете волос с лица модели, к примеру. Особенно если свето-теневой рисунок на лице девушки неравномерен. Полезная функция!
Не всегда удобно, но жизненно необходимо, когда удаляете волос с лица модели, к примеру. Особенно если свето-теневой рисунок на лице девушки неравномерен. Полезная функция!
В примечании хотел бы добавить, что данными инструментами программы photoshop — точная восстанавливающая кисть — желательно пользоваться на более менее однородных участках картинки. Иначе могут образоваться неприятные последствия смешения цветов. Также нужно осторожно относиться к выбору «здоровой» области. Она должна наиболее точно подходить к тому месту, которое вы хотите исправить.
Инструмент Лечащая / Восстанавливающая кисть (Healing Brush Tool)
Инструмент «Восстанавливающая кисть» (Healing Brush Tool / Клавиша «J») на примере Photoshop CC (2014) (Rus)Вот представьте себе такую ситуацию.
Идете вы с девушкой или парнем по парку, и тут откуда не возьмись стая голубей налетела…
И один самый ушлый взял да и … как бы сказать… поставил на вас смачную метку!
Знамение свыше!
Неприятно немного, вы расстроены. ..
..
Но ведь ничего плохого не случилось, даже наоборот!
Люди говорят, что этот человек богатым будет.
Ну, посмеялись и хватит. Футболку ведь стирать надо.
В реальной жизни все понятно — взяли тазик с порошком и вперед, а вот в науке фотошопа есть свой рецепт!
Здесь нужно применить инструмент — «Лечащая / Восстанавливающая кисть» (Healing Brush Tool / Клавиша «J»)
Кликните на этот значок в панели инструментов.
Если что, то мы работаем вот с этим участком.
Для начала определим, как работает данная кисть: сначала нужно определить участок, которым будет закрашиваться пятно, потом закрасить пятно.
Итак, зажимаем клавишу Alt (появится курсор в виде цели) и кликаем по чистому участку футболки где-то рядом с пятном (нужно, чтобы оттенок футболки совпадал с тем местом, где находится пятно):
Кликнули и сразу отпустите Alt.
Теперь начинайте закрашивать. Установите кисть размером с пятно.
И потихоньку начинайте закрашивать пятно.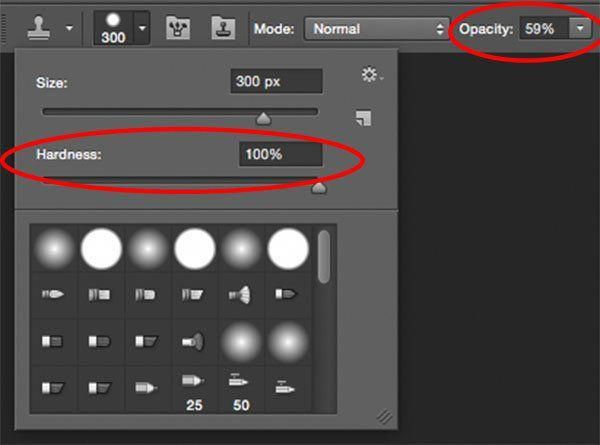
Вы заметите, что параллельно с курсором путешествует крестик. Он показывает место источника откуда и берется краска.
Вы наверно заметили, что краев заплатки совсем невидно — краска идеально сливается с ближайшим оттенком.
Вот посмотрите, что получилось! Теперь вам голуби не страшны!
Финальный результатАвтор: Зинаида Лукьянова;
Источник;
Инструмент восстанавливающая кисть в фотошопе как пользоваться
Главная » Разное » Инструмент восстанавливающая кисть в фотошопе как пользоватьсяУрок 7. Восстанавливающие инструменты Photoshop.
Для просмотра видеоурока нажмите на миниатюрный экран.
Вы узнаете:
- Как при помощи инструментов Healing Brash (Восстанавливающая кисть) и Spot Healing Brush (Точечная восстанавливающая кисть) удалять дефекты с фотографии.
- Как удалять большие области при помощи дополнительной функции Content Aware (С учетом содержания).
- Почему инструмент Patch (Заплатка) незаменим при ретуши.

- Что выбрать: Source (Источник) или Destination (Назначение).
- Как правильно работать инструментом Red Eye (Красные глаза).
Наверняка вы сталкивались в своей практике с фотографиями, на которых все отлично получилось, но вот этот прыщик или эти морщины, или эти вампирские глаза – испортили весь вид. А дата, установленная в фотоаппарате, всегда соответствовала действительности? Разве вам не хотелось, глядя на фотографию срочно бежать к косметологу? Теперь, косметический пилинг легко сделать, не выходя из дома, при помощи средств Photoshop.
Этот урок мы посвятим группе инструментов, которые помогают удалять дефекты с фотографий. В панели инструментов щелкните мышкой по пиктограмме Spot Healing Brush (Точечная восстанавливающая кисть). За ней открываются еще дополнительные, очень полезные для ретуши инструменты.
Изучать эти инструменты мы будем на примере фотографии замечательной девушки Леры. Удалим с изображения дату, уберем дефект на обоях, произведем косметический пилинг лица.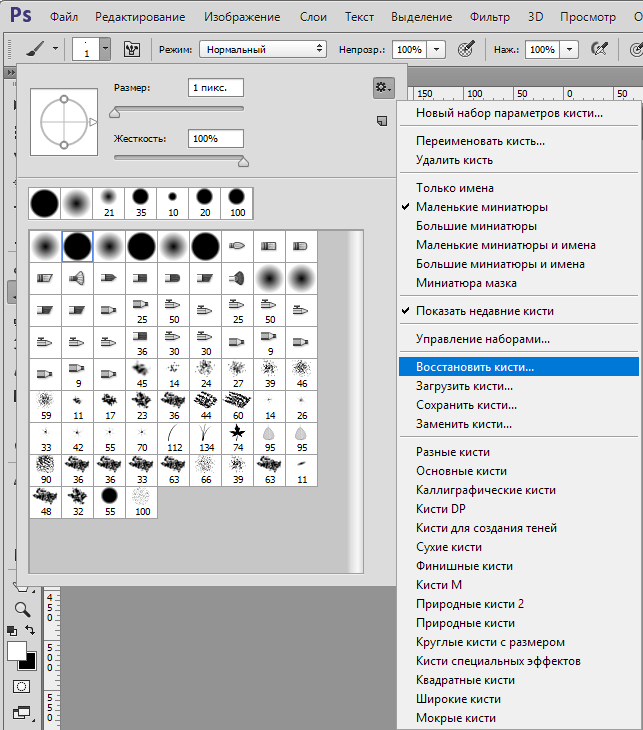 Увеличьте масштаб изображения при помощи инструмента Zoom (Масштаб), палитры Navigator (Навигатор) или комбинацией клавиш Ctrl +.
Увеличьте масштаб изображения при помощи инструмента Zoom (Масштаб), палитры Navigator (Навигатор) или комбинацией клавиш Ctrl +.
Фотография Валерии Илькевич
Healing Brash (Восстанавливающая кисть)
Начнем с инструмента HealingBrash (Восстанавливающая кисть). Он позволяет восстанавливать участки фотографий с помощью взятых за образец подходящих фрагментов. Образец мы будем брать, зажав клавишу Alt. Курсор поменяет вид на прицел . Прицельтесь им рядом с местом дефекта (веснушки, прыщики, пыль, царапины…) Отпустите клавишу Altи начните закрашивать проблемные места. Закрашивание выполняется при помощи щелчков или мазков кистью. Пиксели со здоровых участков будут передаваться кисти, и лечить дефекты. Чтобы сохранить шум, зерно фотопленки и текстуру по краям мазка при использовании кисти с размытыми краями, выберите режим Replace (Заменить). Инструмент Healing Brash (Восстанавливающую кисть) лучше использовать при ретуши больших областей.
cs5
cs4
cs3
Если нажать правую кнопку мыши, то появится окно настройки кисти:
Для обработки царапин увеличьте жесткость. Для работы с кожей наоборот – жесткость следует уменьшить, кисть станет с размытыми краями.
Для работы с кожей наоборот – жесткость следует уменьшить, кисть станет с размытыми краями.
Для удаления прыщика на лице нужно найти здоровый участок кожи и, удерживая нажатой клавишу Alt, кликнуть левой кнопкой мыши на нем. В панели параметров надо убрать галочку с пункта Aligned (Выравнивание), чтобы не смешать и здоровую область кожи.
В CS5, нажав на значок штампа в панели настроек инструмента Healing Brash (Восстанавливающая кисть), появляется палитра CloneSource(Источник клонов). В предыдущих версиях программы можно вызвать эту палитру из меню Window (Окно).
В этом окне можно задать 5 образцов для клонирования. Зададим образец для первого штампа (Источник 1): В панели параметров отметьте пункт Sampled (Семпл). Зажав клавишу Alt, наведите курсор на изображение и щелкните левой кнопкой мыши в том месте, которое нужно клонировать. Курсор примет вид прицела, а первый штамп (Источник 1) будет хранить информацию об этом образце. Таким же образом можно задать образцы для остальных штампов.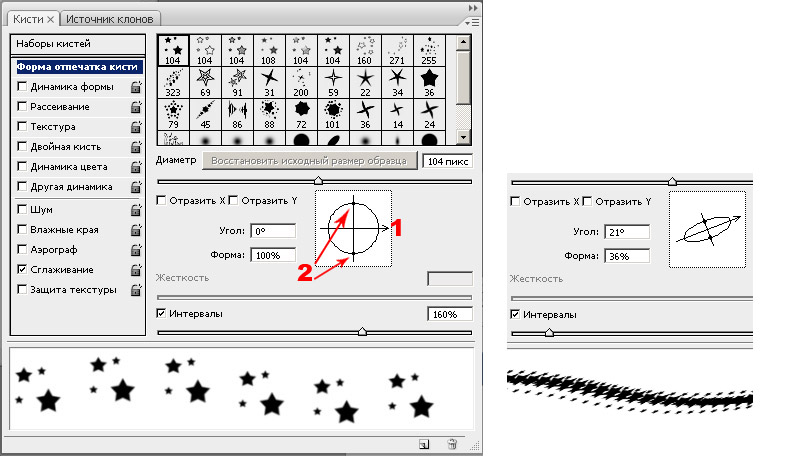 В полях ввода значений можно менять ширину, высоту, масштаб и угол наклона образцов.
В полях ввода значений можно менять ширину, высоту, масштаб и угол наклона образцов.
Отметьте галочкой пункт Show Overlay (Показать наложение) и вы будете видеть, какой именно источник клона в данный момент находится на кончике кисти.
В CS5 появились загнутые стрелочки для отражения образцов по горизонтали и вертикали.
Пункт (Отсеченный) отметьте галочкой. В противном случае двигаться будет все изображение, а не заданный диаметр кисти. Если вы решили двигать все изображение, например, при использовании Healing Brush (Восстанавливающая кисть) для удаления морщинок под глазами. Снизьте параметр Opacity (Непрозрачность), чтобы видеть процесс наложения здоровых участков кожи на морщинки.
Используя эту палитру в процессе работы, можно легко переключаться между созданными образцами. При закрытии документа все образцы будут удалены автоматически.
Spot Healing Brush (Точечная восстанавливающая кисть)
Инструмент Spot Healing Brush (Точечная восстанавливающая кисть) автоматически выбирает образцы пикселей из области вокруг ретушируемого фрагмента.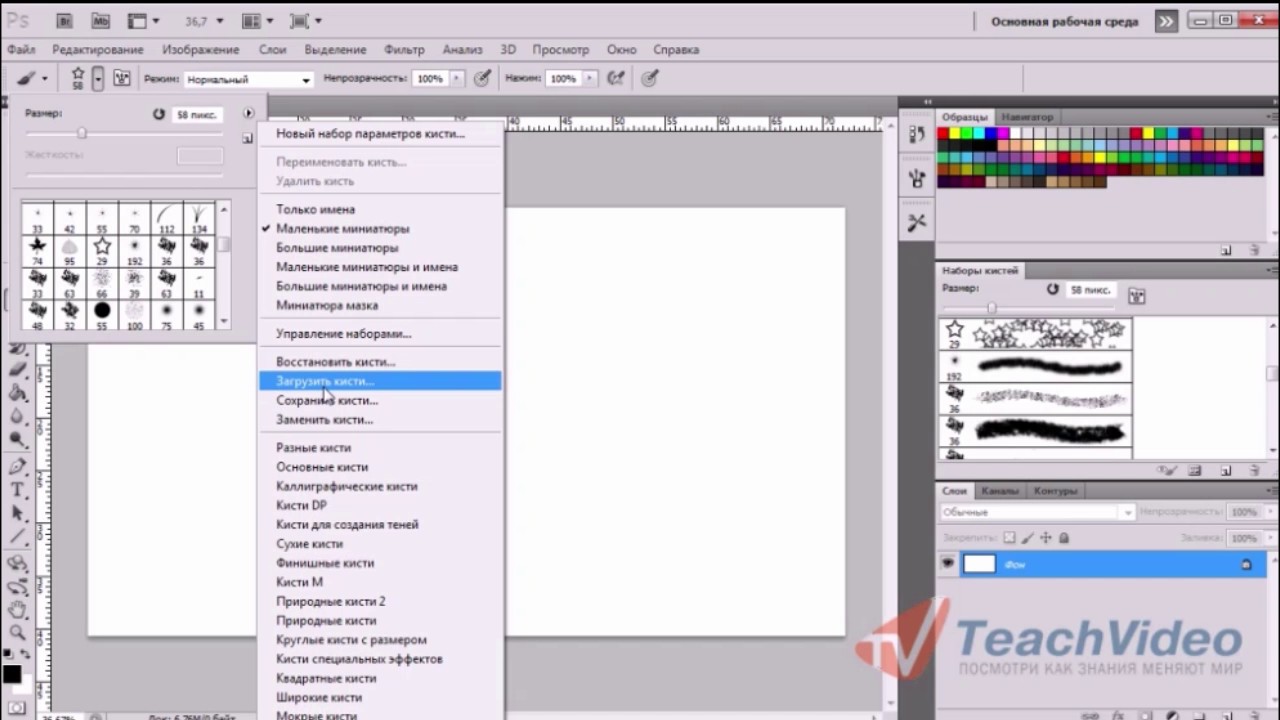 Не нужно зажимать Alt.
Не нужно зажимать Alt.
панель параметров CS5 Spot Healing Brush
панель параметров CS4 Spot Healing Brush
панель параметров CS3 Spot Healing Brush
Подберите диаметр кисти чуть больше, чем сам дефект и кликните по нему мышкой.
ProximityMatch (Соответствие приближения) – вокруг границы выделения находится область, которая подходит в качестве заплатки для выделенной области. Если этот параметр не привел к нужному результату, отмените данное действие (Ctrl+Z) и попробуйте выбрать Create Texture (Создание текстуры).
CreateTexture (Создание текстуры) – из выделенной области создается текстура для исправления выделения.
В настройках параметров доступны следующие режимы наложения:
- Normal (Нормальный).
- Replace (Заменить). Для сохранения зернистость и шума в изображении.
- Multiply (Умножение).
- Screen (Осветление).
- Darken (Затемнение).
- Lighten (Замена светлым).
- Color (Цветность).
- Luminosity (Яркость).

Подробно о режимах наложения вы можете узнать из уроков в учебнике. Режимам посвящены шесть уроков с подробными примерами применения для каждого из режимов!
Функция Content Aware (С учетом содержимого) для инструмента Spot Healing Brush (Точечная восстанавливающая кисть)
Content Aware (С учетом содержимого). Это новая функция появилась в Photoshop CS5.
Выберите этот пункт из списка и проведите инструментом Spot Healing Brush (Точечная восстанавливающая кисть), не отпуская левую кнопку мыши, по той части изображения, которую нужно заменить окружающим фоном. Для лучшего эффекта, немного зайдите за границы объекта. Таким способом можно удалять даже большие области.
Чтобы заполнить выделенную область фоновым изображением в CS 5 есть и другой способ: Выделите ненужный объект любым инструментом выделения. Выберите в меню Edit (Редактирование) – Fill (Выполнить заливку) или нажмите Shift+F5. В появившемся окне в разделе Use (Использовать) выберите Content Aware (С учетом содержания). Объект будет успешно удален, а его место займет окружающий фон. Но такое волшебство получается не со всеми фотографиями. Идеально эта функция работает с равномерно текстурированным фоном. Если же удаляемый объект пересечен линиями, то внутренняя часть будет заполнена с браком. Но, вооружившись штампом, заплаткой или лечащими кистями эти погрешности можно легко удалить.
Объект будет успешно удален, а его место займет окружающий фон. Но такое волшебство получается не со всеми фотографиями. Идеально эта функция работает с равномерно текстурированным фоном. Если же удаляемый объект пересечен линиями, то внутренняя часть будет заполнена с браком. Но, вооружившись штампом, заплаткой или лечащими кистями эти погрешности можно легко удалить.
Patch (Заплатка)
Инструмент Patch (Заплатка)позволяет восстанавливать в режиме Source (Источник) выделенную область с помощью пикселов другой области, а так же клонировать в режиме Destination (Назначение) отдельные области изображения.
Увеличьте масштаб изображения (Ctrl +). Выделите область, которую необходимо подкорректировать, затем на панели выбора параметров выберите Source (Источник).
Проследите за тем, чтобы не было галочки у пункта Transparent(Прозрачный). Если этого не сделать, то дефект не убирается, а заменяется узором. Перетащите выделенную область на подходящий участок изображения, при этом курсор заплатки изменится.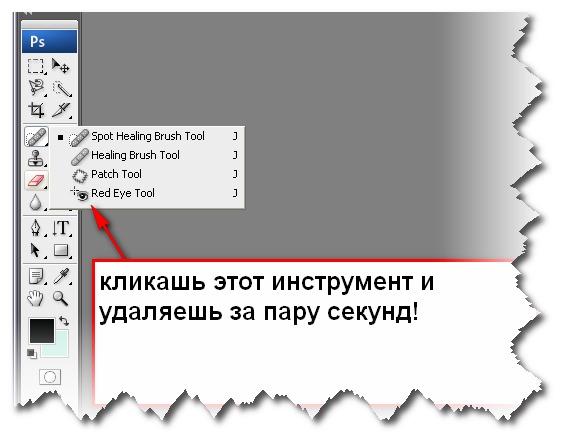 Кстати, область можно выделить до выбора инструмента Patch (Заплатка). После завершения движения мыши, отпустите кнопку мыши, первоначально выделенная область заполнится пикселями образца. В режиме Source (Источник) выделяется дефект, затем выделение перемещается на новый фрагмент изображения без дефектов.
Кстати, область можно выделить до выбора инструмента Patch (Заплатка). После завершения движения мыши, отпустите кнопку мыши, первоначально выделенная область заполнится пикселями образца. В режиме Source (Источник) выделяется дефект, затем выделение перемещается на новый фрагмент изображения без дефектов.
В режиме Destination (Назначение) все происходит с точностью до наоборот. Сначала выделите качественный участок изображения, а затем, зажав левую кнопку мыши, перетащите границу выделенной области в ту область, на которую следует поставить заплатку. При отпускании кнопки мыши, выделенная область будет заполнена пикселами образца.
Для коррекции выделенной области выполните одно из следующих действий. Удерживая клавишу Shift, добавьте область к существующей выделенной области. Удерживая клавишу Alt , выделите область, которую следует вычесть из существующей выделенной области. Shift + Alt – пересечение с выделенной областью.
Красные глаза
Начиная с версии CS3, в программе появился инструмент Red Eye (Красные глаза), он удаляет эффект «красных глаз», а также белые и зеленые блики на фотографиях, снятых со вспышкой.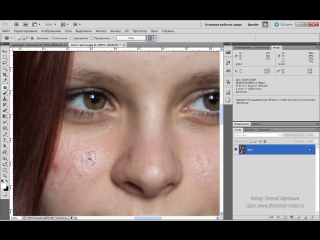 Однако, не всегда получается добиться желаемого результата с первой попытки.
Однако, не всегда получается добиться желаемого результата с первой попытки.
Если вы примените инструмент с настройками по умолчанию к данной фотографии, то вместе со зрачком затемнятся и карие глаза. Чтобы избежать этого возьмите инструмент овальное выделение и, зажав клавишу Alt (чтобы выделение было из центра), или Shift + Alt (если нужно получить ровный круг), выделите зрачок. Пусть выделение не затрагивает радужку. Если веко немного прикрывает зрачок, отметьте Substruct from select (Вычесть из выделения) у инструмента или и вычтите лишнее. Растушуйте выделение: меню Select(Выделение) – Modify(Модификация) – Feather (Растушёвка). Радиус растушёвки 1~2 пикселя. Затем, я бы посоветовала скопировать выделение на новый слой (Ctrl + J) или щелкните правой кнопкой мыши на выделении и выберите Layer via copy (Скопировать на новый слой).
Если вы в работе сталкнулись с предупреждением, что ни один пиксель не выделен больше чем на 50%, то, значит, вы задали слишком большой радиус растушевки (больше, чем выделение). Значение радиуса растушовки зависит от размера выделения и разрешения изображения. Чем меньше объект, тем меньше должен быть задан радиус.
Значение радиуса растушовки зависит от размера выделения и разрешения изображения. Чем меньше объект, тем меньше должен быть задан радиус.
Теперь, наконец-то, можно воспользоваться инструментом Red Eye (Красные глаза). В заключении можно поменять режим наложения этого слоя на Multiply(Умножение) и если зрачок получился слишком черным, можете уменьшить значение Opacity (Непрозрачность).
А как же люди удаляли эффект красного глаза до версии Photoshop CS3? Оказывается, существует много способов сделать это.
1) Например, после того как вы скопировали выделение на новый слой его можно обесцветить. Меню Image(Изображение) – Adjustments (Коррекция) – Desaturate (Обесцветить). Результат получается слишком светлый, поэтому его необходимо затемнить. Проще всего это сделать инструментом Levels (Уровни) – Передвиньте черный или серый маркер вправо.
2) Выделите зрачок любым способом, задайте растушёвку, скопируйте на новый слой. Выберите инструмент Burn (затемнитель). Чем больше «Экспонирование», тем больше затемняет инструмент. Начинайте водить им по зрачкам с зажатой левой клавишей мыши и зрачки станут чёрными (возможно, вам придется менять диапазон Подсветка, Средние тона и Тени).
Начинайте водить им по зрачкам с зажатой левой клавишей мыши и зрачки станут чёрными (возможно, вам придется менять диапазон Подсветка, Средние тона и Тени).
3) Есть и другие способы, но для сегодняшнего урока, думаю, будет достаточно.
Вопросы:
(правильный ответ вы можете узнать из викторины в конце видеоурока):
http://fotiy.com/videouppod/video/7/7_healing_brush.swf
- Для работы, с каким инструментом нужно предварительно взять образец (при помощи клавиши Alt)?
– Healing Brash (Восстанавливающая кисть).
– Spot Healing Brush (Точечная восстанавливающая кисть).
– Patch (Заплатка).
– Red Eye (Красные глаза)
- Вам необходимо клонировать небольшой объект. Как это сделать?
– Выбрать Healing Brash (Восстанавливающая кисть). Отметить галочкой Source (Источник).
– Выбрать Spot Healing Brush (Точечная восстанавливающая кисть). Режим Replace (Заменить).
– Выбрать Patch (Заплатка). Отметить галочкой Destination (Назначение).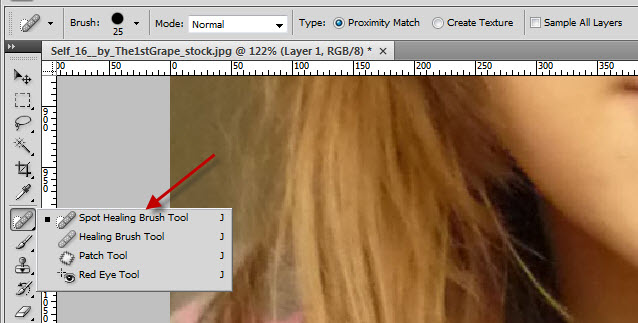
– Выбрать Patch (Заплатка). Отметить галочкой Source (Источник).
- Инструмент Red Eye (Красные глаза) затемняет и радужную оболочку карих глаз, как сохранить цвет глаз?
– Уменьшить параметр Размер зрачка.
– Уменьшить параметр Величина затемнения.
– Предварительно создать выделение зрачка.
– Предварительно создать выделение зрачка и скопировать его на новый слой.
Домашнее задание:
Вы должны войти или зарегистрироваться чтобы увидеть скрытый текст.
Photoshop — восстанавливающая кисть
Предлагаю вашему вниманию небольшой урок по Adobe Photoshop. Меня попросили рассказать о том, как я пользуюсь одним инструментом, а именно «восстанавливающей кистью». Я это сделаю в этом посте.Я пользуюсь Adobe Photoshop CS3, но если вы пользуетесь другой версией, то этот инструмент у вас также можно найти, просто интерфейс будет немного разным. Вот как у меня выглядит значок с инструментом «восстанавливающая кисть»:Важно не перепутать «восстанавливающую кисть» с «ТОЧЕЧНОЙ восстанавливающей кистью», потому что у «точечной…» немного другой принцип действия – она более автоматизирована, но это не даёт вам хорошо контролировать результат:Другие инструменты тоже полезны, но сейчас мы говорим только о «восстанавливающей кисти»Это очень полезный инструмент, с его помощью можно удалять разные дефекты на фотографии. Он работает по тому же принципу, что и все другие инструменты в этой группе (например, «заплатка»). Отличие же его в том, что им в некоторых случаях удобнее и быстрее работать, чем той же «заплаткой».Итак, рассмотрим его работу на конкретном примере. Возьмём фотографию, где видна пыль на матрице. Вообще пыль сопутствует всем зеркальным камерам (наверно, потому что там матрица находится там, где её легко достать, и притягивает пыль).Часть изображения в 100% увеличении, на которой видна пыль на матрицеЕсли кликнуть в любом месте правкой кнопкой мыши, когда у вас активна «восстанавливающая кисть», то появится окошко с настройками этого инструмента:Панель настройки «восстанавливающей кисти»• ползунок «диаметр» меняет размер кисти.• ползунок «жёсткость» определяет, насколько резкими будут края кисти. Так эту кисть используют в основном для маскировки всяких дефектов, то лучше параметр «жёсткость» держать в минимальных значениях. Хотя бывают случаи, когда нужно сделать кисть действительно жёсткой.
Он работает по тому же принципу, что и все другие инструменты в этой группе (например, «заплатка»). Отличие же его в том, что им в некоторых случаях удобнее и быстрее работать, чем той же «заплаткой».Итак, рассмотрим его работу на конкретном примере. Возьмём фотографию, где видна пыль на матрице. Вообще пыль сопутствует всем зеркальным камерам (наверно, потому что там матрица находится там, где её легко достать, и притягивает пыль).Часть изображения в 100% увеличении, на которой видна пыль на матрицеЕсли кликнуть в любом месте правкой кнопкой мыши, когда у вас активна «восстанавливающая кисть», то появится окошко с настройками этого инструмента:Панель настройки «восстанавливающей кисти»• ползунок «диаметр» меняет размер кисти.• ползунок «жёсткость» определяет, насколько резкими будут края кисти. Так эту кисть используют в основном для маскировки всяких дефектов, то лучше параметр «жёсткость» держать в минимальных значениях. Хотя бывают случаи, когда нужно сделать кисть действительно жёсткой. • ползунок «интервалы» регулирует, как часто кисть будет повторять свой узор, когда вы будете проводить ей по изображению. Этот параметр лучше не менять и оставить в положении «25%», потому что он влияет на другие параметры (например, размер кисти и её жёсткость).• параметры «угол» и «форма» полезно использовать, если форма кисти не круглая, а какой-то особой формы, и её нужно поворачивать.
• ползунок «интервалы» регулирует, как часто кисть будет повторять свой узор, когда вы будете проводить ей по изображению. Этот параметр лучше не менять и оставить в положении «25%», потому что он влияет на другие параметры (например, размер кисти и её жёсткость).• параметры «угол» и «форма» полезно использовать, если форма кисти не круглая, а какой-то особой формы, и её нужно поворачивать.• параметр «размер» тоже лучше не трогать, если у вас нет графического планшета. Если он есть, то с помощью этого параметра вы сможете выбрать, что будет влиять на размер кисти: сила нажима пером или же его наклон.
Настроив параметры кисти, как нам удобно, можно приступать к работе. Для работы нам нужно найти «здоровую» часть изображения, которая по цвету примерно соответствует тому месту на изображении, которое мы хотим замаскировать. Так для удаления прыщика на лице, нужно найти здоровую кожу такого же цвета на этом изображении и, удерживая нажатой клавишу Alt, кликнуть левой кнопкой мыши на этом здоровом участке. Кстати, на верхней панели параметров желательно убрать галочку с параметра «выравнивание», иначе программа будет при смещении мыши, смещать и «здоровую» область, а это почти никогда полезным не бывает:Параметр «выравнивание» лучше отключить, убрав галочкуПосле того, как мы выбрали «здоровую» область, можно отпускать клавишу Alt, и начинать рисовать по тому месту, где у нас есть дефект. Я предпочитаю выбирать такой размер кисти, чтобы относительно круглые дефекты (как пыль на матрице), полностью попадали под кисть, чтобы можно было просто кликнуть на дефекте один раз, а не возить кистью по нему.Таким образом можно убрать все мешающие нам части на изображении:Та же часть изображения в 100% увеличении, где раньше была видна пыль на матрице. После использования «восстанавливающей кисти» чёрных пятен больше не видно.
Кстати, на верхней панели параметров желательно убрать галочку с параметра «выравнивание», иначе программа будет при смещении мыши, смещать и «здоровую» область, а это почти никогда полезным не бывает:Параметр «выравнивание» лучше отключить, убрав галочкуПосле того, как мы выбрали «здоровую» область, можно отпускать клавишу Alt, и начинать рисовать по тому месту, где у нас есть дефект. Я предпочитаю выбирать такой размер кисти, чтобы относительно круглые дефекты (как пыль на матрице), полностью попадали под кисть, чтобы можно было просто кликнуть на дефекте один раз, а не возить кистью по нему.Таким образом можно убрать все мешающие нам части на изображении:Та же часть изображения в 100% увеличении, где раньше была видна пыль на матрице. После использования «восстанавливающей кисти» чёрных пятен больше не видно.Говоря о «восстанавливающей кисти», хочу ещё затронуть тему про особенности использования этого инструмента. Дело в том, что не всегда этот инструмент даёт удовлетворительные результаты. Это чаще связано с незнанием особенностей использования.
Это чаще связано с незнанием особенностей использования.
 Если мы возьмём образец из части на лбу, как показано на изображении выше, то в итоге получим вот такое пятно на месте бывшего чёрного пятнышка:Тёмное пятно на месте бывшего дефекта появилось из-за того, что рядом с дефектом находятся волосы – совсем другой цветЧтобы избежать этого, нужно взять образец из места, наиболее похожего на то место, где у нас находится дефект:Правильное место выбора образца. Как видно, место с образцом также находится рядом с волосами (другим цветом). Это позволит сделать так, чтобы тёмное пятно на месте дефекта не появлялосьВот что получилось в результате правильного выбора места с образцом:Результат использования правильного места с образцом. Никакого пятна на месте дефекта больше нетКак видно на изображении, мы удалили наш воображаемый прыщик и при этом не оставили на его месте тёмного пятна.
Если мы возьмём образец из части на лбу, как показано на изображении выше, то в итоге получим вот такое пятно на месте бывшего чёрного пятнышка:Тёмное пятно на месте бывшего дефекта появилось из-за того, что рядом с дефектом находятся волосы – совсем другой цветЧтобы избежать этого, нужно взять образец из места, наиболее похожего на то место, где у нас находится дефект:Правильное место выбора образца. Как видно, место с образцом также находится рядом с волосами (другим цветом). Это позволит сделать так, чтобы тёмное пятно на месте дефекта не появлялосьВот что получилось в результате правильного выбора места с образцом:Результат использования правильного места с образцом. Никакого пятна на месте дефекта больше нетКак видно на изображении, мы удалили наш воображаемый прыщик и при этом не оставили на его месте тёмного пятна.Буду рад, если вы нашли в этой заметке что-то новое и полезное для себя. Желаю удачи в экспериментировании и в работе, а также находить свои новые особенности работы с Adobe Photoshop и не только!
Использование старой версии инструмента «Восстанавливающая кисть» в Photoshop
В Photoshop CC 2015 представлен новый алгоритм реального времени для инструмента «Восстанавливающая кисть». Однако некоторые пользователи предпочитают работать инструментом «Восстанавливающая кисть» с прежним алгоритмом. В этом документе представлены решения для использования в Photoshop CC 2015 и более поздних версий инструмента «Восстанавливающая кисть» с исходным алгоритмом с откликом интерфейса или без.
Однако некоторые пользователи предпочитают работать инструментом «Восстанавливающая кисть» с прежним алгоритмом. В этом документе представлены решения для использования в Photoshop CC 2015 и более поздних версий инструмента «Восстанавливающая кисть» с исходным алгоритмом с откликом интерфейса или без.
Вернуться к традиционному поведению (алгоритму восстанавливающей кисти для Photoshop CC 2014 и более ранних версий) для восстанавливающей кисти путем включения флажка «Установки» > «Инструменты» > «Использовать традиционный алгоритм для восстанавливающей кисти».
Выполните следующую процедуру:
- Установите обновление Photoshop CC 2015.1.
- Создайте простой текстовый файл в программе Блокнот (Windows) или TextEdit (Mac OS).
- Введите текст:
- LegacyHealingBrush361 1 в текстовом файле для применения в Photoshop CC 2014 и более ранних версиях алгорима восстанавливающей кисти (традиционного) без отклика интерфейса в реальном времени
- LegacyHealingBrush361 0 в текстовом файле для применения в Photoshop CC 2015 алгоритма с откликом интерфейса в реальном времени
- LegacyHealingBrush361 2 в текстовом файле для применения в Photoshop CC 2015 в реальном времени без отклика интерфейса в реальном времени
- Сохраните файл под именем PSUserConfig.
 txt в папке параметров Photoshop:
txt в папке параметров Photoshop: - Windows: [Установочный диск]:\Users\[Имя пользователя]\AppData\Roaming\Adobe\Adobe Photoshop CC 2015\Adobe Photoshop CC 2015 Settings\
- Mac OS: //Users/[Имя пользователя]/Library/Preferences/Adobe Photoshop CC 2015 Settings/
- Перезапустите Photoshop.
Кисть которая лечит — Фотошоп для начинающих
Точечная восстанавливающая кисть – один из базовых инструментов Photoshop, который используется для клонирования областей изображения и плавного смешивания пикселей из выбранной области с целевой.
Основной принцип работы инструмента таков, что текстура, которую вы хотите использовать как образец, вплавляется согласно цвету и тону в ту область, где вы рисуете, смешиваясь с пикселями там.
Главное отличие этого инструмента от «Восстанавливающей кисти» – он не требует исходной точки: вы просто клацаете на пятна, от которых хотите избавиться (или протягиваете тянете мышью, чтобы закрасить большие области), и точечная восстанавливающая кисть делает все остальное за вас.
Довольно распространенный инструмент для курсов Фотошопа для дизайнеров в Киеве поскольку именно дизайнеру необходимо работать с фотографиями или графическими материалами требующими коррекции.
Во многих отношениях этот инструмент намного проще использовать, чем обычную восстанавливающую кисть, и он чрезвычайно эффективен для удаления большинства пятен и мелких изъянов на изображении. Чтобы увидеть примеры работы с «Восстанавливающей кистью» и с «Заплаткой», ознакомьтесь с уроками по ретушированию из Главы 8.
Рисунок 1. Панель опций «Точечной восстанавливающей кисти».
Режим соответствия приближенияТочечная восстанавливающая кисть имеет три режима работы (см. Рис. 1, где изображена панель опций). Режим соответствия приближения анализирует данные вокруг той области, где вы рисуете, чтобы определить, откуда лучше всего брать образцы подходящих для смешения пикселей. Затем он использует эти данные, чтобы заменить нужные пиксели, расположенные под тем местом, где вы рисуете.
В этом режиме вы можете клацнуть мышью и убрать мелкие пятна, но при работе с более крупными областями вы получите лучшие результаты, если размер используемой кисти будет меньше области с изъяном. Кисть прицельно подбирает пиксели, данные которых можно взять как образец, поэтому лучше всего делать мазки инструментом по направлению снаружи, от этих пикселей, внутрь, к тем областям, которые вы желаете исправить (см. Рисунок 2).
Рисунок 2. В режиме соответствия приближения точечная восстанавливающая кисть работает автоматически, разыскивая наиболее подходящие для перекрытия нужной области пиксели. Когда вы ретушируете более крупные области, рекомендуется класть мазки инструмента начиная с той стороны, где текстура наиболее похожа на ту, которую вы хотите получить. Так кисть будет лучше понимать, откуда брать образцы.
Создание текстурыРежим создания текстуры работает немного по-другому: точечная восстанавливающая кисть считывает данные, окружающие область, которую вы пытаетесь ретушировать, и генерирует из полученных данных шаблон текстуры. Основное различие между этим режимом и режимом соответствия приближения, таким образом, заключается в том, что последний перекрывает и смешивает пиксели, опираясь на конкретные пиксели по соседству, в то время как режим создания текстуры делает свою работу, используя сгенерированный текстурный шаблон.
Основное различие между этим режимом и режимом соответствия приближения, таким образом, заключается в том, что последний перекрывает и смешивает пиксели, опираясь на конкретные пиксели по соседству, в то время как режим создания текстуры делает свою работу, используя сгенерированный текстурный шаблон.
Точечная восстанавливающая кисть также имеет режим учета содержимого, при использовании которого инструмент определяет наиболее подходящие способы заполнения нужных вам областей. Особенно станет полезна данная функция на курсах фотошоп иллюстратор в студиях Киева, так как многие из них желают сразу взять 2 графических редактора в один модуль.
Давайте посмотрим, на что способна точечная кисть в этом режиме. Приведенная внизу фотография была испорчена большим количеством электрических кабелей и проводов, попавших в кадр. Используя точечную восстанавливающую кисть в режиме учета содержимого, я смог аккуратно удалить их, чтобы получить снимок, который вы можете видеть под оригиналом.
Рисунок 3. Здесь показаны фотографии до (вверху) и после (внизу) применения точечной восстанавливающей кисти в режиме учета содержимого
Хотя конечный результат получился довольно эффектным, надо иметь в виду, что вам в любом случае нужно иметь некоторые навыки работы с кистью и выбрать настройки, с которыми инструмент будет наиболее эффективен. Методом проб и ошибок я выяснил, что обычный режим наложения лучше всего подходит для ретуширования кабелей, которые перекрывают небо, поскольку в этом режиме кисть имеет мягкие контуры, идеальные для незаметного вплавления ретушируем ой области в окружающую среду. Я также в основном использовал длинные, непрерывные мазки, чтобы «удалить»провода и добиться плавных переходов с небом.
При ретушировании камней я применял гораздо более короткие мазки, используя режим наложения «Замена»(Replace), чтобы убирать кабели постепенно, фрагмент за фрагментом (см. Режимы наложения, показанные на рисунке 4). Нужно Проявить терпение внимательно проверять, какой результат получается после каждого мазка,и только потом накладывать следующий.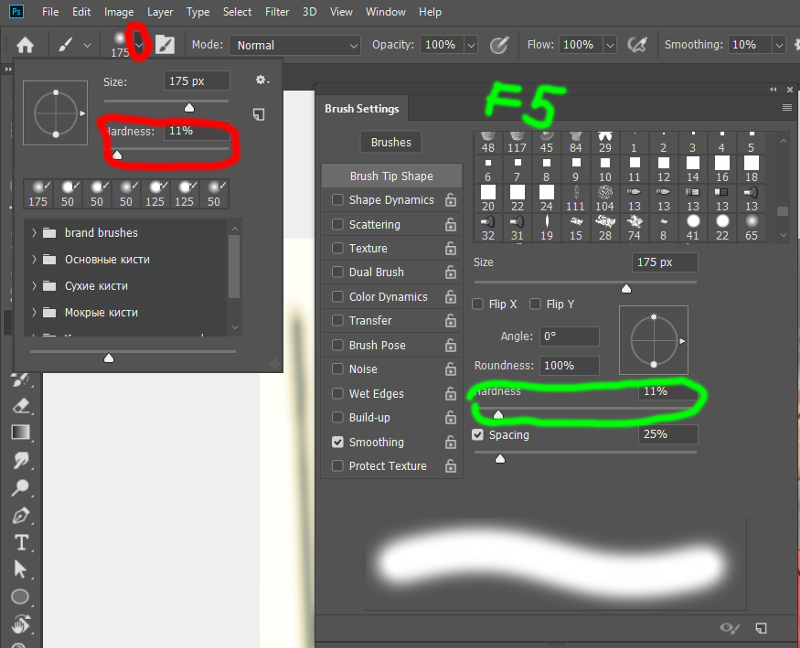
Вы обнаружите, что перетаскивание кисти в разных направлениях также может повлиять на результат ретуширования, и вам может понадобиться отменить и повторно протянуть инструментом из другого направления или мазком другой длины, прежде чем получить удовлетворительный результат.
Также оказалось, что можно лучше замаскировать ретушь, если добавлять к основному мазку тонкие легкие мазки под углом 90 градусов, используя всю ту же восстанавливающую кисть в режиме замены.
Рисунок 4. Панель опций точечной восстанавливающей кисти в режиме учета содержимого. Здесь вы можете увидеть различные настройки, доступные для этого инструмента.
Стандартное предупреждение в о работе с кистьюТочечная восстанавливающая кисть на курсах – это инструмент по умолчанию для ретуширования в Photoshop, особенно популярен курсы ретуши поэтому, когда вы в первый раз выберете его и попробуете использовать клавиши Option / Alt, чтобы установить исходную точку для подборки пикселей, появится диалоговое окно с предупреждением, объясняющее, что для работы с точечной кистью в этом нет необходимости, и предлагающее вместо этого переключиться на использование обычной восстанавливающей кисти.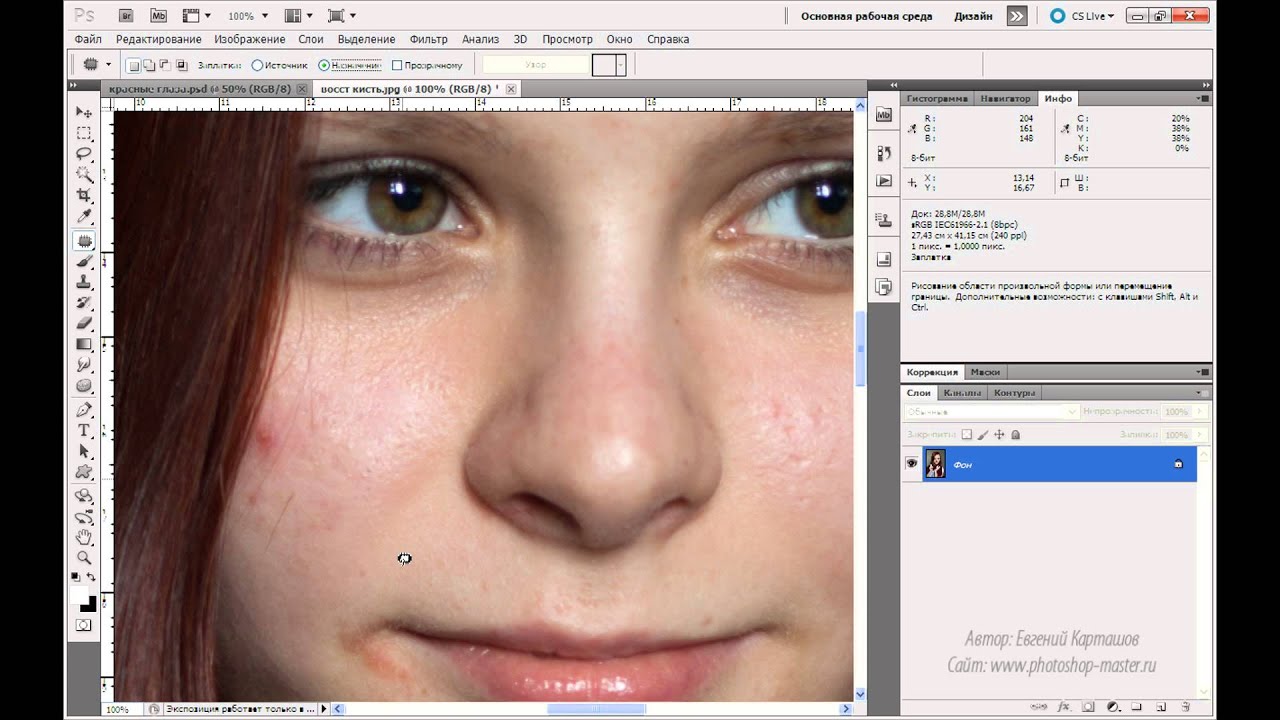
Восстанавливающая кисть позволяет клонировать область изображения и плавно смешивать пиксели из нее с целевой областью (панель опций кисти можно увидеть ниже на Рис. 5), ориентируясь как на цвет, так и на тон пикселей.
Рисунок 5. Панель опций восстанавливающей кисти.
Использование восстанавливающей кисти на практике — пример школы Фотошопа АртакадемияВосстанавливающая кисть используется таким же образом, как и «Штамп». Тем не менее, восстанавливающая кисть – это не просто дубль «Штампа» и обладает своими уникальными характеристиками. Несмотря на все сходства, вам нужно будет учитывать и различия, приспосабливаясь к ним при работе с инструментом.
Для начала вы устанавливаете исходную точку отбора пикселей, зажав Option / Alt и клацнув на нужной вам части изображения. Отпустив клавишу Option / Alt, переместите курсор к точке, куда вы хотите дублировать пиксели, и щелкните мышью или протяните ею, чтобы произвести ретуширование.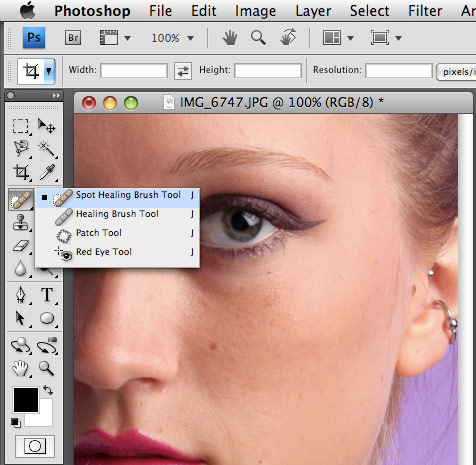
Восстанавливающая кисть делает свою работу, отбирая текстуру из исходной точки и смешивая ее, с учетом цвета и тона, с пикселями в точке назначения. Инструмент считывает пиксели в радиусе до 10% от границ области курсора. курсы Именно благодаря такому диффузному забору образцов, кисть способна (в большинстве случаев) просчитать и создать плавные цветовые и тональные переходы в пределах нужной вам области.
Из-за того, что радиус захвата кисти всегда чуть больше собственно границ курсора, нет необходимости использовать кисть с мягкими краями. Более того, с жесткой кистью вы будете получать более контролируемые результаты, поэтому ей стоит отдать предпочтение.
После знакомства с основными принципами работы восстанавливающей кисти достаточно быстро становится ясно, почему она может иногда сбоить и выдавать не тот результат, на который вы рассчитывали. Особенно данный инструмент помогает студентам приходящим на курсы рисования в фотошопе и работающим с планшетами при ретуши фотографий высокого разрешения.
Если восстанавливающая кисть применяется слишком близко к границе, по которой происходит резкое изменение тона или цвета, она будет пытаться вплавить в место назначения пиксели, слишком отличающиеся друг от друга, что будет выглядеть неестественно.
Об этом всегда стоит помнить при работе с восстанавливающей кистью – но есть и способы решения проблемы. Один из них – создание области выделения, которая ограничит фрагмент, с которым вы будете работать. Другой – просто-напросто выбрать и использовать в таких случаях точечную восстанавливающую кисть в режиме учета содержимого вместо обычной восстанавливающей кисти.
Чтобы ознакомиться с примерами использования восстанавливающей кисти и «Штампа», обратитесь к главе 8.
- Ретуширование с помощью восстанавливающей кисти можно выполнить на фоновом слое, его копии или на новом пустом слое. Здесь я выбрал восстанавливающую кисть на панели «Инструменты» и настроил ее так, чтобы края кисти были жесткими. Режим наложения должен быть нормальным, «Источник» включен, а вот «Выравнивание» отключено.

- Для работы с восстанавливающей кистью, нажмите Option / Alt, чтобы определить исходную точку, которая в нашем случае была областью чистой текстуры кожи, и можете приступать. В приведенном здесь примере я просто нажал на пятна, чтобы удалить их с помощью восстанавливающей кисти. Если вы используете чувствительный к давлению планшет в качестве устройства ввода, то по умолчанию размер кисти будет изменяться: при легком нажатии вы будете получать меньшую кисть, при более сильном – кисть крупнее.
- Я продолжил использовать восстанавливающую кисть, чтобы завершить ретуширование кожи. В этом примере я выбрал одну точку источника пикселей для области груди и шеи, и другую – для ретуши лица.
Восстановление с использованием опции «Все слои»
Если в настройках восстанавливающей кисти выбраны параметры «Текущий и ниже» или «Все слои», вы можете работать с восстанавливающей кистью на отдельном новом слое.
Восстанавливающая кисть в Lightroom 5, часть 1
Одна из причин, по которой нам приходилось заходить в Photoshop, была связана с использованием инструмента Healing Brush (Восстанавливающая кисть). Если бы вы захотели удалить пятно или пятна, то, несомненно, могли бы использовать в Lightroom инструмент Spot Removal (Удаление пятен), но когда Lightroom создал «исправление посредством кружков», вы уже не могли закрашивать контур для удаления морщин, или линий электропередачи, или… словом, большей части чего-либо, кроме пятен — все, что вы могли сделать — создать больше кружков. Ну, наконец (наконец!), у нас появился инструмент, который позволяет нам закрашивать обводку, и исправлять подобные проблемы прямо здесь, в Lightroom.
Если бы вы захотели удалить пятно или пятна, то, несомненно, могли бы использовать в Lightroom инструмент Spot Removal (Удаление пятен), но когда Lightroom создал «исправление посредством кружков», вы уже не могли закрашивать контур для удаления морщин, или линий электропередачи, или… словом, большей части чего-либо, кроме пятен — все, что вы могли сделать — создать больше кружков. Ну, наконец (наконец!), у нас появился инструмент, который позволяет нам закрашивать обводку, и исправлять подобные проблемы прямо здесь, в Lightroom.
Шаг Один:
Вот изображение, которое мы хотим отретушировать, потому что ничто более неуместно на «красивом пейзажном снимке», чем лежащая на пляже желтая предупредительная лента (удаление которой в предыдущих версиях Lightroom было бы по-настоящему сложным делом). Итак, щелкните инструмент Spot Removal (Удаление пятен) (Q; он выделен здесь красным кружком) в панели инструментов в верхней части правой области панелей. Между прочим, я думаю, что настало время назвать этот инструмент совершенно иначе — он работает скорее как Healing Brush (Восстанавливающая кисть) в Photoshop и на самом деле не только удаляет пятна.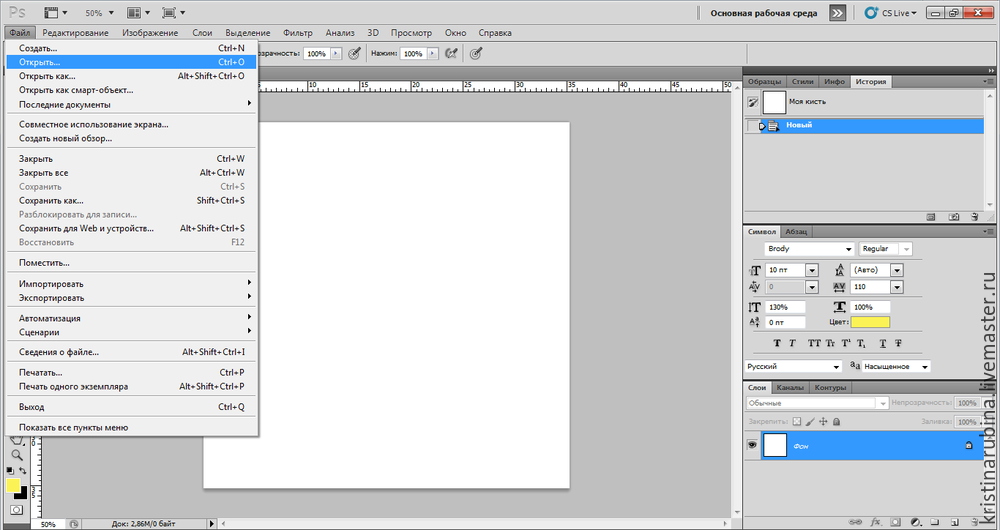
СОВЕТ: Рисование прямых линий Восстанавливающей кистью
Если вы хотите удалить что-то лишнее в изображении, имеющее прямолинейную форму, такое как телефонный провод, начните, щелкнув раз один из концов провода. Затем нажмите-и-дер-жите-нажатой клавишу Shift, наведите на другой конец провода и просто щелкните раз, и это закрасит прямым мазком кисти отрезок между указанными двумя точками и полностью удалит провод. Ну и вылечите наконец свои зубы.
поможет вам в этом.
Как использовать инструмент исцеления в Photoshop
У всех нас бывают такие моменты в нашей фотографической карьере, когда все складывается не так, как мы их себе представляли. Наше изображение почти такое, как мы его себе представляли, но, возможно, есть некоторые пятна, пятна, отметины или отвлекающие факторы, которые просто не вписываются в кадр.
В большинстве случаев все элементы изображения, как правило, работают вместе, чтобы рассказать историю, но иногда мы просто немного очистим изображение, чтобы избавиться от некоторых отвлекающих элементов, которые уходят от этой истории.К счастью, большинство программ для редактирования, включая Photoshop, имеют очень простые, но мощные инструменты, которые можно использовать для очистки изображения и избавления от отвлекающих факторов.
В этой статье дается базовое объяснение инструмента «Исцеление» в Photoshop, который очень эффективен для удаления или очистки отвлекающих элементов на изображении. В этой статье я использую Photoshop версии CS6. Инструмент «Лечебная кисть» в Photoshop состоит из трех частей. Это, вероятно, наиболее часто используемые инструменты в семействе лечебных инструментов, и в 90% случаев они выполняют свою работу.
- Точечная восстанавливающая кисть
- Инструмент Healing Brush Tool
- Патч-инструмент
Инструмент исцеления в PS отмечен значком пластыря. При нажатии открывается это меню. Вы также можете нажать клавишу J на клавиатуре, чтобы получить доступ к этому инструменту.
Вот пример простого пейзажного изображения, которое было очищено с помощью инструментов Spot Healing Brush Tool и Healing Brush Tool.
Исходное изображение — SOOC. Я хочу убрать здесь некоторые отвлекающие элементы, такие как знак «Дорожные повороты» справа, мертвые кусты слева и маленькое деревце на вершине холма слева от изображения.
Первым шагом перед выполнением любой очистки является выполнение основных изменений изображения. Я считаю настройку экспозиции, контраста и температуры основными настройками. Для этого изображения я увеличил экспозицию и добавил немного контраста, чтобы выделить коричневые тона на склоне холма. Это изображение было снято с остановившейся машины, потому что мне очень понравился изгиб дороги вдоль небольшого холма наверху справа. Но я хотел избавиться от дорожных знаков и мертвых веток на обочинах дороги, ведущей к холму.
После того, как я увеличил яркость и отрегулировал контраст изображения, я создал новый слой в PS, чтобы добавить чистящие правки. Я назвал его «Очистить слой» для облегчения идентификации. Это объединяет все элементы очистки вместе, поэтому я могу переключаться между Вкл и Выкл, чтобы в любой момент увидеть влияние очистки (включение и выключение слоя осуществляется щелчком по символу глазного яблока слева от слоя).
Инструмент «Точечная восстанавливающая кисть» используется для быстрой и легкой очистки. Как только вы выберете его и отрегулируете размер кисти (используйте левую квадратную скобку [для уменьшения размера кисти и правую квадратную скобку] для увеличения размера), вы просто нажимаете на пятно, чтобы удалить его.Также установите «Образец» на «Текущий и ниже» или «Все слои», чтобы он вытягивал пиксели из вашего базового слоя (в противном случае вы просто лечитесь с помощью пустого слоя).
Точечная восстанавливающая кисть автоматически выбирает исходную область для клонирования. Так что иногда это может быть не совсем точно, потому что программа решает, где лучше всего взять образец. Хороший совет — увеличивайте масштаб до определенной области и внимательно следите за пикселями при внесении корректировок. Точечная восстанавливающая кисть лучше всего работает на небольших участках и легко очищается.
Я использую Healing Brush Tool для немного более сложных чисток, особенно областей с острыми краями, изогнутыми или прямыми линиями, разделяющими области разной текстуры и цвета. Как вы можете видеть здесь, на вершине холма есть небольшое деревце, которое выделяется на фоне пасмурного неба. Для более точного редактирования увеличьте масштаб области, которую необходимо отредактировать, чтобы устранить любые ошибки. Трудно быть полностью точным, если вы не увеличили масштаб до определенной области, которую нужно отредактировать.
После выбора инструмент Healing Brush Tool требует, чтобы вы установили исходную точку, от которой нужно лечить пораженную область (на мой взгляд, это самый простой способ подумать о лечебном действии). Я устанавливаю правильный размер кисти (используйте клавиши [], чтобы увеличить или уменьшить размер кисти, ИЛИ щелкните ползунок, как показано на изображении ниже), затем я выбираю край линии, ближайший по текстуре к исходной области. Удерживая курсор (удерживая кнопку мыши), я перетаскиваю курсор от начала до конца над удаляемым объектом.
После очистки
Я использую Patch Tool в Photoshop для любых больших областей, которые нужно скорректировать. Например, на изображении ниже вдоль дороги много больших указателей. Я мог бы использовать инструмент «Лечебная кисть», но это займет немного больше времени, так как мне придется несколько раз провести корректировки, чтобы полностью очистить его. Вместо этого я использовал инструмент Patch Tool, чтобы исправить пораженное место и заменить его другой областью, взятой из окружающего ландшафта.Используя инструмент Patch Tool, выберите область, которую нужно очистить, затем выберите область рядом с ней, чтобы взять образец, чтобы сделать заплатку.
Заметки о Patch Tool:
- Для неразрушающего редактирования используйте инструмент patch на дублированном слое (это не может быть пустой слой).
- Y Вы должны выбрать тип патча: Normal или Content Aware. В большинстве случаев Content Aware работает лучше, поэтому сначала попробуйте и выберите Обычный, если это не сработает.
- Если вы выберете «Нормальный», вам нужно будет выбрать либо «Источник», либо «Место назначения». Разница в том, что при выделении источника выделенная область будет исправлена областью, на которую вы ее перетащили. Когда пункт назначения выделен, выбранная вами область будет клонирована в область, в которую вы ее переместите.
Окончательное изображение, на котором все столбы, знаки и палки для измерения снега были удалены с помощью комбинации инструмента для заплат, кисти для лечения пятен и инструмента для исцеления.
Как видите, лечебные инструменты в Photoshop довольно эффективны.Благодаря такому разнообразию вариантов любая очистка будет простой и эффективной. Один совет, который я усвоил на собственном опыте, заключается в том, что все корректировки нужно выполнять при увеличении масштаба пораженной области. Это гарантирует правильную очистку всех пикселей. Если вы обнаружите, что эффект очистки слишком резкий и резкий, можно легко исправить непрозрачность (то есть видимость) слоя очистки. Это дает более естественный смешанный эффект, особенно при удалении прыщиков на лице. Не существует правильного процента непрозрачности, просто выберите значение, которое кажется более естественным для глаза.
Как вы используете инструменты исцеления в Photoshop? Пожалуйста, поделитесь в комментариях ниже.
Как использовать инструмент «Лечебная кисть» в Photoshop
По мере стремительного роста фотоиндустрии растет число фотографов и дизайнеров, занимающихся пост-продакшн.
Если вы новичок в индустрии редактирования фотографий и изо всех сил пытаетесь справиться с быстро развивающимся конкурентным рынком в Канаде, то вы читаете правильную статью.
Изучение ретуши фотографий — это основной урок перед тем, как перейти в мир постпродакшн. Чтобы узнать, что вам нужно знать о ретуши фотографий вначале, прочтите эту статью.
Сегодня мы поговорим о том, как удалить пятна с изображений с помощью Adobe Photoshop.
Вы найдете место почти в каждом изображении, с которым вы работаете. Это могут быть пятна на лицах ваших моделей или какие-то трещины, их удаление очень важно для получения более четких изображений.
В Adobe Photoshop есть три инструмента, которые помогут удалить пятна. Это —
— Инструмент «Точечная кисть» ,
— Инструмент «Лечебная кисть» и
— Инструмент «Патч» .
Эти три инструмента помогут вам удалить различные виды пятен с ваших изображений.
Как использовать инструмент «Точечная восстанавливающая кисть» в Photoshop
Чтобы использовать инструмент «Точечная восстанавливающая кисть», сначала , откройте слой-копию и переименуйте его.Затем выберите инструмент «Точечная лечебная кисть» на выровненной по левому краю панели инструментов. Установите жесткость кисти на 100%, чтобы получить наилучший результат.
Инструмент «Кисть для лечения пятен»
После настройки кисти щелкните пятна и другие шрамы, чтобы избавиться от них. Слишком легко? Поверьте мне, это так же просто, как и читать.
Для удаления шрамов можно щелкнуть по пятнам и потереть их щеткой. Photoshop автоматически удалит пятно за вас.
Как использовать инструмент «Лечебная кисть» в Photoshop
Инструмент «Лечебная кисть» работает аналогичным образом.Однако с помощью этого инструмента вы можете подобрать скин, который хотите заменить. Этот инструмент поможет вам получить выбранные текстуры на тех местах, которые вы хотите лечить. С его помощью вы можете удалить пыль и шум с ваших изображений. Применяя это, вы сможете получить более чистое удаление пятен в слегка сложных случаях. Щелкните здесь, чтобы просмотреть видеоурок.
Инструмент «Лечебная кисть»
Как использовать инструмент «Патч» в Photoshop
С помощью инструмента «Патч» можно удалять пятна, например мешки под глазами.Этот инструмент помогает дизайнерам смешать два тона кожи вместе. Когда вы используете инструмент patch, вы выбираете область, которую хотите изменить, с помощью инструмента patch и перетаскиваете ее на кожу, с которой хотите смешать. Например, чтобы удалить мешки под глазами, выделите область до глаз и перетащите ее вниз. Это сочетание темной кожи под глазами с более яркой кожей лица модели. Это поможет дизайнерам избавиться от мешков под глазами на своих образах.
Это три простых инструмента Adobe Photoshop для удаления пятен с ваших изображений во время работы в студии пост-продакшн.С помощью этих трех инструментов вы можете легко удалить любые пятна со своих изображений.
Окончательный вердикт
Я надеюсь, что эта статья поможет вам достичь вашей цели. По любым дополнительным вопросам, пожалуйста, оставьте комментарий ниже. Я буду более чем счастлив ответить на ваш вопрос относительно заживления пятен. Кроме того, следите за статьями на сайте offshoreclippingpath.com, чтобы узнать больше о ретуши.
Инструмент «Лечебная кисть» в Photoshop Elements
Инструмент «Лечебная кисть» в Photoshop Elements: обзор
Инструмент «Лечебная кисть» в Photoshop Elements исправляет небольшие дефекты изображения.Он делает это, смешивая их с пикселями окружающего изображения. Инструмент «Восстанавливающая кисть» работает так же, как инструмент «Штамп». Однако инструмент «Восстанавливающая кисть» также сопоставляет текстуру, затенение и освещение выбранных пикселей с исходными пикселями. Это приводит к тому, что клонированные пиксели плавно переходят в новое место.
Чтобы использовать инструмент «Восстанавливающая кисть» в Photoshop Elements, выберите «Восстанавливающая кисть» на панели инструментов и на панели параметров инструмента. Затем установите желаемые параметры на панели параметров инструмента.Затем удерживайте нажатой клавишу «Alt» на клавиатуре. Затем щелкните область, которую нужно использовать в качестве ориентира для пикселей, которые нужно скопировать в другое место. Затем отпустите клавишу «Alt». Затем щелкните и перетащите с помощью инструмента в область, в которую нужно скопировать пиксели, по которым вы щелкнули. Когда вы щелкаете и перетаскиваете, вы копируете пиксели из выбранной области в новую область.
Инструмент «Лечебная кисть» в Photoshop Elements — инструкции: изображение пользователя, исправляющего дефекты фотографии с помощью инструмента «Восстанавливающая кисть» в Photoshop Elements.
Инструмент «Лечебная кисть» в Photoshop Elements: инструкции
- Чтобы использовать инструмент «Восстанавливающая кисть» в Photoshop Elements , выберите «Восстанавливающая кисть» на панели инструментов и на панели параметров инструмента.
- Затем установите желаемые параметры кисти на панели параметров инструмента.
- Затем нажмите и удерживайте «Alt» на клавиатуре.
- Затем щелкните область, которую нужно использовать в качестве ориентира для пикселей, которые нужно скопировать в другое место.
- Затем отпустите клавишу «Alt».
- Наконец, щелкните и перетащите инструментом в область, в которую нужно скопировать пиксели, которые вы только что щелкнули.
Инструмент «Лечебная кисть» в Photoshop Elements: видеоурок
В следующем видеоуроке под названием «Восстанавливающая кисть» показано, как использовать инструмент «Восстанавливающая кисть» в Photoshop Elements. Этот видеоурок взят из нашего полного руководства по Photoshop Elements под названием «Освоение Photoshop Elements Made Easy v.2021».
Как использовать инструмент «Восстанавливающая кисть» в Photoshop
Что такое Healing Brush
Одним из первых инструментов, включенных в Photoshop, был инструмент Clone Stamp.Этот инструмент был одним из самых универсальных и полезных в наборе инструментов Photoshop, и с тех пор он породил множество аналогичных инструментов, которые работают по одному и тому же принципу, но выполняют несколько разные задачи. Одна из специализированных версий инструмента Clone Stamp — Healing Brush. Вот обзор Healing Brush с подробным описанием того, что она делает, для чего она используется и когда вы хотите ее использовать.
Как работает инструмент «Лечебная кисть»
Как и инструмент «Клонировать штамп», восстанавливающая кисть берет пиксели вокруг выбранной вами области и «клонирует» их, чтобы вы могли применить их к другой части изображения.Инструмент «Клонировать штамп», как правило, является лучшим инструментом для замены больших участков пикселей, например, если вы хотите заменить человека, стоящего за основным объектом на фотографии пляжа. Лечебная кисть, однако, лучше подходит для более мелких и мелких работ, таких как удаление шрамов, больших татуировок или выбившейся прядки волос на чьем-то лице, особенно если вы хотите, чтобы законченный вид плавно и плавно сливался с исходным фоном.
Инструмент «Штамп» заменит точное расположение пикселей, но «Восстанавливающая кисть» — гораздо более элегантный и интуитивно понятный инструмент.Этот инструмент фактически анализирует область вокруг вашего выбора, чтобы сопоставить оттенок, баланс, насыщенность и тон. Это создает плавный и цельный «патч».
Когда использовать этот инструмент
Говоря современным языком, когда кто-то говорит о модели или публичном деятеле, подвергшихся «фотошопу», они часто говорят об использовании Healing Brush для удаления морщин, целлюлита, веснушек, пятен и других неприглядных пятен или признаков старения. Если вы слишком сильно потяжелели с инструментом, он может сделать вас гладким, почти аэрографическим, который не выглядит совсем естественным, но хорошо смотрится на обложках журналов.Для более мелкой работы, например для удаления пятен или прыщей с чьего-либо лица, вы также можете использовать Точечную восстанавливающую кисть.
Улучшение лица и кожи — не единственное применение Healing Brush. Если у вас есть широкий, живописный, панорамный снимок с некрасивым мертвым деревом или автомобилем, портящим вид, вы можете удалить его с помощью Healing Brush. Однако этот инструмент лучше всего подходит для работы с деталями, поскольку он анализирует соседние пиксели, чтобы исправить небольшое пятно. Чтобы исправить большую секцию, вам следует использовать другой инструмент, например, инструмент Patch.Когда вы используете инструменты «Патч» и «Восстанавливающая кисть» вместе, вы можете получить гораздо более гладкий и цельный вид, чем при использовании только Clone Stamp.
Для получения дополнительных советов, трюков и полезных советов по Photoshop ознакомьтесь с нашим широким выбором видеоуроков!
Блестящий ремонт с помощью восстанавливающей кисти Photoshop
На первый взгляд это хороший ремонт, тем более что область увеличена на 200%. Но посмотрите на область в красном овале, и вы увидите, что перила не совпадают.Если все, что вам нужно, это небольшое изображение для веб-сайта, этого может быть достаточно. В этом примере изображение имеет размер 4500 пикселей. Если уменьшить изображение до 25% от текущего размера, вряд ли кто-то заметит проблемную область. Но если вы хотите сделать распечатку или использовать увеличенную версию изображения, это не сработает. Вместо этого подумайте о переходе на обычную восстанавливающую кисть Photoshop Healing Brush.
Ремонт с помощью восстанавливающей кисти Photoshop
Несмотря на наличие других проблем, преимущество использования обычного инструмента Photoshop «Восстанавливающая кисть» перед инструментом «Точечная восстанавливающая кисть» состоит в том, что вы можете контролировать область, отобранную для восстановления.С инструментом Spot Healing Brush Tool у вас нет этого контроля. Вы устанавливаете точку образца на изображении, удерживая клавишу Option (или клавишу Alt при использовании ПК) и перемещая указатель мыши в центр области. Когда вы это сделаете, вы увидите, как указатель мыши изменится на маленький крестик. Когда вы щелкаете, вы устанавливаете точку для образца. Кроме того, убедитесь, что для вашей Healing Brush установлено значение «Образец» на контекстно-зависимой панели инструментов, а не «Узорчатый».
Ранее, когда мы смотрели на инструмент Photoshop Healing Brush Tool, мы обнаружили, что ремонт слишком близко к детализированной области приводит к размазыванию ремонта.Хорошая новость заключается в том, что вы можете контролировать это поведение с помощью малоизвестной функции инструмента. Инструмент Photoshop Healing Brush Tool ведет себя очень похоже на инструмент Clone Stamp Tool, когда вы пробуете образец и делаете ремонт, используя область детализации. Единственная разница в том, что Healing Brush будет пытаться смешать образец с ремонтом, а инструмент Clone Stamp — нет.
Советы по лучшему ремонту
Уловка для убедительного ремонта с помощью восстанавливающей кисти Photoshop заключается в следующих четырех пунктах:
- Тщательно выберите область для образца.Эта область должна как можно точнее соответствовать той, которую вы хотите отремонтировать.
- Задайте размер восстанавливающей кисти, чтобы он как можно точнее соответствовал той области, которую вы хотите восстановить. Вы можете использовать клавишу [на клавиатуре, чтобы увеличить размер, и], чтобы уменьшить размер кисти. Это позволяет вам навести кисть на исправляемую область, изменяя ее размер.
- Для большинства сложных ремонтов лучше всего подойдет щетка с твердой кромкой. Восстанавливающая кисть Photoshop всегда будет слегка размывать края исправления, поэтому обычно нет необходимости в дальнейшем смягчении края.
- При ремонте тщательно выровняйте образец и мишень. Чем ближе вы сможете выровнять их, тем лучше будет ремонт.
Ниже вы можете увидеть ремонт, сделанный с помощью Photoshop Healing Brush Tool и четыре точки выше.
Удаление пятен на коже с помощью кисточки для заживления пятен
Быстрее еще быстрее с помощью горячих клавиш
Как мы вскоре увидим, точечная восстанавливающая кисть работает быстро, но несколько простых сочетаний клавиш ускорят работу еще больше.Чтобы увеличить изображение, нажмите и удерживайте Ctrl + пробел (Win) / Command + пробел (Mac), чтобы получить временный доступ к инструменту масштабирования , и щелкните то место, которое необходимо увеличить. Чтобы уменьшить масштаб, удерживайте Alt + пробел (Win) / Option + пробел (Mac) и щелкните. Для прокрутки внутри изображения при увеличении, удерживайте клавишу пробела отдельно, чтобы временно переключиться на Ручной инструмент , затем щелкните и перетащите, чтобы переместить изображение.
Для достижения наилучших результатов с Точечной восстанавливающей кистью вы захотите использовать размер кисти, который немного больше, чем область, которую вы пытаетесь исправить, что означает, что вам, как правило, придется менять размер кисти довольно часто, когда вы делаете ваш путь от одного проблемного места к другому. Самый быстрый способ изменить размер кисти — использовать клавиши левой и правой скобок на клавиатуре. Нажмите клавишу левой скобки ( [), чтобы уменьшить кисть, либо клавишу правой скобки (] ), чтобы увеличить ее.Кроме того, поскольку точечная восстанавливающая кисть сама выбирает новую текстуру, иногда она делает ошибку. Когда это произойдет, просто отмените шаг, нажав Ctrl + Z (Win) / Command + Z (Mac), затем повторите попытку.
В этом уроке я буду использовать Spot Healing Brush, чтобы быстро удалить отвлекающие прыщи с лица девушки на фотографии ниже, но техника остается неизменной, независимо от того, что вы пытаетесь удалить или исправить. так как область достаточно мала, чтобы точечная восстанавливающая кисть была эффективной.Здесь я буду использовать Photoshop CS5, но подойдет любая версия, начиная с CS2. Вот фотография, с которой я буду работать (фото прыщей на лице с сайта Shutterstock):
Подросток с типичными для подростков проблемами кожи.
Этот урок является частью нашей коллекции ретуши портрета. Давайте начнем!
Плагин шорткодов, действий и фильтров: ошибка шорткода [ ads-photoretouch-middle_2 ]
Шаг 1. Добавьте новый пустой слой
С фотографией, недавно открытой в Photoshop, мы видим на панели «Слои», что в настоящее время у нас есть один слой, фоновый слой, который содержит наше изображение:
Фоновый слой содержит исходное изображение.
Несмотря на то, что наша цель — улучшить внешний вид фотографии, мы все же хотим защитить оригинал, поэтому давайте добавим новый пустой слой над фоновым слоем. Мы будем делать все точечное исцеление на этом отдельном слое. Щелкните значок New Layer внизу панели Layers:
Щелкните значок «Новый слой».
Шаг 2: переименуйте новый слой в
Photoshop добавляет новый пустой слой над фоновым слоем, но по умолчанию он называет слой Layer 1 .Это мало что говорит нам о том, для чего используется слой, поэтому дважды щелкните прямо на имени слоя на панели «Слои» и переименуйте его в «точечное исцеление». Нередко ретуширование изображений приводит к появлению большого количества слоев, и присвоение каждому из них описательного имени упрощает их организацию. Нажмите Введите (Win) / Верните (Mac), когда вы закончите, чтобы принять новое имя:
Переименование нового слоя.
Шаг 3. Выберите кисть для восстановления пятен
Выберите Точечную восстанавливающую кисть на панели «Инструменты».Вы найдете его вместе с другими инструментами исцеления. Если вместо Точечной восстанавливающей кисти отображается один из других инструментов, нажмите на него и удерживайте кнопку мыши в течение секунды или двух, пока не появится небольшое всплывающее меню, затем выберите в меню Точечную восстанавливающую кисть:
Точечная лечебная кисть входит в группу с другими лечебными инструментами.
Шаг 4. Выберите опцию «Образец всех слоев»
По умолчанию «Точечная восстанавливающая кисть» работает только со слоем, который в данный момент выбран на панели «Слои».Это вызовет у нас некоторые проблемы, если мы попытаемся использовать его прямо сейчас, поскольку у нас выбран пустой слой, а это означает, что все, что мы можем сделать, это заменить ничто другим ничем. Нам нужно указать Photoshop, чтобы он также смотрел на изображение на фоновом слое. Для этого выберите опцию Sample All Layers на панели параметров в верхней части экрана:
Выбор параметра «Образец всех слоев» на панели параметров.
Шаг 5. Выберите «Content-Aware»
Если вы используете Photoshop CS5 или новее, убедитесь, что на панели параметров выбрано Content-Aware .Эта функция является новой в CS5 и позволяет Spot Healing Brush более разумно выбирать хорошую заменяющую текстуру для проблемной области, на которой вы щелкнули, используя текстуру из окружающей области. Если вы используете CS4 или более раннюю версию, у вас не будет Content-Aware. В этом случае вы захотите выбрать Proximity Match , который по-прежнему может дать вам отличные результаты:
Выберите Content-Aware для получения наилучших результатов (или Proximity Match для пользователей CS4 и более ранних версий).
Шаг 6. Нажмите на проблемные места, чтобы их вылечить.
Выбрав «Точечную восстанавливающую кисть», «Образец всех слоев» и «Соответствие с учетом содержимого» (или «Соответствие по близости»), все, что нам нужно сделать, это щелкнуть проблемные области на изображении, чтобы исправить их! Я увеличиваю область лица девушки, чтобы более четко видеть проблемные точки, затем наведу курсор кисти на один из прыщиков и отрегулирую размер кисти с помощью клавиш левой и правой скобок, чтобы это было просто немного больше, чем сам прыщик (я обвел курсор кисти красным, чтобы мы могли более четко видеть его на скриншоте):
Используйте сочетание клавиш, чтобы сделать курсор кисти немного больше проблемного места.
Я нажимаю на прыщ с помощью Spot Healing Brush, и вот так он исчезает, заменяется хорошей текстурой из окружающей области:
Один щелчок — это все, что нужно, чтобы удалить прыщ.
Как я упоминал ранее, иногда точечная восстанавливающая кисть может ошибаться, поэтому, если это произойдет, просто нажмите Ctrl + Z (Win) / Command + Z (Mac), чтобы отменить ее и повторите попытку. Каждый раз, когда вы пытаетесь снова, вы получаете другой результат. Я продолжу убирать другие прыщики в этой области, перемещая кисть по ним, регулируя ее размер с помощью клавиш левой и правой скобок и нажимая:
Еще больше прыщей удалось убрать всего несколькими щелчками мыши.
Давайте перейдем к ее подбородку, где мы увидим несколько более крупных проблемных зон:
Прыщи большего размера могут быть более сложной задачей.
Чтобы ретушировать эти области, я начну с нажатия на более мелкие изолированные прыщики, чтобы сначала вылечить их и убрать с дороги:
Удаление изолированных прыщиков перед тем, как перейти к более крупным участкам.
Затем, вместо того, чтобы пытаться исправить большую область сверхширокой кистью и одним щелчком мыши, я подхожу и ретуширую ее на более мелких участках, начиная с внешней стороны и заканчивая продвижением внутрь.Наряду с нажатием Точечной восстанавливающей кисти вы также можете щелкать и перетаскивать короткие мазки. При перетаскивании мазок кисти станет черным:
Проведение короткого мазка кистью по области.
Отпустите кнопку мыши, и Photoshop попытается исцелить область с окружающей текстурой:
Отпустите кисть, чтобы заживить пораженный участок.
Я буду продолжать щелкать и перетаскивать область по одному маленькому участку за раз, возвращаясь к любым проблемным местам по мере необходимости с дополнительными щелчками, и всего через пару минут усилий Photoshop смог сделать довольно хорошую работу :
Область справа теперь выглядит намного лучше.
Я сделаю то же самое для области на другой стороне, используя небольшую кисть и серию щелчков и коротких мазков, чтобы обработать область понемногу. Вот результат, опять же после пары минут усилий:
На ее подбородке теперь нет прыщей благодаря Spot Healing Brush.
Осталась одна большая проблемная зона, и она прямо у нее под носом:
Осталось ретушировать еще несколько прыщиков.
Еще раз, я начну с того, что буду нажимать на отдельные изолированные прыщики, чтобы излечить их, оставляя кисть чуть больше, чем сам прыщик:
Сначала исцеление небольших участков.
Затем я воспользуюсь комбинацией щелчка и перетаскивания маленькой кистью, чтобы залечить оставшуюся область:
Удаление последних прыщей.
Область теперь свободна от прыщей, на ее месте сохранилась здоровая текстура кожи:
Еще одна отличная работа Spot Healing Brush.
Режим кисти для осветления
Если вы используете точечную восстанавливающую кисть для удаления прыщей или других проблем с кожей, как я, вы часто получите еще лучшие результаты, изменив Brush Mode на панели параметров с Normal (настройка по умолчанию) на . Светлее ::
Попробуйте режим кисти «Осветлить» при устранении проблем с кожей.
Если для режима кисти установлено значение «Светлее», Photoshop заменяет только те пиксели, которые темнее, чем данные хорошей текстуры. Поскольку прыщики и другие пятна на коже обычно темнее, чем нормальный оттенок кожи, заменяется только сам прыщик или пятно, оставляя большую часть исходного изображения, окружающего его, нетронутым. Если пятно оказывается светлее нормального оттенка кожи, используйте режим Темнее . Вы можете быстро переключаться между всеми режимами кисти для Точечной восстанавливающей кисти с клавиатуры, удерживая клавишу Shift и нажимая клавиши + или -.
Вот как выглядело исходное фото:
Исходное нетронутое изображение.
И вот окончательный результат ретуши:
Окончательный результат.
Уменьшите морщины с помощью Healing Brush
Автор Стив Паттерсон.
В этом уроке мы рассмотрим лечебную кисть Healing Brush , безусловно, лучший инструмент для ретуширования фотографий во всем Photoshop, и то, как мы можем использовать ее, чтобы легко уменьшить отвлекающие морщины кожи на изображении.
Обратите внимание, как я сказал «уменьшить», а не «убрать» морщины. Одна из наиболее распространенных ошибок ретуширования — полное удаление морщин с лица человека, разглаживание кожи настолько полное, что человек в возрасте 40, 50, 60 или старше выглядит так, как будто он едва постарел на день с подросткового возраста. .
Это может показаться лестным, но если вы работаете в модном журнале высокого класса, это вполне может быть тем результатом, который вам нужен. Но для тех из нас, кто живет в реальности, морщины — это естественный признак старения, жизненного опыта и мудрости, которые с ним связаны, а не то, чего следует избегать и удалять с помощью жесткого использования Photoshop.Как говорится, то, что ты можешь, не значит, что ты должен.
Тем не менее, морщины, которые кажутся слишком темными и заметными из-за плохого освещения или из-за недостатка сна, могут отвлекать от отличного в остальном портрета, поэтому в этом уроке мы узнаем, как уменьшить их влияние с помощью комбинации Healing Brush и непрозрачность слоя. Здесь я буду использовать Photoshop CS5, но подойдет любая последняя версия Photoshop.
Вот изображение, с которым я буду работать. В целом, я думаю, что это отличное фото, но некоторые морщины на лице мужчины, особенно вокруг его глаз, слишком сильные и отвлекающие:
Удаление морщин на лице мужчины было бы неправильным, но уменьшение их улучшило бы изображение.
Этот урок является частью нашей коллекции ретуши портрета. Давайте начнем!
Загрузите это руководство в виде готового к печати PDF-файла!
Шаг 1. Добавьте новый пустой слой
Давайте начнем с добавления нового пустого слоя над нашим фоновым слоем, чтобы мы могли держать нашу работу по ретушированию и исходное изображение (которое находится на фоновом слое) отдельно друг от друга. Удерживая нажатой клавишу Alt (Win) / Option (Mac), щелкните значок New Layer в нижней части панели слоев:
Щелкните значок «Новый слой», удерживая нажатой клавишу «Alt» (Win) / «Option» (Mac).
Обычно Photoshop добавляет новый пустой слой, когда мы щелкаем значок нового слоя, но, удерживая нажатой клавишу Alt / Option, мы говорим ему вместо этого открыть диалоговое окно Новый слой , что позволяет нам быстро назовите новый слой перед его добавлением. Щелкните в поле ввода Имя вверху и назовите новый слой «морщины»:
.Диалоговое окно New Layer позволяет нам установить несколько параметров для слоя, но здесь все, что нас интересует, — это дать ему имя.
Нажмите «ОК», когда вы закончите, чтобы выйти из диалогового окна, и если мы снова посмотрим на нашу панель «Слои», то увидим, что теперь у нас есть новый пустой слой с именем «морщины» над фоновым слоем. Слой выделен синим цветом, что означает, что он выбран, поэтому все, что мы делаем дальше, будет сделано со слоем «морщины», а не с фоновым слоем под ним:
Присвоение имен слоям помогает организовать и управлять нашей работой по ретушированию.
Шаг 2. Выберите восстанавливающую кисть
Возьмите Healing Brush с панели инструментов.По умолчанию он прячется за точечной восстанавливающей кистью , поэтому нажмите и удерживайте точечную восстанавливающую кисть, пока не появится всплывающее меню, затем выберите восстанавливающую кисть из списка:
Щелкните и удерживайте Точечную восстанавливающую кисть, затем выберите Восстанавливающую кисть во всплывающем меню.
Шаг 3. Измените режим выборки на «Все слои» и снимите флажок «Выровнено».
Как и Spot Healing Brush, Healing Brush — это инструмент для замены текстуры, заменяющий поврежденную или нежелательную текстуру из проблемной области на фотографии хорошей текстурой из другой области, смешивая хорошую текстуру с исходным цветом и яркостью проблемной области. значения для создания бесшовного исправления.Вот что Adobe подразумевает под термином «исцеление». С помощью Healing Brush мы сначала выбираем область, из которой хотим взять образец хорошей текстуры, щелкая по ней, затем закрашиваем проблемную область, чтобы исцелить ее хорошей текстурой.
Однако по умолчанию Healing Brush будет брать образцы текстуры только из текущего выбранного слоя, и, поскольку наш текущий выбранный слой пуст, мы не собираемся делать многого. Нам нужно указать Photoshop, чтобы образец текстуры не только из нашего выбранного слоя, но и из слоя ниже него, и мы делаем это с помощью параметра Sample Mode на панели параметров.По умолчанию установлено значение Текущий слой . Нажмите на слова «Current Layer» и выберите All Layers из списка:
Измените опцию Sample Mode с «Current Layer» на «All Layers».
Также убедитесь, что опция Aligned не отмечена. Вы найдете его прямо слева от параметра «Режим образца» на панели параметров. Если параметр «Выровнено» выключен (не отмечен), вы продолжите брать образцы хорошей текстуры из той же области, на которой вы щелкнули, пока не нажмете на другую область.Обычно это именно то поведение, которое вы хотите использовать с Healing Brush. Вообще говоря, если вы используете инструмент Clone Stamp Tool, вам нужно, чтобы было выбрано Aligned, а с Healing Brush вы хотите снять его выделение:
Обычно легче работать с Healing Brush, если не установлен флажок Aligned.
Шаг 4: Нажмите на область с хорошей текстурой, чтобы пробовать ее
Как я уже упоминал, использование Healing Brush — это двухэтапный процесс. Сначала мы нажимаем на область изображения, которая содержит хорошую текстуру, чтобы пробовать ее, затем закрашиваем проблемную область, чтобы заменить нежелательную текстуру хорошей текстурой.При уменьшении морщин важно помнить, что текстура кожи на разных участках лица человека выглядит по-разному. Например, кожа вокруг глаз имеет другую текстуру, чем кожа на щеках или на лбу. Поэтому, если вы хотите, чтобы ваша работа по ретушированию выглядела максимально реалистично, попробуйте взять образец хорошей текстуры из области, близкой к морщине, чтобы текстура кожи оставалась неизменной.
Кроме того, с возрастом морщины становятся длиннее и глубже, поэтому часто можно заставить кого-то выглядеть моложе, просто уменьшив длину морщины.По этой причине всегда начинайте с тонкого узкого конца морщинки, которая является самой молодой частью, и продвигайтесь к ее источнику.
Я увеличу , увеличу масштаб на одном из глаз мужчины, чтобы лучше рассмотреть то, что я делаю, и начну с удаления некоторых мелких морщин перед удалением более крупной под его глазом. . На данный момент мы собираемся полностью удалить морщины, но когда мы закончим, мы увидим, как уменьшить внешний вид нашей ретуши, чтобы все выглядело более естественно.Чтобы выбрать область с хорошей текстурой, удерживайте нажатой клавишу Alt (Win) / Option (Mac), которая временно превратит курсор Healing Brush в маленький целевой символ, и щелкните область:
Удерживая нажатой клавишу «Alt» (Win) / «Option» (Mac), щелкните область хорошей текстуры рядом с морщиной, чтобы взять образец.
Шаг 5: закрасьте морщину, чтобы вылечить ее
После того, как вы выбрали хорошую текстуру, отпустите клавишу Alt (Win) / Option (Mac), затем переместите Healing Brush на самый молодой конец морщинки.Для достижения наилучших результатов используйте кисть размером чуть больше самой морщинки. Вы можете быстро настроить размер кисти с клавиатуры. Нажмите клавишу левой скобки ( [), чтобы уменьшить кисть, либо клавишу правой скобки (] ), чтобы увеличить ее. Затем нажмите на морщинку и, все еще удерживая кнопку мыши, перетащите курсор вдоль ее формы к ее исходной точке, как будто вы рисуете по ней.
Когда вы рисуете вдоль морщинки, вы заметите две вещи.Сначала над хорошей текстурой появляется маленький знак плюса (+), который перемещается вместе с вами во время рисования. Область непосредственно под знаком плюс — это хорошая текстура, для которой выполняется выборка, что позволяет легко увидеть, откуда именно берется текстура. Кроме того, Photoshop фактически не смешивает текстуру с исходными значениями цвета и яркости до тех пор, пока вы не отпустите кнопку мыши, поэтому во время рисования все может выглядеть не так, как ожидалось. Здесь больше похоже на то, что я просто клонирую пиксели поверх морщинки с помощью инструмента Clone Stamp Tool:
Значения цвета и яркости области будут выглядеть неправильно во время рисования.Маленький знак «плюс» указывает на пробу области хорошей текстуры.
Когда я отпускаю кнопку мыши, Photoshop смешивает новую текстуру с исходным цветом и яркостью проблемной области, и складка исчезает:
Photoshop смешивает значения цвета и яркости, чтобы создать плавное «исцеление», когда вы отпускаете кнопку мыши.
Чтобы не рисовать с одной и той же текстурой снова и снова и в итоге получить эффект обоев, выбирайте разные области для выборки текстуры по мере продвижения от одной морщинки к другой, удерживая Alt (Win) / Option (Mac ) и щелкнув в другом месте перед рисованием.В зависимости от длины морщины и количества хорошей текстуры, возможно, вы не сможете покрыть всю морщину одним непрерывным мазком краски, особенно если у человека много морщин. В таких случаях используйте серию более коротких штрихов, всегда начиная с самого молодого конца морщинки и двигаясь к ее источнику. Если вы ошиблись, нажмите Ctrl + Z (Win) / Command + Z (Mac), чтобы отменить мазок кисти, затем повторите попытку.
Я продолжу удалять больше мелких морщин, закрашивая их хорошей текстурой, изменяя размер кисти по мере необходимости с помощью клавиш левой и правой скобок:
Полностью устраняем пока морщины, но мы вернем их позже.
Теперь, когда я вычистил область вокруг этой большой морщинки, которая проходит под его глазом, мне будет легче удалить ее. Я буду удалять его по частям, а не пытаться одним непрерывным мазком. Сначала я пробую область хорошей текстуры поблизости, затем нажимаю на ее самый младший конец и начинаю рисовать вдоль морщинки, отпуская кнопку мыши, как только я попадаю прямо под его глаз:
Использование серии более коротких мазков для удаления более крупной складки.
Я продолжу свой путь по большой морщине, отбирая текстуру из другой области и убирая небольшие проблемные места по ходу:
Продолжаем короткими движениями вдоль морщинки.
Наконец, коснувшись уголка глаза и исправив некоторые незначительные проблемы, морщинка исчезла:
Большая морщинка полностью удалена.
Я продолжу обходить изображение с помощью Healing Brush, чтобы удалить оставшиеся морщины, включая похожую большую морщину под другим глазом.Чтобы ускорить процесс, я переключусь на свой графический планшет (Wacom Intuos4), который позволяет мне динамически изменять размер кисти во время рисования, просто изменяя силу давления, которое я прилагаю к планшету с помощью перо, гораздо более быстрый способ работы, чем постоянное изменение размера кисти с клавиатуры. Если у вас нет перьевого планшета, чувствительного к давлению, вы все равно можете добиться отличных результатов с помощью мыши. Ручка просто упрощает работу.
Вот как выглядит изображение после 10-15 минут или около того, чтобы удалить оставшиеся морщины вокруг глаз, лба и подбородка с помощью Healing Brush:
После удаления всех морщин он выглядит как другой человек или, по крайней мере, намного моложе.
Шаг 6: Уменьшите непрозрачность слоя
Лечебная кисть, вместе с небольшим терпением с моей стороны, проделала потрясающую работу по удалению морщин у мужчины, но если бы я показал ему свои результаты на этом этапе, я не уверен, что он будет так впечатлен мной. как я. Он знает, и все, кто его знает, знают, что у него очень отчетливые морщины на лице, и эти морщины многое добавляют к его личности. Вы можете быть удивлены тем, сколько людей будут оскорблены, если вдруг увидят, что они исчезли, поэтому нашей конечной целью было не полностью удалить морщины, а просто уменьшить их воздействие.
Чтобы облегчить ретушь и вернуть морщины, но в меньшей степени, чем они были изначально, уменьшите непрозрачность слоя «морщины». Вы найдете опцию Opacity в правом верхнем углу панели Layers. Поиск правильной настройки непрозрачности — это просто вопрос экспериментов, и самый простой способ сделать это — нажать на клавиатуре букву V , которая мгновенно выберет инструмент Move Tool на панели инструментов. Выбрав инструмент «Перемещение», мы можем изменить непрозрачность текущего выбранного слоя, просто нажимая цифры на клавиатуре.Начните с нажатия цифры 5, которая снизит непрозрачность на панели слоев до 50%. Обычно это хорошее место для начала:
Нажмите «V», чтобы переключиться на инструмент «Перемещение», затем легко измените непрозрачность слоя, набрав число.
Чтобы установить непрозрачность примерно на 55%, быстро введите «55». Следите за изображением в окне документа, чтобы оценить результаты, пробуя различные настройки непрозрачности. Нажатие 0 вернет вас обратно к 100%. Для моего изображения, я думаю, неплохо работает непрозрачность 60%, но значение, которое вы используете для своего изображения, может быть другим.И снова вот как изображение выглядело изначально:
Исходное изображение.
И вот мой окончательный результат после восстановления менее интенсивной версии морщин:
Окончательный результат.
И вот оно! Вот как уменьшить появление морщин с помощью Healing Brush в Photoshop! Посетите наш раздел «Ретуширование фотографий», чтобы получить дополнительные уроки по редактированию изображений в Photoshop!
.

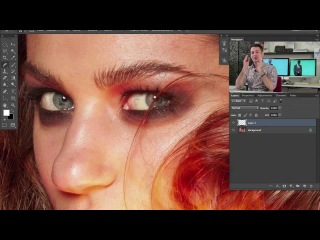
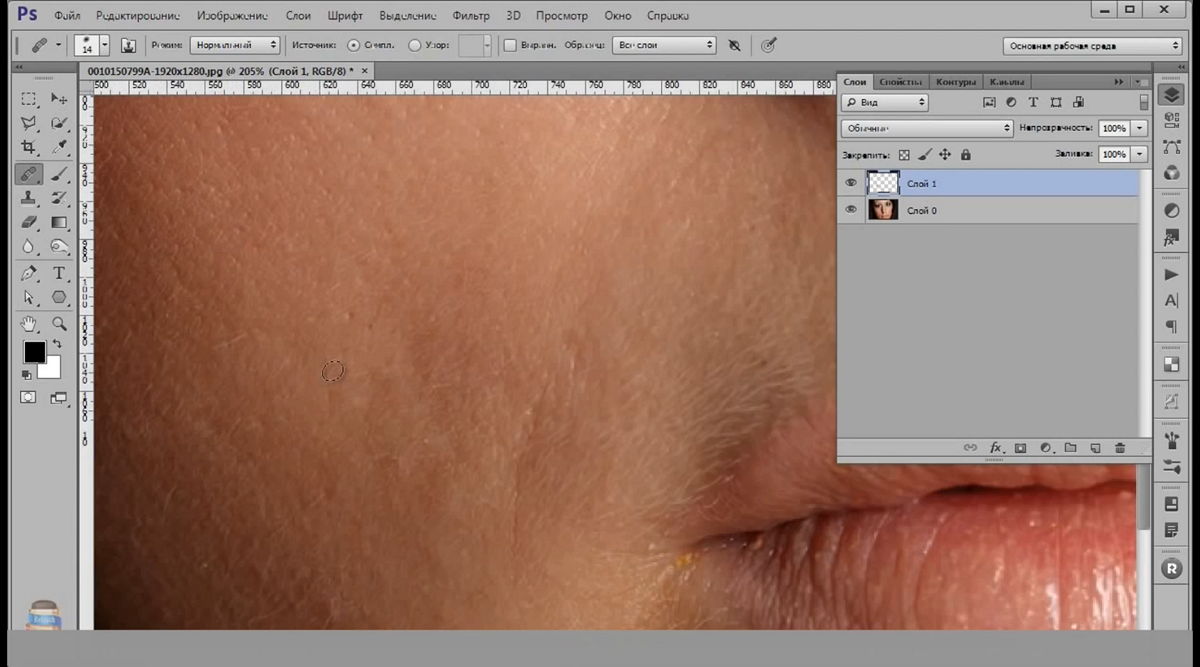
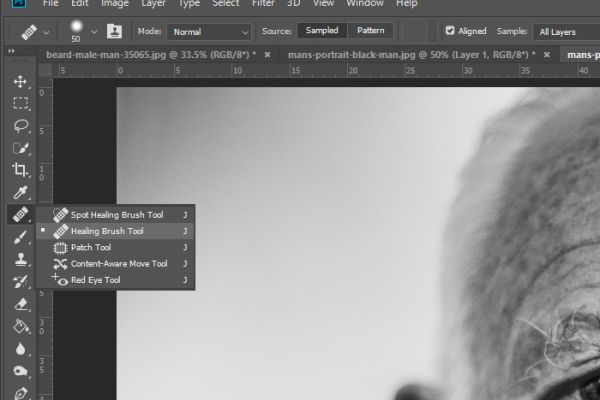
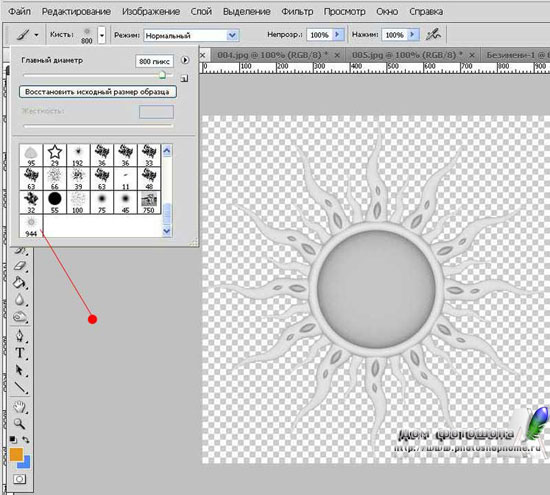 txt в папке параметров Photoshop:
txt в папке параметров Photoshop: 