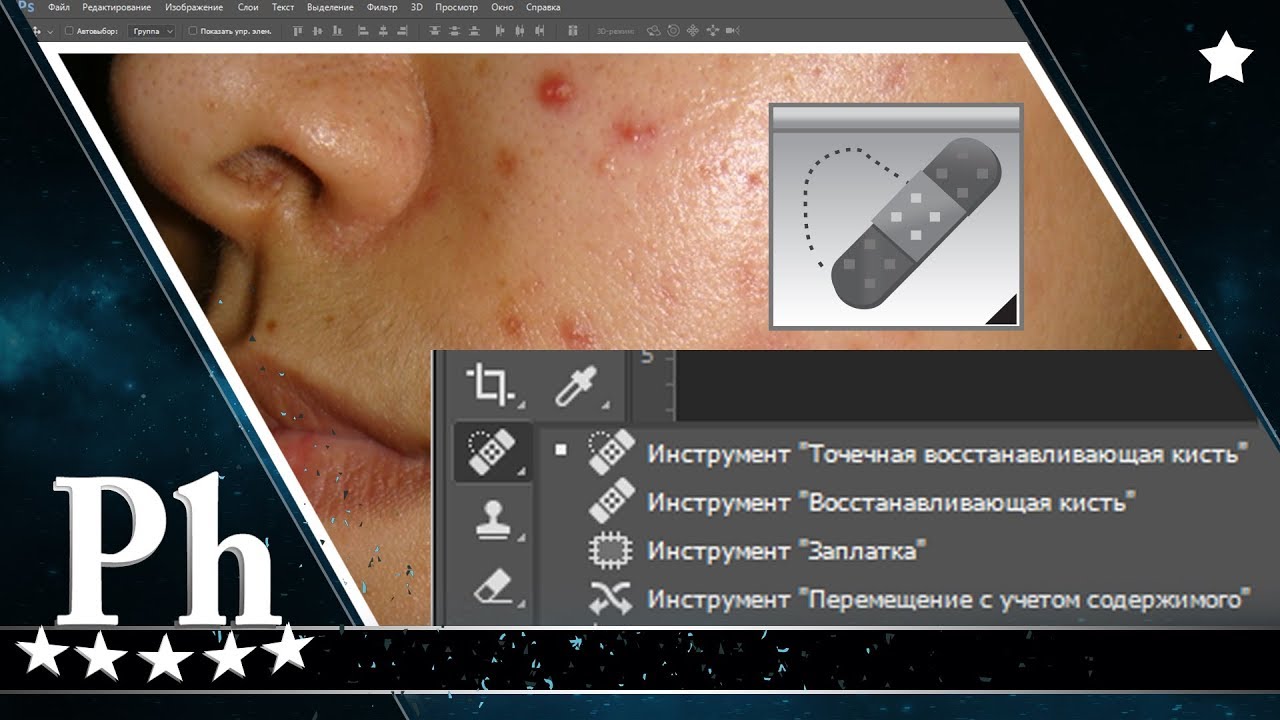Восстанавливающая кисть в Фотошопе: как пользоваться
Благодаря программе Photoshop и его профессиональным инструментам стало возможным исправлять множество недочетов и ляпов на готовых снимках/изображениях.
В этом уроке мы подробно рассмотрим и применим на практике инструмент “Восстанавливающая кисть”.
Инструмент “Восстанавливающая кисть”: возможности и применение
С помощью этого инструмента можно убирать ляпы и неудачные участки изображения. Для этого нужно просто взять фрагмент с дефектом и заменить его в месте с цветом и текстурой на другой. Чтобы взять нужный образец нужно будет кликнуть мышкой по фрагменту, который считаем удачным, удерживая клавишу ALT (в нашем случае мы возьмем образец фона).
Чтобы начать замену, а точнее – восстановление проблемного участка, нужно кликнуть и поводить по нему, пока нужная область полностью не заменится.
Настройки
Настройки данного инструмента похожи на те же настройки кисти.
Можно поиграться с настройками формы, угла, размера, жесткости и интервалов.
- Угол и форма.
Настраивать можно на свое усмотрение. Мы установили для угла – “-50 градусов”, а для формы “60%”. См. скриншот ниже (обычно используют овальную форму): - Размер.
Размер восстанавливающей кисти можно задать в настройках либо во время работы клавишами “квадратные скобки”, где [ – уменьшает размер кисти, а ] -увеличивает. - Жесткость.
Благодаря этой настройке мы определяем степень размытости границы кисти. Мы рекомендуем установить значение “100%”. - Интервалы.
Эта настройка отвечает за интервалы при движении кисти, когда вы непрерывно закрашиваете неудачный участок.
Параметры инструмента
- Режим.
В данной настройке мы выбираем режим наложения при работе с восстанавливающей кистью. - Источник.
Программ предоставляет нам на выбор 2 варианта: “Сэмпл” (установлен по умолчанию) или “Узор” (в этом случае кисть наложит на желаемый участок один из выбранных паттернов).
- Выравнивание.
Когда включена данная настройка, движение кисти будет реализовано с одинаковым смешением. Мы, при работе, обычно оставляем эту опцию отключенной. - Образец.
Эта настройка будет определять, с какого слоя нужно взять образец для восстанавливающей кисти. Обычно используется образец по умолчанию: “Активный слой”. - Этот параметр в виде незаметной кнопки, при включении поможет нам отбросить все корректирующие слои при взятии образца цвета и текстуры. Обычно используется в тех случаях, когда проект достаточно тяжелый и использует ни один корректирующий слой.
Применение на практике
Мы уже применяли этот инструмент ранее ни в одном из наших уроков. Поэтому, если вы хорошо знакомы с нашим сайтом, то уже видел восстанавливающую кисть в действии.
Сейчас, для наглядности, мы возьмем фотографию с небольшим дефектом и покажем вам, как все это работает. Мы выбрали для примера фото обворожительной Оливии Уайлд:
Да, деффект на этом фото небольшой, но не в этом суть. Нам нужно избавиться от неровностей в выделенной красным кружком области.
- Для начала нужно взять кисть и подобрать оптимальный размер. Мы установим размер кисти такой, чтобы он перекрывал неровные участки.
- Затем, нужно повторить действия, описанные еще в самом начале этого урока: кликаем по идеальному на ваш взгляд участку кожи рядом с деффектом с зажатой клавишей ALT, а затем кликаем по неровностям/прыщам в рамках выделенного участка.
Теперь видно, что все деффекты удалены и кожа в выбранном участке достаточно ровная, как будто так изначально и было.
Урок подошел к концу. Пожалуй, это все, что нужно знать об инструменте “Восстанавливающая кисть” в Фотошопе. Теперь, владея приобретенными навыками вы будете постоянно их использовать для ретуши фотографий.
До встречи в следующих уроках!
Восстанавливающая кисть — ретушь и коррекция
Изучив инструменты ретуши и коррекции изображений, в частности, инструмент Восстанавливающая кисть, Вы сможете в программе Adobe Photoshop CS5 легко исправлять дефекты на фотографиях и других изображениях, например, делать гладкой кожу, удалять морщины и прыщики.
Находятся эти инструменты ниже инструмента Пипетка. Это целая группа инструментов, отделенная от других горизонтальными черточками. Выбор инструментов достаточно большой. И эти инструменты можно разделить на следующие группы, расположенные под соответствующими иконками на панели инструментов:
- восстанавливающая кисть;
- кисть, предназначенная для рисования;
- штамп обычный и узорный;
- архивная кисть, которая применяется для ретуши;
- ластик, предназначенный для стирания;
- градиент и заливка;
- размытие, резкость и палец;
- осветлитель, затемнитель и губка.
Восстанавливающая кисть
Инструменты группы восстанавливающая кисть:
- точечная восстанавливающая кисть;
- восстанавливающая кисть;
- заплатка;
- красные глаза.
Начнем с инструмента Восстанавливающая кисть. Откройте фотографию в программе Adobe Photoshop CS5, у которой на лице будут какие-либо дефекты, например, прыщики или морщинки.
Выберите инструмент Восстанавливающая кисть. Измените размер кисти с помощью нажатия на левую или правую квадратную скобку на клавиатуре компьютера, чтобы этот размер был немного больше тех дефектов, которые Вы будете ретушировать.
Затем нажмите и удерживайте клавишу Alt. Курсор превращается в перекрестье. Затем Вы отбираете образец. Для отбора образца нужно кликнуть левой клавишей мыши по хорошему участку кожи. Затем Вы наводите мышкой на дефектный участок кожи, и сразу видите, как он изменится в случае применения инструмента. Кликаете по этому участку, и видите результат.
Дефект исчезает, а на его месте появляется здоровая кожа. Затем отбираете новый образец, кликаете и исправляете следующий дефект.
Образец нужно подбирать поближе к тому участку, который подвергается ретуши, либо как можно более подходящий по текстуре, если рядом нормальных участков нет. Цвет при ретуши остается прежним, изменяется только текстура.
Рассмотрим теперь панель настроек инструмента Восстанавливающая кисть. В раскрывающемся списке рядом с размерами Вы можете изменить размер и жесткость кисти, а также ее форму.
Следующая кнопка слева открывает палитру Источник клонов. Это палитра позволяет сохранить пять образцов, между которыми можно переключаться.
Чтобы сохранить образец, выбираете в палитре первую иконку, и кликаете по изображению с нажатой клавишей Alt. Затем выбираете вторую иконку, и точно так же отбираете второй образец, и так далее.
Чтобы воспользоваться этими образцами, нажимаете на нужную Вам иконку. и нажимаете на изображение в том месте, которое нужно отретушировать. Данная палитра позволяет значительно экономить время на отборы образцов.
Режим наложения на панели настроек инструмента Восстанавливающая кисть по умолчанию стоит Нормальный. Режим Заменить приводит к простому копированию образца на участок коррекции. Естественно, для ретуши режим Заменить мало подходит. При режиме Заменить можно выбрать узор, который будет накладываться на участок.
Если поставить галочку в параметре Выравнивание, точка образца будет перемещаться вместе с курсором, при каждом клике, а не стоять на месте.
Восстанавливающую кисть лучше всего использовать на отдельном слое. Делаете новый слой, переходите в него, и работаете на нем. На этом новом слое будут находиться только результаты работы восстанавливающей кисти. Работа на новом слое даст Вам дополнительные возможности, а именно, возможность регулировать параметры этого слоя — режим наложения, непрозрачность и так далее.
Видео о том, как делать ретушь с помощью восстанавливающей кисти
Более подробные сведения Вы можете получить в разделах «Все курсы» и «Полезности», в которые можно перейти через верхнее меню сайта. В этих разделах статьи сгруппированы по тематикам в блоки, содержащие максимально развернутую (насколько это было возможно) информацию по различным темам.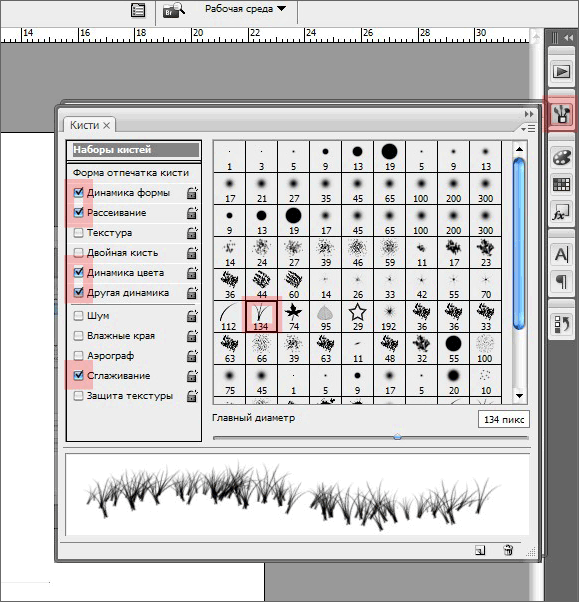
Также Вы можете подписаться на блог, и узнавать о всех новых статьях.
Это не займет много времени. Просто нажмите на ссылку ниже:
Подписаться на блог: Дорога к Бизнесу за Компьютером
Проголосуйте и поделитесь с друзьями анонсом статьи на Facebook:
Точечная восстанавливающая кисть / Creativo.one
В этой статье мы проверим усовершенствованную в Photoshop CS5 Точечную восстанавливающую кисть (Spot Healing Brush) с новой опцией Восстановление с учетом содержимого (Content-Aware Healing)!
Сила Точечной восстанавливающей кисти в том, что она почти все делает сама, лишь с малейшими действиями с нашей стороны, но, как ни странно, в этом и ее слабость.
Вот как этот инструмент работал в Фотошоп с версии CS2 до сегодня: вы просто кликали на маленькой области с нежелательной текстурой, потом смотрели как Фотошоп чудесным образом переносит на это место произвольно выбранную текстуру с близкого участка, находящегося возле точки, на которую вы кликнули. Пока проблемная область достаточно маленькая или присутствовала большая область с хорошей текстурой рядом, Точечная восстанавливающая кисть давала нам приемлемые результаты. Но когда проблемная область стала слишком большой и сложной, а рядом было мало хорошей текстуры, Точечная восстанавливающая кисть стала работать плохо, теперь мы вынуждены обратиться к восстанавливающей кисти (Healing Brush), Заплатке (Patch Tool) или Штампу (Clone Stamp Tool), которые требуют больше времени и усилия.
В Photoshop CS5 главная идея этого инструмента не изменилась. Мы все также кликаем на проблемном месте и разрешаем Точечной восстанавливающей кисти делать остальную работу без нашего участия. Но в этот раз Adobe очень сильно усовершенствовал инструмент, теперь с новым инструментом Восстановление с учетом содержимого (Content-Aware Healing) результат будет более качественным, ведь Фотошоп теперь подбирает текстуру, базируясь на содержимом изображения! Давайте проверим это!
Но в этот раз Adobe очень сильно усовершенствовал инструмент, теперь с новым инструментом Восстановление с учетом содержимого (Content-Aware Healing) результат будет более качественным, ведь Фотошоп теперь подбирает текстуру, базируясь на содержимом изображения! Давайте проверим это!
Мы не будем рассматривать работу Точечной восстанавливающей кисти очень детально, ведь наша цель – посмотреть на работу Восстановления с учетом содержимого (Content-Aware Healing).
Вот фотография, которую я когда-то заснял около стройплощадки – цифры, нарисованные краской-спреем на тротуаре:
0 + 875…Я хочу, чтоб на тротуаре остались только цифры 875, но будет ли это легко?
Обычно удаление рисунка с тротуара (по крайней мере, с фотографии) является простым, но все-таки трудоемким делом. Давайте ради эксперимента посмотрим, как с этой задачей справится новая усовершенствованная Точечная восстанавливающая кисть (Spot Healing Brush) в Photoshop CS5. Сперва я создаю новый слой над слоем с оригиналом фотографии. Для этого я кликаю на иконке Новый слой (New Layer) внизу палитры слоев. Когда появился новый слой, я кликнул два раза ЛКМ по его названию «Слой 1» («Layer 1») и переименовал его на «восстанавливающая кисть», после чего нажал Enter (Win) / Return (Mac) для подтверждения изменений. Так я смогу производить все манипуляции на новом слое, не повредив оригинал:
Добавление нового прозрачного слоя над оригиналом, его переименование на «восстанавливающая кисть» .
Я выбираю Точечную восстанавливающую кисть с панели инструментов. В Photoshop CS5 она все также находится в выпадающем меню вместе с другими инструментами восстановления (стандартная восстанавливающая кисть — Healing Brush, Заплатка — Patch Tool и Красные глаза – Red Eye Tool). Поэтому если вы не видите ее на панели инструментов, просто кликните мышкой по любому инструменту из этой группы и удерживайте ее до появления всплывающего списка, выберите из него инструмент Точечная восстанавливающая кисть (Spot Healing Brush):
Выбор Точечной восстанавливающей кисти на панели инструментов.
Новая опция «С учетом содержимого»
С активной Точечной восстанавливающей кистью (Spot Healing Brush) посмотрите вверх на Панель настроек, вы увидите не только опции, которые были тут всегда: Соотв. приближения (Proximity Match) и Создать текстуру (Create Texture), но и новый, который появился только в Photoshop CS5, — С учетом содержимого (Content-Aware):
Новая опция С учетом содержимого (Content—Aware) в PhotoshopCS5.
Adobe так уверен, что вы точно захотите использовать новую функцию С учетом содержимого, что сделал выбранной ее по умолчанию. Перед тем, как испробовать ее, давайте посмотрим, как хорошо Точечная восстанавливающая кисть выполняет работу при старой настройке Соотв. приближения (Proximity Match). Я выбираю ее на панели настроек:
В предыдущих версиях программы Фотошоп настройка Соотв. приближения была по умолчанию.
Если честно, Точечная восстанавливающая кисть никогда не подразумевала под собой использование на таких больших областях. По ее названию можно увидеть, что она была разработана для исправления маленьких точек, поэтому я не буду пытаться полностью стереть знак с тротуара, но попробую на маленьком участке. Я увеличу ноль и Точечной восстанавливающей кистью, с настройкой Соотв. приближения, выбранную на панели настроек, я рисую по вершине цифры. Область, по которой я рисую, помечается прозрачным черным цветом, поэтому мне видно, где я уже прошелся кистью.
Рисование Точечной восстанавливающей кистью с настройкой Соотв. приближения.
С настройкой Соотв. приближения Фотошоп просто пытается переместить на текстуру, по которой я рисую, текстуру близлежащих областей. Вот как это работает в версиях CS2, CS3 и CS4. Когда я отпускаю клавишу мыши, мы видим результат:
Результат после использования Точечной восстанавливающей кисти со старым режимом.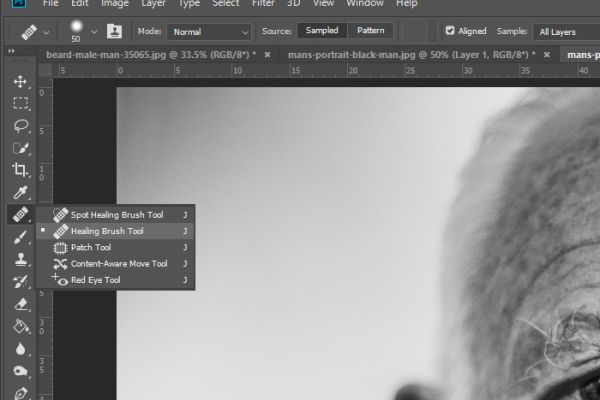
Получилось лучше, чем я ожидал, но я все еще не могу назвать результат хорошим. Во-первых, откуда взялся голубой цвет? Я не помню, чтоб он был на оригинале. Также, похоже, Фотошоп рандомно использовал области изображения между двумя сторонами бордюра, и просто разместил их либо как. Заменил ли он текстуру, по которой я рисовал, на другую? Да. Пригодно ли изображение такого качества для использования? Нет.
Давайте попробуем сделать тоже самое, только с настройкой С учетом содержимого (Content-Aware), которую можно выбрать на панели настроек. Я опять рисую по верхушке цифры:
Рисование Точечной восстанавливающей кистью с настройкой С учетом содержимого.
Когда все готово, я отпускаю клавишу мыши и даю Фотошопу делать свою работу. При настройке С учетом содержимого Фотошоп «думает» дольше, анализируя изображение и находя лучший способ «излечить» его, поэтому приготовьтесь подождать на несколько секунд больше для получения результата:
Новая настройка С учетом содержимого сделала работу намного лучше.
Результат в несколько раз лучше! Вместо рандомного распределения текстуры, взятой вокруг области, на которой я рисовал, Фотошоп проверил содержимое изображения и фигур, поэтому текстура расположилась на правильном месте. Результат все еще не идеален, я исправлю недочеты инструментом Штамп (Clone Stamp Tool), но новая функция С учетом содержимого в Photoshop CS5 у Точечной восстанавливающей кисти проделала очень хорошую работу, от которой я буду отталкиваться дальше, такой Точечной восстанавливающей кисти не было в старых версиях программы.
Давайте попробуем исправить еще одно изображение при помощи Восстановления с учетом содержимого и посмотрим на результат.
Однажды я прогуливался со своей камерой в поисках вещей, которые я могу использовать в качестве интересной текстуры для разных фотоэффектов. Кирпичная стена на этом фото мне подошла, но мешает деревянный столб:
Кирпичная стена на этом фото мне подошла, но мешает деревянный столб:
Деревянный столб загораживает часть кирпичной стены.
Давайте посмотрим, способна ли Точечная восстанавливающая кисть убрать этот столб с фото. Мы снова попробуем этот инструмент сперва с настройкой Соотв. приближения, а потом С учетом содержимого. Знаете, раньше я б никогда даже и не думал использовать Точечную восстанавливающую кисть для подобных работ в старых версиях программы.
Сперва я выбираю Соотв. приближения (Proximity Match) на панели настроек, мы будем использовать старую версию восстанавливающей кисти. Для быстрого изменения моей кисти я нажимаю на клавиатуре левую и правую квадратные скобки – [ и ] и провожу кистью по столбу:
Зарисовываю столб с настройкой Соотв. приближения.
Когда я достиг низа, то отпустил кнопку мыши. Помните, я говорил, что раньше мне б и в голову не пришло даже попробовать такое в предыдущих версиях Фотошоп? Вот почему:
Что ж, идея не была удачной.
Я могу с уверенностью сказать, что работа Точечной восстанавливающей кисти не удалась. Она превратила деревянный столб в размытую массу. Если б я не отменил последний свой шаг нажатием клавиш Ctrl+Z (Win) / Command+Z (Mac) и не попробовал опять, то ничего хорошего из этого изображения уже не вышло б. Но давайте теперь посмотрим на работу Восстановления с учетом содержимого. Выберите из панели настроек опцию С учетом содержимого (Content-Aware) и опять проведите кистью по столбу сверху вниз:
Попробуйте снова, на этот раз используя Восстановление с учетом содержимого.
Я отпускаю кнопку мыши и жду несколько секунд – Фотошоп анализирует содержимое изображения, и получаю результат:
Был ли здесь деревянный столб несколько секунд назад? И откуда взялась тень?
На этот раз Точечная восстанавливающая кисть не оставила после себя размытое месиво, она проделала отличную работу, особенно учитывая то, как мало сил я на это потратил. Просто провел кистью сверху вниз по столбу – это все, что я делал, а остальную работу Фотошоп выполнил самостоятельно! Фотошоп теперь анализирует ваше изображение и пытается сделать так, чтоб результат выглядел натурально – будто ненужного объекта и вовсе не было на изображении. Конечно, результат все еще не идеален, вы должны его подправить другими инструментами ретуширования (стандартная восстанавливающая кисть — Healing Brush,Заплатка — Patch Tool, Штамп — Clone Stamp Tool). Восстановление с учетом содержимого возносит Точечную восстанавливающую кисть на новый уровень. Adobe был прав, когда по умолчанию сделал выбранной опцию С учетом содержимого (Content-Aware), ведь если вы хоть раз увидите ее действие в Photoshop CS5, вы больше не вернетесь к старой опции Соотв. приближения (Proximity Match)!
Просто провел кистью сверху вниз по столбу – это все, что я делал, а остальную работу Фотошоп выполнил самостоятельно! Фотошоп теперь анализирует ваше изображение и пытается сделать так, чтоб результат выглядел натурально – будто ненужного объекта и вовсе не было на изображении. Конечно, результат все еще не идеален, вы должны его подправить другими инструментами ретуширования (стандартная восстанавливающая кисть — Healing Brush,Заплатка — Patch Tool, Штамп — Clone Stamp Tool). Восстановление с учетом содержимого возносит Точечную восстанавливающую кисть на новый уровень. Adobe был прав, когда по умолчанию сделал выбранной опцию С учетом содержимого (Content-Aware), ведь если вы хоть раз увидите ее действие в Photoshop CS5, вы больше не вернетесь к старой опции Соотв. приближения (Proximity Match)!
Автор: Steve Patterson
Переводчик: Мирошниченко Валерия
Ссылка на источник
4 инструмента в Photoshop, которые должен знать каждый фотограф
Когда дело касается программ по пост-обработке, то одной из самых популярных как среди новичков, так и среди профессиональных фотографов, является Adobe Photoshop. Эта программа может показаться более сложной, чем Lightroom, и безусловно займет больше времени на изучение всех ее возможностей. Тем не менее Photoshop предлагает четыре инструмента для пост-обработки, которые пригодятся для ретуши фотографий.
Эти инструменты легко найти и применить, и в этой статье я покажу вам, как они работают, на примере обработки изображения Space Needle в Сиэтле (смотрите ниже). Я имею честь наблюдать этот вид из окна моего домашнего офиса, но проблема в том, что если я снимаю не на телеобъектив, то фрагменты телефонных столбов и кабелей попадают в мой, так или иначе, прекрасный городской пейзаж.
Вот четыре инструмента Photoshop, которые я использую для ретуши моего изображение Space Needle. Безусловно есть и другие способы обработки этого изображения, чтобы достичь того же или даже лучшего результата, но эти способы более быстрые и легкие, что также подчеркивает основные навыки работы с Photoshop.
Прежде, чем мы начнем изменять изображение в программе Photoshop, первое, что вы должны помнить о Photoshop, то, что вы можете сделать безвозвратные изменения в пикселях и деталях фотографии. Поэтому вы всегда должны быть уверенны в том, что ваше редактирование не приведет к потере исходных данных изображения.
Для этого в Photoshop есть несколько возможностей. Для инструментов, которые я собираюсь вам показать, лучшим способом защиты данных будет работа в корректирующем слое или же ретушь в отдельном слое. Вы можете создать новый слой, нажав на иконку «Новый слой» в нижней части Панели слоев. Делайте это перед каждым новым шагом в редактировании вашего изображения и двойным щелчком на слое переименуйте его, чтобы в последствии помнить, какой именно процесс вы делали в этом слое.
1. Точечная восстанавливающая кисть.
Прежде всего, давайте избавимся от этих тонких раздражающих линий электропередач в верхнем левом углу изображения. Чтобы начать, мы воспользуемся Точечной восстанавливающей кистью. Одна из трех восстанавливающих инструментов, которые предлагает Photoshop, эта кисть создает бесшовное исправление вашего изображения путем удаления нежелательных текстур и замещением текстурами из другой области изображения.
Чтобы использовать ее, перейдите в Панель инструментов и выберите Точечная восстанавливающая кисть. Она будет сгруппирована с другими инструментами восстановления и исправления. Убедитесь, что в верхней панели настроек выбрана опция Образец со всех слоев, так же, как и С учетом содержимого (версия Photoshop CS5 или последующая) или Соответствие приближения (Photoshop CS4 или предыдущая). Далее увеличьте проблемный участок изображения и кликните (или кликните и перетащите) на участке, который вы хотите заменить или восстановить. Чтобы установить размер кисти, нажмите на левую ([) и правую (]) квадратную скобку на вашей клавиатуре. Если вы допустили ошибку, просто нажмите Ctrl+Z (на Windows) или Command+Z (на Mac), чтобы отменить. В этом примере я кликнула и перетащила Точечной восстанавливающей кистью эти тонкие линии электропередач, чтобы удалить их.
В этом примере я кликнула и перетащила Точечной восстанавливающей кистью эти тонкие линии электропередач, чтобы удалить их.
Это самый быстрый способ использования Точечной восстанавливающей кисти. Однако, будьте осторожны при восстановлении больших участков, особенно в областях с высокой контрастностью, так как некоторые участки могут неправильно смешиваться. Для лучшего результата будет более эффективным восстанавливать небольшие участки изображения, а не пытаться восстановить всю область целиком.
Другими важными параметрами, о которых следует помнить, являются Размер и Жесткость кисти, которые могут быть установлены на панели установок, как показано ниже. Так как Восстанавливающая кисть автоматически смешивает пиксели, то лучше выбрать более высокую жесткость для достижения лучшего результата.
2. Инструмент Штамп
Альтернативным способом избавления от линий электропередач может быть другой инструмент Photoshop – Штамп, который используется для клонирования пиксель-в-пиксель. Как и Точечная восстанавливающая кисть, этот инструмент может быть использован для удаления нежелательных областей изображения. Но в отличии от Точечной восстанавливающей кисти, он не будет совершать автоматического смешивания выбранного содержимого. Штамп лучше всего использовать для дублирования элемента или узора, чтобы удалить логотип бренда, или удалить линии электропередач, что я и собираюсь сделать в этом примере.
Прежде, чем использовать инструмент Штамп, создайте новый слой и далее выберите инструмент Штамп в Панели инструментов. Этот инструмент работает подобно Точечной восстанавливающей кисти, прежде, чем кликнуть, поместите курсор в область, из которой вы хотите клонировать и нажмите Alt-click (для Windows) или Option-click (для Mac), чтобы определить и взять образец для клонирования. Выбирайте образец для клонирования столько раз, сколько будет необходимо, чтобы обеспечить результат бесшовного клонирования.
Чтобы убедиться, что результат выглядит реалистично, важно увеличить изображение и проверить, не повторяются ли клонированные участки снова и снова. Как и для Точечной восстанавливающей кисти, помните об установках Размера и Жесткости, которые вы выбираете, так как они определяют, насколько точно инструмент Штамп отберет образцы и клонирует слои. Клонируя участки с большим количеством узоров и деталей, иногда лучше работать с малым значением Жесткости и меньшим фрагментом клонирования для достижения более плавного перехода.
3. Волшебная палочка
Далее давайте избавимся от фрагмента телефонного столба справа. Самым простым способом убрать его будет просто обрезать, но есть и другой способ – выделить и заменить его с помощью инструмента Волшебная палочка. Это один из старейших инструментов выделения в Photoshop и для фотографа он становится причиной радости или страдания. Использовать Волшебную палочку удивительно просто. Для этого необходимо всего лишь кликнуть на ее иконке на Панели инструментов, далее кликнуть на области, которую вы хотите выделить. И вот здесь могут возникнуть сложности. Волшебная палочка выбирает пиксели на основании тона и цвета. Это означает, что есть вероятность выбора большей области изображения, чем вы желаете. Чтобы решить эту проблему, измените значение Допуска в Панели опций. Если Волшебная палочка выделила слишком большой участок, просто установите меньшее значение Допуска и затем сделайте выделение снова.
4. Заливка
После того, как нужная область телефонного столба выбрана, пришло время заполнить эту область. Нажмите Shift+Delete на клавиатуре, и появится всплывающее окно. Убедитесь, что опция С учетом содержимого (Content-Aware) выбрана, и жмите OK; Photoshop возьмет образцы пикселей на окружающих участках и заполнит ими выбранную область. Результат может быть не идеальным, и здесь вам понадобятся навыки использования инструментов Точечная восстанавливающая кисть и Штамп, чтобы сделать выделенную область более гладкой и бесшовной.
Окончательно отретушированное изображение вы можете увидеть ниже. Используя Точечную восстанавливающую кисть, Штамп, Быстрое выделение и Заливку, телефонные линии в левом верхнем углу были удалены, также, как и фрагменты столба справа.
В этом кратком уроке я представила несколько очень важных инструментов, с которыми должен быть знаком каждый фотограф. Но также важно отметить, что я не объяснила все возможные способы их использования. Существует много других практических и креативных способов использования этих инструментов, и я призываю вас к дальнейшему поиску материала о них. Но для быстрого редактирования и знакомства с этими инструментами, это доступные способы, чтобы начать.
Автор: Suzi Pratt
Перевод: Татьяна Сапрыкина
Как в фотошопе пользоваться восстанавливающей кистью
Главная » Разное » Как в фотошопе пользоваться восстанавливающей кистьюТочечная восстанавливающая кисть (Spot Healing Brush) Photoshop CS5
В этой статье мы проверим усовершенствованную в Photoshop CS5 Точечную восстанавливающую кисть (Spot Healing Brush) с новой опцией Восстановление с учетом содержимого (Content-Aware Healing)!
Инструмент «Точечная восстанавливающая кисть» (Spot Healing Brush Tool / J) на примере Photoshop CC (2014) (Rus)Впервые, этот инструмент появился в Photoshop CS2. Точечная восстанавливающая кисть применяется для быстрого устранения небольших проблемных областей на изображении, таких как дефекты на коже, пыль, грязь, маленькие царапины и т.п.
Ее скорость и производительность делают ее идеальной для устранения мелких проблем перед тем, как перейти к большим.
Сила Точечной восстанавливающей кисти в том, что она почти все делает сама, лишь с малейшими действиями с нашей стороны, но, как ни странно, в этом и ее слабость.
Вот как этот инструмент работал в Фотошоп с версии CS2 до сегодня: вы просто кликали на маленькой области с нежелательной текстурой, потом смотрели как Фотошоп чудесным образом переносит на это место произвольно выбранную текстуру с близкого участка, находящегося возле точки, на которую вы кликнули.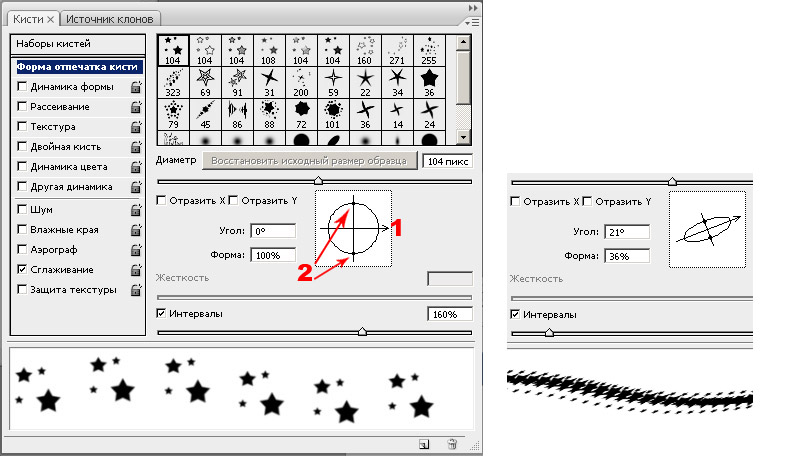 Пока проблемная область достаточно маленькая или присутствовала большая область с хорошей текстурой рядом, Точечная восстанавливающая кисть давала нам приемлемые результаты.
Пока проблемная область достаточно маленькая или присутствовала большая область с хорошей текстурой рядом, Точечная восстанавливающая кисть давала нам приемлемые результаты.
Но когда проблемная область стала слишком большой и сложной, а рядом было мало хорошей текстуры, Точечная восстанавливающая кисть стала работать плохо, теперь мы вынуждены обратиться к восстанавливающей кисти (Healing Brush), Заплатке (Patch Tool) или Штампу (Clone Stamp Tool), которые требуют больше времени и усилия.
В Photoshop CS5 главная идея этого инструмента не изменилась. Мы все также кликаем на проблемном месте и разрешаем «Точечной восстанавливающей кисти» делать остальную работу без нашего участия. Но в этот раз Adobe очень сильно усовершенствовал инструмент, теперь с новым инструментом Восстановление с учетом содержимого (Content-Aware Healing) результат будет более качественным, ведь Фотошоп теперь подбирает текстуру, базируясь на содержимом изображения! Давайте проверим это!
Мы не будем рассматривать работу Точечной восстанавливающей кисти очень детально, ведь наша цель – посмотреть на работу «Восстановления с учетом содержимого» (Content-Aware Healing).
Вот фотография, которую я когда-то заснял около стройплощадки – цифры, нарисованные краской-спреем на тротуаре:
0 + 875…Я хочу, чтоб на тротуаре остались только цифры 875, но будет ли это легко?
Обычно удаление рисунка с тротуара (по крайней мере, с фотографии) является простым, но все-таки трудоемким делом. Давайте ради эксперимента посмотрим, как с этой задачей справится новая усовершенствованная «Точечная восстанавливающая кисть» (Spot Healing Brush) в Photoshop CS5.
Сперва я создаю новый слой над слоем с оригиналом фотографии.
Для этого я кликаю на иконке Новый слой (New Layer) внизу палитры слоев.Когда появился новый слой, я кликнул два раза ЛКМ по его названию «Слой 1» («Layer 1») и переименовал его на «восстанавливающая кисть», после чего нажал Enter (Win) / Return (Mac) для подтверждения изменений.
Так я смогу производить все манипуляции на новом слое, не повредив оригинал:
Добавление нового прозрачного слоя над оригиналом, его переименование на «восстанавливающая кисть».Я выбираю «Точечную восстанавливающую кисть» с панели инструментов. В Photoshop CS5 она все также находится в выпадающем меню вместе с другими инструментами восстановления (стандартная восстанавливающая кисть — Healing Brush, Заплатка — Patch Tool и Красные глаза – Red Eye Tool).
Поэтому если вы не видите ее на панели инструментов, просто кликните мышкой по любому инструменту из этой группы и удерживайте ее до появления всплывающего списка, выберите из него инструмент Точечная восстанавливающая кисть (Spot Healing Brush):
Выбор Точечной восстанавливающей кисти на панели инструментов.Новая опция «С учетом содержимого»
С активной «Точечной восстанавливающей кистью» (Spot Healing Brush) посмотрите вверх на Панель настроек, вы увидите не только опции, которые были тут всегда: Соотв. приближения (Proximity Match) и Создать текстуру (Create Texture), но и новый, который появился только в Photoshop CS5, — С учетом содержимого (Content-Aware):
Новая опция «С учетом содержимого» (Content-Aware) в Photoshop CS5.Adobe так уверен, что вы точно захотите использовать новую функцию «С учетом содержимого», что сделал выбранной ее по умолчанию. Перед тем, как испробовать ее, давайте посмотрим, как хорошо Точечная восстанавливающая кисть выполняет работу при старой настройке Соотв. приближения (Proximity Match).
Я выбираю ее на панели настроек:
В предыдущих версиях программы Фотошоп настройка «Соотв. приближения» была по умолчанию.Если честно, «Точечная восстанавливающая кисть» никогда не подразумевала под собой использование на таких больших областях. По ее названию можно увидеть, что она была разработана для исправления маленьких точек, поэтому я не буду пытаться полностью стереть знак с тротуара, но попробую на маленьком участке. Я увеличу ноль и Точечной восстанавливающей кистью, с настройкой «Соотв.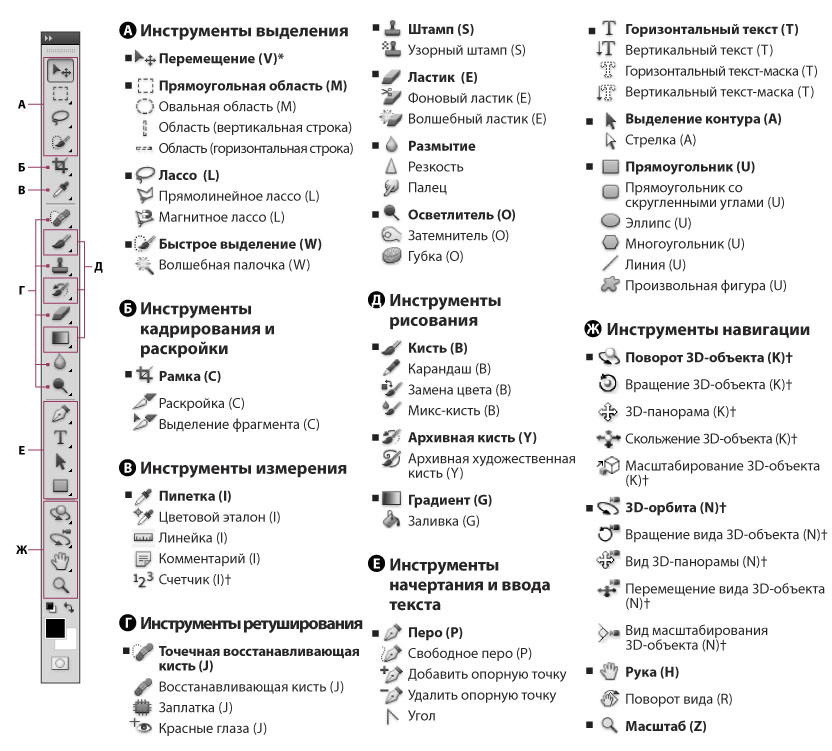 приближения», выбранную на панели настроек, я рисую по вершине цифры.
приближения», выбранную на панели настроек, я рисую по вершине цифры.
Область, по которой я рисую, помечается прозрачным черным цветом, поэтому мне видно, где я уже прошелся кистью.
Рисование «Точечной восстанавливающей кистью» с настройкой «Соотв. приближения».С настройкой «Соотв. приближения» Фотошоп просто пытается переместить на текстуру, по которой я рисую, текстуру близлежащих областей. Вот как это работает в версиях CS2, CS3 и CS4.
Когда я отпускаю клавишу мыши, мы видим результат:
Результат после использования «Точечной восстанавливающей кисти» со старым режимом.Получилось лучше, чем я ожидал, но я все еще не могу назвать результат хорошим.Во-первых, от куда взялся голубой цвет? Я не помню, чтоб он был на оригинале. Также, похоже, Фотошоп рандомно использовал области изображения между двумя сторонами бордюра, и просто разместил их либо как.
Заменил ли он текстуру, по которой я рисовал, на другую? Да. Пригодно ли изображение такого качества для использования? Нет.
Давайте попробуем сделать тоже самое, только с настройкой «С учетом содержимого» (Content-Aware), которую можно выбрать на панели настроек.
Я опять рисую по верхушке цифры:
Рисование «Точечной восстанавливающей кистью» с настройкой «С учетом содержимого».Когда все готово, я отпускаю клавишу мыши и даю Фотошопу делать свою работу. При настройке «С учетом содержимого» Фотошоп «думает» дольше, анализируя изображение и находя лучший способ «излечить» его, поэтому приготовьтесь подождать на несколько секунд больше для получения результата:
Новая настройка «С учетом содержимого» сделала работу намного лучше.Результат в несколько раз лучше! Вместо рандомного распределения текстуры, взятой вокруг области, на которой я рисовал, Фотошоп проверил содержимое изображения и фигур, поэтому текстура расположилась на правильном месте.
Результат все еще не идеален, я исправлю недочеты инструментом Штамп (Clone Stamp Tool), но новая функция «С учетом содержимого» в Photoshop CS5 у «Точечной восстанавливающей кисти» проделала очень хорошую работу, от которой я буду отталкиваться дальше, такой «Точечной восстанавливающей кисти» не было в старых версиях программы.
Давайте попробуем исправить еще одно изображение при помощи «Восстановления с учетом содержимого» и посмотрим на результат.
Однажды я прогуливался со своей камерой в поисках вещей, которые я могу использовать в качестве интересной текстуры для разных фотоэффектов. Кирпичная стена на этом фото мне подошла, но мешает деревянный столб:
Деревянный столб загораживает часть кирпичной стены.Давайте посмотрим, способна ли «Точечная восстанавливающая кисть» убрать этот столб с фото.
Мы снова попробуем этот инструмент сперва с настройкой «Соотв. приближения», а потом «С учетом содержимого».
Знаете, раньше я б никогда даже и не думал использовать «Точечную восстанавливающую кисть» для подобных работ в старых версиях программы.
Сперва я выбираю «Соотв. приближения» (Proximity Match) на панели настроек, мы будем использовать старую версию восстанавливающей кисти. Для быстрого изменения моей кисти я нажимаю на клавиатуре левую и правую квадратные скобки – «[» и «]» и провожу кистью по столбу:
Зарисовываю столб с настройкой «Соотв. приближения».Когда я достиг низа, то отпустил кнопку мыши. Помните, я говорил, что раньше мне б и в голову не пришло даже попробовать такое в предыдущих версиях Фотошоп?
Вот почему:
Что ж, идея не была удачной.
Я могу с уверенностью сказать, что работа «Точечной восстанавливающей кисти» не удалась. Она превратила деревянный столб в размытую массу. Если б я не отменил последний свой шаг нажатием клавиш Ctrl+Z (Win) / Command+Z (Mac) и не попробовал опять, то ничего хорошего из этого изображения уже не вышло б. Но давайте теперь посмотрим на работу «Восстановления с учетом содержимого». Выберите из панели настроек опцию «С учетом содержимого» (Content-Aware) и опять проведите кистью по столбу сверху вниз:
Попробуйте снова, на этот раз используя Восстановление с учетом содержимого.Я отпускаю кнопку мыши и жду несколько секунд – Фотошоп анализирует содержимое изображения, и получаю результат:
Был ли здесь деревянный столб несколько секунд назад? И от куда взялась тень?На этот раз «Точечная восстанавливающая кисть» не оставила после себя размытое месиво, она проделала отличную работу, особенно учитывая то, как мало сил я на это потратил. Просто провел кистью сверху вниз по столбу – это все, что я делал, а остальную работу Фотошоп выполнил самостоятельно!
Просто провел кистью сверху вниз по столбу – это все, что я делал, а остальную работу Фотошоп выполнил самостоятельно!
Фотошоп теперь анализирует ваше изображение и пытается сделать так, чтоб результат выглядел натурально – будто ненужного объекта и вовсе не было на изображении. Конечно, результат все еще не идеален, вы должны его подправить другими инструментами ретуширования (стандартная восстанавливающая кисть — Healing Brush, Заплатка — Patch Tool, Штамп — Clone Stamp Tool).
Восстановление с учетом содержимого возносит «Точечную восстанавливающую кисть» на новый уровень. Adobe был прав, когда по умолчанию сделал выбранной опцию «С учетом содержимого» (Content-Aware), ведь если вы хоть раз увидите ее действие в Photoshop CS5, вы больше не вернетесь к старой опции «Соотв. приближения» (Proximity Match)!
Переводчик: Мирошниченко Валерия;
Источник;
Как пользоваться точечной восстанавливающей кистью в Photoshop?
Что научитесь делать, посмотрев это видео?
В это видео автор рассматривает всевозможные варианты удаления ненужных объектов с фотографий. Вы научитесь вырезать людей, которые маячат на фоне, ненужные предметы, которые портят пейзаж, а также сможете редактировать фотографии, которые были сделаны через заграждения.
Описание видео:
В предыдущем уроке вы узнали, Как создавать абстрактные рисунки в Photoshop? В этом обзоре будет рассмотрен инструмент из набора ретуши – Точечная восстанавливающая кисть. Режим нужно выставить Нормальный и поставить галочку С учетом содержимого. Таким образом, кисть будет анализировать то, что вокруг и зарисовывать чем-то средним.
Откройте какую-нибудь фотографию, где на заднем плане кто-то попал в кадр. Увеличьте масштаб фотографии, чтобы хорошо было видно контуры ненужного объекта. Квадратными скобками регулируйте размер кисти, обведите объект, и вы навсегда избавитесь от того, кто испортил вам фото.
Можно усложнить условия: выберите фотографию девушки (или какую-нибудь свою) на фоне горного пейзажа.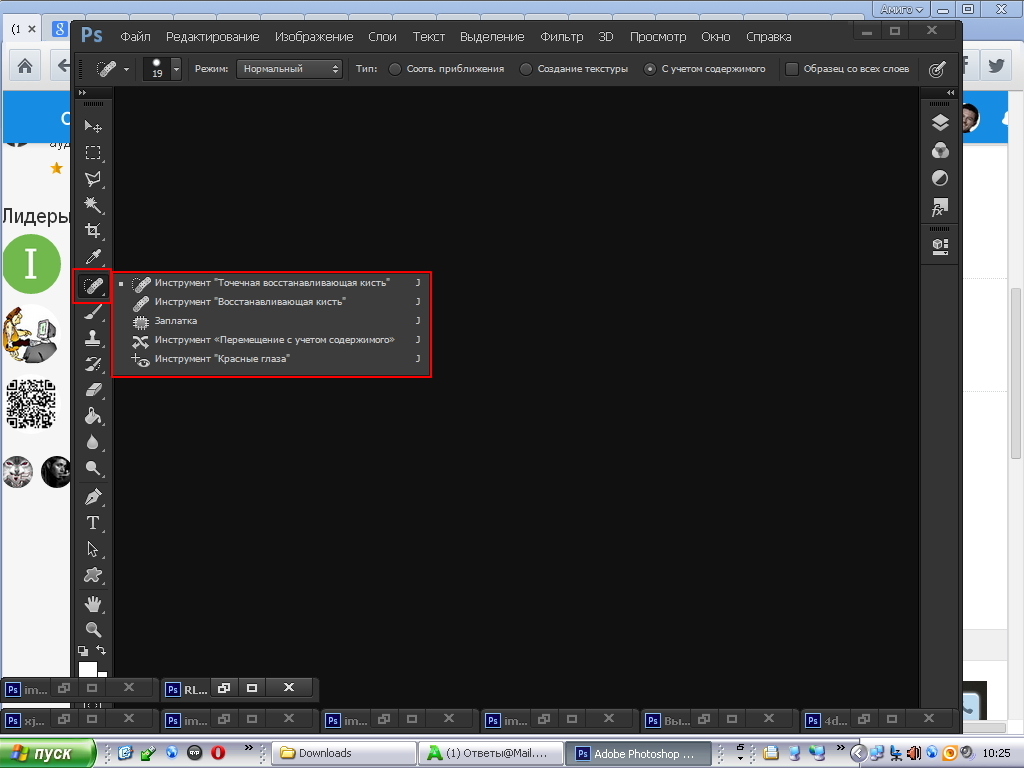 Предположим, в кадр попала ржавая труба (такой пример рассматривает автор видео). Порядок действий практически такой же: увеличьте размер кисти под диаметр трубы, кликните один раз левой клавишей мышки, а на конце этой трубы зажмите Shift и щелкните мышкой ещё один раз. Труба исчезнет. Обратите внимание, что диаметр кисти должен быть чуть-чуть больше того объекта, который вы хотите убрать.
Предположим, в кадр попала ржавая труба (такой пример рассматривает автор видео). Порядок действий практически такой же: увеличьте размер кисти под диаметр трубы, кликните один раз левой клавишей мышки, а на конце этой трубы зажмите Shift и щелкните мышкой ещё один раз. Труба исчезнет. Обратите внимание, что диаметр кисти должен быть чуть-чуть больше того объекта, который вы хотите убрать.
Найдите фото природы, где будут видны провода (это может быть канатная дорога или линии электропередач). Для начала нужно будет уменьшить кисть под размер провода, щелкните один раз на начале провода, а на другом конце провода щелкните в помощью Shift ещё раз. Но так, как провод не идеально ровный, то желаемого результата вы не получите. Как вариант – можно удалять провод кусками: последовательно выделять прямые участки провода. А можно воспользоваться инструментом Перо. Щелкните им вначале линии и в конце. Сделайте ещё один узелок посередине провода, затем зажмите Ctrl: курсор превратится в стрелочку, с помощью которой вы сможете двигать узелки. Нужно добиться того, чтобы контур совпал с линией провода. Для этого увеличьте масштаб, чтобы хорошо просматривать линии. Выберите инструмент Точечная восстанавливающая кисть, подгоните её диаметр под диаметр провода, перейдите в палитру Контуры и воспользуйтесь пиктограммой Выполнить обводку контура кистью. Чтобы увидеть результат, удалите контур (клавиша Delete).
Чтобы удалить двойные провода, нужно сделать все тоже самое, но диаметр кисти должен быть больше, чтобы захватывал оба провода.
Далее рассмотрим фото, которое пришлось сделать, к примеру, через прутья клетки (допустим, в зоопарке). Перейдите в режим быстрой маски (клавиша Q), установите черный цвет основным, возьмите инструмент Карандаш с непрозрачностью 100%. Выделите решетку: кликайте мышкой с одного конца прута, а на другом конце щелкните с помощью клавиши Shift. Уберите режим быстрой маски (Q), затем появится выделение. Перейдите в раздел Выполнить заливку или нажмите Shift+F5. Заливку нужно сделать С учетом содержимого. Процесс займет некоторое время, после чего останется только выделенный контур, но уже без решетки. Снимите выделения (Ctrl+D), и фотография станет более приятна глаза. Мелкие огрехи можно «долечить» при помощи инструмента Штамп.
Заливку нужно сделать С учетом содержимого. Процесс займет некоторое время, после чего останется только выделенный контур, но уже без решетки. Снимите выделения (Ctrl+D), и фотография станет более приятна глаза. Мелкие огрехи можно «долечить» при помощи инструмента Штамп.
В следующем уроке вы узнаете, как создать эффект объемного изображения?
Loading …
Восстанавливающая кисть в фотошоп
Опять правим фотографии из путешествий. Сегодня поговорим о восстанавливающей кисти в фотошоп.
Сперва коснемся инструмента «точечная восстанавливающая кисть». Вызвать его можно, используя клавишу «J». Что очень удобно, когда требуется быстрая смена инструмента, да и ускоренная работа всегда только в плюс, время — деньги! Пройдемся по основным настройкам данного инструмента. Открываем панель настроек инструмента
Получаем следующее:
- «HARDNESS», то есть жесткость. Отвечает за резкость краев кисти. Если вы занимаетесь ретушированием фотографий, то это значение лучше всего держать на минимальном уровне, чтобы при работе с инструментом не было резких переходов в районе правки изображения. Хотя не исключаю случаев, когда действительно нужна большая жесткость.
- «SPASCING» — интервалы. Параметр, изменение которого, значительно меняются два предыдущих. Он отвечает за частоту повторений узора кисти. Совет — не следует его менять, ибо это напрямую влияет на размер и жесткость кисти. Так что лучше оставить все как есть.
- Параметры «ANGLE» и «ROUNDNESS» соответственно «угол» наклона и «форма» кисти. Форму можно менять по желанию, мне удобно использовать немного под наклоном и овальной формы, при значении угла 125 (сто двадцать пять) градусов, а форма в 75 (семьдесят пять) %.
- И наконец значение «SIZE» (размер). «SIZE» — это размер кисти. В русской версии — это «диаметр» Сюда следует соваться, если вы пользуетесь планшетом. Если таковое счастье у вас имеется, тогда можете определить, что будет влиять на размер кисти, уровень нажатия пера или его наклон.

После того как разобрались с настройками инструмента, можно приступать к работе над фотографией. Сейчас мы рассмотрим два варианта работы, первый, за который отвечает галочка на «Proximity Match» и «Content — Aware».
Так вот, первое значение используется еще с времен фоошопа CS2, второе — это нововведение в программе с версии CS5. Раз вторая штука появилась в более поздней версии, значит логично было бы сделать вывод, что она круче.
Фотошоп ловко все размыл к чертям. Я сомневаюсь, что подобное произведение устроит мастера, подобные картинки разве что можно встретить в кроссворде с задачей угадать, что находится за размытостью, теперь используем «Content — Aware» и получаем вполне приемлемый результат.
На данном этапе фотошоп прекрасно справился со своей задачей. Естественно, точечная восстанавливающая кисть не была ранее приспособлена для работы с большими участками изображения, но в последних версиях она вполне справляется с поставленными задачами. Не говоря уже о маленьких прыщиках на лице модели.Кстати, вы можете выбирать либо вы корректируете изображение на одном слое, на том, который у вас рабочий в данный момент, либо на всех слоях одновременно
Ставите галочку напротив значения «Sample All Layers» и вы уже работаете сразу со всеми слоями.
Восстанавливающая кисть
Инструмент практически идентичен точечной восстанавливающей кисти. За настройки отвечают те же ползунки, так же вызывается меню этих настроек. Но главная особенность в том, что сперва вы берете образец того участка, на который хотите заменить дефект. К примеру прыщик на коже лица. Его нужно как то удалить. Для этого берем образец кожи рядом (зажимаем клавишу «ALT» и кликаем правой клавишей мыши на хорошем участке) и выделяем этот злосчастный прыщ. В результате проделанных телодвижений, он заменяется красотой, при этом стоит заметить, что сохраняется структура кожи, что, даже при высокопроизводительной и умной точечной лечащей кисти добиться гораздо сложнее.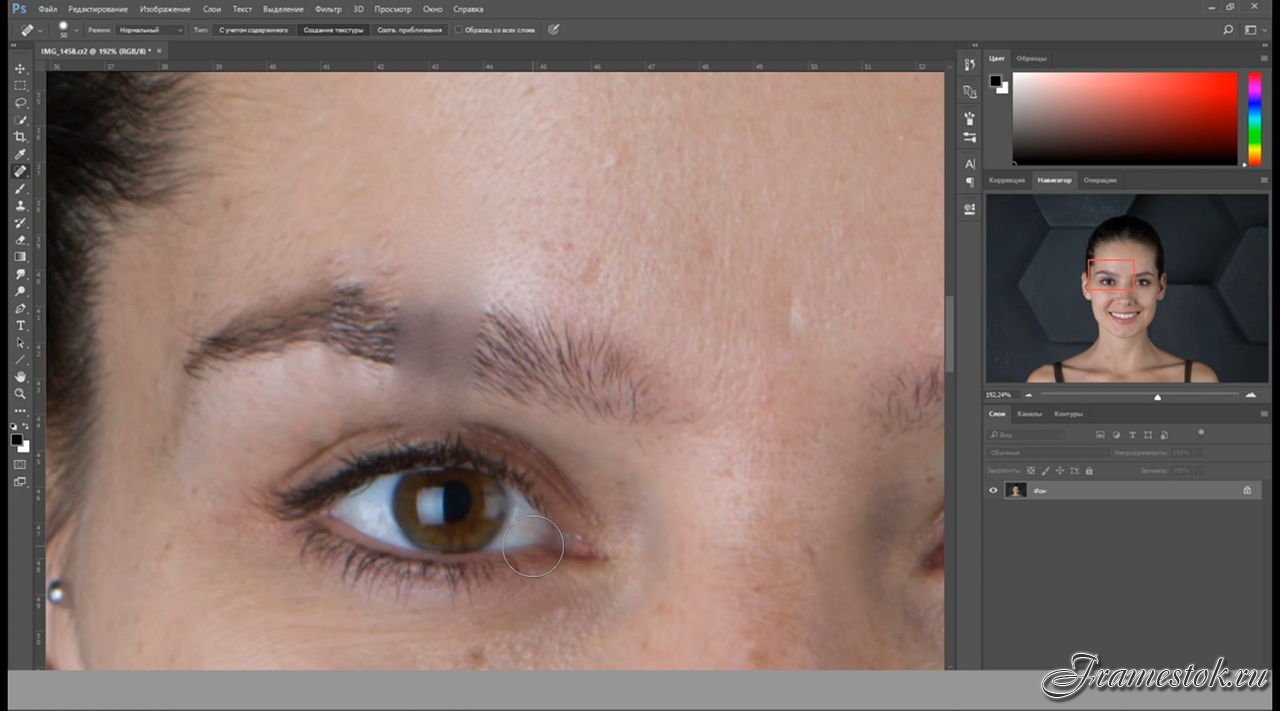 Здесь мы также можем выбирать на скольких слоях следует выполнять работу, на всех, на активном слое или на активном и том, который находится ниже.
Здесь мы также можем выбирать на скольких слоях следует выполнять работу, на всех, на активном слое или на активном и том, который находится ниже.
Еще, на что стоит тут обратить внимание — это на параметр «выравнивание»
Параметр Восстанавливающей кисти «Выравнивание»
Если галочка стоит, тогда при смещении мыши будет смещаться и «здоровая» область, она будет двигаться параллельно курсу движения мыши. Не всегда удобно, но жизненно необходимо, когда удаляете волос с лица модели, к примеру. Особенно если свето-теневой рисунок на лице девушки неравномерен. Полезная функция!
В примечании хотел бы добавить, что данными инструментами программы photoshop — точная восстанавливающая кисть — желательно пользоваться на более менее однородных участках картинки. Иначе могут образоваться неприятные последствия смешения цветов. Также нужно осторожно относиться к выбору «здоровой» области. Она должна наиболее точно подходить к тому месту, которое вы хотите исправить.
Инструмент Лечащая / Восстанавливающая кисть (Healing Brush Tool)
Инструмент «Восстанавливающая кисть» (Healing Brush Tool / Клавиша «J») на примере Photoshop CC (2014) (Rus)Вот представьте себе такую ситуацию.
Идете вы с девушкой или парнем по парку, и тут откуда не возьмись стая голубей налетела…
И один самый ушлый взял да и … как бы сказать… поставил на вас смачную метку!
Знамение свыше!
Неприятно немного, вы расстроены…
Но ведь ничего плохого не случилось, даже наоборот!
Люди говорят, что этот человек богатым будет.
Ну, посмеялись и хватит. Футболку ведь стирать надо.
В реальной жизни все понятно — взяли тазик с порошком и вперед, а вот в науке фотошопа есть свой рецепт!
Здесь нужно применить инструмент — «Лечащая / Восстанавливающая кисть» (Healing Brush Tool / Клавиша «J»)
Кликните на этот значок в панели инструментов.
Если что, то мы работаем вот с этим участком.
Для начала определим, как работает данная кисть: сначала нужно определить участок, которым будет закрашиваться пятно, потом закрасить пятно.
Итак, зажимаем клавишу Alt (появится курсор в виде цели) и кликаем по чистому участку футболки где-то рядом с пятном (нужно, чтобы оттенок футболки совпадал с тем местом, где находится пятно):
Кликнули и сразу отпустите Alt.
Теперь начинайте закрашивать. Установите кисть размером с пятно.
И потихоньку начинайте закрашивать пятно.
Вы заметите, что параллельно с курсором путешествует крестик. Он показывает место источника откуда и берется краска.
Вы наверно заметили, что краев заплатки совсем невидно — краска идеально сливается с ближайшим оттенком.
Вот посмотрите, что получилось! Теперь вам голуби не страшны!
Финальный результатАвтор: Зинаида Лукьянова;
Источник;
Точечная восстанавливающая кисть в Фотошопе
Восстанавливающая кисть – отличный инструмент для ретуширования фотоснимков в Photoshop. Сегодня опробуем его в работе и посмотрим, как с ним нужно работать.
Все мы хотим выглядеть стильно и элегантно, как модели глянцевых журналов, но в настоящей жизни кожа лица и тела не всегда выглядит идеально, мешают мелкие морщины, постоянные мешки под глазами, угри, шрамы, родинки… Любые из этих дефектов на фото можно легко устранить при помощи программы Фотошоп, воспользовавшись волшебной кистью.
Spot Healing Brush – превосходный восстановитель
На панели стандартных инструментов в Фотошоп есть очень интересный инструмент – восстанавливающую кисть. Его значок напоминает пластырь, расположенный сверху круга. Выберите его, наведите на участок фото, который желаете исправить и сделайте клик мышью.
Для изменения размера достаточно нажать на правую клавишу мыши и ползунком изменить размер параметров кисти.
Устранение дефектов в Фотошоп происходит таким образом: программа накладывает текстуру области, близкую к той, что восстанавливается. Происходит анализ пикселей, их смешивание с теми, которые располагаются внутри области выделения. В итоге дефект устраняется, и мы получаем чистую, красивую кожу лица или другого редактируемого участки на снимке.
Работа с точечной восстанавливающей кистью выполняется с помощью таких элементов управления:
- Mode
- Type
- Sample All Layers
- Controls Size
Mode. Данный элемент позволяет задавать режимы наложения «Заменить», «Осветлить», «Умножить», «Заменить светлым». Также можно корректировать цветность и яркость исправляемой области. Удобно применять его с мягкими кистями, потому что сохраняется текстура и мелкие детали на краях.
Type. Потрясающий инструмент, дающий дизайнеру несколько полезных опций:
- Proximity Match – корректировка изъянов пикселями, которые находятся ближе всего к заданной области восстановления;
- Texture – изменение текстуры при помощи пикселей, которые находятся внутри области изменения;
- Content-Aware Fill – удаление объекта на изображении путём закрашивания участка окружающими пикселями. Например, можно убрать родинку на щеке, неудачно выбившийся локон волос.
Sample All Layers. Учитывает в восстанавливающей области снимка пиксели всех слоёв. Добавьте новый слой для восстановления, поместите его выше всех и выделите. Далее нужно щелкнуть мышью на фотоснимке и произвести коррекцию. Удобно!
Controls Size – отличное решение для тех, кто пользуется гаджетами со стилусом. Позволяет производить увеличение или уменьшение размера кисти, чем значительно упрощает работу.
Photoshop – это потрясающая возможность коррекции изображений с помощью ряда простых инструментов. При этом освоить восстанавливающую кисть может любой желающий.
Изменяйте текстуру, затенённость пикселей, устраняйте дефекты – восстанавливайте фотоснимки при помощи всего нескольких кликов! В результате вы исправите проблемную область и получите идеальную фотографию без изъянов. Кстати, именно такой инструмент используется и для исправления в кадрах анимации и видеороликах.
© online-photoshop.org
Точечная восстанавливающая кисть в фотошопе.
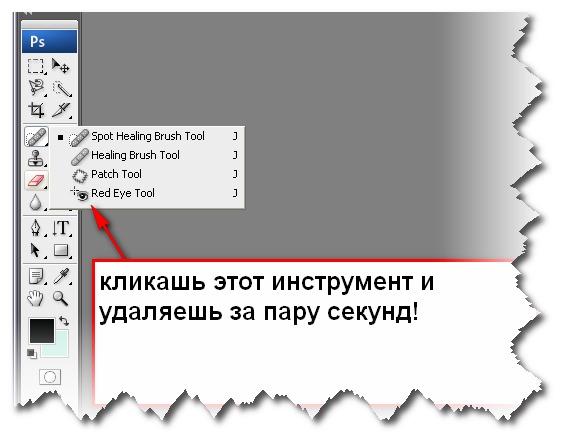 Точечная восстанавливающая кисть
Точечная восстанавливающая кистьВ этом уроке Фотошоп мы рассмотрим один из самых удивительных и удобных в плане экономии времени инструментов ретуширования – Точечную восстанавливающую кисть (Spot Healing Brush) , первый из трех инструментов группы ретуши.
Точечная восстанавливающая кисть была впервые введена в Photoshop CS2, как и два других инструмента ретуши: стандартная Восстанавливающая кисть (Healing Brush) и Заплатка (Patch Tool) . Это существенно заменяющий текстуру инструмент, который восстанавливает (ремонтирует) поврежденную область, заменяя ее качественной, взятой из другой области изображения, но при этом не меняющий цвет и яркость проблемной зоны. Все это делает Spot Healing Brush практически без усилий с нашей стороны.
Обоим стандартным инструментам ретуши — Healing Brush (Лечащей кисти) и Patch Tool (Заплатке) необходимо, чтобы мы указали место взятия образца текстуры, в то время как Spot Healing Brush принимает решение сама. Все, что нам нужно сделать – это нажать на проблемное место изображения Точечной восстанавливающей кистью и существующее повреждение восстановится как по волшебству! Spot Healing Brush выполняет свою работу, взяв за образец небольшую зону, находящуюся вблизи проблемной, поэтому она и называется «точечная». Но если вам нужно восстанавливать большие участки кожи, используйте другие инструменты ретуши, Заплатку или Лечащую кисть.
В этом уроке вы узнаете, как использовать Точечную кисть для удаления прыщей и других мелких дефектов кожи, а также таких недостатков текстуры, как грязь, пыль, плесень и мелкие царапины.
Ускорение работы Точечной кисти при помощи клавиатуры
Как мы увидим позже в уроке, Точечная кисть (Spot Healing Brush) работает быстро, но несколько простых комбинаций клавиш ускорят процесс. Для увеличения масштаба изображения используйте сочетание Ctrl+, для уменьшения Ctrl-; или выберите инструмент Zoom Tool и нажмите в точке изображения, которую необходимо увеличить; для уменьшения удерживайте Alt и снова нажмите инструментом Zoom Tool.
Для прокрутки внутри изображения нажмите клавишу пробела, чтобы временно переключиться на инструмент «Рука» (Hand Tool) , затем сделайте клик по холсту и перетащите изображение в необходимое положение.
Для достижения наилучшего результата работы инструментом Точечная кисть нам нужно установить размер кисти немного больше, чем размер проблемного участка, что означает постоянное переключение между размерами кисти. Для быстрой смены размера используйте клавиши квадратных скобок, где левая скобка ([) уменьшает диаметр, а правая (]) увеличивает. Кроме того, иногда Точечная кисть (Spot Healing Brush) при поиске нужной текстуры для замены делает ошибку. Чтобы отменить предыдущий ошибочный шаг, используйте сочетание Ctrl + Z и продолжайте работу дальше.
Для этого урока я буду использовать Spot Healing Brush для устранения прыщей с лица девушки на фото в Photoshop CS4, но любая версия, начиная от Photoshop CS2 и выше также подходит для нашего исправления.
Итак, начинаем!
Шаг 1.
Откройте в Фотошоп любую свою фотографию с проблемными участками кожи. В палитре слоев (Layers) ваше изображение выглядит как фоновый слой (Background) .
Нашей целью является улучшение качества кожи, но выполнять ретуширование на исходном изображении рискованно, поскольку нет резерва изображения в случае каких-либо ошибок. Чтобы защитить исходное фото от нежелательных действий, создаем Новый слой (Ctrl+Shift+N или иконка листка с загибом внизу панели слоев) выше фонового. Мы произведем коррекцию лица на отдельном слое.
Шаг 2.
Программа Фотошоп, добавляя новый пустой слой, называет его по умолчанию «Слой 1» (Layer 1) . Переименуем новый слой в «Spot healing», дважды нажав по названию миниатюры слоя. Хорошей практикой является название каждого слоя, что способствует сохранению порядка в работе.
Шаг 3.
Выбираем инструмент Точечная восстанавливающая кисть (Spot Healing Brush) в палитре инструментов, он сгруппирован вместе с другими инструментами ретуши. Если вы не видите иконку Точечной кисти, нажмите на иконку инструментов восстановления и удерживайте ее несколько секунд, чтобы появилось выпадающее меню. Выберите из него Точечную кисть и приступайте к работе.
Шаг 4.
По умолчанию Точечная кисть (Spot Healing Brush) работает только со слоем, который в данный момент выбран. Но что же делать нам, ведь у нас пустой слой? Нам нужно, чтобы Фотошоп выбирал за основу исходный фоновый слой с изображением. Установите в верхнем меню функцию использования всех слоев документа «Sample All Layers» (Пример: все слои) .
Шаг 5.
Инструмент Точечная кисть (Spot Healing Brush) выбран и опция «все слои» установлена, приступим к работе. Все, что нужно сделать, это нажать на проблемный участок лица инструментом. Я увеличил изображение для более четкого просмотра нужных зон. Установив курсор на прыщик, я настроил размер кисти чуть больше самого прыщика. Регулируйте размер своего инструмента скобками.
Я нажал точечной кистью по прыщику, и он изменил свой вид на хорошую текстуру кожи, находящуюся рядом с прыщиком.
Для проблемных областей, которые не вписываются в круглую форму кисти, например, царапин или продолговатых образований также используйте Точечную кисть. Но, кликнув по проблемной зоне, не отпускайте мышь сразу, а перетащите кисть вдоль области. На примере ниже попробуем удалить ряд прыщиков около уголка рта девушки.
Чтобы улучшить эту область, я нажал чуть ниже прыщика инструментом и перетащил с зажатой кнопкой курсор вверх. При перетаскивании курсора путь инструмента будет окрашен черным цветом. Это временно, чтобы обозначить видимость области влияния инструмента.
Когда вы отпустите кнопку мыши, черный цвет пути инструмента исчезнет, и ваша проблемная зона будет исправлена.
Направление движения при перетаскивании курсора кисти играет большую роль, поскольку дает различные результаты ретуши. Фотошоп принимает за основу замены ту область, рядом с которой вы начали перемещение кисти, поэтому постарайтесь начать восстановление с более чистой зоны кожи. Пробуйте изменить направление движения инструмента в случае неудачи.
Режимы кисти
Если вы используете Точечную кисть для удаления прыщей, как я, то для получения лучших результатов используйте режимы смешивания (Mode) в верхнем меню настроек инструмента. Начиная от «Нормального» (Normal) , установленного по умолчанию и до режима «Замена светлым» (Lighten) пробуйте различные варианты смешивания.
С режимом «Замена светлым» (Lighten) Фотошоп заменит только те пиксели, которые темнее текстуры образца. Например, прыщики обычно темнее, чем основной оттенок кожи и такой режим подходит для их коррекции. Но если дефекты светлее, чем основной тон кожи, то лучше использовать режим смешивания «Темнее» (Darken) .
Для быстрого переключения между режимами пользуйтесь клавишами Shift+ или Shift-.
Опции «Соответствие приближения»
(Proxomiti Match) и «Создание текстуры» (Create Texture)Справа от режимов смешивания в верхнем меню находятся функции соответствия приближения (Proxomiti Match) и создания текстуры (Create Texture) . По умолчанию соответствие приближения активно и выполняет замену проблемной зоны окружающей ее текстурой. Бывает так, что рядом с проблемной областью нет качественной текстуры кожи. В этой ситуации попробуйте активировать функцию «Создание текстуры» (Create Texture) . Фотошоп будет изучать окружающую дефект область, и создавать свою собственную текстуру для замены проблемной зоны, основанную на своем представлении о качестве этой текстуры.
Я продолжил исправление недостатков кожи, пока не удалил все прыщики на лице девушки. Посмотрите, как выглядит ее лицо до и после обработки Точечной кистью.
Мог ли я с помощью Точечной восстанавливающей кисти исправить все недостатки кожи лица девушки? Нет, конечно. Это трудно увидеть на скриншоте, но на лбу и подбородке остались мелкие морщинки и неровности, которые необходимо устранить при помощи стандартной Восстанавливающей кисти (Healing Brush) . Однако, надо отдать должное, что всего лишь за пару минут Точечная кисть способна устранить основные проблемы кожи и сделать ее внешний вид чистым и здоровым.
Фотошоп предоставляет нам широкие возможности по устранению различных дефектов с изображений. Для этого в программе существует несколько инструментов. Это различные кисти и штампы. Сегодня мы поговорим об инструменте под названием «Восстанавливающая кисть» .
Данный инструмент используется для удаления дефектов и (или) нежелательных участков изображения путем замены цвета и текстуры на предварительно взятый образец. Образец забирается кликом с зажатой клавишей ALT по эталонному участку,
а замена (восстановление) – последующим кликом по проблемному.
Настройки
Все настройки инструмента идентичны настройкам обычной кисти.
Для «Восстанавливающей кисти» можно настроить форму, размер, жесткость, интервалы и угол наклона щетины.
Панель параметров
1. Режим наложения.
Настройка определяет режим наложения контента, производимого кистью, на содержимое слоя.
2. Источник.
Здесь мы имеем возможность выбрать из двух вариантов: «Сэмпл» (стандартная настройка «Восстанавливающей кисти» , при которой она работает в штатном режиме) и «Узор» (кисть накладывает на выбранный образец один из предустановленных паттернов).
3. Выравнивание.
Настройка позволяет использовать одинаковое смещение для каждого отпечатка кисти. Используется редко, обычно рекомендуется отключать для избежания проблем.
4. Образец.
Данный параметр определяет, с какого слоя будем взят образец цвета и текстуры для последующего восстановления.
5. Следующая небольшая кнопка при активации позволяет автоматически пропускать корректирующие слои при отборе образца. Бывает довольно полезной в том случае, если в документе активно используются корректирующие слои, и необходимо одновременно работать инструментом и видеть те эффекты, которые с их помощью наложены.
Практика
Практическая часть данного урока будет очень короткой, так как почти все статьи, рассказывающие об обработке фотографий на нашем сайте, включают в себя использования данного инструмента.
Урок:
Итак, в этом уроке удалим какой-нибудь дефект с лица модели.
Как видим, родинка достаточно крупная, и качественно ее удалить за один клик не получится.
1. Подбираем размер кисти, примерно как на скриншоте.
Вот и все, родинка удалена.
На этом урок по изучению «Восстанавливающей кисти» закончен. Для закрепления знаний и тренировок читайте на нашем сайте.
«Восстанавливающая кисть» — один из самых универсальных инструментов ретуши фотографий, поэтому имеет смысл заняться его изучением плотнее.
Для просмотра видеоурока нажмите на миниатюрный экран.Вы узнаете:
- Как при помощи инструментов Healing Brash (Восстанавливающая кисть) и Spot Healing Brush (Точечная восстанавливающая кисть) удалять дефекты с фотографии.
- Как удалять большие области при помощи дополнительной функции Content Aware (С учетом содержания).
- Почему инструмент Patch (Заплатка) незаменим при ретуши.
- Что выбрать: Source (Источник) или Destination (Назначение).
- Как правильно работать инструментом Red Eye (Красные глаза).
Наверняка вы сталкивались в своей практике с фотографиями, на которых все отлично получилось, но вот этот прыщик или эти морщины, или эти вампирские глаза – испортили весь вид. А дата, установленная в фотоаппарате, всегда соответствовала действительности? Разве вам не хотелось, глядя на фотографию срочно бежать к косметологу? Теперь, косметический пилинг легко сделать, не выходя из дома, при помощи средств Photoshop.
Этот урок мы посвятим группе инструментов, которые помогают удалять дефекты с фотографий. В панели инструментов щелкните мышкой по пиктограмме Spot Healing Brush (Точечная восстанавливающая кисть). За ней открываются еще дополнительные, очень полезные для ретуши инструменты.
Изучать эти инструменты мы будем на примере фотографии замечательной девушки Леры. Удалим с изображения дату, уберем дефект на обоях, произведем косметический пилинг лица. Увеличьте масштаб изображения при помощи инструмента Zoom (Масштаб), палитры Navigator (Навигатор) или комбинацией клавиш Ctrl + .
Фотография Валерии Илькевич
Начнем с инструмента Healing Brash (Восстанавливающая кисть). Он позволяет восстанавливать участки фотографий с помощью взятых за образец подходящих фрагментов. Образец мы будем брать, зажав клавишу Alt . Курсор поменяет вид на прицел . Прицельтесь им рядом с местом дефекта (веснушки, прыщики, пыль, царапины…) Отпустите клавишу Alt и начните закрашивать проблемные места. Закрашивание выполняется при помощи щелчков или мазков кистью. Пиксели со здоровых участков будут передаваться кисти, и лечить дефекты. Чтобы сохранить шум, зерно фотопленки и текстуру по краям мазка при использовании кисти с размытыми краями, выберите режим Replace (Заменить) . Инструмент Healing Brash (Восстанавливающую кисть) лучше использовать при ретуши больших областей.
Если нажать правую кнопку мыши, то появится окно настройки кисти:
Для обработки царапин увеличьте жесткость. Для работы с кожей наоборот – жесткость следует уменьшить, кисть станет с размытыми краями.
Для удаления прыщика на лице нужно найти здоровый участок кожи и, удерживая нажатой клавишу Alt , кликнуть левой кнопкой мыши на нем. В панели параметров надо убрать галочку с пункта Aligned (Выравнивание) , чтобы не смешать и здоровую область кожи.
В CS5, нажав на значок штампа в панели настроек инструмента Healing Brash (Восстанавливающая кисть), появляется палитра Clone Source (Источник клонов) . В предыдущих версиях программы можно вызвать эту палитру из меню Window (Окно).
В этом окне можно задать 5 образцов для клонирования. Зададим образец для первого штампа (Источник 1): В панели параметров отметьте пункт Sampled (Семпл). Зажав клавишу Alt, наведите курсор на изображение и щелкните левой кнопкой мыши в том месте, которое нужно клонировать. Курсор примет вид прицела, а первый штамп (Источник 1) будет хранить информацию об этом образце. Таким же образом можно задать образцы для остальных штампов. В полях ввода значений можно менять ширину, высоту, масштаб и угол наклона образцов.
Отметьте галочкой пункт Show Overlay (Показать наложение) и вы будете видеть, какой именно источник клона в данный момент находится на кончике кисти.
В CS5 появились загнутые стрелочки для отражения образцов по горизонтали и вертикали.
Пункт (Отсеченный) отметьте галочкой. В противном случае двигаться будет все изображение, а не заданный диаметр кисти. Если вы решили двигать все изображение, например, при использовании Healing Brush (Восстанавливающая кисть) для удаления морщинок под глазами. Снизьте параметр Opacity (Непрозрачность), чтобы видеть процесс наложения здоровых участков кожи на морщинки.
Используя эту палитру в процессе работы, можно легко переключаться между созданными образцами. При закрытии документа все образцы будут удалены автоматически.
Инструмент Spot Healing Brush (Точечная восстанавливающая кисть) автоматически выбирает образцы пикселей из области вокруг ретушируемого фрагмента. Не нужно зажимать Alt.
панель параметров CS5 Spot Healing Brush
панель параметров CS3 Spot Healing Brush
Подберите диаметр кисти чуть больше, чем сам дефект и кликните по нему мышкой.
Proximity Match (Соответствие приближения) – вокруг границы выделения находится область, которая подходит в качестве заплатки для выделенной области. Если этот параметр не привел к нужному результату, отмените данное действие (Ctrl+Z) и попробуйте выбрать Create Texture (Создание текстуры).
Create Texture (Создание текстуры) – из выделенной области создается текстура для исправления выделения.
В настройках параметров доступны следующие режимы наложения:
- Normal (Нормальный).
- Replace (Заменить). Для сохранения зернистость и шума в изображении.
- Multiply (Умножение).
- Screen (Осветление).
- Darken (Затемнение).
- Lighten (Замена светлым).
- Color (Цветность).
- Luminosity (Яркость).
Подробно о режимах наложения вы можете узнать из уроков в учебнике. Режимам посвящены шесть уроков с подробными примерами применения для каждого из режимов!
Функция Content Aware (С учетом содержимого) для инструмента Spot Healing Brush (Точечная восстанавливающая кисть)
Content Aware (С учетом содержимого). Это новая функция появилась в Photoshop CS5.
Выберите этот пункт из списка и проведите инструментом Spot Healing Brush (Точечная восстанавливающая кисть), не отпуская левую кнопку мыши, по той части изображения, которую нужно заменить окружающим фоном. Для лучшего эффекта, немного зайдите за границы объекта. Таким способом можно удалять даже большие области.
Чтобы заполнить выделенную область фоновым изображением в CS 5 есть и другой способ: Выделите ненужный объект любым инструментом выделения. Выберите в меню Edit (Редактирование) – Fill (Выполнить заливку) или нажмите Shift + F 5 .
В появившемся окне в разделе Use (Использовать) выберите Объект будет успешно удален, а его место займет окружающий фон. Но такое волшебство получается не со всеми фотографиями. Идеально эта функция работает с равномерно текстурированным фоном. Если же удаляемый объект пересечен линиями, то внутренняя часть будет заполнена с браком. Но, вооружившись штампом, заплаткой или лечащими кистями эти погрешности можно легко удалить.
Инструмент Patch (Заплатка)позволяет восстанавливать в режиме Source (Источник) выделенную область с помощью пикселов другой области, а так же клонировать в режиме Destination (Назначение) отдельные области изображения.
Увеличьте масштаб изображения (Ctrl +). Выделите область, которую необходимо подкорректировать, затем на панели выбора параметров выберите Source (Источник) .
Проследите за тем, чтобы не было галочки у пункта Transparent (Прозрачный) . Если этого не сделать, то дефект не убирается, а заменяется узором. Перетащите выделенную область на подходящий участок изображения, при этом курсор заплатки изменится. Кстати, область можно выделить до выбора инструмента Patch (Заплатка). После завершения движения мыши, отпустите кнопку мыши, первоначально выделенная область заполнится пикселями образца. В режиме Source (Источник) выделяется дефект, затем выделение перемещается на новый фрагмент изображения без дефектов.
В режиме Destination (Назначение) все происходит с точностью до наоборот. Сначала выделите качественный участок изображения, а затем, зажав левую кнопку мыши, перетащите границу выделенной области в ту область, на которую следует поставить заплатку. При отпускании кнопки мыши, выделенная область будет заполнена пикселами образца.
Для коррекции выделенной области выполните одно из следующих действий. Удерживая клавишу Shift, добавьте область к существующей выделенной области. Удерживая клавишу Alt , выделите область, которую следует вычесть из существующей выделенной области. Shift + Alt – пересечение с выделенной областью.
Красные глаза
Начиная с версии CS3, в программе появился инструмент Red Eye (Красные глаза), он удаляет эффект «красных глаз», а также белые и зеленые блики на фотографиях, снятых со вспышкой. Однако, не всегда получается добиться желаемого результата с первой попытки.
Если вы примените инструмент с настройками по умолчанию к данной фотографии, то вместе со зрачком затемнятся и карие глаза. Чтобы избежать этого возьмите инструмент овальное выделение и, зажав клавишу Alt (чтобы выделение было из центра), или Shift + Alt (если нужно получить ровный круг), выделите зрачок. Пусть выделение не затрагивает радужку. Если веко немного прикрывает зрачок, отметьте Substruct from select (Вычесть из выделения) у инструмента или и вычтите лишнее. Растушуйте выделение: меню Select(Выделение) – Modify(Модификация) – Feather (Растушёвка). Радиус растушёвки 1~2 пикселя. Затем, я бы посоветовала скопировать выделение на новый слой (Ctrl + J) или щелкните правой кнопкой мыши
на выделении и выберите Layer via copy (Скопировать на новый слой).
Если вы в работе сталкнулись с предупреждением, что ни один пиксель не выделен больше чем на 50%, то, значит, вы задали слишком большой радиус растушевки (больше, чем выделение). Значение радиуса растушовки зависит от размера выделения и разрешения изображения. Чем меньше объект, тем меньше должен быть задан радиус.
Теперь, наконец-то, можно воспользоваться инструментом Red Eye (Красные глаза). В заключении можно поменять режим наложения этого слоя на Multiply(Умножение) и если зрачок получился слишком черным, можете уменьшить значение Opacity (Непрозрачность).
А как же люди удаляли эффект красного глаза до версии Photoshop CS3? Оказывается, существует много способов сделать это.
1) Например, после того как вы скопировали выделение на новый слой его можно обесцветить. Меню Image(Изображение) – Adjustments (Коррекция) – Desaturate (Обесцветить). Результат получается слишком светлый, поэтому его необходимо затемнить. Проще всего это сделать инструментом Levels (Уровни) – Передвиньте черный или серый маркер вправо.
2) Выделите зрачок любым способом, задайте растушёвку, скопируйте на новый слой. Выберите инструмент Burn (затемнитель). Чем больше «Экспонирование», тем больше затемняет инструмент. Начинайте водить им по зрачкам с зажатой левой клавишей мыши и зрачки станут чёрными (возможно, вам придется менять диапазон Подсветка, Средние тона и Тени).
3) Есть и другие способы, но для сегодняшнего урока, думаю, будет достаточно.
Вопросы:
(правильный ответ вы можете узнать из викторины в конце видеоурока):
http://сайт/videouppod/video/7/7_healing_brush.swf
- Для работы, с каким инструментом нужно предварительно взять образец (при помощи клавиши Alt)?
- Вам необходимо клонировать небольшой объект. Как это сделать?
– Выбрать Healing Brash (Восстанавливающая кисть). Отметить галочкой Source (Источник).
– Выбрать Spot Healing Brush (Точечная восстанавливающая кисть). Режим Replace (Заменить).
– Выбрать Patch (Заплатка). Отметить галочкой Destination (Назначение).
– Выбрать Patch (Заплатка). Отметить галочкой Source (Источник).
- Инструмент Red Eye (Красные глаза) затемняет и радужную оболочку карих глаз, как сохранить цвет глаз?
– Уменьшить параметр Размер зрачка.
– Уменьшить параметр Величина затемнения.
– Предварительно создать выделение зрачка.
– Предварительно создать выделение зрачка и скопировать его на новый слой.
Посмотрим действие еще одного нового инструмента в программе Adobe Photoshop CS5.»Tочечная восстанавливающая кисть» — закрашивает небольшие участки в соответствии с цветом пикселей и текстурой, которые окружают объект.
Точечной восстанавливающей кистью легко и быстро убрать на фото провода, отдельно стоящие ветки или царапинки. Если надо убрать большой участок изображения, берем «Восстанавливающую кисть» и закрашиваем участок в соответствии с выбранным образцом.
На панели инструментов выбираем «Tочечную восстанавливающую кисть».
Открываем фото, на котором надо удалить провода.
Размер кисти выставляем чуть больше размера удаляемого участка, чтобы сохранить естественным окружающий фон. Начинаем рисовать кистью вдоль провода. Нажимаем левую кнопку мыши и не отрывая руки проводим линию вдоль провода.
Кисть закрашивает участок в темно серый цвет. Когда кнопку мыши отпускаем, начинает работать программа и выделенный фрагмент исчезает. За несколько секунд Вы отредактировали фото для печати.
Усложним задачу по удалению нежелательных объектов или пятен.
На фото надо убрать блики от вспышки. Пятно довольно большое и широкое. Для работы выбираем инструмент «Восстанавливающая кисть». Нажимаем клавишу «Alt» и щелкаем рядом с областью, которую надо закрасить. Действие похоже на работу с инструментом «Штамп».
В качестве образца выбрана область бежевого цвета. Этот цвет отражается внутри кисти, когда закрашиваем область. Выбранный по образцу цвет вписывается в окружающий фон. Цвет закрашиваемого участка становится немного светлее выбранного образца и сливается с окружающим сероголубым фоном.
Меняем размер кисти и удаляем мелкие блики. Образец по цвету выбираем уже в районе других участков. Делается все быстро и без проблем. Закрашиваемый участок вписывается в окружающий фон по цвету, яркости и текстуре.
Готовый вариант обработки фото:
Работа с инструментами «Tочечная восстанавливающая кисть» и «Восстанавливающая кисть» поможет при ретушировании портретов и старых фотографий.
Когда дело касается программ по пост-обработке, то одной из самых популярных как среди новичков, так и среди профессиональных фотографов, является Adobe Photoshop. Эта программа может показаться более сложной, чем Lightroom, и безусловно займет больше времени на изучение всех ее возможностей. Тем не менее Photoshop предлагает четыре инструмента для пост-обработки, которые пригодятся для ретуши фотографий.
Эти инструменты легко найти и применить, и в этой статье я покажу вам, как они работают, на примере обработки изображения Space Needle в Сиэтле (смотрите ниже). Я имею честь наблюдать этот вид из окна моего домашнего офиса, но проблема в том, что если я снимаю не на телеобъектив, то фрагменты телефонных столбов и кабелей попадают в мой, так или иначе, прекрасный городской пейзаж.
Вот четыре инструмента Photoshop, которые я использую для ретуши моего изображение Space Needle. Безусловно есть и другие способы обработки этого изображения, чтобы достичь того же или даже лучшего результата, но эти способы более быстрые и легкие, что также подчеркивает основные навыки работы с Photoshop.
Прежде, чем мы начнем изменять изображение в программе Photoshop, первое, что вы должны помнить о Photoshop, то, что вы можете сделать безвозвратные изменения в пикселях и деталях фотографии. Поэтому вы всегда должны быть уверенны в том, что ваше редактирование не приведет к потере исходных данных изображения.
Для этого в Photoshop есть несколько возможностей. Для инструментов, которые я собираюсь вам показать, лучшим способом защиты данных будет работа в корректирующем слое или же ретушь в отдельном слое. Вы можете создать новый слой, нажав на иконку «Новый слой» в нижней части Панели слоев. Делайте это перед каждым новым шагом в редактировании вашего изображения и двойным щелчком на слое переименуйте его, чтобы в последствии помнить, какой именно процесс вы делали в этом слое.
1. Точечная восстанавливающая кисть.
Прежде всего, давайте избавимся от этих тонких раздражающих линий электропередач в верхнем левом углу изображения. Чтобы начать, мы воспользуемся Точечной восстанавливающей кистью. Одна из трех восстанавливающих инструментов, которые предлагает Photoshop, эта кисть создает бесшовное исправление вашего изображения путем удаления нежелательных текстур и замещением текстурами из другой области изображения.
Чтобы использовать ее, перейдите в Панель инструментов и выберите Точечная восстанавливающая кисть. Она будет сгруппирована с другими инструментами восстановления и исправления. Убедитесь, что в верхней панели настроек выбрана опция Образец со всех слоев, так же, как и С учетом содержимого (версия Photoshop CS5 или последующая) или Соответствие приближения (Photoshop CS4 или предыдущая). Далее увеличьте проблемный участок изображения и кликните (или кликните и перетащите) на участке, который вы хотите заменить или восстановить. Чтобы установить размер кисти, нажмите на левую ([) и правую (]) квадратную скобку на вашей клавиатуре. Если вы допустили ошибку, просто нажмите Ctrl+Z (на Windows) или Command+Z (на Mac), чтобы отменить. В этом примере я кликнула и перетащила Точечной восстанавливающей кистью эти тонкие линии электропередач, чтобы удалить их.
Это самый быстрый способ использования Точечной восстанавливающей кисти. Однако, будьте осторожны при восстановлении больших участков, особенно в областях с высокой контрастностью, так как некоторые участки могут неправильно смешиваться. Для лучшего результата будет более эффективным восстанавливать небольшие участки изображения, а не пытаться восстановить всю область целиком.
Другими важными параметрами, о которых следует помнить, являются Размер и Жесткость кисти, которые могут быть установлены на панели установок, как показано ниже. Так как Восстанавливающая кисть автоматически смешивает пиксели, то лучше выбрать более высокую жесткость для достижения лучшего результата.
2. Инструмент Штамп
Альтернативным способом избавления от линий электропередач может быть другой инструмент Photoshop – Штамп, который используется для клонирования пиксель-в-пиксель. Как и Точечная восстанавливающая кисть, этот инструмент может быть использован для удаления нежелательных областей изображения. Но в отличии от Точечной восстанавливающей кисти, он не будет совершать автоматического смешивания выбранного содержимого. Штамп лучше всего использовать для дублирования элемента или узора, чтобы удалить логотип бренда, или удалить линии электропередач, что я и собираюсь сделать в этом примере.
Прежде, чем использовать инструмент Штамп, создайте новый слой и далее выберите инструмент Штамп в Панели инструментов. Этот инструмент работает подобно Точечной восстанавливающей кисти, прежде, чем кликнуть, поместите курсор в область, из которой вы хотите клонировать и нажмите Alt-click (для Windows) или Option-click (для Mac), чтобы определить и взять образец для клонирования. Выбирайте образец для клонирования столько раз, сколько будет необходимо, чтобы обеспечить результат бесшовного клонирования.
Чтобы убедиться, что результат выглядит реалистично, важно увеличить изображение и проверить, не повторяются ли клонированные участки снова и снова. Как и для Точечной восстанавливающей кисти, помните об установках Размера и Жесткости, которые вы выбираете, так как они определяют, насколько точно инструмент Штамп отберет образцы и клонирует слои. Клонируя участки с большим количеством узоров и деталей, иногда лучше работать с малым значением Жесткости и меньшим фрагментом клонирования для достижения более плавного перехода.
3. Волшебная палочка
Далее давайте избавимся от фрагмента телефонного столба справа. Самым простым способом убрать его будет просто обрезать, но есть и другой способ – выделить и заменить его с помощью инструмента Волшебная палочка. Это один из старейших инструментов выделения в Photoshop и для фотографа он становится причиной радости или страдания. Использовать Волшебную палочку удивительно просто. Для этого необходимо всего лишь кликнуть на ее иконке на Панели инструментов, далее кликнуть на области, которую вы хотите выделить. И вот здесь могут возникнуть сложности. Волшебная палочка выбирает пиксели на основании тона и цвета. Это означает, что есть вероятность выбора большей области изображения, чем вы желаете. Чтобы решить эту проблему, измените значение Допуска в Панели опций. Если Волшебная палочка выделила слишком большой участок, просто установите меньшее значение Допуска и затем сделайте выделение снова.
4. Заливка
После того, как нужная область телефонного столба выбрана, пришло время заполнить эту область. Нажмите Shift+Delete на клавиатуре, и появится всплывающее окно. Убедитесь, что опция С учетом содержимого (Content-Aware) выбрана, и жмите OK; Photoshop возьмет образцы пикселей на окружающих участках и заполнит ими выбранную область. Результат может быть не идеальным, и здесь вам понадобятся навыки использования инструментов Точечная восстанавливающая кисть и Штамп, чтобы сделать выделенную область более гладкой и бесшовной.
Окончательно отретушированное изображение вы можете увидеть ниже. Используя Точечную восстанавливающую кисть, Штамп, Быстрое выделение и Заливку, телефонные линии в левом верхнем углу были удалены, также, как и фрагменты столба справа.
В этом кратком уроке я представила несколько очень важных инструментов, с которыми должен быть знаком каждый фотограф. Но также важно отметить, что я не объяснила все возможные способы их использования. Существует много других практических и креативных способов использования этих инструментов, и я призываю вас к дальнейшему поиску материала о них. Но для быстрого редактирования и знакомства с этими инструментами, это доступные способы, чтобы начать.
Читайте также…
12 советов художников о том, как вернуть кисти к
Вы достаете из кучи чистую свежую кисть, и на вашем лице мгновенно появляется улыбка. Лучшего ощущения просто нет!
Разве не было бы замечательно, если бы вы могли держать кисти в такой хорошей форме как можно дольше? Возможно, это не станет сюрпризом, но все, что требуется, — это регулярный уход и обслуживание.
Но, хотя грязные кисти — отрава каждого художника, они случаются.Независимо от того, случайно ли о них забыли после долгого дня в студии или просто на последнем издыхании, у опытных художников и мастеров кистей есть несколько хитростей, которые помогут оживить ваши кисти.
Итак, подумайте дважды, прежде чем открыть крышку мусорного ведра, и примите во внимание эти двенадцать советов по уходу и утилизации ваших любимых щеток.
«Повторяйте процесс стирки и ополаскивания, пока мыло и вода не станут прозрачными. Держите воду теплой, но не горячей, так как горячая вода может вызвать слипание оставшейся краски.»- Winsor & Newton
«Периодическое замачивание кистей в кондиционере для белья поможет вернуть щетине мягкость и податливость, не давая ей стать ломкой и ломкой». — Краска Nite
«Можно использовать растительное масло для очистки поддона и средства для мытья посуды, а также воду для кистей. Только не позволяйте им сидеть в воде — это их испортит. Но если они действительно потеряют форму, вы можете на несколько секунд погрузить их в кипящую воду, и они изменят свою форму.”- Лори Макни, Fine Art Tips
.«Удалите излишки краски мягкой тряпкой или бумажным полотенцем. Никогда не кладите кисть ей на головку. Доступно множество аксессуаров, которые приостановят вашу кисть ». — Princeton Artist Brush Co.
.«Самое важное, что нужно помнить при уходе за вашими акриловыми кистями, — не позволять краске высохнуть после использования, так как краска в этом состоянии не растворяется и будет образовывать засохшую текстуру, подобную пластику». — Winsor & Newton
«Замочите кисти, покрытые масляной краской, на 5-10 минут в детском масле (да, детском масле).С него удаляется много краски и средний слой, после чего тщательно промойте мягким мылом и теплой водой. «- Тери Грейнджер Мартин
«Область возле наконечника часто труднее всего чистить, но на самом деле это так же важно для поддержания формы щетки, как и кончик. Любые остатки краски, покрывающие щетинки у их основания, не позволят им сойтись наверху ». — Ремесло
«Если феррелл заклеится, мне сказали, что вы можете смочить кисти в медицинском спирте на пару дней, и это решит проблему.»- Кэрол Макинтайр
«После мытья посуды с мылом и водой я, как обычно, заканчиваю работу оливковым маслом! Вы боретесь с масляной базой маслом! Не поверите, сколько масляной краски удалено с того, что я считал чистой кистью! Оливковое масло также сохраняет щетину мягкой! »
«Возьмите стеклянный стакан и наполните его примерно на 1-2 дюйма глубиной дистиллированным белым уксусом. Нагрейте его в микроволновке на 1-1,5 минуты, затем погрузите в него свои неприятные кисти … Возьмите немного средства для мытья посуды (Dawn, Palmolive и т. Д.) и промойте кисти в теплой мыльной воде ». — Коварное утро
«Если вы планируете рисовать, но у вас есть только кисти, старые, твердые и изношенные, не покупайте новые. Вместо этого возродите старые акриловые кисти с помощью геля для волос! Нанесите на потертые щетинки любой гель для волос, чтобы исправить кончики, затем вымойте и смочите их в кондиционере для белья. Они будут как новенькие! » — Краска Nite
«Независимо от того, что вам подходит, перед тем, как дать им высохнуть, убедитесь, что вы изменили форму кистей так, как они выглядели вначале, когда вы их купили.»- Розмарин и Ко
Хотите больше советов по покраске? Ознакомьтесь с этим умным советом для всех художников, которых мы получили на пленэре в этом году!
* Насадки могут работать по-разному для акриловых и масляных кистей. Убедитесь, что вы дважды проверили все рекомендации в отношении типа кисти и краски, которую вы используете, так как это зависит от типа краски.
Как восстановить поврежденные кисти для акриловых красок и сохранить их в хорошем состоянии
Простые методы, чтобы взять ваши уставшие, твердые акриловые кисти и вернуть их в боевую форму для вашего следующего проекта рисования.Наконец-то вы решили заняться еще одним проектом рисования и взяли свои акриловые кисти. Одна за другой вы замечаете, что некоторые из ваших кистей выглядят потрепанными и изношенными; некоторые щетинки потрепаны; другие полностью потеряли форму, а другие буквально покрылись засохшей акриловой краской из прошлого проекта, и вы забыли вовремя их очистить (упс!).
Вместо того, чтобы паниковать и выбрасывать все свои кисти в порыве безумия, есть несколько способов оживить ваши поврежденные кисти и вернуть им былую славу.
Итак, сделай глубокий вдох, Джанет. Все будет хорошо.
Лучшие способы ремонта и ухода за кистями для акриловой краски:
- Очистите засохшую краску ацетоном, медицинским спиртом или дезинфицирующим средством для рук
- Измените форму кисти с помощью кипятка
- Предотвратите повреждение кистей в будущем, следуя надлежащим методам очистки кистей, таким как мытье водой с мылом во время и после покраски.
- Смажьте кисти маслом или консервантом, чтобы сохранить форму с течением времени.
Прочитав этот пост, вы: У меня в запасе есть несколько тактик для восстановления поврежденных кистей до боевой формы и я знаю, как сохранить их работоспособность и дольше.
Прежде чем мы это сделаем, давайте поговорим об основных причинах повреждения щеток и о том, как их избежать в будущем.
Что именно вызывает повреждение щеток?Есть много причин, по которым ваша кисть может быть повреждена, многие из которых происходят из-за небрежности или просто непонимания того, как обращаться с кистью. Теперь, прежде чем вы ругаете себя за то, что плохо себя причесываете, я хочу, чтобы вы знали, что все испортить — это нормально.
Поверьте мне. В прошлом я много раз путала кисти, поэтому мне пришлось усвоить многие из этих уроков на собственном горьком опыте.
Основная причина того, что большинство кистей повреждается и теряет функциональность, связана с тем, что засохшая краска попадает в наконечник , также называемый металлической областью, которая скрепляет все ваши щетинки вместе.
Когда это происходит, ваши щетки становятся чрезвычайно сложными в обращении и использовании, само кольцо может заржаветь или ручка щетки деформируется, что часто приводит к неизбежной кончине вашей кисти в мусорное ведро.
К другим формам повреждения кисти относятся плохое обращение с кистью (например, оставление щетины кончиком щетины в стакане с водой на длительное время (упс!)) Или просто невыполнение чистки кистей после окончания сеанса рисования (я тоже был полностью виноват когда я только начал рисовать).
Итак, когда мы углубимся в методы устранения повреждений, я хочу, чтобы вы знали, что это последние усилия по восстановлению ваших кистей, и на самом деле нет гарантии, что вы сможете сохранить свои кисти. К тому же, я бы не потворствовал тому, чтобы делать это с вашими кистями все время, потому что это просто глупо и очень опасно. Но вместо этого смотрите на это как на предостережение о том, почему так важно в первую очередь заботиться о своих кистях.
Отказ от ответственности: некоторые ссылки, которые я привожу ниже, являются партнерскими ссылками, то есть я получу небольшую комиссию, если вы решите совершить покупку по этим ссылкам без каких-либо дополнительных затрат для вас!
Как удалить засохшую краску со щетины кистиДавайте начнем с одного из главных виновников повреждения кисти….. засохшая акриловая краска на щетине кисти.
Я уверен, что вы точно знаете, как это произошло.
Вы были в середине проекта рисования, вы кладете пропитанную краской кисть, чтобы заняться другим неотложным делом, и через 3 часа вы обнаруживаете, что у вас жесткая кисть, напоминающая торт, которая теперь непригодна для использования.
Это отстой и выглядит очень плохо. Но, к счастью для нас, есть способы смыть засохшую краску и вернуть кистям боевую форму.
Во-первых, больше никогда так не делай .
Всегда всегда мойте кисти водой во время работы с ними, чтобы избежать подобных катастроф. Сделайте это приоритетом, чтобы вам не пришлось проводить всю разведку позже.
Хорошо, теперь, когда это покрыто….
Вы можете эффективно удалить засохшую акриловую краску с кистей одним из нескольких способов:
Средство для снятия ацетона / лакаВ хорошо проветриваемом помещении окуните щетину кисти в раствор ацетона до наконечника, давая ацетон проникает в щетину и освобождает от высохшей акриловой краски.Оставьте на несколько минут.
Я бы посоветовал использовать ткань, чтобы стереть щетину после погружения, чтобы облегчить удаление краски, или щетку из стальной проволоки (смахивающую щетку с наконечника) и в конце промойте щетину водой, чтобы удалить излишки. ацетон. В зависимости от того, сколько у вас высохшей краски, вам может потребоваться повторить этот процесс несколько раз, пока вся акриловая краска не будет удалена.
Изопропиловый спиртМенее острый, чем ацетон, изопропиловый спирт, также известный как медицинский спирт, — еще одно отличное решение для удаления засохшей краски с щетины.Просто окуните пораженную щетину в раствор медицинского спирта до уровня наконечника, позволяя ему проникнуть в щетину и высвободить скопление акриловой краски. Оставьте на несколько минут. Используйте ткань, чтобы вытереть щетину после каждого погружения, чтобы облегчить процесс удаления краски, или используйте щетку из стальной проволоки (щеткой с наконечника), чтобы удалить излишки краски, а затем промойте водой, чтобы удалить оставшийся спирт. При необходимости повторите, пока вся краска не будет удалена.
Дезинфицирующее средство для рукКто знал, что дезинфицирующее средство для рук будет эффективным способом удаления засохшего акрила с кистей! Благодаря содержанию этилового спирта дезинфицирующее средство для рук может проникать сквозь щетину и выделять скопления краски так же, как ацетон и медицинский спирт.
Чтобы использовать, вы можете просто выдавить небольшое количество на щетину и, используя ладонь или тарелку, просто взмахивать кистью круговыми движениями, пока краска не будет удалена. Если краска отказывается сдвигаться, подумайте об использовании щетки из стальной проволоки и удалите щетку с наконечника, чтобы удалить краску. Вы можете повторить этот процесс несколько раз, пока вся краска не будет удалена. Затем промойте кисть водой.
Как удалить засохшую краску с наконечникаА что, если засохшая краска оказалась глубоко внутри наконечника кисти.Как его убрать? Практически так же, как мы упоминали ранее, с использованием ацетона или медицинского спирта.
В емкость, в которую может поместиться вся кисть на боку, добавьте раствор ацетона или медицинского спирта и добавьте кисть, полностью погрузив ее в жидкость. Подождите несколько минут и, используя ткань и вращая кистью, удалите как можно больше высохшей краски. Затем смойте водой и повторите, если необходимо удалить больше краски.
ОДИН ГЛАВНЫЙ НОМЕР: , как бы заманчиво это ни казалось, не оставляйте кисть или щетину в ацетоне / медицинском спирте на длительное время.Это может серьезно повредить ваши кисти и сделать их почти непригодными для использования. Если вы хотите дать кисти шанс вернуть былую славу, не замачивайте ее в едких растворах. Они будут ненавидеть тебя вечно.
Как изменить форму изношенной щетины кистиИногда наши кисти действительно выдерживают нагрузку от слишком большого количества картин, в результате чего щетина выглядит потрепанной и более косматой, чем волосы 80-х годов. Когда это происходит, ваши кисти становятся очень сложными в обращении и создают непреднамеренные мазки, особенно если вы имеете дело с потрепанными деталями круглых кистей, которые просто отказываются давать вам гладкие, четкие линии.
Чтобы исправить форму кисти, убедитесь, что на щетине нет засохшего акрила. В этом случае выполните описанные выше действия, чтобы удалить засохшую краску с самой кисти. После очистки следуйте инструкциям ниже, чтобы вернуть щетке исходную форму.
- Шаг 1: вскипятите кастрюлю с водой
- Шаг 2: Поместите кисть в кипящую воду кончиком вниз и вращайте кисть в течение 5 минут. По мере того как вы это делаете, вы начнете замечать, как щетинки снова сходятся вместе благодаря теплу воды.
- Шаг 3: Снимите щетку и вытрите ее тканью или полотенцем, тщательно протирая от наконечника, а не по направлению (это приведет к защемлению и деформации щетинок, поэтому следите за направлением протираем).
- Шаг 4: Добавьте пластиковую защиту или оберните кончик кисти алюминиевой фольгой, чтобы сохранить форму, и отложите в сторону. В течение 3 часов форма вашей кисти должна вернуться к нормальной.
Итак, вы отремонтировали свои кисти и избежали пули повторной покупки новых кистей.А теперь давайте оставим это так. Чтобы ваши кисти оставались в наилучшем возможном состоянии, вам нужно будет приложить немного усилий, особенно если краска на кисти еще влажная и пригодная для обработки , поэтому я обозначил два основных шага, которые вам нужно выполнить. необходимо соблюдать для оптимального ухода за щеткой.
Шаг 1. Вымойте кисть, пока краска еще влажная.Я не могу рекомендовать этот метод в достаточной степени! Лучший способ сохранить их в хорошей боевой форме — это промыть водой во время и после сеанса рисования .При мытье кистей я предпочитаю следовать двум методам.
Техника №1: Протирание и погружениеТехника протирания и погружения — это то, что я лично люблю использовать во время сеансов рисования — в основном из-за того, насколько она быстрая и эффективная. Просто сотрите всю оставшуюся краску с кисти, используя ткань или запасной лист бумаги, окуните кисть в воду и перемешайте щетину вокруг дна, чтобы удалить краску с корпуса кисти. Затем повторите этот процесс с протиранием и окунанием, пока вся краска не будет удалена.После того, как ваша кисть будет очищена, положите ее на рабочее место.
В качестве дополнительного совета, я слышал, что некоторые художники любят добавлять мрамор или камни на дно своих стаканов с водой, чтобы их кисть имела многотекстурную поверхность, чтобы выдавливать краску при погружении. Это отличный способ попробовать, поэтому я решил упомянуть об этом!
Техника №2: Очистка мылом и водойЭто метод, который мне нравится использовать больше всего, потому что он, несомненно, очищает все тело кисти, и я использую эту технику после того, как закончу сеанс рисования.Чтобы очистить кисть для акриловой краски, просто смешайте щетину кисти с жидким мылом и маслом в равных частях. Мне нравится использовать оливковое масло для этого шага, так как оно будет держать щетину вашей кисти гладкой и готовой к следующему приключению.
Затем я просто промываю щетину кисти теплой водой. Я использую ладонь или твердую поверхность, например палитру для красок, чтобы отодвинуть акрил с кисти. Я знаю, что моя кисть чистая, когда во время чистки не остается разводов краски. В качестве бонуса я добавил видео ниже, демонстрирующее шаги, которые я только что обрисовал:
Шаг 2. Высушите кисти в правильной ориентацииПосле того, как ваша кисть будет достаточно очищена, пора их высушить.Я видел, как многие начинающие художники бросали свои чистые кисти в чашку щетиной вниз.
никогда не кладите кисти щетиной вниз. нет буэно!НЕ ДЕЛАЙТЕ ЭТОГО. Это испортит щетину вашей кисти и общую форму кисти!
Вместо этого сориентируйте щетку так, чтобы кончики щетины были направлены / наклонены вниз, чтобы сила тяжести могла творить чудеса и заставлять воду должным образом стекать с наконечника и щетины. Вы можете проявить творческий подход к тому, как вы решите сориентировать кисти, но вот лишь несколько методов, которые я пробовал или другие художники любят использовать, чтобы правильно высушить кисти.Какой бы метод вы ни выбрали, убедитесь, что ничего не касается щетины!
Метод 1: Сделайте свой собственный держатель для кистей (для тех, кто любит художественные мастерские)Вы всегда можете пойти по пути DIY и сделать свои собственные держатели для кистей. На самом деле, у Pinterest и Google есть несколько действительно отличных идей, но мое внимание привлек один конкретный дизайн — и все, что вам нужно, это лапша для бассейна.
Сделайте несколько небольших надрезов в форме лапши для пула и большую прорезь на задней стороне лапши. Большую щель можно использовать для закрепления всей лапши на краю, например, на коробке или контейнере.Вставьте ручку кисти в более мелкие прорези, направив кончик кисти под углом вниз. Чтобы получить более подробную информацию о том, как это сделать, вот пошаговое руководство по уходу за держателем для кистей DIY на сайте Instructables.com.
Метод 2: Покупка щеткодержателяПри поиске изготовленных щеткодержателей я не нашел много, что ориентировало щетки в правильном направлении. Однако я нашел эти два держателя для щеток, которые удерживают влажные кисти в правильном положении; их можно использовать как во время сеанса рисования, так и после мытья кистей.
MyLifeUNIT Многофункциональная кисть для рисования BasinUS Art Supply Deluxe Brush Cleaner Шаг 3: Приведите в порядок дряблые щетинки кистиОдним из последних шагов к правильному уходу за кистью является кондиционирование щетины кисти. Теперь вам не нужно делать это каждый раз, когда вы чистите кисти, но я бы рекомендовал делать это раз в месяц или два, в зависимости от того, сколько раз вы используете кисть.
Чтобы подготовить кисть к кондиционированию, сначала убедитесь, что вся лишняя вода удалена с кисти, просто ущипнув кисть пальцами; затем возьмите на свой выбор кондиционер, например оливковое масло или консервант, например The Master’s Brush Cleaner и Preserver (многие художники любят это использовать!), слегка размешайте кисть в кондиционере (убедитесь, что щетина не сгибается). полностью назад), отожмите пальцами излишки, а затем кончиками пальцев придайте кисти форму.
После завершения просто наденьте пластиковую защиту или оберните кисть алюминиевой фольгой, чтобы сохранить форму. Чтобы лучше увидеть эту концепцию в действии, я включил небольшое небольшое руководство, в котором более подробно показано, как использовать Master’s Brush Cleaner и Preserver.
Средство для очистки и консервации кистей Masters — отличный способ очистить и подготовить ваши кисти. В заключение, просто позаботьтесь о своих кистях, ммм?Мое правило номер один при работе с кистями — правильно ухаживать за ними с первого раза.Честно говоря, я знаю, что на протяжении всего поста я забивал вам голову этим, но я действительно хочу прояснить этот момент. Хорошая, ухоженная кисть прослужит вам долгие годы, если вы будете выполнять профилактические действия по очистке после каждого сеанса покраски. Если ваши кисти испортились (что может случиться), воспользуйтесь этими советами по ремонту как последним средством, чтобы восстановить их до рабочего состояния. Сделайте уход за щеткой своим приоритетом и привычкой, и вы сэкономите время и избавитесь от головной боли в долгосрочной перспективе.
Что вы думаете о моих советах по ремонту поврежденных кистей для акриловой краски? Какие методы вы пробовали раньше? Прокомментируйте ниже и дайте мне знать!
Как восстановить поврежденные кисти для акриловых красок и сохранить их в хорошем состоянииАманда — художник-самоучка и основатель компании The Buzzed Artist, которая занимается обучением взрослых начинающих рисовать с уверенностью, используя акриловую краску, и любит себя в процесс создания. Если вы хотите сразу начать рисовать акрилом, обязательно запишитесь на ее БЕСПЛАТНЫЙ мини-курс «Набор инструментов художника по акрилу».
3 способа ремонта поврежденных щеток с помощью щеток
3 простых способа безопасного и естественного ремонта и очистки поврежденных кистей для акриловой живописи. Отличные студийные хаки, которые вы можете использовать сегодня! ДА Простой ремонт, который работает НА НАСТОЯЩЕМУ !! Безопасно ~ Естественно и эффективно!Используйте код theartsherpa и получите скидку 5% на Brush Guys
. www.thebrushguys.com
Мыло Richeson Paint от Jack’s Linseed Studio CO
Это универсальное мыло на основе льняного масла является безопасным и нетоксичным.Натуральное рафинированное масло и отличный очиститель для кистей и увлажняющий крем, которым также можно мыть руки. Минимальный запах студийного мыла Jack’s Linseed Studio делает его идеальным для использования в классе или студии.
Растирающий спирт (мне нравится 91%), но это просто мое предпочтение, поскольку я сделал эту работу с немного более длительным замачиванием
Почти кипящей водой
Это видео НЕ было При финансовой поддержке Джефф и Дэйв вышли, чтобы просто повеселиться, пока мы были в Лос-Анджелесе.
Мы отвечаем на вопросы для
Безопасные и естественные способы чистки кистей
Естественный ремонт кистей
Экологичный ремонт кистей
как смыть краску с кистей?
как смыть краску с кисти, когда она высохла?
как очистить кисти с засохшей краской на них?
восстановить малярные кисти?
Как кондиционировать кисти
Как придать форму кистям
Очистить старые кисти
Снять с кисти засохшую краску
Домашние средства для кистей
Развлекайтесь Живите с The Art Sherpa во время этого урока рисования акрилом для начинающих.Это легкий, веселый урок социального искусства для холста. Мы говорим об искусстве и других забавных предметах. С помощью и руководством каждый может рисовать. Рисовать можно!
Хотите что-нибудь увидеть? Просто прокомментируйте! Скажите мне, что вы хотите нарисовать или что вы хотите знать об искусстве. Это ВАШЕ арт-путешествие. Откройте свое сердце и получите доступ к своему искусству.
Акриловые краски — забавное и приятное средство рисования. Я предпочитаю кисти Creative Mark и использую акриловую краску Liquitex Heavy Body, Matisse Derivan и золотые цвета.
Мне нравится учить людей рисовать в благоприятной обстановке. Каждый заслуживает того, чтобы искусство было в его жизни и чувствовало радость, которую оно может принести! Следуйте за мной и поделитесь со мной своим художественным путешествием! С нетерпением жду Вашего ответа.
WWW.THEARTSHERPA.COM
TWITTER: @artsherpa
ПИНТЕРЕСТ: https://www.pinterest.com/cinnamoncooney *** МНОЖЕСТВО pinnables!
FACEBOOK: https://www.facebook.com/TheArtSherpa/
INSTAGRAM: https: // instagram.com / theartsherpa
Магазин: https://shop.theartsherpa.com/
HEART MAIL:
Art Sherpa 204
9490 fm 1960 RD W
suite 200
Humble tx 77338
Произведения искусства являются собственностью Hart Party and The Art Sherpa предназначен для личного удовольствия студента, а не для коммерческого использования. Свяжитесь с нами, чтобы узнать о политике коммерческого использования.
Коммерческие предприятия в индустрии Painting Party не могут использовать наш учебник / оригинальный дизайн рисования без лицензионного или подписанного соглашения об использовании с Hart Party.
Если вы хотите поделиться нашим учебным пособием / оригинальным дизайном рисования с церковной группой, учреждением квалифицированного медицинского ухода или другой некоммерческой организацией, свяжитесь с нами. У нас есть идеи, руководства и несколько забавных дополнений, которые сделают привлечение Art Sherpa в ваше сообщество одной большой вечеринкой. Давайте сотрудничать!
Это произведение защищено авторским правом и предназначено для личного удовольствия зрителя.
Если ваши картины моего оригинального дизайна выставлены на продажу в любой розничной сети, укажите «Оригинальный дизайн Hart Party.www.theartsherpa.com ’
Вы продавали картину моего оригинального дизайна через частную продажу? Поздравления и высокие пятерки!
Пожалуйста, не создавайте оттиски и механические репродукции ваших картин по моему оригинальному дизайну.
Надежное руководство по ремонту кустореза
Кусторез — одна из лучших вещей, которые вам понадобятся для вашего сада. Это довольно дешево, очень эффективно и не требует особых усилий. И в отличие от обычных газонокосилок, она выполняет множество функций, не доставляя хлопот.И чтобы все было лучше, вы выглядите супер круто, работая с кусторезом, в отличие от других инструментов.
Однако, как и у большинства бытовых приборов, даже кусторезы сталкиваются с проблемами. Но большинство проблем можно очень легко исправить и улучшить. Знание того, как отремонтировать кусторез, может в конечном итоге сэкономить вам много денег. Также хорошо то, что для ремонта кустореза не требуется сложной механики.
Некоторые из распространенных неисправностей и способы их решения описаны ниже:
Общие проблемы и их решение
- Неисправная свеча зажигания : Свеча зажигания — это место, через которое проходит газ.Поэтому, если свеча зажигания вышла из строя, кусторез не запустится.
Чтобы проверить, в порядке ли свеча зажигания, выключите ее и дайте ей остыть. После этого откройте кусторез и погасите искру. Если в нем немного газа, он все еще работает. Однако на нем может скопиться грязь, поэтому очистите его. Возьмите наждачную бумагу и удалите всю грязь, которую вы видите на теле, это может помочь.
Свеча зажигания в среднем работает 100 часов.Если проблема возникает после использования в течение этого или более периода времени, лучшим вариантом будет его замена.
- Проблемы с воздушным фильтром: Учитывая тот факт, что в наших садах довольно много песка и грязи, проблема заключается в том, что фильтр издает много шума, если он не чистый. Это определенно становится проблемой при использовании. Кроме того, слишком много грязи может перегреть кусторез и остановить его работу.
Время от времени открывайте кусторез и очищайте фильтр щеткой.Загляните в его руководство. Если он водонепроницаем, промойте его проточной водой. Убедитесь, что он полностью высох, прежде чем снова класть его внутрь.
- Проблемы с карбюратором: Бензин может забиться в карбюраторе, если он находится в вертикальном положении слишком долго, вызывая каскад проблем для кустореза. Самым распространенным из них является застревание большого количества частиц внутри карбюратора и прекращение работы кустореза.
Наиболее реальным решением этой проблемы является выбор топлива надлежащего качества.Полезно иметь не слишком крупнозернистое топливо, потому что тогда на карбюратор будет попадать меньше грязи. Мы предлагаем использовать топливо с высоким октановым числом, которое обычно более плавное.
- Чтобы починить карбюратор, сначала протрите его, а затем очистите ультразвуковым очистителем. Не используйте обычный очиститель карбюратора, так как спрей может повредить цепи внутри.
- Кроме того, если ваш карбюратор перестал работать, вы должны получить новый. Несколько уроков по мастерингу и некоторые базовые инструменты — это все, что вам нужно, чтобы это исправить.
- Проблема с модулем: Кусторезы меньшего размера имеют часть, называемую магнето. Магнето представляет собой нечто среднее между генератором и трансформатором, способным выдавать напряжение до 10 кВ. Если свеча зажигания не работает даже при правильно установленной проводке, проблема в модуле.
Если модуль перестает работать, значит, проблем нет. Получите новый модуль и снова включите его. Вы можете легко открыть его с помощью искрового ключа, открутите винты и прикрепите его.
- Проблема аварийного выключателя: аварийный выключатель — это выключатель, который помогает выключить двигатель. В основном это помогает выключить кусторез. Если аварийный выключатель не работает, это проблема, потому что двигатель будет запускаться слишком долго, что приведет к перегреву и чрезмерному шуму.
Чтобы решить эту проблему, измерьте сопротивление переключателя. Если он слишком короткий, отсоедините один из выводов переключателя и повторите попытку. Если оно где-то между десятками килограммов, это прекрасно.
Заключение
Мы надеемся, что эта статья дала вам общее представление о том, как легко отремонтировать кусторез, выполнив несколько основных шагов. Любой, кто имеет базовые знания в области машинного оборудования, может легко выполнить эти шаги.
У машин проблемы, это нормально. Но профилактика всегда лучше, чем лечение, поэтому разумнее сосредоточиться на нескольких шагах, чтобы предотвратить возникновение чего-либо с кусторезом, чем ждать, пока это доставит вам неприятности.
Действия довольно просты: содержите его в чистоте и убедитесь, что топливо / аккумулятор в оптимальном состоянии.Несколько простых шагов, таких как охлаждение резака перед каждой заправкой топливом, и очистка его частей, таких как лезвие, свеча зажигания, воздушный фильтр и т. Д., Обеспечат более длительный срок службы кустореза.
Если вы все еще ищете новый, прочитайте наш лучший обзор кустореза для тяжелых условий эксплуатации.
Хабитат Маклин | Ремонт дома
Щетка с добротой — Министерство домашнего ремонта
«Щетка с добротой» является продолжением нашей программы жилищного строительства, уделяя особое внимание мелкому внешнему ремонту домов из малообеспеченных семей с целью улучшения прочности и безопасности домов, восстановления гордости и достоинства и оживления местных кварталов.ABWK также укрепляет связи внутри сообщества и сохраняет доступный жилищный фонд. Как и в случае с аншлагами, семьи A Brush With Kindness должны быть готовы сотрудничать с нами и иметь возможность оплачивать услуги.
Объем услуг Каждый проект будет оцениваться строительным персоналом округа Хабитат Маклин. Проекты могут включать:
| Квалификация партнера «Кисть с добротой» открыта для любого домовладельца в округе Маклин.Как христианское жилищное служение, Хабитат верит в то, что нужно подавать руку, а не подавать. По этой причине партнерские семьи должны соответствовать следующим требованиям:
|
В настоящее время мы принимаем заявки на строительный сезон 2020-21 гг.
Нажмите здесь, чтобы загрузить приложение
Церкви, молодежные группы, предприятия, организации и отдельные лица могут сыграть роль в том, чтобы сделать наше сообщество более красивым и более взаимосвязанным.
Пожертвовать Ваши пожертвования делают возможными проекты восстановления дома за счет покрытия авансовых затрат. Ваша щедрость позволяет проектам Brush With Kindness оставаться доступными для домовладельцев, поскольку они инвестируют в будущее своих домов и районов. | Спонсор проекта Спонсорство «Щетка с добротой» — прекрасная возможность «взять на себя ответственность» за весь проект! Вы можете не только оплатить первоначальные затраты на ремонт, но и работать вместе с семьей-партнером. Вы будете чувствовать себя хорошо, зная, что ваш вклад позволил семье жить более комфортно в своем доме. Пожалуйста, напишите директору по развитию Линде Хили для получения подробной информации о спонсорстве. |
Для получения дополнительной информации свяжитесь с нами по телефону 309.827.3931 или [email protected].
Блестящий ремонт с помощью восстанавливающей кисти Photoshop
На первый взгляд это хороший ремонт, тем более что область увеличена на 200%. Но посмотрите на область в красном овале, и вы увидите, что перила не совпадают. Если все, что вам нужно, это небольшое изображение для веб-сайта, этого может быть достаточно. В этом примере изображение имеет размер 4500 пикселей. Если уменьшить изображение до 25% от текущего размера, вряд ли кто-то заметит проблемную область.Но если вы хотите сделать распечатку или использовать увеличенную версию изображения, это не сработает. Вместо этого подумайте о переходе на обычную восстанавливающую кисть Photoshop Healing Brush.
Ремонт с помощью восстанавливающей кисти Photoshop
Несмотря на наличие других проблем, преимущество использования обычного инструмента Photoshop «Восстанавливающая кисть» перед инструментом «Точечная восстанавливающая кисть» состоит в том, что вы можете контролировать область, отобранную для восстановления. С инструментом Spot Healing Brush Tool у вас нет этого контроля. Вы устанавливаете точку образца на изображении, удерживая клавишу Option (или клавишу Alt при использовании ПК) и перемещая указатель мыши в центр области.Когда вы это сделаете, вы увидите, как указатель мыши изменится на маленький крестик. Когда вы щелкаете, вы устанавливаете точку для образца. Кроме того, убедитесь, что для вашей Healing Brush установлено значение «Образец» на контекстно-зависимой панели инструментов, а не «Узорчатый».
Ранее, когда мы смотрели на инструмент Photoshop Healing Brush Tool, мы обнаружили, что ремонт слишком близко к области деталей приводит к смазыванию ремонта. Хорошая новость заключается в том, что вы можете контролировать это поведение с помощью малоизвестной функции инструмента. Инструмент Photoshop Healing Brush Tool ведет себя очень похоже на инструмент Clone Stamp Tool, когда вы пробуете образец и делаете ремонт, используя область детализации.Единственная разница в том, что Healing Brush попытается смешать образец с ремонтом, а инструмент Clone Stamp не сделает этого.
Советы по лучшему ремонту
Уловка для убедительного ремонта с помощью восстанавливающей кисти Photoshop состоит из следующих четырех пунктов:
- Тщательно выберите область для образца. Эта область должна как можно точнее соответствовать той, которую вы хотите отремонтировать.
- Установите размер Healing Brush, чтобы он как можно точнее соответствовал той области, которую вы хотите восстановить.Вы можете использовать клавишу [на клавиатуре, чтобы увеличить размер, и], чтобы уменьшить размер кисти. Это позволяет вам навести кисть на исправляемую область, изменяя ее размер.
- Для большинства сложных ремонтов лучше всего подойдет щетка с твердой кромкой. Восстанавливающая кисть Photoshop всегда будет слегка размывать края исправления, поэтому обычно нет необходимости в дальнейшем смягчении края.
- При ремонте тщательно выровняйте образец и мишень. Чем ближе вы сможете выровнять их, тем лучше будет ремонт.
Ниже вы можете увидеть ремонт, сделанный с помощью инструмента Photoshop Healing Brush Tool и четыре точки выше.
3 способа ремонта поврежденных щеток с помощью насадок для щеток на Vimeo
3 простых способа безопасного и естественного ремонта и очистки поврежденных кистей для акриловой живописи. Отличные студийные хаки, которые вы можете использовать сегодня! ДА Простой ремонт, который работает НА НАСТОЯЩЕМУ !! Безопасно ~ Естественно и эффективно! Используйте код «theartsherpa» для 5% скидки @ Brush Guys thebrushguys.com Jack’s Linseed Studio Soap Richeson Paint CO Это универсальное мыло на основе льняного масла является безопасным, нетоксичным и низким содержанием влаги. Натуральное рафинированное масло и отличный очиститель для кистей и увлажняющий крем, которым также можно мыть руки. Минимальный запах студийного мыла Jack’s Linseed Studio делает его идеальным для использования в классе или студии. Натирание спиртом (мне нравится 91%), но это просто предпочтение, так как я сделал эту работу с немного более длительным замачиванием. вышел, чтобы просто повеселиться, пока мы были в Лос-Анджелесе.Мы отвечаем на вопросы о безопасных и естественных способах очистки кистей натуральный ремонт кистей Экологический ремонт кистей как смыть краску с кистей? как смыть краску с кисти, когда она высохла? как очистить кисти с засохшей краской на них? восстановить малярные кисти? Как кондиционировать кисти Как формировать кисти.