Кнопки и меню, связанные с группой, на панели инструментов
Picture Manager 2007 SharePoint Designer 2007 Office 2010 Outlook 2007 OneNote 2007 Project 2007 Project Стандартный 2007 Publisher 2007 Visio 2007 Visio Стандартный 2007 Еще…Меньше
Вы можете изменить порядок кнопок, меню и команд на панели инструментов с помощью мыши или воспользоваться диалоговым окном изменение порядка команд , доступ к которому можно получить с помощью клавиатуры. Задачи, которые можно выполнить с помощью клавиатуры, обозначены как (доступные для клавиатуры).
Вы можете добавить разделительную линию перед первым и после последнего элемента в группе, чтобы выделить группу из других кнопок и меню на панели инструментов.
Кнопки и меню, связанные с группой, на панели инструментов
-
Убедитесь, что панель инструментов, которую вы хотите изменить, видна.
Как это сделать?
-
В диалоговом окне Настройка откройте вкладку панели инструментов .
-
Установите флажок для панели инструментов, которую вы хотите отобразить.
org/ListItem»>
-
В меню Сервис выберите команду Настройка.
Чтобы добавить разделитель, не закрывайте диалоговое окно Настройка , щелкните правой кнопкой мыши нужную кнопку на панели инструментов, а затем выберите команду начать группу. Разделительная полоса добавляется слева от кнопки на горизонтальной панели инструментов и над кнопкой на вертикальной панели инструментов.
Обратите внимание Чтобы удалить разделительную линию между двумя кнопками, перетащите одну из них ближе к другой.
Группировка связанных кнопок и меню на панели инструментов (доступно с клавиатуры)
-
-
В диалоговом окне Настройка откройте вкладку панели инструментов .
-
Установите флажок для панели инструментов, которую вы хотите отобразить.
-
В диалоговом окне Настройка откройте вкладку команды .
org/ListItem»>
-
Нажмите кнопку панель инструментов и выберите нужную панель инструментов в списке панели инструментов .
-
В списке элементы управления выберите нужную кнопку или меню.
-
Нажмите кнопку Изменить выделенный фрагмент.
-
Выберите команду начать группу в контекстном меню. Разделительная полоса добавляется слева от кнопки или меню на горизонтальной панели инструментов, а над кнопкой или меню на вертикальной панели инструментов.

Убедитесь, что панель инструментов, которую вы хотите изменить, видна.
Как это сделать?
Нажмите кнопку Переупорядочить команды.
Примечание: Чтобы удалить разделительную линию с панели инструментов, в списке элементы управления щелкните Разделитель и выберите команду Удалить.
Опции панели инструментов быстрого доступа—ArcGIS Pro
На Панели инструментов быстрого доступа, расположенной над лентов, предоставляется доступ к наиболее часто используемым командам.
По умолчанию она содержит 5 команд, описанных в следующей таблице.
| Название команды | Значок | Клавиши быстрого доступа |
|---|---|---|
Новый проект | Ctrl+N | |
Открыть проект | Ctrl+O | |
Сохранить проект | Ctrl+S | |
Отменить | Ctrl+Z | |
Повторить | Ctrl+Y |
Команды Новый проект, Открыть проект и Сохранить проект также доступны на странице ArcGIS Pro Настройки.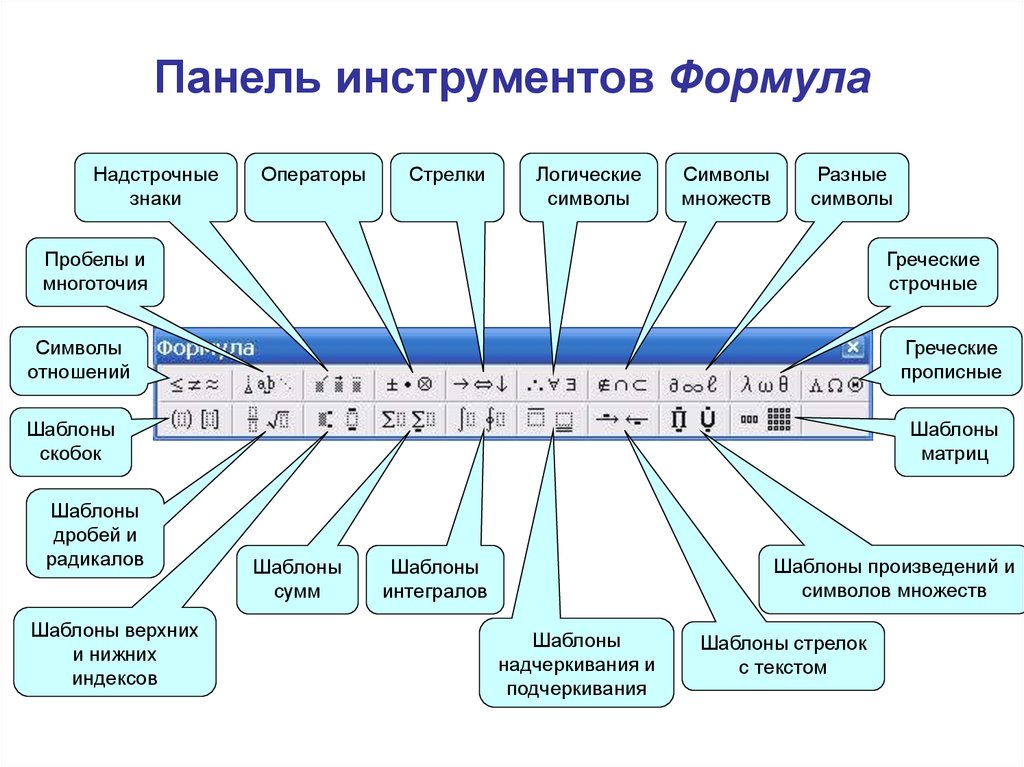
Отмена и повтор выполненных действий
Чтобы отменить последнее действие в ArcGIS Pro щелкните Отменить на Панели инструментов быстрого доступа или используйте комбинацию клавиш Ctrl+Z.
Чтобы повторить действие, которое было отменено, щелкните Повторить или используйте комбинацию клавиш Ctrl+Y.
Чтобы увидеть список действий, которые можно отменить, щелкните стрелку ниспадающего меню рядом с кнопкой Отменить. Действия перечислены в последовательности сверху вниз, самое последнее действие находится вверху. Щелчок по действию в списке отменяет это действие и все, сделанные позже. В списке Отменить отображаются только действия из активного вида.
Если в списке Отменить находятся действия, относящиеся к различным категориям или функциям, появляется опция группировки. Вы можете отобразить последовательность всех действий (по умолчанию), все действия, сгруппированные по категориям или действия, отфильтрованные по одной категории. При фильтрации по категории, другие действия не отображаются.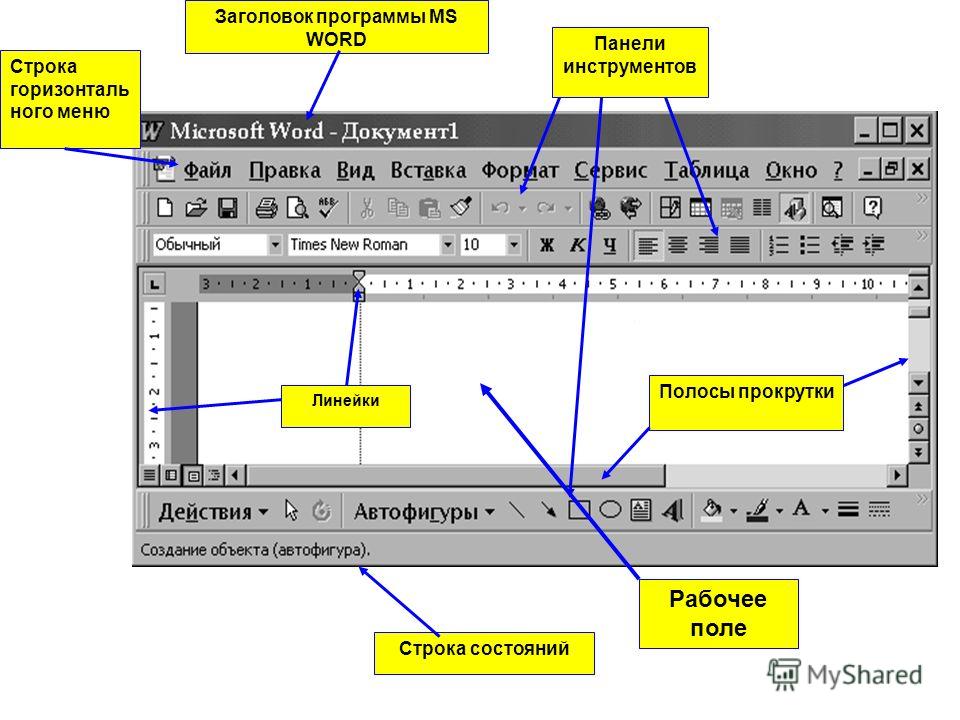
Слева: опции группировки в списке Отменить. Справа: все действия, сгруппированные по категориям. В этом примере показаны две категории: Картография и Редактирование.
Во многих случаях вы можете отменить использование инструментов геообработки. Эта опция доступна на панели Геообработка, не на Панели инструментов быстрого доступа.
Использование кнопки Отменить с редактированием символов
Серия изменений символов, примененная одновременно, рассматривается как одно действие. Например, если вы изменили цвет символа, цвет рамки и ее ширину, а затем щелкнули Применить, эти изменения в списке Отменить представлены одним действием. Вы не можете отменить или повторить эти действия по отдельности. В зависимости от степени необходимого контроля за процессом отмены действий, следует более часто применять внесенные изменения символов.
Настройка панели инструментов быстрого доступа
Настроить Панель инструментов быстрого доступа можно несколькими способами. Для добавления или удаления команд можно воспользоваться кнопкой Настроить панель инструментов быстрого доступа , которая находится на самой панели.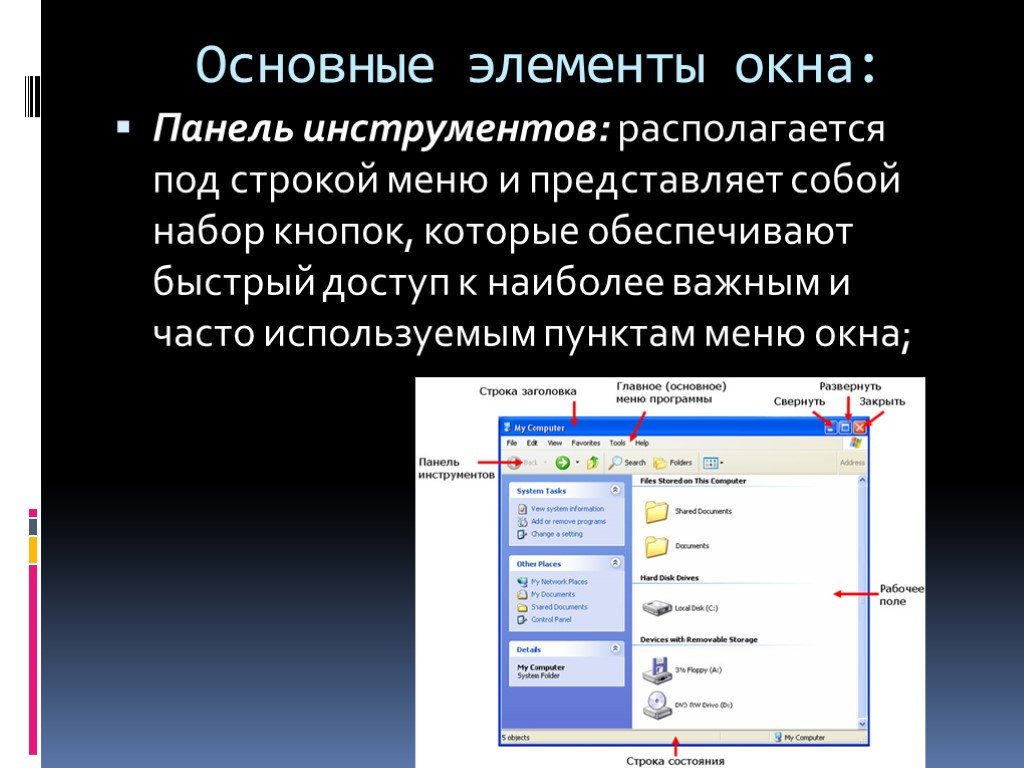 Также можно добавить команду на панель, щелкнув правой кнопкой на команде на ленте. И, наконец, можно использовать опции Панели инструментов быстрого доступа страницы Настройки ArcGIS Pro, чтобы добавить, удалить или изменить порядок команд.
Также можно добавить команду на панель, щелкнув правой кнопкой на команде на ленте. И, наконец, можно использовать опции Панели инструментов быстрого доступа страницы Настройки ArcGIS Pro, чтобы добавить, удалить или изменить порядок команд.
Настройка панели инструментов быстрого доступа
Вы можете добавить команды из преднастроенного списка с помощью кнопки Настроить панель инструментов быстрого доступа. Также можно удалить команды, переместив Панель инструментов быстрого доступа, уменьшив ленту и получив доступ к опциям настройки панели.
- В открытом проекте на панели инструментов быстрого доступа нажмите кнопку Настроить панель инструментов быстрого доступа .
- В ниспадающем списке щелкните команду, у которой нет метки, и добавьте ее в Панель инструментов быстрого доступа.
Настройка с помощью ленты
Команды на Панель инструментов быстрого доступа можно добавлять с ленты.
- В открытом проекте щелкните правой кнопкой мыши на команде на ленте и нажмите Добавить на панель инструментов быстрого доступа.

Настройка с помощью опций панели инструментов быстрого доступа
Можно воспользоваться опциями Панели инструментов быстрого доступа страницы Настройки для добавления или удаления команд, изменения их порядка или сброса панели до исходного состояния.
- Щелкнув в открытом проекте вкладку Проект на ленте. Или на начальной странице ArcGIS Pro щелкните вкладку Настройки .
- В списке боковых вкладок щелкните Опции.
- В меню диалогового окна Опции щелкните под пунктом Приложение, затем Панель инструментов быстрого доступа.
- В ниспадающем списке Выбрать команды из подтвердите настройку Популярные команды. Или откройте ниспадающий список, а затем выберите Список вкладок, Все команды или Инструменты геообработки.
- В окне прокрутки команд выполните поиск нужной команды.
- Выберите команду и нажмите Добавить.
- Либо выберите команду в окне справа и используйте кнопки со стрелками рядом с окном для перемещения команды.

- Нажмите OK.
Диалоговое окно Опции закроется.
- Вернитесь к проекту или откройте новый.
Связанные разделы
Отзыв по этому разделу?
Панели инструментов — Меню и действия — Компоненты — Инструкции по пользовательскому интерфейсу — Дизайн
Панель инструментов обеспечивает удобный доступ к часто используемым командам и элементам управления, которые выполняют действия, относящиеся к текущему представлению.В зависимости от платформы панель инструментов может выглядеть и вести себя по-разному.
- В iOS панель инструментов появляется внизу экрана. Панели инструментов iOS не настраиваются и не поддерживают группировку.
- В iPadOS и macOS панель инструментов появляется в верхней части экрана или окна. Обе платформы поддерживают настраиваемые панели инструментов и сгруппированные элементы панели инструментов.
 В macOS люди могут скрывать панель инструментов приложения.
В macOS люди могут скрывать панель инструментов приложения. - В watchOS сама панель инструментов не видна, но кнопка панели инструментов может отображаться в верхней части прокручиваемого представления. Как правило, кнопка панели инструментов остается скрытой за панелью навигации, пока люди не откроют ее, прокрутив вверх.
Передовой опыт
Предоставьте элементы панели инструментов, которые поддерживают основные задачи, выполняемые людьми. В общем, расставляйте приоритеты для команд, которые, скорее всего, будут нужны людям. Эти команды чаще всего используются людьми, но в некоторых приложениях может иметь смысл отдавать приоритет командам, которые соответствуют самому высокому уровню или наиболее важным объектам, с которыми работают люди. В приложении macOS рассмотрите возможность упорядочения элементов на панели инструментов в соответствии с вашей схемой приоритетов.
Избегайте отображения слишком большого количества элементов панели инструментов. Люди должны иметь возможность различать и активировать каждый элемент, чтобы не перегружать панель инструментов.
Люди должны иметь возможность различать и активировать каждый элемент, чтобы не перегружать панель инструментов.
Рассмотрите возможность группировки элементов панели инструментов, где это поддерживается. В iPadOS и macOS вы можете определить логические группы элементов, чтобы помочь людям находить команды, связанные с определенными подзадачами или функциональными областями в вашем приложении. Например, Keynote включает в себя несколько групп, основанных на функциональности, в том числе одну для команд уровня презентации, одну для команд воспроизведения и одну для вставки объекта. В iPadOS вы также можете использовать группировку для объединения элементов в меню «Переполнение» (дополнительную информацию см. в разделе «iPadOS»).
Убедитесь, что значение каждого элемента панели инструментов понятно. Людям не нужно гадать или экспериментировать, чтобы понять, что делает предмет. Для каждого элемента укажите простой узнаваемый символ или значок интерфейса или короткую описательную метку.
Предпочитайте системные символы или значки интерфейса. Предоставленные системой символы знакомы, автоматически получают соответствующую окраску и постоянно реагируют на действия пользователя и яркость.
Предпочтение единообразного внешнего вида для всех элементов панели инструментов. Панели инструментов лучше всего выглядят и их легче понять, когда все элементы имеют одинаковый визуальный стиль.
Если элемент панели инструментов переключается между двумя состояниями, убедитесь, что элемент четко передает текущее состояние.
Вы можете изменить цвет и метку предмета, чтобы уточнить его текущее состояние. Например, на панели инструментов MacOS Mail кнопка переключения «онлайн-офлайн» отображает синий значок и метку «Перейти в автономный режим» , когда учетные записи подключены к сети; когда учетные записи находятся в автономном режиме, элемент отображается серым значком и меткой Go Online .
Например, на панели инструментов MacOS Mail кнопка переключения «онлайн-офлайн» отображает синий значок и метку «Перейти в автономный режим» , когда учетные записи подключены к сети; когда учетные записи находятся в автономном режиме, элемент отображается серым значком и меткой Go Online .В приложениях для iPadOS и macOS рассмотрите возможность предоставления пользователям возможности настраивать панель инструментов. Настройка панели инструментов особенно полезна в приложениях, которые предоставляют множество элементов или включают расширенные функции, которые нужны не всем, а также в приложениях, которые люди обычно используют в течение длительного периода времени. Например, часто бывает полезно сделать ряд действий редактирования доступным для настройки панели инструментов, потому что люди часто используют разные типы команд редактирования в зависимости от своего стиля работы и текущего проекта.
Будьте готовы к тому, что панель инструментов станет полупрозрачной, когда под ней окажется содержимое. Панель инструментов автоматически становится полупрозрачной, если она расположена над областью прокрутки или когда окно настроено как полноразмерное представление содержимого. В iOS, например, панель инструментов полупрозрачна по умолчанию, используя фоновый материал только тогда, когда контент появляется за ней, и удаляя материал, когда вид прокручивается вниз. Руководство см. в разделе Материалы.
Панель инструментов автоматически становится полупрозрачной, если она расположена над областью прокрутки или когда окно настроено как полноразмерное представление содержимого. В iOS, например, панель инструментов полупрозрачна по умолчанию, используя фоновый материал только тогда, когда контент появляется за ней, и удаляя материал, когда вид прокручивается вниз. Руководство см. в разделе Материалы.
Платформа
Никаких дополнительных соображений для tvOS.
iOS
Хотя панели инструментов и панели вкладок отображаются внизу экрана, каждая из них имеет свое назначение.
- Панель инструментов содержит кнопки для выполнения действий, связанных с экраном, таких как создание элемента, фильтрация элементов или разметка содержимого.
- Панель вкладок позволяет пользователям перемещаться между различными областями приложения, такими как вкладки «Будильник», «Секундомер» и «Таймер» в приложении «Часы».
Панели инструментов и панели вкладок не отображаются вместе в одном представлении.
Избегайте использования сегментированного элемента управления на панели инструментов. Сегментированные элементы управления позволяют людям переключаться между контекстами, в то время как действия панели инструментов относятся к текущему экрану.
На панели инструментов, содержащей три или меньше кнопок, рассмотрите возможность использования кратких текстовых меток вместо символов, чтобы добавить ясности. Например, Календарь использует ярлыки Сегодня, Календари и Входящие. Чтобы метки не совпадали, между кнопками можно вставить фиксированные промежутки. Руководство для разработчиков см. в разделе UIBarButtonSystemItemFixedSpace.
На панели инструментов с более чем тремя кнопками рассмотрите возможность использования символов для экономии места. SF Symbols предоставляет широкий спектр настраиваемых символов, которые вы можете использовать для представления действий в вашем приложении. Если вам нужно создать собственный значок интерфейса для кнопки на панели инструментов, используйте следующие размеры, при необходимости регулируя баланс. Руководство см. в разделе Значки.
Руководство см. в разделе Значки.
| Размер цели | Максимальный размер |
|---|---|
| 24×24 пикселей при 1x (48×48 пикселей при 2x, 72×72 пикселей при 3x) | 28×28 пикселей при 1x (56×56 пикселей при 2x, 84×84 пикселей при 3x) |
iPadOS
В iPadOS панель инструментов предлагает часто используемые действия, влияющие на текущую задачу, а также функции, относящиеся к конкретному документу, кнопку «Назад» и важные действия, которые пользователи могут захотеть выполнить в любое время. Напротив, панель навигации обычно не включает функции, специфичные для документа; вместо этого он обеспечивает навигацию по приложению, предлагает действия, которые помогают людям управлять своим контентом, и может включать поле поиска.
ПРИМЕЧАНИЕ РАЗРАБОТЧИКА В iPadOS вы используете UINavigationBar для создания панели инструментов.
В iPadOS 16 и более поздних версиях в разных областях панели инструментов могут отображаться элементы разных типов.
- Передний конец. Элементы, позволяющие пользователям вернуться к предыдущему документу и отобразить или скрыть боковую панель, отображаются в дальнем конце, за которым следует заголовок документа. Рядом с заголовком панель инструментов может включать меню документа, содержащее стандартные и специфичные для приложения команды, влияющие на документ в целом, например «Дублировать», «Переименовать», «Переместить» и «Экспорт». Чтобы эти элементы всегда были доступны независимо от размера окна, элементы в начальном конце панели инструментов не настраиваются.
- Центральная площадь. Часто используемые элементы отображаются в центральной области, где пользователи могут добавлять, удалять и изменять их порядок. Элементы в центральной части автоматически сворачиваются в управляемое системой меню переполнения, когда размер окна достаточно уменьшается.
- Задний конец. Задняя часть панели инструментов содержит важные элементы, которые должны оставаться доступными, кнопки, открывающие ближайшие инспекторы, необязательное поле поиска и дополнительное меню, которое показывает скрытые элементы и позволяет настраивать панель инструментов.
 Элементы в конце остаются видимыми при любом размере окна.
Элементы в конце остаются видимыми при любом размере окна.
Разместите панель инструментов у верхнего края экрана. iPad имеет большой дисплей, который обеспечивает достаточно места для функций, которые ценят люди, сохраняя при этом доступ к наиболее важным командам даже при небольшом размере окна. Если вы переводите приложение iPhone для работы на iPad, обязательно переместите кнопки панели инструментов в нижней части экрана iOS в верхнюю часть экрана iPadOS.
Используйте меню «Документ», чтобы предлагать команды, влияющие на документ в целом. Например, вы можете включить такие команды, как «Дублировать», «Переименовать», «Переместить» и «Печать». Избегайте перечисления команд редактирования в меню «Документ» — вместо этого рассмотрите возможность размещения этих действий в центральной области панели инструментов. Также избегайте предлагать команды, которые открывают документ в других приложениях, потому что меню «Поделиться» уже позволяет людям выполнять такие действия, как использование сообщений для отправки документа кому-либо еще, открытие его в другом приложении или добавление его в список для чтения.
Предпочитайте центральную область для конкретных задач, которые люди, скорее всего, будут использовать, когда они активно взаимодействуют с контентом. Центральная область всегда доступна, когда окно полноразмерное, что делает ее удобным местом для редактирования команд и других действий, влияющих на содержимое окна. Кроме того, вы можете позволить людям настраивать элементы в центральной области в соответствии с их личным стилем работы. Когда люди уменьшают ваше окно, элементы в центральной части панели инструментов автоматически переходят в меню переполнения, управляемое панелью инструментов, когда для их отображения становится недостаточно места.
Отдайте предпочтение задней части панели инструментов для важных элементов, которые должны быть видны при любом размере окна. Например, Pages предлагает меню «Общий доступ» в этой области, потому что люди часто хотят выполнить действие над документом в целом, не раскрывая его. Задний конец панели инструментов также является интуитивно понятным местом для размещения кнопок инспектора, открывающих панели, расположенные в задней части окна.
macOS
В приложении macOS панель инструментов находится во фрейме в верхней части окна, либо под строкой заголовка, либо интегрирована с ней. Начиная с macOS 11, заголовки окон могут отображаться вместе с элементами управления, а элементы панели инструментов не имеют рамки.
Когда пространство по горизонтали ограничено, на панели инструментов вместо строки поиска может отображаться кнопка «Поиск». Когда люди нажимают кнопку «Поиск», панель расширяется; когда они щелкают в другом месте окна, панель поиска сворачивается, а на панели инструментов снова отображается кнопка.
В окне настроек панель инструментов может использовать символы SF, чтобы гармонировать с внешним видом главного окна, но положение заголовка остается над кнопками панели инструментов. При необходимости для ясности отдельные кнопки панели инструментов могут быть окрашены. Чтобы указать активную панель, окно применяет предоставленный системой внешний вид выбора к выбранной кнопке панели инструментов.
Сделать каждый элемент панели инструментов доступным в качестве команды в строке меню. Поскольку люди могут настраивать панель инструментов или скрывать ее, она не может быть единственным местом, где представлена команда. Напротив, не имеет смысла предоставлять элемент панели инструментов для каждого пункта меню, потому что не все команды меню достаточно важны или используются достаточно часто, чтобы занимать место на панели инструментов.
ПРИМЕЧАНИЕ РАЗРАБОТЧИКА Элементы панели инструментов автоматически используют большой размер элемента управления. Исключением является область встроенной панели инструментов и строки заголовка, такая как в окне Safari, которая продолжает использовать обычный размер элемента управления. Вы можете использовать ограничения, если вам нужно указать минимальные или максимальные размеры для элемента управления панели инструментов.
Используйте рекомендуемые размеры, если вам нужно создать пользовательское изображение для элемента панели инструментов. Чтобы создать собственный значок интерфейса, используйте максимальный размер 19×19 пикселей (38×38 пикселей при 2x). Чтобы создать полноцветный отдельно стоящий значок панели инструментов, используйте формат PNG и предоставьте версию @1x размером 32×32 пикселя и версию @2x размером 64×64 пикселя. Если вы используете узнаваемый полноцветный значок из другого места, не меняйте его внешний вид или перспективу.
Чтобы создать собственный значок интерфейса, используйте максимальный размер 19×19 пикселей (38×38 пикселей при 2x). Чтобы создать полноцветный отдельно стоящий значок панели инструментов, используйте формат PNG и предоставьте версию @1x размером 32×32 пикселя и версию @2x размером 64×64 пикселя. Если вы используете узнаваемый полноцветный значок из другого места, не меняйте его внешний вид или перспективу.
Как правило, избегайте постоянного выделения элемента панели инструментов. Система добавляет фон в виде прямоугольника со скругленными углами к элементу только тогда, когда люди наводят на него указатель или выбирают его, удаляя внешний вид, когда элемент выполняет свое действие или указатель перемещается. Есть два исключения из этого поведения. Один из них представляет собой сегментированный элемент управления, который показывает постоянный выбранный внешний вид в контексте элемента управления, например элементы управления представлением на панели инструментов окна Finder, а второй находится в окне настроек, которое использует элементы панели инструментов в качестве переключателей панелей.
Рассмотрите возможность предоставления пользователям возможности скрывать панель инструментов в дополнение к ее автоматическому скрытию в полноэкранном режиме. Иногда людям нравится возможность скрыть панель инструментов, чтобы свести к минимуму отвлекающие факторы или показать больше содержимого. Если вы поддерживаете это действие, предоставьте команды для скрытия и отображения панели инструментов в меню «Вид». В полноэкранном режиме хорошо скрыть панель инструментов, если она не нужна людям для выполнения конкретной задачи. Например, предварительный просмотр скрывает панель инструментов в полноэкранном окне, потому что люди с большей вероятностью просматривают содержимое, чем комментируют его. Если вы скрываете панель инструментов в полноэкранном окне, открывайте ее (вместе со строкой меню), когда указатель перемещается в верхнюю часть экрана.
Рассмотрите возможность предоставления пользователям возможности щелкать неразрушающие элементы панели инструментов, когда окно неактивно. Обычно щелчок по панели инструментов неактивного окна переводит окно на передний план. В некоторых случаях может быть полезно позволить людям вызывать элемент панели инструментов, не выводя окно на передний план, чтобы они могли сосредоточиться на задаче в другом окне. Так ведет себя панель инструментов стандартной панели «Шрифты».
Обычно щелчок по панели инструментов неактивного окна переводит окно на передний план. В некоторых случаях может быть полезно позволить людям вызывать элемент панели инструментов, не выводя окно на передний план, чтобы они могли сосредоточиться на задаче в другом окне. Так ведет себя панель инструментов стандартной панели «Шрифты».
Рассмотрите возможность добавления подпружиненной опоры для элементов панели инструментов. В системах, чувствительных к давлению, таких как системы с трекпадом Magic Trackpad, подпружиненная загрузка позволяет активировать кнопку или сегментированный сегмент управления, перетаскивая элементы на них и принудительно нажимая, то есть нажимая сильнее, не роняя элементы. Затем люди могут продолжать перетаскивать элементы, возможно, для выполнения дополнительных действий. В календаре, например, люди могут перетаскивать события через сегменты дня, недели, месяца или года на панели инструментов. Принудительное нажатие на сегмент переключает представление календаря, не освобождая событие, поэтому люди могут перетаскивать событие в нужное место в новом представлении календаря.
watchOS
Кнопка на панели инструментов позволяет предлагать важные функции приложения в представлении, которое отображает соответствующий контент. Кнопка панели инструментов, расположенная в верхней части прокручиваемого представления, может оставаться скрытой за панелью навигации, пока люди не откроют ее, прокрутив вверх.
Кнопки панели инструментов доступны в watchOS 7 и более поздних версиях; руководство для разработчиков см. в разделе ToolbarItemPlacement.primaryAction.
Размещайте кнопку панели инструментов только в режиме прокрутки. Люди часто прокручивают до верхней части прокручиваемого представления, поэтому поиск кнопки на панели инструментов происходит почти автоматически. Размещение кнопки панели инструментов в режиме просмотра без прокрутки делает ее постоянно видимой, устраняя преимущество скрытия ее, когда она не нужна.
Используйте кнопку на панели инструментов для важного действия, которое не является основной функцией приложения. Кнопка на панели инструментов позволяет гибко предлагать важные функции в представлении, основная цель которого связана с этой функциональностью, но может не совпадать с ней. Например, Почта предоставляет необходимое действие «Новое сообщение» с помощью кнопки на панели инструментов в верхней части окна «Входящие». Основная цель папки «Входящие» — отображать прокручиваемый список сообщений электронной почты, поэтому имеет смысл предлагать тесно связанное действие создания с помощью кнопки панели инструментов в верхней части представления.
Кнопка на панели инструментов позволяет гибко предлагать важные функции в представлении, основная цель которого связана с этой функциональностью, но может не совпадать с ней. Например, Почта предоставляет необходимое действие «Новое сообщение» с помощью кнопки на панели инструментов в верхней части окна «Входящие». Основная цель папки «Входящие» — отображать прокручиваемый список сообщений электронной почты, поэтому имеет смысл предлагать тесно связанное действие создания с помощью кнопки панели инструментов в верхней части представления.
Предпочитает одну полноразмерную кнопку на панели инструментов. Отображение нескольких кнопок на панели инструментов — сложенных или расположенных рядом — может усложнить представление и потребовать от людей убедиться, что они открыли для себя полный набор действий, прежде чем сделать выбор. Если вы рассматриваете более одной кнопки на панели инструментов, также подумайте, нужно ли вашему приложению отдельное представление для выполнения этих важных действий.
Знакомство с кнопками панели инструментов
Эта статья поддержки относится к платформе SiteNow v1. Нажмите здесь, чтобы просмотреть документацию по SiteNow v2.
Когда вы начинаете, очень полезно знать основы каждой из кнопок на каждой из 3 основных панелей инструментов.
Начните с просмотра в левый угол экрана. Вы должны увидеть панель инструментов с примерно шестью кнопками и чуть ниже нее еще одну панель инструментов с двумя кнопками. Черная панель инструментов с шестью кнопками известна как панель инструментов администратора. Это дает вам быстрый доступ к большинству возможностей редактирования/конфигурации вашего сайта. Серая двухкнопочная панель инструментов ниже называется панелью быстрого доступа. Это связывает часто используемые страницы вашего сайта. Вы можете добавить к этому, если хотите, или скрыть его, щелкнув символ стрелки вниз в правом верхнем углу сайта.
Добавление содержимого и поиск содержимого
Кнопки административной панели инструментов и кнопка «Вернуться на сайт»
Настройка этой страницы и изменение макета
Добавление содержимого и поиск содержимого
Сначала рассмотрим две кнопки на панели быстрого доступа. Это «Добавить контент» и «Найти контент». Они необходимы для создания, просмотра и управления элементами на вашем сайте.
Это «Добавить контент» и «Найти контент». Они необходимы для создания, просмотра и управления элементами на вашем сайте.
При нажатии на «Добавить контент» открывается экран, подобный показанному на рисунке ниже, где перечислены все типы контента, которые вы можете создать. Здесь вы можете начать создавать такие вещи, как страницы, события, статьи и т. д.
Поиск содержимого» также очень важен. Эта кнопка находится справа от «Добавить содержимое» на панели быстрого доступа. Если вы нажмете на это, вы должны получить страницу, похожую на ту, что показана на картинке ниже, где перечислено все, что у вас есть на вашем сайте. Они организованы в виде таблицы: название находится справа, за которым по горизонтали следует тип контента (событие, человек, изображение в виде слайд-шоу и т. д.), автор контента, его статус (опубликовано или неопубликовано) и дата последнего обновления.
Вы можете отредактировать или удалить любой контент на своем сайте, сначала перейдя к «Найти контент», а затем нажав «Изменить» или «Удалить» в правой части таблицы.
Если вы посмотрите в правый верхний угол экрана «Найти контент», там также есть несколько кнопок.
- Кнопка «Контент» — это кнопка со списком типов контента на вашем сайте.
- Кнопка «Файлы» показывает все файлы, которые были загружены на ваш сайт (включая «демонстрационные» изображения, которые автоматически появляются на сайте, хотя их можно отключить). Эти файлы могут включать изображения, PDF-файлы и многое другое.
- Кнопка «Найти текст» позволяет вам искать определенное слово или фразу и найти, где это слово или фраза появляется на вашем сайте.
- Наконец, «Веб-формы» открывают список всех созданных вами веб-форм с кнопками, доступными для редактирования или очистки каждой из них.
Кнопки административной панели инструментов
Посмотрите на панель инструментов администратора в самом верхнем левом углу, над «Добавить содержимое» и «Найти содержимое».
Кнопка «Приложения» приведет вас на страницу, показанную на рисунке ниже. Вы сможете увидеть все приложения SiteNow, включая фоновое изображение, статьи, события, избранный слайдер, людей и SiteNow SEO (поисковая оптимизация). Здесь вы можете делать такие вещи, как отключение демо-контента и просмотр сведений о каждом типе приложений. Эти сведения могут помочь узнать, как выглядит приложение, для чего оно предназначено и для чего его можно использовать.
Вы сможете увидеть все приложения SiteNow, включая фоновое изображение, статьи, события, избранный слайдер, людей и SiteNow SEO (поисковая оптимизация). Здесь вы можете делать такие вещи, как отключение демо-контента и просмотр сведений о каждом типе приложений. Эти сведения могут помочь узнать, как выглядит приложение, для чего оно предназначено и для чего его можно использовать.
Кнопка «Содержимое» аналогична кнопке «Найти содержимое» — это означает, что она открывает тот же список элементов содержимого и имеет ту же мини-панель инструментов с правой стороны.
Кнопка «Структура» ведет к короткому списку вещей, которые вы можете добавить/редактировать.
- Во-первых, вы можете добавлять, редактировать или удалять многоразовые панели пользовательского содержимого. Это панели информации, которые можно сохранить и разместить на любой странице.
- Следующий пункт в списке — Меню — здесь вы можете добавлять или редактировать ссылки в меню. Сначала вы можете создать и/или отредактировать меню нижнего колонтитула, которое будет отображаться внизу каждой страницы (многие используют его для ссылки на учетные записи социальных сетей).
 Вы также можете создать главное меню, которое обычно функционирует как панель навигации в верхней части каждой страницы.
Вы также можете создать главное меню, которое обычно функционирует как панель навигации в верхней части каждой страницы. - Наконец, в разделе «Структура» есть возможность управлять таксономией. Здесь вы управляете своими классификациями, категориями и тегами на своем сайте. Это помогает организовать ваш сайт и упростить его поиск для поисковых систем.
Справа от «Структура» на панели инструментов администратора находится «Внешний вид». Здесь вы можете изменить свою тему, установив другую тему (например, Hero или Black & Gold) по умолчанию. У вас также есть параметры под кнопкой «Настройки» в правом верхнем углу этой страницы. Здесь вы можете управлять отображением названия, логотипа и слогана сайта. Есть также ссылки для настройки панели брендинга Университета Айовы и нижнего колонтитула SiteNow.
Далее на панели инструментов администратора находится «Люди». Откроется список всех людей, имеющих доступ к вашему сайту, а также их имя пользователя, статус (активный или неактивный), роль (веб-мастер, редактор или администратор), продолжительность их членства на вашем сайте и время их последнего доступа. Вы можете добавить на сайт другого пользователя HawkID на этой странице, а также передать право собственности на сайт.
Вы можете добавить на сайт другого пользователя HawkID на этой странице, а также передать право собственности на сайт.
Последний элемент на панели инструментов администратора — «Конфигурация». Здесь есть несколько основных параметров для вашего сайта, а также несколько более продвинутых.
- Во-первых, есть еще одно место для передачи права собственности на сайт в разделе «Люди» в «Конфигурации».
- Ниже находится раздел «Поиск и метаданные», где вы можете настроить заголовки страниц для своего сайта, обработать все URL-переадресации, добавить или удалить проверки для своего сайта и обработать XML-карту сайта. Параметры «Поиск и метаданные» гораздо более продвинуты, и новички обычно предпочитают ничего с ними не делать.
- В правой части экрана «Конфигурация» вверху находится раздел «Система». Здесь вы можете нажать «Информация о сайте», чтобы изменить название сайта, слоган и адрес электронной почты. Вы также можете настроить отслеживание с помощью Google Analytics, но это немного сложнее.

- Под этими двумя параметрами находится раздел «Пользовательский интерфейс». Здесь вы можете настроить нижний колонтитул SiteNow и панель брендинга Университета Айовы.
Как использовать кнопку
«Вернуться на сайт»При просмотре страницы администрирования страница будет отображаться в обычном режиме в области полного содержимого веб-сайта, а кнопка «Вернуться на сайт» появится в верхнем левом углу. сайта в панели администрирования.
Например, если вы нажмете Добавьте ссылку содержания на серую панель быстрого доступа, вы попадете на страницу, которая выглядит примерно так:
Чтобы вернуться на последнюю неадминистративную страницу, на которой вы были, нажмите кнопку Вернуться на сайт (обведена красный на скриншоте выше).
Настройка этой страницы и изменение макета
Вернитесь на домашнюю страницу вашего сайта. Внизу экрана есть черная полоса с двумя дополнительными кнопками. Это «Настроить эту страницу» и «Изменить макет».
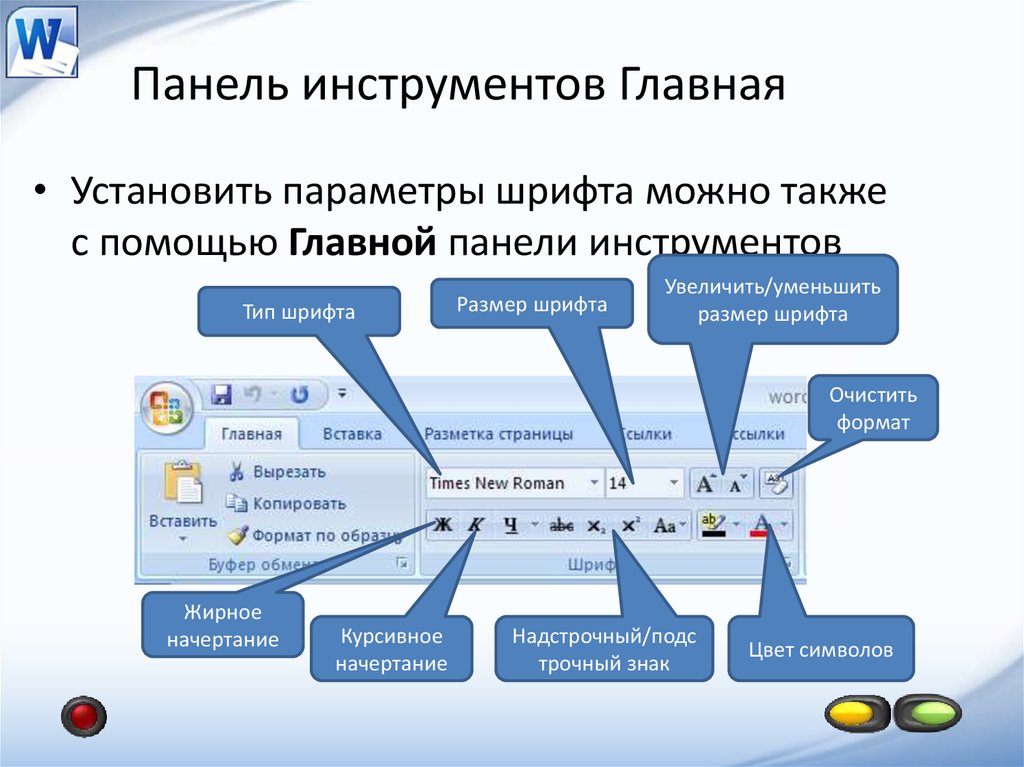


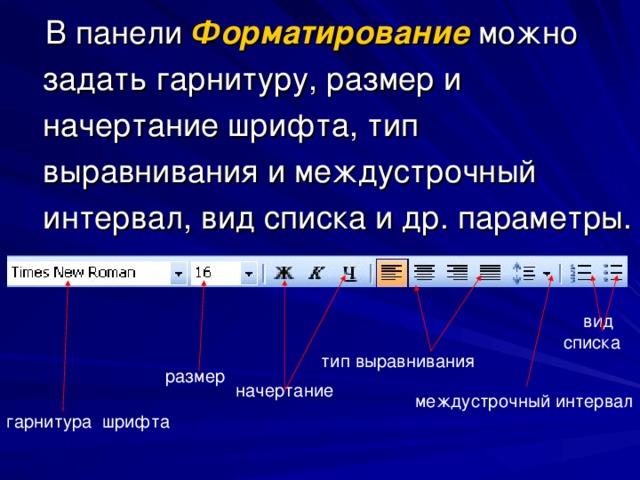 В macOS люди могут скрывать панель инструментов приложения.
В macOS люди могут скрывать панель инструментов приложения.