Добавление и удаление стилей в коллекции экспресс-стилей
Создание нового стиля для коллекции «стили»
Часто используемые стили можно хранить в коллекции » стили » на вкладке » Главная » для простоты использования. Вы можете создать новый стиль и добавить его в коллекцию в любое время.
-
Выделите текст, который вы хотите отформатировать как новый стиль.
Например, вы хотите, чтобы текст, содержащий определенную информацию о вашей компании, всегда отображался как полужирный и красный в документе.
-
На мини-панели инструментов, которая выводится над выделенным фрагментом, укажите нужное форматирование. Например, вы можете выбрать полужирный и красный цвет .
-
Выделив форматированный текст, щелкните стрелку » дополнительно » в правом нижнем углу коллекции

Откроется диалоговое окно Создание нового стиля из форматирования .
-
Введите имя стиля (например, » деловой факт«) и нажмите кнопку ОК. Созданный стиль появится в коллекции » стили » с именем, которое вы присвоили, и готовым к применению, когда вы хотите, чтобы текст отображался полужирным шрифтом и красным цветом.
Перемещение стиля в коллекцию «стили»
Для упрощения доступа вы можете переместить существующий стиль в коллекцию » стили «.
-
На вкладке » Главная » нажмите кнопку вызова диалогового окна » стили «.
Откроется область стили . -
В правом нижнем углу области стили выберите пункт Параметры.

-
В разделе выберите стили для отображениящелкните все стили.
Все стили отображаются на панели » стили «.
-
Выделите в документе текст, который вы хотите переместить, а затем щелкните стиль в области задач стили .
Теперь стиль появится в коллекции стили .
Изменение стиля в коллекции «стили»
Вы можете изменить определение стилей, доступных для вашего документа. Например, предположим, что вы хотите дополнительно выделять стиль «Заголовок 1». Вы можете использовать большой размер шрифта или более плотный шрифт, а также добавить свободное пространство над и под заголовком.
-
На вкладке Главная в группе стили щелкните правой кнопкой мыши стиль в коллекции, который нужно изменить, и выберите команду изменить.

-
В диалоговом окне Изменение стиля измените стиль нужным образом, а затем нажмите кнопку ОК.
Например, в разделе Форматированиеможно щелкнуть стрелку рядом с полем Цвет и выбрать новый цвет шрифта. Все экземпляры стиля обновляются автоматически во весь документ.
Удаление стиля из коллекции «стили»
- На вкладке Главная в группе стили щелкните правой кнопкой мыши стиль, который вы хотите удалить из коллекции.
-
В контекстном меню выберите команду удалить из коллекции стилей .
Примечание: Удаление стиля из коллекции не приводит к удалению стиля из записей, отображаемых в области задач стили .
 В области задач стили перечислены все стили в документе.
В области задач стили перечислены все стили в документе.
Поддержка Office 2010 прекращена 13 октября 2020 г.
Перейдите на Microsoft 365, чтобы работать удаленно с любого устройства и продолжать получать поддержку.
Обновить сейчас
Кроме того, с помощью коллекции экспресс-стилей на вкладке » Главная » можно легко применить форматирование к тексту, а также выбрать весь набор стилей, которые будут работать вместе, чтобы создать документ, разработанный для определенной цели. Например, можно использовать один набор экспресс-стилей для отчетов. Она может включать в себя стили для заголовка, абстрактного, нескольких уровней заголовков и основного текста. В
Урок 9. Создание собственного стиля – Эффективная работа в MS Office
Я надеюсь, что вы уже убедились в огромном преимуществе форматирования документа стилями. Время, затраченное создание собственного стиля и на стилевое форматирование текста, окупается возросшей производительностью труда при редактировании документа. А теперь самое время научиться создавать собственные стили.
А теперь самое время научиться создавать собственные стили.
По окончании урока вы сможете:
- Создавать собственные стили
- Задавать стили по всему тексту документа
Скачайте документ тут
Откройте документ и проанализируйте содержательную часть (я уже не напоминаю, что следует включить режим Непечатаемых символов и открыть окно Стили). Вы можете выделить любой абзац и увидеть, что каждый абзац имеет стиль Обычный. Но зрительно мы видим, что есть заголовки, списки и обычные абзацы Сразу можно сделать вывод, что документ отформатирован вручную.
Конечно одну страничку можно отформатировать вручную, но перед вами маленькая часть 400-страничного документа. Вы уверены, что вручную сможете выдержать единообразие оформления текста? А если возникнет необходимость подредактировать документ?
Исходя из моего опыта, могу с уверенностью заявить, что документ выдерживает не одну правку, прежде чем окончательный вариант идёт на подпись. Поэтому давайте научимся создавать собственные стили, чтобы в дальнейшем легко и без проблем создавать красивый и единообразный текст, а главное очень быстро, вносить изменения в оформление документа.
Поэтому давайте научимся создавать собственные стили, чтобы в дальнейшем легко и без проблем создавать красивый и единообразный текст, а главное очень быстро, вносить изменения в оформление документа.
Итак, в этом документе есть
- Заголовки
- Списки
- Простой текст
1. Создаём собственные стили
Создать собственный стиль можно двумя способами:
1 способ
Открываем окно Создать стиль. Для этого в нижней части окна Стиль нажимаем левую кнопку из группы из трёх кнопок.Открывается окно Создание стиля:Согласитесь ‒ это работа вслепую. Конечно, иногда возникает необходимость пройти по этому пути, но не в этом случае.
2 способ
Изменяем внешний вид абзаца (то есть форматируем его), обращаясь к командам, которые расположены на ленте Главная, а потом задаём имя стилю. Вот этот способ рассмотрим подробно.
Создание собственного стиля «Заголовок»
Шаг 1. Выделяем первый абзац:
- тройной щелчок ЛМ по самому абзацу
- двойной щелчок ЛМ по полосе выделения напротив абзаца.

Шаг 2. Заголовок должен быть заметным в тексте, поэтому зададим ему следующие характеристики:
Шаг 3. Не снимая выделения, вызываем окно Создать стиль.
Шаг 4. В окне Создать стиль в поле Имя вводим имя стиля Заголовок
Не удержусь, чтобы дать совет
| Совет | Называйте стиль так, чтобы вам было понятно место этого стиля в общем списке стиле. Иначе говоря:
|
Шаг 5. Осталось нажать кнопку ОК и увидеть в окне Стили только что созданный стиль Заголовок
Создание собственного стиля «Основной»
Шаг 1.
- тройной щелчок ЛМ по абзацу «В проекте АЭС-2006 для условий площадки 4-ой очереди НВАЭС с ВВЭР-1200 реализована концепция современных АЭС с повышенными технико-экономическими показателями и высоким уровнем безопасности».
- двойной щелчок ЛМ по полосе выделения напротив абзаца.
Шаг 2. Зададим основному тексту следующие характеристики:
Шаг 3. Не снимая выделения, вызываем окно Создать стиль.
Шаг 4. В окне Создать стиль в поле Имя вводим имя стиля Основной
Шаг 5. Осталось нажать кнопку ОК и увидеть в окне Стили только что созданный стиль Основной
Создание собственного стиля «Список_тире»
Шаг 1. Выделяем первый абзац списка:
- тройной щелчок ЛМ по первому пункту списка «один водо-водяной реактор ВВЭР-1200 тепловой мощностью 3200 MBт, работающий на тепловых нейтронах, с ресурсом корпуса 60 лет.
 Теплоносителем и замедлителем в реакторе является химически обессоленная вода с борной кислотой, концентрация которой изменяется в процессе эксплуатации. В качестве ядерного топлива используется двуокись урана».
Теплоносителем и замедлителем в реакторе является химически обессоленная вода с борной кислотой, концентрация которой изменяется в процессе эксплуатации. В качестве ядерного топлива используется двуокись урана». - двойной щелчок ЛМ по полосе выделения напротив абзаца.
Шаг 2. Зададим маркированному списку следующие характеристики:
- Размер шрифта 12 пунктов (уже есть)
- Выравнивание по ширине страницы
- Интервал после абзаца (Вы обратили внимание, что интервал после абзаца так и не появился?)
- В качестве маркера применим тире (‒)
Шаг 3. Не снимая выделения, вызываем окно Создать стиль.
Шаг 4. В окне Создать стиль в поле Имя вводим имя стиля
Шаг 5. Осталось нажать кнопку ОК и увидеть в окне Стили только что созданный стиль Список_тире
Вы считаете, что мы долго делали стили? Пройдите ещё раз этот путь – 30 секунд на создание нового стиля.
А теперь назначим стили по всему документу.
2. Стилевое форматирование всего документа
Присваивать стили вы можете следующими способами:
- Выделить абзац или группу абзацев (смотри Урок 2. Выделяем текстовую информацию в документе Word) и присвоить им стиль из окна Стили (смотри Урок 5. Применение готового стиля)
- Выделить абзац, войти в режим Форматирование по образцу и применить выбранный формат к другим абзацем (смотри Урок 6. Форматирование по образцу)
Отформатируйте весь документ. Посмотрите на конечный результат (Скачайте документ тут) и сравните со своим документом.
Обратите внимание на списки:
В тексте идут подряд 4 абзаца одного стиля Список_тире . Между ними интервала нет, а после последнего абзаца списка интервал появился. Благодаря отсутствию интервалов между абзацами список выглядит единым монолитом, он отделён от остального текста, список нельзя перепутать с остальным текстом. Получился очень интересный эффект оформления документа.
На одном из следующих уроков научимся делать этот эффект уже сознательно.
Теперь вы сможете:
- Создавать собственные стили
- Задавать стили по всему тексту документа
Посмотрите конечный результат:
Стили и темы документов Word
Овладение стилями и темами документов
В этом уроке мы покажем вам, как использовать стили, наборы стилей и темы, чтобы сэкономить много времени при форматировании документов путём создания многократно используемых настроек, которые можно применять в рамках одного документа и при создании всех будущих документов.
Стили
Начинающие пользователи Word создают документ и форматируют вручную каждый его фрагмент — выделяют абзац или группу абзацев, выбирают шрифт, размер, выравнивание и так далее. Это форматирования носят локальный характер — применяются для определённого фрагмента текста или в рамках одного документа. В этом уроке мы продвинемся дальше и покажем, как стили могут вывести работу по созданию согласованного внешнего вида на новый уровень.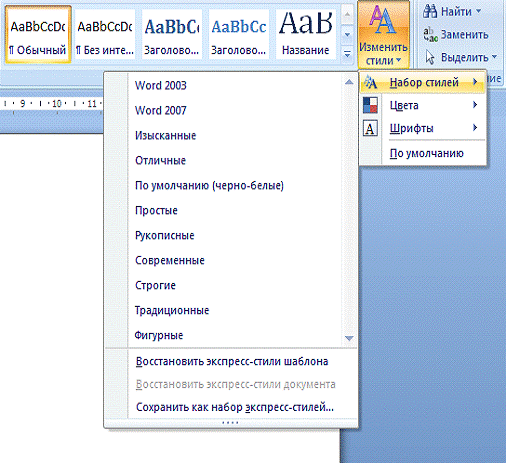 Вы увидите, сколько времени можно сберечь управляя внешним видом документов из одного местоположения, вместо того, чтобы применять множество действий форматирования к разным частям документа.
Вы увидите, сколько времени можно сберечь управляя внешним видом документов из одного местоположения, вместо того, чтобы применять множество действий форматирования к разным частям документа.
Стили очень полезны для создания оглавления, но это всего лишь одно из их использований.
Основная функция для стилей заключается в том, чтобы вы могли быстро устанавливать заголовки, подзаголовки, заголовки разделов друг от друга, предоставляя им уникальные шрифты, характеристики шрифтов и размеры. Группируя эти характеристики по стилям, вы можете создавать документы, которые выглядят единообразно, без необходимости вручную форматировать каждый заголовок раздела. Вместо этого вы устанавливаете стиль и можете контролировать каждый набор заголовков в качестве этого стиля из центрального расположения.
Со стилями вы можете:
- Применить согласованный вид ко всему документу вместо того, чтобы форматировать каждый раздел отдельно.
- Автоматически нумеровать заголовки разделов.

- Применять один и тот же шрифт ко всему тексту.
- Примените тот же шрифт к заголовкам разделов.
- Использовать одинаковый интервал между абзацами.
- Выбрать цветовую схему по умолчанию для SmartArt, диаграмм и фигур.
- Выбрать из нескольких заранее разработанных стилей, используя их как свои собственные и изменяя их.
Давайте рассмотрим несколько примеров, чтобы дать вам лучшее представление о том, чтобы вам было понятнее, о чём мы говорим. Сначала обратите внимание на раздел «Стили» на вкладке «Главная».
Разверните эту панель, чтобы показать больше:
Нажмите на маленькую стрелку в правом нижнем углу для всплывающей панели «Стили». Это окно остаётся постоянно видимым, поэтому вы можете использовать его во время работы с документами. Вы можете переместить его за пределы окна приложения, а также закрепить его справа или слева от него. Диалоговое окно стиля, такое как форма, плавает независимо от Microsoft Word. Это означает, что вы можете переместить его за пределы документа, чтобы освободить место или даже больше для второго монитора, если вы используете два монитора.
Диалоговое окно стиля, такое как форма, плавает независимо от Microsoft Word. Это означает, что вы можете переместить его за пределы документа, чтобы освободить место или даже больше для второго монитора, если вы используете два монитора.
Нажмите «Параметры», и вы можете выбрать способ отображения и сортировки панели стилей:
Каждый стиль изменяет текст по-разному, и вы можете навести курсор на символ справа, чтобы увидеть, как именно он применяется.
Если вы щёлкнете по этому символу, вы увидите выпадающее меню опций, которое даст вам дополнительный контроль над стилями в вашем текущем документе.
Вы можете изменить выбранный стиль, это приведёт к тому, что все экземпляры, использующие данный стиль (текст, заголовки) автоматически изменятся по всему документу. В этом случае 147 фрагментов в тексте, которые используют данный стиль. Здесь вы также можете выбрать или удалить все экземпляры этого стиля и полностью удалить его из «галереи стилей».
Внизу панели расположены три кнопки, которые имеют довольно важные функции.
Создать стиль
Если вы нажмёте кнопку «Создать стиль», в появившемся диалоговом окне вы сможете создать новый стиль, используя существующее форматирование. Применив новые характеристики к стилю, вы сможете увидеть, как он будет выглядеть в предварительном просмотре.
Вы можете углубиться в особенности стиля, включая формат, например, если вы хотите, чтобы он имел маркеры, границы, шрифты, текстовые эффекты и так далее. Оттуда вы можете добавить стиль только к этому документу или добавить его в шаблон, чтобы с этого момента каждый документ имел этот стиль.
Смотрите также:
Инспектор стилей
Используйте инспектор стилей для «проверки» стилей по всему документу. Эта функция полезна для удаления форматирования или его дальнейшего изменения.
Вы также можете щёлкнуть каждый стиль в раскрывающемся меню параметров, позволяя изменить и создать новый стиль, выбрать все экземпляры этого стиля в документе или полностью очистить их.
Нажмите нижнюю левую кнопку, чтобы отобразить панель «Показать форматирование», чтобы увидеть, как форматируется ваш документ. Это в некоторой степени похоже или, по крайней мере, напоминает «Раскрытие кодов» в WordPerfect.
Управление стилями
Кнопка «Управление стилями» позволяет быстро редактировать стили, например изменять их внешний вид, изменять порядок их появления, ограничивать доступные и устанавливать новые значения по умолчанию для текущих стилей.
Полезно знать, как управлять вашими стилями, потому что, если их использовать правильно и разумно, они могут дать вам большую власть с вашими документами.
Наборы стилей
Вкладка «Конструктор» объединяет все параметры форматирования, которые можно применить к документу, в одном месте.
Раздел «Форматирование документа» показывает, как будут выглядеть заголовок и текст, если вы выберете одну из комбинаций. Каждая из этих комбинаций называется «Набор стилей». Если вы ненадолго наведёте курсор на каждый набор стилей, формат документа изменится, и вы сможете просмотреть, как он будет выглядеть. Если вы нажмёте на набор стилей, он будет применён к вашему текущему документу. Это не разрушительно, поскольку если вам не нравится новый стиль, вы можете легко изменить его.
Каждая из этих комбинаций называется «Набор стилей». Если вы ненадолго наведёте курсор на каждый набор стилей, формат документа изменится, и вы сможете просмотреть, как он будет выглядеть. Если вы нажмёте на набор стилей, он будет применён к вашему текущему документу. Это не разрушительно, поскольку если вам не нравится новый стиль, вы можете легко изменить его.
Как и в других разделах Word, если щёлкнуть полосу прокрутки справа, она развернётся в полное меню. Дополнительные параметры внизу позволяют вам сбросить набор стилей до значения по умолчанию (меню Восстановить стандартный набор стилей) или сохранить текущий стиль как новый набор.
Правая часть раздела форматирования документа содержит функции для изменения цветов, шрифтов, расстояния между абзацами, добавления эффектов и установки изменений в качестве набора стилей по умолчанию.
Изменение цвета просто означает, что это повлияет на фигуры, SmartArt, диаграммы и текст.
Существует множество встроенных цветовых схем на выбор, однако, если они вам не нравятся или у вас есть определённые цвета, которые вы хотите использовать, вы можете нажать «Настроить цвета» внизу. Здесь у вас будет практически неограниченный выбор, и вы сможете сохранить свой новый набор цветов и использовать его позже.
Меню «Шрифты» содержит предопределённые схемы, которые можно выбрать на основе старой темы Office или семейства шрифтов.
Выберите «Настроить шрифты» в нижней части меню, чтобы быстро создать новый пользовательский набор на основе вашего любимого семейства шрифтов. На снимке экрана ниже мы видим, что вы можете назначить «Шрифт заголовка» и «Шрифт основного текста», а затем дать ему имя, сохранить его, а после применить его к вашим текущим и будущим документам («установить по умолчанию»).
Если вы выберете новый стиль шрифта, вы увидите его отражение в разделе шрифтов на вкладке «Главная».
«Интервал между абзацами» содержит множество встроенных стилей абзацев, которые должны удовлетворить всех, разве что кроме самых требовательных. Опять же, чтобы увидеть, как они влияют на ваш документ, вы можете навести указатель мыши на каждый из них, и изменения будут предварительно просмотрены в вашем документе.
Обратите внимание на параметр «Пользовательский интервал между абзацами» в нижней части этого меню.
Меню эффектов позволяет быстро изменить эффект элементов дизайна, таких как фигуры, SmartArt и диаграммы.
Если вы хотите сохранить какие-либо изменения в вашем наборе стилей на постоянной основе в качестве настроек по умолчанию, то вы можете нажать «По умолчанию». Появится диалоговое окно с просьбой подтвердить.
Наконец, если вы хотите использовать собственный набор стилей в будущем, но не хотите применять его по умолчанию. Вы можете сохранить его как файл шаблона. Подробности смотрите в статье «Как создать шаблон в Microsoft Word».
Подробности смотрите в статье «Как создать шаблон в Microsoft Word».
Если вы хотите использовать новый пользовательский шаблон в будущем, вам нужно всего лишь дважды щёлкнуть файл *.dotx или открыть его из Word.
Кликнув правой кнопкой мыши на коллекцию, вы увидите опцию «Добавить коллекцию на панель быстрого доступа», она означает, что если вы хотите быстрый доступ к галерее форматирования документа, к ней можно получить доступ через в верхней части окна Word, которая называется панелью быстрого доступа.
Модификация Стилей
Предположим, мы хотим изменить только Заголовок 2.
Например, допустим, мы хотим отцентрировать, выделить жирным шрифтом и выделить его курсивом. Самый быстрый способ сделать это — изменить фрагмент текста как нам надо, затем на вкладке «Главная» в разделе «Стили» щёлкнуть правой кнопкой мыши по стилю, который мы хотим изменить, в данном случае Заголовок 2, и выбрать «Обновить «Заголовок 2» в соответствии с выделенным фрагментов». В результате все экземпляры Заголовка 2 теперь будут отражать ваши изменения по всему документу.
В результате все экземпляры Заголовка 2 теперь будут отражать ваши изменения по всему документу.
Другой способ изменить стиль, кликнуть по нему правой кнопкой и в открывшемся контекстном меню выбрать «Изменить».
В открывшемся окне «Изменение стиля» вы найдёте огромное количество опций. Дополнительные опции также доступны при клике по кнопке «Формат».
Темы
Темы доступны на вкладке «Конструктор», чтобы развернуть их список, нажмите кнопку «Темы».
Тема включает в себя целый набор новых стилей, каждый со своими шрифтами, цветом, интервалом и всем, что обсуждалось ранее.
Обратите внимание, что в нижней части экрана есть дополнительные параметры, чтобы привязать тему к шаблону, найти пользовательские темы на вашем компьютере, а также сохранить текущую тему, если вы изменили или настроили её в качестве новой темы. Это отличается от сохранения набора стилей. Помните, что набор стилей сохраняется как файл шаблона (.dotx). Тема сохраняется как файл темы (.thmx).
Помните, что набор стилей сохраняется как файл шаблона (.dotx). Тема сохраняется как файл темы (.thmx).
Темы — это удивительно простой и очень эффективный способ придать вашим документам полный вид и целостное ощущение за считанные секунды.
Связанные статьи:
Настройка и создание своего стиля в «Ворде»
Текстовый редактор Microsoft Office Word обладает большим набором настраиваемых изменений для различных деталей документа. Среди них абзацы, шрифты и другие. В последней версии данной программы пользователи имеют возможность создать свой стиль списка в «Ворде». Также можно поменять и внешний вид текста в целом.
О том, как выполнять данную процедуру, и пойдет речь в тексте.
Что такое стили?
Под этим принято понимать способ начертания букв, которым визуализируется текст в документе. Он является весьма важной деталью шаблона. В текстовом редакторе «Ворд» стили подразделяются на логические категории. Среди них:
- название текущего документа;
- заголовки;
- подзаголовки;
- выделения;
- различные ссылки и многие другие компоненты.

Для каждой из этих деталей можно создать абсолютно уникальный стиль, который сохраняется в качестве шаблона. В последствии, сделав всего пару кликов, вы получите возможность придавать необходимой части документа тот внешний вид, который сами создали ранее.
Что можно настраивать
Как и было сказано ранее, пользователю стал доступен широкий спектр возможностей, касательно редактирования внешнего вида документа. И создание стилей в «Ворде» — лишь малая часть всех изменений. Далее стоит рассмотреть, какие бывают виды настроек, и что они в себя включают.
Стиль символов документа
Данный параметр может быть применен как к одному, так и к нескольким символам. В эту категорию входят настройки следующих элементов:
- размер шрифта и его разновидность;
- способ начертания;
- изменение отображаемого цвета и прочие варианты.
Абзацы
В этой категории выполняется форматирование различных участков документа, а точнее, печатаемого текста.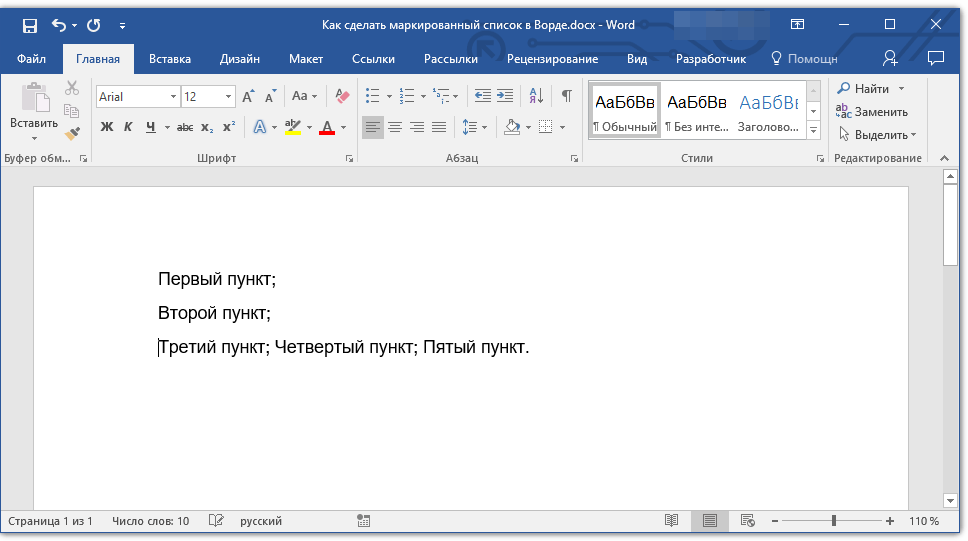 Пользователь может видоизменять:
Пользователь может видоизменять:
- расстояние интервала между строками текста;
- длину отступа в различных направлениях;
- уровень самого абзаца и многое другое.
Комбинированный
Этот вариант дает возможность при редактировании совмещать в себе несколько уже готовых вариантов. Таким образом пользователь может сделать абсолютно уникальный стиль указанных ранее компонентов.
Подытоживая данный раздел, можно отметить, что применение стилей в «Ворде» позволяет упростить жизнь, избежать многократного выполнения однотипных действий и ускорить процесс работы, избавляя пользователя от необходимости сначала увеличивать величину шрифтов, а потом подбирать к нему необычную цветовую гамму.
Как пример, можно указать такую ситуацию: в вашем документе присутствует десять заголовков и пять подзаголовков. Используя заранее подготовленные стили, вы можете просто установить для каждого типа компонентов тот вариант, который считаете необходимым. Причем он будет применен сразу ко всем позициям идентичной категории. И вам не придется выполнять настройки каждого заголовка в отдельности.
И вам не придется выполнять настройки каждого заголовка в отдельности.
Перейдем теперь к рассмотрению инструкций того, как создать стиль в «Ворде», после чего изменить его, занести в галерею и применить. Начнем по порядку.
Создаем свой вариант
В данном параграфе рассмотрим основной способ конструирования собственного стиля. Все примеры будут рассмотрены в программе Microsoft Office Word 2016. Делается это следующим образом:
- Запустите редактор и откройте галерею стилей. Она располагается в правой части окна на верхней панели, во вкладке «Главная».
- В самом низу списка активируйте функцию создания нового стиля в «Ворде». Всплывет небольшое сообщение, в котором вам нужно указать имя нового варианта и нажать кнопку «Изменить».
- Теперь появится окно настроек нового стиля. Здесь вы можете преобразовывать все критерии так, как вам того хочется. Изменения будут отображаться в примере, который располагается под параметрами.
Внимание! Следите за тем, чтобы имена созданного вами стиля в «Ворде» совпадали во всех разделах настроек.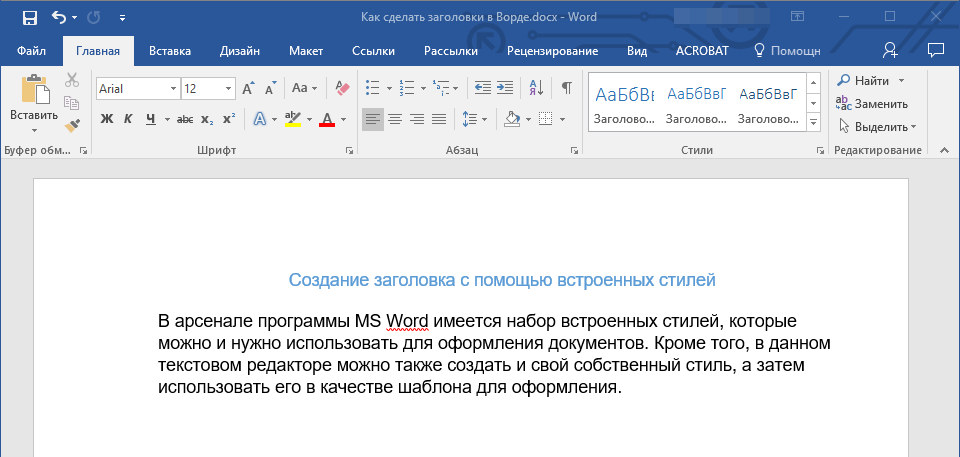 В противном случае автоматическое изменение при переключении будет невозможно. Рекомендуется придерживаться тех названий, которые были заранее предложены разработчиками.
В противном случае автоматическое изменение при переключении будет невозможно. Рекомендуется придерживаться тех названий, которые были заранее предложены разработчиками.
Теперь разберемся с тем, как занести стиль в набор к остальным.
Добавление в коллекцию
После того, как вы создали свой уникальный стиль в «Ворде» и убедились, что его имя написано одинаково во всех местах, где это необходимо, то можно приступать к процессу занесения его в общую галерею к остальным вариантам, созданным разработчиками. Хотя стоит отметить, что это весьма небольшое дело, реализующееся в два клика:
- Отыщите в меню стиль, который создали ранее, нажмите на него правой кнопкой компьютерной мышки.
- В открывшемся контекстном меню выберите строку под названием «Добавить в коллекцию стилей».
То же самое необходимо сделать, если вы хотите удалить его из общего набора.
Но есть также и еще один вариант добавления вашего варианта к остальным. При выполнении настроек, обратите внимание на нижнюю часть окошка.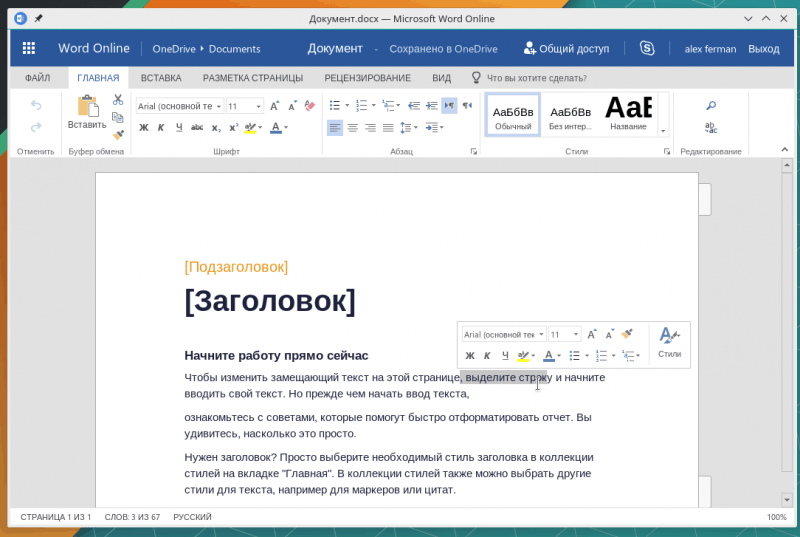 Там будет располагаться несколько пунктов. Среди них будет строка с надписью «Добавить в коллекцию стилей». Поставьте рядом маркер.
Там будет располагаться несколько пунктов. Среди них будет строка с надписью «Добавить в коллекцию стилей». Поставьте рядом маркер.
Как только вы завершите процесс редактирования параметров и подтвердите свои действия, созданный вами элемент будет автоматически занесен к остальным компонентам такого же типа.
Процесс применения к тексту
Создателями редактора были предусмотрены несколько различных групп стилей элементов документа. Чтобы выбрать тот, который вам необходим, откройте вкладку под названием «Дизайн» и найдите строку форматирования объекта. Теперь откройте галерею и выберите нужную группу.
Далее переходите к работе с установкой. Выполняется это так:
- Установите курсор на заголовок в тексте.
- Перейдите во вкладку «Главная», далее в раздел стилей и активируйте категорию «Название». Она будет применена к тем типам элемента, где находится курсор.
- Переставьте его на заголовок раздела. Там же где и название, выберите группу первого заголовка.
 Будут выполнены соответствующие изменения.
Будут выполнены соответствующие изменения. - Повторите операцию, если в тексте присутствуют подзаголовки. Только теперь вас интересует «Заголовок 2».
На забывайте включать функцию обновления стиля текста в «Ворде» в соответствии с выделенным фрагментом.
Как внести изменения?
Далее приведены несколько способов того, как изменить стиль в «Ворде», если у вас возникла такая необходимость, или не хочется создавать еще один с нуля. Вот их перечень:
- Откройте галерею со всеми вариантами. Выберите тот который необходим, и нажмите на него правой клавишей на мышке. В списке активируйте строку «Изменить». Всплывет окно с настройками. Внесите все те изменения, которые считаете нужными, установите галочку в строке автоматического обновления и подтвердите свои действия нажатием кнопки «Ок».
- В меню стилей нажмите на маленькую стрелочку под именем варианта. Снова всплывет окно с настройками. Повторите те же действия, что были указаны выше, и сохраните все изменения.

- Выберите тот фрагмент текста, который хотите изменить. Проведите изменение всех параметров, которые вы считаете нужными. Выделите отредактированный кусок и нажмите на необходимый стиль, находящийся в галерее.
- В контекстном меню активируйте функцию обновления в соответствии с выделенным фрагментом.
Как в Word 2010 создать свой стиль таблицы — Microsoft Office для женщин
Вы уже создали таблицу на основе готового стиля форматирования, в котором вас почти все устраивает за исключением нескольких деталей. Вы можете изменить стиль таблицы только для текущего документа, выбрав команду меню Изменить стиль таблицы (Design Modify Table Style), либо создать свой уникальный стиль, а затем сохранить его как пользовательский стиль форматирования и применять в любой момент времени.
Итак, давайте создадим свой собственный стиль таблицы.
- Установите указатель мыши в любой из ячеек таблицы, для которой вы хотите создать новый стиль.
- Перейдите на вкладку Конструктор (Design) и в группе Стили таблиц (Table Styles) раскройте полный список имеющихся вариантов таблиц.

- Выберите команду Создать стиль таблицы (New Table Style). В открывшемся диалоговом окне Создание стиля (Create New Style from Formatting) в группе Свойства таблицы (Properties) введите имя таблицы, укажите, что данный стиль будет применяться именно к таблице. Выберите стиль, который послужит основой для вашего собственного стиля в раскрывающемся списке Основан на стиле (Style based on).
- В группе Форматирование (Formatting) в поле Применить форматирование к (Apply formatting to) поочередно выберите элементы, которые вы хотите изменить:
- вся таблица;
- строка заголовка;
- строка итогов;
- первый столбец;
- последний столбец;
- нечетные чередующиеся строки;
- четные чередующиеся строки;
- нечетные чередующиеся столбцы;
- четные чередующиеся столбцы.
Изменение расположения текста
Чтобы изменить положение текста относительно границ ячейки:
- выделите ячейку или группу ячеек, к которым должно быть применено форматирование;
- на вкладке Макет (Layout) в группе Выравнивание (Alignment) щелкните мышью по одному из девяти предложенных значков с вариантами расположения текста: Выровнять сверху по центру (Align Top Center), Выровнять по центру по правому краю (Align Center Right) или Выровнять снизу по левому краю (Align Bottom Left) и т.
 д.
д.
Функция изменения направления текста может понадобиться вам в том случае, если столбцы таблицы получились узкими, а текст, входящий в состав шапки, довольно объемен и в горизонтальном положении занимает много места.
- Выделите текст, который требуется перевернуть.
- Выберите один из вариантов расположения текста, щелкая мышью по кнопке Направление текста (Text Direction), которая находится на вкладке Макет (Layout) в группе Выравнивание (Alignment).
Также вы можете настраивать поля ячеек.
- Выделите ячейки, в которых необходимо задать расстояние между текстом и границами ячейки.
- Щелкните по кнопке Поля ячейки (Cell Margins), расположенной на вкладке Макет (Layout) в группе Выравнивание (Alignment).
- Откроется диалоговое окно Параметры таблицы (Table Options). Введите новые значения в поля верхнее (Top) и нижнее (Bottom), правое (Right) и левое (Left).
Если вы установите флажок Интервалы между ячейками (Allow spacing between cells), то между границами ячеек появится свободное пространство, а таблица примет следующий вид (рис. 6.14).
6.14).
Рис. 6.14. Изменение полей ячеек
Если вы сталкивались с ситуацией, когда нужно составить сводную таблицу на основе нескольких, то понимаете, как трудно сразу расположить цифровые данные по возрастанию или убыванию, а имена по алфавиту. Чтобы не тратить время на сортировку подобной информации вручную, вы можете воспользоваться функцией Сортировка (Sort). Табли
Работа со стилями в Word 2007
Приветствую всех читателей блога scriptcoding.ru. Сегодня мы немного рассмотрим работу со стилями в Word 2007. Изложенная информация будет актуальна и для других версий. Стили в Word 2007 являются мощным оружием всех, кто хочет сформировать профессиональные документы. Работа со стилями предлагает множество различных вариаций, в связке с шаблонами, можно буквально за несколько секунд создать профессиональный документ.
Стили в Word 2007
Сначала мы создадим новый стиль в Word. На вкладке Главная в группе Стили щёлкните значок стрелки в правом нижнем углу, которая открывает панель Стили.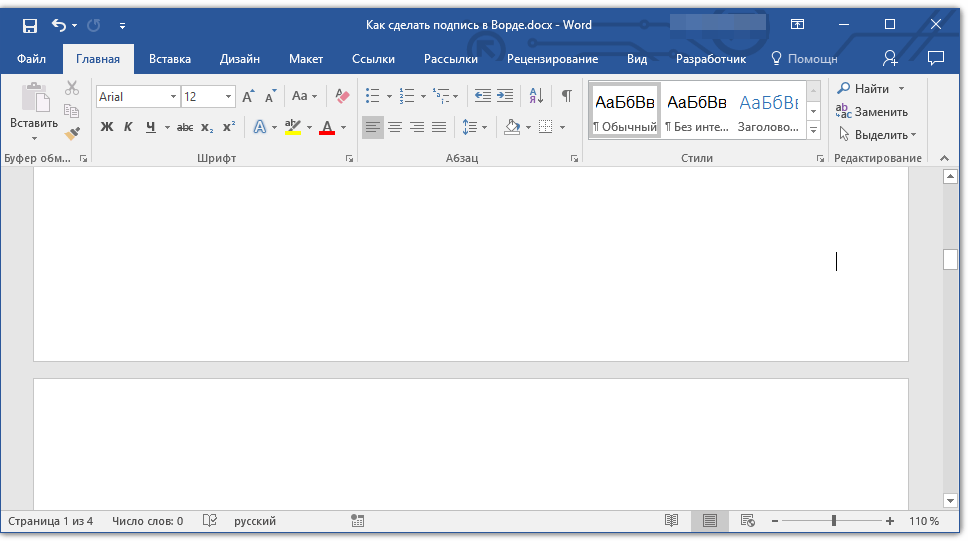 Тут нажмите на кнопку в левом нижнем углу – Создать стиль. Появится диалоговое окно.
Тут нажмите на кнопку в левом нижнем углу – Создать стиль. Появится диалоговое окно.
В поле «Имя» введите имя нового стиля Word, например, диск. В поле Стиль выберите команду Абзац. В поле «Стиль следующего абзаца» выберите Обычный. После нажатия клавиши Enter у появится новый стиль.
В левом нижнем углу диалогового окна Стиля нажмите кнопку Формат и выберите в меню пункт Границы.
В левом столбце Границы выберите тип границы, например, Заливка. В разделе Стиль выберите тип линии, в Цвет, в свою очередь, цвет границы, и ниже выберите ширину линии. Предварительный просмотр получившегося кадра вы видите справа. Затем дважды нажмите кнопку ОК.
Теперь можно попробовать использовать созданный стиль в документе Word. Добавьте один или несколько абзацев текста, выделите их и в галерее быстрых стилей на вкладке Главная нажмите на только что созданный стиль, который будет применён на выделенный текст.
Теперь будет уместно ещё отформатировать цвет фона и, возможно, текст в рамке. Выделите весь текст и на вкладке Главная в группе Абзац нажмите на значок Заливка и выберите в меню пункт цвет фона.
Выделите весь текст и на вкладке Главная в группе Абзац нажмите на значок Заливка и выберите в меню пункт цвет фона.
Впоследствии можно ещё, например, форматировать текст другим цветом, добавить жирность и тому подобное. Это всё можно сделать для выделенного текста с помощью инструментов на вкладке Главная текстового редактора Word 2007.
В конечном итоге необходимо будет изменить параметры стиля. Выделите нужный текст, нажмите правой кнопкой мыши и в контекстном меню выберите команду Стили. В подменю выберите команду Обновить ABC в соответствии с выделенным фрагментом, где ABC — это имя Word стиля, который используется.
Все свойства выбранного текста автоматически будут применены к текущему стилю.
Быстрое создание стиля в Word и его применение
Для создания нового стиля необязательно прибегать к прямому пути, можно быстро создать новый стиль в Word 2007 намного быстрее. Достаточно использовать ссылку в контекстном меню.
- В любое время во время редактирования документа выделите текст, на основе которого нужно создать новый стиль.
- Щелкните правой кнопкой мыши в области выделения, чтобы открыть контекстное меню.
- Выберите Стили / Сохранить выделенный фрагмент как новый экспресс-стиль:
- В недавно открывшемся диалоговом окне в поле Имя введите наименование нового стиля Word.
- Сохраните изменения нажатием кнопки ОК, новый стиль теперь будет доступен среди других.
Быстрый доступ к стилю в Word 2007. Если вы хотите быстро изменить или использовать стиль в Word, не хватаясь за мышь, лучше использовать сочетания клавиш. Эти сочетания клавиш можно самим настроить в соответствии с собственными потребностями.
На вкладке Главная в группе Стили щелкните правой кнопкой мыши на стиле, которому вы хотите назначить комбинацию клавиш.
- В контекстном меню выберите команду Изменить.
- В отобразившемся диалоговом окне Изменение стиля нажмите внизу слева кнопку Формат и в меню выберите Сочетание клавиш.

- Как только появится диалоговое окно, нажмите желаемую комбинацию клавиш, например, Alt + P.
- Нажмите кнопку Назначить. Комбинация клавиш добавляется в поле Текущие сочетания.
- Закройте диалоговое окно и подтвердите применение изменений.
- Теперь можно быстро применить стиль Word к выбранному тексту с помощью сочетания клавиш.
Как использовать стили Microsoft Word для форматирования документов
Стили Microsoft Word — это мощные инструменты, включенные во все версии Word.
Если вы новый пользователь, возможно, вы не знаете, что такое стили и как их применять для форматирования документов.
Независимо от того, есть ли у вас Word 2007 или более поздняя версия, эта статья поможет вам понять основы стилей Microsoft Word.
Он показывает вам, как найти предопределенные стили, и включает в себя учебник, который показывает, как изменить набор стилей и легко форматировать документ, применяя стили.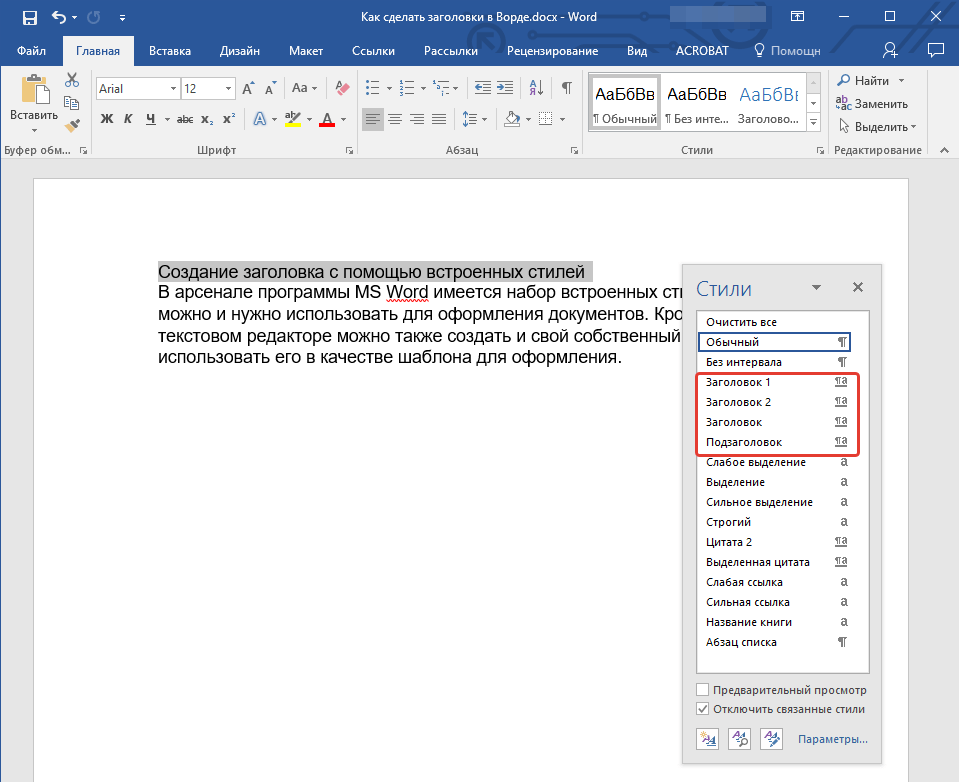 В нем также кратко рассматривается тема пользовательских стилей.
В нем также кратко рассматривается тема пользовательских стилей.
Что такое стили Microsoft Word и почему я должен их использовать?
Стиль — это определение, которое определяет параметры форматирования документа, которые применяются к символам или абзацам.
Примечание: Иногда стили называют тегами. Однако в Microsoft Word стили — это правильный термин.
Сколько раз вы просматривали длинный документ и вручную переформатировали один и тот же текст снова и снова, чтобы сделать его правильным? Это может напрасно тратить часы вашего времени, и все эти щелчки могут вызвать неприятный случай синдрома запястного канала.
Использование стилей помогает использовать единообразное форматирование во всем документе. Применение стиля занимает всего пару щелчков мышью, поэтому это намного быстрее, чем вручную форматировать блок за блоком текста.
Стили могут содержать определения шрифтов, интервалов между абзацами, высоты строки, расстановки переносов, табуляции, разрывов страниц, отступов и т. Д.!
Д.!
Как видно из списка, стили могут быть довольно сложными. Но не волнуйтесь, Microsoft Word содержит множество предопределенных стилей. Это означает, что вы можете использовать их, даже если не знаете, как создавать собственные стили с нуля.
Поиск предопределенных стилей на ленте
Есть разные способы доступа к предопределенным стилям Microsoft Word, но самый простой способ в Word 2007 или 2010 — выбрать один из галереи быстрых стилей.
Галерея быстрых стилей на ленте: выберите стиль для применения форматирования символа или абзаца. Быстрые стилибыли представлены в Word 2007 и расположены на вкладке «Главная». На выбор предлагается 11 наборов стилей, 14 наборов стилей в Word 2010. Каждый набор можно изменить, выбрав разные цвета или шрифты темы, в результате чего для форматирования документов доступны тысячи уникальных стилей.
Учебник
Как применять стили Word
Для следующего руководства откройте Word 2007 и создайте новый документ.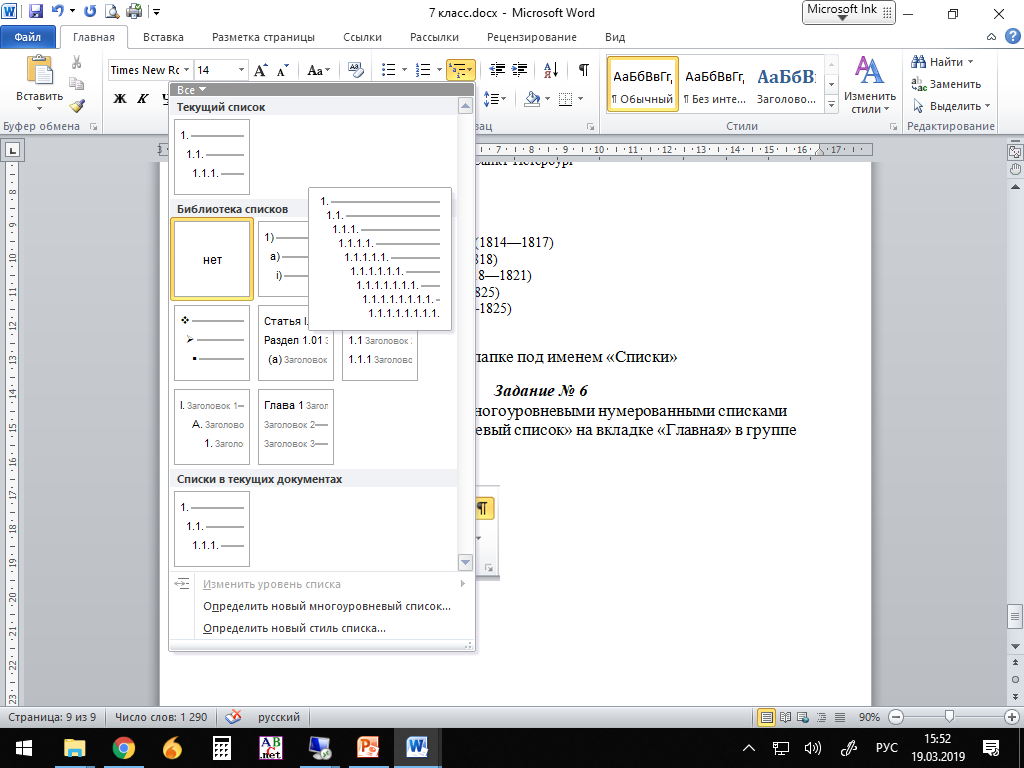 (Эти инструкции также работают для Microsoft Word 2010.)
(Эти инструкции также работают для Microsoft Word 2010.)
Шаг 1. Создайте образец документа Word
Начнем с ввода фиктивного текста, чтобы вы могли увидеть, как изменение набора стилей влияет на форматирование документа.
Вот как ввести произвольный текст в документ:
- Введите следующий код: = rand ()
- Нажмите Введите .
При вводе этого кода в документ вставляются три абзаца текста.
Шаг 2. Измените набор стилей
Теперь давайте посмотрим, насколько легко изменить внешний вид документа, просто изменив набор стилей.
Чтобы изменить стиль, установленный в образце документа, выполните следующие действия:
- На вкладке Home щелкните Изменить стили .
- Укажите на Набор стилей , затем наведите указатель на каждый набор стилей, чтобы просмотреть его.
- Щелкните набор стилей Word 2007 (или Word 2010), чтобы применить его к документу.

Необязательно: изменить шрифты и цвета темы
Чтобы изменить шрифты или цвета темы, снова щелкните Изменить стили , затем выберите в меню Цвета или Шрифты . В Word 2010 в меню есть дополнительный параметр для изменения интервала между абзацами.
Шаг 3. Создайте заголовок, применив стиль
Теперь, когда вы выбрали набор стилей, давайте применим несколько стилей к тексту в документе.
Чтобы легко создать заголовок, применив стиль, выполните следующие действия:
- Поместите курсор в начало первой строки текста.
- Введите слова «Галереи Word 2007» и нажмите Введите .
- Поместите курсор внутрь (или выделите) только что набранный текст.
- На вкладке Home в галерее Quick Style щелкните стиль Title . (Если вы не помните, как выглядит галерея, вернитесь на страницу и перейдите к снимку экрана галереи быстрых стилей, а затем вернитесь.
 )
)
Применен новый стиль, и теперь ваш документ имеет профессиональный заголовок.
Шаг 4. Примените форматирование абзаца
Если вы выполняете действия, описанные в этом руководстве, для форматирования абзаца, вероятно, установлен стиль по умолчанию (Обычный). Но на всякий случай применим стиль абзаца и шрифта по умолчанию, чтобы убедиться, что форматирование единообразно во всем документе.
Чтобы применить стиль «Обычный», выполните следующие действия:
- Выделите все три абзаца текста.(Не выделяйте заголовок.)
- В галерее быстрых стилей щелкните стиль Нормальный .
Для всего текста используется шрифт по умолчанию с интервалом между абзацами по умолчанию.
Шаг 5. Примените форматирование текста
Текст выглядит немного скучным, поэтому давайте сделаем акцент на определенных словах, применив стиль символов.
Чтобы применить полужирное форматирование к выделенному тексту, выполните следующие действия:
- Выделите первое вхождение термина Быстрые стили .

- Примените стиль Strong из галереи Quick Style .
- Повторите эти действия с каждым экземпляром терминов Theme и Quick Style (s) .
Вы только что отформатировали свой первый документ с помощью стилей Microsoft Word! Он не только выглядит профессионально, но и вы создали удобный справочник по галереям Microsoft Word 2007.
Почему бы не распечатать документ перед тем, как закрыть его?
Помимо основ — пользовательские стили Microsoft Word
Предопределенные стили предоставляют вам множество вариантов форматирования документа на выбор, но вы также можете создавать свои собственные стили Microsoft Word.
Вы можете создавать новые стили для каждого документа или сохранять свои собственные стили и повторно использовать их позже. Сохранение часто используемых стилей — хороший способ ускорить процесс создания документов Word.
Так как же сохранить созданные вами пользовательские стили?
Вы сохраняете их в шаблоне. Вы можете сохранить стили, которые всегда будут доступны в шаблоне по умолчанию (Normal.dotm), или можете сохранить стили в пользовательских шаблонах.
Вы можете сохранить стили, которые всегда будут доступны в шаблоне по умолчанию (Normal.dotm), или можете сохранить стили в пользовательских шаблонах.
Возможно, вы уже использовали некоторые настраиваемые шаблоны Microsoft Word, доступные в галерее шаблонов.
Открыть галерею шаблонов Microsoft Office
Чтобы открыть галерею шаблонов, нажмите кнопку «Office», а затем — «Создать». Чтобы загрузить бесплатные онлайн-шаблоны, у вас должно быть установлено подлинное программное обеспечение Microsoft Office.
В следующий раз, когда вы будете использовать шаблон Microsoft Word, просмотрите галерею быстрых стилей в документе, чтобы увидеть пользовательские стили, созданные автором.
Перейти к части 2: Учебник по пользовательским стилям слов >>
Создание пользовательских стилей Word — возьмите Word под свой контроль!
Вы устали от форматирования Microsoft Word по умолчанию? Создавая собственные стили Word, вы будете руководителем при форматировании документов.
В этом уроке я покажу вам несколько способов создать свои собственные стили и применить их к тексту. Если вы не знаете, что такое стили, или никогда не использовали их раньше, начните с руководства по основам стилей Microsoft Word, а затем вернитесь на эту страницу.
Этот урок займет некоторое время, так что возьмите свой любимый напиток и приступим! В следующем руководстве откройте Word 2007 или 2010, чтобы создать новый документ.
Создание пользовательских стилей Word на основе существующих стилей
Примечание : Инструкции и снимки экрана для этого руководства предназначены для Word 2010, но использование стилей в Word 2007 такое же, за исключением отмеченных случаев.
Шаг 1. Создайте образец документа Word
Как и в предыдущем уроке, нам нужно вставить фиктивный текст в пустой документ, чтобы нам было с чем поработать.
Вот простой способ ввести текст lorem ipsum в документ MS Word:
- Введите следующий код, включая знак равенства: = lorem (5,3)
- Нажмите Введите .

Этот код вставляет в документ пять абзацев текста, содержащих по три предложения каждое из текста lorem ipsum .
Шаг 2. Примените стиль
Самый простой способ создать собственные стили Word — изменить уже существующий стиль. Давайте возьмем первый абзац и превратим его в какой-нибудь вводный текст.
Выполните следующие действия, чтобы отформатировать фиктивный текст, применив готовый стиль:
- Поместите курсор в первый абзац.
- На вкладке Главная в группе Стили щелкните стиль Субтитры . Стиль применяется к абзацу.
Если вы используете набор стилей по умолчанию, текст теперь должен быть отформатирован как 12pt, средне-синий, курсив, шрифт Cambria. Такое форматирование выглядит неплохо, но что, если вы хотите чего-то другого? Мы можем изменить стиль субтитров и применить его к тексту.
Шаг 3. Измените стиль
Стиль можно изменить на панели «Стили». Вот как получить к нему доступ:
Вот как получить к нему доступ:
- Откройте вкладку Home на ленте.
- В группе Стили щелкните средство запуска.Откроется панель «Стили » .-OR-
Чтобы открыть панель «Стили» из любой вкладки на ленте, нажмите Alt + Ctrl + Shift + S.
Примечание : Если стиль находится в галерее быстрых стилей, вы можете изменить его оттуда, а не открывать панель «Стили». Щелкните правой кнопкой мыши любой стиль в галерее и выберите Изменить .
Теперь внесем следующие изменения во вводный текст:
- увеличить шрифт
- изменить цвет
- добавить границы, чтобы выделить его из основного текста
Мы могли бы изменить форматирование вручную, но что, если вы работаете с 500-страничным документом, состоящим из 15 глав, каждая из которых содержит вводный текст? Не тратьте время на форматирование 15 абзацев вручную, если вы можете изменить их все сразу.
Чтобы изменить (все экземпляры) стиля субтитров, выполните следующие действия:
- Поместите курсор в абзац текста субтитров.
- На панели Стили найдите стиль Субтитры . (Он должен быть выделен.) Наведите указатель мыши на имя стиля, затем щелкните появившуюся стрелку вниз.
- Щелкните Изменить . Откроется окно Изменить стиль .
- В разделе «Форматирование» выберите размер шрифта 14 из раскрывающегося списка.
- Палитра цветов находится справа от символа подчеркивания. Выберите оливково-зеленый цвет из палитры цветов.
- Щелкните Формат , затем щелкните Граница .
- Нажмите Custom, затем выберите следующие параметры для создания зеленых границ:
- Нажмите ОК , чтобы сохранить выбор и закрыть окно «Границы и заливка».
- Нажмите ОК еще раз, чтобы сохранить все изменения форматирования.

Теперь у вас есть вводный абзац, который отделен от основного текста.Как это выглядит? Приятно то, что если он вам не нравится, вы можете изменить его в любое время.
Образец документа с измененным стилем субтитровПоздравляем! Вы только что создали свой первый документ с использованием пользовательских стилей Word.
Вы можете изменить практически все аспекты выделенного текста в окне «Изменить стиль». Важно понимать, какие параметры доступны, поэтому откройте окно еще раз и сделайте обходной путь, чтобы узнать больше об этом важном инструменте. (Если вы не можете вспомнить, как его открыть, выполните шаги 1–3 выше.)
Бонусный совет: ознакомьтесь с окном изменения стиля
Чтобы эффективно использовать стили Word для форматирования документов, вы должны быть знакомы с параметрами, доступными в окне «Изменить стиль». Окно содержит панель предварительного просмотра, которая показывает, как внесенные вами изменения будут выглядеть в вашем документе. Текущие варианты форматирования перечислены непосредственно под панелью предварительного просмотра.
Текущие варианты форматирования перечислены непосредственно под панелью предварительного просмотра.
Свойства
- Имя : назовите стиль.Если вы изменяете существующий стиль, я рекомендую сохранить текущее имя, особенно для стилей заголовков.
- Тип стиля : выберите абзац, символ, ссылку, список или таблицу. Связанные стили — это то, что я называю «комбинированными» стилями, которые содержат форматирование символов (шрифтов) и абзацев в одном стиле.
- Стиль на основе : это важный выбор для управления тем, как изменения стиля наследуются от родителя к потомку. Если вы НЕ хотите, чтобы ваш стиль изменялся при изменении форматирования стиля, на котором он основан (родительский), выберите (без стиля) .В противном случае выберите стиль, который вы хотите использовать в качестве основы для нового стиля.
- Стиль для следующего абзаца : вы можете управлять стилем следующего абзаца.
 Например, если вы всегда хотите, чтобы обычный абзац соответствовал стилю заголовка, выберите «Обычный».
Например, если вы всегда хотите, чтобы обычный абзац соответствовал стилю заголовка, выберите «Обычный».
Форматирование
- Панель инструментов быстрого форматирования : используйте панель инструментов для быстрого форматирования, такого как семейство шрифтов, размер, стиль и цвет, или выравнивание абзаца, интервал, высота строки и отступы.
- Добавить в список быстрых стилей : выбор добавит новый стиль в галерею быстрых стилей на ленте. Примечание. Проверяйте свой выбор каждый раз, когда открываете окно «Изменить стиль» для внесения изменений.
- Автоматически обновлять : снимите этот флажок! Если выбран этот параметр, при ручном форматировании этого стиля будет обновляться каждый его экземпляр во всем документе. Я уже упоминал ОЧИСТИТЬ ЭТО ВАРИАНТ? Если оставить его выбранным, это приведет к испорченным документам, возможной ругани, и в конечном итоге вы возненавидите Microsoft Word.
 Примечание. Проверяйте свой выбор каждый раз, когда открываете окно «Изменить стиль» для внесения изменений.
Примечание. Проверяйте свой выбор каждый раз, когда открываете окно «Изменить стиль» для внесения изменений. - Только в этом документе / Новые документы на основе этого шаблона : это переключатель. Выберите Только в этом документе , если вы хотите изменить стиль только в этом конкретном документе, а не в других. Если вы хотите изменить стиль в шаблоне по умолчанию (Normal.dotm) или документ сохраняется как файл шаблона (dotx), выберите Новые документы на основе этого шаблона .Примечание. Проверяйте свой выбор каждый раз, когда открываете окно «Изменить стиль» для внесения изменений.
- Формат : нажмите эту кнопку, чтобы получить доступ ко всем параметрам форматирования:
- Шрифт — полужирный, курсив, подчеркнутый, цвет, размер, специальные эффекты и интервалы между символами, такие как кернинг.
- Параграф — выравнивание, межстрочный интервал, отступы, интервал до и после, табуляция, разрывы строк, управление вдовством / сиротой, разрыв страницы перед, нумерация строк и расстановка переносов.

- Выступы — позиции упоров табуляции, выравнивание и выноски выступов.
- Границы — стиль, цвет, выравнивание, эффекты и заливка границы.
- Язык — параметры языка проверки для выделенного текста.
- Кадр — если текст или объект расположен внутри кадра, используйте этот параметр, чтобы изменить обтекание текстом, размер, интервал или удалить рамку.
- Нумерация — определение стилей нумерации или маркеров либо создание нового формата нумерации с нуля.
- Сочетание клавиш — назначьте или переназначьте сочетание клавиш для этого стиля.
- Текстовые эффекты — (только Word 2010) Я предполагаю, что это для форматирования эффектов шрифтов, таких как тени, но я не могу выбрать в своей копии Word, поэтому я никогда не пробовал его.
По завершении внесения изменений в окне «Изменить стиль» нажмите ОК , чтобы сохранить их.
Создание собственного стиля Word на основе форматированного текста
Существует еще один способ создания пользовательских стилей Word — отформатировать текст с помощью ручных инструментов, а затем применить изменения к уже существующему стилю.Для внесения изменений можно использовать любой из инструментов форматирования на любой вкладке ленты.
Примечание : Если вам нужно внести много изменений, вероятно, быстрее и проще использовать окно «Изменить стиль».
В образце документа используйте инструменты ручного форматирования (на ленте в группе «Шрифт»), чтобы изменить цвет текста субтитров. Затем выполните следующие действия, чтобы применить ручные изменения к стилю субтитров:
- Поместите курсор в абзац «Субтитры», затем откройте панель «Стили слов».
- Наведите указатель мыши на стиль субтитров, щелкните стрелку вниз, затем выберите Обновить субтитры для соответствия выделенному .
Все экземпляры этого стиля обновляются автоматически.
Поздравляем! Вы закончили обучение и теперь являетесь опытным пользователем Microsoft Word… одним из меньшинства пользователей Word, которые знают, как использовать одну из самых мощных функций этого программного обеспечения. Но не останавливайтесь на достигнутом. Вы можете создавать красивые документы, сочетая пользовательские стили Word с разными темами.Перейдите к руководству по темам Office. Увидимся там!
Фото: © Дмитрий Дмитриев — Fotolia.com
Как использовать стили в Microsoft Word и сэкономить время
Если вы когда-нибудь потратите время на настройку стиля и форматирования документа, вам понравится эта функция Microsoft Word.
Microsoft Word содержит множество мощных функций, но большинство пользователей используют лишь некоторые из них в полной мере. Ранее мы выделяли недостаточно используемые функции Microsoft Word, такие как оглавление, и скрытые функции Word, такие как настройки представления структуры.
Ранее мы выделяли недостаточно используемые функции Microsoft Word, такие как оглавление, и скрытые функции Word, такие как настройки представления структуры.
В этой статье мы покажем вам, как использовать функцию стилей Word для автоматизации форматирования документа.
Что такое стили?
В большинстве случаев вы увидите Styles на вкладке Home , немного правее центра. Это раздел Галерея быстрых стилей .
Это раздел Галерея быстрых стилей .
Обратите внимание на кнопку со стрелкой вправо. Он позволяет прокручивать больше стилей, чем те, которые видны сразу.
Он позволяет прокручивать больше стилей, чем те, которые видны сразу.
Однако расположение может отличаться в зависимости от настроек окна документа.
Если вы не видите панель «Стили», щелкните правой кнопкой мыши в любом месте поля меню в верхней части документа Word.Это называется лентой.
Щелкните Настроить ленту . Убедитесь, что в поле Home в разделе Main Tabs установлен флажок, и нажмите OK .
Убедитесь, что в поле Home в разделе Main Tabs установлен флажок, и нажмите OK .
Если панель стилей по-прежнему не отображается на ленте, вы можете добавить функцию стилей напрямую, выполнив те же действия, что и выше, и прокрутив список Popular Commands слева от поля Main Tabs .
Щелкните Стили , затем щелкните Добавить .
Если вы получили сообщение о том, что вам нужно создать новую группу, найдите вкладку, под которой вы хотите, чтобы стили отображались.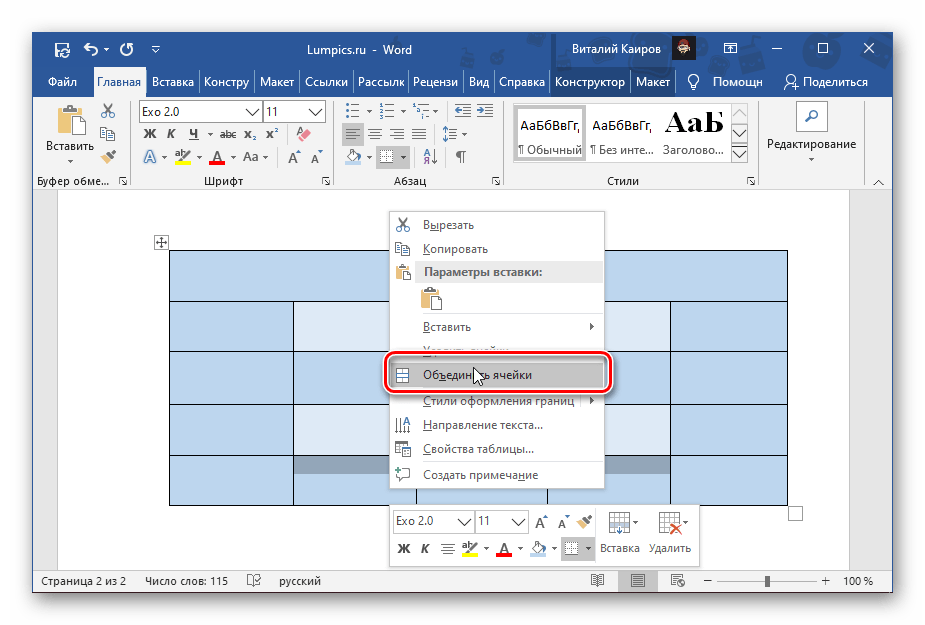 Щелкните его, а затем щелкните Новая группа . Переименуйте группу в Стили . Затем повторите описанные выше шаги еще раз.
Щелкните его, а затем щелкните Новая группа . Переименуйте группу в Стили . Затем повторите описанные выше шаги еще раз.
Это действие добавляет горизонтальную панель инструментов вверху на вкладку Microsoft Word Home. Он также предоставляет более подробное всплывающее меню в правой части экрана.
Он также предоставляет более подробное всплывающее меню в правой части экрана.
Что делают стили слова?
Обратите внимание на символы справа от каждого стиля.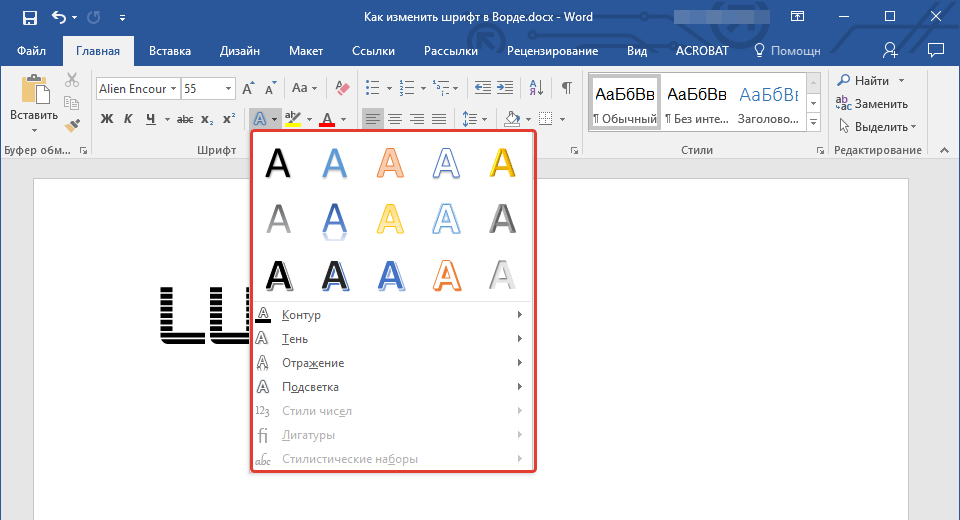 Они указывают, на какую характеристику документа (абзац или шрифт) изменяется стиль.
Они указывают, на какую характеристику документа (абзац или шрифт) изменяется стиль.
Видите текущий стиль выделенного текстового заголовка и поля под ним? В этом разделе рассказывается о стиле, используемом в документе, открытом на экране.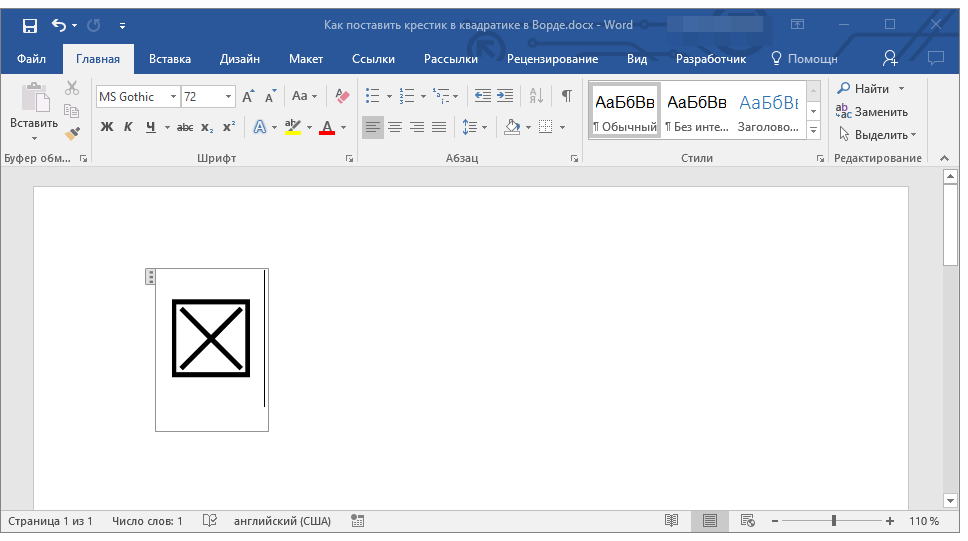 Если что-то не менялось ранее, теперь это значение Normal .
Если что-то не менялось ранее, теперь это значение Normal .
Чтобы просмотреть все доступные стили в Word, просто щелкните Управление стилями в нижней части развернутого поля «Стили».
Теперь вы знаете, как находить стили в Microsoft Word. Выбирая определенный стиль, вы устанавливаете параметры для всего документа. Это означает, что вы избегаете внесения изменений вручную.
Выбирая определенный стиль, вы устанавливаете параметры для всего документа. Это означает, что вы избегаете внесения изменений вручную.
Как стили Microsoft Word могут сэкономить ваше время
Стили Microsoft Word помогают автоматизировать форматирование документа.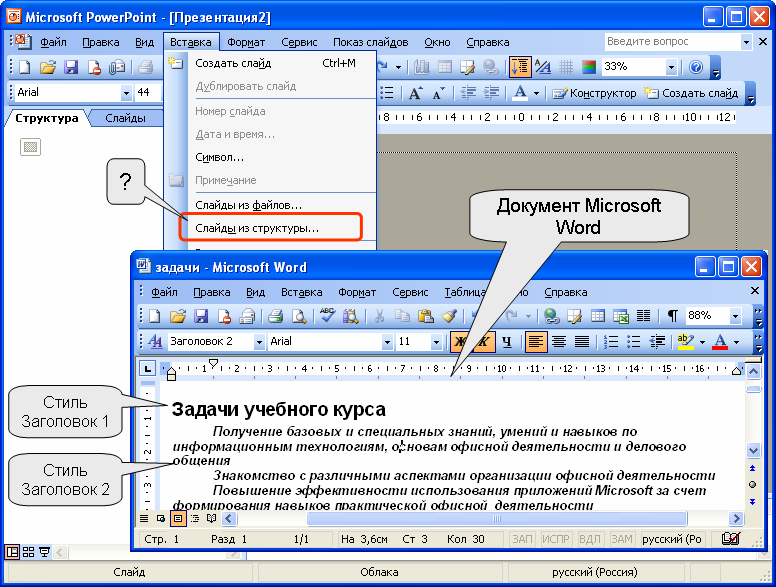 Вот как вы можете сделать стили более полезными и сэкономить время.
Вот как вы можете сделать стили более полезными и сэкономить время.
1. Применение стилей к разделам плохо отформатированных документов
Во многих случаях у вас может быть отформатированный документ, который выглядит не так, как вам нужно.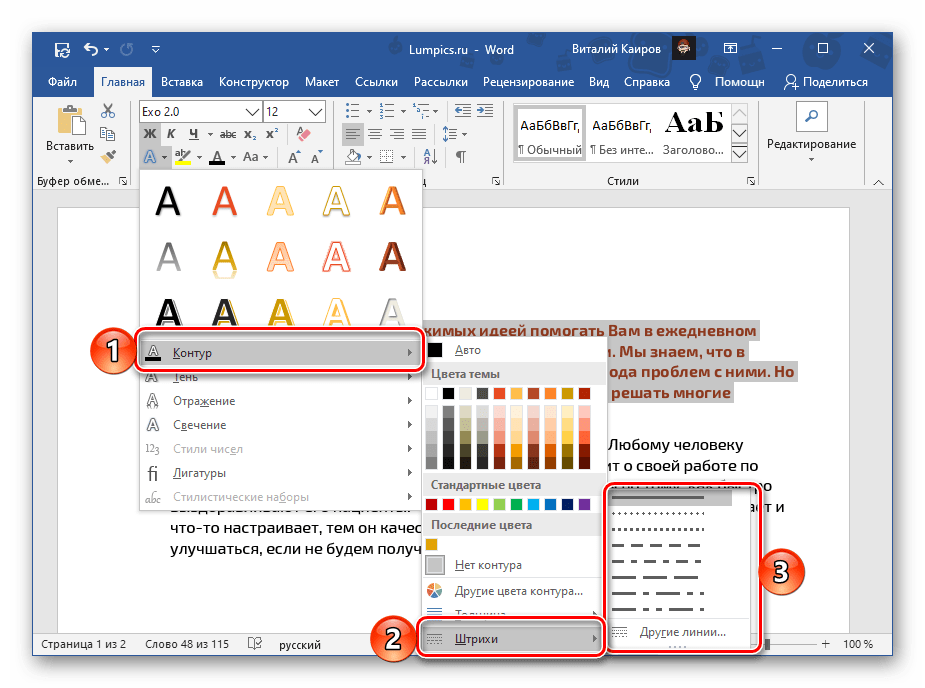 Исправить это так же просто, как , выделив текст , а затем перейдя в меню Стили .
Исправить это так же просто, как , выделив текст , а затем перейдя в меню Стили .
Выделите существующие слова в документе, затем выберите стиль, который нужно применить к нему.Просто щелкните нужный стиль, чтобы выбрать его.
Выделение текста первым предотвращает изменение всего документа. Вот почему этот совет можно использовать, если вам нравится какое-то существующее форматирование в документе, но вас не устраивают другие части. Вместо того, чтобы вносить несколько стилистических изменений, добейтесь их в пару кликов.
Вот почему этот совет можно использовать, если вам нравится какое-то существующее форматирование в документе, но вас не устраивают другие части. Вместо того, чтобы вносить несколько стилистических изменений, добейтесь их в пару кликов.
2.Быстрое внесение изменений в существующий стиль
Microsoft Word имеет различные встроенные стили. Вы можете обнаружить, что многие из них — это почти то, что вам нужно, но не совсем то. К счастью, вы можете изменить стиль, чтобы он полностью соответствовал вашим требованиям.
Вы можете обнаружить, что многие из них — это почти то, что вам нужно, но не совсем то. К счастью, вы можете изменить стиль, чтобы он полностью соответствовал вашим требованиям.
Чтобы начать, щелкните правой кнопкой мыши любой стиль в списке стилей.Выберите Изменить .
Откроется окно Изменить стиль .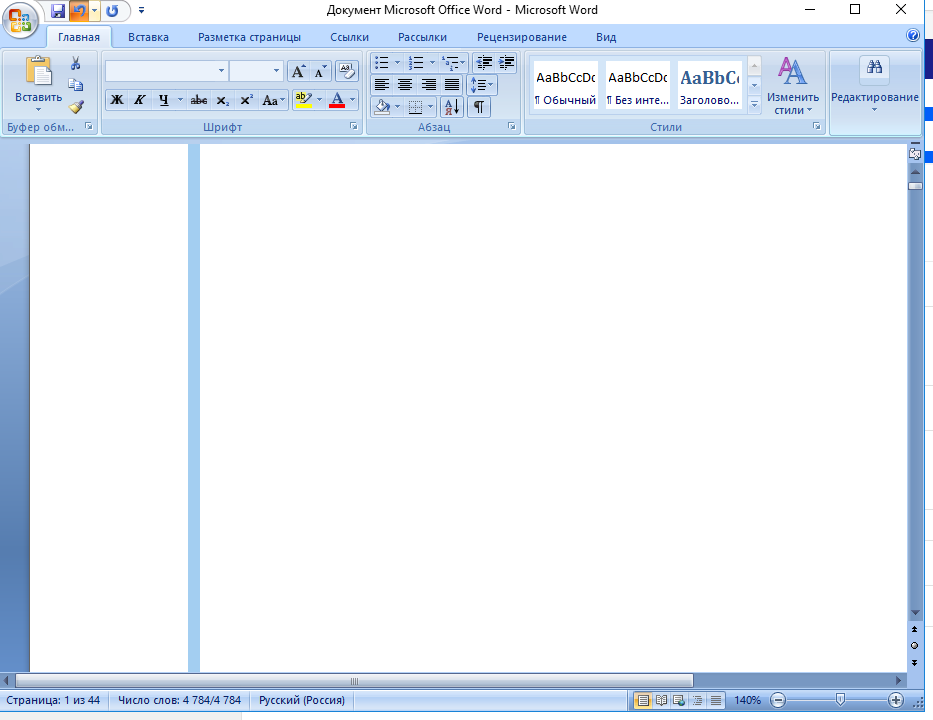 Обновите стиль, как хотите, затем нажмите OK .
Обновите стиль, как хотите, затем нажмите OK .
Вы также можете применить этот обновленный стиль только к текущему документу или применить его к новым документам на основе текущего шаблона.
Если изменяемый стиль уже был найден в галерее стилей Word, то в поле Добавить в галерею стилей уже установлен флажок.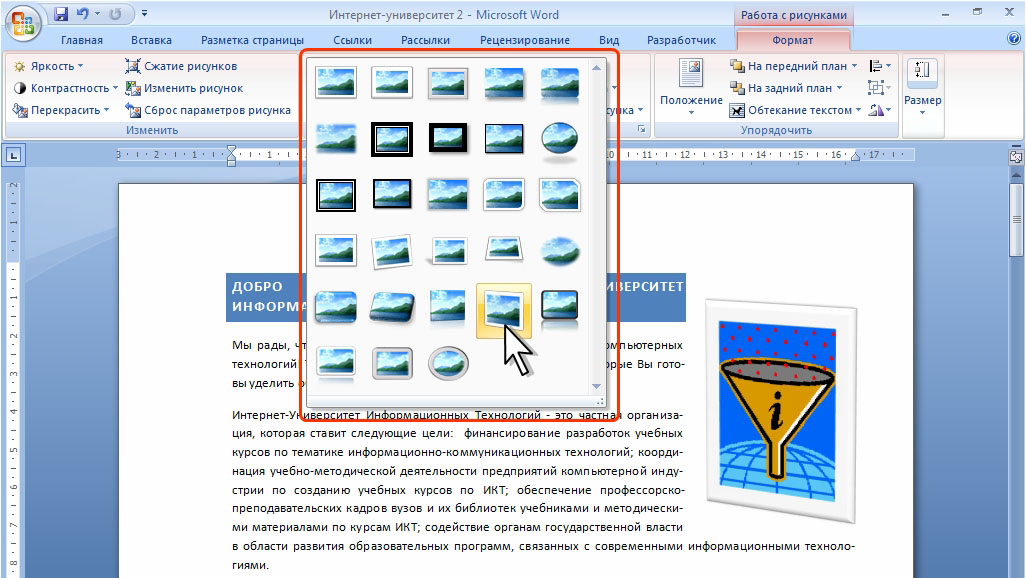 Если нет, вы можете проверить это, чтобы сделать стиль более доступным.
Если нет, вы можете проверить это, чтобы сделать стиль более доступным.
Может быть, вы проходите курс, и профессор любит, чтобы вы писали эссе с ярко-красными заголовками.Это пример того, почему вы можете изменить такую настройку.
Используйте то, что вы только что узнали, если вы в целом довольны тем, как выглядит стиль. Ваши новые знания позволяют вам изменять конкретные вещи за секунды, без необходимости вносить изменения вручную.
Ваши новые знания позволяют вам изменять конкретные вещи за секунды, без необходимости вносить изменения вручную.
3.Создание оглавления со стилями
Вы можете полагаться на Word в длинных проектах, таких как многосекционные исследовательские работы или книги по главам.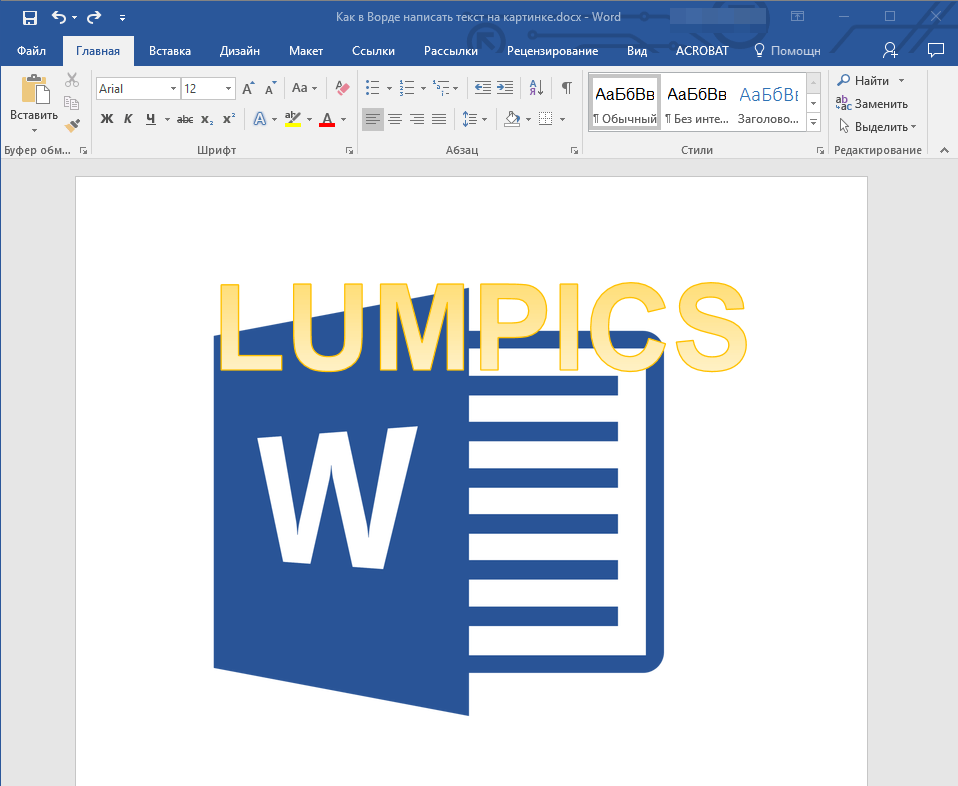 Если да, то оглавление обязательно. Он устанавливает ожидания и подсказывает людям, как найти определенные темы. Этот раздел также придает вашему документу профессиональный вид, но только при правильном форматировании. Вот почему стили Microsoft Word могут помочь вам сэкономить время и получить желаемый результат.
Если да, то оглавление обязательно. Он устанавливает ожидания и подсказывает людям, как найти определенные темы. Этот раздел также придает вашему документу профессиональный вид, но только при правильном форматировании. Вот почему стили Microsoft Word могут помочь вам сэкономить время и получить желаемый результат.
Просто наведите курсор на ту часть документа, где вы хотите разместить оглавление.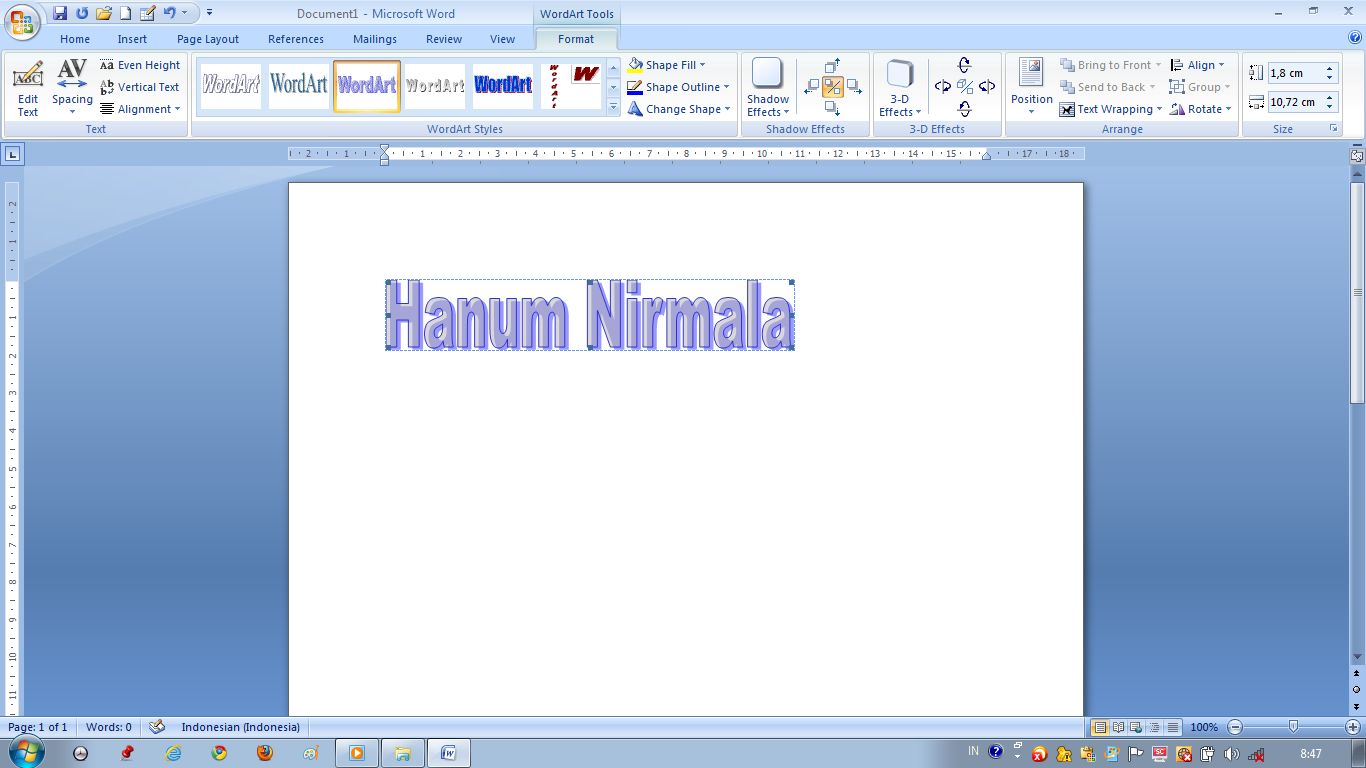
Перейдите на вкладку Ссылки , затем щелкните Оглавление .(Подробнее о вкладке «Ссылки».)
Обратите внимание на появившееся диалоговое окно. Выбор Автоматическая таблица 1 или Автоматическая таблица 2 ускоряет процесс создания.
Выбор Автоматическая таблица 1 или Автоматическая таблица 2 ускоряет процесс создания.
Таблица Manual Table предоставляет больше возможностей управления, чем автоматические таблицы, но ее обновление займет больше времени, если вам потребуется внести изменения в будущем.
Ознакомьтесь с опцией Custom Table of Contents .
Выбрав его, вы можете использовать стили, чтобы изменить внешний вид оглавления.Щелкните Изменить . (Вы сможете сделать это, только если используете формат Из шаблона .)
Если у вашего оглавления несколько уровней, выберите тот, который вы хотите изменить, и нажмите Изменить .
После этого вы увидите уже знакомое диалоговое окно, используемое при изменении стиля.При необходимости переключите характеристики вверх, затем нажмите OK .
4.Положитесь на стили при работе с таблицами
Возможно, вы не осознавали этого раньше, но Microsoft Word также предлагает стили таблиц.Они могут помочь вам донести свою точку зрения, особенно при организации данных и выделении определенных элементов.
Чтобы просмотреть диаграммы в Word, нажмите Вставить , затем Диаграмма .
Выберите типы диаграмм, которые вы хотите включить в документ, затем нажмите OK .
Теперь вы увидите множество стилей диаграмм , а параметры появятся на новой вкладке «Дизайн » в разделе «Инструменты диаграмм » .Word автоматически делает это, когда вы выбираете диаграмму.
Убедитесь, что на вашем компьютере установлен Microsoft Excel, если вы планируете работать с диаграммами.Откроется Excel, и вы сможете добавить данные в диаграмму.
Параметр Quick Layout в основном изменяет размеры диаграммы, не изменяя при этом общий формат диаграммы.Например, если у вас есть гистограмма, функция «Быстрый макет» позволит вам настроить формат только для других версий гистограмм. В отличие от этого, раздел Chart Styles позволяет изменять фон диаграммы и трехмерные эффекты.
Не нашли подходящий вариант? Выберите ближайший к вам и измените стили диаграмм в соответствии с вашими дизайнерскими предпочтениями.Затем просто щелкните диаграмму правой кнопкой мыши и выберите Сохранить как шаблон .
Назовите свой шаблон, чтобы вы могли легко найти его для аналогичных проектов позже.Например, «График годового отчета» или «График встреч по продажам» может напомнить вам, что у вас уже есть шаблон для проектов, которые вы, скорее всего, воссоздадите в будущем.
Использование стилей Microsoft Word
THL Toolbox> Эссе> Использование стилей Microsoft Word Руководство
Использование стилей Microsoft Word Руководство
Автор (и): Дэвид Джермано, Стивен Вайнбергер
Разделы в этом документе: * Введение * Использование Стили в Word 2003 * Начало работы со стилями Word * Импорт стилей Word в существующий документ * Типичные проблемы * Преобразование XML *
Введение
Настоящая революция в Интернете в отношении текстов и новых языков разметки (XML) — это способность интеллектуально размечать структуру и содержание текстов, а не просто определять, как вещи визуально выглядят.Таким образом, вместо того, чтобы просто выделить курсивом заголовок цитируемого текста, его помечают как «заголовок текста»; вместо того, чтобы просто блокировать отступы в цитате, ее называют «цитатой». Затем стили определяют, как должен выглядеть каждый из этих элементов — например, все заголовки текста должны быть выделены курсивом или подчеркнуты, или все цитаты должны быть с отступом и т. Д. Это не только позволяет легко переформатировать тексты, но также позволяет впоследствии выполнять эффективный поиск по конкретным компонентам эссе или статьи.Таким образом, можно искать только по цитатам в тексте или только по заголовкам текста и так далее. Точно так же можно отобразить все текстовые заголовки в данном эссе или статье.
Простое введение в интеллектуальную разметку текстов — использование функции «стиля» вашего любимого текстового редактора, например Microsoft Word. Стили позволяют пользователям интеллектуально маркировать различные компоненты своего текста в Word, а затем указывать, как эти компоненты отображаются. Таким образом, вместо простого ручного форматирования всех цитат в виде отступа блока, к цитатам можно применить стиль «цитирования».Впоследствии можно просто изменить внешний вид стиля цитирования в таблице стилей, и все его вхождения во всех ваших документах автоматически изменится внешний вид. Использование стилей значительно повысит вашу эффективность при обработке текста. Кроме того, THL подготовила стандартный набор стилей для использования в Word при разметке собственных эссе, а также традиционной тибетской литературы. Используя их, он позволяет сотрудникам конвертировать вашу работу в XML с минимальными усилиями.
В начало
Использование стилей в Word 2003
Стили чрезвычайно полезны для пользователей, которые регулярно создают сложные документы.Стили позволяют форматировать документы глобально и поддерживать единообразие во всем. Например, если вы определили заголовки курсивом и полужирным шрифтом, а затем решили, что вы хотите, чтобы заголовки были только полужирными, стили позволят вам легко глобально изменить все вхождения во всем документе. Однако если вы отформатировали каждый заголовок вручную, вам придется находить каждый и менять его один за другим. Если вы определяете стили как часть шаблона, вы можете легко поддерживать одинаковую согласованность во всех документах.
Одна неприятная вещь в использовании стилей, однако, заключается в том, что непреднамеренно вводятся новые стили или ручное форматирование. Например, если вы используете сочетания клавиш для применения стилей и ошибочно вводите имя стиля, Word создает новый стиль с этим именем. Это очень плохо разработанный аспект Word. Есть и другие плохо разработанные аспекты Word, которые могут непреднамеренно позволить нежелательным стилям проникнуть в ваш документ, например вырезание и вставка из других документов. Кроме того, если кто-то редактирует ваш документ, он может ввести новые стили или ручное форматирование.
К счастью, Microsoft Word 2003 предоставляет функцию, позволяющую защитить ваши стили. Функция «Защитить документ» ограничивает форматирование указанными стилями. Чтобы использовать его, сначала создайте документ или шаблон и определите стили, которые вы хотите использовать. Затем выберите Инструменты | Защитить документ, чтобы открыть панель «Защитить документ». На панели «Защита документа» выберите «Ограничить форматирование выбранным стилем», а затем выберите «Параметры», чтобы открыть диалоговое окно «Ограничения форматирования».
В этом диалоговом окне отобразится список всех стилей в документе или шаблоне.Первоначально будет проверено большинство стилей. Просмотрите список, убрав флажки со всех стилей, которые вы не хотите использовать. (Возможно, сначала будет проще выбрать «Нет», а затем при необходимости снова добавить проверки). Внизу поля вы увидите еще один флажок «Разрешить автоформату отменять ограничения формата». В большинстве случаев вам лучше не устанавливать этот флажок.
Нажмите OK, чтобы закрыть диалоговое окно Ограничения форматирования. Word ответит сообщением о том, что документ может содержать недопустимое форматирование или стили, и спросит, хотите ли вы их удалить.Выберите «Да» или «Нет» в зависимости от ситуации. Затем на панели «Защита документа» в разделе «Начать принудительное применение» нажмите кнопку «Да», «Начать принудительное применение защиты». Word ответит диалоговым окном, в котором вы сможете указать пароль для снятия защиты. Как правило, рекомендуется использовать защиту паролем, поскольку без него любой может снять защиту только для стилей. Не забудьте сохранить документ или шаблон, когда закончите.
После того как вы защитите такой документ или шаблон, никто не сможет использовать какое-либо ручное форматирование или какой-либо стиль, который вы не одобрили.Следует помнить еще об одном моменте: когда вы отправляете документ или шаблон другим пользователям, обязательно предупредите их, что они не смогут применить какое-либо ручное форматирование, включая такие общие изменения, как полужирный или курсив. Без предупреждения они могут быть сбиты с толку и разочарованы. Возможно, вы захотите определить некоторые стили символов с помощью общих форматов, таких как полужирный или курсив, чтобы ваши соавторы или другие пользователи по-прежнему могли применять некоторое форматирование. Им просто нужно будет использовать стили, а не ручное форматирование, которое может испортить ваш дизайн документа.
В начало
Начало работы со стилями Word
Знаете вы это или нет, Word автоматически сохраняет файл стилей для вас в файле шаблона с именем normal.dot. Если вы никогда не использовали стили, в нем просто используются стили Word по умолчанию. Чтобы использовать стили THL, просто скачайте «Стили THL MS Word» и замените файл normal.dot на THL. Файл обычно находится на вашем компьютере в папке C: Documents and Settings / Your Name / Application Data / Microsoft / Templates. Вы также можете решить использовать его время от времени, открыв файл THL в Word, который затем сделает доступными стили только для этого открытого файла.
Чтобы открыть файл, использующий определенный шаблон, на Mac откройте меню «Файл» и выберите «Открыть новый из шаблона». Откроется диалоговое окно с шаблонами, которые вы можете использовать (если файлы шаблонов не отображаются, щелкните «Мои шаблоны»).
Чтобы использовать установленные стили, у вас есть три варианта. Сначала вы можете выбрать «стили и форматирование» на вкладке меню «Формат» и выбрать нужный стиль. Во-вторых, вы можете выбрать стиль на панели инструментов форматирования в верхней части Word, который обычно отображается по умолчанию (он также показывает шрифты и их размеры).Если он не отображается, щелкните правой кнопкой мыши на панели инструментов Word и сделайте видимой панель инструментов «форматирование». В-третьих, что проще всего, вы можете нажать alt + shift + s, а затем ввести двухбуквенное сокращение, чтобы вызвать стиль.
Еще одна приятная функция Word и стилей — это создание автоматического гиперссылочного оглавления вашего документа. Сначала вы должны использовать стили заголовка (заголовок 1 (сокращение. H2), заголовок 2 (сокращение. H3) и т. Д.), Чтобы указать структуру вашего документа.Другими словами, вы помещаете верхний заголовок в h2, все разделы в h3, подразделы в h4 и так далее. Затем вы выбираете «карту документа» в меню просмотра, и Word автоматически создает гиперссылку для содержания слева от документа. Это чрезвычайно полезно для удобного просмотра структуры сложного документа и эффективной навигации по нему.
Для начала загрузите THL MS Word Styles и опробуйте их. Попробуйте воспользоваться «Образцом тибетского текста», чтобы увидеть пример электронного тибетского текста в версиях, не размеченных, а затем размеченных тибетскими стилями.Если вам нужна дополнительная помощь, см. Подробную документацию в «Разметке THL электронных текстов». Наконец, если вы планируете отправить свою работу для преобразования XML, используйте «Запись каталогизации» в верхней части документа — это простая таблица, в которой можно ввести свое имя, заголовок текста, дату и т. Д.
- THL Разметка электронных текстов с использованием стилей слов
- Скачать стили THL MS Word
- Скачать таблицу слов метаданных THL
- Скачать образец тибетского текста в немаркированной и размеченной версиях
В начало
Импорт стилей Word в существующий документ
Если у вас есть существующий документ Word, в котором нет подходящих стилей THL, можно импортировать в него стили THL.Это делается следующим образом:
- Откройте документ, в который вы хотите импортировать стили THL, например статью JIATS.
- В меню «Инструменты» выберите «Шаблоны и надстройки».
- Нажмите кнопку «Органайзер». Это откроет фрейм с двумя рядом стоящими списками. Список слева — это стили вашего документа. В списке справа представлены стили в вашем шаблоне Normal.dot или любом другом шаблоне, который является основой для существующего документа.
- Нажмите кнопку «Закрыть файл» под правой стороной, которая представляет ваш обычный шаблон.
- Эта же кнопка теперь станет «Открыть файл». Щелкните кнопку «Открыть файл».
- Найдите новый шаблон, из которого вы хотите импортировать стили, например THL_Styles.dot, и откройте его.
- С правой стороны появится новый список, выберите стили, которые вы хотите импортировать в документ. Вы можете выбрать все и перезаписать существующие файлы. Или вы можете выбрать один или несколько и скопировать их в свой документ. Чтобы выбрать несколько стилей, которые не являются последовательными, выберите один и затем нажмите кнопку управления (Ctrl), чтобы выбрать другие, которые не находятся рядом с ним
- После выбора стиля с правой стороны на верхней кнопке посередине с надписью «Копировать» появится стрелка, указывающая на ваш документ.Нажмите эту кнопку, чтобы скопировать стили в свой документ. Если вы копируете существующие стили, вам будет предложено подтверждение.
- Закройте окно Организатора.
В начало
Некоторые типичные проблемы
Общие проблемы и их решение
Если вы столкнетесь с общими проблемами (неправильные шрифты, неправильное отображение и т. Д.), Лучше всего просто вырезать и вставить весь документ в новый свежий документ, а затем сохраните его поверх старого документа.Это обычно устраняет проблемы.
Нежелательные стили
Одна из проблем Word заключается в том, что оно слишком охотно создает новые стили, в том числе когда вы не собираетесь этого делать. частая проблема будет заключаться в том, что появится стиль с именем обычного стиля, но в конце будет слово «char». В таком случае вам следует удалить стиль, но будьте осторожны, чтобы при этом не был удален также и предполагаемый стиль. Другими словами, у вас может быть несколько списков со стилем «lb», а вместо них внезапно появляется стиль «lb char».Итак, сначала покажите свои стили с помощью Format: Styles, а оттуда вы можете удалить определенные файлы, щелкнув правой кнопкой мыши и выбрав «удалить». Обратите внимание, что вы можете использовать функции глобального поиска и замены Word для замены экземпляров одного стиля другим стилем — нажмите Ctrl + H, чтобы открыть диалоговое окно «найти и заменить», а затем «еще». Затем в разделе «Формат» вы можете выбрать стиль и указать стиль для полей «найти» и «заменить на».
Два стиля символов к одному слову
Обратите внимание, что не может применять два стиля символов к одному слову.Следовательно, вы не можете указать, что слово одновременно является языком = санскрит и является текстовым заголовком, поскольку это оба стиля символов в стилях слов THL. Это просто пределы попыток использовать Word как неуклюжую замену редактору XML с его исключительной мощностью и гибкостью. Чтобы по-настоящему воспользоваться преимуществами XML, вы должны работать с XML. Однако предварительное использование Word может значительно сократить время, необходимое для разметки XML.
Изменение стилей абзацев и сохранение стилей символов
Еще одна распространенная проблема, с которой сталкиваются пользователи, заключается в том, что иногда изменение стиля абзаца для данной выборки текста может иметь непреднамеренный эффект в виде удаления всех стилей абзацев, примененных к частям этого текста.Это одна из причин, по которой мы придаем всем стилям символов различное визуальное форматирование (например, подчеркивание или синий цвет), чтобы пользователи могли сразу заметить такие изменения. Если в таком контексте вы считаете невозможным изменить стиль абзаца, не удалив также стили символов, обычно подойдет следующая мера. Создайте строку выше и ниже рассматриваемого текстового выделения с возвратом каретки. Затем измените стиль этих двух новых строк на нужный вам стиль. Затем выберите эти две линии вместе с исходным выделением между ними и примените новый стиль.Если все сделано правильно, это почти всегда будет изменять стиль абзаца без удаления стилей символов.
В начало
Преобразование XML
THL создала программу для преобразования документов, подготовленных в Word со стилями THL, непосредственно в XML, мощный язык разметки, используемый во всех эссе и электронных текстах традиционной литературы в THL. Это значительно упрощает обработку, которую необходимо выполнять вручную, и требует только, чтобы участвующий ученый научился создавать таблицу глоссария и использовать стили Word.Для получения подробной информации прочтите THL Marking of E-Texts Using Word Styles и загрузите следующий конвертер:
Вернуться к началу
Предоставлено для неограниченного использования Тибетской и Гималайской библиотекой.
| 1 / 1.1 / 1.1.1 | Без списка + отступ: слева: 0 см, навешивание: 0.63 см, пронумерованный контур + уровень: 1 + стиль нумерации: 1, 2, 3, + начало с: 1 + выравнивание: по левому краю + выравнивание по: 0 см + табуляция после: 0,63 см + отступ: 0,63 см |
| 1 / a / i | Нет списка + отступ: слева: 0 см, висящий: 0,63 см, пронумерованный контур + уровень: 1 + стиль нумерации: 1, 2, 3, + начало с: 1 + выравнивание: слева + Выровнено по: 0 см + Табуляция после: 0,63 см + Отступ: 0,63 см |
| Артикул / раздел | Без списка + пронумерованный контур + Уровень: 1 + Стиль нумерации: I, II, III, + Начало с : 1 + Выравнивание: по левому краю + Выровнено по: 0 см + табуляция после: 2.54 см + отступ на: 0 см |
| Всплывающий текст | Обычный + шрифт: (по умолчанию) Tahoma, 8 pt |
| Блок текста | Обычный + отступ: слева: 2,54 см, справа: 2,54 см, интервал после: 6 пунктов |
| Основной текст | Обычный + пробел после: 6 пунктов |
| Основной текст 2 | Обычный + межстрочный интервал: двойной, пробел после: 6 пунктов |
| Основной текст 3 | Обычный + Шрифт: 8 пунктов, Пробел после: 6 пунктов |
| Первый отступ основного текста | Основной текст + отступ: Первая строка: 0.37 см |
| Первый отступ основного текста 2 | Отступ + отступ основного текста: Первая строка: 0,37 см |
| Отступ основного текста | Обычный + отступ: слева: 0,5 см, пробел после: 6 pt |
| Отступ основного текста 2 | Обычный + отступ: слева: 0,5 см, междустрочный интервал: двойной, интервал после: 6 пунктов |
| Отступ основного текста 3 | Обычный + шрифт: 8 точек , Отступ: слева: 0.5 см, пробел после: 6 пунктов |
| Подпись | Обычный + шрифт: 10 пунктов, полужирный |
| Закрытие | Обычное + отступ: слева: 7,5 см |
| Шрифт абзаца по умолчанию + шрифт: 8 пунктов | |
| Тема комментария | Текст комментария + шрифт: жирный |
| Текст комментария | Обычный + шрифт Дата: 10 пунктов |
| Обычный + | |
| Шрифт абзаца по умолчанию | Шрифт основного стиля абзаца + |
| Карта документа | Обычный + Шрифт: (по умолчанию) Tahoma, 10 pt, Pattern: Clear (Темно-синий ) |
| Электронная почта Подпись | Обычная + |
| Выделение | Шрифт абзаца по умолчанию + Шрифт: Ita lic |
| Ссылка на концевую сноску | Шрифт абзаца по умолчанию + надстрочный индекс |
| Текст концевой сноски | Обычный + Шрифт: 10 pt |
| Адрес конверта по умолчанию , Отступ: слева: 5.08 см, положение: по горизонтали: по центру, относительно: страницы, по горизонтали: 0,32 см, по вертикали: снизу, относительно: поля, ширина: ровно 13,97 см, высота: точно 3,49 см | |
| возврат конверта | нормальный + Шрифт: (по умолчанию) Arial, 10 pt |
| FollowedHyperlink | Шрифт абзаца по умолчанию + подчеркивание, цвет шрифта: фиолетовый |
| Нижний колонтитул | Обычный + табуляции: + 14,32 см, по центру.65 см, справа |
| Ссылка на сноску | Шрифт абзаца по умолчанию + надстрочный индекс |
| Текст сноски | Обычный + шрифт: 10 пунктов |
Заголовок, По центру + 14,65 см, справа | |
| Заголовок 1 | Обычный + Шрифт: (по умолчанию) Arial, 16 pt, Bold, Kern 16 pt, Пробел до: 12 pt, После: 3 pt, Оставить со следующим , Уровень 1, Вкладки: 2.54 см, вкладка Список, пронумерованный контур + Уровень: 1 + Стиль нумерации: I, II, III, + Начало с: 1 + Выравнивание: по левому краю + Выровнено по: 0 см + Табуляция после: 2,54 см + отступ: 0 см |
| Заголовок 2 | Обычный + Шрифт: (по умолчанию) Arial, 14 пунктов, полужирный, курсив, Пробел Перед: 12 пунктов, После: 3 пункта, Оставить со следующим, Уровень 2, вкладки: 1,9 см, вкладка Список , Пронумерованный контур + Уровень: 2 + Стиль нумерации: 01, 02, 03, + Начало с: 1 + Выравнивание: по левому краю + Выровнено по: 0 см + Табуляция после: 1.9 см + отступ: 0 см |
| Заголовок 3 | Обычный + шрифт: (по умолчанию) Arial, 13 пунктов, полужирный, отступ: слева: 0,51 см, висячий: 0,76 см, отступ перед: 12 пунктов, После: 3 пт, оставить со следующим, уровень 3, вкладки: 1,27 см, вкладка списка, пронумерованный контур + уровень: 3 + стиль нумерации: a, b, c, + начало с: 1 + выравнивание: по левому краю + выравнивание по: 0,51 см + табуляция после: 1,27 см + отступ: 1,27 см |
| Заголовок 4 | Обычный + шрифт: 14 пт, полужирный, отступ: слева: 1.27 см, Подвешивание: 0,25 см, Расстояние перед: 12 pt, После: 3 pt, Оставить со следующим, Уровень 4, Табуляторы: 1,52 см, Вкладка списка, Пронумерованный контур + Уровень: 4 + Стиль нумерации: i, ii, iii, + Начало с: 1 + Выравнивание: по правому краю + Выравнивание: по 1,27 см + Табуляция после: 1,52 см + Отступ: 1,52 см |
| Заголовок 5 | Обычный + Шрифт: 13 пунктов, жирный, курсив, отступ: Слева: 1,02 см, Подвешивание: 0,76 см, Расстояние перед: 12 пт, После: 3 пт, Уровень 5, Табуляция: 1,78 см, Вкладка «Список», Номер контура + Уровень: 5 + Стиль нумерации: 1, 2, 3, + Начало at: 1 + Выравнивание: Left + Выравнивание: 1.02 см + табуляция после: 1,78 см + отступ: 1,78 см |
| Заголовок 6 | Обычный + шрифт: 11 пт, полужирный, отступ: слева: 1,27 см, висячий: 0,76 см, отступ перед: 12 пт , После: 3 pt, Уровень 6, Табуляторы: 2,03 см, Вкладка списка, Пронумерованный контур + Уровень: 6 + Стиль нумерации: a, b, c, + Начало с: 1 + Выравнивание: по левому краю + Выровнено по: 1,27 см + Табуляция после: 2,03 см + отступ: 2,03 см |
| Заголовок 7 | Обычный + отступ: слева: 1.78 см, Подвешивание: 0,51 см, Расстояние перед: 12 pt, После: 3 pt, Уровень 7, Табуляторы: 2,29 см, Вкладка List, Нумерация контура + Уровень: 7 + Стиль нумерации: i, ii, iii, + Начало с: 1 + Выравнивание: по правому краю + Выровнено по: 1,78 см + табуляция после: 2,29 см + отступ: 2,29 см |
| Заголовок 8 | Обычный + шрифт: курсив, отступ: слева: 1,78 см, подвешивание: 0,76 см , Пробел до: 12 пт, После: 3 пт, Уровень 8, Табуляторы: 2,54 см, Вкладка «Список», Пронумерованный контур + Уровень: 8 + Стиль нумерации: a, b, c, + Начало с: 1 + Выравнивание: по левому краю + Выровнено по адресу: 1.78 см + табуляция после: 2,54 см + отступ: 2,54 см |
| Заголовок 9 | Обычный + шрифт: (по умолчанию) Arial, 11 pt, отступ: слева: 2,54 см, висячий: 0,25 см, пробел перед : 12 пт, после: 3 пт, уровень 9, табуляция: 2,79 см, вкладка списка, пронумерованный контур + уровень: 9 + стиль нумерации: i, ii, iii, + начало с: 1 + выравнивание: вправо + выравнивание по: 2,54 см + табуляция после: 2,79 см + отступ: 2,79 см |
| HTML Акроним | Шрифт абзаца по умолчанию + |
| HTML-адрес | HTMLОбычный + шрифт: курсив | Шрифт абзаца по умолчанию + шрифт: курсив |
| HTML-код | Шрифт абзаца по умолчанию + шрифт: (по умолчанию) Courier New, 10 pt |
| Определение HTML | Шрифт абзаца по умолчанию: шрифт + шрифт по умолчанию |
| HTML-клавиатура 907 64 | Шрифт абзаца по умолчанию + шрифт: (по умолчанию) Courier New, 10 pt |
| HTML с предварительным форматированием | Normal + Font: (по умолчанию) Courier New, 10 pt |
| Образец HTML | Paragraph по умолчанию Шрифт + шрифт: (по умолчанию) Courier New |
| HTML Пишущая машинка | Шрифт абзаца по умолчанию + шрифт: (по умолчанию) Courier New, 10 pt |
| Переменная HTML | Шрифт абзаца по умолчанию + шрифт: |
| Гиперссылка | Шрифт абзаца по умолчанию + подчеркивание, цвет шрифта: синий |
| Индекс 1 | Обычный + отступ: слева: 0 см, вывешивание: 0.42 см, обновлять автоматически |
| Индекс 2 | Обычный + отступ: слева: 0,42 см, подвешивание: 0,42 см, автоматическое обновление |
| Индекс 3 | Обычный + отступ: слева: 0,85 см, Подвешивание: 0,42 см, автоматическое обновление |
| Индекс 4 | Обычный + отступ: слева: 1,27 см, Подвешивание: 0,42 см, автоматическое обновление |
| Указатель 5 | Обычный + отступ: слева: 1 .69 см, Подвешивание: 0,42 см, автоматическое обновление |
| Индекс 6 | Обычный + отступ: слева: 2,12 см, подвешивание: 0,42 см, автоматическое обновление |
| Индекс 7 | Обычный + отступ: Слева: 2,54 см, Подвешивание: 0,42 см, Автоматическое обновление |
| Индекс 8 | Обычный + Отступ: Слева: 2,96 см, Подвешивание: 0,42 см, Автоматически обновлять |
| Индекс 9 | Нормальный + Отступ: Слева: 3.39 см, подвешивание: 0,42 см, автоматическое обновление |
| Заголовок указателя | Обычный + шрифт: (по умолчанию) Arial, жирный |
| Номер строки | Шрифт абзаца по умолчанию + | Обычный + Отступ: слева: 0 см, Подвешивание: 0,5 см |
| Список 2 | Обычное + Отступ: слева: 0,5 см, Подвешивание: 0,5 см |
| Список 3 | Обычный + Отступ: слева: 1 см, висячий: 0.5 см |
| Список 4 | Обычный + Отступ: слева: 1,5 см, Подвешивание: 0,5 см |
| Список 5 | Обычное + Отступ: слева: 2 см, Подвешивание: 0,5 см |
| Маркер списка | Обычный + отступ: слева: 0 см, висящий: 0,63 см, табуляторы: 0,63 см, табуляция списка, маркированный + уровень: 1 + выравнивание: 0 см + табуляция после: 0,63 см + отступ на : 0,63 см |
| Маркер списка 2 | Обычный + отступ: слева: 0.5 см, подвешивание: 0,63 см, выступы: 1,13 см, табуляция списка, маркированный + уровень: 1 + выравнивание: 0,5 см + выступ после: 1,13 см + отступ: 1,13 см |
| Список 3 | Обычный + отступ: слева: 1 см, для подвешивания: 0,63 см, табуляторы: 1,63 см, табуляция списка, маркированный + уровень: 1 + выравнивание: 1 см + табуляция после: 1,63 см + отступ: 1,63 см |
| Маркер списка 4 | Обычный + отступ: слева: 1,5 см, выступ: 0,63 см, табуляторы: 2,13 см, вкладка списка, маркированный + уровень: 1 + выравнивание: 1.5 см + табуляция после: 2,13 см + отступ: 2,13 см |
| Список 5 | Обычный + отступ: слева: 2 см, висячий: 0,63 см, табуляторы: 2,63 см, табуляция списка, маркированный + уровень : 1 + Выровнено по: 2 см + Табуляция после: 2,63 см + Отступ: 2,63 см |
| Продолжить список | Обычный + Отступ: слева: 0,5 см, пробел после: 6 pt |
| Список Продолжить 2 | Обычный + отступ: слева: 1 см, интервал после: 6 pt |
| Список Продолжить 3 | Обычный + отступ: слева: 1.5 см, интервал после: 6 пунктов |
| Продолжение списка 4 | Обычное + отступ: слева: 2 см, интервал после: 6 пунктов |
| Продолжение списка 5 | Обычное + отступ: слева: 2,5 см, интервал после: 6 pt |
| Номер списка | Обычный + отступ: слева: 0 см, висячий: 0,63 см, вкладки: 0,63 см, вкладка списка, пронумеровано + уровень: 1 + стиль нумерации: 1 , 2, 3, + Начало с: 1 + Выравнивание: по левому краю + Выровнено по: 0 см + Табуляция после: 0.63 см + отступ: 0,63 см |
| Номер списка 2 | Обычный + отступ: слева: 0,5 см, висячий: 0,63 см, вкладки: 1,13 см, вкладка списка, пронумерованный + уровень: 1 + стиль нумерации: 1, 2, 3, + Начало с: 1 + Выравнивание: по левому краю + Выровнено по: 0,5 см + табуляция после: 1,13 см + отступ: 1,13 см |
| Номер списка 3 | Обычный + Отступ: слева: 1 см, подвешивание: 0,63 см, выступы: 1,63 см, вкладка списка, нумерованный + уровень: 1 + стиль нумерации: 1, 2, 3, + начало с: 1 + выравнивание: по левому краю + выравнивание по: 1 см + табуляция после: 1.63 см + отступ: 1,63 см |
| Номер списка 4 | Обычный + отступ: слева: 1,5 см, висячий: 0,63 см, вкладки: 2,13 см, вкладка списка, пронумерованный + уровень: 1 + стиль нумерации: 1, 2, 3, + Начало с: 1 + Выравнивание: по левому краю + Выровнено по: 1,5 см + Табуляция после: 2,13 см + Отступ: 2,13 см + отступ по: 2,13 см 2 см, подвешивание: 0,63 см, выступы: 2,63 см, вкладка списка, пронумерованный + уровень: 1 + стиль нумерации: 1, 2, 3, + начало с: 1 + выравнивание: по левому краю + выравнивание по: 2 см + табуляция после: 2.63 см + Отступ: 2,63 см |
| Макро-текст | Шрифт: (по умолчанию) Courier New, английский (Великобритания), слева, Межстрочный интервал: одиночный, элемент управления Widow / Orphan, вкладки: 0,85 см, слева + 1,69 см, слева + 2,54 см, слева + 3,39 см, слева + 4,23 см, слева + 5,08 см, слева + 5,93 см, слева + 6,77 см, слева + 7,62 см, слева |
| Заголовок сообщения | Нормальный + Шрифт: (по умолчанию) Arial, отступ: слева: 0 см, висячий: 2 см, граница: сверху: (одна сплошная линия, авто, 0.75 pt Ширина линии), Снизу: (Одна сплошная линия, Авто, 0,75 pt Ширина линии), Слева: (Одна сплошная линия, Авто, 0,75 pt Ширина линии, От текста: 1 pt Расстояние между границами:), Справа: (Одинарная сплошная линия линия, Авто, 0,75 pt Ширина линии, От текста: 1 pt Расстояние между границами:), Узор: 20% |
| Нет списка | Нет списка + |
| Обычный | Шрифт: (по умолчанию) Times New Roman, 12 pt, английский (Великобритания), слева, Межстрочный интервал: одинарный, контроль вдовы / сироты |
| Обычный (Интернет) | Обычный + |
| Обычный отступ | Обычный + отступ : Слева: 1.27 см |
| Заголовок примечания | Обычный + |
| Номер страницы | Шрифт абзаца по умолчанию + |
| Обычный текст | Обычный шрифт + шрифт Новый: (по умолчанию) |
| Приветствие | Обычный + |
| Подпись | Обычный + отступ: слева: 7,5 см |
| Сильный | Шрифт абзаца |
| Обычный + Шрифт: (по умолчанию) Arial, По центру, Пробел после: 3 pt, Уровень 2 | |
| Эффекты 3D таблицы 1 | Обычный стол + Рисунок: Сплошной (100%) (Серый-25%) |
| Таблица 3D-эффектов 2 | Table Normal + Pattern: Solid (100%) (Gray-25%) |
| Table 3D-эффекты 3 | Tabl e Normal + |
| Table Classic 1 | Table Normal + Pattern: прозрачный |
| Table Classic 2 | Table Normal + Pattern: Clear |
| Table Classic 3 | Table Normal + Цвет шрифта: темно-синий, слева: (одна сплошная линия, 1.Ширина линии 5 пт) Справа: (одна сплошная линия, ширина линии 1,5 пт), Узор: сплошной (100%) (Серый-25%) |
| Классическая таблица 4 | Обычная таблица + Слева: (Одинарная сплошная линия, толщина линии 0,75 пт) Справа: (одна сплошная линия, ширина линии 0,75 пт), узор: прозрачный |
| цветной стол 1 | обычный стол + цвет шрифта: белый, верх: (одиночная сплошная линия, бирюзовый , 0,75 pt Ширина линии) Низ: (Одна сплошная линия, Бирюзовый, 0,75 pt Ширина линии), Рисунок: Сплошной (100%) (Бирюзовый) |
| Table Colorful 2 | Table Normal + Pattern: 20% ( Желтый передний план, белый фон) |
| Цветной стол 3 | Обычный стол + верх: (Одна сплошная линия, Серый-25%, 0.75 pt Ширина линии) Внизу: (одна сплошная линия, серый-25%, 0,75 pt ширина линии), узор: 25% (бирюзовый передний план, белый фон) |
| Столбцы таблицы 1 | Table Normal + Font: Полужирный, слева: (одна сплошная линия, ширина линии 1,5 пункта) Справа: (одна сплошная линия, ширина линии 1,5 пункта) |
| Столбцы таблицы 2 | Обычный шрифт таблицы + шрифт: жирный |
| Столбцы таблицы 3 | Таблица Обычный + Шрифт: Жирный, Слева: (Одна сплошная линия, Темно-синий, 0.75 pt Ширина линии) Справа: (одна сплошная линия, темно-синий, ширина линии 0,75 pt) |
| Столбцы таблицы 4 | Обычная таблица + |
| Столбцы таблицы 5 | Обычная таблица + Слева: (Одиночная сплошная линия, 50% серого, ширина линии 1,5 пт) Справа: (Одиночная сплошная линия, 50% серого, ширина линии 1,5 пт) |
| Современный стол | Обычный стол + Верх: (Одинарный сплошной линия, белая, 2,25 пт, ширина линии) Внизу: (одна сплошная линия, белая, 2.25 pt Ширина линии) |
| Table Elegant | Table Normal + Top: (Одна сплошная линия, 0,75 pt ширина линии) Bottom: (Одна сплошная линия, 0,75 pt ширина линии), Pattern: Clear |
| Table Grid | Table Normal + Box: (Одна сплошная линия, Авто, ширина линии 0,5 pt) |
| Table Grid 1 | Table Normal + Box: (Одна сплошная линия, ширина линии 0,75 pt), Узор: Прозрачный |
| Сетка стола 2 | Обычный стол + верх: (Одна сплошная линия, 0.75 pt Ширина линии) Внизу: (Одна сплошная линия, 0,75 pt Ширина линии), Узор: Прозрачный |
| Сетка таблицы 3 | Table Normal + Left: (Одна сплошная линия, ширина линии 1,5 pt) Справа: Одна сплошная линия, ширина линии 1,5 пункта), узор: прозрачный |
| Сетка таблицы 4 | Обычный стол + верх: (одна сплошная линия, ширина линии 0,75 пункта) Внизу: (одна сплошная линия, ширина линии 0,75 пункта ), Узор: прозрачный |
| Сетка таблицы 5 | |
| Сетка таблицы 6 | Таблица нормальная + слева: (одна сплошная линия, 1.Ширина линии 5 пт) Справа: (одна сплошная линия, ширина линии 1,5 пт), узор: прозрачный |
| Сетка таблицы 7 | Обычная таблица + шрифт: полужирный, вверху: (одна сплошная линия, ширина линии 0,75 пт ) Внизу: (одна сплошная линия, ширина линии 0,75 пункта), узор: прозрачный |
| Сетка таблицы 8 | Обычная таблица + рамка: (одна сплошная линия, темно-синий, ширина линии 0,75 пункта), узор: прозрачный |
| Список таблиц 1 | Обычный стол + левый: (одна сплошная линия, бирюзовый, 0.75 pt Ширина линии) Справа: (Одна сплошная линия, Бирюзовый, ширина линии 0,75 pt) |
| Таблица 2 | Обычная таблица + |
| Таблица 3 | Обычная таблица + Верх: ( Одна сплошная линия, ширина линии 0,75 пункта) Внизу: (одна сплошная линия, ширина линии 0,75 пункта), узор: прозрачный |
| Таблица 4 | Таблица Обычная + верх: (Одна сплошная линия, ширина линии 0,75 пункта ) Внизу: (Одна сплошная линия, 0.75 pt, ширина линии), узор: прозрачный |
| Table List 5 | Table Normal + Box: (одна сплошная линия, 0,75 pt ширина линии), Pattern: Clear |
| Table List 6 | Таблица Нормальный + Слева: (Одна сплошная линия, ширина линии 0,75 пункта) Справа: (Одна сплошная линия, ширина линии 0,75 пункта), Узор: 50% (Черный передний план, белый фон) |
| Список таблиц 7 | Table Normal + Top: (Одна сплошная линия, 0.75 pt Ширина линии) Внизу: (Одна сплошная линия, 0,75 pt Ширина линии) |
| Таблица 8 | Таблица Обычная + Слева: (Одна сплошная линия, 0,75 pt Ширина линии) Справа: (Одна сплошная линия, 0,75 pt Ширина линии) |
| Table Normal | Шрифт: (по умолчанию) Times New Roman, Left, Межстрочный интервал: одинарный, Widow / Orphan control |
| Table of Authorities | Normal + Indent: Слева: 0 см, Подвешивание: 0.42 см |
| Таблица рисунков | Обычный + |
| Стол Профессиональный | Стол Обычный + Коробка: (Одна сплошная линия, ширина линии 0,75 пункта), Узор: Прозрачный |
| Таблица Simple 1 | Table Normal + Pattern: Clear |
| Table Simple 2 | Table Normal + |
| Table Normal 3 | Table Normal + Left: (Одна сплошная линия, 1.Ширина линии 5 пунктов) Справа: (Одна сплошная линия, ширина линии 1,5 пункта), Узор: Прозрачный |
| Тонкая таблица 1 | Номер таблицы |
Стили слов — Код VBA
Код VBA
Объект стиля
Стиль представляет собой либо встроенный стиль, либо стиль, определенный пользователем.
Получить номер столбца для выбора
Это работает только для выборок, но не для диапазонов.
С диалогами (wdDialogFormatColumns)
Отладка.Распечатать . ColumnNo
End With
Коллекция стилей
Свойство Styles можно использовать для возврата коллекции стилей.
Dim objStyle As Style
Для каждого objStyle в ActiveDocument.StylesNext objStyle
Если вы хотите изменить стили в шаблоне, используйте метод OpenAsDocument, чтобы открыть шаблон как документ
Use Styles (index), где index — это имя стиля, константа вдбуилтинстиле или номер индекса
Dim oStyle As Style
ActiveDocument.Стили («Обычный») = oStyle;
Dim objStyle As Style
Установить objStyle = ActiveDocument.Styles ("Color")
Если вы используете имя стиля, оно должно точно соответствовать написанию и интервалу имени стиля, но не обязательно его заглавным буквам.
Dim objStyle As Style
Set objStyle = ActiveDocument.Styles ( wdBuiltInStyle .wdStyleNormal)
Dim objStyle As Style
Set objStyle = ActiveDocument.Styles (1) номер стиля 9253 (1) представляет собой номер стиля 9253 (1). в отсортированном по алфавиту списке названий стилей.
Обратите внимание, что стили (1) - это первый стиль в алфавитном списке.
Описание Свойство
objStyle.Description
Свойство по умолчанию
В VBA свойство по умолчанию - NameLocal ??
sName = objStyle
sName = objStyle.NameLocal
Встроенное свойство
InUse Свойство
Это свойство не сообщает вам, используется ли стиль в настоящее время, а скорее сообщает вам, доступен ли стиль для использования .
Для встроенных стилей, которые не были изменены (или применены к какому-либо тексту) в этом документе, это свойство будет иметь значение False.
Для стилей, определенных пользователем, это свойство всегда будет иметь значение True.Public Sub ListStylesCurrentlyAppliedToText ()
Dim objstyle As Style
Dim sstylelist As String
sstylelist = "Используемые стили:" & vbCrДля каждого объекта ActiveDocument.Styles
Если objstylement.InUse =
Если objstylement.InUse =
Если objstylement.InUse =
.Content.Find
.ClearFormatting
.Text = ""
.Style = objstyle
.Execute Format: = True
If .Found = True Then
sstylelist = sstylelist & objstyle.NameLocal & vbCr
End If
End With
End With
Next objstyle
Call MsgBox (sstylelist)
End Sub
Свойство BaseStyle
ActiveDocument.Styles (1) .BaseStyle
Копирует все стили из прикрепленного шаблона в документ
objDocument.
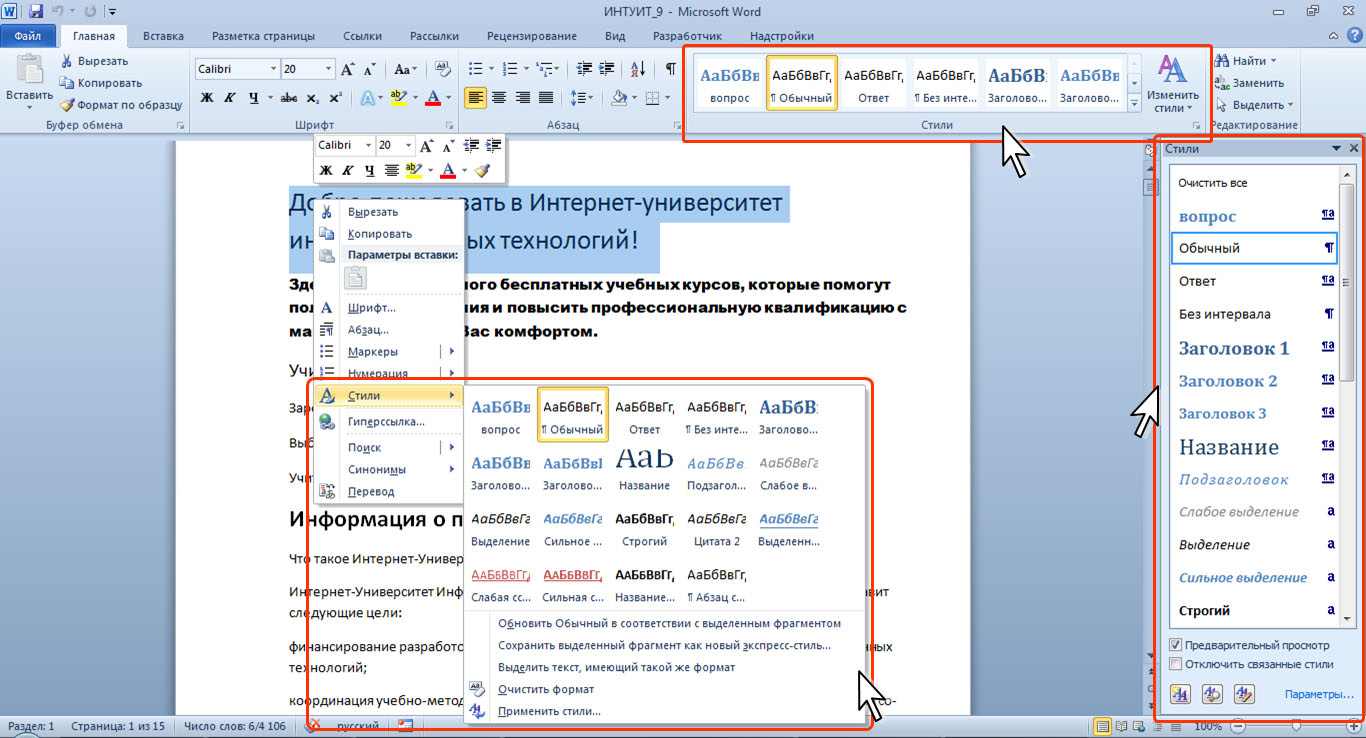


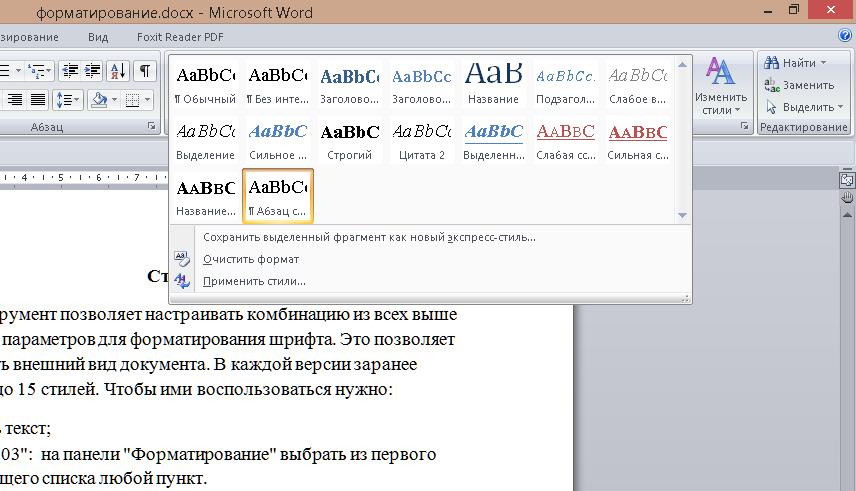 В области задач стили перечислены все стили в документе.
В области задач стили перечислены все стили в документе.
 Теплоносителем и замедлителем в реакторе является химически обессоленная вода с борной кислотой, концентрация которой изменяется в процессе эксплуатации. В качестве ядерного топлива используется двуокись урана».
Теплоносителем и замедлителем в реакторе является химически обессоленная вода с борной кислотой, концентрация которой изменяется в процессе эксплуатации. В качестве ядерного топлива используется двуокись урана».
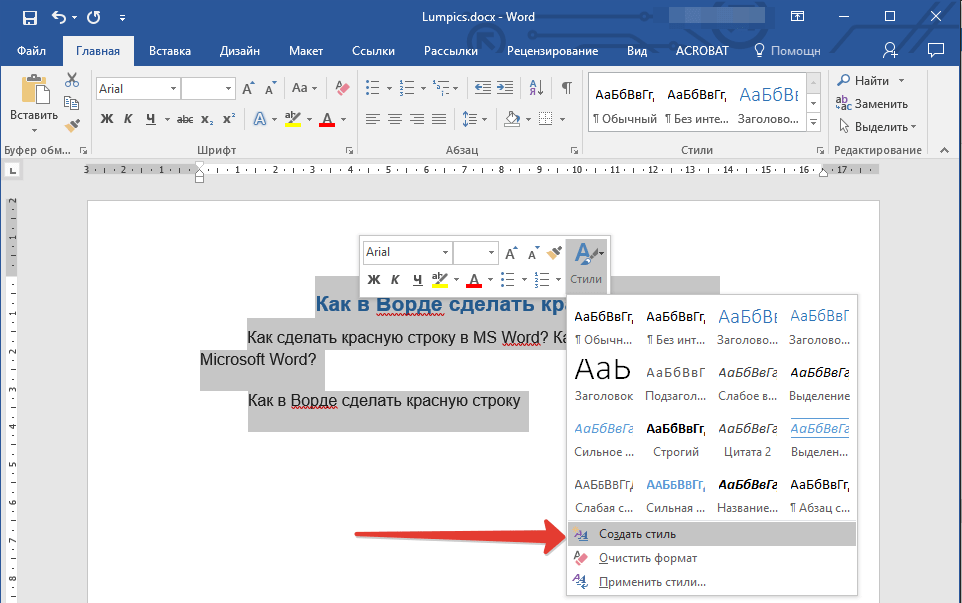
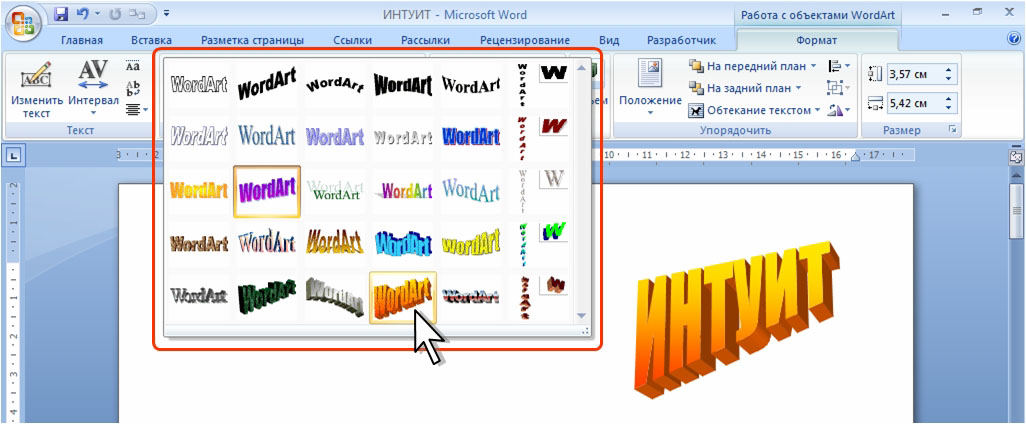 Будут выполнены соответствующие изменения.
Будут выполнены соответствующие изменения.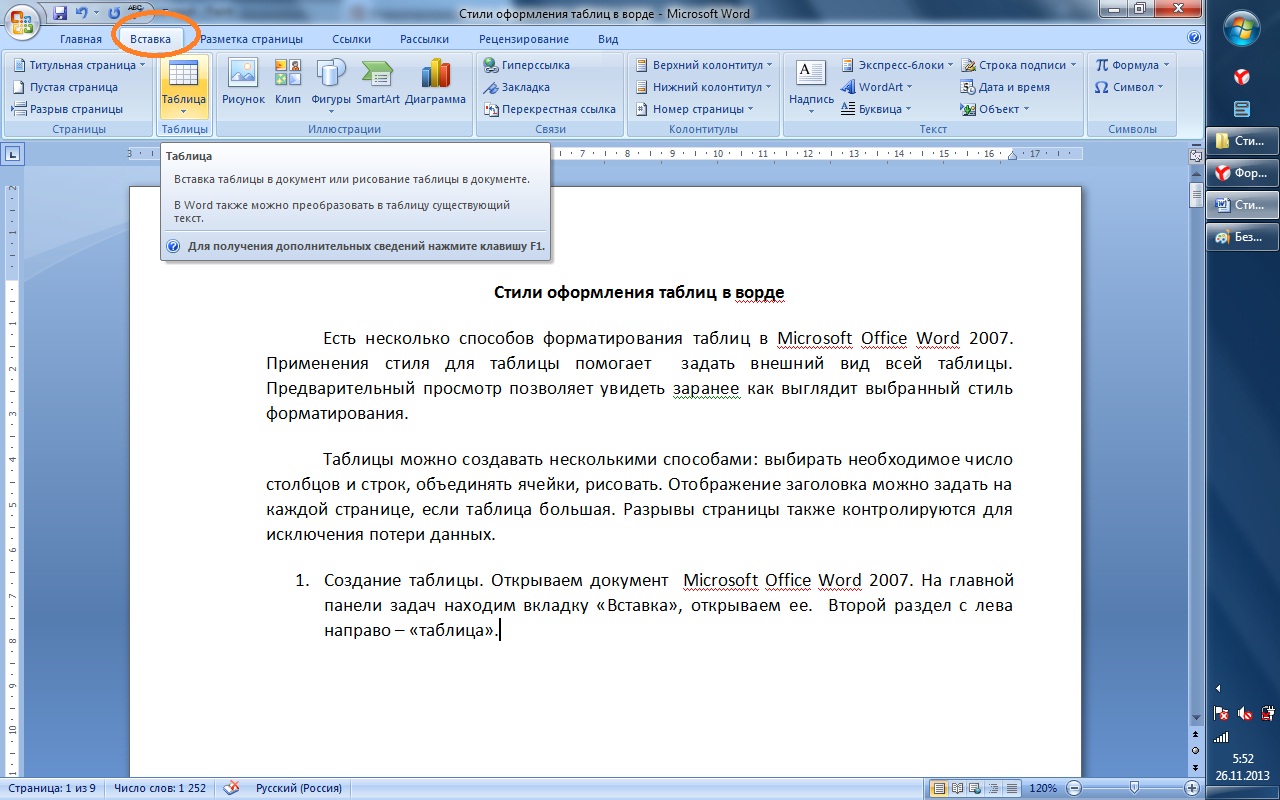
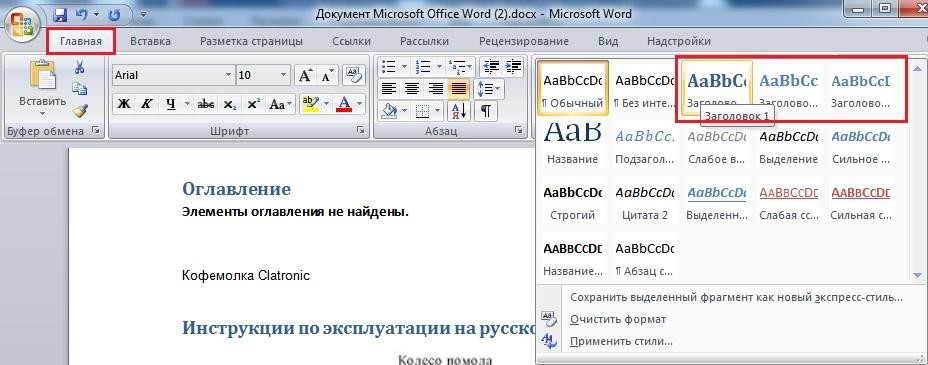
 д.
д.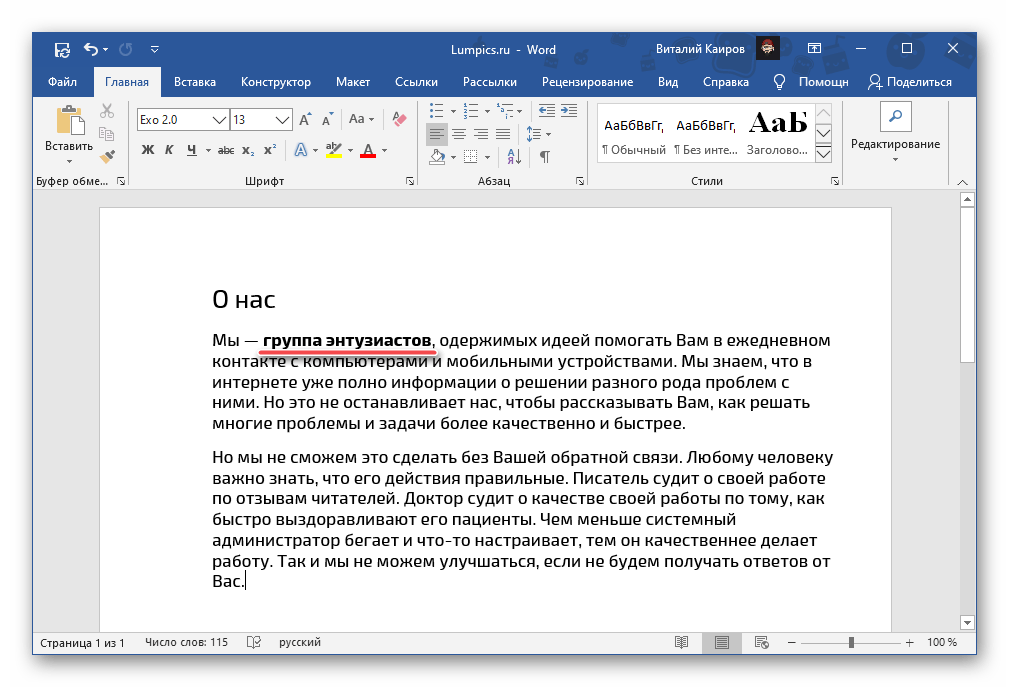

 )
)


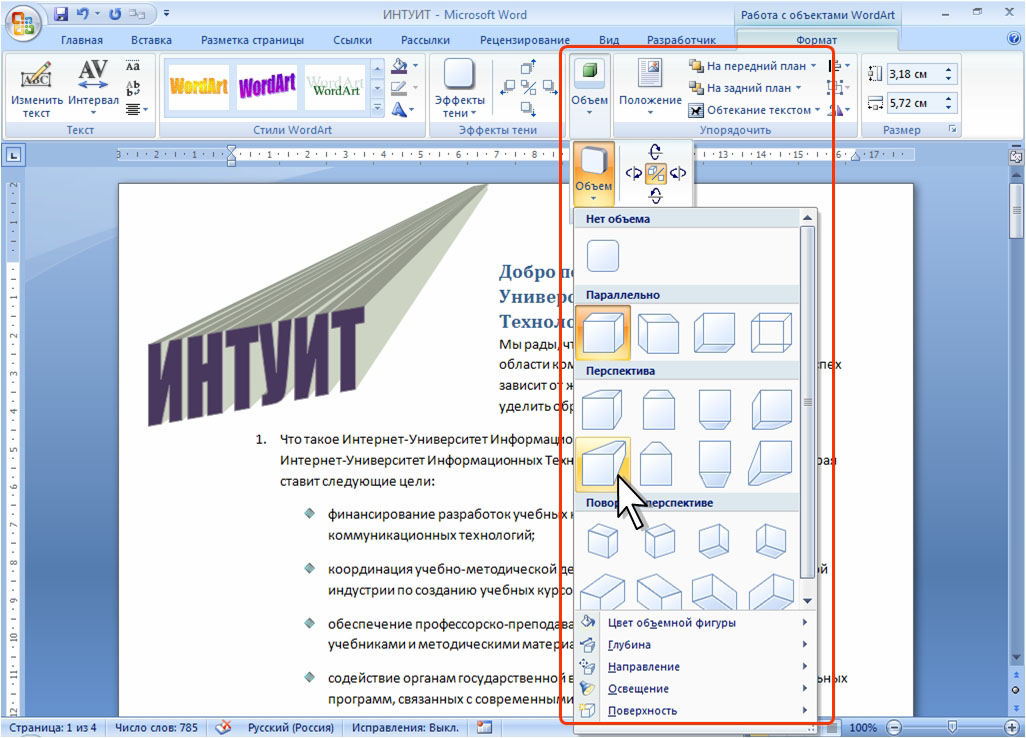 Например, если вы всегда хотите, чтобы обычный абзац соответствовал стилю заголовка, выберите «Обычный».
Например, если вы всегда хотите, чтобы обычный абзац соответствовал стилю заголовка, выберите «Обычный». Примечание. Проверяйте свой выбор каждый раз, когда открываете окно «Изменить стиль» для внесения изменений.
Примечание. Проверяйте свой выбор каждый раз, когда открываете окно «Изменить стиль» для внесения изменений.