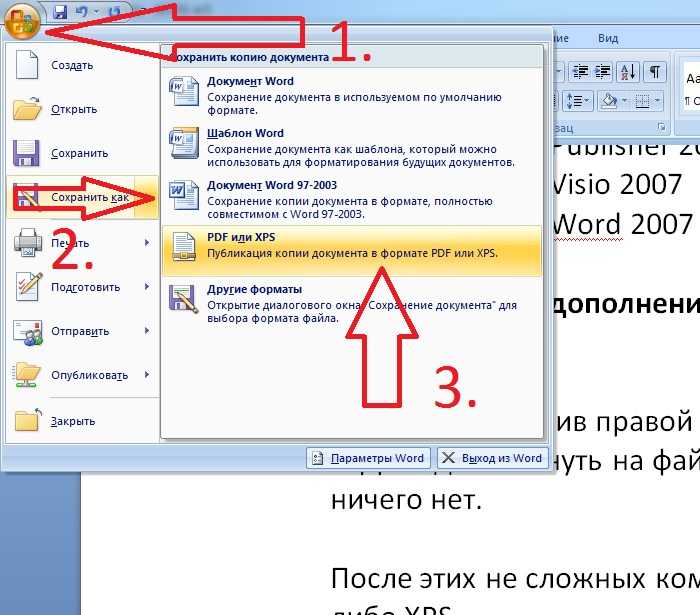Преобразование PDF в Word без дополнительных программ
Преобразуйте PDF в редактируемый файл Word.
Перетащите файлы сюда
Введите URL Dropbox Google Диск
Преобразовать
Сканы будут сохранены в виде изображений.
Премиум
Преобразовать с помощью OCR
Сканы будут преобразованы в редактируемый текст.
Метод OCR
РазметкаРаспознавание
Исходный язык файла
Чтобы получить оптимальный результат, выберите все языки, которые есть в файле.
Улучшить OCR
Apply Filter: Apply Filter No FilterGray Filter
Преобразуйте PDF-файлы в: Microsoft Word (*.docx)Word 2003 или более ранние версии (*.doc)
Информация: Включите поддержку JavaScript, чтобы обеспечить нормальную работу сайта.
Публикация рекламы
Оставайтесь на связи:
Как преобразовать PDF в Word?
Загрузите PDF-файл и настройте параметры. Если PDF содержит редактируемый текст, выберите «Преобразовать». Если вы хотите извлечь текст из отсканированного документа, выберите «Преобразовать с OCR». Чтобы оптимизировать результаты распознавания, укажите язык исходного файла.
- Загрузите PDF-файл.
- Choose Convert if your document does not contain any scanned images.
- In the optional settings choose Microsoft Word (*.
 docx) or Word 2003 or older (*.doc) from the dropdown menu.
docx) or Word 2003 or older (*.doc) from the dropdown menu. - Нажмите «Начать».
Оцените инструмент 4. 4 / 5
4 / 5
Чтобы оставить отзыв, преобразуйте и скачайте хотя бы один файл
Отзыв отправлен
Спасибо за оценку
Как конветировать ворд в пдф в Windows 11
Одной из наиболее широко используемых программ Microsoft Office является Microsoft Word, которую можно использовать для создания отчетов, писем, приложений, электронных книг и даже форм. Вам интересно, как преобразовать Word в PDF? Эта статья расскажет вам, как преобразовать Word в PDF в Windows тремя эффективными способами, в том числе с помощью Wondershare PDFelement — Редактор PDF-файлов.
Скачать Бесплатно Скачать Бесплатно КУПИТЬ СЕЙЧАС КУПИТЬ СЕЙЧАС
- Meтод 1: Преобразовать Doc в PDF с помощью PDFelement
- Meтод 2: Преобразовать Документ Word в PDF с Разными Версиями Word
- Meтод 3: Другие Инструменты PDF для Преобразования Word в PDF
Meтод 1: Преобразовать Doc в PDF с помощью PDFelement
youtube.com/embed/E05vdjLF4Qs?rel=0&autoplay=0″ allowfullscreen=»allowfullscreen» frameborder=»0″>Шаг 1. Импортируйте файл Word
Запустите этот конвертер Word в PDF в Windows, нажмите «Создать PDF», выберите файл Word, который вы хотите преобразовать, и нажмите кнопку «Открыть» в правом нижнем углу экрана.
Скачать Бесплатно Скачать Бесплатно КУПИТЬ СЕЙЧАС КУПИТЬ СЕЙЧАС
Шаг 2. Преобразуйте документ Word в PDF
Созданный PDF-файл будет открыт непосредственно в PDFelement. Вам просто нужно нажать «Сохранить как» на вкладке «Файл», чтобы сохранить его на свой компьютер. Этот конвертер Microsoft Office Word в PDF работает со всеми версиями Word с 2003 по 2016 год.
Универсальное Решение PDF
PDFelement — это не только конвертер для преобразования документов Word в PDF, но он также позволяет редактировать преобразованные файлы PDF, защищать их паролями или подписывать их цифровой подписью. Он производит высококачественные выходные PDF-файлы, соответствующие стандартам ISO, с идеальным dpi и разрешением.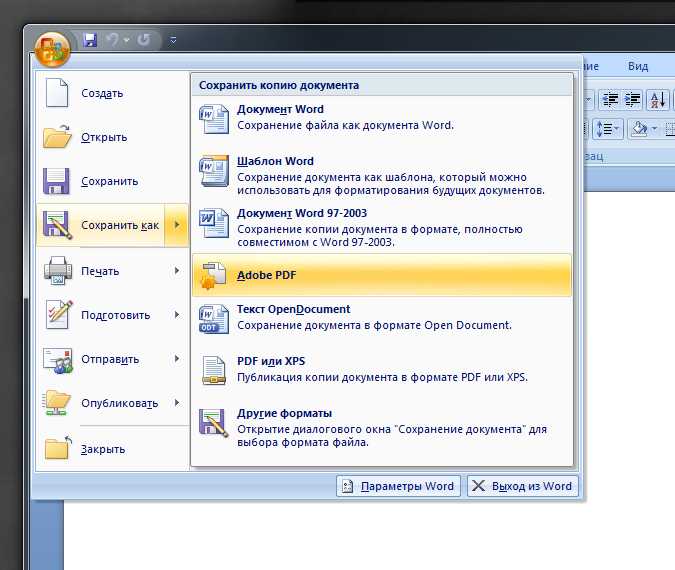 Это дешевый, но профессиональный редактор PDF, который предоставляет широкие возможности для редактирования файлов PDF, таких как редактирование текста, редактирование изображений и выполнение OCR (Оптического Распознавания Символов).
Это дешевый, но профессиональный редактор PDF, который предоставляет широкие возможности для редактирования файлов PDF, таких как редактирование текста, редактирование изображений и выполнение OCR (Оптического Распознавания Символов).
Скачать Бесплатно Скачать Бесплатно КУПИТЬ СЕЙЧАС КУПИТЬ СЕЙЧАС
С помощью PDFelement вы можете добавить новый текст в любом месте файла, не нарушая исходного форматирования документа. Аналогичным образом пользователи также могут удалить текст из файла PDF или заменить его новым текстом, сохранив при этом то же форматирование. PDFelement также можно использовать для преобразования файлов PDF во множество других форматов, создания новых заполняемых форм, заполнения существующих форм и цифровой подписи их с использованием защищенных серверов PDFelement.
Meтод 2: Преобразовать Документ Word в PDF с Разными Версиями Word
Преобразование документа Word в PDF с помощью Word 2016, 2013 и 2010
Откройте документ Word на своем компьютере. Перейдите на вкладку «Файл» и выберите параметр «Сохранить как», затем в новом диалоговом окне выберите «PDF (*.рdf)», чтобы сохранить документ Word, затем нажмите кнопку «Сохранить». Вы также можете выбрать папку и назвать файл по своему желанию.
Перейдите на вкладку «Файл» и выберите параметр «Сохранить как», затем в новом диалоговом окне выберите «PDF (*.рdf)», чтобы сохранить документ Word, затем нажмите кнопку «Сохранить». Вы также можете выбрать папку и назвать файл по своему желанию.
Преобразование документа Word в PDF с помощью Word 2007 и 2003
Откройте документ Word, затем нажмите кнопку «Файл» в верхнем левом углу. Нажмите кнопку «Сохранить как» и выберите вариант «PDF или XPS», чтобы преобразовать документ в PDF. (Примечание: Если у вас нет этого параметра, вы можете использовать метод, описанный ниже, для преобразования Word 2003 в PDF).
Другие инструменты PDF для преобразования Word в PDF
Wondershare PDF Converter Pro — один из самых мощных конвертеров Word Doc в PDF, который позволяет создавать PDF-файлы практически из любого другого типа файлов. Вы можете создавать PDF-файлы из Word, PowerPoint, Excel, Rich Text и других форматов. Кроме того, Wondershare PDF Converter позволяет шифровать PDF, защищать PDF, OCR PDF и объединять PDF.
Чтобы преобразовать документ Word в PDF с помощью Wondershare PDF Converter Pro, вам нужно всего лишь перейти в «Файл в PDF», затем добавить документ Word в этот конвертер Word в PDF, а затем нажать кнопку «Создать». Это самый простой способ преобразовать Word в PDF.
СКАЧАТЬ БЕСПЛАТНО СКАЧАТЬ БЕСПЛАТНО
2. NitroPDF
NitroPDF считается одной из наших лучших программ Word to PDF Creator Software. Это программное обеспечение представляет собой мощный конвертер Word Doc в PDF, который позволяет создавать файлы PDF практически из любого другого типа файлов. Вы также можете создавать PDF-файлы, комбинируя другие файлы, или создавать PDF-файл с нуля. NitroPDF создает совместные PDF-файлы, которые вы можете подписывать, редактировать и изменять с помощью встроенного редактора PrimoPDF.
NitroPDF также позволяет конвертировать PDF-файлы в Word, изображения, Excel, HTML и PowerPoint, а также в другие форматы. Это также мощное средство объединения PDF-файлов, объединяющее PDF-файлы из пакета файлов в один файл. Вы также можете использовать этот инструмент для добавления водяных знаков, аннотаций, рисования фигур и вставки цифровой подписи. С помощью Nitro PDF вы можете поделиться своим PDF-файлом по электронной почте. Он поддерживает Windows Vista, 7, 8 и 10.
Вы также можете использовать этот инструмент для добавления водяных знаков, аннотаций, рисования фигур и вставки цифровой подписи. С помощью Nitro PDF вы можете поделиться своим PDF-файлом по электронной почте. Он поддерживает Windows Vista, 7, 8 и 10.
3. Foxit PhantomPDF
Завершает наш лучший список создателей Word в PDF программное обеспечение Foxit PhantomPDF. Это программное обеспечение хорошо интегрировано, чтобы вы могли создавать PDF-файлы из Word, Excel, Outlook, PowerPoint и других приложений. Сгенерированные PDF-файлы совместимы с другими инструментами PDF, такими как упомянутые в нашем списке. Кроме того, этот инструмент также является конвертером PDF. Он конвертирует PDF в такие форматы, как Excel, Word, PPT, изображения и другие.
Это также редактор PDF, который позволяет комментировать, добавлять водяные знаки, комментировать и публиковать PDF-файлы. Foxit PhantomPDF позволяет выполнять распознавание текста в PDF-файлах, а также объединять, разделять, шифровать, редактировать и подписывать ваши PDF-файлы. Вы можете использовать этот инструмент для управления страницами вашего PDF-файла и их изменения. Он поддерживает Windows 7, 8 и 10.
Вы можете использовать этот инструмент для управления страницами вашего PDF-файла и их изменения. Он поддерживает Windows 7, 8 и 10.
Microsoft Word 101: как преобразовать документ Word в PDF
Перейти к основному содержанию
The VergeЛоготип Verge.Домашняя страница The Verge
The VergeЛоготип Verge.- Tech/
- Microsoft/
/
В Microsoft Word это быстро и просто; в Документах Google нужно выполнить еще несколько шагов.
Поделитесь этой историей
Иллюстрация Самара Хаддада / The Verge
В течение долгого времени формат PDF-файлов Adobe был форматом для юридических и деловых документов, в основном потому, что они больше всего напоминают свои бумажные версии, и потому что они могут быть относительно легко заблокированы, так что никакие изменения не могут быть внесены. Но хотя PDF-файлы отлично подходят для создания точных цифровых версий бумажных документов, вы также можете очень легко создать PDF-файл из обычного документа Word.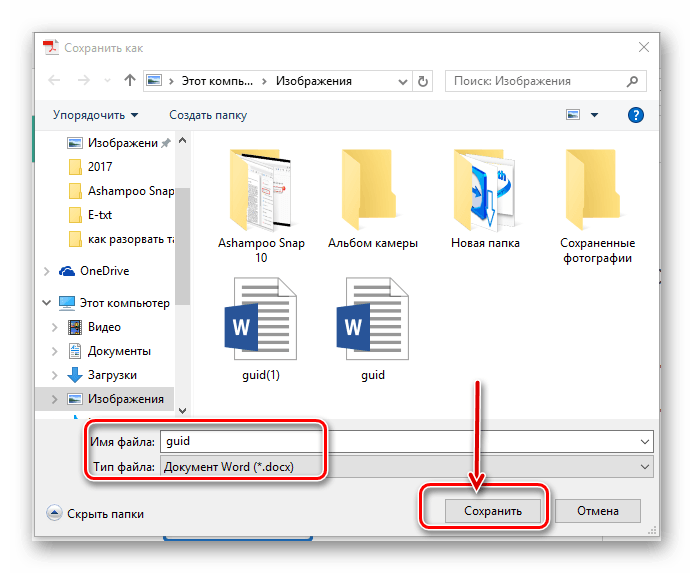
Сохранение файла Word в формате PDF из Microsoft Word
Как вы понимаете, создать PDF-файл из документа Word очень просто, если вы делаете это с помощью Microsoft Word.
На настольном компьютере/ноутбуке
- Откройте документ в Word.
- Нажмите Файл > Сохранить как > Загрузить как PDF .
На устройстве Android
- Нажмите на три точки в правом верхнем углу.
- Выберите Поделиться как PDF .
- Выберите, где вы хотите поделиться файлом.
На устройстве iOS
- Нажмите на три точки в правом верхнем углу.
- Выберите Экспорт > PDF .
- Назовите новый файл и выберите место для его сохранения.
Сохранение файла Word в формате PDF из Документов Google
Если вместо этого вы используете Документы Google и сталкиваетесь с файлом Word, который необходимо преобразовать в PDF, это не проблема. Google Docs может довольно хорошо вместить файлы Word. И, как только они загружены в Документы, он может выдать их обратно в виде файлов PDF. Однако процесс не так прост.
Google Docs может довольно хорошо вместить файлы Word. И, как только они загружены в Документы, он может выдать их обратно в виде файлов PDF. Однако процесс не так прост.
На компьютере/ноутбуке
- Откройте новый документ в Google Docs.
- Выберите Файл > Открыть > Загрузить (при условии, что документ Word находится на диске вашего компьютера). Найдите свой файл и загрузите его.
- Перейдите к Файл > Загрузить и выберите Документ PDF (.pdf) .
На мобильном устройстве все становится немного сложнее, потому что вы не можете напрямую сохранить файл Word в PDF с помощью мобильного приложения Google Docs. Однако, если вы сначала сохраните файл в формате Docs, вы можете затем преобразовать его в PDF.
На устройстве Android
- Откройте документ (или поделитесь им) в приложении Google Docs.
- Выберите три точки в правом верхнем углу.
- Нажмите на Общий доступ и экспорт > Сохранить как > Документы Google .

- Затем выполните те же шаги, но на этот раз вы можете сохранить его в виде файла PDF.
На устройстве iOS
- Откройте документ (или поделитесь им) в приложении Google Docs.
- Выберите три точки в правом верхнем углу.
- Нажмите Общий доступ и экспорт > Сохранить как файл Документов Google .
- Вернитесь к Поделиться и экспортировать , но на этот раз выберите Отправить копию > PDF .
Бонус: если вам интересно, что означает PDF, это невероятно захватывающий Portable Document Format.
Самое популярное
Илон Маск обсудил вопрос о закрытии всего Твиттера платным доступом
Решение Твиттера по нарушению верификации — еще одна галочка
Твиттер сообщает рекламодателям, что при Илоне Маске рост числа пользователей находится на рекордно высоком уровне
Что нужно знать перед покупкой восстановленных гаджетов
Как создавать индивидуальные интервальные тренировки для Apple Watch0041
Как найти лучшие предложения во время Черной пятницы и Киберпонедельника 2022
Преобразование PDF в документы Microsoft Word 2007/2010
Этот ресурс предназначен для печати в виде одностраничного файла PDF.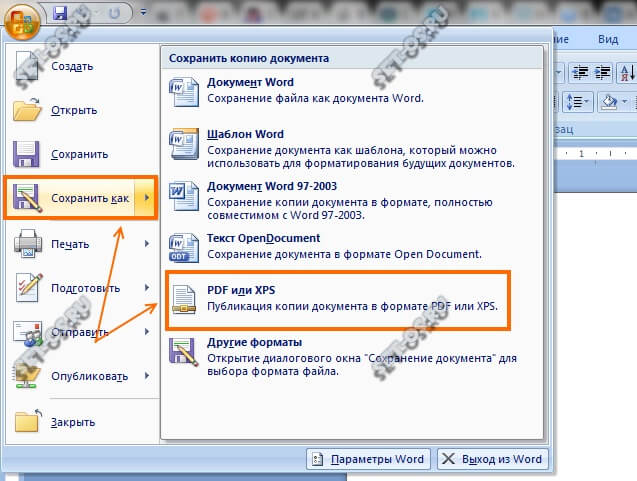 HTML-версия также доступна ниже.
HTML-версия также доступна ниже.
Преобразование в PDF
Для создания доступных PDF-файлов для Интернета должны выполняться следующие требования:
- Файл должен соответствовать стандартам специальных возможностей путем предоставления альтернативный текст для изображений, правильные заголовки , соответствующие текст ссылки и т. д.
- Файл должен быть правильно экспортирован. Если файл создается путем печати в формате PDF, он не будет правильно помечен.
- Пользователи Office 2007 должны иметь установленный Acrobat или надстройку Microsoft PDF. Пользователи Office 2010 могут создавать PDF-файлы с тегами изначально или с надстройкой Adobe.
Примечание
Следующие инструкции можно также использовать для преобразования файлов PowerPoint в PDF.
Word 2007
Надстройка Adobe
Надстройка Adobe, также называемая PDF Maker, является лучшим выбором для создания высококачественных файлов PDF с тегами.
- Чтобы экспортировать PDF, нажмите кнопку Office, наведите курсор на Сохранить как, и выберите Adobe PDF (или используйте сочетание клавиш Alt+F, F, A).
- Или вы можете выбрать Создать PDF на ленте Acrobat. Появится диалоговое окно.
- По умолчанию программа должна создать файл PDF с тегами. Если нет, выберите Параметры преобразования Adobe PDF и выберите Создать доступный (с тегами) файл PDF
Надстройка Microsoft
Word 2007 предлагает бесплатную надстройку Сохранить как PDF , которая позволяет создавать PDF-файлы с тегами без установки Acrobat. Он доступен по адресу http://www.microsoft.com/en-us/download/details.aspx?id=7.
Он доступен по адресу http://www.microsoft.com/en-us/download/details.aspx?id=7.
- Нажмите кнопку Office, наведите указатель мыши на Сохранить как, и выберите Adobe PDF (или используйте сочетание клавиш Alt+F, F, P).
- Перед сохранением выберите Опции и убедитесь, что выбран параметр Теги структуры документа для специальных возможностей .
Word 2010
Надстройка Adobe
Обратите внимание, что надстройка Acrobat доступна только для пользователей, у которых установлена Acrobat X и установлена 32-разрядная версия 3 Office.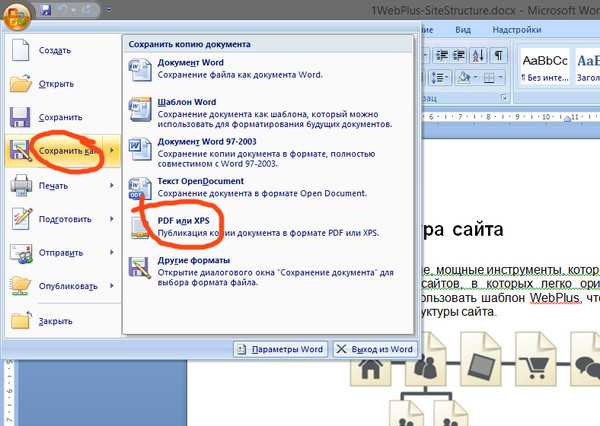
 docx) or Word 2003 or older (*.doc) from the dropdown menu.
docx) or Word 2003 or older (*.doc) from the dropdown menu.