Как пользоваться историей документа в Microsoft Office?
FAQ, Microsoft Office, Новости
Арина Оставить комментарий
Помимо множества функций, значительно упрощающих работу с документами, Microsoft Office обладает одной ключевой — программа может автоматически отслеживать изменения, внесенные в документ, и сохранять все версии. История документа позволяет вам восстановить предыдущую версию в Word, Excel или PowerPoint с помощью Windows 10 или веб-версии приложения.
Более того, с помощью истории можно одновременно посмотреть на несколько версий и сравнить их, отследить процесс создания документа.
Хоть это и полезная функция, которая позволит вам не беспокоиться о том, что вы или кто-то другой изменит документ, нужно помнить, что она работает только с документами, которые сохраняются в OneDrive, OneDrive для бизнеса или в SharePoint, причем в зависимости от платформы процесс включения этой функции может отличаться.
В этой инструкции мы расскажем, как включить историю в Office, чтобы восстанавливать прошлые версии документов.
Как пользоваться историей документа Office в приложении
Возможноть сохранять все версии и просматривать их появляется только если сохранить документ в OneDrive, таким образом, сначала вам требуется убедиться, что Office 365 или Office 2019 или Office 2016 подключены к облаку.
Как включить историю в Office
Чтобы подключить десктопную версию Office к OneDrive, сделайте следующее:
- Откройте приложение Office. (Например, Microsoft Word.)
- Создайте пустой документ.
- В правом верхнем углу выберите Войти.
- Используйте свои данные для входа в аккаунт Office или Microsoft, чтобы подключиться к OneDrive.
Выполнив эти шаги, воспользуйтесь инструкцией ниже, чтобы Office начал сохранять версии ваших документов в Word, Excel и PowerPoint.
Как пользоваться историей в Office
Вот что нудно сделать, чтобы воспользоваться историей в декстопной версии Office:
- Откройте приложение Office.
 (Например, Microsoft Word.)
(Например, Microsoft Word.) - Создайте пустой документ.
- Выберите Файл.
- Нажмите Сохранить.
- Сохраните файл в папке OneDrive (если вы воспользуетесь другим расположением, история не будет открываться).
- В правом верхнем углу нажмите История документа.
- Выберите версию, которую вы хотите восстановить и просмотреть.
- Опционально: если вы не уверены, какая версия вам нужна, нажмите «Сравнить».
- Нажмите Восстановить.
Когда вы выполните эти шаги, все версии документа можно будет просмотреть и восстановить.
Если вы восстановили не ту версию, не переживайте: Office создает резервную копию каждой версии, а значит, повторив все вышеперечисленные шаги, вы можете открыть правильную версию.
Также вы можете зайти в раздел История документа через Файл > Информация, где нужно выбрать Просмотреть и восстановить прошлые версии.
Как открыть историю в Office онлайн
Если вы пользуетесь онлайн-версией Office, вы также можете просмотреть и восстановить предыдущие версии, но по какой-то загадочной причине здесь придется следовать другой инструкции, даже если вы пользуетесь OneDrive или OneDrive для бизнеса.
История документа Office через OneDrive
Чтобы просмотреть и восстановить предыдущие версии документа Office онлайн, проделайте следующее:
- Откройте OneDrive онлайн.
- Найдите расположение документа, историю которого вы хотите просмотреть.
- Нажмите на файл правой кнопкой мыши и выберите Посмотреть историю.
- Браузер откроет окно с панелью справа, на которой есть все доступные версии документа.
- Выберите и просмотрите версию.
- Нажмите Восстановить.
После выполнения этих шагов вы сможете начать работу со старой версией документа.
Как открыть историю документа в OneDrive для бизнеса
Если вы пользуетесь OneDrive для бизнеса, сделайте следующее:
- Откройте OneDrive для бизнеса онлайн.
- Найдите расположение документа, историю которого авы хотите просмотреть.
- Нажмите на файл правой кнопкой мыши и выберите Посмотреть историю.
- На панели справа нажмите на иконку с многоточием, чтобы выбрать действие.
 Выберите из вариантов:
Выберите из вариантов:- Восстановить — восстанавливает версию документа в оригинальную папку OneDrive.
- Открыть файл — запускает файл в десктопной версии Office на вашем ПК.
- Удалить версию — удаляет версию из OneDrive.
Если вы выбрали Восстановить, тогда вы можете начать работу с прошлой версией файла, открыв документ еще раз с помощью онлайн- или десктопной версии приложения. Однако, если вы выбрали Открыть файл, старая версия будет скачана и откроется в десктопном приложении. Затем вам понадобится нажать Восстановить, чтобы начать работать с одной из предыдущих версий.
MicrosoftMicrosoft OfficeWindows 10Новости о программах, устройствах и технологиях Microsoft
Как бесплатно пользоваться word в windows 10
Содержание
- 7 способов получить Microsoft Office 365 бесплатно или с хорошей скидкой
- 1.Бесплатные онлайн приложения Microsoft Office 365
- 2.
 Бесплатное мобильное приложение Microsoft Office 365
Бесплатное мобильное приложение Microsoft Office 365 - 3. Microsoft Office 365 для образования
- 4. Пробная версия Microsoft Office 365
- 5.Попробуйте еще раз Microsoft Office 365
- 6.Microsoft Office 365 со скидкой 50% при покупке моноблока
- 7.Ищите выгодные предложения на покупку Microsoft Office 365
- Как установить офис на виндовс 10
- Процесс установки
- Microsoft Office 2016 – 2019
- Как бесплатно использовать Word и Excel на Windows 10
- Как получить Microsoft Office бесплатно на Windows 10
- Как бесплатно использовать Word и Excel на Windows 10: видео
- В тему: немного истории развития облачных офисных пакетов
- Как активировать офис на виндовс 10 без ключа
- Содержание статьи
- Ограничения
- Активатор
- Как бесплатно пользоваться Word на Windows 10
- Создание нового документа в Интернете
- Начало работы
- Совместная работа
- Печать и сохранение документов
- Заключение
- Видео
7 способов получить Microsoft Office 365 бесплатно или с хорошей скидкой
Есть несколько законных способов использовать Office 365, не платя за это.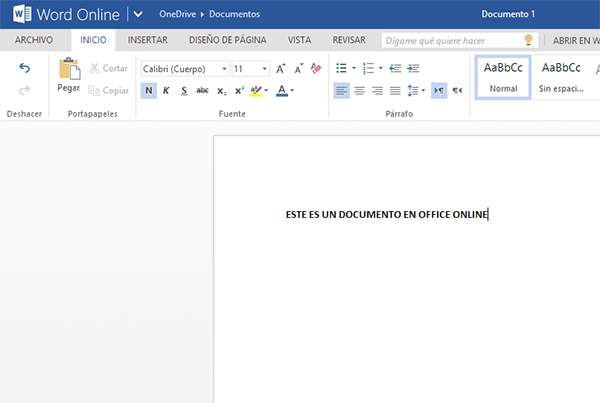 Не все перечисленные нами варианты подходят абсолютно каждому, но вы можете попробовать выбрать тот, который подойдет именно вам.
Не все перечисленные нами варианты подходят абсолютно каждому, но вы можете попробовать выбрать тот, который подойдет именно вам.
Microsoft Office 365 – это единое пространство для совместной продуктивной работы компании, состоящий из набора привычного всем Microsoft Office и облачных сервисов Microsoft, таких как: инструменты для совместной работы над проектами, задачами, документами, планами и почтой вне зависимости от времени, места и даже наличия доступа к Интернет. Лицензии Office 365 можно оплачивать помесячно или сразу купить годовую подписку, а можно получить бесплатно.
C апреля 2020 года, часть продуктов носит название Microsoft 365
1.
Бесплатные онлайн приложения Microsoft Office 365Предполагаем, что это бесплатное предложение является ответом Microsoft на различные бесплатные предложения типа Google Docs. Если вас устраивает немного сокращенный набор функций в Office Online (который, ни смотря, на ограничение функционала, содержательней, чем многие похожие продукты), вы можете быть уверены, что файлы, с которыми вы работаете, будут полностью совместимы с Office- онлайн в вашем браузере.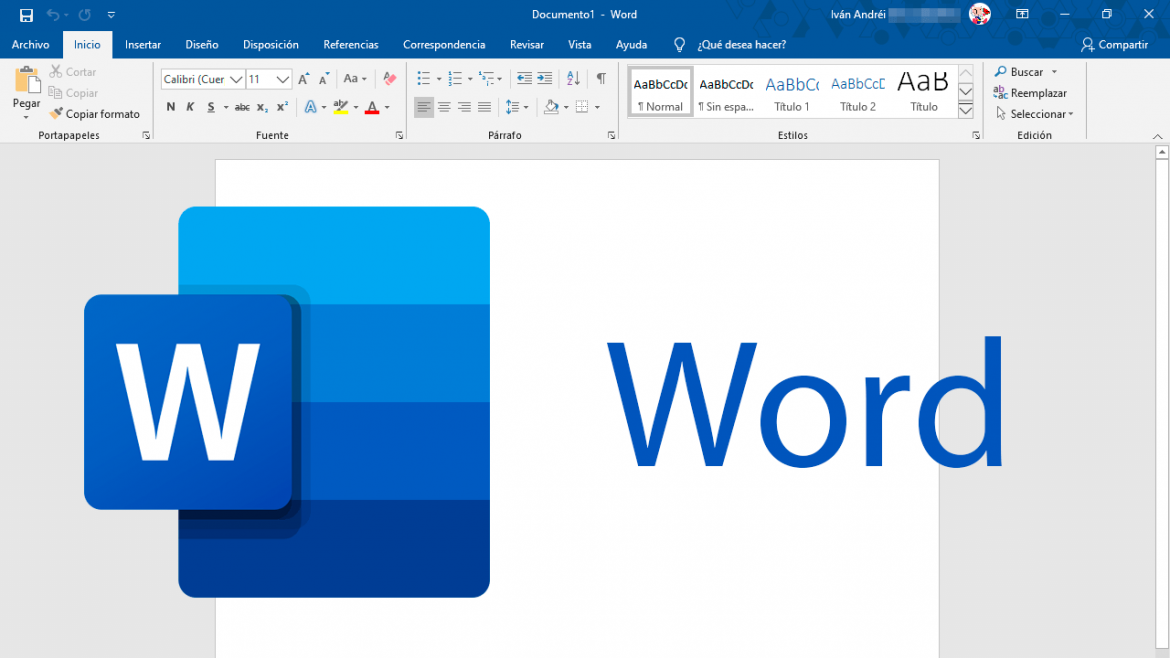
4. Пробная версия Microsoft Office 365
Тут все просто: заполните форму и мы вам ее предоставим на 30 дней и совершенно бесплатно. Лицензия будет работать не менее чем на 15 ваших устройствах: на 5 ПК с Windows или компьютеров Mac + пяти телефонах + пяти планшетах. Действует только для юридических лиц.
5.Попробуйте еще раз Microsoft Office 365
6.Microsoft Office 365 со скидкой 50% при покупке моноблока
Выбирай моноблок из каталога представленного тут и получай годовую подписку на со скидкой 50 %*.
7.Ищите выгодные предложения на покупку Microsoft Office 365
Хоть и не каждому подойдут те бесплатные варианты получения Microsoft Office 365, которые мы перечислили, но всегда есть шанс купить подписку на Office более выгодно.
Если вы дочитали до конца, значит о необходимости Office вам рассказывать не надо и мы предлагаем срочно связаться с нами, сказать кодовую фразу «Робот икс 2020» и получить скидку на свой первый заказ подписки Microsoft Office 365*
Будучи авторизованными Gold партнерами Microsoft, мы оказываем услуги внедрения, развертывания и настройки любых облачных продуктов Microsoft, в частности Microsoft Teams, Office365, Azure и т.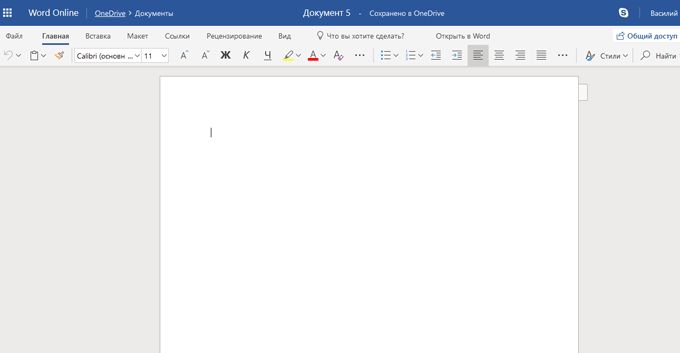 д.
д.
Подписывайтесь на наши новости (внизу станицы) и будьте в курсе всех выгодных предложений!
* Не является публичной офертой, количество лицензий со скидкой ограничено.
Источник
Как установить офис на виндовс 10
Пакет программ Microsoft Office – это универсальное решение, с которым знакомы большинство офисных работников, а также людей, которые так или иначе связанны с бизнесом и финансовыми расчётами на компьютере. Для пользователей представлен целый комплекс разнообразного программного обеспечения для работы с таблицами, создания презентаций, редактирования документов и разработки проектов. Это далеко не весь функционал, которые предлагают разработчики, но есть одна проблема. Все перечисленное программное обеспечение очень дорогостоящие, даже с учетом региональных цен для стран СНГ региона. В этом материале расскажем, как установить офис на виндовс 10 бесплатно с пошаговой фото инструкцией.
Процесс установки
За долгое время существования Office вышло несколько версий приложений, именуемых по году выпуска программы.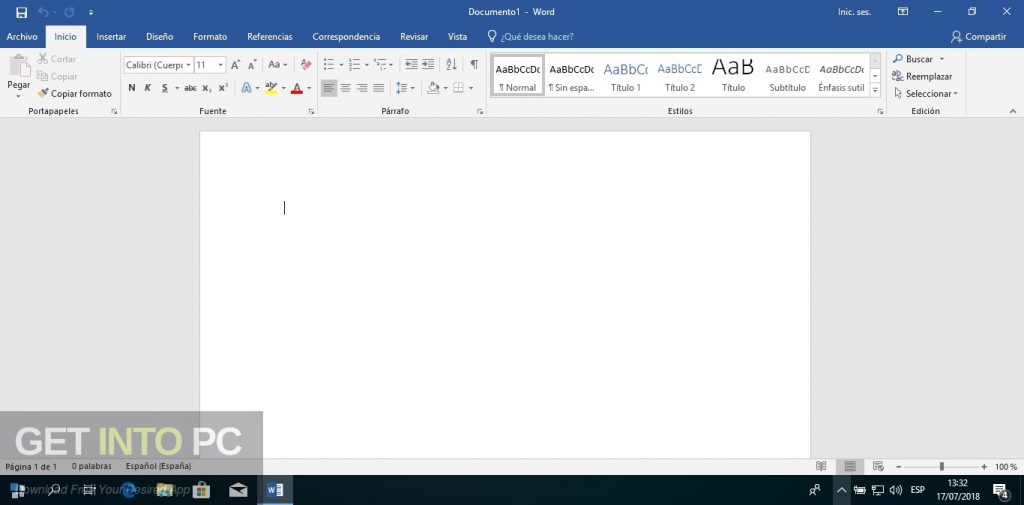 По мере выхода продуктов совершенствовался функционал и менялся дизайн рабочей среды и соответственно отличались способы установки программы на компьютер. В инструкции будет рассмотрен процесс установки программ 2016-2019 года, комплект 2013 года устанавливается похожим образом, но не представлен в данном инсталляторе.
По мере выхода продуктов совершенствовался функционал и менялся дизайн рабочей среды и соответственно отличались способы установки программы на компьютер. В инструкции будет рассмотрен процесс установки программ 2016-2019 года, комплект 2013 года устанавливается похожим образом, но не представлен в данном инсталляторе.
Microsoft Office 2016 – 2019
На данный момент это последние версии комплекта офисных программ с наиболее совершенным функционал. Стоит учесть, что Office 2019 можно установить только на операционной системе Windows 10. Это связано с тем, что в 10 версии ОС появились новые библиотеки и модули, которые используют для своей работы такие программы как Word, Access и Outlook. Поэтому далее расскажем, как установить ворд и другие компоненты на виндовс 10.
Для начала необходимо найти рабочий инсталлятор с активатором и скачать его с проверенного сайта, чтобы не скачать вместе с программой нежелательный вредоносный код. В статье не будет приведено ссылки на скачивания и будет взят условный популярный вариант. Итак, программа скачана в виде образа диска, который необходимо смонтировать с помощью программы Daemon Tools или любым другим походим программным обеспечением. Это делается с помощью двойного клика по файлу.
Итак, программа скачана в виде образа диска, который необходимо смонтировать с помощью программы Daemon Tools или любым другим походим программным обеспечением. Это делается с помощью двойного клика по файлу.
После успешного монтирования образа появится окно установки пакета программ, это неофициальный вид установщика с большим количеством функций, поэтому стоит рассмотреть его подробнее.
Далее необходимо вверху выбрать какой версии установить Word и другие компоненты на Windows 10 бесплатно. Напоминаем, что версия 2019 работа только с Windows 10, 16 года функционирует с более ранними версиями системы.
Чуть ниже будет находиться список компонентов, отмеченных галочками, именно они будут установлены на компьютер в последствии. При необходимости можно убрать ненужные галочки, чтобы не устанавливать бесполезные продукты. В колонке справа находятся приложения, которые можно установить отдельно, среди них также можно выбрать Project и Visio предназначенные для составления проектов и графиков.
В поле справа с подписью “Langs” расположен список из доступных язык. В данном случае, на выбор можно установить только русский или английский язык. Ставим галочку напротив нужного перевода.
Последний пункт перед установкой находится в нижней части окна и называется «Update Channel». Этот пункт оставляем без изменений так как с помощью будет указываться частота обновления активации программы. Нажимаем на оранжевую кнопку “Install”, после чего начнется процесс установки. После завершения инсталляции необходимо перейти в раздел «Utilities».
Эта панель отвечает за активацию приложений. Для того чтобы активация была бесконечной, необходимо поставить галочку напротив надписи «Office reactivation task». Также, если компьютер имеет стабильное подключение к сети интернет желательно поставить галочку напротив строки «Online KMS». Таким образом активатор не будет установлен непосредственно на компьютер и будет работать через интернет, что исключает проблемы с антивирусом.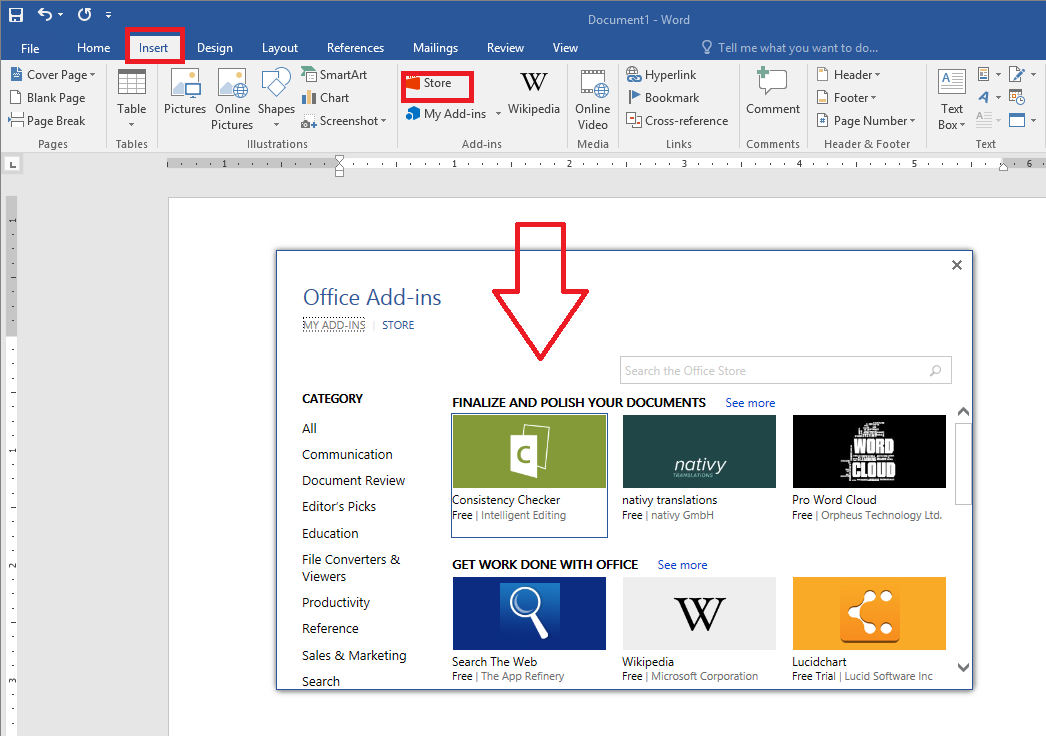 Чтобы провести активацию, нужно хотя бы один раз запустить одну из установленных программ. Нажимаем на любое наименование в панели справа и затем закрывает открывшееся приложение.
Чтобы провести активацию, нужно хотя бы один раз запустить одну из установленных программ. Нажимаем на любое наименование в панели справа и затем закрывает открывшееся приложение.
Теперь кликаем по кнопке «Office RETAIL=>VL». Она меняет лицензионные ключи активации, по которым доступны продукты на пиратские аналоги. Это может занять некоторое время. Последний шаг, кликаем на «Activate Office» после чего начнется процедура активации. В случае необходимости, с помощью инсталлятора можно заново установить и активировать Office на Windows 10.
Источник
Как бесплатно использовать Word и Excel на Windows 10
И в этой статье мы расскажем, как бесплатно использовать программу Microsoft Office для Windows 10, включая знаменитый Word и Excel.
Если у тебя уже установлена Windows 10, стоят последние обновления, это значит что практически ничего дополнительного не потребуется. Единственное, что потребуется — это аккаут Microsoft, уже при установке Windows 10.
Тем не менее у каждого русского пользователя возникнет главный вопрос — в чем подвох и где обман? Почему знаменитый пакет офисных программ раздавать за просто так? Ответ не заставит себя долго ждать — потому что сама Microsoft дала на это добро. И смотри что мы сделаем дальше.
Как получить Microsoft Office бесплатно на Windows 10
Для начала, ищем в панели задач поле поиска либо. Затем в поле поиска ищем программу Office. также можно зайти в Пуск и поискать программу в списке программ. Опять же ищем Office, ярлык у которой напоминает красный квадрат. Программа находится быстро. Но если ее нет, ее всегда можно скачать бесплатно в Microsoft Store.
Затем на твое усмотрение, программа сама представляет все виды офисных программ, которые входят в пакет Microsoft Office Online (Майкрософт Офис Онлайн): Word, Excel, PowerPoint, One Drive, One Note, Skype.
Все эти программы входят в пакет Office.
Но главная среди этих программ, сильный акцент на которой делает Microsoft — это One Drive. Это теперь основа основ. One Drive — это облачное хранилище, на котором будут сохранятся все документы созданные в Office.
Это теперь основа основ. One Drive — это облачное хранилище, на котором будут сохранятся все документы созданные в Office.
Microsoft изменила политику компании, и с 2014 года, знаменитая Windows 10 потеряла свой высокий приоритет. Microsoft сама рассказывала об облачных вычисленияч, и One Drive — как раз такой пример.
Теперь все документы, которые хранятся в One Drive, могут быть доступны каждому пользователю в браузере с любого ПК. Ну почти. В этом и заключается вся фишка облачных вычислений Microsoft.
И ты тоже сможешь использовать не пакет 365 или MS OFFICE 2019(Майкрософт Офис 2019), а облачный сервис, основанный на One Drive. Другими словами, открываешь браузер, заходишь в аккаут One Drive, а уже затем, One Drive предлагает либо создать новый документ, либо открыть ранее существующий.
Ниже прикрепляем видео, для более лучшего ознакомления с материалом.
Как бесплатно использовать Word и Excel на Windows 10: видео
В тему: немного истории развития облачных офисных пакетов
Кстати, хотелось бы сказать спасибо и небезызвестному гиганту — компании Google, которая еще давно выложила в открытый доступ свою программу Google Docs, ставшей главным конкурентом Microsoft Office.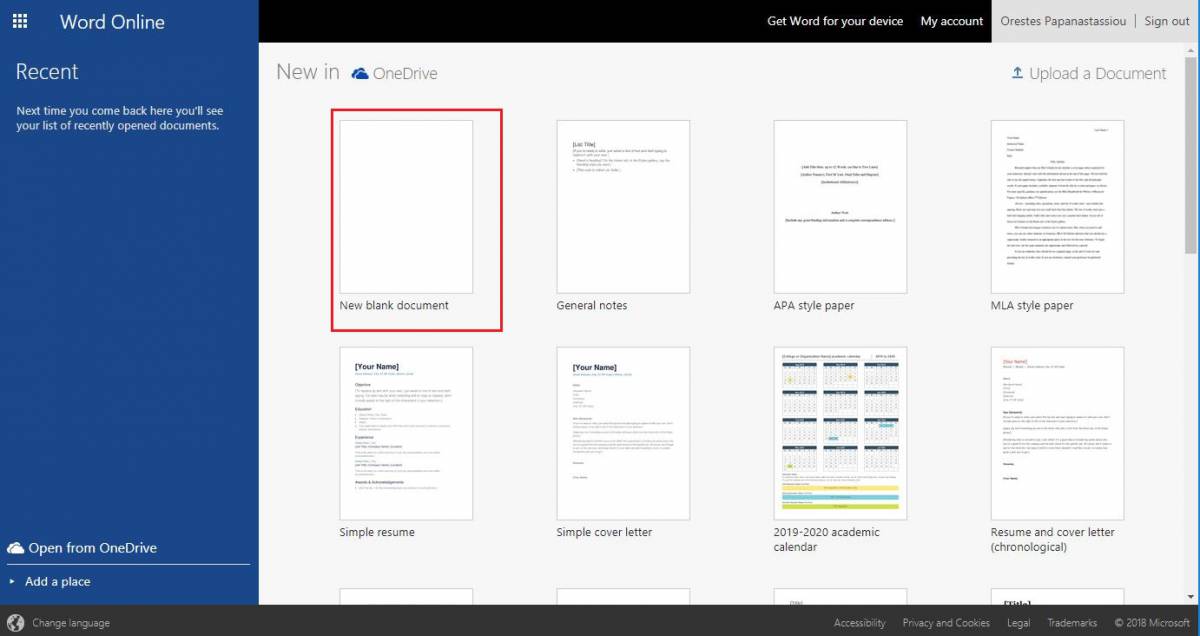 Именно Google начала хайп на облачные программы. В свою очередь Microsoft, чтобы не уступить в конкуренции, сделала подобную фишку, о которой практически не рассказывала.
Именно Google начала хайп на облачные программы. В свою очередь Microsoft, чтобы не уступить в конкуренции, сделала подобную фишку, о которой практически не рассказывала.
Оно и понятно, ведь пакет программ Microsoft Office платный, и стоит около 120 долларов. И не каждый захочет покупать такой дорогой софт. А зачем его раздавать открыто и бесплатно, если люди будут покупать?
Тем не менее в программе Office можно приобрести десктопную версию программы. Для этого стоит войти в свой аккаунт, нажать на кнопку приобрести и следовать по пунктам покупки.
Источник
Как активировать офис на виндовс 10 без ключа
Ограничения
Microsoft Office дает пользователю бесплатный пробный период длиной в 30 дней. За это время, если пользователю необходимы эти программы, он должен активировать систему. В противном случае после истечения срока будут возникать проблемы с работой, а также вступят в силу некоторые ограничения от Microsoft.
На деле ограничения в Office, PowerPoint или Excel очень слабо повлияют на работу. Вот что будет, если не активировать Office спустя 30 дней:
Вот что будет, если не активировать Office спустя 30 дней:
1) Красный заголовок наверху документа будет напоминать о том, что система нуждается в активации. Сначала будет отображено название документа, затем название продукта и надпись «Нелицензионный продукт«.
2) В некоторых случаях будет отображаться красная полоса под панелью управления с надписью «Офисный продукт отключен» с кнопкой «Активировать«, которая перенаправляет пользователя на веб-страницу официального сайта Microsoft.
3) Иногда Word может непроизвольно закрываться, отображая следующую надпись. Автосохранение присутствует, и последние правки там останутся. Но в целом это достаточно неприятный момент.
Активатор
Для активации Microsoft Office необходим ключ. Это определенный набор символов, который Microsoft высылает на электронную почту покупателя. Его необходимо ввести в окно активации, после чего пользователю будут доступны полные версии программ.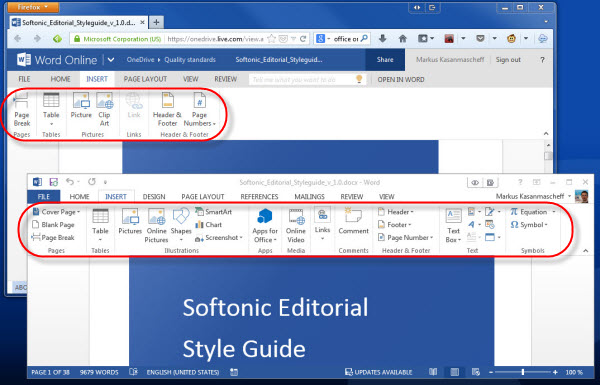
Все, что необходимо, это скачать и установить KMS Auto, а затем запустить его от имени Администратора. Далее потребуется нажать на кнопку «Активировать Office«. Программа имеет разные версии, и формулировки, в зависимости от этого, могут отличаться друг от друга.
Процесс начнется автоматически, и длится он всегда по-разному. Как правило, более 5 минут пользователю ждать не придется. Прогресс можно отслеживать в синем поле, которое появится ниже.
Для этого даже необязательно вводить данные от своего аккаунта в Mocrosoft и входить под своим именем. Все будет доступно без этого.
Источник
Как бесплатно пользоваться Word на Windows 10
Microsoft Office — один из самых дорогих наборов программного обеспечения, которыми пользуется большинство людей. Новый Office 365 стоит около 9 долларов в месяц, а отдельная копия Office 2013 стоит более 100 долларов даже со скидкой. Но вы можете использовать базовую версию Word в своем браузере на Windows 10.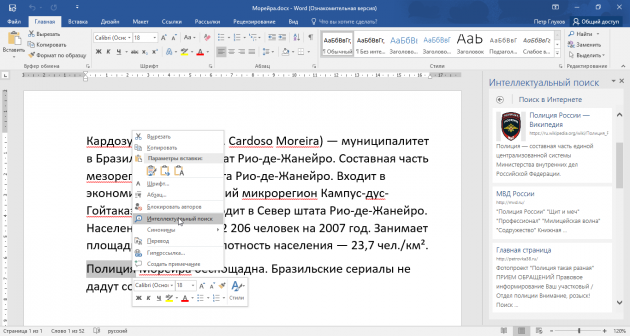 Это то же приложение Office, к которому вы привыкли, только оно запускается в Интернете и на 100% бесплатно.
Это то же приложение Office, к которому вы привыкли, только оно запускается в Интернете и на 100% бесплатно.
Эта бесплатная программа представляет собой веб-утилиту, то есть она запускается в вашем веб-браузере, и при этом она больше похожа на «приложение», чем на стандартный сайт. Вы не можете установить ее на свой ПК или Mac, но она не будет работать, если вы не подключены к Интернету. Однако это не большая проблема, поскольку большинство из нас уже в сети целый день.
Создание нового документа в Интернете
Чтобы начать использовать Office бесплатно, все, что вам нужно сделать, это открыть браузер, перейти на https://word-online.ru/ и выбрать приложение, которое вы хотите использовать. Чтобы попробовать, выберите кнопку «Войти». Затем, через несколько секунд, вы увидите экран с вопросом, хотите ли вы создать новый пустой документ или просмотреть шаблоны.
Начало работы
Если вы хотите создать пустой документ, просто нажмите кнопку «Пустой файл». В противном случае нажмите кнопку «Обзор шаблонов», чтобы выбрать из стандартных новых шаблонов, которые вы увидите на своем ПК при создании документа Word. Здесь вы можете просмотреть самые популярные шаблоны. Когда вы найдете подходящий вариант, выберите его, затем нажмите зеленую кнопку «Открыть».
Здесь вы можете просмотреть самые популярные шаблоны. Когда вы найдете подходящий вариант, выберите его, затем нажмите зеленую кнопку «Открыть».
Вам нужно будет нажать еще одну кнопку, чтобы сохранить документ в хранилище OneDrive, и тогда вы увидите, что в вашем браузере откроется полное приложение Word Online с вашим шаблоном. Все должно выглядеть очень знакомо, если вы использовали какие-либо версии Word. Наверху есть панель инструментов с функциями по умолчанию — и практически все, что есть на обычной вкладке «Главная», включая параметры шрифта и выравнивание, стили, списки и многое другое. Сочетания клавиш будут работать как обычно.
Редактировать шаблон очень просто; вы можете выбрать замещающий текст и изображения и вместо этого добавить текст и контент, сохраняя при этом то же форматирование. И пока вы печатаете, Word автоматически проверяет ваш документ на наличие орфографических ошибок на выбранном вами языке и показывает количество слов в нижней части приложения.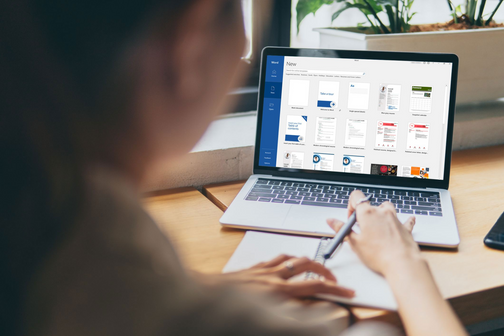 Он даже автоматически сохранит документ во время работы.
Он даже автоматически сохранит документ во время работы.
Совместная работа
При редактировании документов вы легко можете делиться ими с другими и совместно работать над в режиме реального времени. Чтобы поделиться документом, нажмите кнопку «Настройки доступа» в верхней части окна. Пригласите людей, которые помогут вам отредактировать документ, или скопируйте ссылку, чтобы поделиться с другими, и они смогут просматривать или редактировать документ. Word Online поддерживает комментарии к вашим общим документам, чтобы помочь вам и вашим соавторам быть в курсе того, что было изменено, и обсудить возможные изменения. Чтобы добавить комментарии, выделите текст, который хотите прокомментировать, щелкните вкладку «Рецензирование» и выберите «Новый комментарий».
Печать и сохранение документов
Когда ваша работа будет сделана, и вы будете готовы поделиться своим документом, вам, скорее всего, потребуется распечатать его. В Word Online это так же просто, как и в любой другой копии Office. Просто щелкните вкладку «Файл» и выберите «Печать», чтобы распечатать копию документа, или выберите «Скачать», чтобы сохранить копию на свой компьютер.
Просто щелкните вкладку «Файл» и выберите «Печать», чтобы распечатать копию документа, или выберите «Скачать», чтобы сохранить копию на свой компьютер.
Заключение
Если вы хотите получить Microsoft Word, ничего не платя, и не нуждаетесь в самых передовых функциях Office, это идеальное решение для вас. Бесплатное веб-приложение будет идеально отображать форматирование всех ваших существующих документов Office. В нем есть все необходимые вам функции, и он работает намного лучше, чем вы предполагали.
Источник
Видео
Как бесплатно использовать Word и Excel на Windows 10
Приложение Office: как бесплатно пользоваться Microsoft Word, Excel и PowerPoint в Windows 10
Как установить Microsoft Office абсолютно бесплатно
Активация Microsoft Office 2019 бесплатно
Как бесплатно использовать Word и Excel на Windows 11
Как бесплатно пользоваться Microsoft Offiсe в Windows 10
Бесплатный офис для Windows!? Где скачать? Без пиратства!
Как БЕСПЛАТНО получить от Microsoft программы Word, Excel, PowerPoint (и другие из пакета Office)
Бесплатные Word и Excel на Windows 10
КАК ПОЛУЧИТЬ ЛИЦЕНЗИОННЫЙ КЛЮЧ ВИНДОВС 10 БЕСПЛАТНО | Как Активировать Виндовс 10 Бесплатно
Как разблокировать документ Word — Как снять защиту с Word документа
Текстовые документы, создаваемые в MS Word, иногда защищаются паролем, благо, возможности программы позволяют это сделать.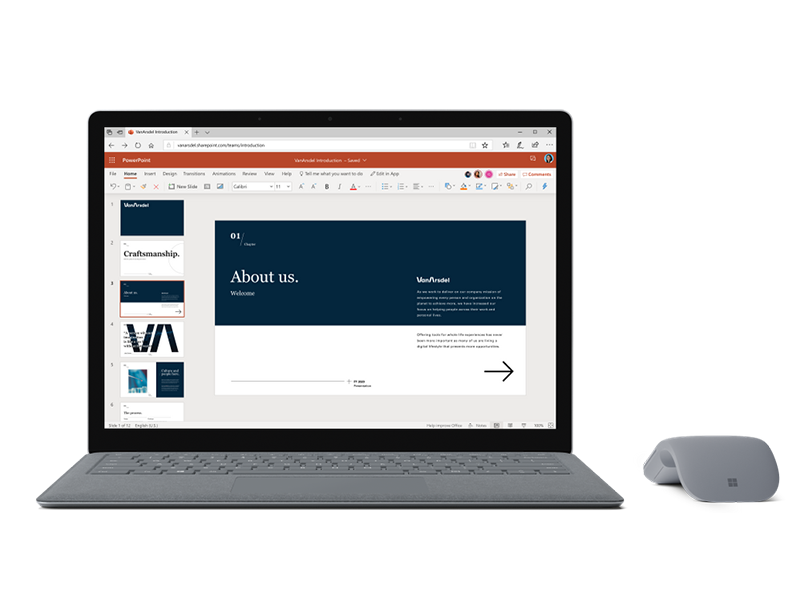 Во многих случаях это действительно необходимо и позволяет защитить документ не только от редактирования, но и от его открытия. Не зная пароля, открыть этот файл не получится. Но что, если вы забыли пароль или утратили его? В таком случае единственное решение — снять защиту с документа.
Во многих случаях это действительно необходимо и позволяет защитить документ не только от редактирования, но и от его открытия. Не зная пароля, открыть этот файл не получится. Но что, если вы забыли пароль или утратили его? В таком случае единственное решение — снять защиту с документа.
Кстати, а вы знали, что можно работать с документами Word прямо в онлайне? Подробнее на https://word-online.ru/
Урок: Как защитить паролем документ Ворд
Для того, чтобы разблокировать документ Word для редактирования от вас не потребуется каких-то особых знаний и навыков. Все, что для этого нужно — наличие того самого защищенного файла, Ворд, установленный на вашем ПК, любой архиватор (например, WinRar) и редактор Notepad++.
Урок: Как пользоваться Notepad++
Примечание: Ни один из методов, описанных в данной статье, не гарантирует 100-процентной вероятности открытия защищенного файла.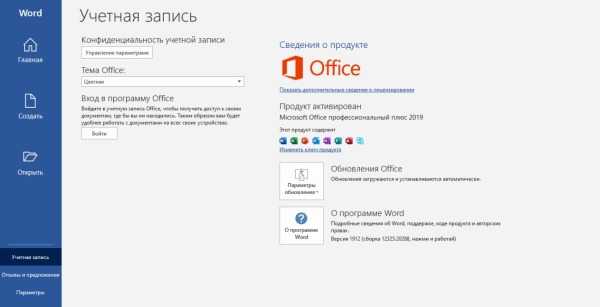
Содержание
Восстановление пароля методом смены формата
Любой документ содержит в себе не только текст, но и данные о пользователе, а вместе с ними и ряд другой информации, в числе которой и пароль от файла, если таковой имеется. Чтобы отыскать все эти данные, необходимо изменить формат файла, а затем «заглянуть» в него.
Изменение формата файла
1. Запустите программу Microsoft Word (не файл) и перейдите в меню «Файл».
2. Выберите пункт «Открыть» и укажите путь к документу, который нужно разблокировать. Для поиска файла используйте кнопку «Обзор».
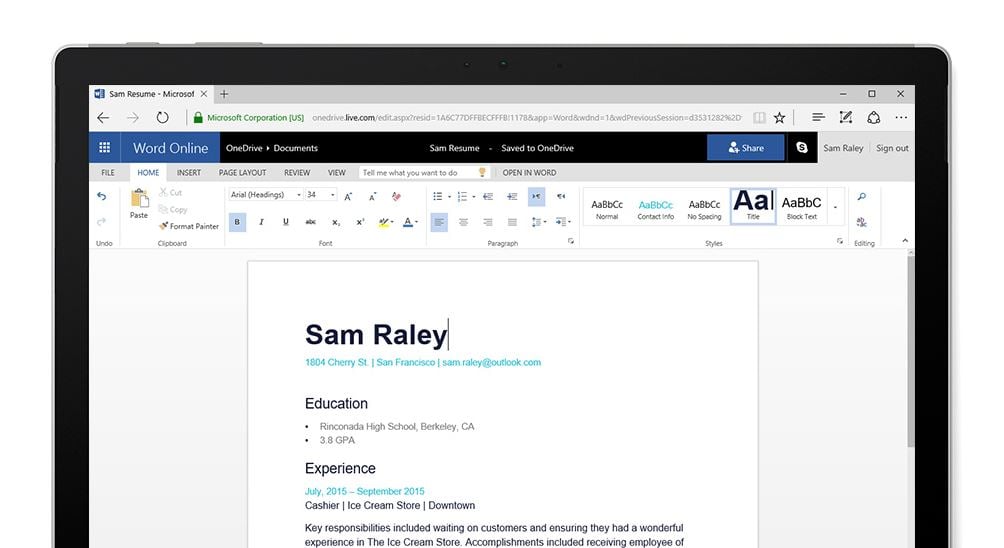
Все в том же меню «Файл» выберите пункт «Сохранить как».
4. Укажите место для сохранения файла, выберите его тип: «Веб-страница».
5. Нажмите «Сохранить» для сохранения файла в качестве веб-документа.
Примечание: Если в документе, который вы повторно сохраняете, применены особые стили форматирования, может появится уведомление о том, что некоторые свойства данного документа не поддерживаются веб-браузерами. В нашем случае это границы знаков. К сожалению, ничего не остается, как это изменение принять, нажав на кнопку «Продолжить».
Поиск пароля
1. Перейдите в папку, в которую вы сохранили защищенный документ в качестве веб-страницы, расширение файла будет «HTM».
2. Кликните по документу правой кнопкой мышки и выберите пункт «Открыть с помощью».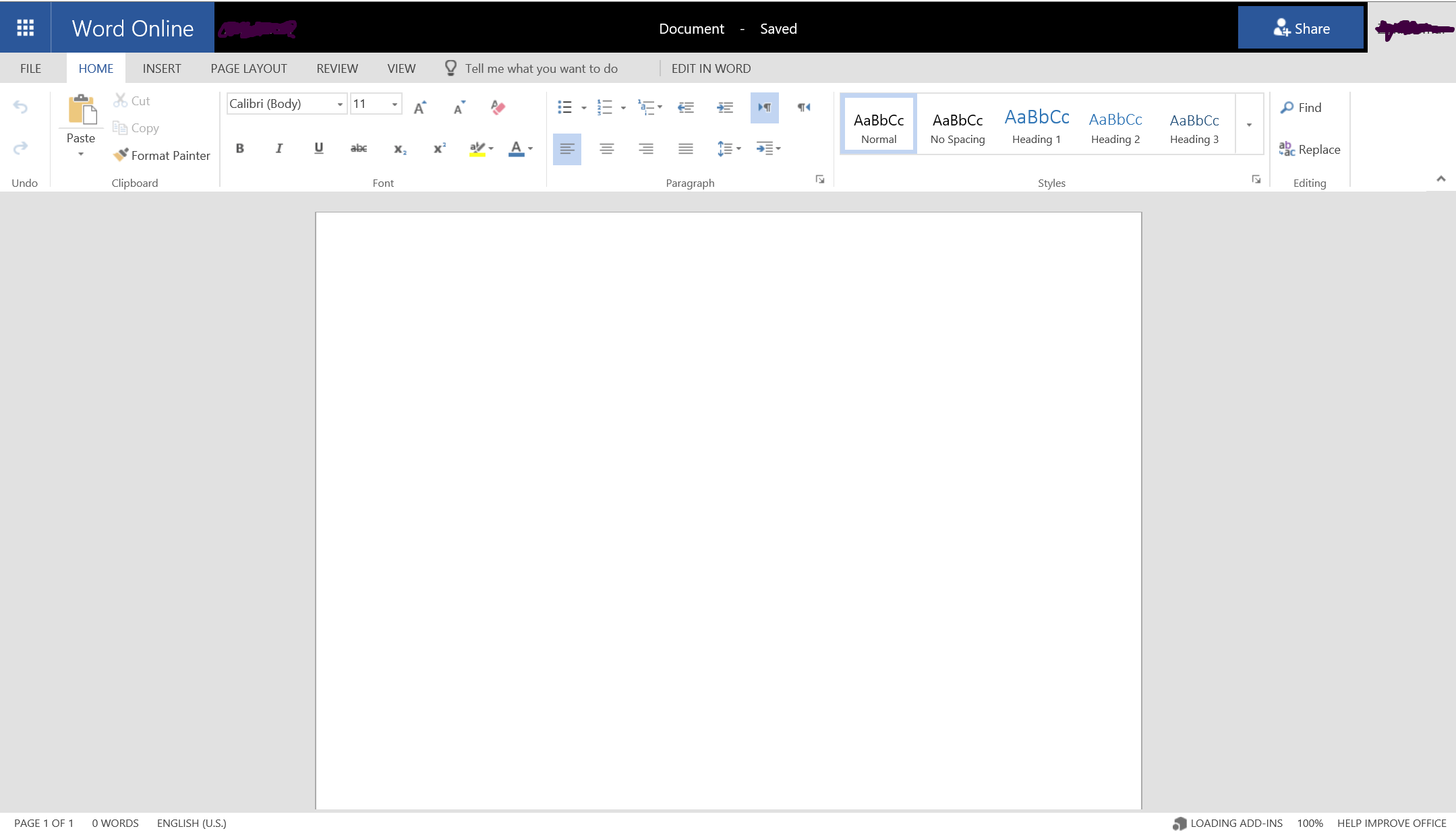
3. Выберите программу Notepad++.
Примечание: В контекстном меню может содержаться пункт «Edit with Notepad++». Следовательно, выберите его для открытия файла.
4. В открывшемся окне программы в разделе «Поиск» выберите пункт «Найти».
5. Введите в строке поиска в угловых скобках (<>) тег w:UnprotectPassword. Нажмите «Искать далее».
Примечание: Вместо цифр «00000000», указанных и использованных в нашем примере, между тегами будут находиться совсем иные цифры и/или буквы. В любом случае, это и есть пароль.
7. Скопируйте данные между тегами, выделив их и нажав «CTRL+C».
8. Откройте оригинальный документ Word, защищенный паролем (не его HTML-копию) и вставьте в строку ввода пароля скопированное значение (CTRL+V).
9. Нажмите «ОК» для открытия документа.
10. Запишите этот пароль или измените его на любой другой, который вы точно не забудете. Сделать это можно в меню «Файл» — «Сервис» — «Защита документа».Альтернативный метод
Если вышеописанный метод вам не помог или же по каким-то причинам он вас не устроил, рекомендуем попробовать альтернативное решение. Данный метод подразумевает преобразование текстового документа в архив, изменение одного элемента, содержащегося в нем, и последующее преобразование файла обратно в текстовый документ.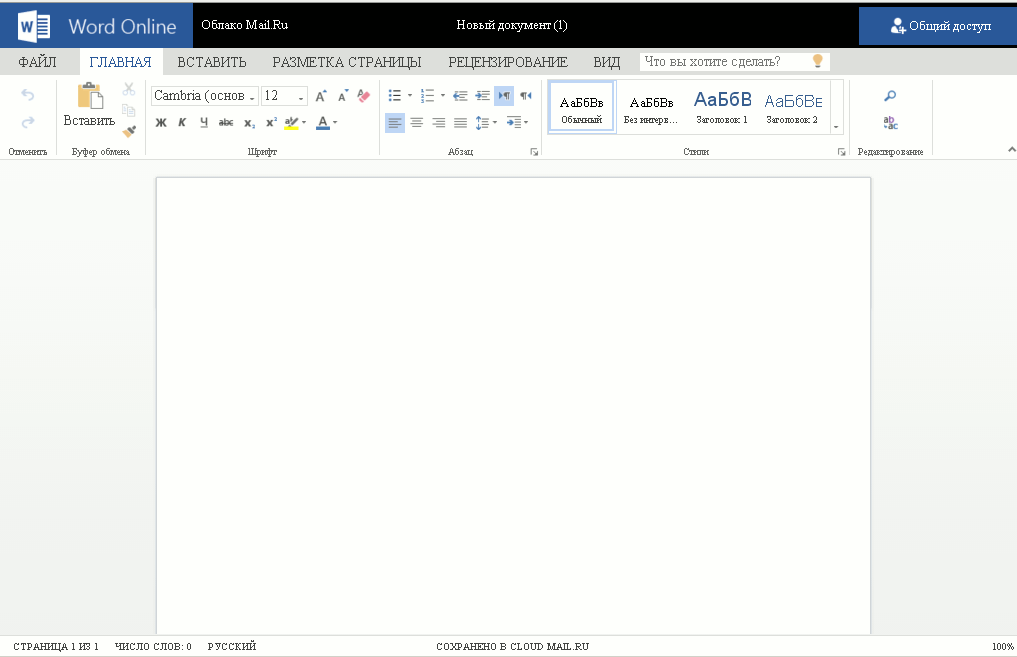 Нечто похожее мы проделывали с документом для извлечения из него изображений.
Нечто похожее мы проделывали с документом для извлечения из него изображений.
Урок: Как сохранить картинки из документа Ворд
Изменение расширения файла
Откройте папку, в которой содержится защищенный файл, и измените его расширение с DOCX на ZIP. Для этого выполните следующее:
1. Кликните по файлу и нажмите F2.
2. Удалите расширение DOCX.
3. Введите вместо него ZIP и нажмите «ENTER».
4. Подтвердите свои действия в появившемся окне.
Изменение содержимого архива
1. Откройте zip-архив, перейдите в папку word и найдите там файл «settings.xml».
2. Извлеките его из архива, нажав на кнопку на панели быстрого доступа, через контекстное меню или путем простого перемещения из архива в любое удобное место.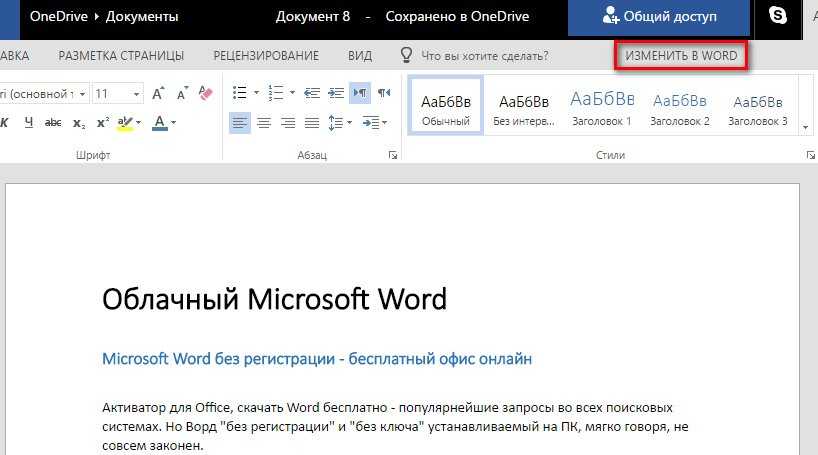
3. Откройте этот файл с помощью Notepad++.
4. Найдите через поиск размещенный в угловых скобках тег w:documentProtection … , где «…» — это пароль.
5. Удалите этот тег и сохраните файл, не изменяя его изначальный формат и имя.
6. Добавьте измененный файл обратно в архив, согласившись на его замену.
Открытие защищенного файла
Измените расширение архива с ZIP снова на DOCX. Откройте документ — защита будет снята.
Восстановление утерянного пароля с помощью утилиты Accent OFFICE Password Recovery
Accent OFFICE Password Recovery — это универсальная утилита для восстановления паролей в документах пакета Microsoft Office. Она работает практически со всеми версиями программ, как со старыми, так и с самыми новыми.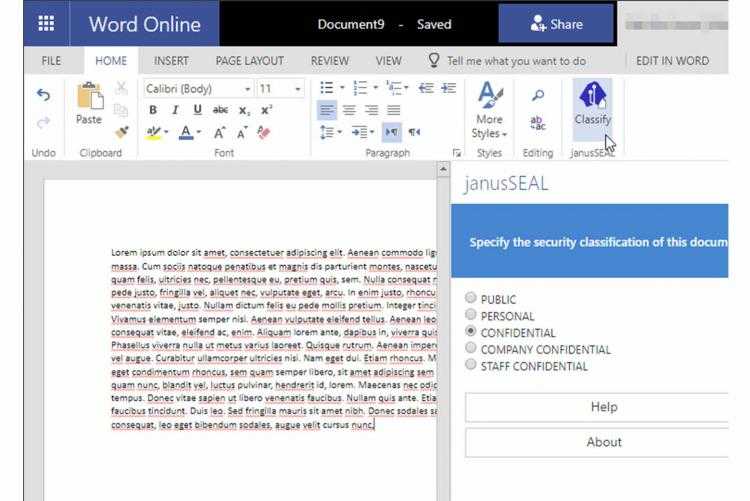 Скачать ознакомительную версию можно на официальном сайте, для открытия защищенного документа базового функционала будет достаточно.
Скачать ознакомительную версию можно на официальном сайте, для открытия защищенного документа базового функционала будет достаточно.
Скачать Accent OFFICE Password Recovery
Скачав программу, установите и запустите ее.
Прежде, чем приступить к восстановлению пароля, необходимо выполнить некоторые манипуляции с настройками.
Настройка Accent OFFICE Password Recovery
1. Откройте меню «Настройка» и выберите «Конфигурация».
2. Во вкладке «Производительность» в разделе «Приоритет приложений» нажмите на небольшую стрелочку, расположенную около данного раздела, и выберите «Высокий» приоритет.
3. Нажмите «Применить».
Примечание: Если в данном окне все пункты не будут автоматически отмечены галочками, сделайте это вручную.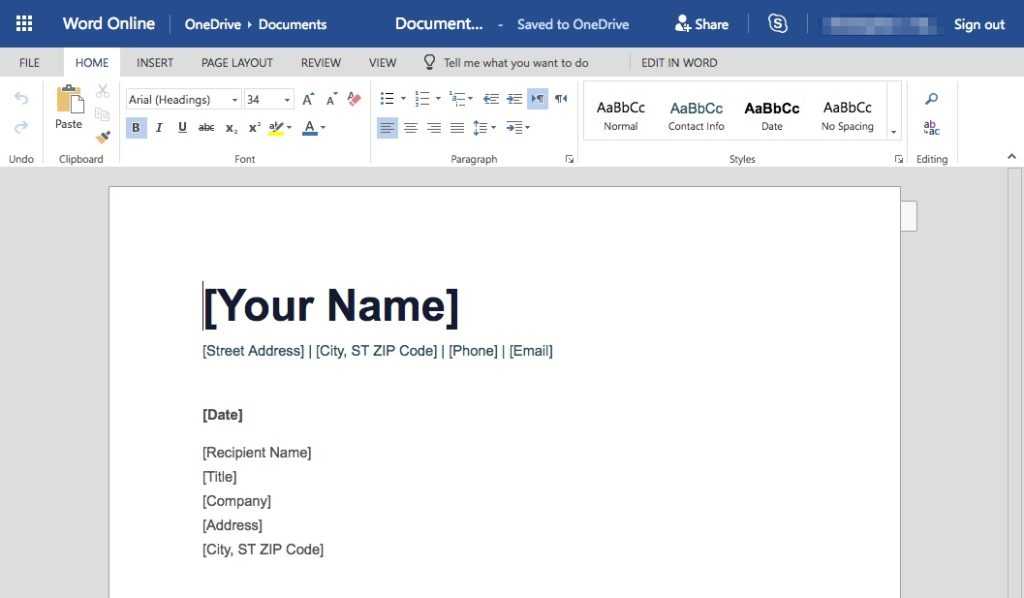
4. Нажмите «ОК» для сохранения внесенных изменений и выхода из меню настроек.
Восстановление пароля
1. Перейдите в меню «Файл» программы Accent OFFICE Password Recovery и нажмите «Открыть».
2. Укажите путь к защищенному документу, выделите его левым кликом мышки и нажмите «Открыть».
3. Нажмите кнопку «Начать» на панели быстрого доступа. Будет запущен процесс восстановления пароля к выбранному вами файлу, это займет некоторое время.
4. По завершению процесса на экране появится окно с отчетом, в котором и будет указан пароль.
5. Откройте защищенный документ и введите пароль, который был указан в отчете Accent OFFICE Password Recovery.
На этом мы закончим, теперь вы знаете, как снять защиту с документа Word, а также знаете о том, как восстановить забытый или утерянный пароль, чтобы открыть защищенный документ.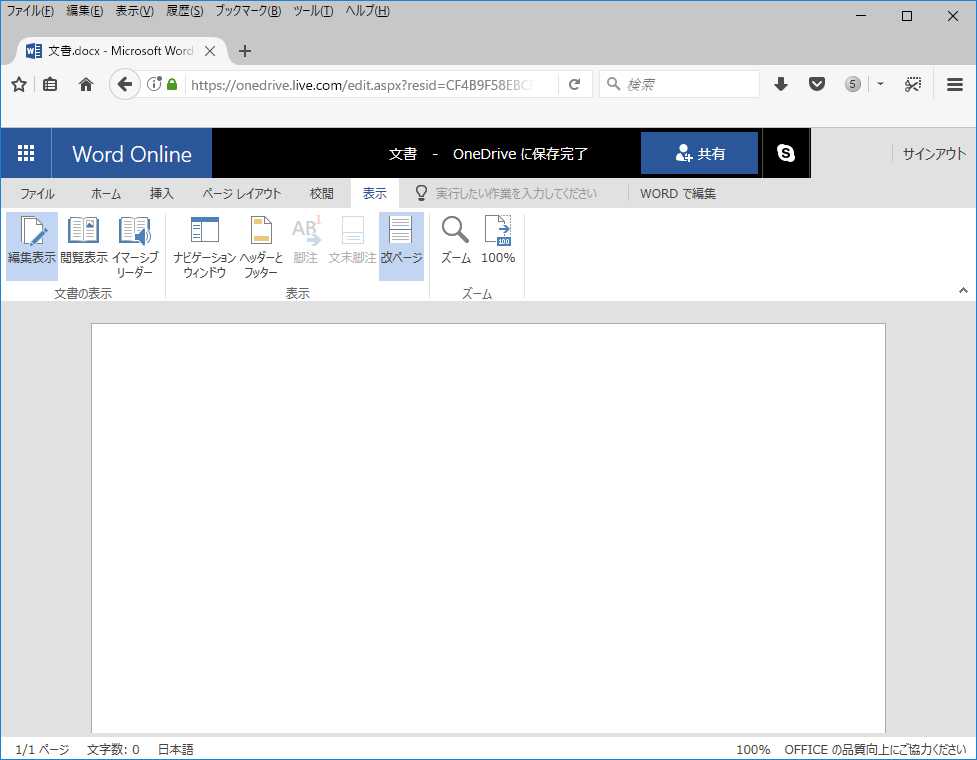
6 способов бесплатно получить лицензию Microsoft Office
Microsoft Office остается золотым стандартом офисных приложений, но лицензия Microsoft Office может стоить целое состояние. Спустя год после выпуска Microsoft Office 2021 для дома и бизнеса по-прежнему продается по цене чуть менее 250 долларов за лицензию на один ПК.
Если это заставляет ваш кошелек плакать, ознакомьтесь с этими способами бесплатного использования Microsoft Office.
1. Используйте Microsoft Office Online
Сама Microsoft предлагает значительную коллекцию бесплатных утилит Microsoft Office. Office в Интернете (это его официальное название, но многие до сих пор называют его Office Online) — это, по сути, браузерная версия последнего пакета Microsoft Office.
В настоящее время включает:
- Слово
- Excel
- PowerPoint
- OneNote
- SWAY
- PEONI
- Календарь
- OTEDRIVE
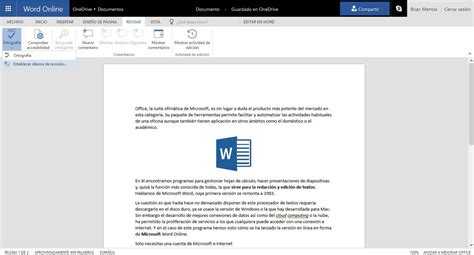
Word Online, например, не включает текстовые поля, WordArt, уравнения, диаграммы и многое другое. Вы еще можете написать курсовую работу, но не сможете составить отчет компании. Точно так же вы сможете открывать и просматривать электронную таблицу Excel, но ваши пользовательские макросы не будут загружаться.
Хотя в Office Online отсутствуют некоторые функции, это универсальная бесплатная альтернатива полностью платной лицензии Microsoft Office. Бесплатные версии Office с радостью откроют ваши файлы, позволят редактировать и, что важно, сохранят форматирование вашего документа в любое время.
Если вам нужен только полноценный текстовый редактор, вот как получить Microsoft Word бесплатно. Но не упустите другие способы получить Microsoft Office бесплатно!
2. Мобильные приложения Microsoft Office
Microsoft Office доступен бесплатно для Android и iOS. Мобильное приложение Office включает сокращенные, но функциональные версии Microsoft Word, Excel и PowerPoint. Насколько функциональным вы считаете мобильное приложение Office, зависит от размера экрана, который вы используете.
Насколько функциональным вы считаете мобильное приложение Office, зависит от размера экрана, который вы используете.
Например, редактирование документа Word на моем OnePlus Nord разумно, но попытка навигации по электронной таблице Excel утомительна и разочаровывает. И наоборот, редактирование документа Word или Excel на большом экране размером с планшет на самом деле довольно приятно.
Я все еще не уверен, что вы будете управлять учетными записями своей компании из мобильного приложения Office, но в крайнем случае это определенно сработает. Кроме того, это еще один способ бесплатного использования Microsoft Office. По крайней мере, часть Microsoft Office.
Корпорация Майкрософт несколько раз меняла свою стратегию мобильных приложений Office, переключаясь между автономными и унифицированными приложениями Office.
Пользователи Android и iOS в настоящее время могут использовать унифицированное приложение Office, включающее Word, Excel и PowerPoint. Приложение Office также включает в себя Office Lens (инструмент сканирования документов), инструмент преобразования PDF, мгновенный обмен файлами между соседними устройствами и извлечение изображений и данных из файлов и электронных таблиц.
Приложение Office также включает в себя Office Lens (инструмент сканирования документов), инструмент преобразования PDF, мгновенный обмен файлами между соседними устройствами и извлечение изображений и данных из файлов и электронных таблиц.
4 изображения
Тем не менее, автономные версии приложений по-прежнему доступны в Google Play и App Store, что означает, что вы можете выбирать нужные вам приложения. Автономные приложения Office также включают, среди прочего, OneDrive, Outlook, OneNote и SharePoint.
Загрузить: Microsoft Office для Android | iOS
Однако, если вы хотите, чтобы автономные приложения Microsoft Office продолжали бесплатно использовать Office таким образом, вот ссылки для устройств Android:
- Word
- Excel
- PowerPoint
- OneDrive
- Outlook
- OneNote
- SharePoint
. .
Office 2019 внес множество изменений в пакет.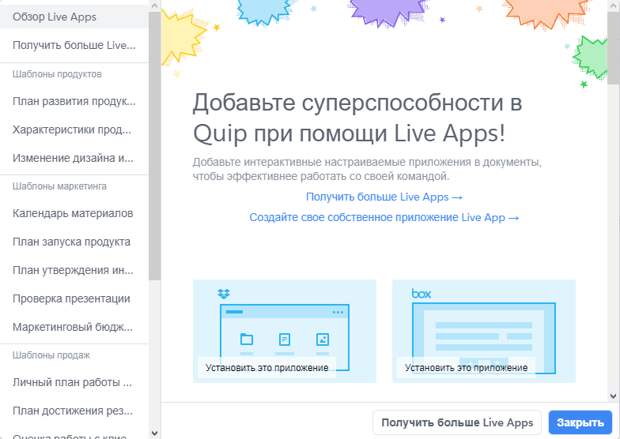 Когда появился Microsoft Office 2021, казалось, было не о чем кричать. Тем не менее, если вы еще не подписались на Office 2019 или Office 2021 в другом месте, вы можете попробовать, прежде чем опустошать свои карманы. Таким образом, вы можете воспользоваться бесплатной пробной версией Microsoft 365 на один месяц.
Когда появился Microsoft Office 2021, казалось, было не о чем кричать. Тем не менее, если вы еще не подписались на Office 2019 или Office 2021 в другом месте, вы можете попробовать, прежде чем опустошать свои карманы. Таким образом, вы можете воспользоваться бесплатной пробной версией Microsoft 365 на один месяц.
Пробная версия предоставит вам доступ к полному пакету Microsoft Office 2021. Кроме того, вы получаете 1 ТБ облачного хранилища OneDrive и 60 минут кредитов Skype в месяц. Конечно, есть «подвох». Вы должны указать действительный кредитный, дебетовый или PayPal счет в процессе регистрации. Microsoft автоматически спишет средства с вашей учетной записи по истечении пробного периода.
Ранее вы могли получить вторую бесплатную пробную версию Office 365 профессиональный плюс. Однако, поскольку эта служба сменила название на Приложения Microsoft 365 для предприятий, бесплатная пробная версия, к сожалению, больше недоступна.
4. Купите оборудование с пакетом Microsoft Office
Microsoft Office редко поставляется в комплекте с новым настольным компьютером или ноутбуком.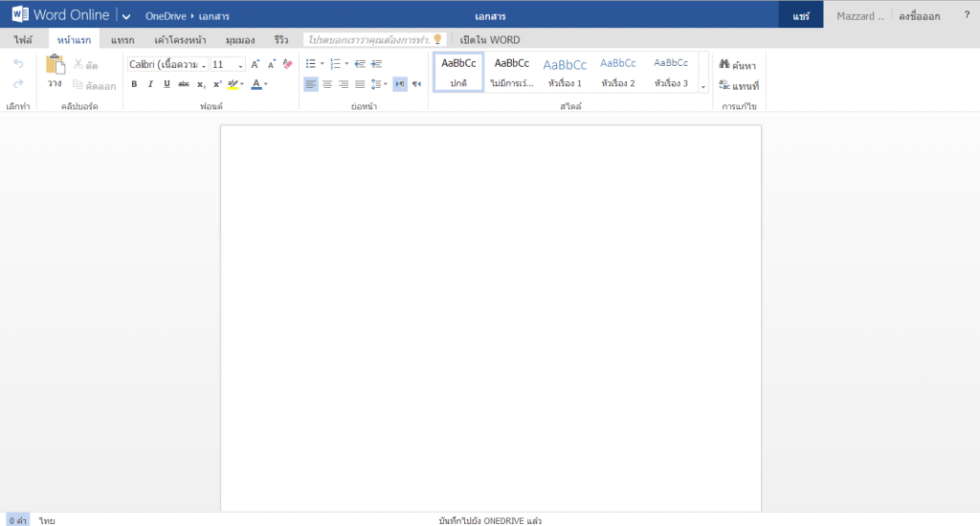 Если это не специальная вводная сделка, вы будете покупать Microsoft Office в качестве надстройки. И если вы собираете свой собственный ПК, вам просто не повезло.
Если это не специальная вводная сделка, вы будете покупать Microsoft Office в качестве надстройки. И если вы собираете свой собственный ПК, вам просто не повезло.
Тем не менее, такие сделки не являются невозможными — вы просто должны ковать железо, пока горячо. К сожалению, это означает, что вам нужен косвенный тройной эффект: новое оборудование с пакетной сделкой, деньги, чтобы воспользоваться указанной сделкой, и необходимость фактического обновления вашего оборудования.
Вот три примера ноутбуков с бесплатной лицензией Microsoft Office:
Acer Aspire One 14
Acer Aspire One 14″ относится к серии Acer Cloudbook, большинство из которых имеют бесплатную годовую подписку на Microsoft 365. Aspire One 14″ оснащен процессором Intel Celeron N3050, 2 ГБ ОЗУ и 32 ГБ памяти.
Поток HP 14
HP Stream 14 — это интеллектуальный тонкий ноутбук с процессором Intel Celeron N4000, 4 ГБ ОЗУ, 64 ГБ памяти и годовой подпиской на Microsoft 365.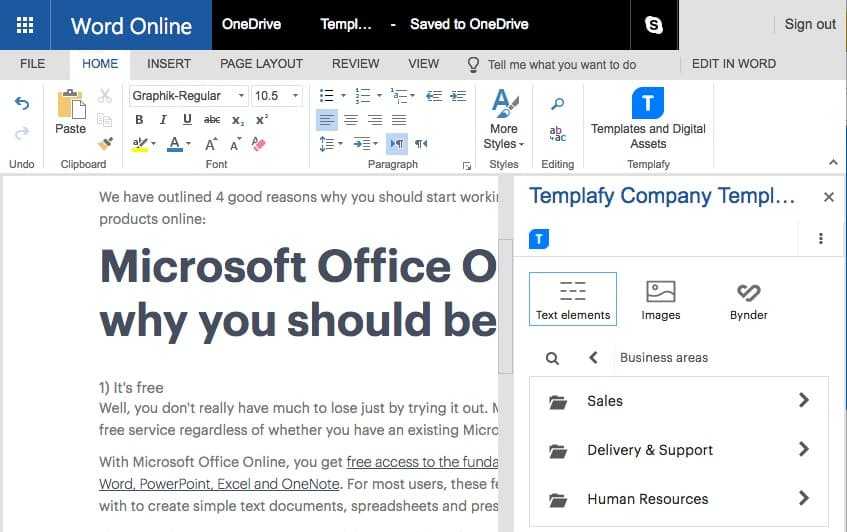
Асус L210
Asus L210 — ультратонкий 11,6-дюймовый ноутбук. Он оснащен процессором Intel Celeron N4020, 4 ГБ оперативной памяти, 64 ГБ встроенной памяти и годовой подпиской на Microsoft 365.
5. Спросите своего работодателя или школу
Все, что мы рассмотрели до сих пор, позволяет вам получить Microsoft Office бесплатно, но также имеет ограничения: доступность, функциональность и аппаратное обеспечение. Однако этот предпоследний вариант дает некоторым из вас очень хорошие шансы получить полную версию Microsoft Office 2021 или Microsoft Office 365 совершенно бесплатно.
Во-первых, вам нужно зарегистрироваться у вашего работодателя или, если вы студент, у вашей школы. Многие компании и учебные заведения могут предлагать либо бесплатную, либо очень дешевую лицензию Microsoft Office по одной причине: людям, работающим или обучающимся там, это необходимо. Предприятиям придется платить, но массовые лицензии могут означать, что ваш работодатель может предоставить бесплатный или дешевый вариант.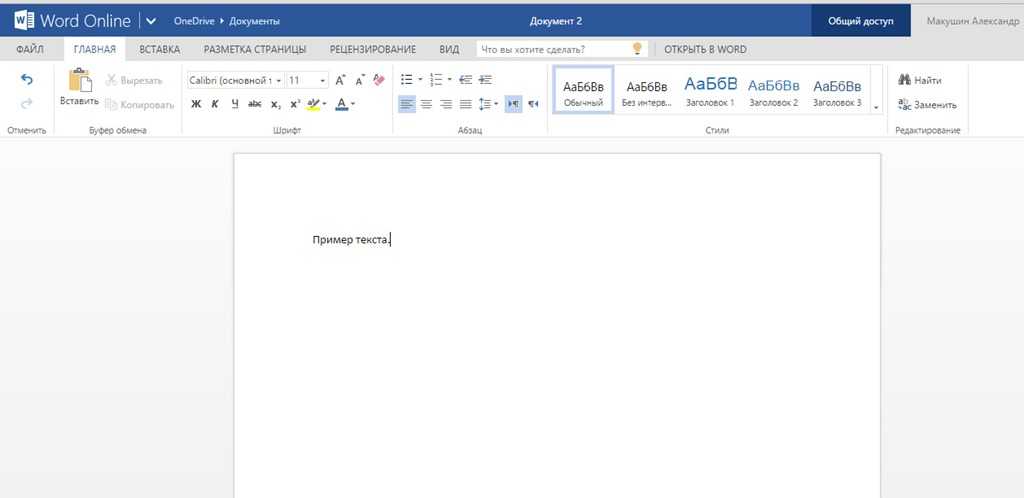
Кроме того, Microsoft уже давно поддерживает школы бесплатными пакетами Office 365 для образования. Возможно, вам придется спросить напрямую.
6. Приставайте к другу, чтобы тот присоединился к его семейной учетной записи Microsoft
Итак, этот вариант, возможно, является наименее осуществимым из всех способов получить бесплатную лицензию Microsoft Office. Но выслушайте меня. Куча людей делится паролями Netflix, паролями Amazon Prime, паролями Grammarly и так далее. Если у вашего друга или члена семьи есть свободное место в учетной записи Microsoft Office Family, возможно, они позволят вам указать свое имя. Просто попросите вежливо.
Как насчет пожизненной лицензии Microsoft Office?
Если бесплатная лицензия Microsoft Office вас не привлекает, почему бы не рассмотреть пожизненную лицензию Microsoft Office? Ну, по одной уважительной причине: их не существует.
Вы можете видеть веб-сайты, рекламирующие пожизненную лицензию Microsoft Office (вы даже найдете это предложение на некоторых авторитетных технических сайтах!), но в действительности, как только вы перейдете на первую страницу, вы окажетесь на сайте с ключом продукта.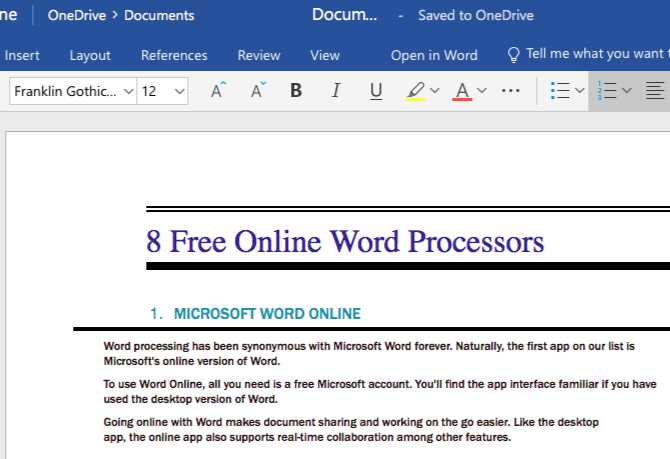 где вы, вероятно, купите ключ громкости Microsoft Office. Теперь мы не вышли и не сделали это сами, поэтому не можем проверить утверждения, и, кроме того, Office 2021 был запущен только годом ранее на момент написания.
где вы, вероятно, купите ключ громкости Microsoft Office. Теперь мы не вышли и не сделали это сами, поэтому не можем проверить утверждения, и, кроме того, Office 2021 был запущен только годом ранее на момент написания.
Но мы точно знаем, что сайты с ключами продуктов никогда не знают, откуда взялась их чудесно дешевая и невероятная «пожизненная лицензия», и мы уже видели, как было отозвано немало ключей объема. Покупатели, будьте осторожны.
У вас есть много способов получить Microsoft Office бесплатно
Получить полную версию Microsoft Office бесплатно могут не все. Но тем не менее у вас есть несколько отличных вариантов. Бесплатные пробные версии Office 365 предоставляют вам 30 дней использования Microsoft Office, а мобильные версии Office позволяют бесплатно использовать их столько, сколько вы хотите.
Хотя количество мобильных приложений Office ограничено, они очень функциональны, особенно на больших экранах.
Какая последняя версия Microsoft Office?
Microsoft Office легко спутать с Office 365 или Microsoft 365.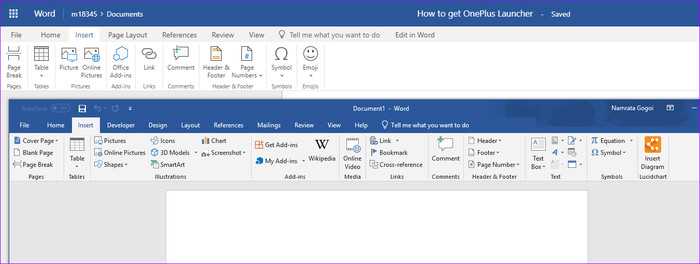 Microsoft Office — это стандартный офисный пакет, которым вы пользовались годами и который может включать настольные версии приложений Word, Excel, PowerPoint, Outlook, Access и Publisher в зависимости от издание, которое вы получаете.
Microsoft Office — это стандартный офисный пакет, которым вы пользовались годами и который может включать настольные версии приложений Word, Excel, PowerPoint, Outlook, Access и Publisher в зависимости от издание, которое вы получаете.
В Office для дома и учебы входят Word, Excel и PowerPoint. Office для дома и бизнеса добавляет Outlook. Office Professional добавляет Publisher и Access. Все они доступны для операционных систем Microsoft Windows и Apple Mac, и это единовременная покупка.
Содержание
Office 365, теперь известный как Microsoft 365, — это служба подписки, которая может предоставлять доступ к любым настольным и веб-приложениям Office и другим службам, таким как облачное хранилище OneDrive, Teams, SharePoint, Intune, Exchange и встроенные службы безопасности.
Чтобы добавить путаницы, есть еще Office Online. Это бесплатная версия приложений Office, включая Word, Excel, PowerPoint, OneNote и приложение Office для устройств Android и iOS.
Какая у вас версия Office?
Другие отдельные продукты Office, которые можно приобрести, включают Visio для построения блок-схем и Project для управления проектами.
Последней версией Office является Microsoft Office 2021
Для домашнего пользователя вы можете не увидеть разницы между Office 2019 и Office 2021. Однако на работе разумно использовать самую последнюю версию, чтобы гарантировать, что у вас есть новейшие функции, максимальная совместимость и безопасность, особенно когда обмен файлами с другими компаниями. Если вы используете более ранние версии, чем 2019, вам нужно обновиться до Office 2021. Сделайте это как минимум для обновлений безопасности.
Обновления функций в Microsoft Office 2021
Если вы используете Microsoft Office, вы заметили, что он становится платформой для совместной работы. Независимо от того, являетесь ли вы малым предприятием или компанией из списка Fortune 500, вы стали полагаться на интегрированные коммуникации с такими приложениями, как Microsoft Teams.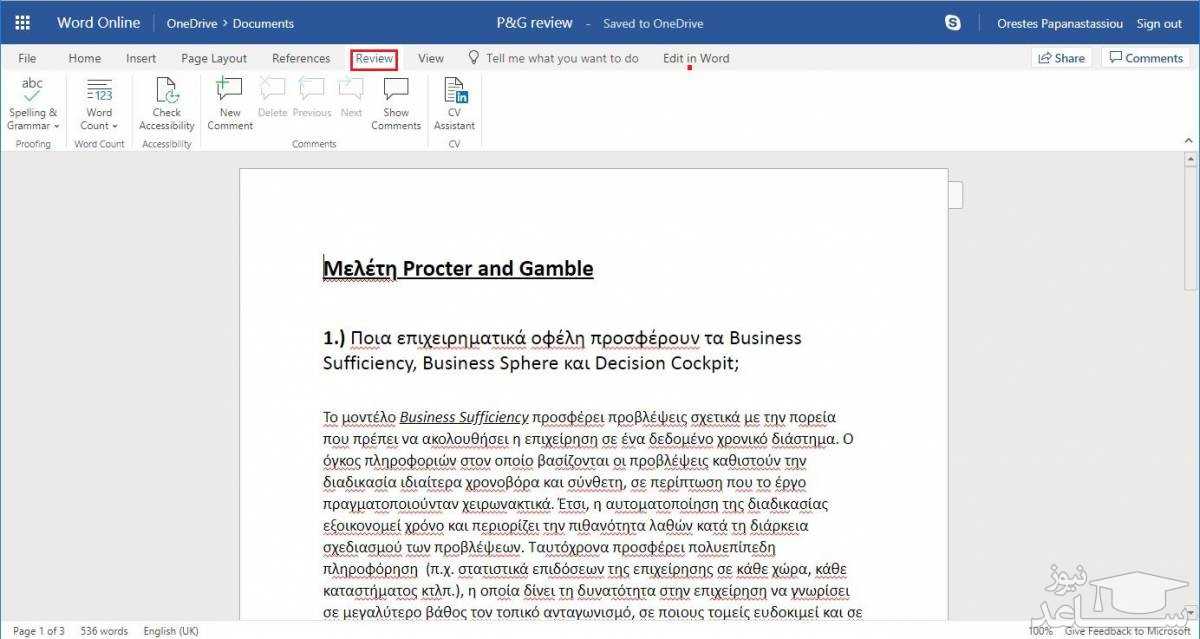 Эта функциональность расширяется в Office 2021. Мы отметим, в каких приложениях Office есть эта функция, и если она доступна для рабочего стола Windows, macOS или обоих.
Эта функциональность расширяется в Office 2021. Мы отметим, в каких приложениях Office есть эта функция, и если она доступна для рабочего стола Windows, macOS или обоих.
Визуальное обновление Microsoft Office 2021
Приложения Office: Excel, Word, PowerPoint, Access, Outlook, OneNote, Publisher, Visio, Project
Платформа: Windows
Когда вы установите Office 2021, вы заметите, что он выглядит по-другому. Цель Microsoft — упростить внешний вид, чтобы вы могли сосредоточиться на своей работе. Он по-прежнему достаточно знаком, чтобы вы могли легко найти свои любимые инструменты на ленте. В Office Visual Refresh не так уж много сюрпризов.
Соавторство и соавторство в режиме реального времени
Офисные приложения: Excel, Word, PowerPoint
Платформа: Windows, macOS
Больше никаких электронных таблиц, пересылаемых туда и обратно по электронной почте, копии которых заполняют ваш почтовый ящик. Поделитесь файлом, над которым вы работаете, и каждый сможет работать в режиме реального времени.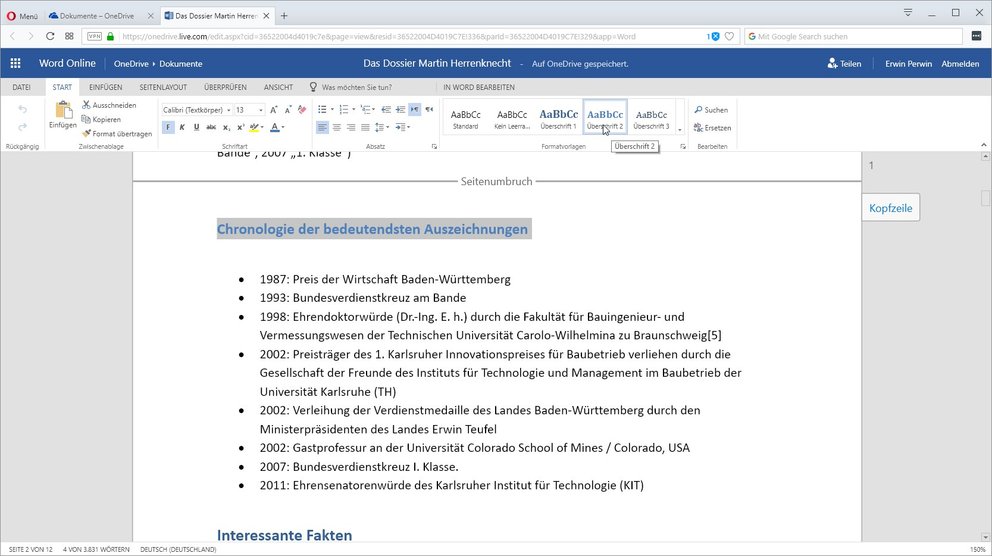 В правом верхнем углу приложения вы можете увидеть, кто работает над ним прямо сейчас вместе с вами. Для этого требуется сохранить документ в OneDrive или SharePoint.
В правом верхнем углу приложения вы можете увидеть, кто работает над ним прямо сейчас вместе с вами. Для этого требуется сохранить документ в OneDrive или SharePoint.
Автосохранение каждого изменения
Офисные приложения: Excel, Word, PowerPoint
Платформа: Windows, macOS
Используйте свою учетную запись Microsoft, чтобы получить бесплатную или платную версию OneDrive. Затем любой документ, который вы храните в OneDrive, будет автоматически сохранять все изменения, когда вы над ним работаете. Никогда не беспокойтесь о необходимости восстановить потерянный файл или восстановить поврежденный документ.
Спасите глаза с темным режимом
Приложения Office: Word
Платформа: Windows, macOS
Наряду с визуальным обновлением Word теперь имеет темный режим, и это не только лента. Сама страница темнеет. Многие люди считают, что «Темный режим» снижает нагрузку на глаза. Это также может уменьшить воздействие синего света и улучшить ваш сон.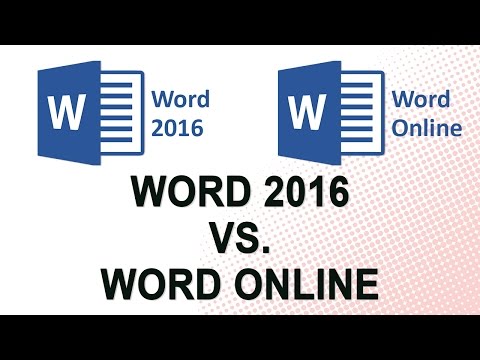
Прочитать вслух для проверки
Приложения Office: Word
Платформа: Windows, macOS
Старый писательский трюк состоит в том, чтобы читать написанное вслух, чтобы понять, как оно звучит. Это работает очень хорошо, чтобы помочь найти пропущенные слова и настроить тон для ваших читателей. Или, может быть, вы просто хотите дать глазам отдохнуть. Word прочитает ваш документ реалистичным мужским или женским голосом.
Бесплатные стоковые носители
Офисные приложения: Excel, Word, PowerPoint, Outlook, Visio
Платформа: Windows, macOS
Держите все взгляды на своей отличной работе с помощью библиотеки Office Premium Creative Content. Вставляйте изображения, значки, фотографии, иллюстрации и многое другое всего несколькими нажатиями клавиш. Больше не нужно часами искать общедоступные изображения в Интернете.
Выход на мировой рынок со встроенным переводчиком Outlook
Приложения Office: Outlook
Платформа: Windows
Растет тенденция вести глобальный бизнес из дома, поэтому наличие переводчика действительно поможет.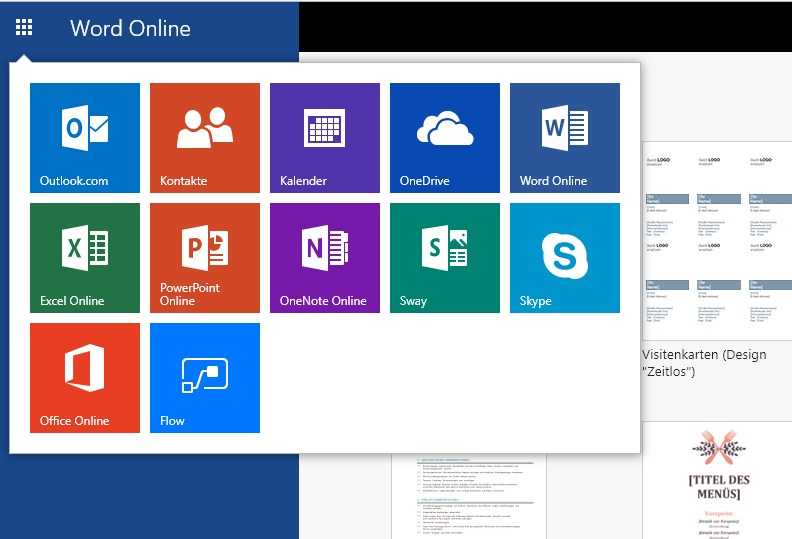 Outlook теперь может переводить электронные письма более чем на 70 языков и создавать расшифровку, чтобы вы могли сохранить оригинал.
Outlook теперь может переводить электронные письма более чем на 70 языков и создавать расшифровку, чтобы вы могли сохранить оригинал.
Оставайтесь на связи
Офисные приложения: Excel, Word, PowerPoint
Платформа: Windows
К счастью, мы стали лучше понимать проблемы, с которыми сталкиваются некоторые люди, и Microsoft упрощает для нас обеспечение доступности нашей работы с помощью средства проверки читаемости.
Как выполнить обновление до Office 2021?
Убеждены, что Office 2021 стоит приобрести? Отлично, обновление простое и легкое.
- Убедитесь, что ваше устройство соответствует требованиям Office 2021:
ОС
Windows — Windows 10 или Windows 11
macOS — 3 последние версии macOS
ЦП
Windows 1,1 ГГц или лучше, минимум 2 ядра
macOS — все, что поддерживается 3 последними версиями macOS
ОЗУ
Windows — 4 ГБ
macOS — 4 ГБ
Место на диске
Windows — 4 ГБ
macOS — 10 ГБ
Монитор
Windows — минимум 1280 x 768
macOS — минимум 1280 x 800
- Купите нужную вам редакцию Office 2021 по ссылкам на официальные страницы Microsoft.

Офис для дома и учебы 2021 — 149,99 долларов США
Офис для дома и бизнеса 2021 — 249,99 долларов США
Office Professional 2021 — 439,99 долларов США.
- Загрузите и установите Office 2021. Установка Office 2021 должна удалить предыдущие версии Office, если они у вас есть. Если установка не работает, удалите старые версии Office, как и любую другую программу. Если вы используете Outlook, сделайте резервную копию файлов данных Outlook. Обновления безопасности для Office 2021 должны происходить автоматически.
Что еще нового в Microsoft Office 2021?
Здесь слишком много обновлений функций. Ваша версия Office для Windows или Mac приготовила для вас множество приятных сюрпризов. Потратьте время, чтобы осмотреться и найти их. Какая ваша любимая новая функция? Что вы хотите, чтобы Microsoft добавила или изменила в Office? Дайте нам знать.
OneDrive и Office Online: Работа с Office Online
Урок 5: Работа с Office Online
/en/onedrive/upload-sync-and-manage-files/content/
Введение
Office Online похож на приложения в настольном пакете Microsoft Office, но не идентичен им.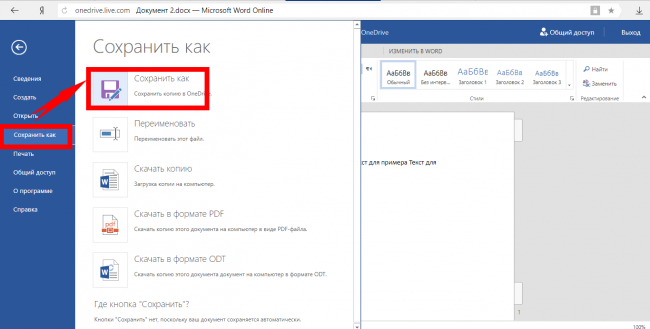 Поскольку можно использовать бесплатно , в Office Online на меньше функций , чем в настольной версии. Тем не менее, если вы уже знаете, как использовать Microsoft Office, вам должно быть довольно легко работать с Office Online.
Поскольку можно использовать бесплатно , в Office Online на меньше функций , чем в настольной версии. Тем не менее, если вы уже знаете, как использовать Microsoft Office, вам должно быть довольно легко работать с Office Online.
Этот урок посвящен использованию Word , Excel и PowerPoint . Чтобы узнать об OneNote, посетите веб-страницу Microsoft Office OneNote.
Посмотрите видео ниже, чтобы узнать больше об использовании Office Online.
Работа с Office Online
Office Online содержит полезные инструменты для создания основных документов Office . Однако в нем отсутствуют расширенные инструменты форматирования документов, что может затруднить создание полированных и профессионально выглядящих документов.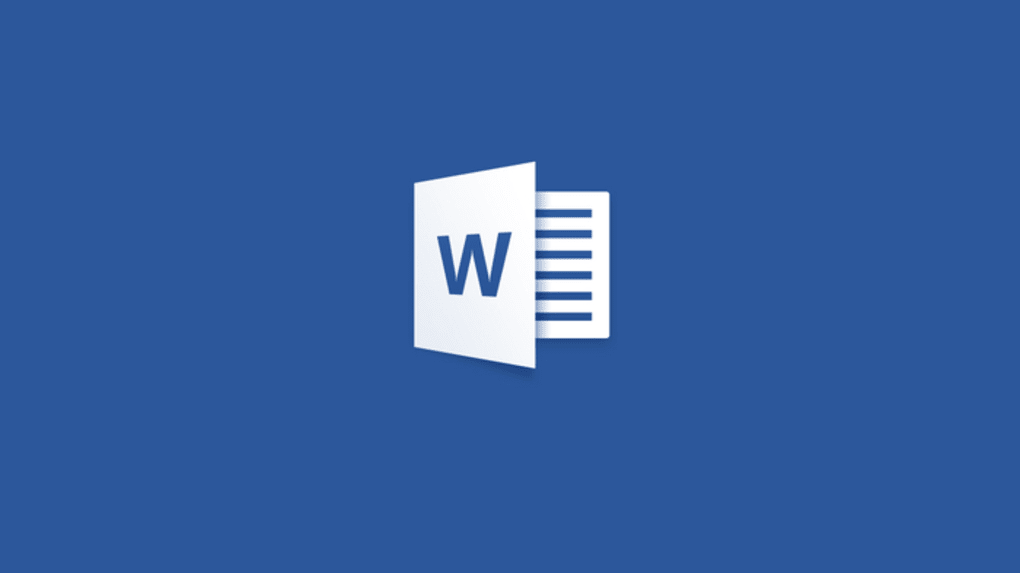 Один из способов избежать этой проблемы — создавать документы в Office Online, а затем дорабатывать их по мере необходимости в настольных программах Office 9.0010 .
Один из способов избежать этой проблемы — создавать документы в Office Online, а затем дорабатывать их по мере необходимости в настольных программах Office 9.0010 .
Word Online
Word Online — это онлайн-версия Microsoft Word . Вы можете использовать Word Online для создания текстовых документов , включая писем , резюме и листовок .
Если вы не знакомы с Microsoft Word, ознакомьтесь с нашим руководством по Word 2016, чтобы узнать, как создавать и форматировать документы.
Ограничения инструментов
По сравнению с настольной версией Word Online имеет на меньше инструментов редактирования и форматирования . Это означает, что вы не сможете использовать Word Online для серьезной настройки внешнего вида ваших документов. Кроме того, в Word Online отсутствуют несколько расширенных функций, в том числе возможность отслеживать изменения и использовать SmartArt и слияние почты.
Нажмите кнопки в интерактивном окне ниже, чтобы ознакомиться с интерфейсом Word Online.
редактирование горячих точекредактирование горячих точекредактирование горячих точекредактирование горячих точек
Excel Online
Excel Online — это онлайн-версия Microsoft Excel . Как и настольная версия Excel, Excel Online позволяет использовать электронные таблицы или рабочих листов для хранения и анализа данных в организованных рабочих книгах .
Если вы не знакомы с использованием Microsoft Excel, ознакомьтесь с нашим руководством по Excel 2016, чтобы узнать, как создавать и использовать книги.
Ограничения инструмента
Excel Online содержит многие из наиболее полезных функций Excel. Например, вы можете выполнять вычисления с формулы . Вы даже можете организовать свои данные в таблицы и диаграммы , хотя вы не сможете много сделать для настройки их внешнего вида.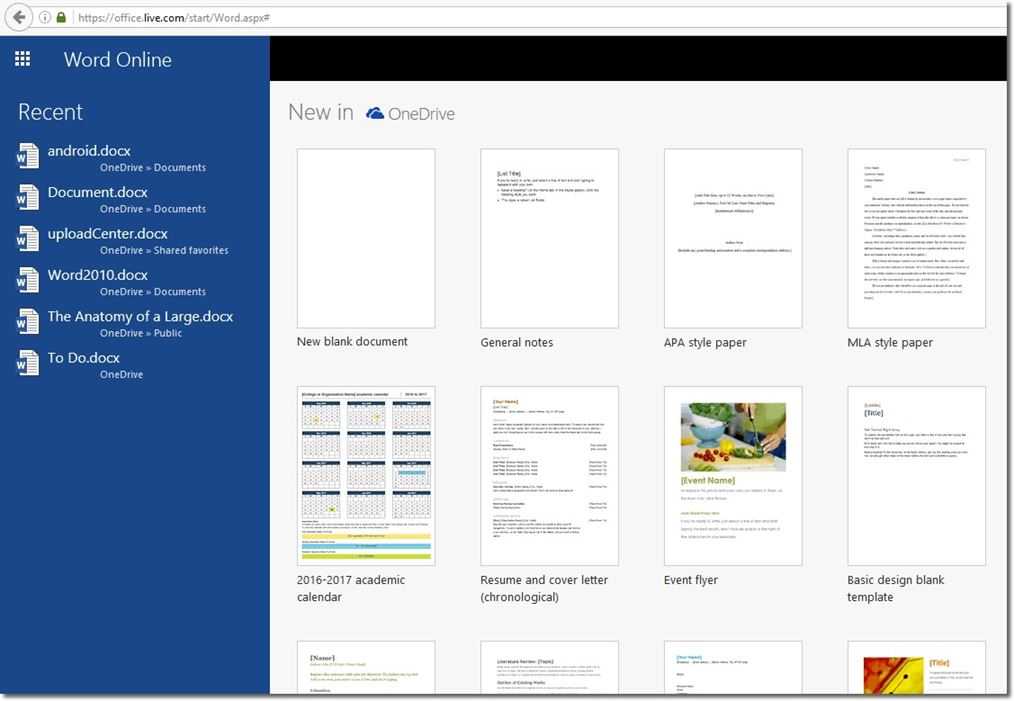
Большинство расширенных инструментов Excel — это , а не , включая в Excel Online. Например, вы не сможете создавать сводные таблицы, выполнять расширенный анализ данных или настраивать макет страницы.
Нажмите кнопки в интерактивном ниже, чтобы лучше ознакомиться с интерфейсом Excel Online.
doneoneedit hotspots
PowerPoint Online
PowerPoint Online — это онлайн-версия Microsoft PowerPoint . Вы можете использовать PowerPoint Online для создания презентаций слайд-шоу , которые включают текст, изображения и графику SmartArt.
Если вы не знакомы с Microsoft PowerPoint, ознакомьтесь с нашим руководством по PowerPoint 2016, чтобы узнать, как создавать и форматировать презентации.
Ограничения инструментов
Несмотря на то, что в настольной версии отсутствуют многие инструменты, PowerPoint имеет меньше ограничений, чем Word и Excel.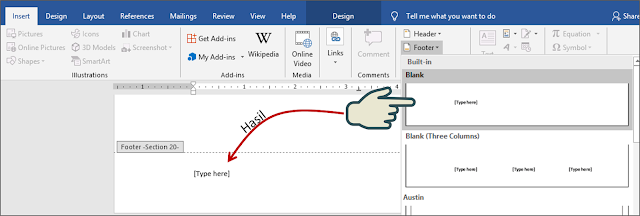
 (Например, Microsoft Word.)
(Например, Microsoft Word.)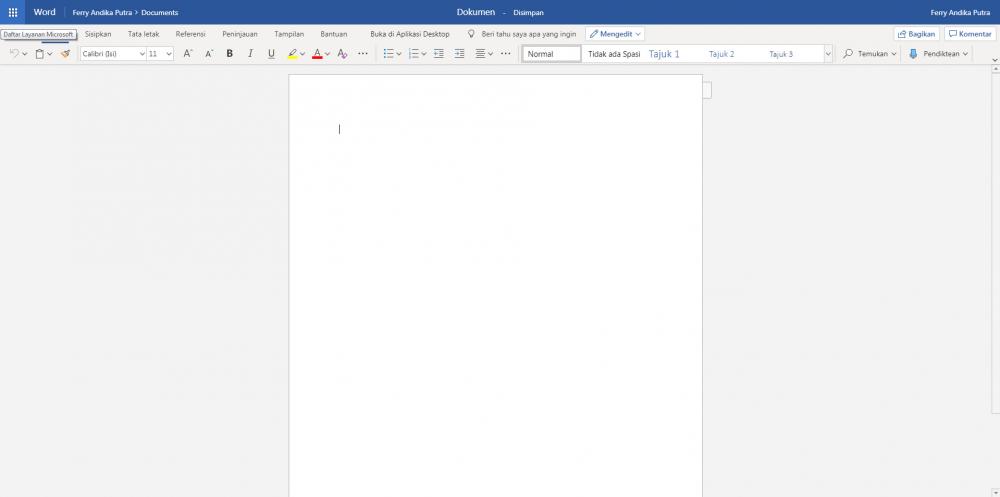 Выберите из вариантов:
Выберите из вариантов: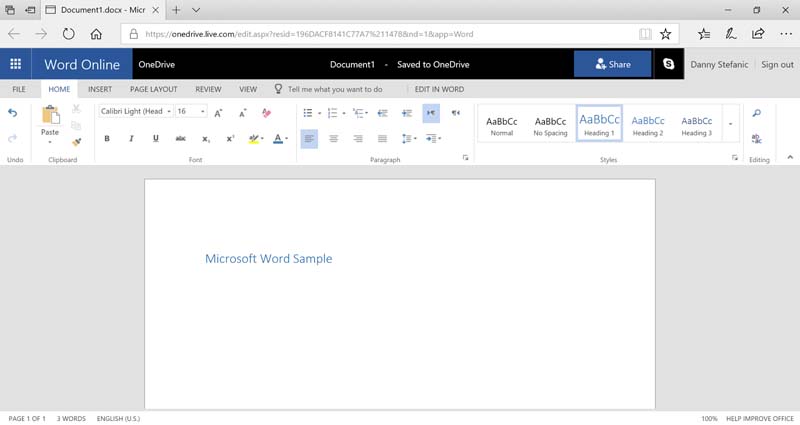 Бесплатное мобильное приложение Microsoft Office 365
Бесплатное мобильное приложение Microsoft Office 365