В Google Docs появится функция, которая должна была в нем быть всегда. Документы MS Office впервые будут отображаться корректно
Интернет Веб-сервисы Техника
|ПоделитьсяОбновление Google Docs
В редакторе текстовых документов из набора веб-приложений Google Docs («Документы Google») появятся новые возможности по управлению расположением текста относительно изображений.
Так, пользователям станут доступны дополнительные стили обтекания изображения текстом. В частности, разработчики разрешили размещать текст непосредственно поверх картинки или под ней, без использования дополнительных инструментов. Ранее, как ни странно, набор стилей был ограничен всего тремя элементами: «На одном уровне с текстом», «Обтекание текстом» и «Разбить текст».
Для применения нового стиля, нужно щелкнуть правой кнопкой мыши по изображению, выбрать в контекстном меню пункт «Параметры изображения» (Image options), на появившейся справа панели раскрыть раздел «Перенос текста» (Text wrapping).
Дополнительные стили обтекания изображения текстом в новом Google Docs
По заявлению разработчиков, функция будет доступна как рядовым пользователям сервисов Google, так и владельцам корпоративных аккаунтов Google Workspace.
Google Workspace (ранее G Suite) – это набор облачных инструментов для совместной работы, который включает почту Gmail, «Календарь», коммуникационные сервисы Meet и Chat, хранилище «Диск», а также офисные приложения: «Документы», «Таблицы», «Презентации», «Формы».
Поэтапное развертывание обновления с новыми функциями стартовало 24 мая 2021 г. По оценке Google, процедура может занять до 15 дней и более.
Востребована и доступна
О востребованности новой возможности пользователями Google Docs можно судить по тому, насколько часто тема затрагивается в Сети. К примеру, по запросу “Google Docs text on image” («текст поверх изображения в Google Docs») поисковый движок Google выдает около 288 млн результатов. Среди них, как правило, вопросы пользователей по данной тематике, а также различные руководства, позволяющие обойти ограничения функциональности редактора документов Google Docs.
Иван Мартинович, ВТБ: Мы собираемся достичь беспрецедентного для отечественного рынка уровня доступности сервисов
ИТ в банкахСтоит отметить, что возможность размещать изображения позади текста или выносить их на передний план была доступна пользователям популярного текстового процессора Microsoft Word с версии 97, которая увидела свет в ноябре 1996 г. или почти 25 лет назад.
или почти 25 лет назад.
Стили, доступные в «Документах» «Яндекса»
Соответствующие функции представлены и в гораздо более «молодых» офисных пакетах. Так, например, в бесплатной настольной версии «Моего офиса» компании «Новые облачные технологии», которая вышла в начале апреля 2021 г., и в пробной облачной, запущенной несколькими днями позже.
Набор стилей обтекания в веб-версии «Моего офиса»
Пользователям отечественного сервиса «Яндекс.документы» на выбор предоставляется сразу семь стилей обтекания изображения текстом, включая и те два, что только появятся в будущем обновлении Google Docs. Напомним, что «Яндекс» запустил веб-сервис для совместной работы над документами, электронными таблицами и презентациями в апреле 2021 г.
Проблема совместимости с форматами Microsoft Office
Помимо того, что изменение очевидным образом расширит возможности форматирования документов, оно также позволит улучшить совместимость Google Docs с форматами офисных приложений Microsoft: docx, xlsx и т.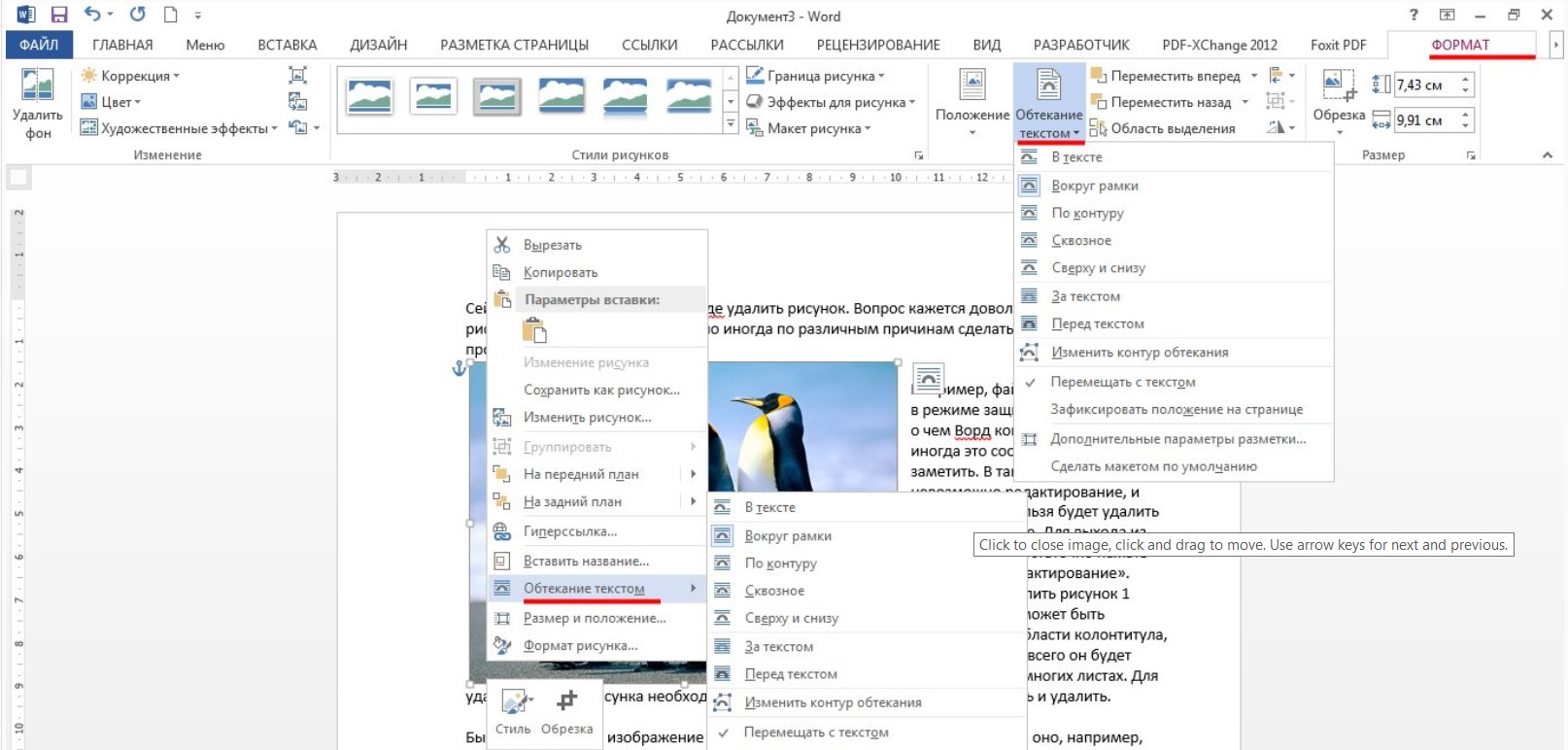 п.
п.
Безопасные коммуникации сотрудников: что важно знать
импортозамещение ucaasНапомним, что полноценной поддержкой этих форматов Google Docs обзавелся весной 2019 г. – благодаря обновлению платформы текстовые документы, таблицы и презентации стало возможным загружать без конвертации и работать с ними без каких-либо ограничений. Однако полной совместимости Google тогда добиться не удалось – некоторые элементы, в том числе картинки с текстом поверх, отображались некорректно. С выходом предстоящего обновления Google Docs проблема должна быть решена.
- На Урале впервые соберутся главные эксперты по кибербезопасности со всей России на конференции IT IS conf
Дмитрий Степанов
Обтекание текста в Ворде: секреты оформления
Текстовый редактор Word, входящий в состав Microsoft Office, открывает нам широкий спектр возможностей для написания и редактирования документов. Одной из достаточно востребованных функций является внесение в текст разнообразных изображений. Если фотоматериал в большом разрешении, то у пользователя вопросов не возникает. Но что делать, если изображение имеет небольшие размеры, а его ориентация в середине листа смотрится не слишком органично. На такой случай предусмотрено обтекание картинки текстом. В «Ворде» для этого есть специальный инструментарий, и сегодня мы рассмотрим, как им воспользоваться.
Одной из достаточно востребованных функций является внесение в текст разнообразных изображений. Если фотоматериал в большом разрешении, то у пользователя вопросов не возникает. Но что делать, если изображение имеет небольшие размеры, а его ориентация в середине листа смотрится не слишком органично. На такой случай предусмотрено обтекание картинки текстом. В «Ворде» для этого есть специальный инструментарий, и сегодня мы рассмотрим, как им воспользоваться.
Пример применения
Современный мир уже сложно представить без рекламы, которая, как известно, является двигателем торговых отношений. Для продвижения товара или услуг на рынке в ряде случаев по-прежнему используются такие доступные средства, как листовки. Способ простой и малозатратный, а охват аудитории будет зависеть только от масштаба распространения.
Горячие клавиши Photoshop: список
Любая профессиональная и даже любительская программа имеет свой интерфейс, обеспечивающий удобство…
Размещения в тексте изображений в данном случае можно использовать для улучшения восприятия документа читающим его человеком. Наличие визуального образа товара или логотипа фирмы, размещенные вместе с его описанием, сделают такой текст более удобным для ознакомления. В этом случае вам и может понадобится применить функцию «обтекание текста» в «Ворде».
Наличие визуального образа товара или логотипа фирмы, размещенные вместе с его описанием, сделают такой текст более удобным для ознакомления. В этом случае вам и может понадобится применить функцию «обтекание текста» в «Ворде».
Альтернатива HTML
Разумеется, печатание листовок, приведенное в качестве примера, далеко не единственная возможность применения такого полезного инструмента, как «обтекание текста». В «Ворде» существует возможность сохранения или создания документа в виде веб-страницы.
Конечно, существует множество гораздо более продвинутых инструментов для создания сайтов, чем текстовый редактор. Но вполне можно набросать примерный эскиз своего сайта и затем уже доверить его разработку профессионалам. По крайней мере, такой вариант позволит вам сэкономить свое и чужое время, которое вы потратите на словесное описание пожеланий веб-дизайнерам.
Горизонтальное выпадающее меню CSS: специфические…
Как сверстать выпадающее меню на CSS? Инструкция по созданию HTML разметки, базового файла CSS. …
…
Последовательность действий
Рассмотрим, как сделать обтекание текста в «Ворде». Для выполнения этой операции, войдем в уже знакомое нам меню «Вставка» и выберем элемент «Рисунок». После размещения в документе необходимого изображения правой кнопкой вызовем выпадающее меню и выберем там пункт «Перенос текста». Поэкспериментировав с параметрами, можно подобрать наиболее подходящий вариант.
Изменить расположение изображения на странице возможно не только через контекстное меню. Выделив в тексте рисунок и перейдя во вкладку «Макет», можно обнаружить целую панель управления, предназначенную для редактирования его размещения. Доступные здесь средства позволяют выбрать расположение заданной картинки в определенной области создаваемого документа и использовать различные варианты инструмента «обтекание текста». В «Ворде», таким образом, можно комбинировать различные схемы для достижения лучшего эффекта.
Еще одним полезным свойством Word является возможность применения к картинке нестандартных вариантов ее взаимодействия с окружающим текстом. Выбрав в меню «Перенос текста» вариант «Изменить границу обтекания», вы можете редактировать имеющее стандартную прямоугольную форму поле рисунка в широком диапазоне. В зависимости от того, что изображено на рисунке, можно «заставить» текст выстроиться возле него по диагонали или под разными углами вдоль боковой стороны.
Выбрав в меню «Перенос текста» вариант «Изменить границу обтекания», вы можете редактировать имеющее стандартную прямоугольную форму поле рисунка в широком диапазоне. В зависимости от того, что изображено на рисунке, можно «заставить» текст выстроиться возле него по диагонали или под разными углами вдоль боковой стороны.
В заключение
Сегодня мы рассказали, как пользоваться инструментарием «обтекание текста» в «Ворде». Проведя несколько экспериментов, вы сможете подобрать наиболее подходящие параметры его применения и легко создавать компактные и насыщенные полезной информацией документы.
Как изменить обтекание изображения текстом в Документах Google
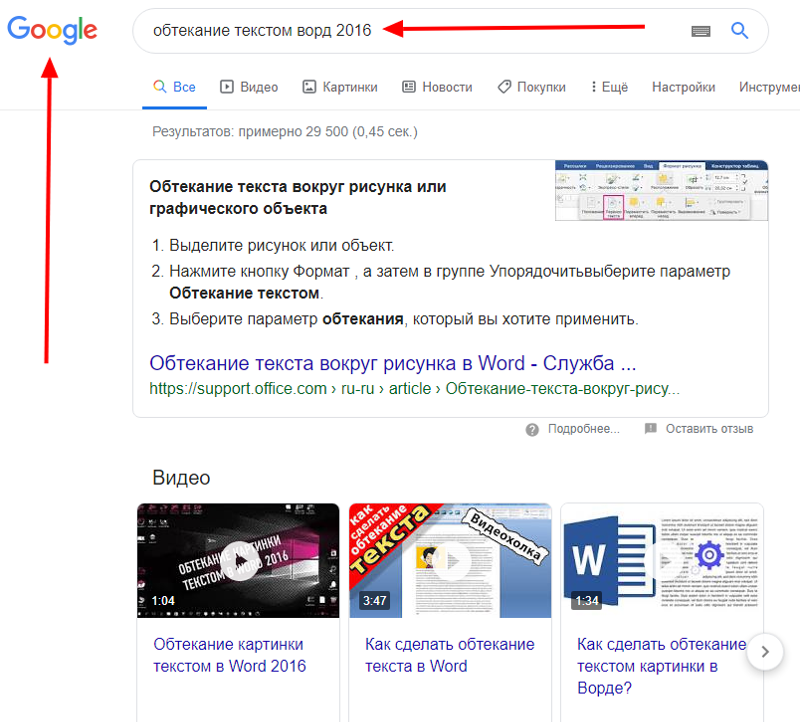 Бохлули
Бохлули В Документах Google есть несколько вариантов расположения изображений именно так, как вам нужно. Вот как можно изменить обтекание текста изображения в документе.
Итак, вы пытаетесь поместить изображение в стратегическую позицию, но в Документах Google его нет. По умолчанию это позволит вам перемещать изображение только в определенные позиции в соответствии с текстом.
Обычно это относится к Google Docs, но вы можете это изменить. Все, что вам нужно сделать, это изменить настройки переноса текста изображения и изменить его поведение при столкновении с текстом.
В Документах Google все изображения по умолчанию встроены в текст в настройках переноса текста. Это означает, что единственное место, куда вы можете поместить свои изображения, — это строки, между буквами. Вы можете изменить этот параметр и разместить изображение в любом месте документа, которое вы хотите. Читайте дальше, чтобы узнать, как!
Читайте дальше, чтобы узнать, как!
Обтекание изображений в Документах Google: какие есть варианты?
Параметры переноса изображений в Документах Google аналогичны параметрам в Microsoft Word. В Документах Google есть пять настроек переноса изображений:
- Встроенный текст : настройка по умолчанию. С этой настройкой положение вашего изображения ограничено тем, где находятся буквы. Вы можете разместить свое изображение после любой буквы в строках.
- Обтекание текста : Этот параметр позволяет разместить изображение в любом месте документа. Однако, если вы поместите его в середину абзаца, он перенесет абзац, чтобы освободить место для изображения. Вы не можете поместить изображение перед текстом с этой настройкой, так как оно будет обтекать текст.
- Разрыв текста : С помощью этой настройки вы также можете расположить изображение в любом месте документа. Разница между этим параметром и переносом текста заключается в том, что он разрывает строки и перемещает их, освобождая место для изображения.
 Это не изменит пробел между словами, как это делает Wrap text.
Это не изменит пробел между словами, как это делает Wrap text. - За текстом : Этот параметр помещает изображение за текст. Это позволяет размещать изображение в любом месте, но если в том же месте есть текст, изображение будет располагаться за текстом.
- Перед текстом : Подобно параметру «За текстом», этот параметр позволяет разместить изображение в любом месте документа, даже там, где есть текст. Если вы поместите изображение на текст, изображение будет идти перед текстом.
Связано: Лучшие функции Google Docs для писателей
Как изменить обтекание изображения текстом в Google Docs
Предположим, у вас есть текст и изображение в документе Google Docs, и вы хотите поместить изображение за текст. Для этого вам нужно изменить обтекание текстом на «За текстом». Давайте посмотрим, как это делается.
- Выберите изображение.
- Щелкните изображение правой кнопкой мыши и выберите Параметры изображения .
 Это откроет меню параметров изображения.
Это откроет меню параметров изображения. - В параметрах изображения перейдите на вкладку Обтекание текстом . Вы можете увидеть различные настройки переноса текста здесь.
- Выберите За текстом .
- Переместите изображение за текст, перетащив его в нужное место. Тада!
Вы также можете получить доступ к настройкам переноса текста, просто щелкнув изображение. Настройки переноса текста появятся под изображением.
Связано: Как правильно добавлять анимированные GIF-файлы в Документы Google и Презентации
Поместите свое изображение в нужное место в Документах Google
Если вы новичок в Документах Google, вы можете подумать, что позиционирование вашего изображения — это досадно, поскольку вы Вынужден привести его в соответствие с вашим текстом. Но вы можете легко изменить это с помощью настроек переноса текста.
Теперь вы знаете, как размещать изображения в документах Google Docs в любом месте. Тем не менее, с изображениями можно делать больше, и сейчас самое подходящее время для обучения.
Тем не менее, с изображениями можно делать больше, и сейчас самое подходящее время для обучения.
Подписывайтесь на нашу новостную рассылку
Похожие темы
- Производительность
- Документы Google
- Советы по редактированию изображений
- Цифровой документ
Об авторе
Амир — штатный писатель MUO. Его любовь к написанию и организации всего в электронных таблицах привела его к тому, что он в основном писал по вертикали «Производительность». Он любит водить машину, слушать музыку и играть в игры. В настоящее время он изучает фармацию и пишет статьи более 4 лет.
Medium Обтекание изображения текстом.
 Как обтекать изображение текстом | Кейси Боттичелло | Руководство по ведению блога Средний Обтекание изображения текстом. Как обтекать изображение текстом | Кейси Боттичелло | Руководство по ведению блога | Medium
Как обтекать изображение текстом | Кейси Боттичелло | Руководство по ведению блога Средний Обтекание изображения текстом. Как обтекать изображение текстом | Кейси Боттичелло | Руководство по ведению блога | MediumКак обтекать изображение текстом
Опубликовано в·
Чтение: 3 мин.·
3 января 2020 г. Руководство по ведению журналовMedium предлагает широкий выбор вариантов форматирования изображений. . Тем не менее, одна из наименее используемых настроек изображения может стать отличным способом выделить ваш текст — Medium’s Image Wrapped in Text Setting 9.0023 .
Настройка изображения с переносом текста в Medium позволяет окружать изображение или диаграмму текстом. Например, см. скриншот из…
Автор Кейси Боттичелло
17,1 тыс. подписчиков
·Редактор 🚀 Основатель BloggingGuide.com | Предприниматель, Дизайнер, Блогер | Присоединяйтесь к более чем 100 000 авторов и узнайте, как зарабатывать деньги, пишу в Интернете ➜ bloggingguide.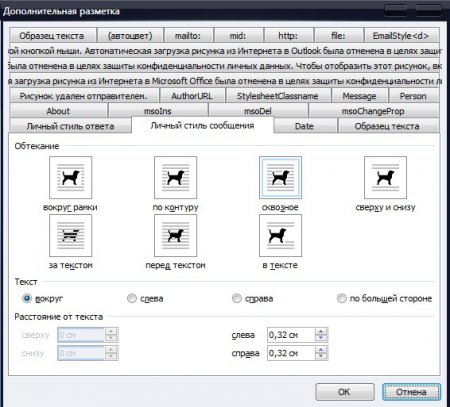 substack.com
substack.com
Еще от Кейси Боттичелло и Руководства по ведению блога
Кейси Боттичелло
в
Сколько денег вы можете заработать на написании для Medium?
Партнерская программа Medium Часто задаваемые вопросы о доходах
·14 минут чтения·19 августа 2018 г.Кейси Боттичелло ting Guide
Подробное руководство по форматированию материалов Medium, таких как лучший писатель
·17 минут чтения·19 сентября 2019 г.Кейси Боттичелло
in
Medium SEO: поисковая оптимизация статей Medium
Руководство для начинающих по созданию дружественной поисковой системе статей Medium
·16 мин чтения·10 января 2020 г. 900 02 Кейси Боттичеллов
Разгадка тщательно созданного образа Джеффа Безоса
Роман основателя Amazon Джеффа Безоса с Лорен Санчес и последовавший за этим пиар-кошмар
·7 мин чтения·10 января 2019 г.
Просмотреть все от Кейси Боттичелло
Рекомендовано на Medium
Крис Ньюман
Любовное письмо поколению Z
От твоего старшего брата, старшего миллениала
·7 минут чтения·10 мартаZulie Rane
in
Если вы хотите стать творцом, удалите все (кроме двух) платформы социальных сетей
В октябре 2022 года, во время разгрома Илона Маска, я наконец-то удалил Twitter со своего телефона. Примерно в то же время я также вышел из…
·8 мин чтения·19 апреляСписки
Повышайте уровень своей средней игры
12 историй·25 сохранений
Истории, которые помогут вам стать дизайнером
11 историй·43 сохранения
Мой любимый писательский совет & Inspo
16 рассказов·50 сохранений
Рассказы, которые помогут преодолеть писательский кризис
8 рассказов·36 сохранений
The PyCoach
in
You’re Using Cha tGPT Неправильно! Вот как быть впереди 99% пользователей ChatGPT
Освойте ChatGPT, изучив технику быстрого доступа.

 Это не изменит пробел между словами, как это делает Wrap text.
Это не изменит пробел между словами, как это делает Wrap text. Это откроет меню параметров изображения.
Это откроет меню параметров изображения.