кодировка, коды, символы валют, рубля
Содержание
Что такое Юникод?
Самые популярные: валюты, рубль, Инь и Ян, огонь, бомбочка, часы
Погода: градус, солнце, снежинка, облако
Природа и животные: слон, лошадь, лев, собака, кошка, насекомые
Юникод знаки с руками и смайлики (цветные)
Символы квадратиков, стрелочек, колбочек
Специальные символы вида «солнышко, звёздочка, рука»
Числа и нумерация от 1 до 20 и от A до Z в Юникод
Палочки, чёрточки и крестики в Unicode
Греческий алфавит и прочие буквы
Все спец. символы используемые для математики и физики в Unicode
Все римские числа
Наборы нестандартных стрелочек, указателей
Шахматные фигуры, масти, ноты
Размер текста:
Что такое Юникод?
Общее определение
Юникод (англ. Unicode) — это стандарт кодирования символов, который включает в себя знаки практически всех письменных языков мира. На текущий момент стандарт является основным в Интернете.
Некоторые специальные символы могут быть отображены в Title и сниппете на выдаче Яндекса, Google, Mail и Авито. Это может привлечь внимание пользователей и повысить CTR. В коммерческих сферах продвижения — использование символов должно быть осторожное, вдумчивое. Все символы Unicode в кодировке UTF-8 оказываются полезны для оформления текстов, дизайна и нужд SEO. Вы можете самостоятельно протестировать текстовые спец. символы и понять, какие из них могут отображаться в Title на выдаче.
Для формирования оптимального сниппета рекомендуем бесплатный инструмент генерации ⛔
Самые популярные: валюты, рубль, Инь и Ян, огонь, бомбочка, часы
🔥 💣 💥 ♻ 🧨 🤔 ⚠ 🔎 😘 ❌ 📈 🍿 ☑ ✅ 🖤 🧠 ❓ ❗ ® ✉ 🔒 § © ☯ ☭ 📹 🔱 🎁 🧢 📊 💕 🤍 🥱 🛒 🦠 ⚡ 🐳 💰 🥇 ❤ ️ 🤙 💪 😤 🍋 😿 🍒 🗝 ️ ⌛ ⏳ 🕗 ⌚ ❎
Доллар — $, фунт — £, цент — ¢, российский рубль — ₽ U+20BD (в Юникоде) и ₽ (в HTML-коде), биткоин — ₿, евро — €
Погода: градус, солнце, снежинка, облако
° ☀ ☼ ☁ ❆ ❅ ❄ 🌑 🌒 🌓 🌔 🌕 🌖 🌗 🌘 🌙 🌚 🌛 🌜 🌡 🌝 🌞 ⭐ 🌟 🌠 ⛅ ⛈ 🌤 🌥 🌦 🌧 🌨 🌩 🌪 🌫 🌬 🌀 🌈 🌂 ☔ ⛱ ⚡ ⛄ ☄ 🔥 💧 🌊
Природа и животные: слон, лошадь, лев, собака, кошка, насекомые
🐿 🐮 🐭 🐫 🐯 🦏 🦍 🦊 🦒 🐀 🐨 🦘 🐖 🦇 🦓 🐰 🦝 🦔 🦄 🐆 🐄 🐷 🦙 🐽 🦁 🐻 🐈 🐣 🐔 🐤 🦜 🐧 🦉 🦃 🦚 🐸 🐍 🦎 🐊 🦖 🐲 🐉 🐋 🦈 🐳 🐙 🦋 🦠 🦂 🕷 🐜 🌹 🌺 🌼 🌻 🌴 🌲 🌳 🍂 ☘ 🌈 🐕
Юникод знаки с руками и смайлики (цветные)
☜ ☞ ☝ ☟ ✍ ☺ ☹ ☻ 😁 😂 😃 😆 😇 😈 😉 😊 😋 😌 😍 😎 😏 😐 😒 🚤 😓 😔 😖 😘 😚 😜 😝 😞 😠 😡 😢 😣 😤 😥 😨 😩 😪 😫 😭 😰 🌏 🍀 😱 😲 😳 😵 😶 😷 😸 😹 😺 😻 😼 😽 😾 😿 🙀 🙅 🙆 🙇 🙈 🙉 🙊 🙋 🙌 🙍 🙎 ✋ ✋ 🐲 👀 🐝 💢 ☘ ✌ ∞ © 🐾 💋 👣 🚗 ☠ 🚀 🚃 🚄 🚅 🚇 🚉 🚌 🚏 🚑 🚒 🚓 🚕 😄 😅 🚙 🚚 🚢
Символы квадратиков, стрелочек, колбочек
▖ ▗ ▘ ▙ ▚ ▛ ▜ ▝ ▞ ▟ ■ □ ▢ ▣ ▤ ▥ ▦ ▧ ▨ ▩ ▪ ▫ ▬ ▭ ▮ ▯ ▰ ▱ ▲ △ ▴ ▵ ▶ ▷ ▸ ▹ ► ▻ ▼ ▽ ▾ ▿ ◀ ◁ ◂ ◃ ◄ ◅ ◆ ◇ ◈ ◉ ◊ ○ ◌ ◍ ◎ ● ◐ ◑ ◒ ◓ ◔ ◕ ◖ ◗ ◘ ◙ ◚ ◛ ◜ ◝ ◞ ◟ ◠ ◡ ◢ ◣ ◤ ◥ ◦ ◧ ◨ ◩ ◪ ◫ ◬ ◭ ◮ ◯ ◰ ◱ ◲ ◳ ◴ ◵ ◶ ◷ ◸ ◹ ◺ ◻ ◼ ◽ ◾ ◿
Специальные символы вида «солнышко, звёздочка, рука»
☀ ☁ ☂ ✊ ✋ 👆 👇 👈 👉 👊 👋 👌 👍 👎 👏 👐 🤘 🤙 🤚 🤛 🤜 🤝 🤞 💪 🖐 🙌 🙏 🤳 ☃ ☄ ★ ☆ ☇ ☈ ☉ ☊ ☋ ☌ ☍ ☎ ☏ ☐ ☑ ☒ ☓ ☔ ☕ ☖ ☗ ☘ ☙ ☚ ☛ ☜ ☝ ☞ ☟ ☠ ☡ ☢ ☣ ☤ ☥ ☧ ☨ ☩ ☪ ☫ ☬ ☭ ☮ ☯ ☰ ☱ ☲ ☳ ☴ ☵ ☶ ☷ ♮ ♯ ♰ ♱ ✁ ✂ ✃ ✄ ✆ ✇ ✈ ✉ ✌ ✍ ✎ ✏ ✐ ✑ ✒ ✓ ☢ ☣ ☯ ☮ ☣ ☬ ☪ ☦ ✡ 〄 ♨ ☸ ⌘ ✔ ✕ ✖ ✗ ✘ ✙ ✚ ✛ ✜ ✝ ✞ ✟ ✠ ✡ ✢ ✣ ✤ ✥ ✦ ✧ ✩ ✪ ✫ ✬ ✭ ✮ ✯ ✰ ✱ ✲ ✳ ✴ ✵ ✶ ✷ ✸ ✹ ✺ ✻ ✼ ✽ ✾ ✿ ❀ ❁ ❂ ❃ ❄ ❅ ❆ ❇ ❈ ❉ ❊ ❋ ❍ ❏ ❐ ❑ ❒ ❖ ❡ ❢ ❣ ❤ ❥ ❦ ❧ ❘ ❙ ❚ ❛ ❜ ❝ ❞ ➱ ➲ ➳ ➴ ➵ ➶ ➷ ➸ ➘ ➙ ➚ ➛ ➜ ➝ ➞ ➟ ➠ ➡ ➢ ➣ ➤ ➥ ➦ ➧ ➨ ➩ ➪ ➫ ➬ ➭ ➮ ➯ ➔ ➹ ➺ ➻ ➼ ➽ ➾ ➿ ⟠ ⟡ ⟦ ⟧ ⟨ ⟩ ⟪ ⟫ ⟰ ⟱ ⟲ ⟳ ⟴ ⟵
Числа и нумерация от 1 до 20 и от A до Z в Юникод
① ② ③ ④ ⑤ ⑥ ⑦ ⑧ ⑨ ⑩ ⑪ ⑫ ⑬ ⑭ ⑮ ⑯ ⑰ ⑱ ⑲ ⑳ ⑴ ⑵ ⑶ ⑷ ⑸ ⑹ ⑺ ⑻ ⑼ ⑽ ⑾ ⑿ ⒀ ⒁ ⒂ ⒃ ⒄ ⒅ ⒆ ⒇ ⒈ ⒉ ⒊ ⒋ ⒌ ⒍ ⒎ ⒏ ⒐ ⒑ ⒒ ⒓ ⒔ ⒕ ⒖ ⒗ ⒘ ⒙ ⒚ ⒛ ⒜ ⒝ ⒞ ⒟ ⒠ ⒡ ⒢ ⒣ ⒤ ⒥ ⒦ ⒧ ⒨ ⒩ ⒪ ⒫ ⒬ ⒭ ⒮ ⒯ ⒰ ⒱ ⒲ ⒳ ⒴ ⒵ Ⓐ Ⓑ Ⓒ Ⓓ Ⓔ Ⓕ Ⓖ Ⓗ Ⓘ Ⓙ Ⓚ Ⓛ Ⓜ Ⓝ Ⓞ Ⓟ Ⓠ Ⓡ Ⓢ Ⓣ Ⓤ Ⓥ Ⓦ Ⓧ Ⓨ Ⓩ ⓐ ⓑ ⓒ ⓓ ⓔ ⓕ ⓖ ⓗ ⓘ ⓙ ⓚ ⓛ ⓜ ⓝ ⓞ ⓟ ⓠ ⓡ ⓢ ⓣ ⓤ ⓥ ⓦ ⓧ ⓨ ⓩ ⓪ ⓿ ❶ ❷ ❸ ❹ ❺ ❻ ❼ ❽ ❾ ❿ ⓫ ⓬ ⓭ ⓮ ⓯ ⓰ ⓱ ⓲ ⓳ ⓴
Палочки, чёрточки и крестики в Unicode
─ ━ │ ┃ ┄ ┅ ┆ ┇ ┈ ┉ ┊ ┋ ┌ ┍ ┎ ┏ ┐ ┑ ┒ ┓ └ ┕ ┖ ┗ ┘ ┙ ┚ ┛ ├ ┝ ┞ ┟ ┠ ┡ ┢ ┣ ┤ ┥ ┦ ┧ ┨ ┩ ┪ ┫ ┬ ┭ ┮ ┯ ┰ ┱ ┲ ┳ ┴ ┵ ┶ ┷ ┸ ┹ ┺ ┻ ┼ ┽ ┾ ┿ ╀ ╁ ╂ ╃ ╄ ╅ ╆ ╇ ╈ ╉ ╊ ╋ ╌ ╍ ╎ ╏ ═ ║ ╒ ╓ ╔ ╕ ╖ ╗ ╘ ╙ ╚ ╛ ╜ ╝ ╞ ╟ ╠ ╡ ╢ ╣ ╤ ╥ ╦ ╧ ╨ ╩ ╪ ╫ ╬ ╭ ╮ ╯ ╰ ╱ ╲ ╳ ╴ ╵ ╶ ╷ ╸ ╹ ╺ ╻ ╼ ╽ ╾ ╿ ▀ ▁ ▂ ▃ ▄ ▅ ▆ ▇ █ ▉ ▊ ▋ ▌ ▍ ▎ ▏ ▐ ░ ▒ ▓ ▔ ▕ 𝌴
Греческий алфавит и прочие буквы
ᴀ ᴁ ᴂ ᴃ ᴄ ᴅ ᴆ ᴇ ᴈ ᴉ ᴊ ᴋ ᴌ ᴍ ᴎ ᴏ ᴐ ᴑ ᴒ ᴓ ᴔ ᴕ ᴖ ᴗ ᴘ ᴙ ᴚ ᴛ ᴜ ᴝ ᴞ ᴟ ᴠ ᴡ ᴢ ᴣ ᴤ ᴥ ᴦ ᴧ ᴨ ᴩ ᴪ ᴫ ᴬ ᴭ ᴮ ᴯ ᴰ ᴱ ᴲ ᴳ ᴴ ᴵ ᴶ ᴷ ᴸ ᴹ ᴺ ᴻ ᴼ ᴽ ᴾ ᴿ ᵀ ᵁ ᵂ ᵃ ᵄ ᵅ ᵆ ᵇ ᵈ ᵉ ᵊ ᵋ ᵌ ᵍ ᵎ ᵏ ᵐ ᵑ ᵒ ᵓ ᵔ ᵕ ᵖ ᵗ ᵘ ᵙ ᵚ ᵛ ᵜ ᵝ ᵞ ᵟ ᵠ ᵡ ᵢ ᵣ ᵤ ᵥ ᵦ ᵧ ᵨ ᵩ ᵪ ᵫ ᵬ ᵭ ᵮ ᵯ ᵰ ᵱ ᵲ ᵳ ᵴ ᵵ ᵶ ᵷ ᵸ ᵹ ᵺ ᵻ ᵼ ᵽ ᵾ ᵿ ᶀ ᶁ ᶂ ᶃ ᶄ ᶅ ᶆ ᶇ ᶈ ᶉ ᶊ ᶋ ᶌ ᶍ ᶎ ᶏ ᶐ ᶑ ᶒ ᶓ ᶔ ᶕ ᶖ ᶗ ᶘ ᶙ ᶚ ᶛ ᶜ ᶝ ᶞ ᶟ ᶠ ᶡ ᶢ ᶣ ᶤ ᶥ ᶦ ᶧ ᶨ ᶩ ᶪ ᶫ ᶬ ᶭ ᶮ ᶯ ᶰ ᶱ ᶲ ᶳ ᶴ ᶵ ᶶ ᶷ ᶸ ᶹ ᶺ ᶻ ᶼ ᶽ ᶾ ᶿ ῲ ῳ ῴ ῶ ῷ Ὸ Ό Ὼ Ώ ῼ ⍳ ⍴ ⍵ ⍶ ⍷ ⍸ ⍹ ⍺
Все спец.
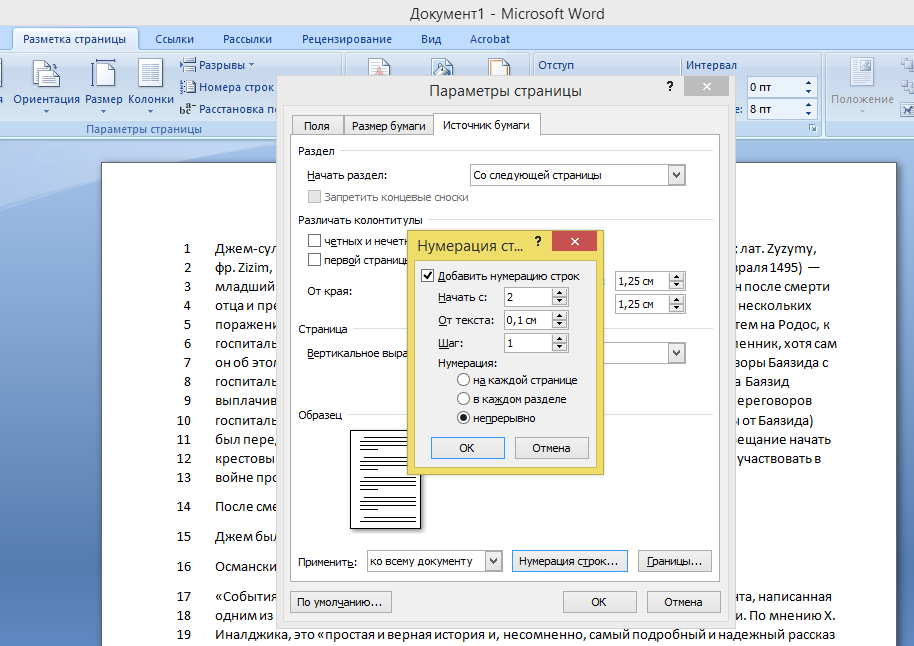 символы используемые для математики и физики в Unicode
символы используемые для математики и физики в Unicode× ℂ ℃ ℄ ℅ ℆ ℇ ℈ ℉ ℊ ℋ ℌ ℍ ℎ ℏ ℐ ℑ ℒ ℓ ℔ ℕ № ℗ ℘ ℙ ℚ ℛ ℜ ℝ ℞ ℟ ℠ ℡ ™ ℣ ℤ ℥ Ω ℧ ℨ ℩ K Å ℬ ℭ ℮ ℯ ℰ ℱ Ⅎ ℳ ℴ ⅓ ⅔ ⅕ ⅖ ⅗ ⅘ ⅙ ⅚ ⅛ ⅜ ⅝ ⅞ ⅟ ℵ ℶ ℷ ℸ ℹ ℺ ℻ ℽ ℾ ℿ ⅀ ⅁ ⅂ ⅃ ⅄ ⅅ ⅆ ⅇ ⅈ ⅉ ⅊ ⅋ ⅍ ⅎ Ⅽ Ⅾ Ⅿ ∀ ∁ ∂ ∃ ∄ ∅ ∆ ∇ ∈ ∉ ∊ ∋ ∌ ∍ ∎ ∏ ∐ ∑ − ∓ ∔ ∕ ∖ ∗ ∘ ∙ √ ∛ ∜ ∝ ∞ ∟ ∠ ∡ ∢ ∣ ∤ ∥ ∦ ∧ ∨ ∩ ∪ ∫ ∬ ∭ ∮ ∯ ∰ ∱ ∲ ∳ ∴ ∵ ∶ ∷ ∸ ∹ ∺ ∻ ∼ ∽ ∾ ∿ ≀ ≁ ≂ ≃ ≄ ≅ ≆ ≇ ≈ ≉ ≊ ≋ ≌ ≍ ≎ ≏ ≐ ≑ ≒ ≓ ≔ ≕ ≖ ≗ ≘ ≙ ≚ ≛ ≜ ≝ ≞ ≟ ≠ ≡ ≢ ≣ ≤ ≥ ≦ ≧ ≨ ≩ ≪ ≫ ≬ ≭ ≮ ≯ ≰ ≱ ≲ ≳ ≴ ≵ ≶ ≷ ≸ ≹ ≺ ≻ ≼ ≽ ≾ ≿ ⊀ ⊁ ⊂ ⊃ ⊄ ⊅ ⊆ ⊇ ⊈ ⊉ ⊊ ⊋ ⊌ ⊍ ⊎ ⋐ ⋑ ⋒ ⋓ ⋔ ⋕ ⋖ ⋗ ⋘ ⋙ ⋚ ⋛ ⋜ ⋝ ⋞ ⋟ ⋠ ⋡ ⋢ ⋣ ⋤ ⋥ ⋦ ⋧ ⋨ ⋩ ⋪ ⋫ ⋬ ⋭ ⋮ ⋯ ⋰ ⋱ ⋲ ⋳ ⋴ ⋵ ⋶ ⋷ ⋸ ⋹ ⋺ ⋻ ⋼ ⋽ ⋾ ⋿ ⌀
Все римские числа
ⅰ ⅱ ⅲ ⅳ ⅴ ⅵ ⅶ ⅷ ⅸ ⅹ ⅺ ⅻ ⅼ Ⅰ Ⅱ Ⅲ Ⅳ Ⅴ Ⅵ Ⅶ Ⅷ Ⅸ Ⅹ Ⅺ Ⅻ Ⅼ
Наборы нестандартных стрелочек, указателей
← ↑ → ↓ ↔ ↕ ↖ ↗ ↘ ↙ ↚ ↛ ↜ ↝ ↞ ↟ ↠ ↡ ↢ ↣ ↤ ↥ ↦ ↧ ↨ ↩ ↪ ↫ ↬ ↭ ↮ ↯ ↰ ↱ ↲ ↳ ↴ ↵ ↶ ↷ ↸ ↹ ↺ ↻ ↼ ↽ ↾ ↿ ⇀ ⇁ ⇂ ⇃ ⇄ ⇅ ⇆ ⇇ ⇈ ⇉ ⇊ ⇋ ⇌ ⇍ ⇎ ⇏ ⇐ ⇑ ⇒ ⇓ ⇔ ⇕ ⇖ ⇗ ⇘ ⇙ ⇚ ⇛ ⇜ ⇝ ⇞ ⇟ ⇠ ⇡ ⇢ ⇣ ⇤ ⇥ ⇦ ⇧ ⇨ ⇩ ⇪ ⇫ ⇬ ⇭ ⇮ ⇯ ⇰ ⇱ ⇲ ⇳ ⇴ ⇵ ⇶ ⇷ ⇸ ⇹ ⇺ ⇻ ⇼ ⇽ ⇾ ⇿ ⊲ ⊳ ⊴ ⊵ ⊶ ⊷ ⊸ ⊹ ⊺ ⊻ ⊼ ⊽ ⊾ ⊿ ⋀ ⋁ ⋂ ⋃ ⋄ ⋅ ⋆ ⋇ ⋈ ⋉ ⋊ ⋋ ⋌ ⋍ ⋎ ⋏ ⌁ ⌂ ⌃ ⌄ ⌅ ⌆ ⌇ ⌈ ⌉ ⌊ ⌋ ⌌ ⌍ ⌎ ⌏ ⌐ ⌑ ⌒ ⌓ ⌔ ⌕ ⌖ ⌗ ⌘ ⌙ ⌚ ⌛ ⌜ ⌝ ⌞ ⌟ ⌠ ⌡ ⌢ ⌣ ⌤ ⌥ ⌦ ⌧ ⏎ ⏏ ⟶ ⟷ ⟸ ⟹ ⟺ ⟻ ⟼ ⟽ ⟾ ⟿ ⤀ ⤁ ⤂ ⤃ ⤄ ⤅ ⤆ ⤇ ⤈ ⤉ ⤊ ⤋ ⤌ ⤍ ⤎ ⤏ ⤐ ⤑ ⤒ ⤓ ⤔ ⤕ ⤖ ⤗ ⤘ ⤙ ⤚ ⤛ ⤜ ⤝ ⤞ ⤟ ⤠ ⤡
Шахматные фигуры, масти, ноты
♕ ♖ ♗ ♘ ♙ ♚ ♛ ♜ ♝ ♞ ♟ ♠ ♡ ♢ ♣ ♤ ♥ ♦ ♧ ♩ ♪ ♫ ♬ ♭ ♮ ♯
Надеемся, что данные коды символов Юникода в кодировке UTF-8 помогут вам при оформлении сайта, оформления текста и улучшения сниппетов в выдаче и на Авито.
Читайте также: спецсимволы в формате HTML для сайта.
Автор
Дмитрий Севальнев
Как удалить пустую страницу в Ворде — 6 способов
В процессе работы в текстовом редакторе Microsoft Word, пользователи сталкиваются с пустыми лишними листами внутри документа, поэтому у них возникает вопросы о том, как удалить пустую страницу в Ворде. Необходимо удалить ненужные страницы, чтобы привести готовый документ в надлежащий вид.
Это проблема возникает по нескольким причинам, в основном, из-за особенностей форматирования документа. В тексте появляются пустые дополнительные абзацы, разрывы страниц или другие элементы форматирования.
Содержание:
- Как удалить пустой лист в Ворде — 1 способ
- Как удалить пустую страницу в документе Ворд — 2 способ
- Как удалить пустую страницу в Word — 3 способ
- Как удалить последнюю пустую страницу в Ворде — 4 способ
- Как в документе Ворд убрать пустую страницу, расположенную в середине — 5 способ
- Как в Ворде удалить первую пустую страницу в начале документа — 6 способ
- Выводы статьи
Большинство этих элементов в обычной ситуации скрыто от пользователя, поэтому он их не видит при работе над документом. Пользователю необходимо решить вопрос, как убрать пустую страницу в Ворде, которая может находиться в разных частях документа.
Пользователю необходимо решить вопрос, как убрать пустую страницу в Ворде, которая может находиться в разных частях документа.
Чаще всего пустые страницы появляются в конце документа Word, довольно часто после таблиц, расположенных в нижней части листа, реже — вначале документа, и очень редко — в середине.
Проблема пустых страниц в версиях MS Word 2007-2019 возникает по нескольким причинам:
- в тексте документа имеются скрытые символы;
- в тексте выполнен перенос таблицы;
- наличие в тексте лишних переносов и пробелов.
В этом руководстве вы найдете инструкции о том, как удалить пустую страницу в документе Ворд, работающие в следующих версиях программы: Word 2019, Word 2016, Word 2013, Word 2010, Word 2007.
Как удалить пустой лист в Ворде — 1 способ
Сначала рассмотрим, как удалить последнюю пустую страницу в Ворде самым легким способом. Для этого, мы используем команду, выполняемую с помощью клавиши клавиатуры.
Выполните следующие действия:
- Щелкните курсором мыши на ненужной пустой странице документа Word.

- Нажмите на клавишу клавиатуры «Backspace» (←) или «Delete» (Del).
Эта команда удаляет лишние абзацы из документа. Если на странице находится несколько невидимых абзацев в виде пустых строк, клавишу «Del» придется нажать несколько раз, пока ненужная страница не исчезнет.
Если этот способ не помог нам прийти к нужному результату, рассмотрим другие альтернативные варианты.
Как удалить пустую страницу в документе Ворд — 2 способ
Частой причиной появления пустых страниц является наличие на листе документа непечатаемых символов: новых абзацев. Чтобы в этом убедиться, нужно включить отображение непечатаемых скрытых символов разметки страницы в Word — знаков абзацев и других элементов.
Сделать это можно следующими способами:
- Нажмите одновременно на клавиши клавиатуры «Ctrl» + «Shift» + «8».
- В программах Word 2019, 2016, 2013, 2010, 2007 войдите в меню «Главная», в группе «Абзац» нажмите на значок «Отобразить все знаки» (¶).

В окне редактора появятся скрытые элементы — знаки абзаца (¶).
Для удаления пустой страницы из документа, проделайте следующие действия:
- Выделите один или все знаки абзаца при помощи мыши.
- Нажмите на клавишу «Delete».
Вместе со знаками абзацев на странице может отображаться знак «Разрыв страницы». Для удаления этого элемента его нужно выделить вместе со знаками абзацев.
Как удалить пустую страницу в Word — 3 способ
Пустая страница в документе Word может появится из-за отдельных элементов «Разрыв страницы» или «Разрыв раздела», которые потребуется удалить.
Выполните следующее:
- Во вкладке «Главная» входим в группу «Абзац», а затем нажимаем на значок непечатаемых символов (¶).
- На пустой странице отобразится элемент «Разрыв страницы».
- Выделяем элемент или щелкаем указателем мыши по элементу «Разрыв страницы», а затем нажимаем на клавишу «Delete».

Как удалить последнюю пустую страницу в Ворде — 4 способ
Если удаление пустого листа из файла Word с помощью предыдущих способов не увенчались успехом, вероятно, что в конце документа имеется таблица.
По умолчанию, в Word после таблицы всегда добавляется пустой абзац, а если таблица расположена в самом низу страницы, то этот пустой абзац переносится на другой лист документа. В результате, появляется дополнительная, ненужная страница.
Решить проблему можно с помощью изменения размера шрифта в данном невидимом абзаце.
Проделайте следующие действия:
- В файле Word войдите в меню «Главная», нажмите на значок «Отобразить все знаки» (¶), расположенный в группе «Абзац».
- На пустой странице, находящейся сразу за таблицей, кликните по значку абзаца (¶).
- В меню «Главная», в группе «Шрифт» напротив поля с именем используемого в документе шрифта, измените размер шрифта для выбранного значка абзаца.
- Если выбрать размер шрифта «1», то пустая страница исчезнет из документа.

- Отключите значок «Отобразить все знаки» (¶).
Теперь, в документе Word после таблицы, расположенной внизу страницы, нет ненужного пустого листа.
Как в документе Ворд убрать пустую страницу, расположенную в середине — 5 способ
Случаются ситуации, когда пустая страница появляется в середине документа Word. Иногда, это происходит при редактировании документа.
На появление пустой страницы влияет функция «Разрыв страницы» или «Разрыв раздела». Понятно, что пустой лист не нужен и его необходимо удалить.
Пройдите шаги:
- Включите отображение всех значков при помощи клавиш «Ctrl» + «Shift» + «8».
- Щелкните курсором мыши перед элементом «Разрывом раздела».
- Нажмите на клавишу «Delete».
Как в Ворде удалить первую пустую страницу в начале документа — 6 способ
Встречаются ситуации, когда необходимо удалить страницу в Ворде, расположенную в самом начале документа, перед оглавлением или основной частью текста.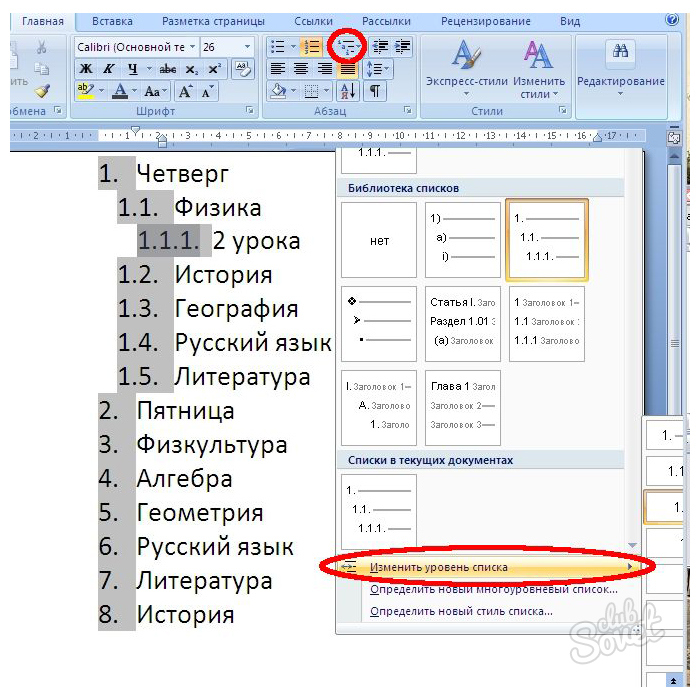
Для этого, необходимо совершить следующие действия:
- Нажмите на сочетание клавиш «Ctrl» + «G».
- В открывшемся окне «Найти и заменить», войдите во вкладку «Перейти», в поле «Введите номер страницы» вставьте выражение: «page» (без кавычек).
- Нажмите на кнопку «Перейти».
- Первая страница выделится полосой по краю документа.
- Нажмите на клавишу «Delete».
Первый пустой лист удалится из документа Word.
Выводы статьи
Если возникают вопросы о том, как убрать пустые страницы в Word, пользователь может воспользоваться несколькими способами для решения этой проблемы. Лишние пустые страницы часто появляются в самом конце документа, иногда, вначале, и очень редко — в середине. Причиной появления пустых страниц, обычно, служат не отображаемые специальные элементы абзацев или разрывов страницы.
Нажимая на кнопку, я даю согласие на обработку персональных данных и принимаю политику конфиденциальности
Как нумеровать заголовки и рисунки в приложениях в Microsoft Word
Используйте встроенные стили заголовков для нумерации заголовков и рисунков в приложении
Используйте стили заголовков с 1 по 5 для основной части документа. Для приложения используйте стили заголовков 6–9.
Для приложения используйте стили заголовков 6–9.
Создайте новую метку (Рисунок_Apx) для нумерации подписей к рисункам в приложении. Только после этого можно создать перекрестную ссылку на эти подписи в тексте.
В чем проблема?
Встроенные стили заголовков Word (Заголовок 1, Заголовок 2 и т. д.) отлично подходят для нумерации заголовков в документе. Но они плохо справляются с приложениями. Встроенные стили заголовков обладают всевозможными «магическими» свойствами: их можно использовать для нумерации рисунков или таблиц, ссылок на эти рисунки или таблицы, построения оглавлений, таблиц рисунков и так далее. Но не все это хорошо работает в приложении.
На этой странице показано, как нумеровать заголовки, рисунки, ссылки на рисунки и номера страниц в документе, содержащем несколько «глав» (или «частей», или «разделов»), за которыми следует одно или несколько приложений.
Содержание этой страницы
| Заголовки | Рисунки, таблицы, диаграммы и т.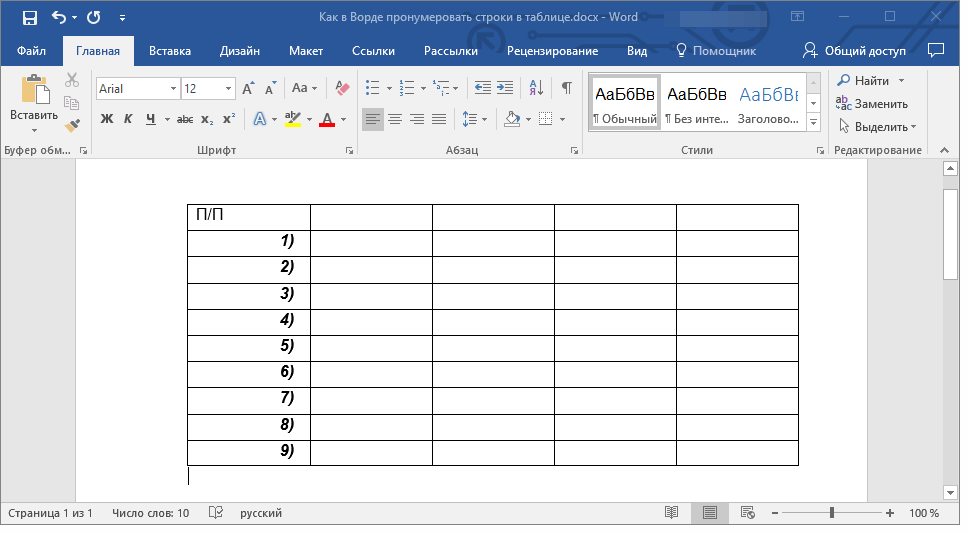 д. д. | Номера страниц и содержание 9 21 Технический персонал | |
|---|---|---|---|
| 1. Нумерация заголовков | 3. Создание подписей | 5. Нумерация страниц | 7. Проблемы, ошибки, обходные пути |
| 2. Ссылки на заголовки (например, «9 3 4 90 выше») 90 Ссылки на подписи к рисункам, таблицам и т. д. (например, «см. рис. A2.3 ниже») | 6. Содержание с приложениями | 8. Техническое примечание |
Нумерация заголовков в основной части документа и Приложения
Вы должны использовать встроенные стили заголовков, чтобы иметь возможность использовать их «магические» свойства (описано в разделе Зачем использовать встроенные стили заголовков Word?). Поэтому мы используем заголовки с 1 по 5 для заголовков в основной части документа. И мы используем заголовки с 6 по 9 в приложениях.
Таким образом, в Заголовке 1 может быть указано «Глава 1», «Часть 1» или даже просто «1». Заголовок 6 может быть настроен на «Приложение А».
Заголовок 6 может быть настроен на «Приложение А».
Чтобы настроить систему нумерации заголовков, используйте методы, описанные в разделе Управление нумерованными заголовками: введение.
Измените стили заголовков с 6 по 9, чтобы они соответствовали вашим потребностям. Например, по умолчанию Заголовок 6 набран очень мелким шрифтом. Вероятно, вам нужно сделать его крупнее, возможно, с тем же шрифтом и размером, что и в Заголовке 1.
Не попадайтесь в ловушку, основывая стиль Заголовка 6 на Заголовке 1. Либо основывайте Заголовок 6 на стиле, либо основывайте его на Заголовке 1. 5.
Не используйте начертания заголовков 1–5 в своих Приложениях. Если вы это сделаете, оглавление и нумерация страниц будут в беспорядке. В приложении использовать только заголовки с 6 по 9.стили.
Ссылки на заголовки в приложении
В Word легко создать ссылку на заголовок:
- Отобразить диалоговое окно перекрестных ссылок. Для этого:
- В Word 2000 и более ранних версиях: Вставка > Перекрестная ссылка.

- В Word 2002 и Word 2003: Вставка > Ссылка > Перекрестная ссылка.
- В Word 2007 и Word 2010: Ссылки > Перекрестная ссылка.
- В Word 2000 и более ранних версиях: Вставка > Перекрестная ссылка.
- В разделе Тип ссылки выберите Заголовок. В разделе «Вставить ссылку на» выберите что-нибудь подходящее. Выберите заголовок и нажмите OK.
(Примечание: ваша перекрестная ссылка не будет обновляться автоматически при изменении заголовков и их нумерации. Это потому, что перекрестная ссылка — это поле. Вы должны обновить поле. Чтобы обновить одно поле, щелкните его и нажмите F9.Чтобы обновить все поля в документе, нажмите ctrl-a, F9.)
Но… перекрестные ссылки не работают, когда вы настроили нумерацию приложений, как описано на этой веб-странице.
Во избежание проблем не создавайте ссылку на «Номер заголовка (Полный контекст)». Если вы хотите сослаться на номер абзаца заголовка в Приложениях, обратитесь к «Номеру заголовка» или «Номеру заголовка (без контекста)». См. рис. 1.
Рисунок 1: Чтобы обратиться к заголовкам в приложении, выберите Номер заголовка или Номер заголовка (без контекста).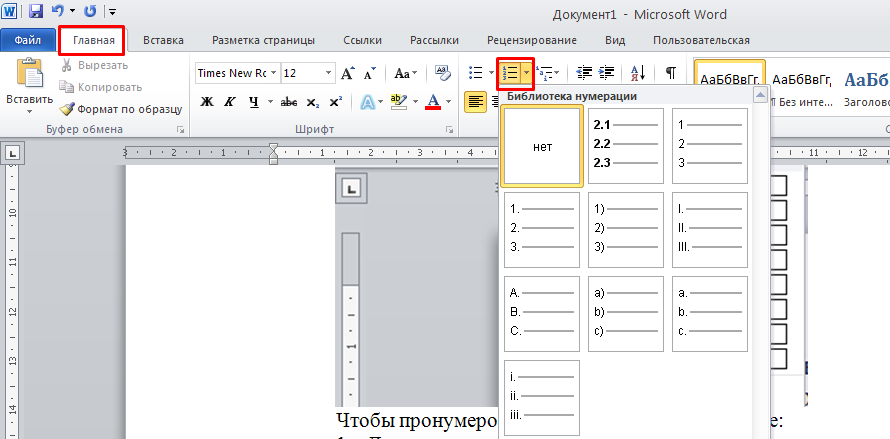 Не ссылайтесь на номер заголовка (полный контекст).
Не ссылайтесь на номер заголовка (полный контекст).
Создание заголовков в документах с приложениями
Заголовки в основном документе
Предположим, что на этой веб-странице:
- Заголовок 1 используется для заголовка «главы».
- Все рисунки, таблицы и т. д. в основной части документа должны быть помечены в стиле «Рисунок 1.1» (где цифра 1 соответствует текущему стилю Заголовка 1, а рисунки нумеруются последовательно внутри главы).
Создайте подписи в основном документе следующим образом:
- Отобразите диалоговое окно «Подпись». Для этого:
- В Word 2000: Вставить > Заголовок
- В Word 2002 и Word 2003: Вставить > Заголовок ссылки
- В Word 2007 и Word 2010: Ссылки > Вставить заголовок
- В поле Метка выберите Рисунок .
- В поле Подпись введите текст подписи.
- Нажмите «Нумерация», установите флажок «Включить главу» и выберите «Заголовок 1» в раскрывающемся списке стилей.

Остерегайтесь подписей в текстовых полях!
В Word 2003 и более ранних версиях, если вы выбрали плавающую (то есть не встроенную) графику или изображение, а затем выбрали «Вставка» > «Ссылка» > «Подпись», Word вставит вашу подпись в текстовое поле. Если ваша подпись находится в текстовом поле, таблица рисунков ее не увидит. Решение: убедитесь, что вы не выбрали изображение при выборе «Вставка» > «Ссылка» > «Подпись».
Эта проблема не относится к Word 2007 или Word 2010. Microsoft устранила проблему. (Ура!)
Заголовки в приложениях
На этой веб-странице предполагается, что:
- Стиль Заголовка 6 имеет номер «Приложение А».
- Все рисунки, таблицы и т.д. в приложениях будут маркированы в стиле «Рисунок A-1», «Рисунок A-2», «Рисунок B-1». A и B относятся к первым двум приложениям. Рисунки нумеруются последовательно через Приложение.
Чтобы создать рисунки в приложениях, вам придется немного обмануть Word и создать отдельную метку, которая выглядит и ощущается как метка «Рисунок», которую вы использовали в основной части документа. Для этого:
Для этого:
- Отобразите диалоговое окно Заголовок, как вы делали выше.
- Нажмите «Новая метка». Введите Figure_Apx, затем ОК. (Примечание: эта метка сохраняется в формате normal.dot. Если позже вас спросят, хотите ли вы сохранить normal.dot, ответьте «Да».)
Теперь у вас есть две метки для подписей. Одна называется «Фигура». Он был встроен в Word, и вы используете его для основной части документа. Другая метка называется «Рисунок_Apx», которую вы будете использовать для подписей к приложениям.
- В поле Подпись введите текст подписи.
- Нажмите «Нумерация», установите флажок «Включить нумерацию глав», выберите «Заголовок 6» в раскрывающемся списке стилей и нажмите «ОК».
- Нажмите OK. Ваша подпись будет выглядеть примерно так:
Figure_Apx A-1 Это текст подписи к рисунку в приложении
- Вы увидите, что подпись начинается с «Рисунок_Apx». Поэтому удалите «_Apx». Не изменяйте никакие коды полей, которые сами создают числа; просто измените вводный текст.
 Теперь ваша подпись будет выглядеть так:
Теперь ваша подпись будет выглядеть так:Рисунок A-1 Это текст подписи к рисунку в приложении
- Вам придется удалять лишние символы «_Apx» каждый раз, когда вы создаете подпись в приложении. Чтобы избежать этого, сделайте запись автотекста или стандартного блока из своей подписи. Для этого:
Не попадитесь в ловушку создания нового списка SEQ путем прямого изменения кодов полей. Это не сработает. Вы должны использовать диалоговое окно Caption и нажать New Label.
Краткий обзор: Подписи в приложениях
- Создайте новую метку с именем «Рисунок_Apx», чтобы добавить ее в список меток (во встроенном списке уже есть метка с именем «Рисунок»).
- Используйте метку Figure_Apx для создания подписи. Удалите лишнее «_Apx» в тексте. Выберите подпись и превратите ее в автотекст или быструю часть для удобства использования.
- После этого всегда используйте AutoText или Quick Part для вставки подписей в Приложение.
Ссылки на подписи к рисункам, таблицам и т.
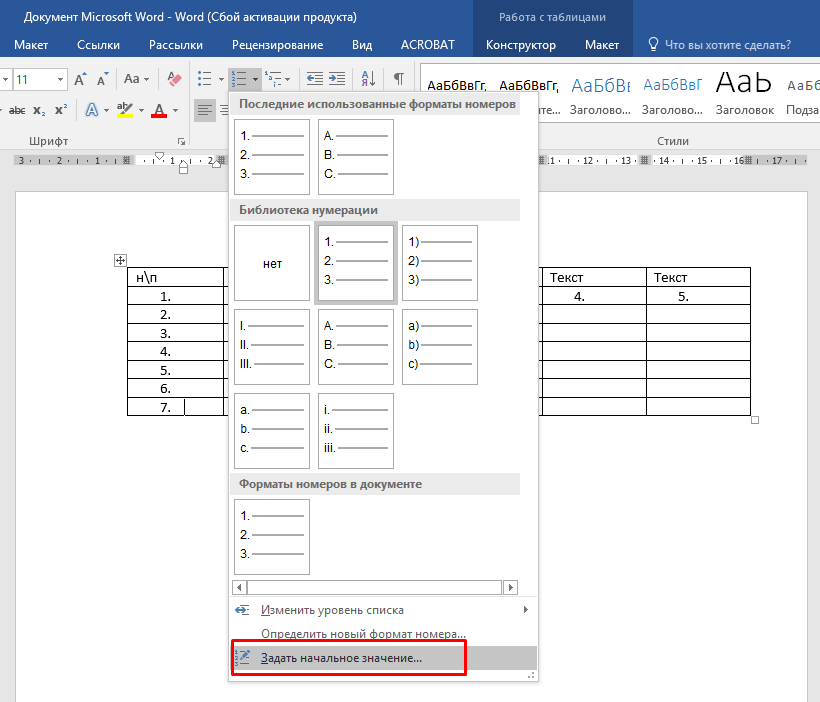 д.
д.Используйте перекрестные ссылки на ваши рисунки, если вы хотите иметь текст, подобный «как вы видите на рис. 4.2 выше…».
- Для ссылки на рисунки используйте диалоговое окно «Перекрестные ссылки». Чтобы открыть это диалоговое окно:
- В Word 2000: Вставка > Перекрестная ссылка
- В Word 2002 или Word 2003: Вставка > Ссылка > Перекрестная ссылка.
- В Word 2007 или Word 2010: Ссылки > Перекрестная ссылка
- В раскрывающемся списке поля Тип ссылки вы увидите метки Figure и Figure_Apx.
- Чтобы сослаться на рисунок в основной части документа, выберите первую метку «Рисунок».
- Чтобы обратиться к рисункам в приложении, выберите вторую метку «Рисунок_Apx».
Нумерация страниц с нумерацией «глав»
Если вы хотите, чтобы номера страниц в Приложениях были примерно такими, как «Страница A-1», используйте метод, описанный Джоном МакГи на сайте часто задаваемых вопросов MS Word MVP.
Если вы будете следовать правилам Джона МакГи, у вас будет отдельный раздел для каждого приложения. После этого номера страниц приложений будут A-1, A-2, A-3, … B-1, B-2, B-3 и т. д.
После этого номера страниц приложений будут A-1, A-2, A-3, … B-1, B-2, B-3 и т. д.
Для каждого раздела необходимо посетить поле Формат номера страницы, как описано в Статья Джона.
- Для разделов в основной части документа в поле «Глава начинается со стиля» выберите «Заголовок 1».
- Для разделов в приложениях в поле «Глава начинается со стиля» выберите «Заголовок 6». номера страниц влияют на то, что показано в оглавлении, так что читайте дальше!
Оглавление для включения приложений
Чтобы включить заголовки приложений в оглавление, выполните следующие действия.
- Поместите курсор в нужное место для оглавления
- Открытие диалогового окна «Указатель и таблицы». Для этого:
- В Word 2000: Вставка > Указатель и таблицы
- В Word 2002 и Word 2003: Вставка > Ссылка > Указатель и таблицы.
- В Word 2007 и Word 2010: Ссылки > Оглавление. В нижней части меню выберите «Вставить оглавление…».
- Вы увидите диалоговое окно.
 В Word 2003 и более ранних версиях он называется диалоговым окном «Указатель и таблицы». В Word 2007 и Word 2010 у него было изменено имя, и он помечен как диалоговое окно «Оглавление».
В Word 2003 и более ранних версиях он называется диалоговым окном «Указатель и таблицы». В Word 2007 и Word 2010 у него было изменено имя, и он помечен как диалоговое окно «Оглавление». - Если в этом диалоговом окне вкладка «Оглавление» не активна, щелкните вкладку «Оглавление». Теперь нажмите «Параметры».
- Если вам нужны абзацы Заголовка 6 в Оглавлении, назначьте Заголовок 6 на Уровень 1.
- Если вам нужны абзацы Заголовка 7 в Оглавление, назначьте Заголовок 7 на Уровень 2.
- Если вы хотите Заголовок 8 абзацев в оглавлении, выделите заголовок 8 на уровень 3.
- Если вы хотите, чтобы в оглавлении были абзацы заголовка 9, выделите заголовок 9на уровень 4.
- Нажмите OK, OK.
Проблемы, ошибки, обходные пути
Отправка документа коллегам
Если вы отправите этот документ коллегам, они смогут прочитать и распечатать его обычным способом.
Если ваши коллеги захотят добавить подписи в Приложение, им нужно будет сделать это с помощью вашего автотекста apxcaption.
 Они могут сами создать автотекст или вы можете отправить им шаблон, в котором вы сохранили apxcaption автотекста.
Они могут сами создать автотекст или вы можете отправить им шаблон, в котором вы сохранили apxcaption автотекста.[word/_private/word_includes/BugPicture.htm] Если ваши коллеги хотят добавить перекрестные ссылки к подписям в приложениях, попросите их создать метку подписи под названием «Рисунок_Apx», как это сделали вы. И скажите им, что если позже их попросят сохранить normal.dot или normal.dotm, они должны ответить «да».
Таблица рисунков
Вы не можете создать одну Таблицу рисунков для своего документа. Вы должны создать два, один для метки «Рисунок» и один для метки «Рисунок_Apx».
Чтобы создать таблицу рисунков:
- Поместите курсор в то место, где вы хотите создать таблицу рисунков
- Откройте диалоговое окно «Указатель и таблицы». Для этого:
- В Word 2000: Вставка > Указатель и таблицы
- В Word 2002 и Word 2003: Вставка > Ссылка > Указатель и таблицы.
- В Word 2007 и Word 2010: щелкните вкладку «Ссылки».

- Если вкладка Таблица рисунков не активна, щелкните вкладку Таблица рисунков.
- В первый раз установите для поля «Подпись» значение «Рисунок».
- Затем создайте еще одну Таблицу рисунков, установив для поля Метка подписи значение «Рисунок_Apx».
[word/_private/word_includes/BugPicture.htm] Однако, если вы поместите две таблицы рисунков в абзацы, следующие друг за другом, Word будет настаивать на добавлении свободного разрыва абзаца между двумя списками рисунков. Избавиться от него более или менее невозможно. Это предотвращает создание того, что кажется единым списком рисунков.
Вот обходной путь.
- Убедитесь, что вы видите маркеры абзаца, нажав клавишу ¶ на панели инструментов или на ленте.
- Создайте первую таблицу рисунков.
- Оставьте один пустой абзац после первой Таблицы рисунков (используя метку Рисунок), затем создайте вторую Таблицу рисунков (используя Figure_Apx).

- Выберите пустой абзац между двумя таблицами и отформатируйте его как скрытый. Чтобы отформатировать текст как скрытый:
- в Word 2003 и более ранних версиях это в «Формат»> «Шрифт»> «Скрытый».
- в Word 2007 и Word 2010, на вкладке «Главная» в группе «Шрифт» щелкните кнопку запуска диалогового окна (крошечная крошечная кнопка в правом нижнем углу группы «Шрифт»). Вы увидите диалоговое окно «Шрифт». Затем нажмите Скрытый. (Если вы любитель клавиатуры, сочетание клавиш Alt-O,F по-прежнему работает, чтобы открыть диалоговое окно «Шрифт».) -ссылки на рисунки. Вы можете создать новый список SEQ, но элементы этого списка не будут отображаться в диалоговом окне перекрестных ссылок. Вы можете создать перекрестную ссылку на поле SEQ, только если это поле SEQ было создано с помощью меню «Вставка» > «Ссылка» > «Заголовок» >
Когда Word создает заголовок, он использует имя метки как для вводного текста, так и для имени SEQ. Имя SEQ имеет решающее значение для различения различных списков SEQ.
 Но вводный текст не влияет на нумерацию.
Но вводный текст не влияет на нумерацию.Таким образом, обходной путь прост. Создайте Метку для рисунков в Приложении. Эта метка (то есть этот список SEQ) теперь появится в списке перекрестных ссылок. Но измените вводный текст в соответствии с вашими потребностями.
Обратите внимание, что в Word список ярлыков хранится в normal.dot.
Благодарности
Спасибо Мартину Матиасу из Интернета за указание на то, что вы не можете ссылаться на заголовок в Приложении, используя «Заголовок (Полный контекст)».
Спасибо Стюарту Флетчеру из Интернета за указание на некоторые опечатки на этой странице.Похожие темы
Тема: Нумерация, заголовки, контурыПроценты: Для пользователей
Версия: Word 2000 Word 2002 Word 2003 Word 2007 Word 2010
Создано в январе 2003 г. Последнее обновление 3 сентября 2010 г.
Microsoft Word: секрет идеальных маркированных таблиц
Нам часто приходится помещать в наши предложения короткие маркированные списки в таблицах, но их трудно привести в соответствие с обычным текстом.
 Вот как это исправить и создать идеальные таблицы.
Вот как это исправить и создать идеальные таблицы. Дик Иссом, сотрудник CF APMP (также известный как Wordman)
Выглядят ли пули в вашей таблице так?
Вы действительно хотите, чтобы нижняя часть букв в пуле 2а совпадала с буквами в строке 2, но, как вы можете видеть из красной линии, которую я добавил к базовой линии строки 2, выравнивание далеко отклоняется только после несколько строк пули. Почему Word делает это? Это сводится к используемым шрифтам.
Когда вы щелкаете Bullets , , в группе Font на вкладке ленты Home в Word, круглый маркер по умолчанию, ·, в Bullet Library берется из шрифта Symbol , независимо от шрифта ваш исходный текст. Другие маркеры по умолчанию в библиотеке маркеров берутся из разных шрифтов, например v из шрифта Wingdings .
Это несоответствие шрифта между текстом и маркером вызывает вертикальное смещение, которое вы видите в приведенном выше примере.
 Итак, простой ответ — всегда выбирать маркер из того же шрифта, что и ваш текст. К счастью, наиболее распространенные шрифты для текста, такие как Times New Roman, Calibri, Arial и т. д., имеют круглую маркировку.
Итак, простой ответ — всегда выбирать маркер из того же шрифта, что и ваш текст. К счастью, наиболее распространенные шрифты для текста, такие как Times New Roman, Calibri, Arial и т. д., имеют круглую маркировку.Во-первых, я рекомендую вам создать новый стиль
Маркер таблицы для вашего шаблона предложения, чтобы вы могли легко и многократно создавать маркеры таблицы, просто применяя стиль. Чтобы настроить пули, нажмите Изменить , . Word отображает диалоговое окно «Изменить стиль ». Щелкните Формат > Нумерация… внизу слева:Word отобразит диалоговое окно Нумерация и маркеры . Выберите вкладку Bullets :
Щелкните Определить новый маркер… . Word отображает диалоговое окно Определить новый маркер :
Нажмите Символ… . Word отображает диалоговое окно Symbol .
 Вот важная часть: убедитесь, что вы выбрали тот же шрифт, что и текст маркера, в раскрывающемся списке Font . Выберите
Вот важная часть: убедитесь, что вы выбрали тот же шрифт, что и текст маркера, в раскрывающемся списке Font . Выберите Нажмите OK , пока все диалоговые окна не будут закрыты. Ваш стиль Table Bullet полностью настроен, за исключением настройки отступов списка. Я предпочитаю не делать отступы больше, чем нужно, поэтому примените новый стиль «Таблица-маркер» к некоторому тексту — он не обязательно должен быть в таблице — а затем щелкните правой кнопкой мыши и выберите «Настроить отступы списка… ». Word отображает диалоговое окно Adjust List Indents . Установите пулю в положение 9от 0268 до 0 дюймов и Отступ текста от до 0,15 дюймов (это значение для небольшого размера шрифта, например, 9 пунктов — вам может потребоваться увеличить его до 0,2 дюйма для больших размеров шрифта):
Нажмите OK , и Word отобразит окно с предупреждающим сообщением, что на самом деле является хорошим знаком:
Нажмите Да , и ваш стиль Table Bullet настроен.


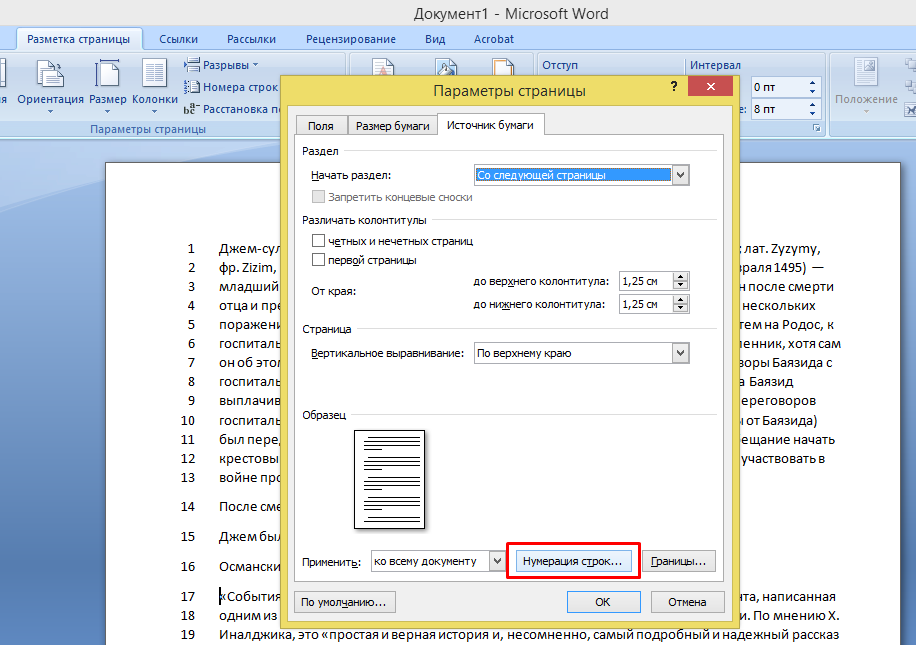


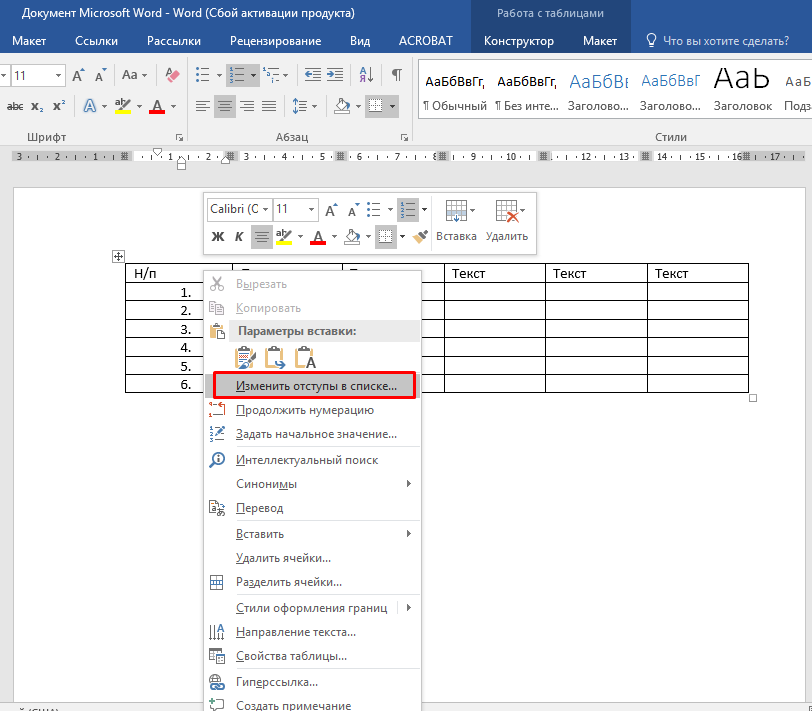

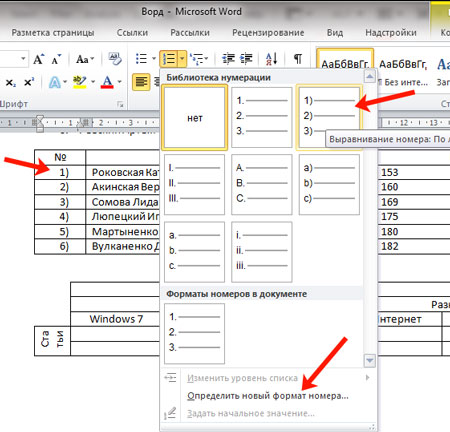 Теперь ваша подпись будет выглядеть так:
Теперь ваша подпись будет выглядеть так: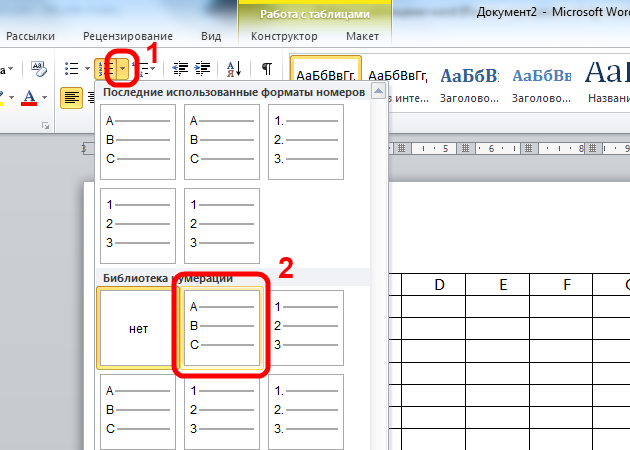 В Word 2003 и более ранних версиях он называется диалоговым окном «Указатель и таблицы». В Word 2007 и Word 2010 у него было изменено имя, и он помечен как диалоговое окно «Оглавление».
В Word 2003 и более ранних версиях он называется диалоговым окном «Указатель и таблицы». В Word 2007 и Word 2010 у него было изменено имя, и он помечен как диалоговое окно «Оглавление».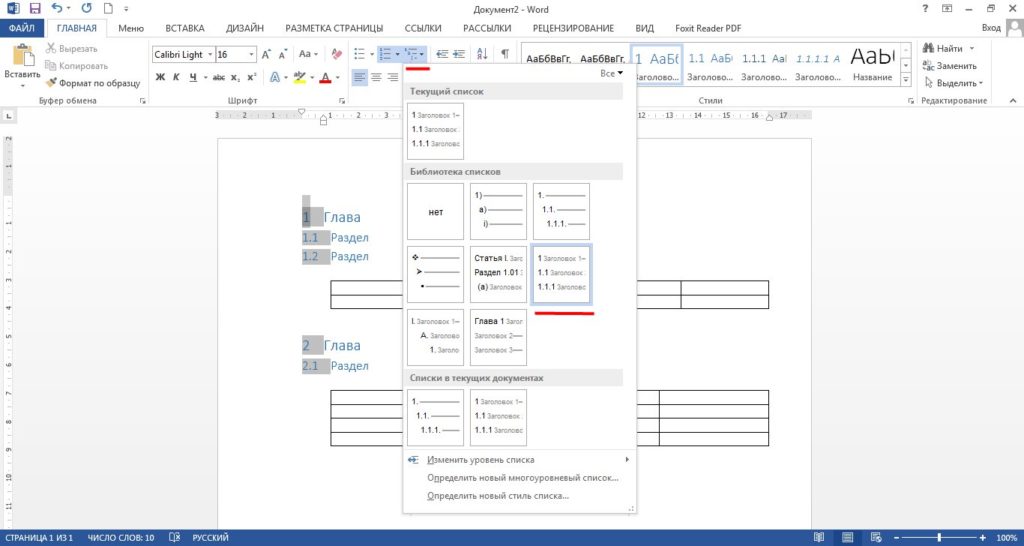 Они могут сами создать автотекст или вы можете отправить им шаблон, в котором вы сохранили apxcaption автотекста.
Они могут сами создать автотекст или вы можете отправить им шаблон, в котором вы сохранили apxcaption автотекста.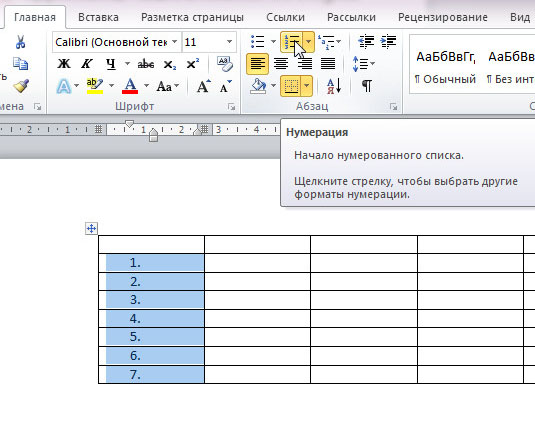

 Но вводный текст не влияет на нумерацию.
Но вводный текст не влияет на нумерацию. Вот как это исправить и создать идеальные таблицы.
Вот как это исправить и создать идеальные таблицы. 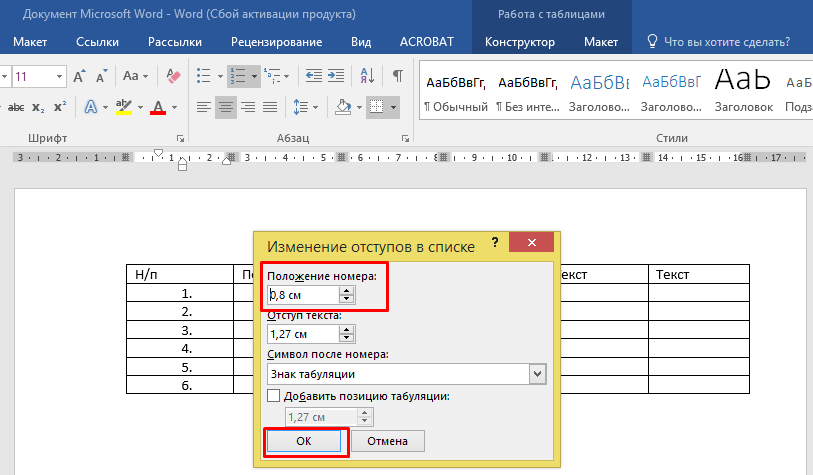 Итак, простой ответ — всегда выбирать маркер из того же шрифта, что и ваш текст. К счастью, наиболее распространенные шрифты для текста, такие как Times New Roman, Calibri, Arial и т. д., имеют круглую маркировку.
Итак, простой ответ — всегда выбирать маркер из того же шрифта, что и ваш текст. К счастью, наиболее распространенные шрифты для текста, такие как Times New Roman, Calibri, Arial и т. д., имеют круглую маркировку. Вот важная часть: убедитесь, что вы выбрали тот же шрифт, что и текст маркера, в раскрывающемся списке Font . Выберите
Вот важная часть: убедитесь, что вы выбрали тот же шрифт, что и текст маркера, в раскрывающемся списке Font . Выберите 