Добавление буквицы в абзац в Pages на iPad
Pages
Поиск по этому руководству
Руководство пользователя Pages для iPad
- Добро пожаловать!
- Основные сведения о приложении Pages
- Текстовый документ или документ с макетом страницы?
- Основные сведения об изображениях, диаграммах и других объектах
- Создание первого документа
- Основные сведения о создании книги
- Использование шаблонов
- Поиск документов
- Открытие документа
- Сохранение документа и присвоение ему имени
- Печать документа или конверта
- Отмена и повтор изменений
- Как избежать случайных правок
- Быстрая навигация
- Основные сведения о знаках форматирования
- Показать или скрыть линейку
- Просмотр расположенных рядом страниц
- Копирование текста и объектов из одних приложений в другие
- Основные жесты на сенсорном экране
- Использование Apple Pencil с приложением Pages
- Настройка панели инструментов
- Создание документа с помощью VoiceOver
- Просмотр комментариев и отслеживание изменений с помощью VoiceOver
- Выбор текста и размещение точки вставки
- Добавление и замена текста
- Копирование и вставка текста
- Добавление, изменение или удаление поля слияния
- Изменение информации об отправителе
- Добавление, изменение и удаление исходного файла в Pages на iPad
- Заполнение и создание нескольких версий документа
- Форматирование документа для другого языка
- Использование фонетической транскрипции
- Использование двунаправленного текста
- Использование вертикального текста
- Добавление математических уравнений
- Закладки и ссылки
- Добавление ссылок
- Изменение внешнего вида текста
- Выбор шрифта по умолчанию
- Изменение регистра текста
- Использование стилей текста
- Копирование и вставка стиля текста
- Автоматическое форматирование дробей
- Лигатуры
- Добавление буквиц
- Надстрочные и подстрочные символы
- Форматирование текста (китайский, японский, корейский)
- Формат тире и кавычек
- Установка межстрочного интервала и интервала между абзацами
- Установка полей для абзаца
- Форматирование списков
- Установка табуляторов
- Выравнивание текста по краям и по ширине
- Добавление разрывов строк и страниц
- Форматирование столбцов текста
- Связывание текстовых блоков
- Задание размера бумаги и ориентации
- Установка полей для документа
- Настройка разворота
- Шаблоны страниц
- Добавление страниц
- Добавление и форматирование разделов
- Изменение порядка страниц или разделов
- Дублирование страниц или разделов
- Удаление страниц или разделов
- Оглавление
- Постраничные и заключительные сноски
- Верхние и нижние колонтитулы
- Добавление номеров страниц
- Изменение фона страницы
- Добавление границы вокруг страницы
- Добавление водяных знаков и фоновых объектов
- Добавление изображения
- Добавление галереи изображений
- Редактирование изображения
- Добавление и редактирование фигуры
- Объединение или разъединение фигур
- Сохранение фигуры в медиатеке фигур
- Добавление и выравнивание текста внутри фигуры
- Добавление линий и стрелок
- Добавление и редактирование рисунков
- Добавление аудио и видео
- Запись видео и звука
- Редактирование аудио- и видеофайлов
- Выбор формата фильма
- Размещение и выравнивание объектов
- Размещение объектов с текстом
- Использование направляющих линий
- Наложение, группировка и закрепление объектов
- Изменение прозрачности объекта
- Заливка фигуры или текстового блока цветом или изображением
- Добавление границы объекта
- Добавление подписи или заголовка
- Добавление отражения или тени
- Использование стилей объектов
- Изменение размеров, поворот и зеркальное отражение объектов
- Добавление и удаление таблицы
- Выбор таблиц, ячеек, строк и столбцов
- Добавление и удаление строк и столбцов таблицы
- Перемещение строк и столбцов таблицы
- Изменение размера строк и столбцов таблицы
- Объединение и разделение ячеек таблицы
- Изменение внешнего вида текста в таблице
- Отображение, редактирование и скрытие заголовка таблицы
- Изменение линий сетки и цветов таблицы
- Использование стилей таблицы
- Изменение размера, перемещение и открепление
- Добавление и редактирование содержимого ячейки
- Форматирование дат, значений валют и других типов данных
- Форматирование таблиц с двунаправленным текстом
- Условное выделение ячеек
- Сортировка по алфавиту и сортировка данных таблицы
- Добавление или удаление диаграммы
- Изменение одного типа диаграммы на другой
- Изменение данных диаграммы
- Перемещение, изменение размера и поворот диаграммы
- Изменение внешнего вида серий данных
- Добавление легенды, линий сетки и других меток
- Изменение внешнего вида текста и меток на диаграмме
- Добавление рамки и фона к диаграмме
- Использование стилей диаграммы
- Проверка правописания
- Поиск определения слова
- Поиск и замена текста
- Автоматическая замена текста
- Просмотр количества слов и другой статистики
- Добавление аннотаций в документ
- Задание имени автора для комментариев
- Выделение текста цветом
- Добавление и печать комментариев
- Отслеживание изменений
- Отправка документа
- Публикация книги в Apple Books
- Основные сведения о совместной работе
- Приглашение к совместной работе
- Совместная работа над общим документом
- Просмотр последних действий пользователей в общем документе
- Изменение настроек общего документа
- Закрытие общего доступа к документу
- Общие папки и совместная работа
- Использование Box для совместной работы
- Использование режима доклада
- Использование iCloud Drive с приложением Pages
- Экспорт в Word, PDF или другой формат
- Восстановление более ранней версии документа
- Перемещение документа
- Удаление документа
- Защита документа паролем
- Создание собственных шаблонов и управление ими
- Перенос документов с помощью AirDrop
- Перенос документов с помощью Handoff
- Перенос документов через Finder
- Сочетания клавиш
- Символы сочетаний клавиш
- Авторские права
Буквица — это декоративный первый символ (крупная буква или комбинация символов) в начале абзаца. Стиль и положение буквицы можно изменить.
Стиль и положение буквицы можно изменить.
В Pages буквицу можно добавить в основной текст документа, а также в текстовый блок или фигуру.
Добавление буквицы
Касанием поместите точку вставки в абзац, который будет начинаться с буквицы.
Коснитесь , затем включите функцию «Буквица» внизу меню.
Если текстовый блок или фигура уже содержит текст, с помощью буквицы будет оформлено начало того абзаца, в котором находится точка вставки. Если текстовый блок или фигура не содержат текста, буквица отобразится, когда Вы начнете вводить текст.
Выполните одно из указанных ниже действий.
Быстрое изменение внешнего вида буквицы. Выберите набор параметров стиля в меню под переключателем «Буквица».
Изменение положения буквицы или добавление фоновой фигуры. Коснитесь «Параметры буквицы», затем внесите изменения.
Например, чтобы текст обтекал буквицу по контуру, выберите «Контурное» в настройках «Обтекание текстом», а чтобы добавить кружок за буквицей, включите параметр «Фоновая фигура», а затем задайте 100 % для параметра «Радиус угла».

Применение другого стиля, размера или цвета шрифта к буквице (но не абзацу). Выберите буквицу, затем коснитесь и внесите изменения.
Чтобы удалить буквицу, поместите точку вставки на абзац, коснитесь , затем выключите функцию «Буквица» внизу меню «Текст».
См. такжеИзменение внешнего вида текста в Pages на iPadНадстрочные и подстрочные символы в Pages на iPad
Максимальное количество символов: 250
Не указывайте в комментарии личную информацию.
Максимальное количество символов: 250.
Благодарим вас за отзыв.
НОУ ИНТУИТ | Лекция | Шрифты и параметры абзаца
Установка параметров шрифта
Уровень 1. Установка основных параметров шрифта
Об основных параметрах
Понятие «основные параметры» весьма условно. В эту группу можно отнести параметры, которые устанавливаются с использованием элементов группы Шрифт вкладки Главная и некоторых элементов мини-панели инструментов (
рис. 4.1).
4.1).
увеличить изображение
Рис.
4.1. Инструменты для установки основных параметров шрифта
Выбор шрифта
Шрифт определяет внешний вид символов текста.
По умолчанию в Word 2007 при создании нового пустого документа для основного текста принят шрифт Calibri, а для заголовков — Cambria. Выбор шрифтов по умолчанию зависит от выбранной темы и набора стилей документа.
- Выделите фрагмент текста.
- В раскрывающемся списке Шрифт группы Шрифт вкладки Главная или мини-панели инструментов выберите шрифт (
рис.
4.2). При наведении указателя мыши на выбираемый шрифт срабатывает функция предпросмотра, и фрагмент документа отображается указанным шрифтом.

увеличить изображение
Рис.
4.2. Выбор шрифта
Определенных правил для выбора шрифта документа не существует. Не рекомендуется в одном документе использовать большое разнообразие шрифтов — это затрудняет восприятие текста.
При выборе шрифта следует иметь ввиду, что не все шрифты отображают русские буквы, а некоторые шрифты вообще не отображают никаких букв (например, шрифт Webdings). В списке шрифтов (см. рис. 4.2) шрифты, отображающие русские буквы, отмечены некоторыми характерными буквами русского алфавита.
Установка размера шрифта
Размер шрифта определяет высоту и ширину символов текста. Размер шрифта устанавливается в специальных единицах — пунктах. 1 пункт (1 пт) равен 0,35 мм.
- intuit.ru/2010/edi»>Выделите фрагмент текста.
- В раскрывающемся списке Размер шрифта группы Шрифт вкладки Главная или мини-панели инструментов выберите размер шрифта ( рис. 4.3). При наведении указателя мыши на выбираемый шрифт срабатывает функция предпросмотра, и фрагмент документа отображается указанным размером шрифта.
увеличить изображение
Рис.
4.3. Выбор размера шрифта
Минимально возможный размер шрифта 1 пт. Максимальный размер — 1638 пт. Размер шрифта можно устанавливать с точностью до 0,5 пт.
Для установки произвольного размера шрифта введите требуемое значение в поле раскрывающегося списка Размер шрифта группы Шрифт вкладки Главная (
рис. 4.4) или мини-панели инструментов и нажмите клавишу ENTER.
4.4) или мини-панели инструментов и нажмите клавишу ENTER.
увеличить изображение
Рис.
4.4. Установка произвольного размера шрифта
Определенных правил для выбора размера шрифта документа не существует. Обычно в документах для оформления основной части текста используют шрифты размером от 10 до 14 пт.
Для изменения размера шрифта можно воспользоваться также кнопками Увеличить размер и Уменьшить размер группы Шрифт вкладки Главная или мини-панели инструментов ( рис. 4.5).
увеличить изображение
Рис.
4.5. Изменение размера шрифта
Выбор цвета шрифта
По умолчанию в Word 2007 при создании нового пустого документа для основного текста установлен цвет шрифта авто, который на белом фоне отображается как черный. Режим авто означает, что при использовании заливок (фона) темных цветов цвет шрифта автоматически изменится на белый. Цвет шрифта принятый по умолчанию для заголовков и других элементов текста документа зависит от выбранной темы оформления.
Режим авто означает, что при использовании заливок (фона) темных цветов цвет шрифта автоматически изменится на белый. Цвет шрифта принятый по умолчанию для заголовков и других элементов текста документа зависит от выбранной темы оформления.
- Выделите фрагмент текста.
- Щелкните по стрелке кнопки Цвет текста группы Шрифт вкладки Главная или мини-панели инструментов и выберите требуемый цвет шрифта ( рис. 4.6). При наведении указателя мыши на выбираемый цвет срабатывает функция предпросмотра, и фрагмент документа отображается указанным цветом шрифта.
увеличить изображение
Рис.
4.6. Выбор цвета шрифта
Следует иметь ввиду, что при выборе цветов темы (см.
рис. 4.6) цвет шрифта может измениться, если выбрать другую тему при оформлении документа. Стандартные цвета не изменяются при выборе другой темы документа.
4.6) цвет шрифта может измениться, если выбрать другую тему при оформлении документа. Стандартные цвета не изменяются при выборе другой темы документа.
Определенных правил выбора цвета шрифта документа не существует. Не рекомендуется использовать бледные цвета на белом фоне. Не рекомендуется в одном документе использовать большое разнообразие цветов — это затрудняет восприятие текста.
Установка начертания
Начертание определяет особенности внешнего вида символов текста. Можно установить полужирное начертание и курсив.
Для установки полужирного начертания шрифта используется кнопка Полужирный (Ж), а для установки курсивного начертания кнопка Курсив (К) группы Шрифт вкладки Главная или мини-панели инструментов ( рис. 4.7).
- ru/2010/edi»>Выделите фрагмент текста.
- Нажмите на кнопку.
Обе эти кнопки работают в режиме переключателя, то есть после того, как будет установлено начертание для выделенного фрагмента, кнопка так и останется нажатой. Для того чтобы убрать оформление полужирным начертанием или курсивом следует еще раз нажать на соответствующую кнопку.
увеличить изображение
Рис.
4.7. Установка начертания
Подчеркивание
- Выделите фрагмент текста.
- Щелкните по стрелке кнопки Подчеркнутый группы Шрифт вкладки Главная и выберите способ подчеркивания (
рис.
4.8). При наведении указателя мыши на выбираемый способ срабатывает функция предпросмотра и подчеркивание отображается в документе.

увеличить изображение
Рис.
4.8. Установка подчеркивания
По умолчанию цвет подчеркивающей линии совпадает с цветом подчеркиваемого текста. После подчеркивания можно изменить его линии.
- Выделите фрагмент текста.
- Щелкните по стрелке кнопки Подчеркнутый группы Шрифт вкладки Главная, наведите указатель мыши на команду Цвет подчеркивания и выберите требуемый цвет линии ( рис. 4.9). При наведении указателя мыши на выбираемый цвет срабатывает функция предпросмотра, и цвет подчеркивания отображается в документе.
увеличить изображение
Рис.
4.9. Установка цвета подчеркивания
Изменение регистра текста
Для введенного уже текста можно изменить его регистр. Например, строчные буквы преобразовать в прописные или наоборот.
- Выделите фрагмент текста.
- Щелкните по кнопке Регистр группы Шрифт вкладки Главная и выберите нужный регистр ( рис. 4.10).
увеличить изображение
Рис.
4.10. Изменение регистра текста
Использование надстрочных и подстрочных знаков
Для оформления надстрочный и подстрочных знаков (верхних и нижних индексов) используют соответствующие кнопки группы Шрифт вкладки Главная (
рис.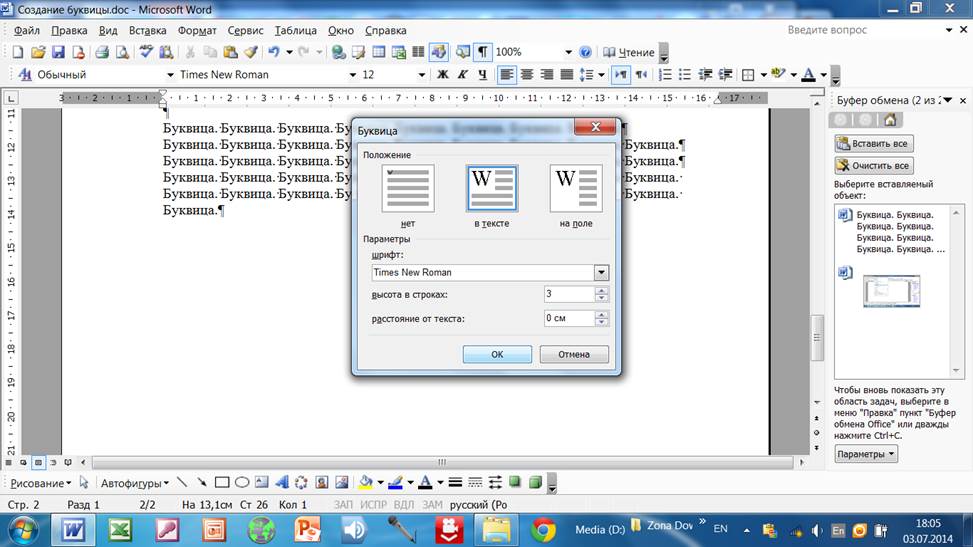 4.11).
4.11).
увеличить изображение
Рис.
4.11. Надстрочные и подстрочные знаки
- Выделите фрагмент текста.
- Нажмите на кнопку.
Обе кнопки работают в режиме переключателя, то есть после того, как будет установлено оформление фрагмента, кнопка так и останется нажатой. Для того чтобы убрать оформление следует еще раз нажать на соответствующую кнопку.
Зачеркнутый текст
Зачеркнутый текст используется, в основном, при оформлении документов приватного характера, в частности, при создании записей в блогах.
- Выделите фрагмент текста.
- Нажмите на кнопку Зачеркнутый группы Шрифт вкладки Главная (
рис.
 4.12).
4.12).
увеличить изображение
Рис.
4.12. Зачеркивание текста
Кнопка работает в режиме переключателя, то есть после того, как будет установлено зачеркивание фрагмента, кнопка так и останется нажатой. Для того чтобы убрать оформление следует еще раз нажать на кнопку.
Words With Letters
Q, X, A, Z, O
Какие слова можно составить из этих букв? Вы только что достигли нужного места! Вот полный список слов, содержащих каждую букву алфавита. Хотите сузить поиск до определенной длины слова или даже до шаблона? У нас есть все, что вам нужно. Наш инструмент поможет вам выиграть каждую игру Scrabble или Words with Friends. Он мгновенно превратит ваши буквы в слова. Независимо от того, стремитесь ли вы к самому длинному слову или вам просто нужно слово из двух букв, оно сгенерирует все возможные комбинации, принимаемые вашей игрой.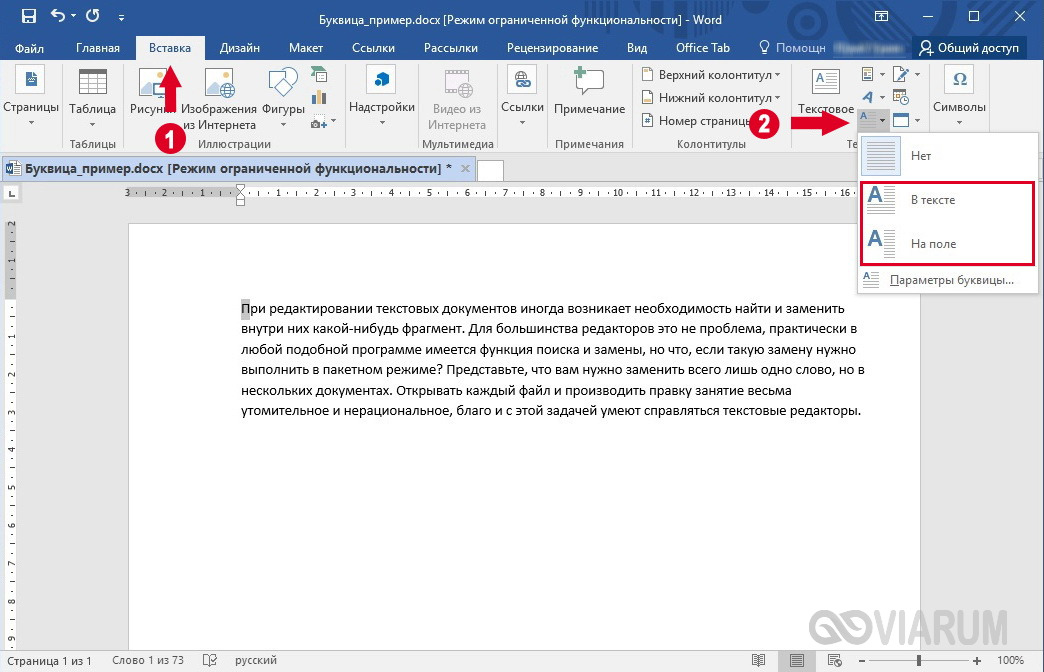 Создавайте умные и настоящие слова из букв в WordTips, чтобы конкурировать с вашими игровыми партнерами и произвести на них впечатление.
Создавайте умные и настоящие слова из букв в WordTips, чтобы конкурировать с вашими игровыми партнерами и произвести на них впечатление.
Слова с буквой А Слова с буквой Б Слова на букву С Слова на букву Д Слова с буквой Е Слова на букву Ф Слова на букву Г Слова на букву Н Слова на букву я Слова на букву Й Слова на букву К Слова на букву Л Слова на букву М Слова с буквой Н Слова на букву О Слова на букву П Слова на букву К Слова на букву Р Слова на букву С Слова на букву Т Слова на букву У Слова на букву В Слова на букву В Слова на букву Х Слова с буквой Ы Слова на букву З
Слова с определенным количеством букв
По мере роста вашего словарного запаса вы будете лучше знакомиться со словами разной длины, начинающимися с разных букв.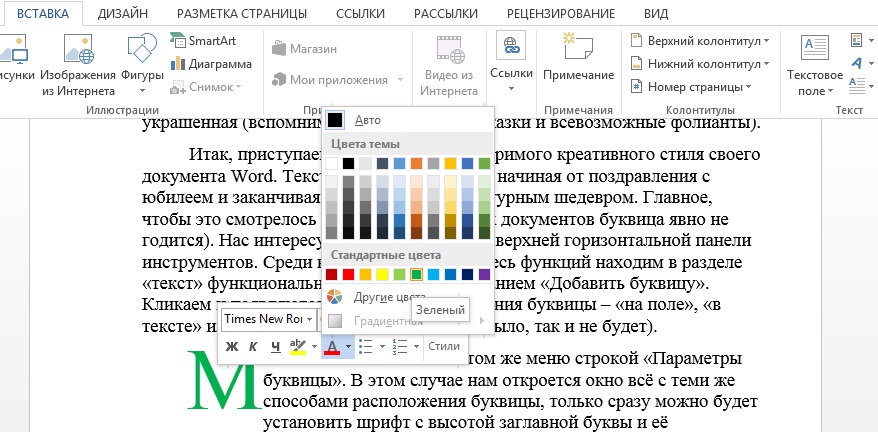 Они даже не должны быть причудливыми словами. Многие утилитарные слова служат очень хорошо, особенно когда вашей целью является равновесие на раме. Scrabble, Words With Friends и другие кроссворды — это не просто набор очков. Они также о том, чтобы помешать вашему противнику сделать то же самое.
Они даже не должны быть причудливыми словами. Многие утилитарные слова служат очень хорошо, особенно когда вашей целью является равновесие на раме. Scrabble, Words With Friends и другие кроссворды — это не просто набор очков. Они также о том, чтобы помешать вашему противнику сделать то же самое.
Слова из писем FAQ
Какие слова можно составить из этих букв?
Это вопрос «Быть или не быть» всех словесных игр. Обычно можно составить много слов. Иногда их будет совсем немного. Просто помните, что иногда стоит составить слово с меньшим количеством очков, чем максимально возможное, потому что это лучше настраивает вас на следующий ход.
Какое самое длинное английское слово?
В Оксфордском словаре английского языка самым длинным словом является FLOCCINAUCINIHILIPILIFICATION , что означает «акт признания или оценки чего-либо бесполезным. В других словарях есть слово PNEUMONOULTRAMICROSCOPICSILICOVOLCANOCONIOSIS , что означает «черную легочную болезнь» шахтеров». по-немецки: DONAUDAMPFSCHIFFFAHRTSELEKTRIZITÄTENHAUPTBETRIEBSWERKBAUUNTERBEAMTENGESELLSCHAFT . FLOCCI …, из 29 букв, и PNEUMONO …, из 45 букв, вместе взятых, не так уж и много! доски состоят из 15 букв, поэтому самое длинное слово, которое также дает наибольшее количество баллов, возможно, равно 9.0021 ОКСИБЕНФУТАЗОНА . Для этого требуется, чтобы восемь букв уже были размещены, ни одна из них ни на одной из трех троек или квадратов с двумя буквами, и он набирает 1778 баллов. Никто никогда не достигал этого.
по-немецки: DONAUDAMPFSCHIFFFAHRTSELEKTRIZITÄTENHAUPTBETRIEBSWERKBAUUNTERBEAMTENGESELLSCHAFT . FLOCCI …, из 29 букв, и PNEUMONO …, из 45 букв, вместе взятых, не так уж и много! доски состоят из 15 букв, поэтому самое длинное слово, которое также дает наибольшее количество баллов, возможно, равно 9.0021 ОКСИБЕНФУТАЗОНА . Для этого требуется, чтобы восемь букв уже были размещены, ни одна из них ни на одной из трех троек или квадратов с двумя буквами, и он набирает 1778 баллов. Никто никогда не достигал этого.
Как найти слова с пропущенными буквами?
Лучше всего использовать наш инструмент. Конечно, вы никогда не должны использовать его во время игры в соревновательные игры, потому что это будет считаться поиском слов в официальном словаре игрока в Scrabble перед игрой. Но если вы хотите спросить себя: «Какие слова из букв в моей стойке я могу составить?» во время дружеской игры Words With Friends, то это было бы неплохо.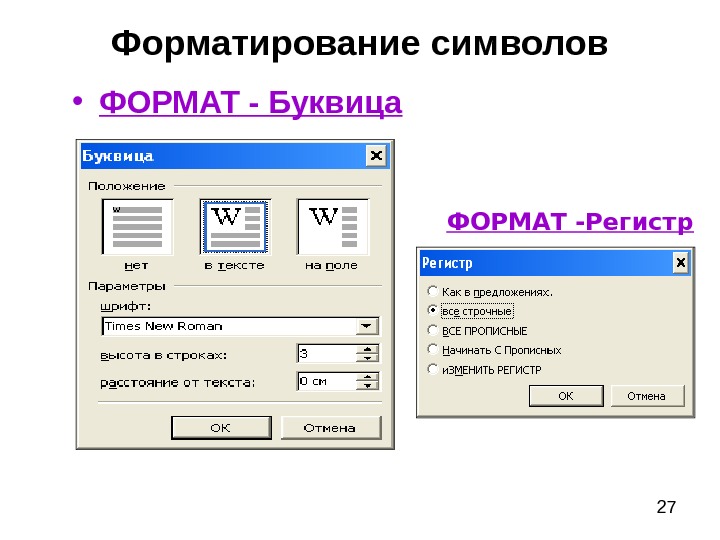 Вне конкурса изучите столько слов, сколько хотите, используя сайт. Это бесценный тренировочный инструмент!
Вне конкурса изучите столько слов, сколько хотите, используя сайт. Это бесценный тренировочный инструмент!
Практика: составь слова из этих букв
Выберите любое слово из семи букв. Запишите его на листе разлинованной тетради. Затем попытайтесь придумать как можно больше слов, используя только эти семь букв. Попрактикуйтесь в этом со многими другими словами из семи букв. Когда вам нужно составить слова из этих букв, которые у вас есть, у вас не всегда будет место или свободные крючки для игры в бинго. Стоит знать, как составлять слова из букв в вашей стойке.
Вы можете проверить свой список слов, используя веб-сайт. Не расстраивайтесь, если вы не получите их все с первого раза. Как и все, что связано с играми в кроссворды, эти навыки необходимо практиковать. Что бы вы сделали, например, если бы у вас в стойке были Y, Y, Z, S, G, Blank и W? Знаете ли вы, что слово «сизигия» подходит для Scrabble? Вы также знаете, как создать 105 других слов из букв Y, Y, Z, S, G, Blank и W?
Поиск слов
- Слова с друзьями Чит
- Wordle
- Искатель слов
- Решатель анаграмм
- Дескремблер слов
- Схватка слов
- Расшифровщик слов
- Чит-Эрудит
- Расшифровщик
- Искатель слов Эрудит
Грамматика
- Грамматические правила и примеры
- Орфографические ошибки
Популярные страницы
- Слова из 5 букв, начинаются на джо
- Слова из 5 букв, заканчиваются на ЕР
- Слова из 5 букв, начинающиеся на «я»
- Слова из 5 букв, заканчиваются на РО
- Слова из 5 букв, начинаются на ЛО
- Слова из 5 букв, заканчиваются на ик
Словари
- Словарь Эрудита
- Словарь слов с друзьями
Списки слов
- Слова, заканчивающиеся на
- Слова по длине
- Слова с буквами
- Слова начинаются с
- Слова из 5 букв с этими буквами
Количество слов по длине
- Слова из 2 букв
- Слова из 3 букв
- Слова из 4 букв
- Слова из 5 букв
- Слова из 6 букв
Популярные запросы
- Слова, которые начинаются с R и имеют букву A Z
- Слово из 5 букв, начинающееся с буквы Т
- Слова из 5 букв, начинаются на К
- Слова из двух букв Z
- Слова из 5 букв, начинаются на П
- Слова из 4 букв
- Слова из 6 букв, начинаются на Т
- Слова из 7 букв, начинаются на С
- Слова из трех букв, начинающиеся на В
- Слова, оканчивающиеся на С
- Слова с Z и G
- Слова с Z и V
- Слова с J и F
- Слова из двух букв, начинающиеся на букву С
- Слова из 4 букв, заканчиваются на О
Частые запросы
- Слова, начинающиеся с Ва
- Слова, начинающиеся с Эт
- Слова из 5 букв, начинаются на Л
- Слова из 5 букв, начинаются на К
- Слова из 4 букв, заканчиваются на А
- Слова, оканчивающиеся на Ае
- Слово из 7 букв начинается с Б
- Слова из четырех букв с H
- Слова из 6 букв, начинаются на Н
- Слова из 4 букв на П
- Слова из 8 букв, содержащие
- Слово из 4 букв, начинающееся с буквы Н
- Слова из 5 букв, начинаются на З
- Слова из двух букв с Q
- Слова из двух букв с Y
Блог
Самые популярные сокращения текстовой речи в Америке
Сегодняшний ответ Wordle, 26 апреля, № 676 — NYT Daily Wordle Updates & Hints
У каких студентов самый большой словарный запас?
Списки слов
- Слова с Q без U
- Все согласные слова
- Гласные слова
слов на букву А
Список всех слов на букву А с их очками Scrabble и Words with Friends.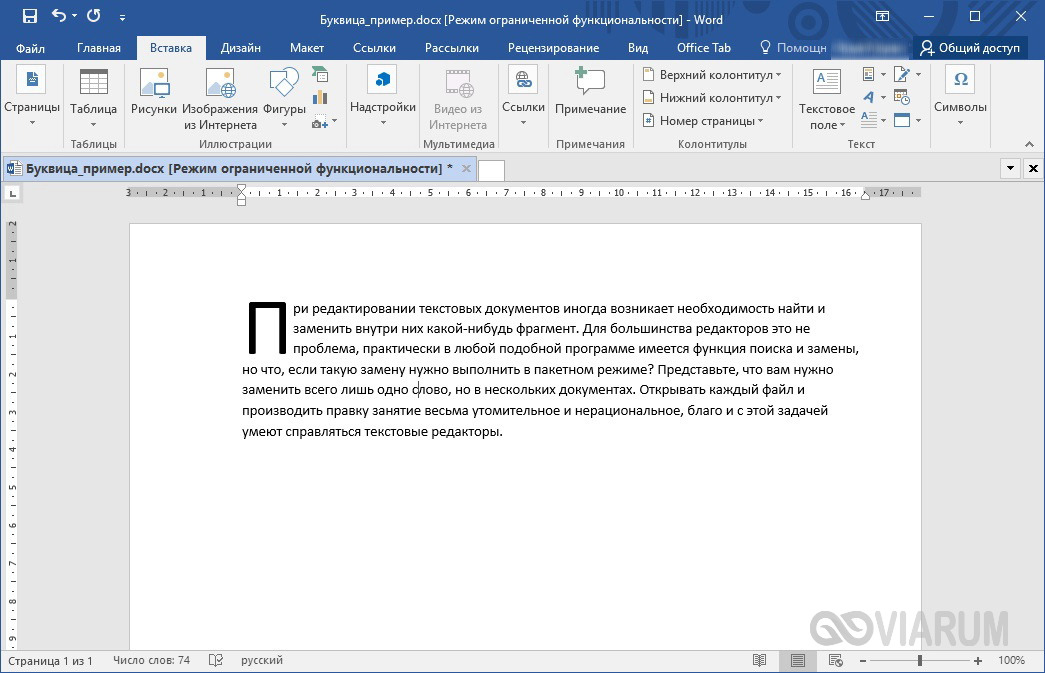

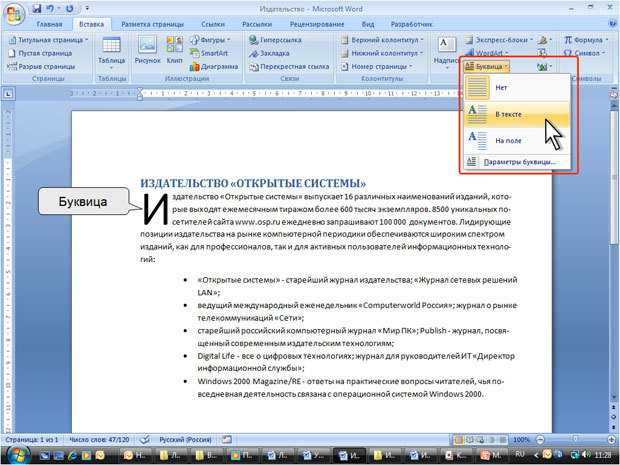
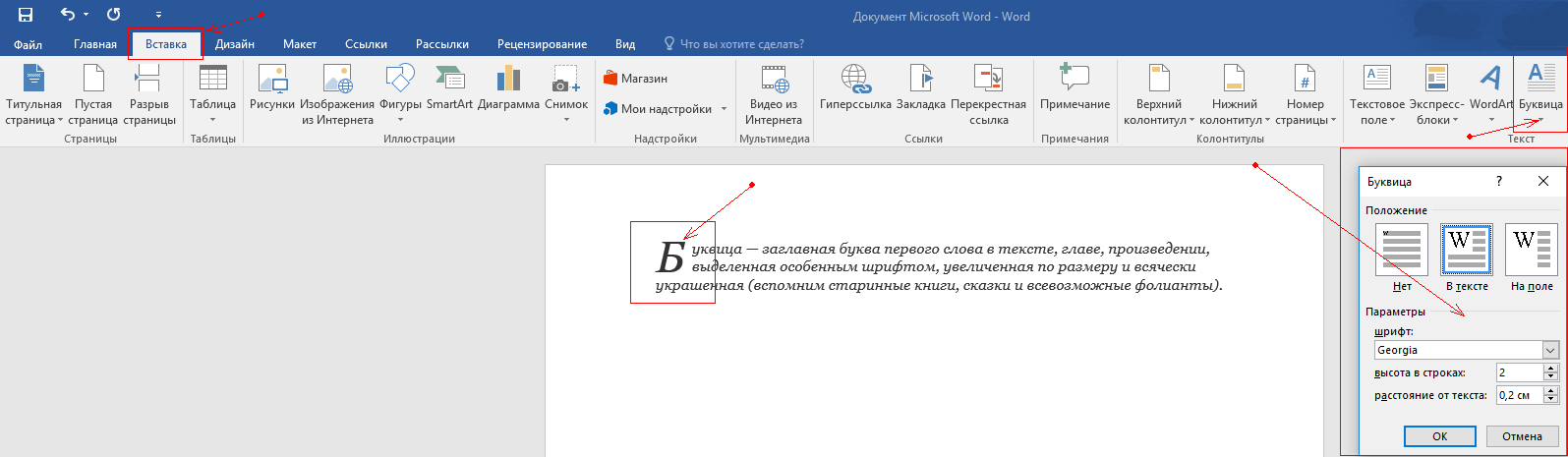
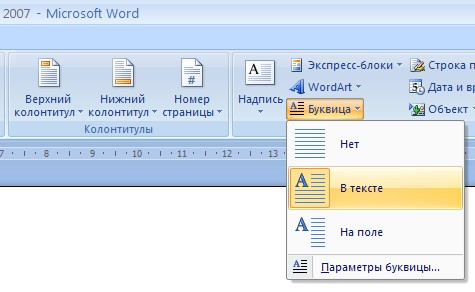 4.12).
4.12).