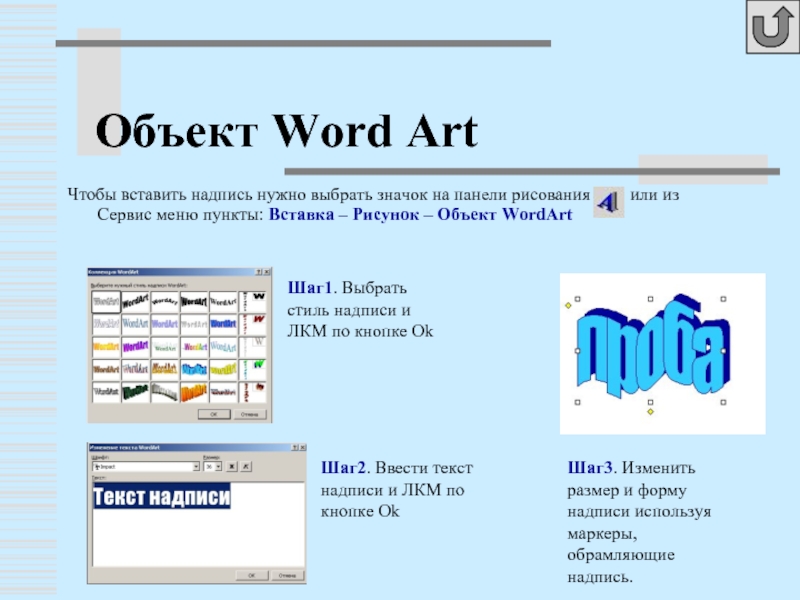Добавление объекта WordArt — Служба поддержки Office
Вставка текста WordArt
-
Откройте вкладку Вставка, нажмите кнопку WordArt и выберите нужный стиль WordArt.
В коллекции WordArt буква А представляет разные варианты дизайна, применяемые ко всему введенному тексту.
Примечание: Значок WordArt находится в группе Текст и может выглядеть по-разному в зависимости от используемой программы и размеров экрана. Ищите один из следующих значков:
-
Появится выделенный замещающий текст «Поместите здесь ваш текст».
Введите вместо замещающего текста свой собственный.
Советы:
-
В качестве объектов WordArt можно вводить целые предложения и даже абзацы.
 (Если текст слишком длинный, может потребоваться изменить размер шрифта.) В приложении Word вы также можете преобразовать существующий текст в объект WordArt.
(Если текст слишком длинный, может потребоваться изменить размер шрифта.) В приложении Word вы также можете преобразовать существующий текст в объект WordArt. -
Можно включить символы как текст WordArt. Щелкните место для символа, а затем на вкладке Вставка нажмите кнопку Символ и выберите нужный символ.
Дополнительные действия с объектами WordArt
Щелкните заголовок раздела ниже, чтобы открыть подробные инструкции.
Возможно, вы пытались использовать стили фигур, чтобы изменить форму объекта WordArt, но текст не изменялся. Используйте вместо этого параметры текста в группе
Стили WordArt. Стили и эффекты фигуры применяются только к полю и фону, окружающим текст WordArt, но не к самому тексту.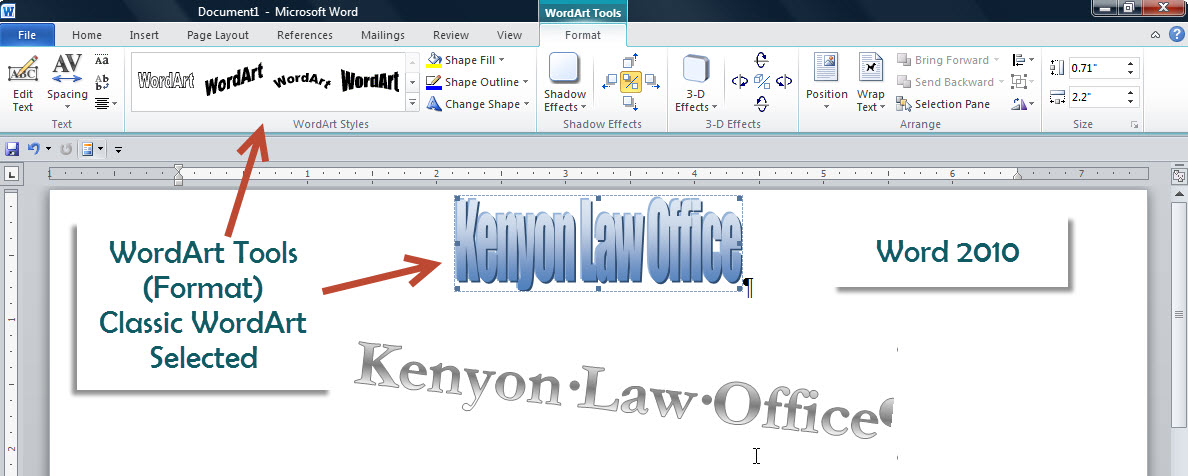 Таким образом, чтобы добавить эффекты к объекту WordArt, например тени, поворот, изгиб, а также цвета заливки и контура, следует использовать параметры в группе Стили WordArt, в том числе Заливка текста, Контур текста и Текстовые эффекты.
Таким образом, чтобы добавить эффекты к объекту WordArt, например тени, поворот, изгиб, а также цвета заливки и контура, следует использовать параметры в группе Стили WordArt, в том числе Заливка текста, Контур текста и Текстовые эффекты.Примечание: В зависимости от размера экрана могут отображаться только значки стилей WordArt.
-
Выделите текст или буквы WordArt, которые нужно изменить.
Откроется вкладка Средства рисования — Формат
-
На вкладке Средства рисования — Формат нажмите кнопку Заливка текста или Контур текста и выберите нужный цвет.
-
Щелкните за пределами текстового поля, чтобы увидеть результат.

В этом примере применены голубая заливка текста и красный контур.
Текст может быть изогнут вокруг какого-либо круглого объекта.
90 секунд
-
Выделите текст или буквы WordArt, которые нужно изменить.
Откроется вкладка Средства рисования — Формат.
-
Чтобы создать эффект изгиба, на вкладке Средства рисования — Формат выберите пункт Текстовые эффекты > Преобразовать и выберите нужный вариант.

Важно: Текстовые эффекты и Эффекты фигуры — это разные меню. Если внизу меню нет команды Преобразовать, убедитесь в том, что открыли именно меню Текстовые эффекты.
В этом примере выбран первый эффект изгиба.
-
Щелкните за пределами текстового поля, чтобы увидеть результат.
Используйте меню Текстовые эффекты, чтобы создать другие эффекты, такие как тень, отражение, подсветка, рельеф и поворот объемной фигуры. В этом примере показан объект WordArt с примененными эффектами искривления и тени.
-
Чтобы повернуть текст WordArt на любой угол, выделите его и перетащите круглый маркер поворота в верхней части поля.

-
Чтобы отразить текст WordArt или повернуть его на 90 градусов, выберите вкладку Средства рисования — Формат
, нажмите кнопку Повернуть в группе Упорядочение и выберите один из вариантов.
Чтобы изменить размер или начертание шрифта текста WordArt, выполните указанные ниже действия.
-
Выделите текст или буквы WordArt, которые нужно изменить.
-
На вкладке Главная выберите параметры в группе Шрифт, такие как начертание, размер шрифта или подчеркивание.
-
В документе Word выделите текст, который нужно преобразовать в объект WordArt.

-
На вкладке Вставка нажмите кнопку WordArt и выберите нужный стиль WordArt.
Дважды щелкните объект WordArt, который нужно удалить, затем нажмите клавишу DELETE.
Статьи по теме
Добавление картинок в файл
Добавление фигур
Вставка текста WordArt
-
Щелкните документ там, где хотите вставить декоративный текст.
-
На вкладке Вставка в группе Текст щелкните элемент WordArt.

-
Выберите любой стиль WordArt и начните вводить текст.
Дополнительные действия с объектами WordArt
Щелкните заголовок раздела ниже, чтобы открыть подробные инструкции.
-
Щелкните текст WordArt, который вы хотите изменить.
-
В разделе Средства рисования перейдите на вкладку Формат и выберите нужный элемент.
Например, чтобы изменить направление текста WordArt, в группе
Дважды щелкните объект WordArt, который нужно удалить, затем нажмите клавишу DELETE.
Добавление объекта WordArt
Excel
-
На вкладке Вставка в группе Текст нажмите кнопку WordArt и выберите нужный стиль WordArt.
-
Введите текст.
Outlook
- На вкладке Вставка в группе Текст нажмите кнопку WordArt и выберите нужный стиль WordArt.
-
Введите текст в поле Текст.
Вы можете добавить заливку или эффект к фигуре или надписи, а также текст в объект WordArt.
PowerPoint
-
На вкладке Вставка в группе Текст нажмите кнопку WordArt и выберите нужный стиль WordArt.

-
Введите текст.
Publisher
-
На панели инструментов
-
В списке Коллекция WordArt выберите нужный объект WordArt, а затем нажмите кнопку ОК.
-
Введите текст в поле Текст.
Для изменения текста в объекте WordArt дважды щелкните объект, а затем введите новый текст в поле Текст.
Word
-
На вкладке Вставка в группе Текст нажмите кнопку WordArt и выберите нужный стиль WordArt.

-
Введите текст в поле Текст.
Вы можете добавить заливку или эффект к фигуре или надписи, а также текст в объект WordArt.
Дополнительные действия с объектами WordArt
Щелкните заголовок раздела ниже, чтобы открыть подробные инструкции.
Excel
Выполните одно или несколько из указанных ниже действий.
-
Чтобы изменить текст, выделите его, а затем внесите необходимые изменения.
-
Сведения о том, как изменить шрифт, см. в статье Изменение шрифта или размера шрифта в Excel или Изменение цвета текста на листе.

-
Чтобы добавить эффект, см. статью Добавление и удаление заливки, контура и эффектов для надписей и объектов WordArt.
-
Чтобы повернуть объект WordArt, см. статью Поворот или отражение рисунка, фигуры, надписи или объекта WordArt в Excel 2007.
-
Чтобы изменить размер объекта WordArt, см. статью Изменение размера рисунка, фигуры, надписи или объекта WordArt.
-
Чтобы выровнять объект WordArt, см. статью Выравнивание или расположение рисунка, фигуры, надписи или объекта WordArt.
-
Чтобы переместить объект WordArt, см. статью Перемещение рисунка, фигуры, надписи или объекта WordArt.

Дополнительные сведения о выделении объектов WordArt см. в статье Выделение фигур и других объектов.
Outlook
Выполните одно или несколько из указанных ниже действий.
-
Чтобы изменить текст, выделите его, а затем внесите необходимые изменения.
-
Чтобы узнать, как изменить шрифт, см. статью Изменение размера и форматирование текста.
-
Чтобы добавить эффект, см. статью Добавление и удаление заливки, контура и эффектов для надписей и объектов WordArt.
-
Чтобы узнать, как повернуть объект WordArt, см. статью Поворот и отражение рисунка, фигуры, надписи или объекта WordArt в Outlook 2007.

-
Чтобы изменить размер объекта WordArt, см. статью Изменение размера рисунка, фигуры, надписи или объекта WordArt.
-
Чтобы выровнять объект WordArt, см. статью Выравнивание или расположение рисунка, фигуры, надписи или объекта WordArt.
-
Чтобы переместить объект WordArt, см. статью Перемещение рисунка, фигуры, надписи или объекта WordArt.
Дополнительные сведения о выделении объектов WordArt см. в статье Выделение фигур и других объектов.
PowerPoint
Выполните одно или несколько из указанных ниже действий.
-
Чтобы изменить текст, выделите его, а затем внесите необходимые изменения.

-
Чтобы добавить эффект, см. статью Добавление и удаление заливки, контура и эффектов для надписей и объектов WordArt.
-
Чтобы повернуть объект WordArt, см. статью Поворот или отражение рисунка, фигуры, надписи или объекта WordArt в PowerPoint 2007.
-
Чтобы изменить размер объекта WordArt, см. статью Изменение размера рисунка, фигуры, надписи или объекта WordArt.
-
Чтобы выровнять объект WordArt, см. статью Выравнивание или расположение рисунка, фигуры, надписи или объекта WordArt.
-
Чтобы переместить объект WordArt, см. статью Перемещение рисунка, фигуры, надписи или объекта WordArt.

Дополнительные сведения о выделении объектов WordArt см. в статье Выделение фигур и других объектов.
Publisher
Выполните одно или несколько из указанных ниже действий.
-
Чтобы изменить текст, выделите его, а затем внесите необходимые изменения.
-
Чтобы изменить шрифт, см. статью Изменение размера шрифта или Изменение цвета текста.
-
Чтобы добавить эффект, см. статью Добавление и удаление заливки, контура и эффектов для надписей и объектов WordArt.
-
Чтобы изменить размер объекта WordArt, см. статью Изменение размера рисунка, фигуры, надписи или объекта WordArt.

-
Чтобы выровнять объект WordArt, см. статью Выравнивание или расположение рисунка, фигуры, надписи или объекта WordArt.
-
Чтобы переместить объект WordArt, см. статью Перемещение рисунка, фигуры, надписи или объекта WordArt.
Дополнительные сведения о выделении объектов WordArt см. в статье Выделение фигур и других объектов.
Word
Выполните одно или несколько из указанных ниже действий.
-
Чтобы изменить текст, выделите его, а затем внесите необходимые изменения.
-
Чтобы изменить шрифт, см. статью Изменение размера шрифта.

-
Чтобы добавить эффект, см. статью Добавление и удаление заливки, контура и эффектов для надписей и объектов WordArt.
-
Чтобы повернуть объект WordArt, см. статью Поворот или отражение рисунка, фигуры или объекта WordArt.
-
Чтобы изменить размер объекта WordArt, см. статью Изменение размера рисунка, фигуры, надписи или объекта WordArt.
-
Чтобы выровнять объект WordArt, см. статью Выравнивание или расположение рисунка, фигуры, надписи или объекта WordArt.
-
Чтобы переместить объект WordArt, см. статью Перемещение рисунка, фигуры, надписи или объекта WordArt.
Дополнительные сведения о выделении объектов WordArt см.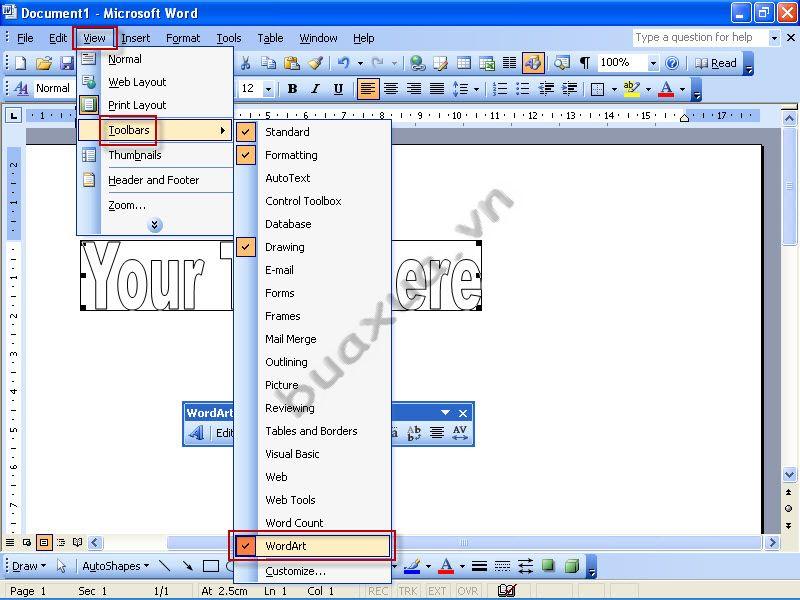 в статье Выделение фигур и других объектов.
в статье Выделение фигур и других объектов.
Excel
При удалении стиля WordArt из надписи сама надпись остается в виде обычного текста.
-
Выделите текст WordArt, из которого вы хотите удалить стиль WordArt.
-
В разделе Средства рисования на вкладке Формат в группе Стили WordArt нажмите кнопку Дополнительные параметры , а затем выберите Очистить WordArt.
Для удаления стиля WordArt из части текста выделите текст, а затем выполните шаги, описанные выше.
PowerPoint
При удалении стиля WordArt из надписи сама надпись остается в виде обычного текста.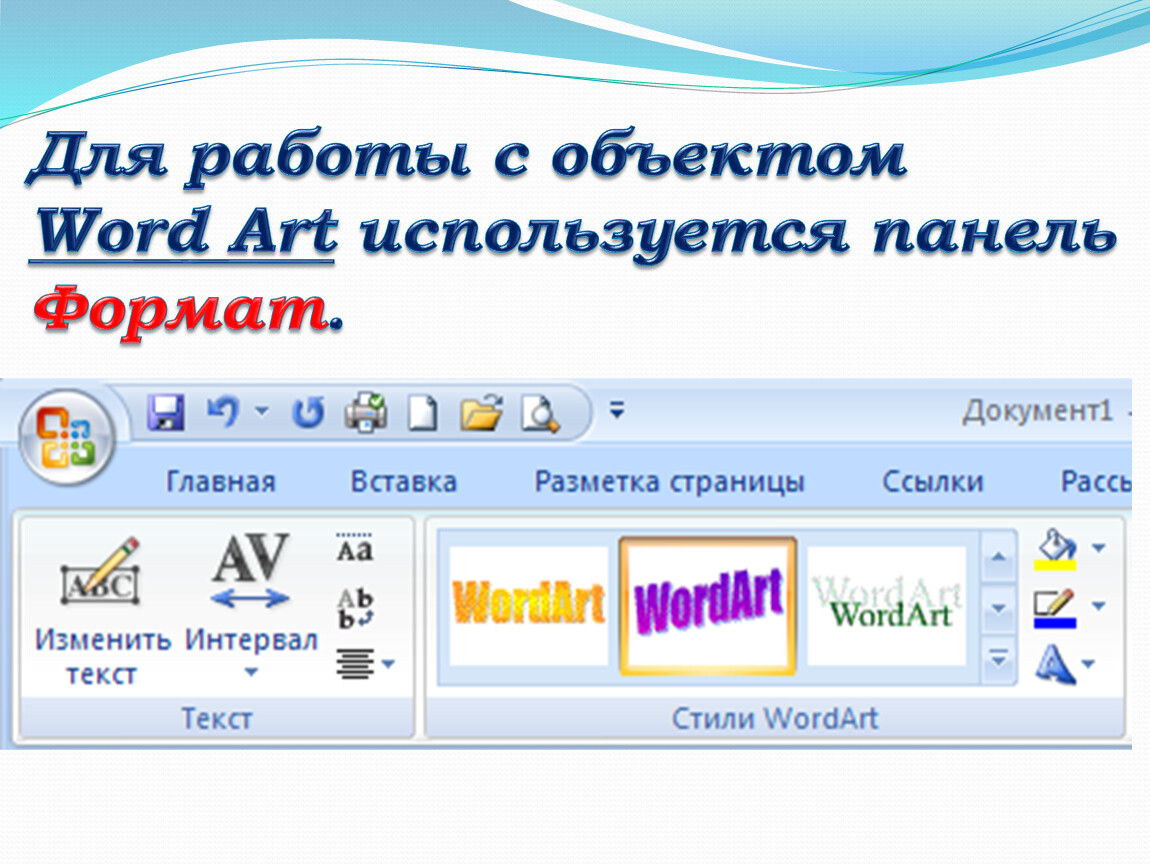
-
Выделите текст WordArt, из которого вы хотите удалить стиль WordArt.
-
В разделе Средства рисования на вкладке Формат в группе Стили WordArt нажмите кнопку Дополнительные параметры , а затем выберите Очистить WordArt.
Для удаления стиля WordArt из части текста выделите текст, а затем выполните шаги, описанные выше.
Эти действия относятся ко всем программам, перечисленным в разделе «Применяется к» вверху этой статьи.
-
Дважды щелкните объект WordArt, чтобы выделить его, а затем нажмите клавишу DELETE.
-
В Office для Mac 2016 или более поздней версии на ленте откройте вкладку Вставка.

Или
В Office для Mac 2011 на панели инструментов выберите пункт Вставка.
-
Нажмите кнопку WordArt и выберите нужный стиль WordArt.
В коллекции WordArt буква А представляет разные варианты дизайна, применяемые ко всему введенному тексту.
-
Введите текст.
Совет: В текст WordArt можно также преобразовать символы. Для этого щелкните в документе место для символа, а затем на вкладке Вставка нажмите кнопку Дополнительные символы и выберите нужный символ.
Дополнительные действия с объектами WordArt
Щелкните заголовок раздела ниже, чтобы открыть подробные инструкции.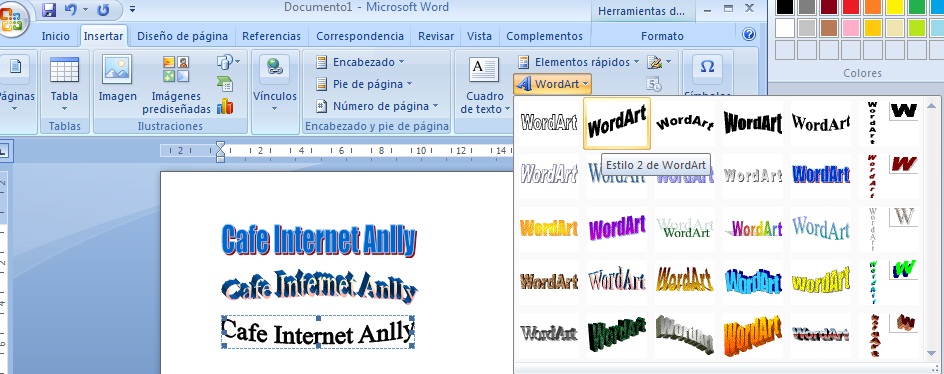
Для создания изогнутого или кругового текста WordArt добавьте текстовый эффект Преобразование.
-
Выделите текст WordArt.
После этого появится вкладка Формат фигуры.
-
Щелкните Текстовые эффекты > Преобразование и выберите нужный эффект.
Чтобы изменить цвет текста WordArt, настройте параметр Заливка текста.
-
Выделите текст или буквы WordArt, которые нужно изменить.
После этого появится вкладка Формат фигуры.

-
Щелкните Заливка текста и выберите нужный цвет.
Совет: Чтобы изменить контур текста WordArt, на вкладке Формат фигуры щелкните Контур текста.
-
Выделите текст, к которому нужно применить стиль WordArt.
-
На вкладке Вставка нажмите кнопку WordArt и выберите нужный стиль WordArt.
В Office в Интернете вы можете просматривать объекты WordArt, которые уже содержатся в документе, презентации или на листе, но чтобы добавить другие объекты WordArt, нужно открыть или изменить файл в классической версии Word, PowerPoint или Excel.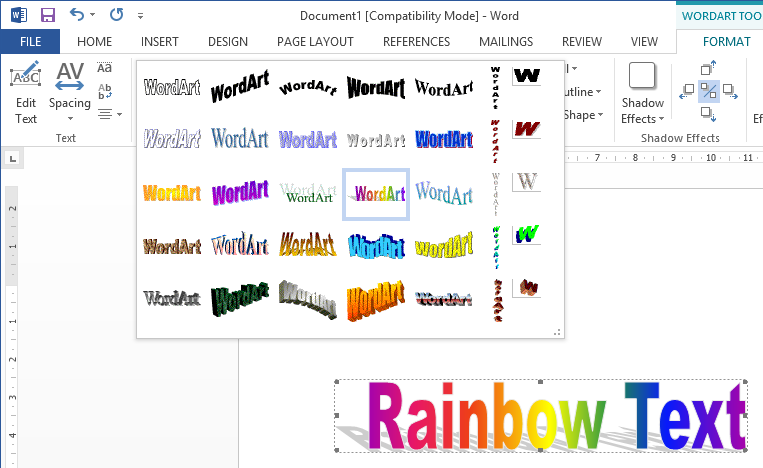
Чтобы изменить цвет или размер шрифта, применить к тексту полужирное, курсивное или подчеркнутое начертание, в Office в Интернете можно использовать команды из группы Шрифт на вкладке Главная.
Если у вас нет классического приложения Word или PowerPoint, вы можете скачать пробную версию или купить его в составе последней версии Office.
Добавление объекта WordArt — Служба поддержки Office
Совет. Видео не на вашем языке? Попробуйте выбрать Скрытые субтитры .
-
Перейти к вставке > WordArt
-
Выберите нужный стиль WordArt.
-
Введите текст.
Примечание: Чтобы преобразовать существующий текст в объект WordArt, выделите его, а затем на вкладке Вставка нажмите кнопку WordArt.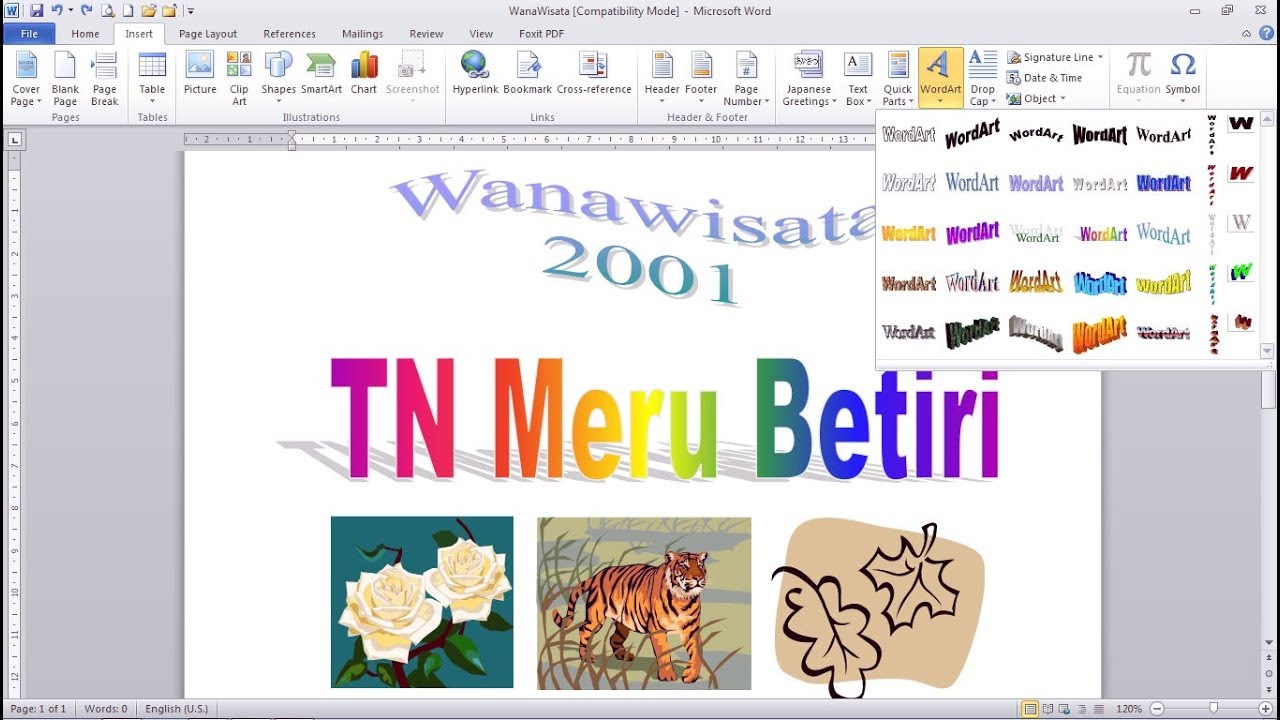
Изменение цвета
-
Вы можете выбрать текст WordArt, который нужно изменить.
-
На ленте «Формат фигуры» или «Средства рисования » Формат»выберите «Заливка текста» или «Контуртекста» и выберите нужный цвет.
-
Щелкните или нажмите за пределами текстового окна, чтобы увидеть эффект.
Выбор текстового эффекта
-
Вы можете выбрать текст WordArt, который нужно изменить.
-
Перейдите в формат фигуры или средства рисования >текстовые эффекты >преобразования.
-
Выберите нужный эффект.

-
Щелкните за пределами текстового поля, чтобы увидеть результат.
Узнайте, как изогнуть текст вокруг круга.
90 секунд
Подробнее о формировании текста WordArt см. в тексте «Кривая» вокруг круга или другой фигуры.
Поворот
-
Вы выберите wordArt и перетащите круглый поворот в верхней части окна.
-
Чтобы отразить или повернуть wordArt на 90 градусов, выберите «Формат фигуры» или «Средства рисования> повернуть,а затем выберите один из вариантов.
-
Вы можете выбрать текст WordArt, который нужно изменить.

-
Перейдите на home и выберите такие параметры, как на стиль шрифта, размер шрифта или подчеркнутая.
Дважды щелкните объект WordArt, который нужно удалить, затем нажмите клавишу DELETE.
-
На вкладке «>WordArt»
-
Выберите нужный стиль WordArt.
-
Введите текст.
Примечание: Чтобы преобразовать существующий текст в объект WordArt, выделите его, а затем на вкладке Вставка нажмите кнопку WordArt.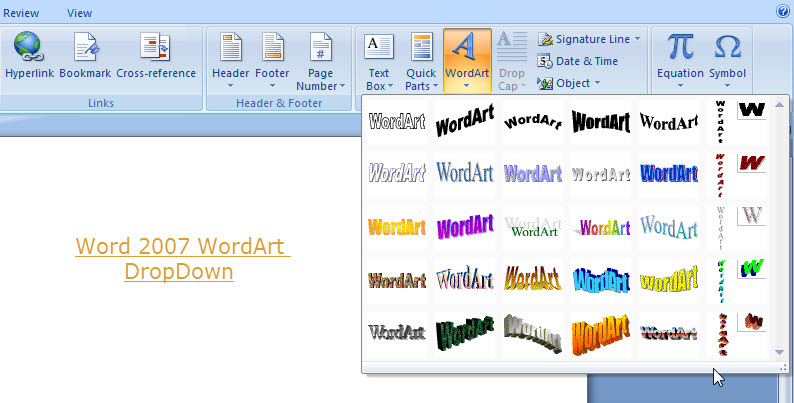
-
Выделите текст WordArt.
-
Перейдите в > «>» и выберите нужный эффект.
Подробнее о формировании текста WordArt см. в тексте «Кривая» вокруг круга или другой фигуры.
-
Вы можете выбрать текст WordArt, который нужно изменить.
После этого появится вкладка Формат фигуры.
-
Перейдите в > заливки фигуры и выберите нужный цвет.

-
Чтобы изменить контур текста WordArt, перейдите к формату фигуры > контура текста и выберите цвет.
-
На панели инструментов выберите «Вставить».
-
Нажмите кнопку WordArt и выберите нужный стиль WordArt.
-
Введите текст.
Примечание: Чтобы преобразовать существующий текст в объект WordArt, выделите его, а затем на вкладке Вставка нажмите кнопку WordArt.
-
Выделите текст WordArt.

После этого появится вкладка Формат фигуры.
-
Перейдите > «Формат > текстовые >» и выберите нужный эффект.
-
Вы можете выбрать текст WordArt, который нужно изменить.
После этого появится вкладка Формат фигуры.
-
Перейдите в > заливки фигуры и выберите нужный цвет.
-
Чтобы изменить контур текста WordArt, перейдите к формату фигуры > контура текста и выберите цвет.
В Word в Интернете есть wordArt, который уже есть в вашем документе, но чтобы добавить другие, необходимо открыть или изменить документ в настольной версии Word.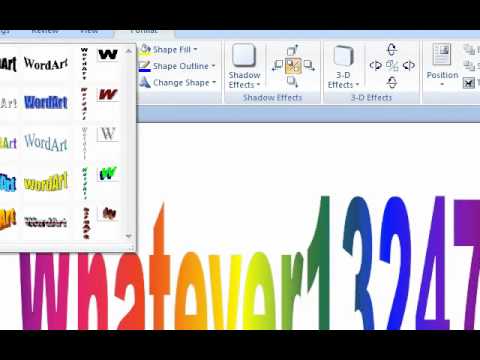
С помощью функций «Шрифт» на вкладке «Главная» можно изменить цвет и размер шрифта, а также применить к тексту полужирное на применении к тексту полужирного на применении к ней полужирного налиния или подчеркивается.
Где находится ворд арт
В этом курсе:
Стили WordArt обеспечивают быстрый способ выделения текста с помощью специальных эффектов. Стиль WordArt можно выбрать в коллекции WordArt на вкладке Вставка, а затем настроить текст по желанию.
Вставка текста WordArt
Откройте вкладку Вставка, нажмите кнопку WordArt и выберите нужный стиль WordArt.
В коллекции WordArt буква А представляет разные варианты дизайна, применяемые ко всему введенному тексту.
Примечание: Значок WordArt находится в группе Текст и может выглядеть по-разному в зависимости от используемой программы и размеров экрана. Ищите один из следующих значков:
Появится выделенный замещающий текст «Поместите здесь ваш текст».
Введите вместо замещающего текста свой собственный.
В качестве объектов WordArt можно вводить целые предложения и даже абзацы. (Если текст слишком длинный, может потребоваться изменить размер шрифта.) В приложении Word вы также можете преобразовать существующий текст в объект WordArt.
Можно включить символы как текст WordArt. Щелкните место для символа, а затем на вкладке Вставка нажмите кнопку Символ и выберите нужный символ.
Дополнительные действия с объектами WordArt
Щелкните заголовок раздела ниже, чтобы открыть подробные инструкции.
Возможно, вы пытались использовать стили фигур, чтобы изменить форму объекта WordArt, но текст не изменялся. Используйте вместо этого параметры текста в группе Стили WordArt. Стили и эффекты фигуры применяются только к полю и фону, окружающим текст WordArt, но не к самому тексту. Таким образом, чтобы добавить эффекты к объекту WordArt, например тени, поворот, изгиб, а также цвета заливки и контура, следует использовать параметры в группе Стили WordArt, в том числе Заливка текста, Контур текста и Текстовые эффекты.
Примечание: В зависимости от размера экрана могут отображаться только значки стилей WordArt.
Выделите текст или буквы WordArt, которые нужно изменить.
Откроется вкладка Средства рисования — Формат.
На вкладке Средства рисования — Формат нажмите кнопку Заливка текста или Контур текста и выберите нужный цвет.
Щелкните за пределами текстового поля, чтобы увидеть результат.
В этом примере применены голубая заливка текста и красный контур.
Текст может быть изогнут вокруг какого-либо круглого объекта.
Выделите текст или буквы WordArt, которые нужно изменить.
Откроется вкладка Средства рисования — Формат.
Чтобы создать эффект изгиба, на вкладке Средства рисования — Формат выберите пункт Текстовые эффекты > Преобразовать и выберите нужный вариант.
Важно: Текстовые эффекты и Эффекты фигуры — это разные меню. Если внизу меню нет команды Преобразовать, убедитесь в том, что открыли именно меню Текстовые эффекты.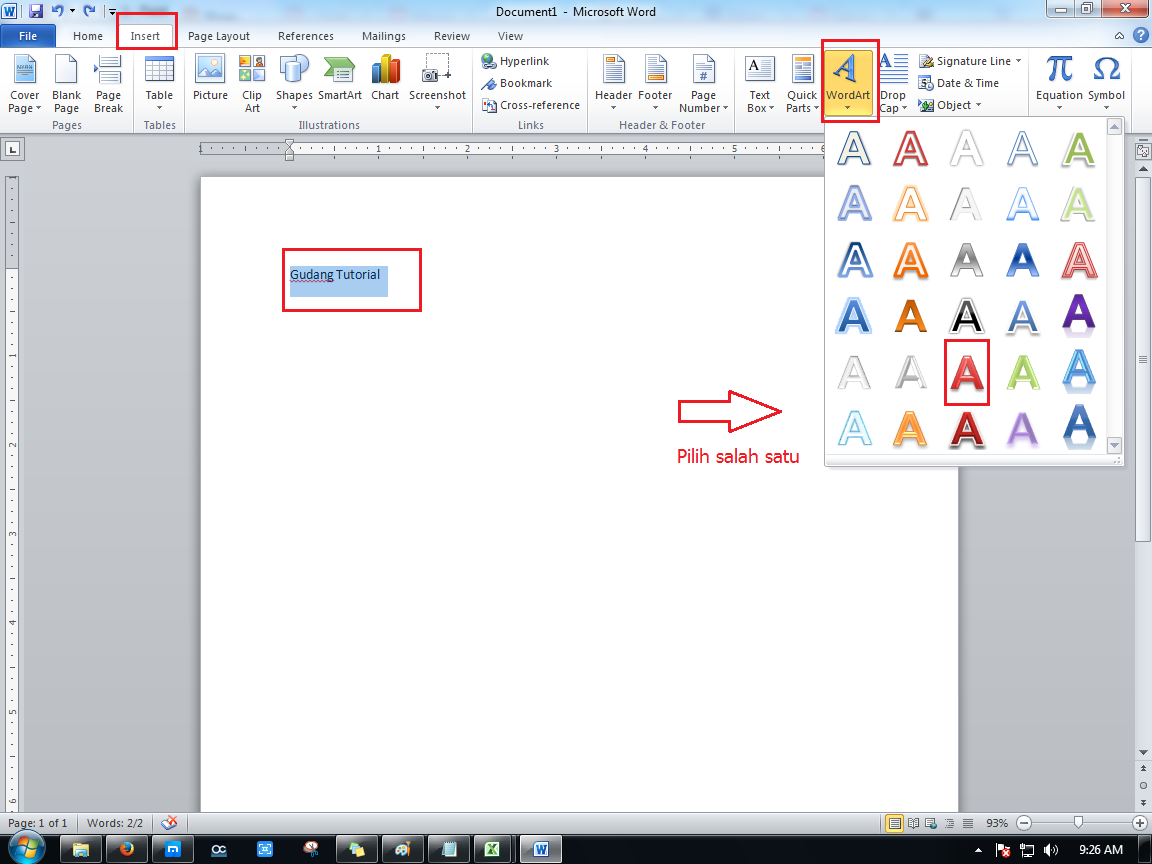
В этом примере выбран первый эффект изгиба.
Щелкните за пределами текстового поля, чтобы увидеть результат.
Используйте меню Текстовые эффекты, чтобы создать другие эффекты, такие как тень, отражение, подсветка, рельеф и поворот объемной фигуры. В этом примере показан объект WordArt с примененными эффектами искривления и тени.
Чтобы повернуть текст WordArt на любой угол, выделите его и перетащите круглый маркер поворота в верхней части поля.
Чтобы отразить текст WordArt или повернуть его на 90 градусов, выберите вкладку Средства рисования — Формат, нажмите кнопку Повернуть в группе Упорядочение и выберите один из вариантов.
Чтобы изменить размер или начертание шрифта текста WordArt, выполните указанные ниже действия.
Выделите текст или буквы WordArt, которые нужно изменить.
На вкладке Главная выберите параметры в группе Шрифт, такие как начертание, размер шрифта или подчеркивание.
В документе Word выделите текст, который нужно преобразовать в объект WordArt.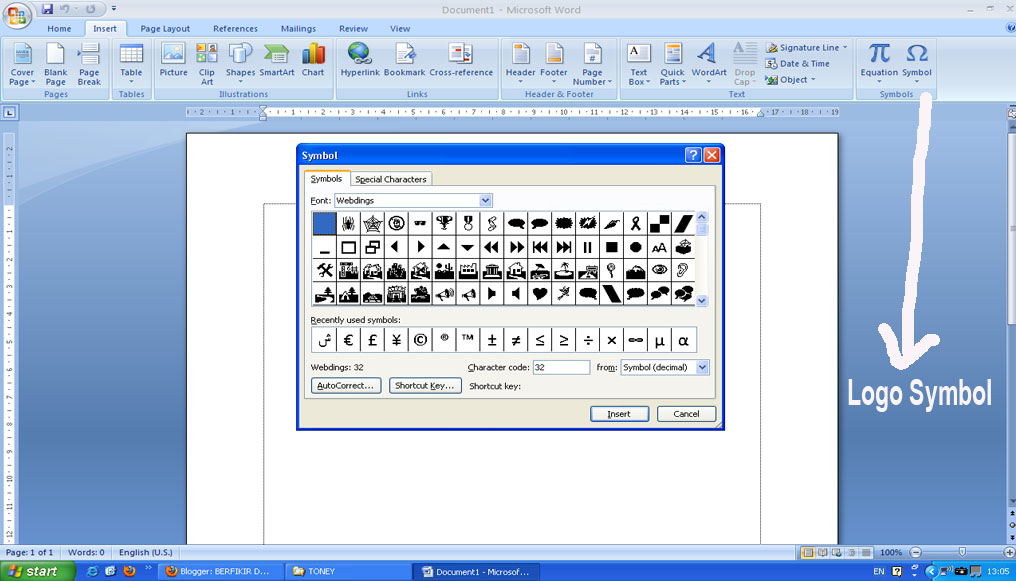
На вкладке Вставка нажмите кнопку WordArt и выберите нужный стиль WordArt.
Дважды щелкните объект WordArt, который нужно удалить, затем нажмите клавишу DELETE.
Статьи по теме
Вставка текста WordArt
Щелкните документ там, где хотите вставить декоративный текст.
На вкладке Вставка в группе Текст щелкните элемент WordArt.
Выберите любой стиль WordArt и начните вводить текст.
Дополнительные действия с объектами WordArt
Щелкните заголовок раздела ниже, чтобы открыть подробные инструкции.
Щелкните текст WordArt, который вы хотите изменить.
В разделе Средства рисования перейдите на вкладку Формат и выберите нужный элемент.
Например, чтобы изменить направление текста WordArt, в группе Текст щелкните Направление текста и выберите новое направление.
Дважды щелкните объект WordArt, который нужно удалить, затем нажмите клавишу DELETE.
Добавление объекта WordArt
На вкладке Вставка в группе Текст нажмите кнопку WordArt и выберите нужный стиль WordArt.
Если в документе 2007 Office (выпуск) есть диаграмма, для выделения ее заголовка можно заменить его объектом WordArt.
На вкладке Вставка в группе Текст нажмите кнопку WordArt и выберите нужный стиль WordArt.
Введите текст в поле Текст.
На вкладке Вставка в группе Текст нажмите кнопку WordArt и выберите нужный стиль WordArt.
Если в документе 2007 Office (выпуск) есть диаграмма, для выделения ее заголовка можно заменить его объектом WordArt.
На панели инструментов Объекты нажмите кнопку Вставить объект WordArt .
В списке Коллекция WordArt выберите нужный объект WordArt, а затем нажмите кнопку ОК.
Введите текст в поле Текст.
Для изменения текста в объекте WordArt дважды щелкните объект, а затем введите новый текст в поле Текст.
На вкладке Вставка в группе Текст нажмите кнопку WordArt и выберите нужный стиль WordArt.
Введите текст в поле Текст.
Дополнительные действия с объектами WordArt
Щелкните заголовок раздела ниже, чтобы открыть подробные инструкции.
Выделите текст, который вы хотите преобразовать в WordArt.
На вкладке Вставка в группе Текст нажмите кнопку WordArt и выберите нужный стиль WordArt.
Выполните одно или несколько из указанных ниже действий.
Чтобы изменить текст, выделите его, а затем внесите необходимые изменения.
Дополнительные сведения о выделении объектов WordArt см. в статье Выделение фигур и других объектов.
Выполните одно или несколько из указанных ниже действий.
Чтобы изменить текст, выделите его, а затем внесите необходимые изменения.
Дополнительные сведения о выделении объектов WordArt см. в статье Выделение фигур и других объектов.
Выполните одно или несколько из указанных ниже действий.
Чтобы изменить текст, выделите его, а затем внесите необходимые изменения.
Дополнительные сведения о выделении объектов WordArt см. в статье Выделение фигур и других объектов.
Выполните одно или несколько из указанных ниже действий.
Чтобы изменить текст, выделите его, а затем внесите необходимые изменения.:no_upscale()/cdn.vox-cdn.com/uploads/chorus_asset/file/7431511/Screen_Shot_2016_11_08_at_11.36.24_AM.png)
Дополнительные сведения о выделении объектов WordArt см. в статье Выделение фигур и других объектов.
Выполните одно или несколько из указанных ниже действий.
Чтобы изменить текст, выделите его, а затем внесите необходимые изменения.
Чтобы изменить шрифт, см. статью Изменение размера шрифта.
Дополнительные сведения о выделении объектов WordArt см. в статье Выделение фигур и других объектов.
При удалении стиля WordArt из надписи сама надпись остается в виде обычного текста.
Выделите текст WordArt, из которого вы хотите удалить стиль WordArt.
В разделе Средства рисования на вкладке Формат в группе Стили WordArt нажмите кнопку Дополнительные параметры , а затем выберите Очистить WordArt.
Для удаления стиля WordArt из части текста выделите текст, а затем выполните шаги, описанные выше.
При удалении стиля WordArt из надписи сама надпись остается в виде обычного текста.
Выделите текст WordArt, из которого вы хотите удалить стиль WordArt.
В разделе Средства рисования на вкладке Формат в группе Стили WordArt нажмите кнопку Дополнительные параметры , а затем выберите Очистить WordArt.
Для удаления стиля WordArt из части текста выделите текст, а затем выполните шаги, описанные выше.
Эти действия относятся ко всем программам, перечисленным в разделе «Применяется к» вверху этой статьи.
Дважды щелкните объект WordArt, чтобы выделить его, а затем нажмите клавишу DELETE.
В Office для Mac 2016 или более поздней версии на ленте откройте вкладку Вставка.
В Office для Mac 2011 на панели инструментов выберите пункт Вставка.
Нажмите кнопку WordArt и выберите нужный стиль WordArt.
В коллекции WordArt буква А представляет разные варианты дизайна, применяемые ко всему введенному тексту.
Совет: В текст WordArt можно также преобразовать символы. Для этого щелкните в документе место для символа, а затем на вкладке Вставка нажмите кнопку Дополнительные символы и выберите нужный символ.
Дополнительные действия с объектами WordArt
Щелкните заголовок раздела ниже, чтобы открыть подробные инструкции.
Для создания изогнутого или кругового текста WordArt добавьте текстовый эффект Преобразование.
Выделите текст WordArt.
После этого появится вкладка Формат фигуры.
Щелкните Текстовые эффекты > Преобразование и выберите нужный эффект.
Чтобы изменить цвет текста WordArt, настройте параметр Заливка текста.
Выделите текст или буквы WordArt, которые нужно изменить.
После этого появится вкладка Формат фигуры.
Щелкните Заливка текста и выберите нужный цвет.
Совет: Чтобы изменить контур текста WordArt, на вкладке Формат фигуры щелкните Контур текста.
Выделите текст, к которому нужно применить стиль WordArt.
На вкладке Вставка нажмите кнопку WordArt и выберите нужный стиль WordArt.
В Office Online вы можете просматривать объекты WordArt, которые уже содержатся в документе, презентации или на листе, но чтобы добавить другие объекты WordArt, нужно открыть или изменить файл в классической версии Word, PowerPoint или Excel.
Чтобы изменить цвет или размер шрифта, применить к тексту полужирное, курсивное или подчеркнутое начертание, в Office Online можно использовать команды из группы Шрифт на вкладке Главная.
Если у вас нет классического приложения Word или PowerPoint, вы можете скачать пробную версию или купить его в составе последней версии Office.
Пошаговая инструкция
В этом руководстве я покажу Вам, как создать WordArt заголовок в Microsoft Word 2013. Для этого прописываем текст заголовка и выделяем его.
Затем в разделе «Вставка» жмем кнопку «Текст» и в открывшемся окошке щелкаем кнопку «WordArt».
В открывшемся окошке выбираем вид надписи и кликаем по ней.
Заголовок оформлен. Теперь при помощи средств рисования создаем необходимый вид заголовка.
Для создания изогнутого текста заголовка жмем кнопку «Текстовые эффекты», затем щелкаем на графу «Преобразовать» и в новом окошке выбираем искривление и направление текста.
Заголовок готов! Если информация помогла Вам – жмите Спасибо!
Из этой статьи вы узнаете, как сделать красивый текст в Word.
Безусловно, на сегодняшний день MS Office Word – популярнейший редактор для создания текстов. Однако Word все-таки остается офисным приложением. Все имеющиеся по умолчанию шрифты предназначены для документов. Впрочем, разработчики Microsoft не оставили пользователей своего продукта в беде – с помощью MS Office Word можно создать действительно красивый текст. Но для этого нужно воспользоваться не шрифтами, а специальным компонентом – WordArt.
WordArt представляет собой специальный инструмент, преобразующий введенный текст в картинку. Вы сможете менять фон этой картинки, объем, положение на экране. В общем, с помощью WordArt у Вас получится создать действительно красивую надпись за пару минут.
Для начала в меню MS Office Word выберите пункт Вставка, а затем компонент WordArt (рис. 1).
1).
Вам будет предложено выбрать макет будущего текста (рис.2).
Выберите понравившейся Вам вариант, после чего появится окошко для написания текста (рис.3).
В нём Вы можете задать шрифт, размер, жирность или курсив. Поэкспериментируйте и выберите, что Вам больше понравится. Просто введите текст и нажмите ОК.
Например, мы решили сделать заголовок открытки для стенгазеты. Результат представлен на рис.4.
Полученный макет WordArt легко изменить. Кликните по тексту-картинке. Обратите внимание, сверху в меню MS Office Word появился новый пункт Формат. Выберите его (рис.5).
Здесь Вы можете изменить макет текста-картинки, заливку, контур, положение букв, убрать или добавить тень, изменить объем – в общем, выбрать нужный вариант оформления. Например, мы решили изменить положение текста на экране. Для этого мы выбираем пункт Изменить фигуру (рис.6).
В итоге мы решили выбрать положение текста “Волна 1» и убрать тень. Для этого в эффектах тени (см.рис.6) мы выбрали пункт «Нет тени«. Результат редактирования объекта WordArt представлен на рис.7.
Для этого в эффектах тени (см.рис.6) мы выбрали пункт «Нет тени«. Результат редактирования объекта WordArt представлен на рис.7.
Вот и все. Красивый заголовок для поздравления готов, осталось придумать текст!
Оформление текста при помощи WordArt
Оформление текста при помощи WordArt
Windows приложение WordArt предназначено для художественного оформления текстов и предоставляет следующие возможности:
нестандартное расположение текста на бумаге;
возможность закрашивания букв текста не только сплошным цветом, но и любым узором произвольного цвета; кроме того, символ может быть окаймлен границей любого цвета;
возможность изображения тени от написанного текста и придание ему объема.
Приложение WordArt не является самостоятельной программой и запускается кнопкой Добавить объект Word Art.
 При выборе этой команды на экране
появляется список возможных объектов:
При выборе этой команды на экране
появляется список возможных объектов:
Рисунок
Затем необходимо ввести текст надписи, выбрав шрифт, размер шрифта и начертание символов:
Рисунок
Получим фигурный текст:
Рисунок
Если необходимо задать заливку и цвет контура, используя кнопки на панели инструментов рисования: Цвет заливки и Цвет линии.
Если необходимо изменить параметры тени, используя кнопку Тень на панели инструментов рисование Error: Reference source not found.
Если необходимо изменить параметры объема, используя кнопку Объем на панели инструментов рисование Error: Reference source not found.

Имеется возможность вывода на экран панели инструментов командой Вид – панели инструментов — Word Art:
Рисунок
Добавить объект Word Art.
Изменить текста
Коллекция Word Art
Формат объекта
Форма объекта
Свободное вращение
Выровнять буквы по высоте
Вертикальный текст
Выравнивание
Межсимвольное расстояние
Добавляет объект Word Art Рисунок .
Изменить текста Рисунок
Коллекция Word Art позволяет изменить оформление объекта выбрав элемент коллекции.
Формат объекта – вызывает диалоговое окно Формат объекта.
Форма объекта – позволяет выбрать форму объекта:
Рисунок
Свободное вращение – позволяет вращать объект вокруг одной из точек вращения:
Выровнять буквы по высоте – растягивает буквы по высоте рамки.

Вертикальный текст – позволяет создать вертикальный фигурный текст.
Выравнивание – позволяет выбрать вид выравнивания текста в рамке.
Рисунок
Межсимвольное расстояние — позволяет изменить межсимвольное расстояние:
Рисунок
Работа с приложением WordArt
Процесс оформления текста с помощью приложения WordArt можно описать следующей последовательностью действий:
Запустить приложение WordArt, выбрав его на панели инструментов рисование. При этом на экране появляются окно объектов WordArt Рисунок , и окно текст, предназначенное для набора текста, оформляемого приложением и отображаемого в окне объекта Рисунок .
В окне текст набрать желаемый текст.
Установить шрифт, размер для выбранного шрифта и начертание символов.

Выбрать цвет и узор для заливки букв текста (Error: Reference source not found) и цвет линии Error: Reference source not found.
Назначить вариант тени для текста (Error: Reference source not found) и вариант объема (Error: Reference source not found).
При необходимости изменить параметры объекта, используя панель инструментов Word Art.
В рабочем поле
текстового редактора появляется
оформленный при помощи WordArt
текст. Размеры объекта можно изменять.
Для этого необходимо щелкнуть мышью в
любой его точке, в результате чего объект
будет ограничен маркерами выделения
(Рисунок ).
Размеры рамки можно изменять, перемещая
ее границы за маркеры выделения мышью
при нажатой левой кнопке. После отпускания
левой кнопки мыши текст в объекте WordArt
пропорционально изменит свои размеры.
Для изменения текста готового объекта
или его оформления дважды щелкните на
объекте WordArt.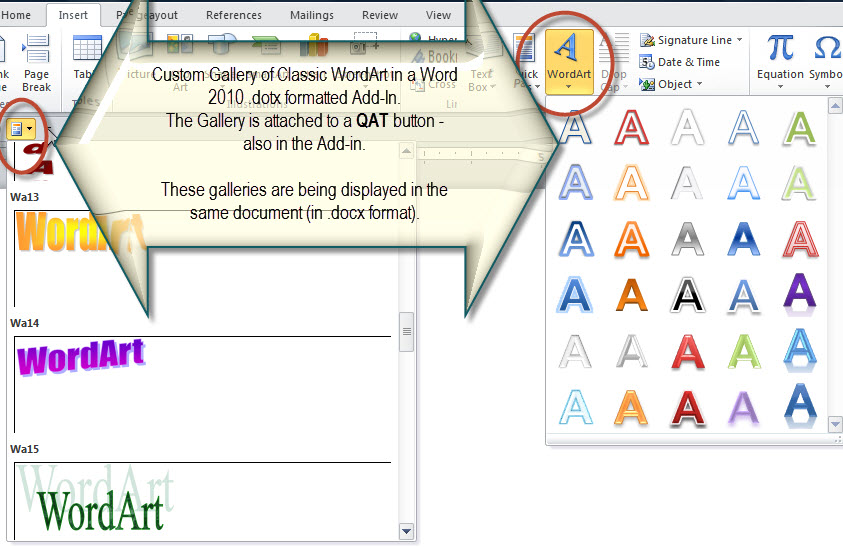
Лабораторная работа
Цель работы: научиться работать с приложением WordArt текстового редактора Word, научить создавать эстетичные документы.
Необходимое программное обеспечение: установка и задание необходимых параметров программного обеспечения Word для Windows. Наличие в установке приложения Clipart, WordArt.
Раздаточный материал: текст описания лабораторной работы, теоретический материал по работе с WordArt.
Степень подготовленности учащихся: необходимо иметь теоретическую подготовку для выполнения лабораторной работы и практические навыки работы, освоенные при выполнении предыдущих лабораторных работ.
Задание лабораторной работы: Создание поздравительной открытки.
Алгоритм выполнения задачи:
При создании текстовой надписи С Днем Рождения поздравляю! необходимо выполнить следующие команды:
Открыть окно WordArt, нажав на кнопку на панели инструментов.

Выбрать образец надписи первый сверху.
Ввести текст надписи С Днем Рождения поздравляю.
В списке Шрифт на панели инструментов выбрать Arial Cyr — название шрифта
Выбрать размер шрифта в списке Размер для текста — 36.
Выбрать кнопку — Заливка. В диалоговом окне 3аливка выбрать оранжевый цвет фона.
Выбрать кнопку цвет линии, в диалоговом окне установить цвет зеленый.
Толщину контура — толщиной 3\4 пт. при помощи кнопки тип линии.
Выбрать тип тени, используя кнопку Тень. В диалоговом окне Тень выбрать третью по счету в верхнем ряду.
Установить форму волна при помощи элемента форма на панели инструментов Word Art.

Аналогично выполните нижнюю подпись, выбрав произвольные параметры оформления.
Рисунок вставлен в текст с помощью следующих команд:
Установить указатель мыши в то место текста, куда необходимо поместить рисунок.
В меню Вставка программы Word-7.0 выбрать команду Объект. В появившемся диалоговом окне выбрать пункт Microsoft ClipArt Gallery. Нажать ОК.
В диалоговом окне нужно выбрать подходящий рисунок и выделить его. Нажать кнопку Вставить.
Размер рисунка можно изменить, установив указатель мыши на один из маркеров границы рисунка и, захватив левой клавишей мыши увеличить или уменьшить рисунок.
Установить параметр поверх теста командой Формат – Объект – Положение – Поверх теста для позиционирования объекта в документе.

Прямоугольное обрамление текста и рисунка выполнено следующим образом:
На панели инструментов нажать кнопку Рисование. На появившейся панели инструментов нажать кнопку Прямоугольник.
При помощи мыши оформить прямоугольное обрамление на открытке.
Цвет линии прямоугольника — розовый — устанавливаем при помощи кнопки Цвет линии на панели инструментов Рисование.
Размер линии овала устанавливаем нажатием кнопки Тип линии на панели инструментов Рисование.
В результате выполнения всех вышеперечисленных команд была создана поздравительная открытка.
Меню «Вставка» — Работа с сервисами Google
Данный пункт меню предназначен для вставки в текущий слайд объектов или слайдов в презентацию и состоит из 9 строк:Все эти строки меню объединены в три блока:
Блок «Объекты»
Меню «Текстовое поле»
C помощью этого меню можно вставить в рисунок слайд объект «Текстовое поле» (можно вставить форматированный текст). При выборе меню вид курсора мыши со стандартного изменяется на вертикальный крест (+). С помощью нажатой левой кнопки мыши выбирается размер и положение объекта.
При выборе меню вид курсора мыши со стандартного изменяется на вертикальный крест (+). С помощью нажатой левой кнопки мыши выбирается размер и положение объекта.
Меню «Изображение…»
Данное меню позволяет вставить в документ изображение. При его вызове открывается окно выбора изображения:
В левой части окна находятся строки, позволяющие выбрать источник изображения (в настоящее время интерфейс немного изменен и закладки находятся в верхней части окна):
- Загрузка — позволяет загрузить в документ изображение с компьютера.
- Сделать снимок — позволяет сделать снимок встроенной камерой.
- По URL — позволяет выбрать изображение из интернета по его адресу.
- Мои альбомы — позволяет выбрать изображение из альбомов Google-фото
- Диск Google — позволяет выбрать изображение, хранящееся на диске. При этом доступен фильтр отбора по типу файла, а также по месту расположения:
- Мой диск — собственно диск
- Доступные мне — изображения, хранящиеся на дисках других пользователей, к которым мне дали доступ
- Недавние — те файлы, к которым Вы недавно обращались
- Поиск — позволяет найти необходимое изображение в интернете.
 При этом доступны три опции, определяющие способ поиска:
При этом доступны три опции, определяющие способ поиска: - Google — поиск с помощью сервиса «Google картинки»
- Life — поиск изображений в архиве журнала «Life»
- Из фотобанка — поиск изображениям по фотобанкам
Меню «Ссылка…»
Горячая клавиша Ctrl+K
Данное меню доступно только в том случае, если выделены объекты «Текстовое поле» или «Word Art». Оно позволяет вставить гиперссылку на ресурс в Интернете. При вызове этого меню открывается окно:
В верхнем поле «Текст» вставляется текст гиперссылки. Если это поле оставить пустым, а в нижнее поле «Ссылка» вставить URL ресурса,то текст поля «ссылка» продублируется в поле «Текст».
Отличительной особенностью этого поля является то, что в него «встроена» поисковая система от Google. То есть, если неизвестен точный адрес какого-либо ресурса, то можно ввести в поле ссылка поисковый запрос, результатом которого будут ссылки.
Меню «Word Art»
Позволяет вставить на текущий слайд объект «Word Art».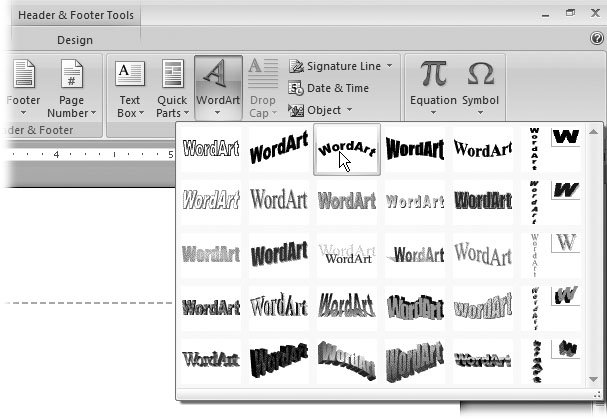 Надо сказать, что функционально возможности по этому типу объекта значительно меньше, чем у редакторов офисных пакетов. В редакторе Google с объектом можно произвести следующие манипуляции:
Надо сказать, что функционально возможности по этому типу объекта значительно меньше, чем у редакторов офисных пакетов. В редакторе Google с объектом можно произвести следующие манипуляции:
- выбрать шрифт для текста
- выбрать цвет заливки текста (только сплошная)
- выбрать цвет и вид границ текста
- повернуть текст вокруг оси
При выборе этого меню, а также при клике мышкой на уже внедренном объекте открывается окно, в котором можно ввести/отредактировать текст:
Меню «Линия»
С помощью этого меню можно вставить в текущий слайд различные варианты линий. Оно имеет шесть подменю:
- Линия — позволяет прочертить на слайде прямую линию произвольной длины и наклона.
- Стрелка — позволяет прочертить на слайде прямую линию произвольной длины и наклона, оканчивающуюся стрелкой
- Кривая — позволяет прочертить на слайде кривую линию произвольной длины и изогнутости. Каждый новый фрагмент линии определяется кликом левой кнопки мышки, окончание рисования — двойной клик.

- Ломаная линия — позволяет создать многореберную замкнутую фигуру (ребра — отрезки прямой линии). Каждое новое ребро начинается с клика левой кнопки мыши. Окончание ввода — двойной клик. Конечная точка автоматически соединяется с начальной, а внутренняя часть получившейся фигуры заливается.
- Арка — позволяет создать дугу. Для создания дуги необходимо:
- центр дуги, наведя на него курсор
- нажать левую кнопку мыши и, удерживая ее довести до начала одного из оснований дуги
- отпустить кнопку
- провести мышкой дугу необходимого размера
- зафиксировать результат, кликнув левой кнопкой мыши
- Каракули — позволяет ввести аналог рукописной линии. Линия представляет собой след курсора при нажатой левой кнопке мыши.
Меню «Фигура»
Позволяет вставить в текущий слайд достаточно широкий перечень стандартных фигур, которые сгруппированы в четыре подменю:
- Фигуры
- Стрелки
- Выноски
- Формула
Каждое из подменю состоит из нескольких пиктограмм, по которым осуществляется выбор:
Меню «Таблица»
Вставляет таблицу. При наведении мыши на этот пункт справа открывается окно выбора размеров таблицы. С его помощью (выбором курсора) задается размер вставляемой таблицы. Дублирует меню «Таблица → Вставка таблицы»
При наведении мыши на этот пункт справа открывается окно выбора размеров таблицы. С его помощью (выбором курсора) задается размер вставляемой таблицы. Дублирует меню «Таблица → Вставка таблицы»Блок «Комментарии»
Меню «Оставить комментарий»
Горячая клавиша Ctrl+Alt+M
Вызов этого меню обеспечивает вставку комментария к текущему рисунку.
Доступен для файлов, открытых в режимах редактирования и комментирования.
Блок «Символы»
Меню «Специальные символы»
C помощью этого меню в объект «Текстовый блок» можно вставить специальный символ. При вызове меню открывается окно вставки (см. справа).
Под заголовком окна находятся два раскрывающихся списка, позволяющих выбрать шрифт (левый раскрывающийся список) и набор символов из этого шрифта. Предлагаются следующие шрифты:
- Символы
- Знаки пунктуации
- Число
- Форматирование и пробелы
- Модификатор
- Латиница
- Другие европейские алфавиты
- Письменности аборигенов Северной Америки
- Письменности народов Африки
- Письменности народов Ближнего Востока
- Письменности народов Южной Азии
- Письменности народов Юго-Восточной Азии
- Хангыль
- Другие письменности народов Восточной Азии
- Иероглифические ключи с 1 чертой
- Иероглифические ключи с 2 чертами
- Иероглифические ключи с 3 чертами
- Иероглифические ключи с 4 чертами
- Иероглифические ключи с 5 чертами
- Иероглифические ключи с 6 чертами
- Иероглифические ключи с 7 чертами
- Иероглифические ключи с 8 чертами
- Иероглифические ключи с 9 чертами
- Иероглифические ключи с 10 чертами
- Иероглифические ключи с 11-17 чертами
- Другие иероглифы
Следует отметить, что у каждого типа шрифта свои наборы символов. Кроме того, часть шрифтов не отображается на наших компьютерах. Это относится, в первую очередь, к иероглифам.
Кроме того, часть шрифтов не отображается на наших компьютерах. Это относится, в первую очередь, к иероглифам.
Под окном с набором символов имеется раскрывающийся список с недавно использованными символами. Это удобно для повторного использования ранее выбранных символов.
Ниже расположено окно, в котором можно ввести шестнадцатеричный код символа. При этом в окне просмотра будет показан собственно символ. Так можно выбрать практически любой специальный символ, даже не отображаемый на экране.
InformatikUrok » Blog Archive » Как вставить объект WordArt в Word 2010, как в Word 2003.
Как вставить объект WordArt в Word 2010, как в Word 2003.
Сегодня на занятии продолжим знакомство с графическими возможностями MS Office, узнаем, как для объекта WordArt в Word 2010 изменить кривую, по которой расположен текст, т.е. как вставить объект WordArt в Word 2010, как в Word 2003.
Если Вы работали в Word 2003, то хорошо знаете, как выглядят готовые шаблоны объекта WordArt. На предыдущем занятии мы разобрались, какие объекта WordArt имеет Word 2010, научились вставлять эти объекты WordArt двумя способами, разобрались, как изменить настройки созданного объекта.
На предыдущем занятии мы разобрались, какие объекта WordArt имеет Word 2010, научились вставлять эти объекты WordArt двумя способами, разобрались, как изменить настройки созданного объекта.
Конечно, возможности Word 2010 для работы с объектом WordArt впечатляют, эффекты потрясающие, но что делать,
- если нужно вставить такой, же фигурный текст, как в Word 2003?
- Как изменить траекторию, по которой расположен текст?
- Как сделать фигурный текст объемным, как в Word 2003?
На все эти вопросы Вы получите ответы в видеоуроке:
Итак, задача:
- изменить траекторию объекта WordArt, расположив текст по волне, и добавить объем и свечение, решена.
Повторим, чтобы расположить текст по кривой, в Word 2010 нужно:
- Создать новый документ Word 2010.

- Сохранить его, как документ Word 97-2003.
- Перейти на вкладку Вставка, выбрать ленту Текст, нажать кнопку WordArt и в привычном для Word 2003 окне, выбрать стиль объекта WordArt.
- Скопировать этот объект в документ Word 2010 и для редактирования перейти во вкладку Формат.
Обратите внимание, что для такого объекта WordArt, вкладка Формат будет иметь другое меню! В этом меню будут команды для изменения искривления траектории и добавления объема, как в Word2003.
Сегодня мы :
- узнали, как в Word 2010 создать объект WordArt с возможностями, как в word 2003,
- повторили, как сохранить документ Word 2010 в версии Word 2003,
- увидели, как изменится меню ленты Формат для объекта WordArt 2003.
Форматирование графических объектов
Когда графический объект выделен появляется дополнительная вкладка «Формат», позволяющая форматировать его.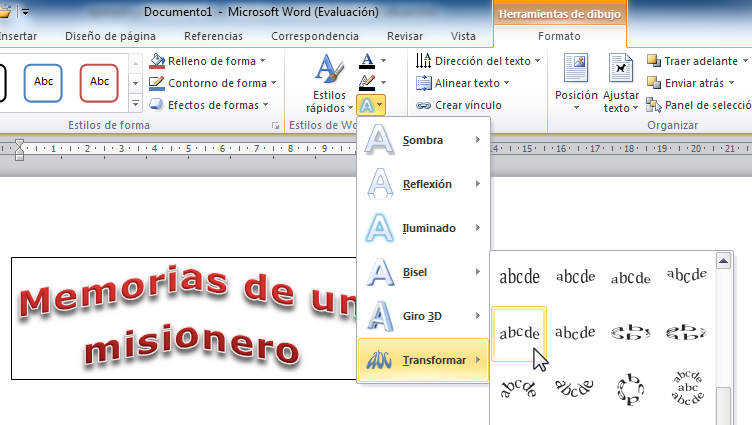
Для каждого типа объекта: рисунок или клип, автофигура, надпись или автофигура с текстом, объект Word Art вкладка «Формат» имеет свой вид
Внешний вид (цвет и стиль заливки и контура, тень, объем) надписи, автофигуры текста WordArt позволяют задать команды групп «Стили», «Эффекты тени», «Объем»
Основные параметры объектов общие и повтояются на вкладках для всех видов объектов. Это:
- обтекание текстом
- порядок
- выравнивание
- размер
Эти параметры располагаются в группах «Упорядочить» и «Размер»
Команды группы «Размер» позволяют задать определенный размер объекта по горизонтали и по вертикали.
Команда «Положение» (Рис. 1) — указать положение объекта на странице.
Рис. 1
Команды «На задний план» и «На передний план» соответственно позволяют изменить порядок следования объектов относительно других объектов или текста.
Команда «Выровнять» позволяет задать взаимное расположение нескольких объектов относительно друг друга на плоскости.
Команда «Группировать» позволяет несколько объектов объединить в группу и разгруппировывать группы.
Примечание: команда «Группировать» активна только в том случае, когда выделено больше одного объекта.
Команда «Обтекание текстом» позволяет задать один из способов обтекания текстом объекта (Рис. 2).
Рис. 2
Примечание: положение объекта «в тексте» задает такое его поведение, как если бы он был символом.
Команда «Дополнительные параметры разметки» этого списка и списка «Положение» (Рис. 2) позволяет вызвать диалоговое окно «Дополнительная разметка» (Рис. 3), которое позволяет задать более точное полжение объекта в документе.
Рис. 3
Вставить WordArt — служба поддержки Office
Вставить WordArt
- org/ItemList»>
Щелкните Вставить > WordArt и выберите нужный стиль WordArt.
В галерее WordArt буква A обозначает различные рисунки, которые применяются ко всему набираемому вами тексту.
Примечание. Значок WordArt расположен в группе Text и может выглядеть по-разному в зависимости от используемой программы и размера экрана.Найдите один из этих значков:
Появится текст-заполнитель «Ваш текст здесь» с выделенным текстом.
Введите собственный текст, чтобы заменить текст-заполнитель.
Советы:
В качестве объекта WordArt можно вводить целые предложения и даже абзацы.
 (Возможно, вам придется изменить размер шрифта для более длинного текста.) А в Word вы также можете преобразовать существующий текст в WordArt в Word.
(Возможно, вам придется изменить размер шрифта для более длинного текста.) А в Word вы также можете преобразовать существующий текст в WordArt в Word.Вы можете включать символы как текст WordArt. Щелкните место для символа и на вкладке Insert щелкните Symbol и выберите нужный символ.
Дополнительные возможности WordArt
Выберите заголовок ниже, чтобы открыть его и просмотреть подробные инструкции.
Возможно, вы пытались использовать стили формы для изменения формы WordArt, а затем были озадачены тем, что текст не изменился. Вместо этого используйте параметры текста из группы WordArt Styles . Стили и эффекты фигур применяются к блоку и фону вокруг объекта WordArt, а не к тексту WordArt. Итак, чтобы добавить эффекты к вашему WordArt, такие как тени, поворот, кривые, а также цвета заливки и контура, вы используете параметры в группе стилей WordArt , включая Text Fill , Text Outline и Text Effects. .
Итак, чтобы добавить эффекты к вашему WordArt, такие как тени, поворот, кривые, а также цвета заливки и контура, вы используете параметры в группе стилей WordArt , включая Text Fill , Text Outline и Text Effects. .
Примечание. В зависимости от размера экрана вы можете видеть только значки стилей WordArt.
Выберите текст WordArt или буквы, которые нужно изменить.
Появится вкладка «Инструменты рисования » Формат .
На вкладке Средства рисования Формат щелкните Заливка текста или Контур текста и выберите нужный цвет.

Щелкните за пределами текстового поля, чтобы увидеть эффект.
В этом примере были применены голубая заливка текста и красный контур текста.
Вы можете изогнуть текст вокруг круглого объекта.
90 секунд
Выберите текст WordArt или буквы, которые нужно изменить.

Появится вкладка «Инструменты рисования » Формат .
Чтобы создать эффект кривой, на вкладке Средства рисования Формат щелкните Текстовые эффекты > Преобразовать и выберите нужный.
Важно: Текстовые эффекты Меню отличается от Shape Effects меню. Если вы не видите Transform в нижней части меню, убедитесь, что вы выбрали меню Text Effects .
В этом примере выбран первый эффект криволинейного преобразования.
Щелкните за пределами текстового поля, чтобы увидеть эффект.

Используйте меню Текстовые эффекты для создания других эффектов, таких как тень, отражение, свечение, скосы и трехмерное вращение. В этом примере показан объект WordArt с эффектом изогнутого преобразования и примененной тенью.
Чтобы повернуть текст WordArt на любой угол, выделите его и перетащите круговой маркер поворота вверху поля.
Чтобы перевернуть WordArt или повернуть его на 90 градусов, щелкните вкладку Средства рисования Формат , щелкните Повернуть в группе Упорядочить , а затем выберите нужный вариант.
Чтобы изменить размер шрифта или стиль текста WordArt:
- org/ItemList»>
Выберите текст WordArt или буквы, которые нужно изменить.
На вкладке Home выберите параметры в группе Font , например стиль шрифта, размер шрифта или подчеркивание.
В документе Word выделите текст, который нужно преобразовать в WordArt.
- org/ListItem»>
На вкладке Insert щелкните WordArt , а затем выберите нужный объект WordArt.
Дважды щелкните объект WordArt, который нужно удалить, и нажмите «Удалить».
Дополнительная информация
Добавить картинку в файл
Добавить фигуры
Вставить WordArt
Щелкните в том месте документа, где вы хотите вставить декоративный текст.
- org/ListItem»>
На вкладке Insert в группе Text щелкните WordArt .
Щелкните любой стиль WordArt и начните вводить текст.
Дополнительные возможности WordArt
Выберите заголовок ниже, чтобы открыть его и просмотреть подробные инструкции.
Щелкните в любом месте текста WordArt, который нужно изменить.
- org/ListItem»>
В Инструменты рисования на вкладке Формат щелкните любой параметр.
Например, вы можете изменить направление текста WordArt, щелкнув Направление текста в группе Текст и выбрав новое направление для текста.
Дважды щелкните объект WordArt, который нужно удалить, и нажмите «Удалить».
Добавить WordArt
Excel
На вкладке Вставить в группе Текст щелкните WordArt , а затем щелкните нужный стиль WordArt.

Введите свой текст.
Outlook
На вкладке Вставить в группе Текст щелкните WordArt , а затем щелкните нужный стиль WordArt.
Введите текст в поле Текст .
Вы можете добавить заливку или эффект к фигуре или текстовому полю, а также к тексту в WordArt.
PowerPoint
- org/ItemList»>
На вкладке Вставить в группе Текст щелкните WordArt , а затем щелкните нужный стиль WordArt.
Введите свой текст.
Издатель
На панели инструментов Objects щелкните Insert WordArt .
В галерее WordArt щелкните нужный объект WordArt, а затем нажмите ОК .

Введите текст в поле Текст .
Если вы хотите изменить текст в WordArt, дважды щелкните WordArt, который вы хотите изменить, а затем введите новый текст в поле Text .
Слово
На вкладке Вставить в группе Текст щелкните WordArt , а затем щелкните нужный стиль WordArt.
Введите текст в поле Текст .
Вы можете добавить заливку или эффект к фигуре или текстовому полю, а также к тексту в WordArt.
Дополнительные возможности WordArt
Выберите заголовок ниже, чтобы открыть его и просмотреть подробные инструкции.
Excel
Выполните одно или несколько из следующих действий:
Чтобы изменить текст, выделите его и внесите нужные изменения.
Чтобы изменить шрифт, см. Раздел Изменение шрифта или размера шрифта в Excel или Изменение цвета текста на листе.
Чтобы добавить эффект в WordArt, см. Раздел Добавление или удаление заливки, абриса или эффекта для текста или WordArt.
Чтобы повернуть объект WordArt, см. Раздел «Поворот или отражение изображения, фигуры, текстового поля или объекта WordArt в Excel 2007».
Чтобы изменить размер WordArt, см. Раздел Изменение размера рисунка, фигуры, текстового поля или WordArt.
Чтобы выровнять объект WordArt, см. Раздел Выравнивание или упорядочение рисунка, фигуры, текстового поля или WordArt.
Чтобы переместить объект WordArt, см. Раздел «Перемещение рисунка, фигуры, текстового поля или WordArt».
Дополнительные сведения о выборе объекта WordArt см. В разделе Выбор фигуры или другого объекта.
Outlook
Выполните одно или несколько из следующих действий:
Чтобы изменить текст, выделите его и внесите нужные изменения.
Чтобы изменить шрифт, см. Раздел Изменение размера или форматирования текста.
Чтобы добавить эффект в WordArt, см. Раздел Добавление или удаление заливки, абриса или эффекта для текста или WordArt.
Чтобы повернуть объект WordArt, см. Раздел «Поворот или отражение изображения, фигуры, текстового поля или объекта WordArt в Outlook 2007».
Чтобы изменить размер WordArt, см. Раздел Изменение размера рисунка, фигуры, текстового поля или WordArt.
Чтобы выровнять объект WordArt, см. Раздел Выравнивание или упорядочение рисунка, фигуры, текстового поля или WordArt.
Чтобы переместить объект WordArt, см. Раздел «Перемещение рисунка, фигуры, текстового поля или WordArt».
Дополнительные сведения о выборе объекта WordArt см. В разделе Выбор фигуры или другого объекта.
PowerPoint
Выполните одно или несколько из следующих действий:
Чтобы изменить текст, выделите его и внесите нужные изменения.
Чтобы добавить эффект в WordArt, см. Раздел Добавление или удаление заливки, абриса или эффекта для текста или WordArt.
Чтобы повернуть объект WordArt, см. Раздел «Поворот или отражение изображения, фигуры, текстового поля или объекта WordArt в PowerPoint 2007».
Чтобы изменить размер WordArt, см. Раздел Изменение размера рисунка, фигуры, текстового поля или WordArt.
Чтобы выровнять объект WordArt, см. Раздел Выравнивание или упорядочение рисунка, фигуры, текстового поля или WordArt.
Чтобы переместить объект WordArt, см. Раздел «Перемещение рисунка, фигуры, текстового поля или WordArt».
Дополнительные сведения о выборе объекта WordArt см. В разделе Выбор фигуры или другого объекта.
Издатель
Выполните одно или несколько из следующих действий:
Чтобы изменить текст, выделите его и внесите нужные изменения.
Чтобы изменить шрифт, см. Раздел Изменение размера шрифта или Изменение цвета текста.
Чтобы добавить эффект в WordArt, см. Раздел Добавление или удаление заливки, абриса или эффекта для текста или WordArt.
Чтобы изменить размер WordArt, см. Раздел Изменение размера рисунка, фигуры, текстового поля или WordArt.
Чтобы выровнять объект WordArt, см. Раздел Выравнивание или упорядочение рисунка, фигуры, текстового поля или WordArt.
Чтобы переместить объект WordArt, см. Раздел «Перемещение рисунка, фигуры, текстового поля или WordArt».
Дополнительные сведения о выборе объекта WordArt см. В разделе Выбор фигуры или другого объекта.
Слово
Выполните одно или несколько из следующих действий:
Чтобы изменить текст, выделите его и внесите нужные изменения.
Чтобы изменить шрифт, см. Раздел Изменение размера шрифта.
Чтобы добавить эффект в WordArt, см. Раздел Добавление или удаление заливки, абриса или эффекта для текста или WordArt.
Чтобы повернуть объект WordArt, см. Раздел «Поворот или отражение изображения, фигуры или объекта WordArt».
Чтобы изменить размер WordArt, см. Раздел Изменение размера рисунка, фигуры, текстового поля или WordArt.
Чтобы выровнять объект WordArt, см. Раздел Выравнивание или упорядочение рисунка, фигуры, текстового поля или WordArt.
Чтобы переместить объект WordArt, см. Раздел «Перемещение рисунка, фигуры, текстового поля или WordArt».
Дополнительные сведения о выборе объекта WordArt см. В разделе Выбор фигуры или другого объекта.
Excel
Когда вы удаляете стиль WordArt из текста, текст остается и превращается в обычный текст.
Выделите текст WordArt, из которого нужно удалить стиль WordArt.
В Инструменты рисования на вкладке Формат в группе Стили WordArt нажмите кнопку Еще , а затем щелкните Очистить WordArt .
Чтобы удалить стиль WordArt из части текста, выделите текст, из которого вы хотите удалить стиль WordArt, а затем выполните указанные выше действия.
PowerPoint
Когда вы удаляете стиль WordArt из текста, текст остается и превращается в обычный текст.
Выделите текст WordArt, из которого нужно удалить стиль WordArt.
В Инструменты рисования на вкладке Формат в группе Стили WordArt нажмите кнопку Еще , а затем щелкните Очистить WordArt .
Чтобы удалить стиль WordArt из части текста, выделите текст, из которого вы хотите удалить стиль WordArt, а затем выполните указанные выше действия.
Выполните следующие действия для всех программ, перечисленных в разделе «Применимо к» в верхней части статьи.
В Office для Mac 2016 или более поздней версии выберите вкладку Вставить на ленте.
или
В Office для Mac 2011 выберите Вставить на панели инструментов.
Выберите WordArt и выберите нужный стиль WordArt.
В галерее WordArt буква A обозначает различные рисунки, которые применяются ко всему набираемому вами тексту.
Введите свой текст.
Совет: Вы также можете включать символы в текст WordArt. Для этого щелкните место в документе для символа и на вкладке Insert щелкните Advanced Symbol и выберите нужный символ.
Дополнительные возможности WordArt
Выберите заголовок ниже, чтобы открыть его и просмотреть подробные инструкции.
Чтобы создать изогнутый или круглый текст WordArt, добавьте текстовый эффект Transform .
Выберите объект WordArt.
Когда вы это сделаете, появится вкладка Shape Format .
Щелкните Text Effects > Transform и выберите нужный эффект.
Чтобы изменить цвет текста WordArt, измените Заливка текста .
Выберите текст WordArt или буквы, которые нужно изменить.
Когда вы это сделаете, появится вкладка Shape Format .
Щелкните Заливка текста и выберите нужный цвет.
Совет: Чтобы изменить контур текста WordArt, на вкладке Shape Format щелкните Text Outline .
Выделите текст, который нужно преобразовать в WordArt.
На вкладке Insert щелкните WordArt и выберите нужный стиль WordArt.
В Office в Интернете вы можете увидеть WordArt, который уже есть в вашем документе, презентации или листе, но чтобы добавить больше WordArt, вам нужно открыть или отредактировать документ в классической версии Word, PowerPoint или Excel.
В Office в Интернете вы можете использовать функции Font на вкладке Home , чтобы изменить цвет и размер шрифта, а также применить полужирный шрифт, курсив или подчеркивание к вашему тексту.
Если у вас нет настольной версии Word или PowerPoint, вы можете попробовать или купить последнюю версию Office прямо сейчас.
Вставить WordArt — служба поддержки Office
Перейти к Вставить > WordArt
Выберите нужный стиль WordArt.
Введите текст.
Примечание: Чтобы преобразовать существующий текст в WordArt, выделите текст и , затем выберите Insert > WordArt .
Изменить цвет
Выберите текст WordArt, который нужно изменить.
В Shape Format или Drawing Tools Format выберите Text Fill или Text Outline и выберите нужный цвет.
Щелкните или коснитесь за пределами текстового поля, чтобы увидеть эффект.
Выбрать текстовый эффект
Выберите текст WordArt, который нужно изменить.
Перейти к Формат формы или Инструменты рисования Формат > Текстовые эффекты > Преобразовать .
Выберите желаемый эффект.
Щелкните за пределами текстового поля, чтобы увидеть эффект.
Посмотрите, как изогнуть текст вокруг круглого объекта.
90 секунд
Дополнительные сведения о формировании WordArt см. В разделе «Изгибание текста по кругу или другой форме».
Поверните
Выберите объект WordArt и перетащите круговой маркер поворота вверху поля.
Чтобы перевернуть WordArt или повернуть его на 90 градусов, перейдите в Формат фигуры или Инструменты рисования Формат > Повернуть , а затем выберите нужный вариант.
Выберите текст WordArt, который нужно изменить.
Перейдите на Домашняя страница и выберите такие параметры, как стиль шрифта, размер шрифта или подчеркивание.
Дважды щелкните объект WordArt, который нужно удалить, и нажмите «Удалить».
Перейти к Вставить > WordArt .
Выберите нужный стиль WordArt.
Введите текст.
Примечание: Чтобы преобразовать существующий текст в WordArt, выделите текст и , затем выберите Insert > WordArt .
Выберите текст WordArt, который нужно изменить.
Когда вы это сделаете, появится вкладка Shape Format .
Перейдите к Shape Format > Text Fill и выберите нужный цвет.
Чтобы изменить контур текста WordArt, перейдите к Формат фигуры > Контур текста и выберите цвет.
Выберите Вставить на панели инструментов.
Выберите WordArt и выберите нужный стиль WordArt.
Введите свой текст.
Примечание: Чтобы преобразовать существующий текст в WordArt, выделите текст и , затем выберите Insert > WordArt .
Выберите объект WordArt.
Когда вы это сделаете, появится вкладка Shape Format .
Перейдите в> Формат формы > Текстовые эффекты > Преобразуйте и выберите нужный эффект.
Выберите текст WordArt, который нужно изменить.
Когда вы это сделаете, появится вкладка Shape Format .
Перейдите к Shape Format > Text Fill и выберите нужный цвет.
Чтобы изменить контур текста WordArt, перейдите к Формат фигуры > Контур текста и выберите цвет.
В Веб-приложение Word вы можете увидеть WordArt, который уже есть в вашем документе, но чтобы добавить больше WordArt, вам нужно открыть или отредактировать документ в настольной версии Word.
Вы можете использовать функции Font на вкладке Home для изменения цвета и размера шрифта, а также для выделения текста жирным шрифтом, курсивом или подчеркиванием.
Где находится WordArt в Microsoft Word 2007, 2010, 2013, 2016, 2019 и 365
Где находится WordArt в Microsoft Word 2007, 2010, 2013, 2016, 2019 и 365
Классическое менюдля Office объединяет старые меню и панели инструментов Word 2003 с лентой в Microsoft Word 2007, 2010, 2013, 2016, 2019 и 365.Два типа пользовательских интерфейсов легко переключить. Необязательно тратить лишние деньги и время на изучение лент.
Метод A. WordArt в меню «Вставка» с классическим меню для Office
Для доступа к команде WordArt в Microsoft Word 2007, 2010, 2013, 2016, 2019 и 365 вы можете выполнить ту же процедуру, что и в Word 2003:
- Щелкните вкладку «Меню»;
- Щелкните Вставку;
- Затем наведите указатель мыши на пункт команды «Иллюстрации»;
- Теперь вы увидите WordArt в подменю.См. Снимок экрана (Рисунок 1):
Рисунок 1. Команда WordArt в классическом меню
Нажмите, чтобы получить дополнительную информацию и бесплатно загрузить Классическое меню для Office
Метод Б. WordArt на вкладке «Вставка», если у вас нет классического меню для Office
Если на вашем компьютере не установлено классическое меню для Office, вы можете получить доступ к команде WordArt на ленте, выполнив следующие действия:
- Щелкните вкладку «Вставка»;
- Перейти в группу «Текст»;
- Затем вы увидите кнопку WordArt.См. Снимок экрана (Рисунок 2):
Рисунок 2. Кнопка WordArt на ленте
Нажмите, чтобы получить дополнительную информацию и бесплатно загрузить Классическое меню для Office
Другие статьи по теме
Что такое классическое меню для офиса
Программное обеспечение Classic Menu for Office предназначено для людей, привыкших к старому интерфейсу Microsoft Office 2003, XP (2002) и 2000.Он возвращает классические меню и панели инструментов в Microsoft Office (включая Word) 2007, 2010, 2013, 2016, 2019 и 365. Классический вид помогает пользователям плавно перейти на последнюю версию Office и работать с Office 2007/2010. / 2013/2016, как если бы это был Office 2003 (и 2002, 2000).
Снимок экрана классического меню для Word
- Все новые функции и команды Office 2007, 2010, 2013, 2016, 2019 и 365 были добавлены в меню и панели инструментов;
- Без какого-либо обучения или руководств после обновления пользователи могут сразу же работать с Office 2007/2010/2013/2016;
- Легко найти любые элементы команд, которые вы хотите обработать;
- Легко показать или скрыть классические меню, панели инструментов и вкладки ленты;
- Простота установки и использования.Поддерживает все языки. Бесплатная загрузка!
Классическое меню для офисаВключает классическое меню для Word , Excel, PowerPoint, OneNote, Outlook, Publisher, Access, InfoPath, Visio и Project 2010, 2013, 2016, 2019 и 365. | ||
Классическое меню для Office 2007Включает классическое меню для Word , Excel, PowerPoint, Access и Outlook 2007. |
WordArt в Word | CustomGuide
WordArt — это быстрый и простой способ добавить драматические и красочные эффекты к тексту в ваших документах. Вы можете применить предустановленный стиль WordArt или настроить его и создать свой собственный.
Вставить WordArt
Вставка WordArt похожа на вставку текстового поля в документ, но с некоторыми дополнительными параметрами форматирования.
- Щелкните место, куда нужно вставить объект WordArt.
- Щелкните вкладку Вставить .
- При необходимости разверните группу Текст .
- Нажмите кнопку WordArt .
- Выберите стиль WordArt из галереи.
- Введите текст для замены.
Несколько предустановленных стилей WordArt представлены в виде эскизов предварительного просмотра.
Вставлено текстовое поле WordArt с некоторым текстом-заполнителем.
Текст-заполнитель заменяется введенным вами текстом.
Формат WordArt
После вставки WordArt вы можете изменить его внешний вид на другой стиль или настроить его внешний вид и эффекты.
- Выберите объект WordArt, щелкнув его границу или выделив весь текст внутри объекта.
- Используйте параметры в группе «Стили WordArt» на вкладке «Формат» в группе ленты «Средства рисования», чтобы изменить параметры форматирования для выбранного объекта WordArt.
- Чтобы выбрать другой стиль, нажмите кнопку Quick Styles , чтобы снова отобразить галерею стилей WordArt.
- Чтобы изменить заливку, щелкните стрелку списка Заливка текста и выберите цвет или градиент.
- Чтобы изменить контур, щелкните стрелку списка Текстовый контур . Выберите новый цвет, отрегулируйте толщину контура или измените контур на пунктирную линию.
- Чтобы изменить текстовый эффект, нажмите кнопку Текстовые эффекты .Вы можете добавить тень, отражение, свечение, скос краев, трехмерное вращение или эффект преобразования.
Word 2013: текстовые поля и WordArt
Урок 21: Текстовые поля и WordArt
/ ru / word2013 / shape / content /
Введение
Текстовые поля могут быть полезны для привлечения внимания к определенному тексту. Они также могут быть полезны, когда вам нужно переместить текст в документе. Word позволяет форматировать текстовых полей и текст в них как WordArt.
Необязательно: загрузите наш практический документ.
Чтобы вставить текстовое поле:
- Выберите вкладку Вставить , затем щелкните команду Текстовое поле в группе Текст . При нажатии команды текстового поля
- появится раскрывающееся меню. Выберите Нарисовать текстовое поле . Нажатие на «Нарисовать текстовое поле»
- Щелкните, удерживайте и перетащите, чтобы создать текстовое поле. Рисование текстового поля
- Точка вставки появится внутри текстового поля.Теперь вы можете ввести текст для создания текста внутри текстового поля. Создание текста
- При желании вы можете выбрать текст, а затем изменить шрифт , цвет и размер с помощью команд на Home Форматированный текст
- Щелкните в любом месте за пределами текстового поля, чтобы вернуться к документу.
Вы также можете выбрать одно из встроенных текстовых полей , которые имеют предварительно определенные цвета, шрифты, положения и размеры.Если вы выберете этот вариант, текстовое поле появится автоматически, поэтому рисовать его не нужно.
Встроенное текстовое полеЧтобы переместить текстовое поле:
- Щелкните текстовое поле , которое вы хотите переместить.
- Наведите указатель мыши на один из краев текстового поля. Мышь превратится в крест со стрелками .
- Щелкните, удерживайте и перетащите текстовое поле в желаемое место . Перемещение текстового поля
Чтобы изменить размер текстового поля:
- Щелкните текстовое поле , размер которого нужно изменить.
- Щелкните, удерживайте и перетащите любой из маркеров изменения размера по углам или сторонам текстового поля, пока он не станет нужного размера.
Изменение текстовых полей
Word предлагает множество вариантов для изменения способа отображения текстовых полей в документе. Вы можете изменить форму , стиль и цвет текстовых полей. Кроме того, если вы хотите добавить немного большего измерения, вы можете добавить эффект shadow .
Чтобы изменить форму текстового поля:
Изменение формы текстового поля может быть полезным вариантом для создания интересного вида в вашем документе.
- Выберите текстовое поле, которое хотите изменить. Откроется вкладка Формат .
- На вкладке Формат щелкните команду Редактировать фигуру . Щелкните команду Редактировать фигуру
- Наведите указатель мыши на Изменить форму , затем выберите нужную фигуру в появившемся меню.Выбор фигуры
- Текстовое поле будет отображаться в формате фигуры. Текстовое поле в формате фигуры
Чтобы изменить цвет заливки:
- Выберите текстовое поле, которое хотите изменить.
- На вкладке Формат щелкните стрелку раскрывающегося списка Заливка формы . Появится меню Shape Fill .
- Выберите цвет , который хотите использовать. Чтобы просмотреть дополнительные параметры цвета, выберите Дополнительные цвета заливки . Изменение цвета заливки фигуры
- Текстовое поле появится с выбранным цветом заливки.
Если вы хотите использовать другой тип заливки, выберите Градиент или Текстура в раскрывающемся меню. Вы также можете выбрать Без заливки , чтобы сделать его прозрачным.
Чтобы изменить контур фигуры:
- Выберите текстовое поле, которое хотите изменить.
- На вкладке Формат щелкните стрелку раскрывающегося списка Контур фигуры . Появится меню Shape Outline .
- Выберите цвет , который хотите использовать.Если вы хотите сделать контур прозрачным, выберите Без контура . Изменение цвета контура текстового поля
- Текстовое поле появится в выбранном цвете контура.
В раскрывающемся меню вы можете изменить контур , цвет , , вес, (толщину), а также то, является ли это пунктирной линией или нет.
Чтобы изменить стиль фигуры:
Выбор стиля формы позволяет применять предустановленные цвета и эффекты для быстрого изменения внешнего вида текстового поля.
- Выберите текстовое поле, которое хотите изменить.
- На вкладке Формат щелкните стрелку раскрывающегося списка Еще в группе Стили фигур . Щелкните стрелку раскрывающегося списка Дополнительно
- Появится раскрывающееся меню стилей. Выберите стиль , который вы хотите использовать. Изменение стиля текстового поля
- Текстовое поле будет отображаться в выбранном стиле. Новый стиль
Чтобы изменить эффекты тени:
Добавление тени к фигуре может создать впечатление, будто она плавает над страницей, и может помочь добавить контраста между фигурой и фоном.
- Выберите текстовое поле, которое хотите изменить.
- На вкладке Формат щелкните стрелку раскрывающегося списка Эффекты формы . В появившемся меню выберите тень , которую вы хотите использовать. Выбор типа тени
- Форма появится с выбранной тенью. Текстовое поле с тенью
Чтобы настроить цвет, размер, расстояние тени, и многое другое, выберите Параметры тени в раскрывающемся меню. Появится панель Format Shape .
Панель формата фигуры3D эффекты
Есть два типа эффектов, которые можно применить к текстовым полям, чтобы придать им трехмерный вид: 3-D Rotation и Bevel . Вращение 3-D В текстовые поля выглядят так, как если бы вы просматривали текстовое поле под другим углом. Bevel добавляет толщину и закругляет края текстовым полям.
Для использования трехмерного вращения:
- Выберите текстовое поле, которое хотите изменить.
- На вкладке Формат щелкните стрелку раскрывающегося списка Эффекты формы .В появившемся меню выберите нужный эффект 3-D Rotation . Выбор эффекта 3-D
- Текстовое поле появится в выбранном эффекте 3-D Rotation.
Если хотите, вы можете настроить трехмерное вращение. Выберите 3-D Rotation Options … из раскрывающегося меню, и появится панель Format Shape . Отсюда вы можете настроить значения поворота.
Настройка трехмерного вращенияДля использования Bevel:
- Выберите текстовое поле, которое хотите изменить.
- На вкладке Формат щелкните стрелку раскрывающегося списка Эффекты формы . В появившемся меню выберите желаемую предустановку скоса . Выбор предустановки скоса
- Текстовое поле появится в выбранном эффекте скоса. Текстовое поле с эффектом скоса
Если вы изменили форму своего текстовое поле, важно отметить, что скос работает не со всеми типами форм.
При желании можно настроить эффект скоса. Выберите 3-D Параметры… из раскрывающегося меню. Появится панель Format Shape . Отсюда вы можете изменить ширину, высоту и глубину скоса.
Настройка фаскиСоздание WordArt
Помимо добавления эффектов в текстовое поле, вы можете добавить эффекты к тексту внутри текстового поля , которое известно как WordArt . По большей части типы эффектов, которые вы можете добавить, такие же, как и те, которые вы можете добавить к фигурам или текстовым полям (тень, скос и т. Д.). Однако вы также можете Преобразовать текст, чтобы придать ему волнистый, наклонный или раздутый вид.
Как правило, вам не следует использовать WordArt в более официальных документах, таких как резюме и сопроводительные письма, потому что это может показаться слишком случайным.
Чтобы применить к тексту быстрый стиль:
Быстрый стиль автоматически применит к вашему тексту сразу несколько эффектов. Затем вы можете улучшить внешний вид вашего текста, добавив или изменив текстовые эффекты.
- Выделите текстовое поле или выделите текст внутри текстового поля.Выбор текста внутри текстового поля
- На вкладке Формат щелкните команду Быстрые стили в группе Стили WordArt . Появится раскрывающееся меню стилей текста. Выберите стиль , который вы хотите использовать. Выбор быстрого стиля
- Текст будет отображаться в выбранном стиле. При желании вы можете изменить шрифт или цвет шрифта на вкладке Home .
Чтобы преобразовать обычный текст в WordArt:
Чтобы текст был отформатирован как WordArt, он должен находиться внутри текстового поля .Однако есть ярлык, который позволяет преобразовывать текст в WordArt, даже если его нет в текстовом поле.
- Выберите текст, который нужно преобразовать, затем щелкните вкладку Вставить . Щелкните вкладку Вставка
- Щелкните стрелку раскрывающегося списка WordArt в группе Текст . Появится раскрывающееся меню стилей WordArt. Выберите стиль, который вы хотите использовать. Изменение текста на WordArt
- Word автоматически создаст текстовое поле для текста, и текст будет отображаться в выбранном стиле.При желании вы можете изменить шрифт или цвет шрифта на вкладке Home . Текст как WordArt
Некоторые эффекты, такие как тени , можно добавить из меню Текстовые эффекты в Дом таб. Когда вы добавляете эффекты таким образом, текст не помещается в текстовое поле.
Дополнительные текстовые эффектыДля преобразования текста:
- Выберите текстовое поле или выделите текст внутри текстового поля. Выбор текста внутри текстового поля
- На вкладке Формат щелкните стрелку раскрывающегося списка Текстовые эффекты в группе Стили WordArt .Выбор команды «Текстовые эффекты»
- Появится раскрывающееся меню эффектов. Наведите указатель мыши на Transform и выберите эффект трансформации в появившемся меню. Выбор эффекта трансформации
- Текст будет преобразован в выбранный стиль. Преобразованный текст
При желании вы можете добавить дополнительные эффекты, такие как тень , скос и т. д. к преобразованному тексту.
Challenge!
- Создайте новый документ Word 2013.Если хотите, можете воспользоваться нашим практическим документом.
- Вставьте текстовое поле .
- Введите текст в текстовое поле. Если вы используете этот пример, введите текст Каждую пятницу с 19:00 до 21:00 .
- Переместите текстовое поле в новое место.
- Попробуйте изменить форму текстового поля.
- Измените цвет заливки текстового поля.
- Измените контур текстового поля на Без контура .
- Попробуйте применить к текстовому полю несколько эффектов .
- Добавьте к тексту эффектов WordArt .
/ ru / word2013 / аранжировка-объекты / контент /
Классический WordArt
ОТКАЗ ОТ ОТВЕТСТВЕННОСТИ / УСЛОВИЯ ИСПОЛЬЗОВАНИЯ
Информация, иллюстрации и код, содержащиеся в моих «Советах по Microsoft Word», предоставляются бесплатно и без риска или обязательств.
Однако работа моя. Если вы используете его в коммерческих целях или извлекаете выгоду из моих усилий через заработанный доход или сэкономленное время, пожертвование, даже небольшое, поможет обеспечить постоянную доступность этого ресурса.
Если вы хотите сделать пожертвование, используйте соответствующую кнопку пожертвования для доступа к PayPal. Спасибо!
На этой странице советов по Microsoft Word и справке по Microsoft Word обсуждаются некоторые особенности, с которыми пользователи могут столкнуться при работе с «классическим» WordArt в Word 2010/2013. Он также содержит несколько замечаний по поводу «нового» WordArt.
Для целей этой страницы советов я определяю «классический» объект WordArt как WordArt, который имеет свойства WordArt, созданный в версиях Word 2003/2007.По сравнению с «новым» WordArt или WordArt, созданным с помощью Word 2010/2013, классический WordArt, вероятно, более знаком многим пользователям Word, давно использующим Word, и предлагает более широкий диапазон начальных стилей.
Исходные «классический» и «новый» стили WordArt (т. Е. Текстовые эффекты) показаны ниже. По причинам, известным только разработчикам Word 2013, количество доступных стилей WordArt (предопределенных текстовых эффектов) было уменьшено с тридцати (30) в Word 2010 до пятнадцати (15) в Word 2013.
Галерея классических стилей WordArt (Word 2003/2007)
Стили WordArt Word 2010
Стили WordArt Word 2013
Примечание. Фактический вид стилей (текстовых эффектов) в галереях Word 2010/2013 будет меняться в зависимости от цветов темы, примененных в документе.
Классический WordArt
Объекты WordArt в Word 2003 и Word 2007 в основном одинаковы. Разница заключается в пользовательском интерфейсе для вставки и форматирования объекта (меню и панель инструментов для Word 2003, лента и контекстная вкладка для Word 2007).
- Оба начинают жизнь как объект встроенной формы с примененным текстовым эффектом. Доступные предопределенные текстовые эффекты одинаковы в обеих версиях Word.
- Чтобы повернуть в документе, оба должны быть преобразованы из встроенного объекта формы в объект формы; либо программно, либо с помощью форматирования макета (например,g., квадрат, плотно, сзади, перед текстом).
- Документы Word 2003 и Word 2007, содержащие классический объект WordArt, можно открывать в Word 2010 или Word 2013. Объекты WordArt в этих документах сохраняют свои классические свойства и могут быть дополнительно отредактированы или уточнены с помощью контекстной вкладки WordArt Tools Format.
Документ формата Word 2003, открытый с помощью Word 2010- Классический объект WordArt можно скопировать из документов Word 2003 или Word 2007 и вставить в документ Word 2010.WordArt, вставленный в документы Word 2010, сохраняет свои классические свойства и может быть отредактирован или уточнен с помощью контекстной вкладки WordArt Tools Format.
- Документы Word 2003 и Word 2007, содержащие классический объект WordArt, открытые в Word 2010, можно преобразовать в документы формата Word 2010. Объекты WordArt в этих документах сохраняют свои классические свойства WordArt и могут быть дополнительно отредактированы или уточнены с помощью контекстной вкладки WordArt Tools Format.
- Классический объект WordArt, скопированный и вставленный в документы Word 2013, «не» сохраняет свои классические свойства WordArt.Эти объекты преобразуются в стандартные объекты встроенной формы, которые можно редактировать или уточнять с помощью контекстной вкладки «Инструменты рисования».
- Документы Word 2003 и Word 2007, содержащие классический объект WordArt, открытые в Word 2010, можно преобразовать в документы формата Word 2013. Объекты WordArt в этих документах после преобразования «не» сохраняют свои классические свойства WordArt. Эти объекты можно редактировать или уточнять с помощью контекстной вкладки «Инструменты рисования».
Классический объект WordArt, вставленный в документ Word 2013.- Вы можете добавить классический WordArt в документы Word 2003 и Word 2007, открытые в Word 2010 или Word 2013, добавив элемент управления WordArt (режим совместимости) на ленту Word 2010 и Word 2013 или панель быстрого доступа.
- В отличие от Word 2003 и 2007, классический объект WordArt, добавленный в Word 2010 и Word 2013 с помощью этого метода, начинает свою жизнь как объект плавающей формы.
Классический WordArt начинает жизнь в документах Word 2000/2013 как объект плавающей формы- Элемент управления WordArt (режим совместимости) неактивен и недоступен, если активным документом является документ в формате Word 2010 или Word 2013.
На данный момент кажется, что нет возможности использовать знакомый классический объект WordArt в документе формата Word 2013 в Word 2013.
- К счастью, метод VBA можно использовать для создания классических объектов WordArt в документах формата Word 2010 и Word 2013.
- Объекты WordArt, созданные с помощью этого метода, могут быть как плавающими, так и встроенными.
- Кроме того, что лучше всего, контекстная вкладка «Формат инструментов WordArt» доступна как в Word 2010, так и в Word 2013 при использовании этого метода.
WordArt вставлен с помощью процедуры VBA.Процедура VBA
Используемая процедура проста и может быть легко добавлена к сочетанию клавиш или QAT.
Скрипт VBA:
Sub ClassicWordArtInsert () Dim oShp как Word.Shape Dim OILS как Word.InlineShape Установите oShp = ActiveDocument.Shapes.AddTextEffect (Office.MsoPresetTextEffect.msoTextEffect1, _ «Ваш текст здесь», «Ариал», 36, _ Офис.MsoTriState.msoFalse, Office.MsoTriState.msoFalse, 0, 0, Selection.Range) If MsgBox ("Хотите, чтобы ваш классический объект WordArt был встроен в текст?", _ vbQuestion + vbYesNo, "Classic Inline") = vbYes Тогда Установите oILS = oShp.ConvertToInlineShape. Конец, если При ошибке Возобновить Далее oShp.Select МАСЛА. При ошибке GoTo 0 lbl_Exit: Выйти из подводной лодки Конец подпискиСм .: Установка макросов для получения инструкций по настройке и использованию макросов, представленных на этой странице справки Microsoft Word и советов по Microsoft Word.Эта ссылка предоставляет еще одну ссылку, которая показывает вам, как добавить макрос в QAT.
Новый WordArt
Новый объект WordArt начинает свою жизнь как объект плавающей формы (тип текстового поля) с набором предопределенных текстовых эффектов, применяемых к тексту по умолчанию.
Примечание. Отображение галереи стилей WordArt для Word 2010
Эффекты доступны для дальнейшего редактирования и уточнения записи по умолчанию практически без ограничений. Например, вы можете использовать контекстную вкладку «Формат» средств рисования и инструменты «Эффект текста» для применения бесчисленных вариантов эффектов тени, отражения, свечения, скоса, поворота и трансформации.
Выпуск
Из-за известных проблем в объектной модели приложения невозможно программно вставить объект WordArt с применением одного из новых предопределенных стилей WordArt или программно создать и вставить свои собственные стили WordArt с некоторыми примененными свойствами, доступными через пользовательский интерфейс. .
Эти встроенные стили и пользовательский интерфейс включают свойства, которые просто недоступны в объектной модели VBA (например, ограничители градиента, угол и расстояние тени, стили окончания линии и т. Д.).
Вы можете приблизиться. Например, ниже показан объект WordArt, созданный программно, по сравнению с аналогичным объектом WordArt, созданным с использованием новой галереи стилей WordArt в документе Word 2010.
Примечание. Помните, что объект WordArt в Word 2010/2013 — это просто текстовое поле с текстовыми эффектами, примененными к содержимому.
Скрипт VBA:
Sub AttemptToDuplicateWordArt () 'Этот код пытается скопировать стиль Word 2010 WordArt.«Попытка использовать стиль в третьей строке, третьем столбце галереи. Dim oShp как Word.Shape Dim sngLeft как одиночный Dim sngTop как одиночный sngLeft = Selection.Information (wdHorizontalPositionRelativeToPage) sngTop = Selection.Information (wdVerticalPositionRelativeToPage) Установите oShp = ActiveDocument.Shapes.AddTextbox (msoTextOrientationHorizontal, sngLeft, sngTop, 275, 48) С oShp .Line.Visible = msoFalse С .TextFrame.TextRange .Text = "Ваш текст здесь" С .Font .TextColor.RGB = RGB (0, 0, 0). .Размер = 36 .Жирный шрифт = True С .Line .ForeColor.RGB = RGB (122, 122, 122). .Style = msoLineSingle .Visible = msoTrue .Прозрачность = 0 .Вес = 0,83 Конец с С помощью .Fill .ForeColor.RGB = RGB (122, 122, 122). .OneColorGradient msoGradientHorizontal, 1, 0.8 .GradientAngle = 90 'Произойдет ошибка, поскольку свойство .GradientStop равно _ недоступен в объектной модели VBA. '.GradientStops.Insert RGB (255, 255, 255), 9, 0, 1 '.GradientStops.Insert RGB (255, 255, 255), 9, 0, 2 '.GradientStops.Insert RGB (122, 122, 122), 50, 0, 3 '.GradientStops.Insert RGB (255, 255, 255), 79, 0, 4 '.GradientStops.Insert RGB (255, 255, 255), 100, 0, 50 Конец с Конец с .Выбирать Конец с Конец с Концевой переводникЭто действительно прискорбно, учитывая значительно расширенные возможности форматирования текстовых эффектов.
Заключение
Вот и все! Я надеюсь, что вы нашли эту страницу советов полезной и информативной.
Как согнуть текст в Word
Что нужно знать
- Используйте Transform в Text Effects , чтобы изогнуть текст по своему желанию.
- Text Effects является частью функции Word Art в Microsoft Word.
В этой статье показано, как сгибать слова в виде арки или вокруг формы или изображения в Word для Microsoft 365, Word 2019, Word 2016, Word 2013 и Word для Mac 2016 и 2011.
Адриенн Бреснахан / Moment Collection / Getty ImagesКак изогнуть текст с помощью WordArt
Microsoft Word использует функцию WordArt для изгиба текста:
Откройте документ Word и выберите Вставить > WordArt .
Вы также можете выбрать значок WordArt на панели инструментов.Он выглядит как заглавная буква A. Однако внешний вид и расположение значка зависят от версии и платформы.
В меню WordArt выберите нужный стиль WordArt. В документе появится текст-заполнитель. Введите текст поверх текста-заполнителя.
Выделите текст для отображения вкладки Инструменты для рисования .
Перейдите к группе WordArt Styles или Text Styles , затем выберите Text Effects , который представлен сине-белой буквой A.
В Word 2016 Текстовые эффекты отображается при наведении курсора мыши на него. В более ранних версиях это было четко обозначено.
Выберите Transform .
В подменю выберите один из множества эффектов, включая изогнутый и изогнутый текст. Выберите параметр, чтобы применить его к тексту.
Как отменить изогнутый текст
Чтобы удалить эффект изогнутого или изогнутого текста без удаления текста:
Выделите изогнутый или изогнутый текст, который нужно изменить.
Выберите Текстовые эффекты .
Выберите Transform > No Transform . Эффект преобразования изогнутого или изогнутого текста удаляется.
Спасибо, что сообщили нам!
Расскажите, почему!
Другой Недостаточно подробностей Сложно понять .
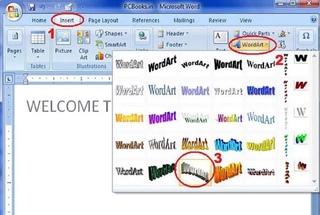 (Если текст слишком длинный, может потребоваться изменить размер шрифта.) В приложении Word вы также можете преобразовать существующий текст в объект WordArt.
(Если текст слишком длинный, может потребоваться изменить размер шрифта.) В приложении Word вы также можете преобразовать существующий текст в объект WordArt.

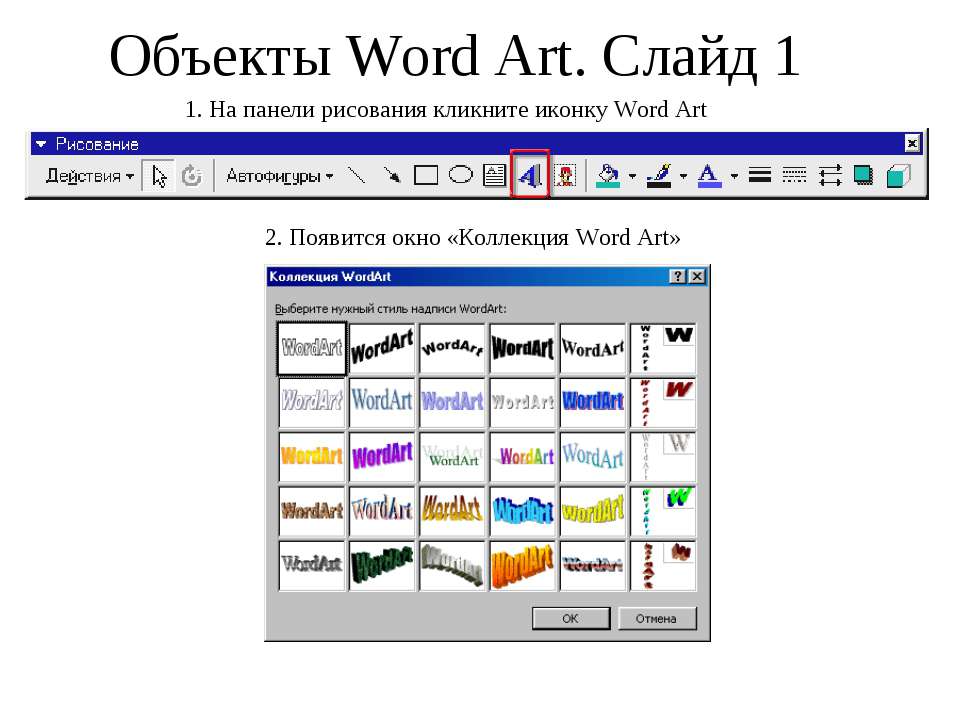
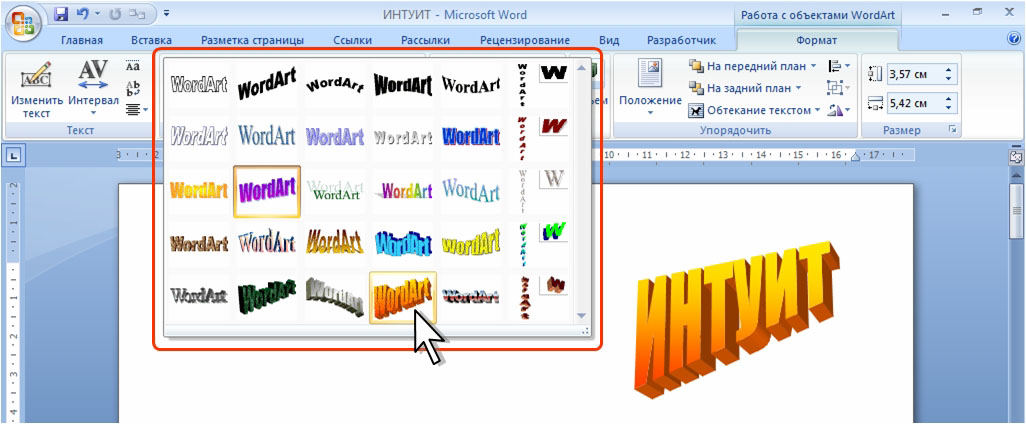
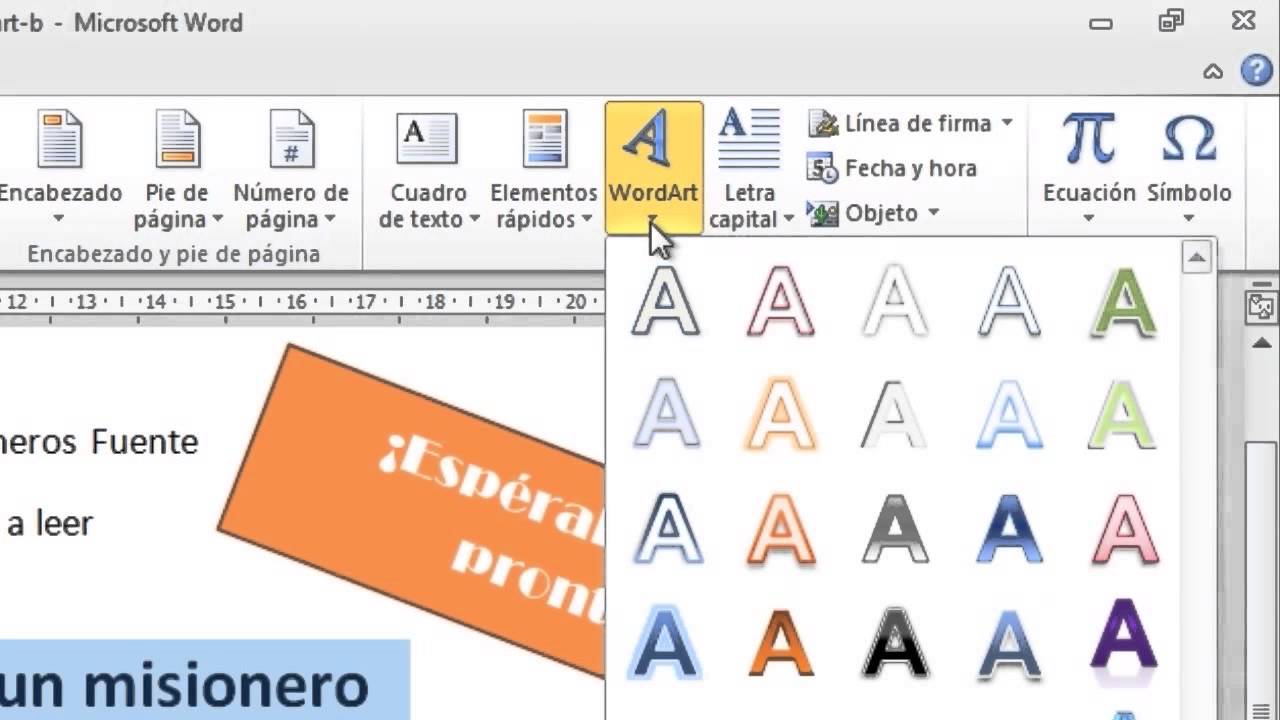

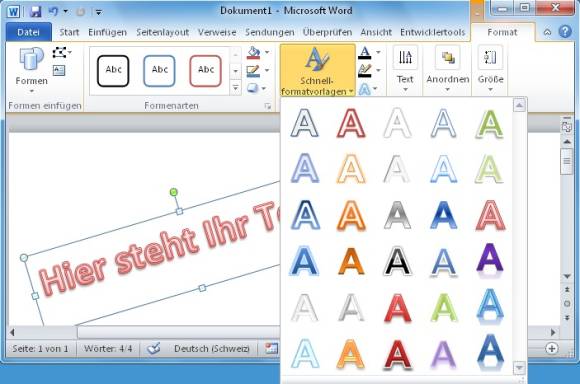



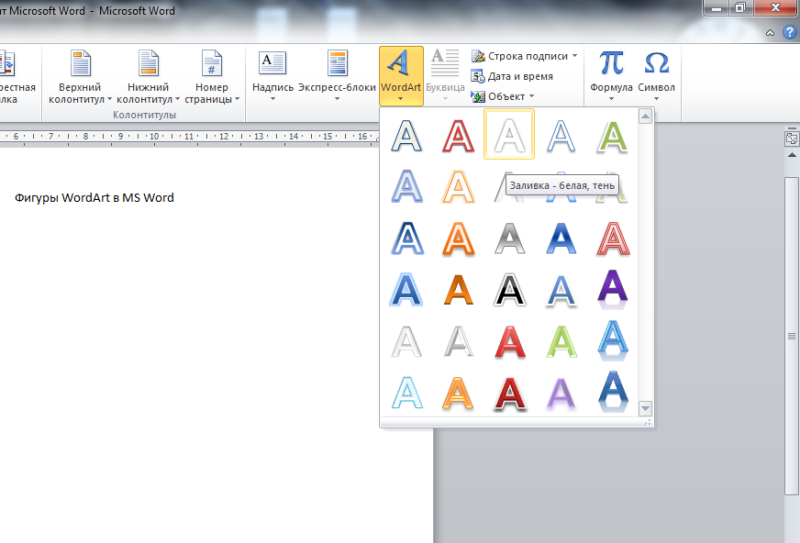
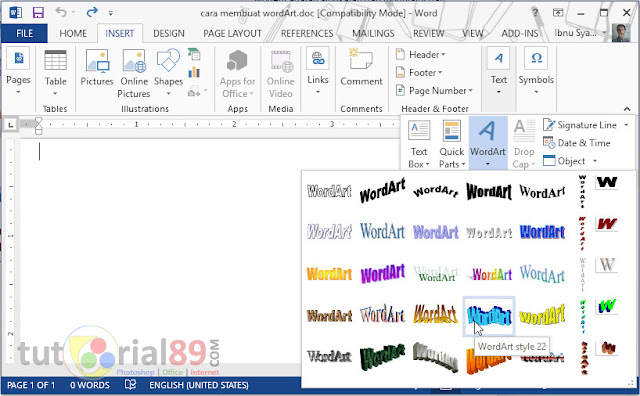



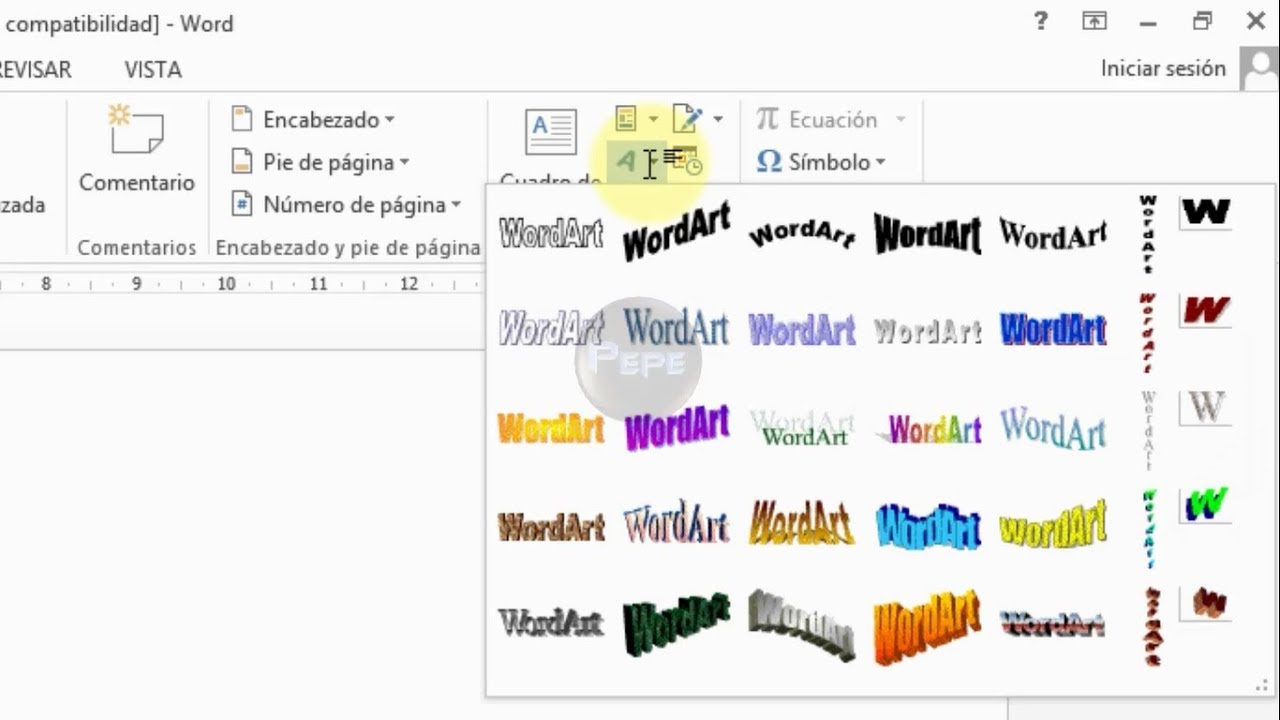


 При выборе этой команды на экране
появляется список возможных объектов:
При выборе этой команды на экране
появляется список возможных объектов:

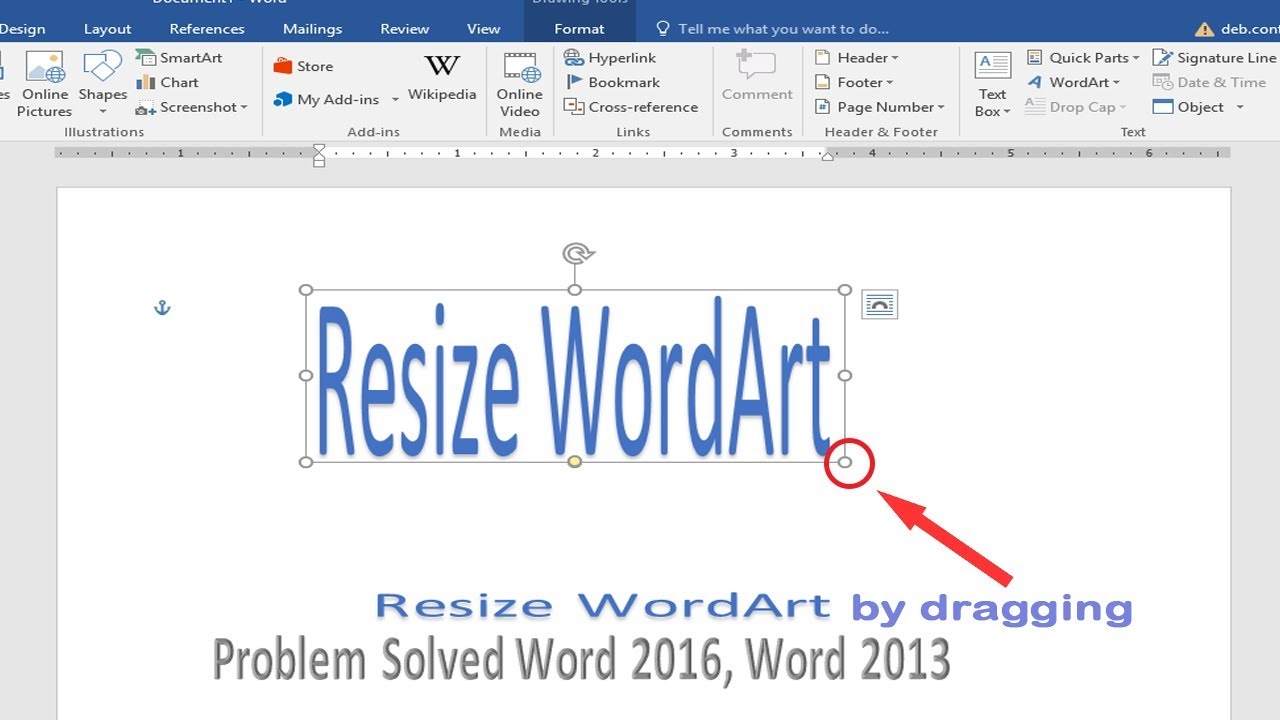
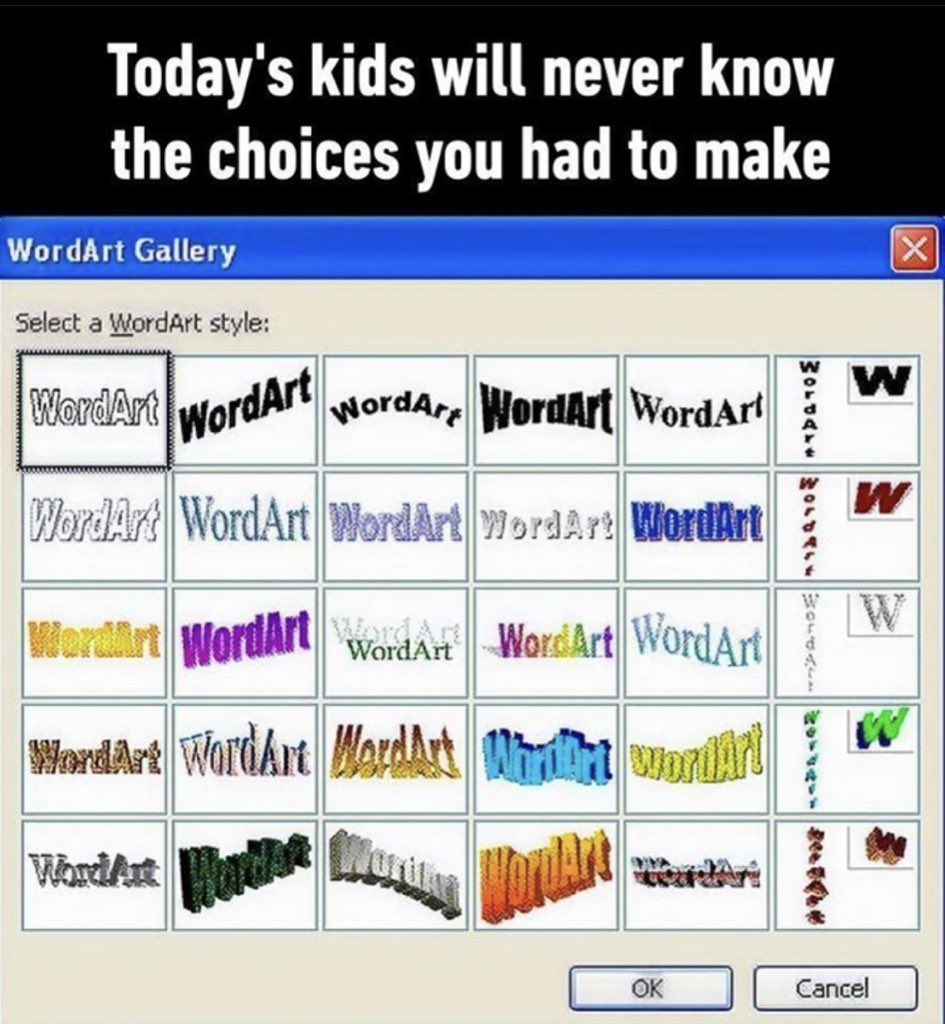


 При этом доступны три опции, определяющие способ поиска:
При этом доступны три опции, определяющие способ поиска:

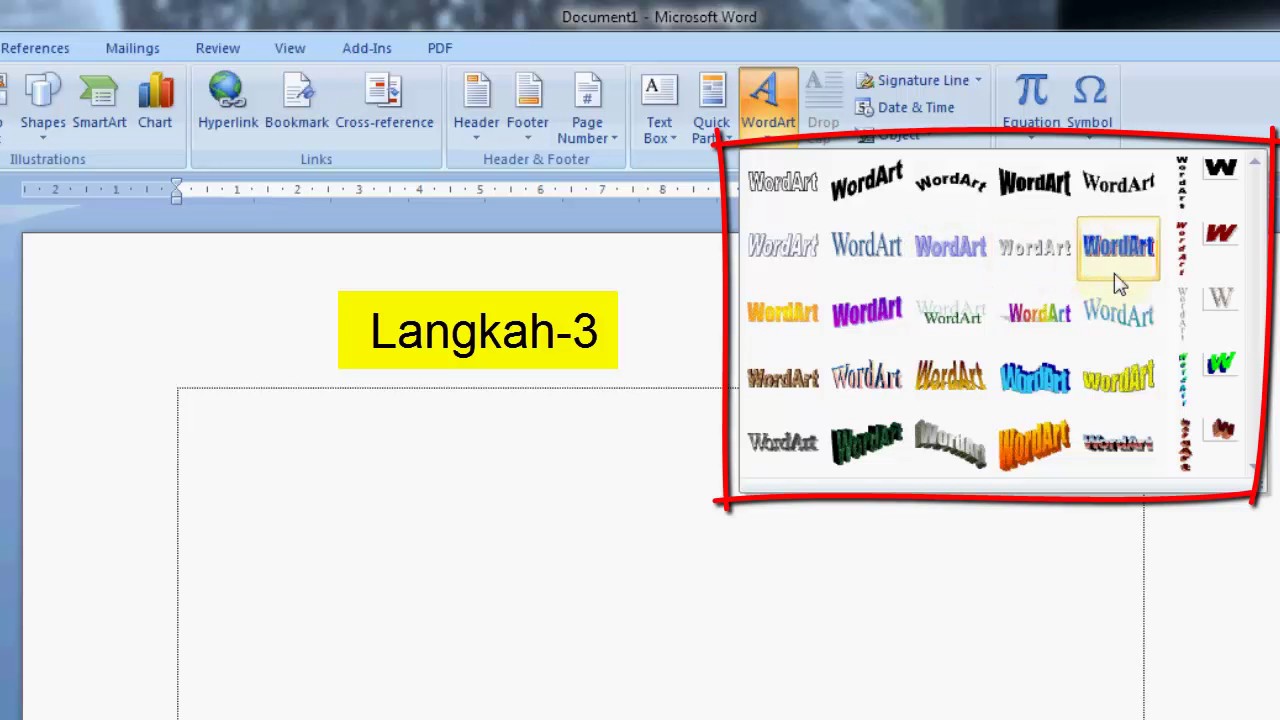 (Возможно, вам придется изменить размер шрифта для более длинного текста.) А в Word вы также можете преобразовать существующий текст в WordArt в Word.
(Возможно, вам придется изменить размер шрифта для более длинного текста.) А в Word вы также можете преобразовать существующий текст в WordArt в Word.