Как поставить ударение в Word
9 апреля 2020ЛикбезТехнологии
Четыре способа для Windows, macOS и онлайн-версии редактора.
Поделиться
01. Как поставить ударение в Word c помощью таблиц символов
- Где работает: Word для Windows.
В Word есть встроенная таблица символов, в которой присутствует и знак ударения. Чтобы напечатать его, поставьте курсор после нужной гласной. Затем кликните «Вставка» → «Символ» → «Другие символы». В списке «Набор» выберите «объединённые диакр. знаки» и нажмите на символ ударения в появившейся таблице. Его код — 0301.
Знак ударения на таблице символов в Word для WindowsПосле того как вы поставите хотя бы одно ударение, этот знак можно будет печатать быстрее: он появится в меню «Вставка» → «Символ».
Сейчас читают 🔥
- 21 способ ускорить интернет, если всё висит
2.
 Как поставить ударение в Word c помощью специальных кодов
Как поставить ударение в Word c помощью специальных кодов- Где работает: Word для Windows, Word для macOS, Word Online (только на macOS).
Чтобы напечатать знак ударения в Word для Windows, поставьте курсор после необходимой гласной и воспользуйтесь любым из этих методов:
- Введите код 0301 и нажмите Alt + X.
- Зажмите левый Alt и наберите на цифровой клавиатуре 769. Если она не работает, нажмите клавишу Num Lock и повторите ввод.
Если вы используете Word для macOS, сначала добавьте специальную раскладку клавиатуры. Для этого откройте меню Apple (иконка в виде яблока) и выберите «Системные настройки» → «Клавиатура». Перейдите на вкладку «Источники ввода» и нажмите на плюс. Через поиск по раскладкам найдите Unicode Hex и добавьте её.
Раскладка Unicode Hex в macOSЧтобы поставить ударение, поставьте курсор после необходимой гласной. Затем переключитесь на раскладку Unicode Hex, зажмите Alt и введите код 0301. Этот способ также работает в браузере с веб‑версией Word.
3. Как поставить ударение в Word c помощью раскладки Бирмана
- Где работает: Word для macOS, Word Online.
Дизайнер Илья Бирман создал типографскую раскладку, которая позволяет с лёгкостью печатать редкие символы. Вы можете скачать её бесплатно в виде небольшой программы и установить на компьютер.
Чтобы добавить ударение с помощью раскладки Бирмана, поставьте курсор после нужной гласной, зажмите правый Alt и дважды надавите на кнопку с апострофом (слева от правой клавиши Shift).
Знак ударения на раскладке Бирмана. Скриншот: ilyabirman.ruНа сайте разработчика доступны версии раскладки для Windows и macOS, но первая почему‑то работает только в веб‑версии Word. Зато вторая печатает знак ударения как в приложении редактора для macOS, так и в браузере.
Скачать раскладку Бирмана →
4. Как поставить ударение в Word c помощью меню дополнительных знаков
- Где работает: Word для macOS, Word Online (только на macOS).

macOS позволяет быстро набирать дополнительные символы через специальное меню ввода. Но этот способ работает только с английской раскладкой.
Знак ударения в специальном меню вводаЧтобы поставить ударение, зажмите необходимую гласную на клавиатуре и выберите нужный символ в появившемся меню. Система напечатает выбранную букву вместе со знаком над ней.
Читайте также 💻📝📃
- 3 быстрых способа найти спецсимвол в Microsoft Word, Mausr и Google Docs
- Как пронумеровать страницы в Word
- Как сделать оглавление в Word за несколько секунд
- Как пользоваться скрытым конвертером величин в Microsoft Word
- 7 базовых настроек Word, которые сделают вашу работу проще
Редактор Word онлайн.
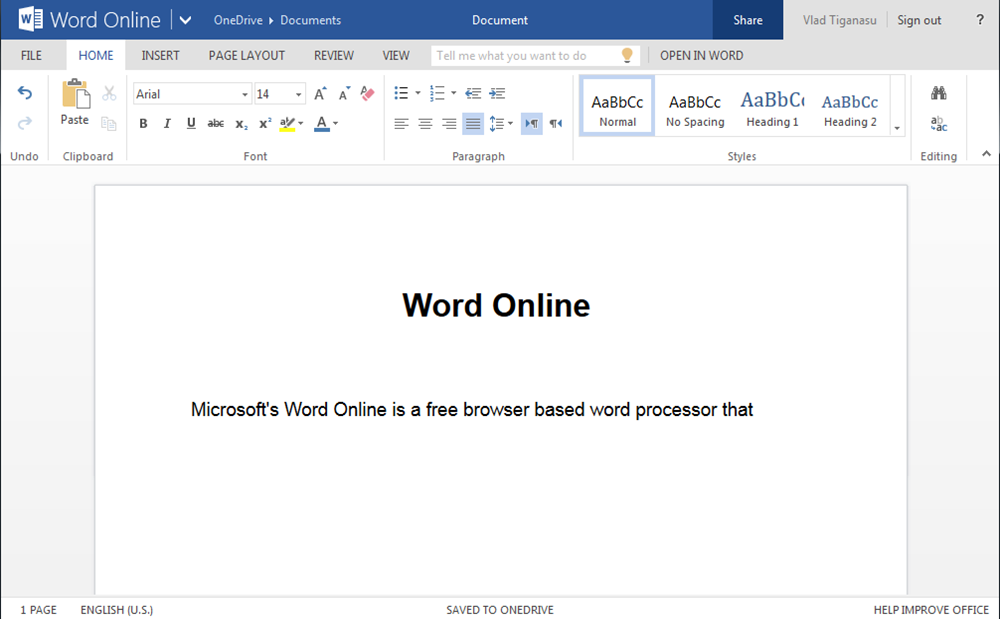 Бесплатные сервисы для работы с DOC!
Бесплатные сервисы для работы с DOC!Каждый из нас попадал в ситуацию когда срочно нужно было открыть или отредактировать офисные документы, но нужных программ не было под рукой. Именно для таких случаев наша редакция подобрала самые лучшие сервисы редакторов Word-файлов. Это удобная замена Microsoft Word, которыми можно воспользоваться прямо в браузере.
Итак, лучшие бесплатные сервисы для просмотра и редактирования Word онлайн, прямо в браузере: добавление картинок, исправление текста, написание новых документов, замена шрифтов, форматирование и конвертация в PDF, RTF, TXT и другие форматы.
Содержание:
Google DocsРедактор Word специально для тех, кто спасает капиталыGoogle Docs. Простой и интуитивно понятный в использовании интерфейс, поддержка таких распространенных форматов как .doc и .docx. Главная особенность сервиса в его простоте и удобстве, а также в возможности совместного редактирования документов. Кроме этого, вам не нужно больше пользоваться кнопкой «Сохранить» – Google Docs автоматически сохраняет любые изменения в тексте и позволяет просмотреть всю историю правок.
Кроме этого, вам не нужно больше пользоваться кнопкой «Сохранить» – Google Docs автоматически сохраняет любые изменения в тексте и позволяет просмотреть всю историю правок.
В интерфейсы доступны богатые возможности для работы с текстами: вставка картинок, исправление опечаток, форматирование, а также конвертация/экспорт в другие форматы.
rollApp: OpenOffice WriterrollApp: OpenOffice Writer. Здесь нас встретит старый, привычный интерфейс, который мы помним с детства, похожий на Word 2003-2007 годов. Сервис обладает большинством функций десктопной версии Word и будет полезен как для незначительных операций, вроде редактирования и форматирования готового текста, так и для создания всего с нуля. Особенностью данного облачного клона Microsoft Office является возможность открывать отдельные новые окна для большего удобства работы сразу с несколькими документами.
Microsoft Office Live
Microsoft Office. Если вы всё же хотите использовать сервисы от Microsoft, но при этом ничего не покупать, то следующий сервис как раз для вас. Здесь вы найдёте абсолютно всё, что есть в Word на ПК. Вы получаете всё тот же функционал что и от полноценной программы и при этом бесплатно. Важно, что вы не захламляете свой компьютер или телефон, и не тратите своё драгоценное время на скачивание и установку. По-моему лучше и придумать нельзя.
Если вы всё же хотите использовать сервисы от Microsoft, но при этом ничего не покупать, то следующий сервис как раз для вас. Здесь вы найдёте абсолютно всё, что есть в Word на ПК. Вы получаете всё тот же функционал что и от полноценной программы и при этом бесплатно. Важно, что вы не захламляете свой компьютер или телефон, и не тратите своё драгоценное время на скачивание и установку. По-моему лучше и придумать нельзя.
iCloud: Pages
iCloud: Pages. Apple тоже есть чем похвастаться. Их сервис Pages это приложение, которое действительно заставляет тебя думать, что большего тебе ничего и не нужно. Огромное количество шаблонов для ваших документов, бесконечное множество шрифтов, поражающие своей гибкостью настройки. При этом фантастически понятный в своём освоении интерфейс. На наш взгляд это один из лучших редакторов Word онлайн.
Check out the English version of this article: http://onlinetools.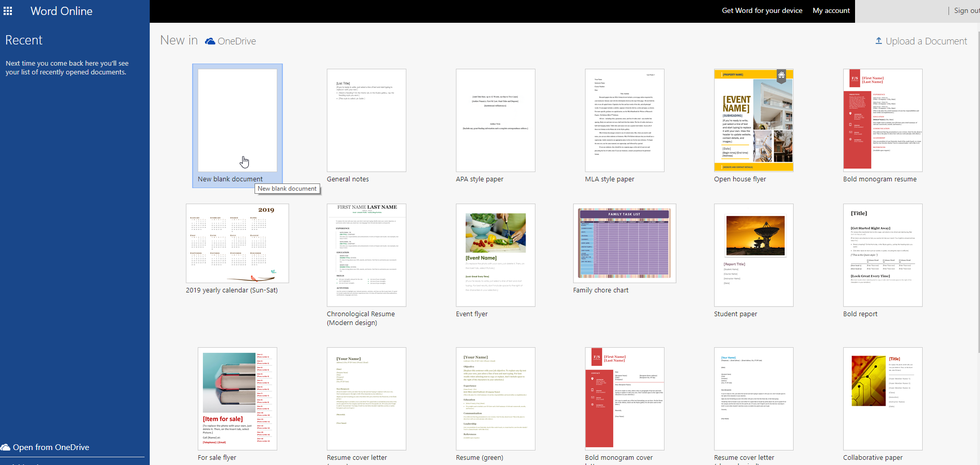 news/word-online/
news/word-online/
Напишите в комментариях, какие средства для работы с текстами используете вы?
Отслеживание изменений в Word Online — Лорьян Странт, Microsoft 365 MVP
Вот ранний рождественский подарок от команды Office 365… но только для некоторых из вас. Я не уверен, как они отслеживают, кто был непослушным или милым, поэтому я подозреваю, что это может быть одна из тех функций, которые доступны некоторым пользователям Targeted Release, но не другим.
Вчера, работая над документом в соавторстве с Джейми ЛаПортом, я заметил, что в Word Online (в настоящее время известном как «Word в Интернете» — но на самом деле это не слетает с языка) у меня есть возможность включить Функция отслеживания изменений . Это функция, о которой давно просили многие пользователи!
Реальность такова, что Word Online предлагает гораздо лучшие возможности совместного редактирования благодаря тому факту, что все работают над «живым» документом, в отличие от постоянной синхронизации, которая происходит при использовании настольного приложения Word.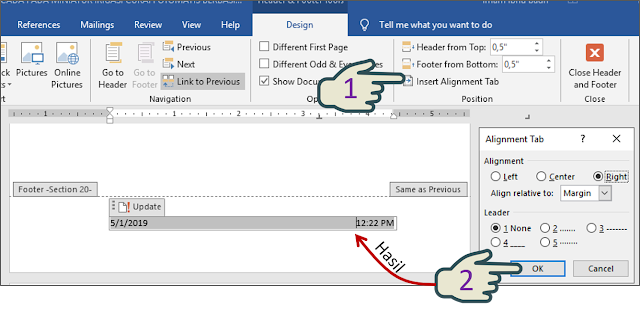
В Word Online уже довольно давно есть возможность отслеживать изменения, однако, как указано в этой статье службы поддержки: «Вы не можете видеть отслеживаемые изменения в Word для Интернета, но они все еще там».
К сожалению, это мало утешает пользователей, так как они все еще хотят видеть эффект изменения трека по мере его прохождения, в противном случае они несколько летают вслепую.
Первое, что я заметил на ленте, это появление Track Changes :
Интересно, что у меня немного больше контроля над тем, что отслеживается в Word Online:
По сравнению с Word на рабочем столе ( Я использую темный режим):
Конечный результат аналогичен тому, что вы видите в Word на рабочем столе, где к тексту, который был изменен, применяется зачеркивание и цвет, а для каждой строки в документе, где было сделано изменение, появляется вертикальная линия:
Когда я написал в Твиттере, чтобы спросить, знает ли кто-нибудь еще о доступности Track Changes в Word Online, большинство из них не знали об этом, а некоторые из тех, кто проверял, не могли его увидеть.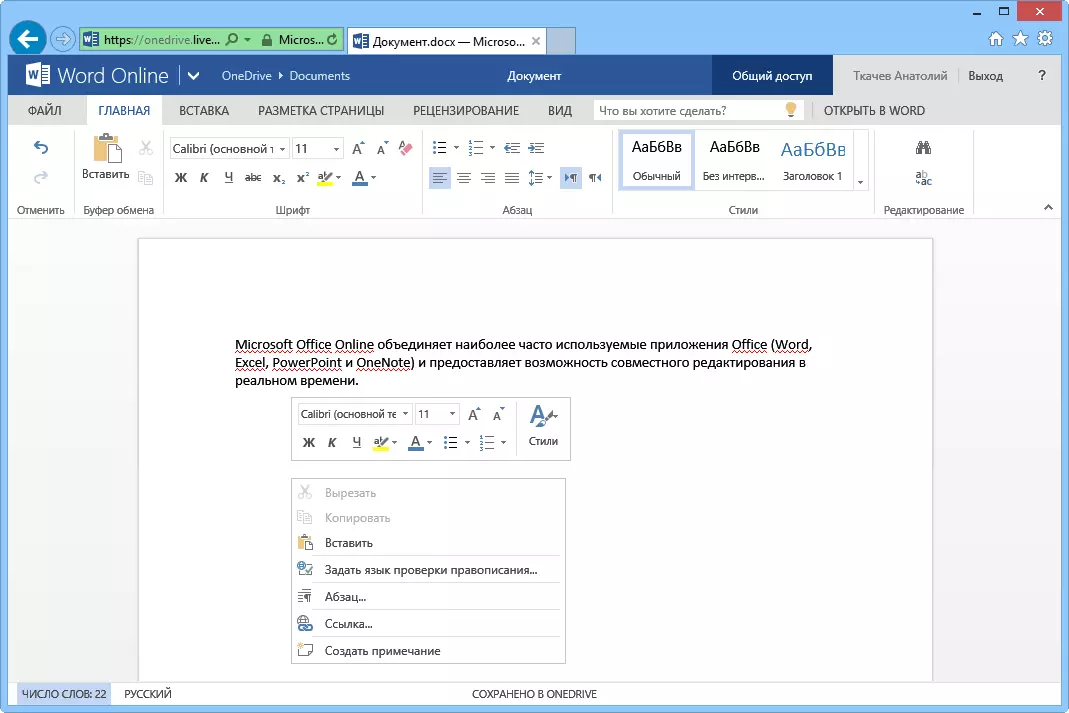
При поиске я нашел сообщение на сайте Word UserVoice с комментариями менеджера по продуктам Microsoft от 2 9 октября.0039 nd 2019 о том, что над ним ведутся работы. Кроме того, я нашел сообщение на сайте Office 365 UserVoice, на которое, к сожалению, не было ответа от Microsoft.
Кроме того, при поиске в дорожной карте Microsoft 365 не было никаких ссылок на эту функцию при поиске по термину «отслеживание изменений», «Word Online» или «Word в Интернете». Поиск в Центре сообщений в центре администрирования Microsoft 365 также не дал результатов.
Так когда он будет у вас в арендаторе? Понятия не имею, но если увидишь — наслаждайся ранним рождественским подарком!
Также опубликовано на Medium.
Нравится:
Нравится Загрузка…
Опубликовано Автор Loryan Strant
Отнесено к категории Office 365 Отмечено как проверка, отслеживание изменений, Word в Интернете, Word Online
НадстройкиRefWorks: подключение вашего браузера, Microsoft Word и Google Docs к RefWorks
- Последнее обновление
- Сохранить как PDF
Обзор
Вы можете создавать цитаты в RefWorks, чтобы копировать их в документ, или, что более удобно, вы можете добавлять их во время работы с документом с помощью надстройки RefWorks.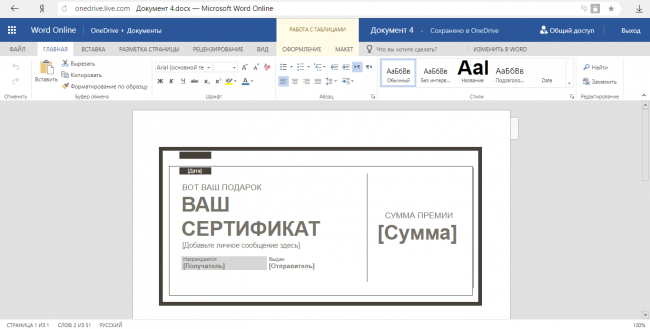 Кроме того, надстройки позволяют управлять цитатами в режимах: удалять, добавлять, изменять стиль и так далее.
Кроме того, надстройки позволяют управлять цитатами в режимах: удалять, добавлять, изменять стиль и так далее.
Сохранить в RefWorks – это браузерный букмарклет, который позволяет добавлять ссылки в свою учетную запись RefWorks прямо из браузера.
См. разделы на этой странице для получения информации о букмарклете и надстройке, соответствующей вашей среде.
Сохранить в RefWorks
Сохранить в RefWorks — это букмарклет, который можно установить на панели избранного (закладок) браузера. Когда вы просматриваете веб-сайт, на котором есть ссылки, которые вы хотели бы добавить в свою учетную запись RefWorks, выберите букмарклет. RefWorks пытается сохранить ссылки и полные тексты.
Сохранение в RefWorks должно работать в любом современном браузере.
Установка «Сохранить в RefWorks»
Чтобы установить «Сохранить в RefWorks»:
- Убедитесь, что в браузере в данный момент отображается панель избранного.
- В RefWorks выберите Инструменты > Инструменты.
 Появится страница Инструменты.
Появится страница Инструменты. - Выберите Установить Сохранить в RefWorks. Появится диалоговое окно.
- Перетащите надстройку «Сохранить в RefWorks» на панель избранного браузера. Дополнение установлено.
- Щелкните в любом месте страницы, чтобы закрыть диалоговое окно.
Если у вас возникли проблемы, вы можете вручную установить Save to RefWorks, как описано здесь.
Добавление ссылок с помощью функции «Сохранить в RefWorks»
Чтобы добавить ссылку или список ссылок с веб-сайта в RefWorks:
- Убедитесь, что вы вошли в систему RefWorks.
- При просмотре любого веб-сайта, при просмотре страницы, содержащей ссылку или информацию о ссылке, выберите Сохранить в RefWorks на панели избранного браузера. Сохранить в RefWorks открывает окно Редактора ссылок.
Сохранить в редакторе ссылок RefWorks
- Если функция «Сохранить в RefWorks» обнаружит одну ссылку на странице, «Сохранить в RefWorks» предварительно заполнит столько полей, сколько сможет.
 Введите или исправьте требуемую информацию и выберите Сохранить в RefWorks. Ссылка будет добавлена в вашу учетную запись RefWorks.
Введите или исправьте требуемую информацию и выберите Сохранить в RefWorks. Ссылка будет добавлена в вашу учетную запись RefWorks. - Если функция Save to RefWorks обнаруживает несколько ссылок, в редакторе ссылок появляется список ссылок. Выберите соответствующие ссылки и выберите Сохранить в RefWorks. Вы можете отредактировать каждый из них, сначала открыв ссылку (выберите > в строке ссылки).
- Если функция «Сохранить в RefWorks» обнаружит одну ссылку на странице, «Сохранить в RefWorks» предварительно заполнит столько полей, сколько сможет.
- Затем вы можете назначить ссылку/папки/папки и импортировать теги или нет.
- Если у вас несколько проектов, выберите проект, в котором вы хотите сохранить ссылку, и нажмите «Продолжить».
Поиск надстройки подходящего средства письма
Чтобы найти подходящее средство письма для вашей операционной системы и версии Microsoft Word, см. таблицу ниже для вашей операционной системы и строки вашей версии Word. Надстройка инструмента записи, соответствующая вашей системе, Write-n-Cite (WnC) или RefWorks Citation Manager (RCM), указана в правом столбце.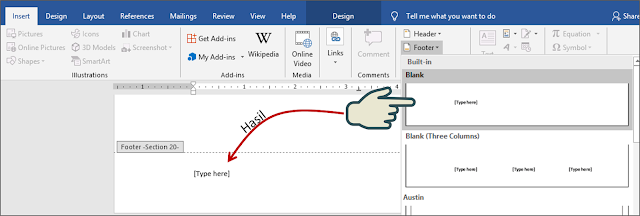
Windows 8.1
Windows 10
MacOS X версии 10.6+
Информация в этом разделе актуальна для MacOS X версий 10.6, 10.7, 10.8, 10.9, 10.10, 10.11 и Mountain Lion, , Mavericks, Yosemite, El Capitan и Sierra).
iOS (iPad)
- Наверх
- Была ли эта статья полезной?
- Тип изделия
- Тема
- Тип содержимого
- Документация
- Язык
- Английский
- Продукт
- Новый RefWorks
- Теги

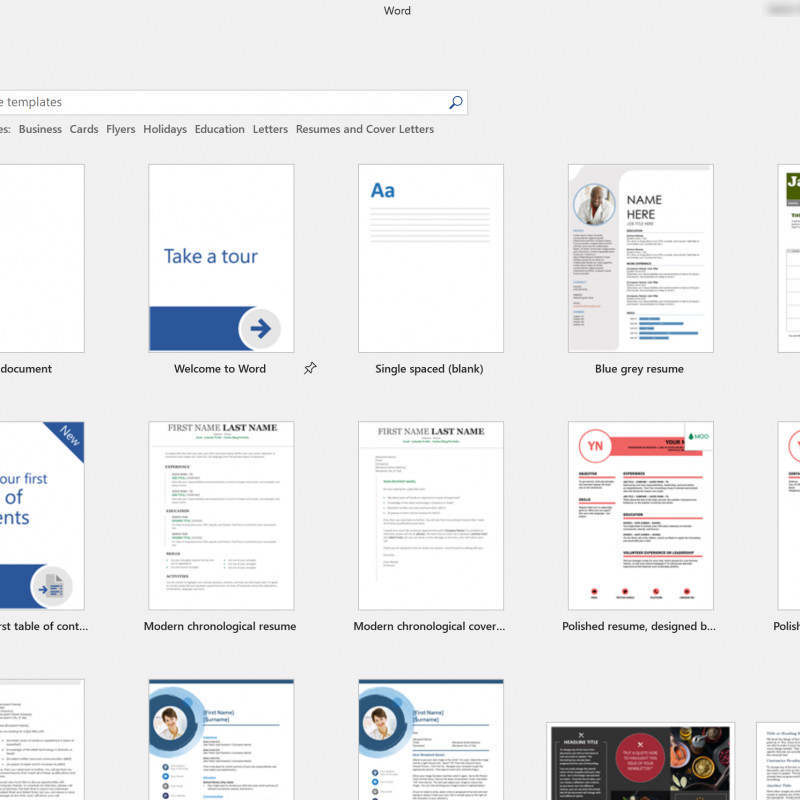
 Появится страница Инструменты.
Появится страница Инструменты.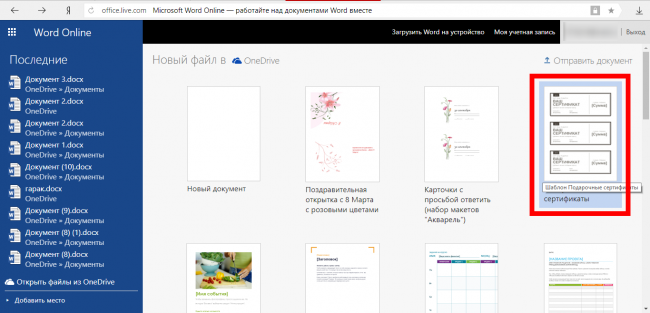 Введите или исправьте требуемую информацию и выберите Сохранить в RefWorks. Ссылка будет добавлена в вашу учетную запись RefWorks.
Введите или исправьте требуемую информацию и выберите Сохранить в RefWorks. Ссылка будет добавлена в вашу учетную запись RefWorks.