Microsoft word.элементы окна word. рабочая область. строка состояния. — Информатика, информационные технологии
csaa Комментарии к записи Microsoft word.элементы окна word. рабочая область. строка состояния. отключены
Программа Microsoft Word предназначена для выполнения работ по созданию документов, включающих разнообразные элементы (рисунки, графики, формулы, обычные или электронные таблицы, фрагменты БД и т. д.), имеющие иерархическую организацию (главы, части, параграфы и т. п.) с обеспечением работы на уровне отдельных компонентов, документа в целом, объединяющих информацию нескольких файлов в виде главного документа.
По умолчанию в окне присутствуют элементы: строка заголовка, строка меню, строка состояния, две панели инструментов, масштабная линейка, вертикальная и горизонтальная полосы прокрутки, кнопка системного меню, кнопки открытия и закрытия окна. В окне вы увидите вертикальный мигающий штрих — курсор, который перемещается в пределах окна клавишами управления курсором или щелчком мыши.
Вся остальная область (Если не рассматривать 1) Заголовок окна, (2) Строка меню, (3) Панели инструментов, и (4) Строка состояния) окна Word называется рабочей областью. В ней размещаются окна документов, над которыми в данный момент работает пользователь.
Строка состояния содержит информацию о положении текстового курсора в документе и о режиме работы редактора. Она всегда располагается в нижней строке окна Word и разделена на три зоны.
Слева находится зона, указывающая положение курсора относительно документа. В ней:
| Стр. | номер текущей страницы документа, |
| Разд. | номер текущего раздела, |
| …/… | номер текущей страницы / общее количество страниц в документе. |
Следующая зона выдает положение курсора на текущей странице:
| На | Расстояние от верхнего края листа бумаги (в сантиметрах), |
| Ст | Номер строки на странице |
| Кол | Количество позиций от начала строки |
Первые два параметра появляются в режиме просмотра разметки страницы, третий при наборе видимого текста.
Последняя зона – режимы редактирования. Здесь:
| ЗАП | Запись макроса – последовательности процедур, описывающих часто повторяемые при работе с документом действия. |
| ИСПР | Включение маркировки исправлений – показывает, когда и кем были сделаны исправления в документе относительно предыдущей версии. Используется, если над документом работает несколько человек. |
| ВДЛ | Включение режима выделения фрагмента |
| ЗАМ | Включение режима замены символов |
Microsoft Word. Стили форматирования. Создание, измерение, копирование стилей.
Стили предназначены для внешнего оформления документа и его абзацев, т.е. стили используются для форматирования документа. Стиль — это набор форматирующих команд, сохраняемый под уникальным именем для многократного использования. Форматирование текста с помощью стиля значительно быстрее, чем форматировать вручную каждый элемент текста, так как одна команда (стиль) автоматически форматирует группу параметров текста. Существует три основных типа стилей:Стиль символа содержит параметры форматирования символов, включая шрифт, размер, начертание, положение и интервалыСтиль абзаца содержит параметры форматирования абзацев, такие как междустрочные интервалы, отступы, выравнивание и позиции табуляции. Стили абзацев также могут содержать стили или параметры форматирования символов. Большинство стилей, используемых в Word, являются стилями абзацевСтиль таблицы содержит параметры форматирования таблиц (при вставке таблицы, ей по умолчанию назначается стиль – сетка таблицы). Стили форматирования— это инструмент, помогающий вам форматировать документ. Но он также служит более значительной цели: делает ваш документ стильным. В этом курсе рассматриваются стили в Word. Копирования стилей-Организатор, открываемый из диалогового окна Шаблоны и надстройки, место для копирования стилей из шаблона в шаблон, переименования или удаления их из шаблона.
Существует три основных типа стилей:Стиль символа содержит параметры форматирования символов, включая шрифт, размер, начертание, положение и интервалыСтиль абзаца содержит параметры форматирования абзацев, такие как междустрочные интервалы, отступы, выравнивание и позиции табуляции. Стили абзацев также могут содержать стили или параметры форматирования символов. Большинство стилей, используемых в Word, являются стилями абзацевСтиль таблицы содержит параметры форматирования таблиц (при вставке таблицы, ей по умолчанию назначается стиль – сетка таблицы). Стили форматирования— это инструмент, помогающий вам форматировать документ. Но он также служит более значительной цели: делает ваш документ стильным. В этом курсе рассматриваются стили в Word. Копирования стилей-Организатор, открываемый из диалогового окна Шаблоны и надстройки, место для копирования стилей из шаблона в шаблон, переименования или удаления их из шаблона.
Статьи к прочтению:
- Net-worm — прочие сетевые черви
- Ntfs (new technology file system)
Элемент Музыка
Похожие статьи:
Форматирование документа в word
С понятием форматирования документа в Word связываются три основные операции: форматирование символов, форматирование абзацев, форматирование страниц….
Настройка программы microsoft word
Приступая к работе с текстом в редакторе Microsoft Word, пользователю необходимо задуматься о том, в каком виде он хочет получить документ, создаваемый…
Лента задач в Microsoft Word
Лента задач в Microsoft Word — it-black.ru Перейти к содержимомуЛента — это набор панелей инструментов в верхней части окна программы Office. Она помогает быстрее находить команды, необходимые для выполнения задач.
Лента в Word позволяет быстро получить доступ к часто используемым командам. Она содержит большое количество команд, которые разбиты по группам. В этой статье Вы узнаете, из каких вкладок состоит Лента, а в следующих Мы рассмотрим функционал каждой команды в ней.
В этой статье Вы узнаете, из каких вкладок состоит Лента, а в следующих Мы рассмотрим функционал каждой команды в ней.
Главная
Вкладка Главная содержит самые основные команды при работе с документом, такие как копирование, вставка, редактирование текста, форматирование абзацев и выбор стиля документа. Вкладка Главная открывается по умолчанию при запуске.
Вставка
Вкладка Вставка позволяет вставлять в документ рисунки, диаграммы, таблицы, фигуры, титульные страницы и прочие средства, улучшающие восприятие информации и внешнее оформление документа.
Конструктор
Вкладка Конструктор открывает доступ к средствам настройки документа Word, включая форматирование, эффекты и оформление границ страницы, что придает документу законченный вид. В предыдущей версии (2016) имела название Дизайн.
Макет
Вкладка Макет позволяет изменять формат документа, включая ширину полей, ориентацию, разрывы страниц и т.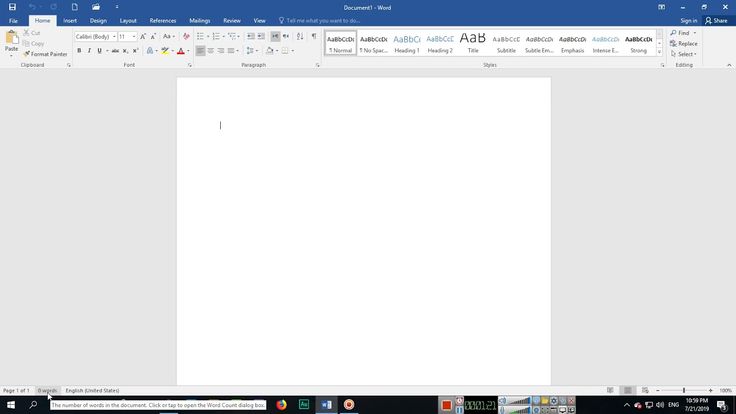 п. Эти команды особенно полезны при подготовке документа к печати. Также в прошлой версии имела название Разметка страницы.
п. Эти команды особенно полезны при подготовке документа к печати. Также в прошлой версии имела название Разметка страницы.
Ссылки
Вкладка Ссылки позволяет добавлять в документ различные заметки, то есть сноски и цитаты. При помощи данной вкладки можно добавить оглавление, заголовки, а также список литературы. Эти команды полезны при составлении научных публикаций в Word.
Рассылки
Вкладка Рассылки позволяет составить письмо, оформить адрес на конверте или создать наклейки. Данная вкладка пригодится, когда возникнет необходимость отправить письмо одному или сразу нескольким получателям.
Рецензирование
Вкладка Рецензирование открывает широкие возможности редактирования текстов, включая добавление примечаний и отслеживание исправлений. Эти инструменты упрощают совместное использование и работу над документами Word.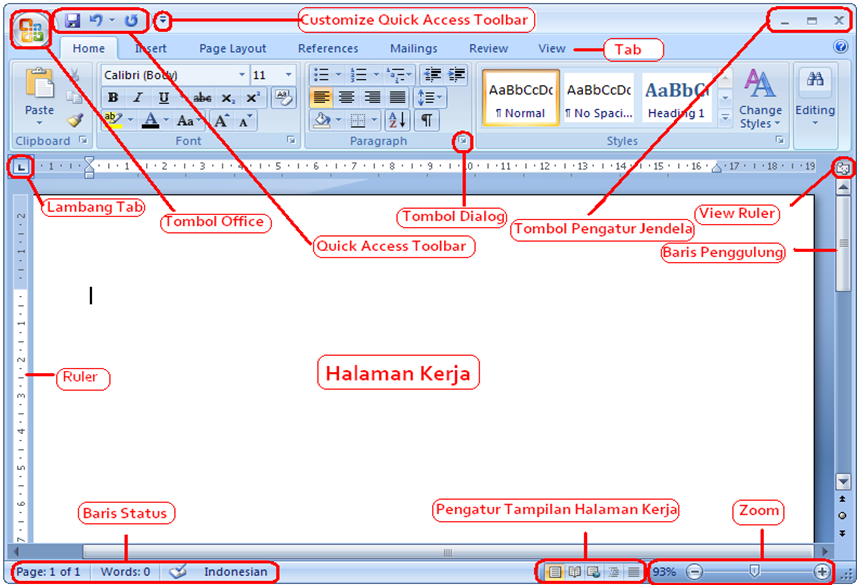
Вид
Вкладка Вид позволяет переключать разные режимы просмотра документа, а также разделять экран так, чтобы Вы могли просматривать сразу два раздела одного документа. Эти команды необходимы при подготовке документа к печати.
Справка
Вкладка Справка позволяет подробно рассмотреть об основных задачах и пройти обучение с работой в документах Word. Так же вы можете отправить в компанию Microsoft отзывы и предложения для улучшения данного продукта.
Контекстная вкладка
Контекстные вкладки появляются на Ленте при работе с определенными элементами, а именно с таблицами или рисунками. Эти вкладки содержат особые группы команд, позволяющие форматировать данные элементы.
Файл
Вкладка Файл позволяет узнать сведения и параметра документа, выбрать путь сохранения, настроить доступ, а также открыть и распечатать любой другой.
Сворачиваем ленту
Лента создана, чтобы упрощать выполнение текущих задач в Word. Однако, если Лента занимает слишком большое пространство на экране, ее всегда можно свернуть. Для этого есть 2 способа:
1 способ заключается в том, чтобы нажать на стрелку в правом нижнем углу Ленты, после чего все инструменты исчезнут, а вкладки остаются. При нажатии на любую из вкладок инструменты снова появляются.
Во 2 способе нужно нажать на меню Параметры отображения ленты в правом верхнем углу программы. Где Вы выбираете как лента будет отображаться.
Автоматически скрывать Ленту: при выборе данной опции документ отображается в полноэкранном режиме, а Лента сворачивается полностью. Для того чтобы увидеть Ленту, нажмите на команду Развернуть ленту в правой верхней части экрана.
Показывать вкладки: при выборе данной опции скрываются все неиспользуемые группы команд, а вкладки остаются видимыми. Для того чтобы вернуть Ленту просто нажмите на любую вкладку.
Для того чтобы вернуть Ленту просто нажмите на любую вкладку.
Показывать вкладки и команды: при выборе данной опции Лента разворачивается полностью. Все вкладки и команды будут видны. Эта опция выбрана по умолчанию при первом открытии Word.
На этом друзья мы заканчиваем в следующих статьях я раскрою Вам подробном о каждом инструменте Ленты.
- Виктор Черемных
- 6 января, 2019
- No Comments
Группа в VK
Обнаружили опечатку?
Сообщите нам об этом, выделите текст с ошибкой и нажмите Ctrl+Enter, будем очень признательны!
Свежие статьи
Облако меток
Instagram Vk Youtube Telegram OdnoklassnikiПолезно знать
Рубрики
Авторы
Каковы различные части окна MS Word и функции?
В этой главе вы узнаете о различных частях и функциях окна MS Word , доступных в Word 2019.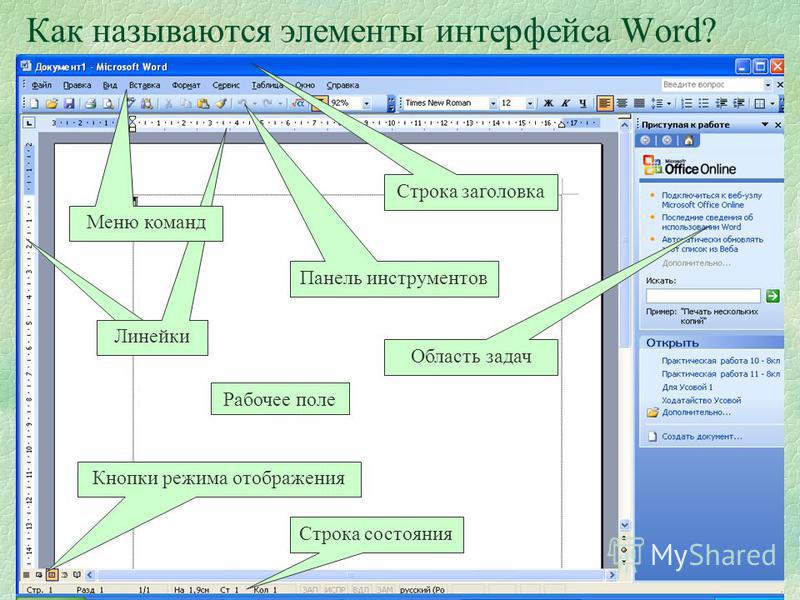 Далее следует окно Word по умолчанию, которое появляется при запуске программы.
Далее следует окно Word по умолчанию, которое появляется при запуске программы.
Давайте разобьем это окно и посмотрим, что это такое.
Содержание
- Что такое окно MS Word?
- Шаги по запуску MS Word
- Каковы основные части окна MS Word?
- Различные части окна MS Word и его функции
- Вкладка «Файл» окна MS Word
- Панель быстрого доступа
- Строка заголовка MS Word
- Лента окна MS Word
- Отображение и скрытие ленты 909012
- Кнопки просмотра
- Режим чтения
- Представление «Макет печати»
- Представление «Веб-раскладка»
- Использование функции «Сообщение»
- Строка состояния
- Запуск диалогового окна
- Сводка
Microsoft Окно Word — это программа для обработки текстов, позволяющая создавать письма, резюме и многие другие типы документов. На этом уроке вы узнаете, как перемещаться по окну Word, и познакомитесь с некоторыми его наиболее важными частями, такими как лента, панель быстрого доступа и представление Backstage.
На этом уроке вы узнаете, как перемещаться по окну Word, и познакомитесь с некоторыми его наиболее важными частями, такими как лента, панель быстрого доступа и представление Backstage.
Включите JavaScript
Полное руководство по рамкам для документов Word
Microsoft Word является частью пакета программного обеспечения для повышения производительности Microsoft Office, но его также можно приобрести отдельно. Microsoft Word впервые был выпущен в 1983 году, и с тех пор в него много раз вносились изменения. Его можно использовать как на компьютерах Windows, так и на компьютерах Apple.
Все последние версии Microsoft Word , такие как Word 2019 , Word 2016 и Office 365 , могут использовать шаги, описанные в этом руководстве. Могут быть небольшие различия, но эти версии в основном одинаковы.
Шаги по запуску MS Word В этой части мы поговорим о том, как впервые использовать Word 2019.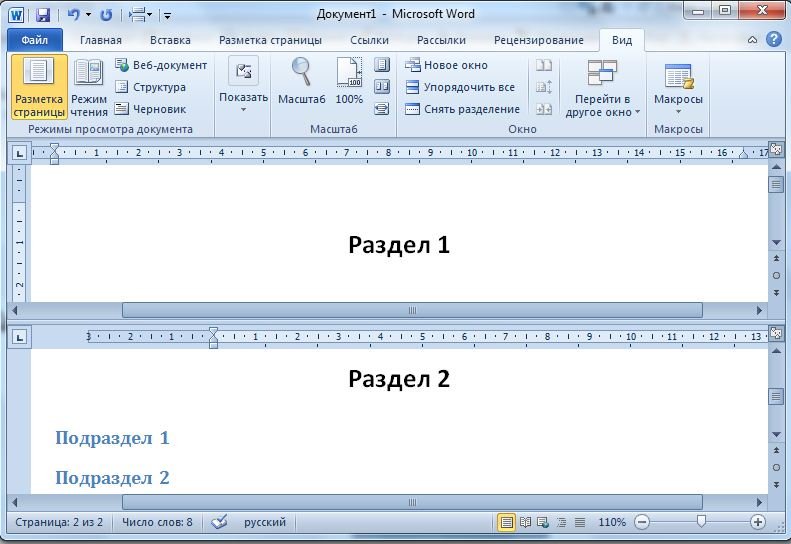 Мы узнаем, как запустить приложение в Word 2019 за несколько простых шагов. Если на вашем компьютере установлен Microsoft Office 2019, выполните следующие действия, чтобы открыть программу Word:
Мы узнаем, как запустить приложение в Word 2019 за несколько простых шагов. Если на вашем компьютере установлен Microsoft Office 2019, выполните следующие действия, чтобы открыть программу Word:
- Шаг 1 — Нажмите кнопку «Пуск».
- Шаг 2 — Найдите Microsoft Office Word .
- Шаг 3. После того, как вы увидите Microsoft Word 2019 в меню, щелкните его. Это запустит приложение Microsoft Word 2019 , и вы увидите следующее окно. После того, как вы откроете Microsoft Word 2019, нажмите новый и пустой документ, чтобы изучить окно MS Word.
Основными частями окна MS Word являются, в частности, строка заголовка, панель быстрого доступа, лента, линейка и кнопка просмотра. Это часть экрана, которая отображает содержимое файла документа.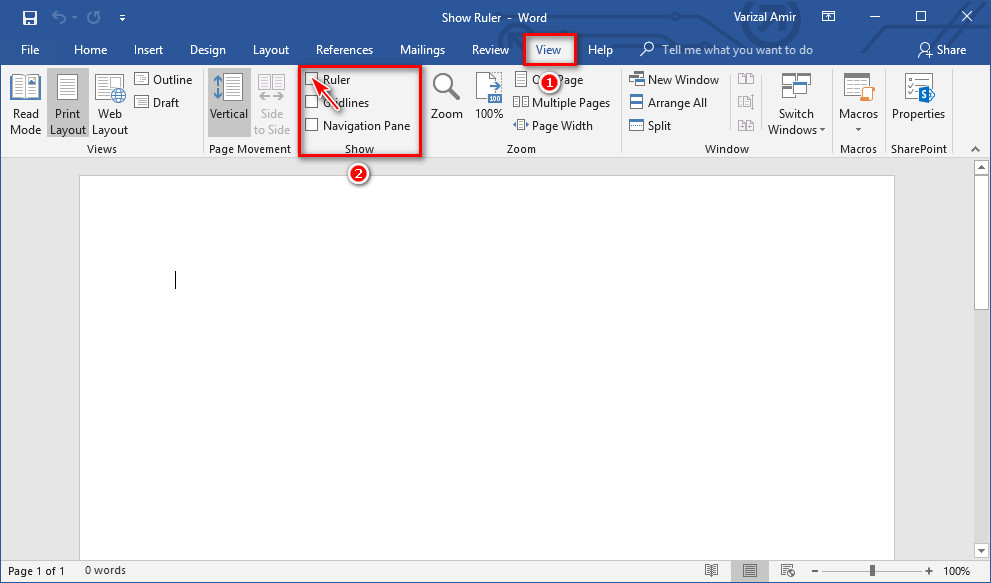
Ниже приведены иллюстрации частей окна документа в MS Word. Окно MS Word
Различные части окна MS Word и их функцииНиже приведены части окна MS Word и его функции:
Вкладка «Файл» в окне MS WordВкладка «Файл» заменена на кнопку «Офис» в Word 2007. Вы можете щелкнуть ее, чтобы увидеть бэкстейдж. Здесь вы можете открыть или сохранить файл, создать новый документ, распечатать документ или сделать что-либо еще, связанное с файлами. ВКЛАДКА ФАЙЛА
Панель быстрого доступа Эта панель быстрого доступа является одной из самых важных частей Microsoft Word Window 2019. Он также находится в верхнем левом углу экрана, прямо над вкладкой «Файл». Здесь хранятся команды, которые вы используете чаще всего. По умолчанию она включает команды «Сохранить», «Отменить» и «Повторить». Внешний вид этой панели инструментов можно изменить в соответствии с вашими потребностями. ПАНЕЛЬ БЫСТРОГО ДОСТУПА
ПАНЕЛЬ БЫСТРОГО ДОСТУПА
Строка заголовка является компонентом окна Word . Он расположен в верхней и средней части окна документа и отображает название программы или документа. Когда мы откроем этот конкретный документ в Microsoft Word, заголовок появится для нас как Document1 — Word. Это относится к общему имени, которое отображается программным обеспечением программы. Когда мы сохраняем наш документ, у нас есть возможность дать ему новое имя, более подходящее для нашего файла.
Лента MS Word Window Лента содержит несколько вкладок, которые вы можете найти в верхней части окна MS Word . Word использует систему Ribbon с вкладками вместо традиционных меню. Лента содержит все команды, необходимые для выполнения стандартных задач в Word. Он имеет несколько вкладок, каждая из которых содержит несколько групп команд.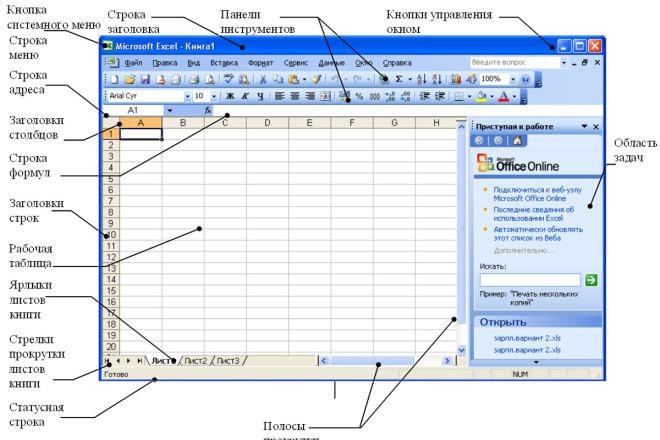
Лента содержит команды, организованные в три компонента:
- Вкладки — они появляются в верхней части ленты и содержат группы связанных команд. Главная , Вставка , Страница Макет являются примерами вкладок ленты.
- Группы — Они организуют связанные команды; имя каждой группы отображается под группой на ленте. Например, группа команд, связанных со шрифтами, или группа команд, связанных с выравниванием и т. д.
- Команды — Команды появляются в каждой группе, как указано выше. В некоторых группах также есть небольшая стрелка в правом нижнем углу, которую можно щелкнуть, чтобы открыть дополнительные параметры.
Если лента занимает слишком много места на экране, ее можно скрыть.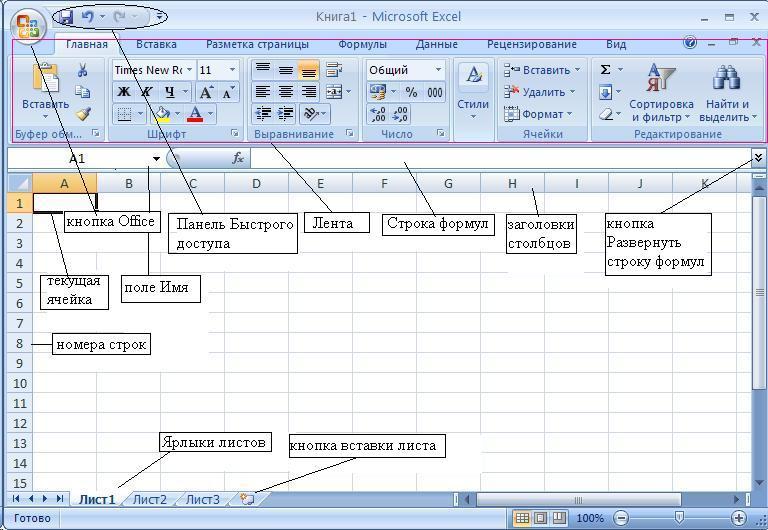 Для этого щелкните стрелку в правом верхнем углу ленты, затем выберите нужный параметр в раскрывающемся меню в окне MS Word:
Для этого щелкните стрелку в правом верхнем углу ленты, затем выберите нужный параметр в раскрывающемся меню в окне MS Word:
- Автоматически скрывать ленту : Автоматическое скрытие заполняет документ. весь экран и полностью скрывает ленту. Нажмите « Развернуть ленту ” в верхней части экрана, чтобы отобразить ленту.
- Показать вкладки : Когда эта опция включена, все группы команд будут скрыты, когда они не используются. Вкладки по-прежнему будут отображаться. Чтобы открыть ленту, просто нажмите на вкладку.
- Показать вкладки и команды : Этот параметр увеличивает ленту. Вы сможете увидеть все вкладки и команды. Когда вы открываете Word в первый раз, этот параметр уже выбран.
Word имеет две линейки : одна горизонтальная и одна вертикальная . Горизонтальная линейка , которая появляется сразу под лентой, используется для установки полей и позиций табуляции.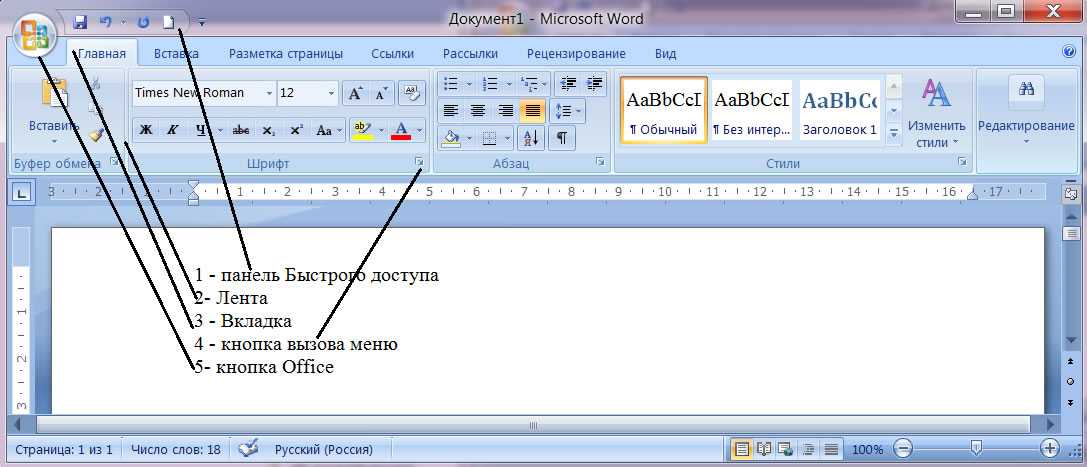 Вертикальная линейка , , которую можно найти на левом краю окна Word , используется для определения вертикального положения элементов на странице. ползунок, который вы можете двигать влево или вправо, чтобы увеличить или уменьшить масштаб; Вы можете увеличить или уменьшить коэффициент масштабирования, нажимая кнопки +. Увеличение позволяет лучше рассмотреть текст.
Вертикальная линейка , , которую можно найти на левом краю окна Word , используется для определения вертикального положения элементов на странице. ползунок, который вы можете двигать влево или вправо, чтобы увеличить или уменьшить масштаб; Вы можете увеличить или уменьшить коэффициент масштабирования, нажимая кнопки +. Увеличение позволяет лучше рассмотреть текст.
Чтобы увеличить или уменьшить масштаб, щелкните и перетащите ползунок управления масштабированием в правом нижнем углу окна Word . Вы также можете выбрать команды + или – для увеличения или уменьшения масштаба с меньшим приращением. Число рядом с ползунком отображает текущий процент масштабирования, также называемый уровнем масштабирования.
Кнопки просмотра Word Кнопки просмотра дает вам несколько способов изменить способ отображения вашего документа.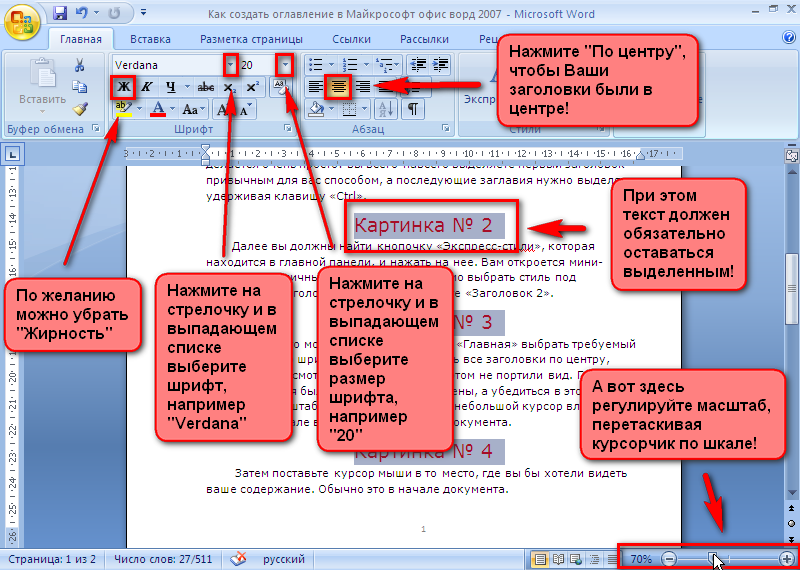 Кроме того, эта часть окна позволяет вам выбирать и просматривать документ в режиме чтения , макете печати или веб-макете . Вы можете использовать эти представления для различных задач, особенно если вы хотите распечатать документ.
Кроме того, эта часть окна позволяет вам выбирать и просматривать документ в режиме чтения , макете печати или веб-макете . Вы можете использовать эти представления для различных задач, особенно если вы хотите распечатать документ.
Существуют различные способы просмотра документа:
Режим чтенияВ этом режиме документ открывается на весь экран. Этот вид отлично подходит для чтения больших объемов текста или просто просмотра вашей работы. РЕЖИМ ЧТЕНИЯ
Представление «Макет печати»В этом представлении «Макет печати» страницы отображаются точно так, как они будут отображаться при печати. Это представление документа по умолчанию в Word. Он показывает, как документ будет выглядеть на распечатанной странице. PRINT LAYOUT
Представление Web Layout Это представление Web Layout показывает, как документ выглядит при просмотре в веб-браузере, таком как Internet Explorer.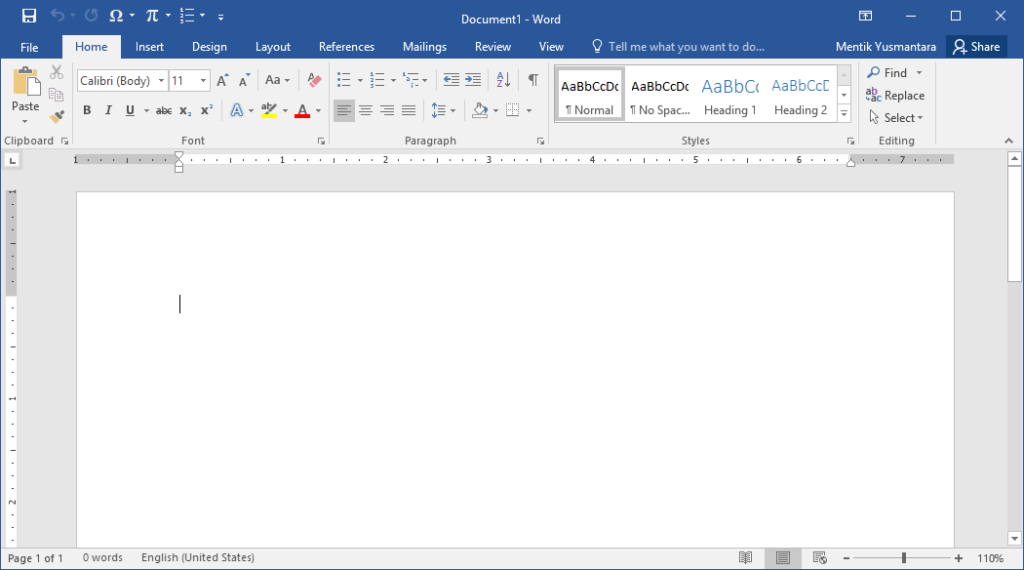 В этом представлении документ отображается в виде веб-страницы, что может быть полезно, если вы используете Word для публикации содержимого в Интернете.
В этом представлении документ отображается в виде веб-страницы, что может быть полезно, если вы используете Word для публикации содержимого в Интернете.
Если у вас возникли проблемы с поиском нужной команды, вам может помочь функция «Расскажи мне» . Он работает так же, как обычная панель поиска. Введите то, что вы ищете, и появится список вариантов. Затем вы можете использовать команду непосредственно из меню, не находя ее на ленте. TELL ME FEATURE
Строка состоянияЭта строка состояния является частью окна, в котором отображается информация о документе, а также расположение точки вставки. Эта полоса слева направо содержит общее количество страниц и слов в документе, язык и т. д.
Вы можете настроить строку состояния , щелкнув ее правой кнопкой мыши в любом месте и выбрав или отменив выбор параметров в предоставленном списке.
Это средство запуска диалогового окна отображается в виде очень маленькой стрелки в правом нижнем углу многих групп на ленте. При нажатии этой кнопки открывается диалоговое окно или область задач, в которой представлены дополнительные параметры группы.
РезюмеВ этом уроке мы обсудили Окно MS Word и определение каждой части и функции . Мы обнаружили, что это помогает в создании новых документов.
Мы также говорили о различных функциях, которые можно найти в Word. По сути, эти части окна Word помогут вам при создании документа.
Если вам нравятся учебные пособия такого типа, у нас также есть идентификация различных частей окна Microsoft PowerPoint и разных частей окна Excel с их функциями.
НАЗАД
Использование настроек и предпочтений в Microsoft Word 2013
Главная > Microsoft Word > Использование настроек и предпочтений в Microsoft Word 2013
Прочитав эту статью, вы узнаете, как работать с 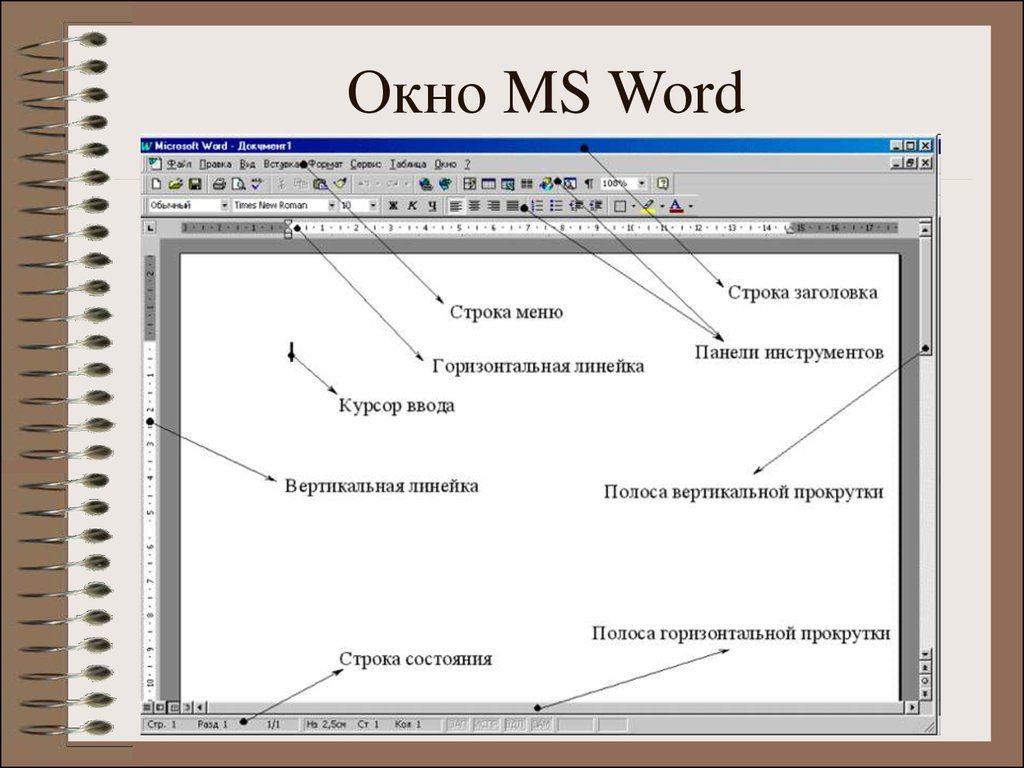 Обычно перед работой с документами необходимо провести некоторую настройку. В зависимости от того, что вам нужно сделать в MS Word 2013 , это может быть очень полезно. Например, вам может понадобиться проверить орфографию после ввода текста на иностранном языке или получить дополнительные подсказки для изучения программного обеспечения. 9. Чтобы получить к нему доступ, нажмите File , а затем Options в раскрывающемся списке. Появится всплывающее окно с именем Word Options .
Обычно перед работой с документами необходимо провести некоторую настройку. В зависимости от того, что вам нужно сделать в MS Word 2013 , это может быть очень полезно. Например, вам может понадобиться проверить орфографию после ввода текста на иностранном языке или получить дополнительные подсказки для изучения программного обеспечения. 9. Чтобы получить к нему доступ, нажмите File , а затем Options в раскрывающемся списке. Появится всплывающее окно с именем Word Options .
Содержит множество различных параметров, таких как Общие, Отображение, Проверка правописания, Сохранить, Язык, и Дополнительно в левой части диалогового окна. Давайте поговорим о них.
Первая опция называется General . Главной особенностью этого является возможность персонализировать ваш документ, создав имя пользователя и инициалы . Сделав это, все увидят автора документа. Это может быть полезно, когда с вами нужно связаться или если вам нужно определить человека, который последним внес изменения в документ при совместной работе над элементом.
Сделав это, все увидят автора документа. Это может быть полезно, когда с вами нужно связаться или если вам нужно определить человека, который последним внес изменения в документ при совместной работе над элементом.
Еще одна полезная возможность — использовать компоненты Office , такие как PowerPoint или Excel , с помощью кнопки Office Background .
Если вам нужно больше подсказок , отображаемых на экране, чтобы знать, как использовать кнопки или параметры, используйте Стиль подсказок . После этого вы увидите три варианта, каждый из которых вносит изменения в
• Показать описание функции в подсказках . Нажмите здесь, если вам нужно получить описание каждой функции. Название кнопки и краткое описание появятся после наведения на нее курсора мыши.
• Не показывать описание функции в экранных подсказках .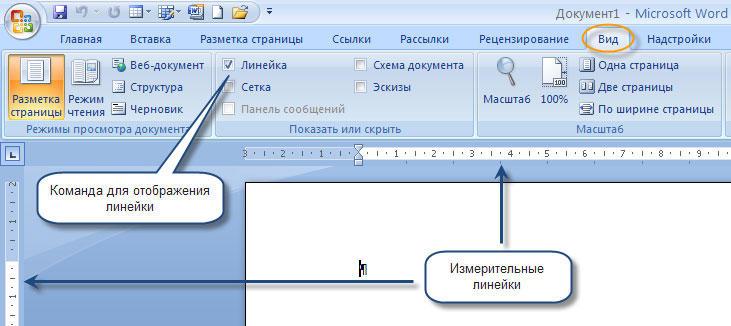 Если вам больше не нужно описание, вы можете отключить его с помощью этой кнопки.
Если вам больше не нужно описание, вы можете отключить его с помощью этой кнопки.
• Не показывать всплывающие подсказки . Ни всплывающие подсказки, ни описания не будут отображаться.
Теперь коснитесь Сохранить кнопку справа, чтобы открыть другой основной вариант. Здесь вы можете изменить Местоположение локального файла по умолчанию , где документы Word будут сохраняться на вашем компьютере. Нажмите Browse и выберите Рабочий стол или любую папку на жестком диске, в зависимости от того, где вам нужно хранить файлы.
Теперь давайте перейдем к опции Language . Вы можете выбрать язык редактирования здесь. Этот язык будет использоваться для проверки орфографии после того, как вы закончите печатать. Вам нужна клавиатура с этим языком, чтобы печатать.
Нажмите, и вы увидите другое окно.
Чтобы выбрать язык, щелкните раскрывающееся меню Добавить дополнительные языки редактирования , и вы получите длинный список вариантов.