Добавить водяной знак в PDF онлайн бесплатно [изображение и текст]
Люди ставили водяные знаки на свои документы со времен Средневековья.
Люди использовали водяные знаки на бумаге в Италии еще в тринадцатом веке, чтобы доказать подлинность и воспрепятствовать подделке административных документов, таких как почтовые марки и деньги. Производители бумаги также используют водяные знаки для брендинга.
Эффект прозрачности достигается путем оттиска валика (называемого «денди ролл») с тисненой надписью или рисунком на бумаге.
С появлением электронных документов в девяностых программисты захотели воспроизвести эту полезную технику в цифровом мире. Эндрю Тиркель и Чарльз Осборн придумали выражение «цифровые водяные знаки» в 1992 году, чтобы представить два метода скрытия данных на изображениях.
Доступно множество инструментов, так что любой может поставить водяной знак на аудио, видео, изображения и, конечно же, файлы PDF.
Водяной знак — это один из способов защитить документы , вместе с шифрование, цифровая подпись, конвертация в PDF/A , и больше.
Существует два основных типа цифровых водяных знаков.
Вы можете добавлять видимые или невидимые водяные знаки на электронные документы.
Статические видимые водяные знаки отображаются независимо от того, кто открывает и обрабатывает документ. Их цель — подтвердить подлинность документа.
Динамические водяные знаки могут быть видимыми или невидимыми, в зависимости от настроек. Кроме того, видимость может быть включена или отключена в зависимости от пользователя и контекста. Например, водяной знак не отображается на экране, но виден при печати документа, чтобы не передавать его физически третьим лицам.
Водяной знак PDF — это слой, накладываемый поверх видимого содержимого или на задний план, за существующим содержимым. Прозрачность может быть установлена в соответствии с потребностями; чем прозрачнее, тем он более невидим или менее отвлекает.
Невидимые водяные знаки встраивают информацию в файл в цифровом виде. Их сложнее удалить как видимые, потому что трудно удалить что-то, когда вы не знаете, где искать. Этот метод используется с аудио- и видеофайлами для выявления пиратских копий.
Этот метод используется с аудио- и видеофайлами для выявления пиратских копий.
Использование невидимых водяных знаков в электронных документах не рекомендуется, поскольку их можно легко обойти, распечатав и отсканировав документ или просто сохранив документ в другом цвете или формате.
Водяные знаки, стеганография и криптография преследуют разные цели.
Существует множество различных способов защитить и избежать подделки электронного документа и его содержимого.
Мы только что видели, что видимые цифровые водяные знаки помогают аутентифицировать электронный документ. Здесь важна поддержка сообщения.
Это отличается от криптографии, которая контролирует доступ к содержимому документа, например, с помощью пароля. В этом случае защищено сообщение.
Со стеганографией, от греческого steganós, означающего «скрытый или скрытый», и -graphia, означающего «письмо», цель немного отличается. Стеганография направлена на то, чтобы скрыть секретное сообщение внутри банального документа, поэтому ее часто используют спецслужбы.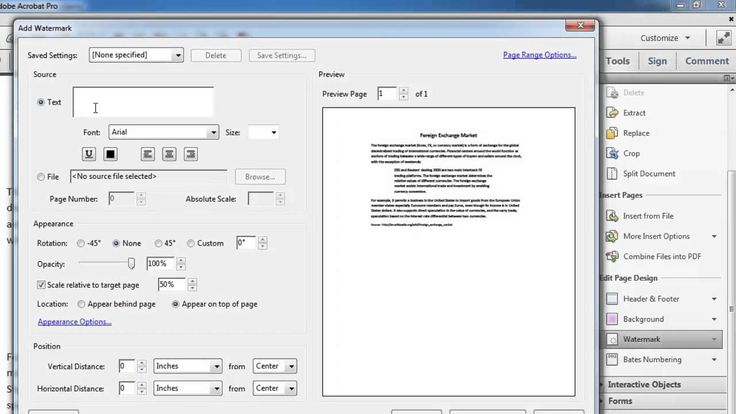 В повседневном контексте невидимые водяные знаки, которые мы находим в видео- и аудиофайлах в целях защиты авторских прав или предотвращения несанкционированного доступа, также могут относиться к этому домену.
В повседневном контексте невидимые водяные знаки, которые мы находим в видео- и аудиофайлах в целях защиты авторских прав или предотвращения несанкционированного доступа, также могут относиться к этому домену.
Как добавить водяной знак в PDF на Mac (включая Mojave)
Добавление водяного знака в PDF на Mac помогает повысить безопасность документа и предотвратить его подделку. Поэтому, если у вас есть документ, который вам нужно персонализировать или защитить от копирования, удобно использовать для этого водяной знак. В этой статье мы расскажем, как добавлять водяные знаки в PDF в пакетном режиме на устройствах Mac (включая Mojave). Узнайте, как использовать мощный инструмент для работы с водяными знаками – PDFelement для Mac.
Скачать бесплатно
Добавление водяного знака в PDF на Mac
Шаг 1. Перейдите во вкладку «Редактировать».
Откройте PDF-файл и перейдите во вкладку «Редактировать» в верхней панели инструментов. Нажмите «Водяной знак» и затем «Добавить».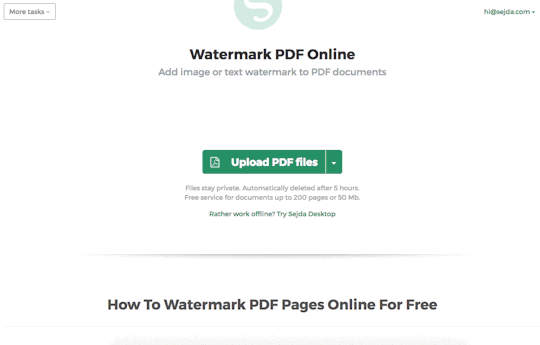 Здесь вы можете добавить водяной знак в PDF на Mac, выбрав «Текст», «Изображение» или «PDF» в качестве источника.
Здесь вы можете добавить водяной знак в PDF на Mac, выбрав «Текст», «Изображение» или «PDF» в качестве источника.
- Текст: Вы можете добавить текст в виде водяного знака.
- Изображение: Вы можете добавить изображение в качестве водяного знака.
- PDF-файл: Вы можете добавить PDF в качестве водяного знака.
Шаг 2. Установите настройки водяного знака
Вы можете изменить внешний вид водяного знака во вкладке «Внешний вид». Настройте поворот, прозрачность, расположение и другие параметры по желанию. Во вкладке «Расположение» вы можете выбрать месторасположение, диапазон страниц и настроить другие параметры. Водяной знак будет отображаться на страницах документа так же, как в окне предварительного просмотра. Если файл выглядит подходящим образом, нажмите «Добавить».
Видео о том, как добавлять водяной знак в PDF на Mac
Пакетное добавление водяных знаков в PDF на Mac
Шаг 1.
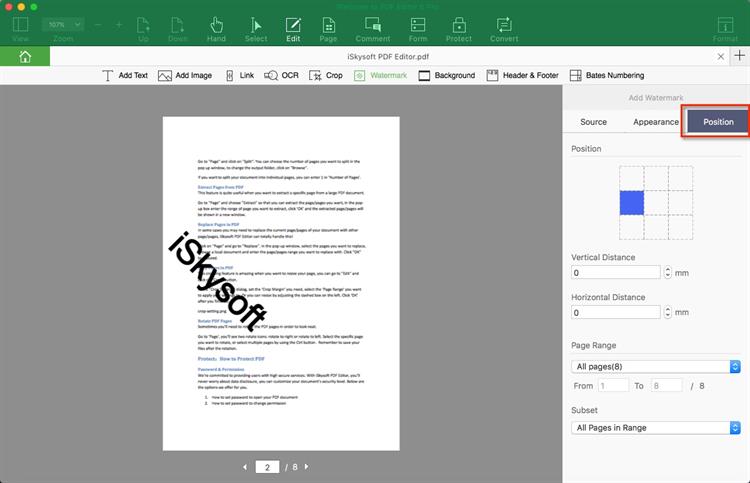 Открытие PDF-файла
Открытие PDF-файлаЗапустите PDFelement на своем Mac. Нажмите кнопку «Запустить процесс». Во всплывающем окне вы можете выполнить целый ряд пакетных задач, включая добавление водяных знаков, извлечение данных, распознавание текста, преобразование или шифрование документов. Для выполнения этих задач необходимо добавить все PDF-файлы в программу. Для этого нажмите «+» или просто перетащите PDF-файлы в окно программы.
Шаг 2. Редактирование водяного знака
Перейдите в верхнее меню и нажмите «Водяной знак > Добавить». Для настройки водяного знака нажмите кнопку «Далее» в правой стороне экрана. В качестве водяного знака могут быть использованы тексты, изображения или PDF-файлы. Вы также можете изменить размер шрифта, цвет и угол наклона водяного знака. Перед сохранением поверните изображение водяного знака под нужным вам углом. Вы также можете настроить его прозрачность.
Шаг 3. Пакетное добавление водяных знаков в PDF на Mac
Нажмите «Добавить», чтобы добавить водяные знаки во все ваши PDF-файлы одновременно. После добавления водяного знака нажмите «Готово». На экране появится новая папка. В ней будут сохранены все ваши новые PDF-файлы с добавленными пользовательскими водяными знаками.
После добавления водяного знака нажмите «Готово». На экране появится новая папка. В ней будут сохранены все ваши новые PDF-файлы с добавленными пользовательскими водяными знаками.
Скачать бесплатно
Лучший инструмент для добавления водяных знаков в PDF на Mac
Существуют различные инструменты, которые можно использовать для добавления водяных знаков в PDF на Mac, но лучший вариант из них – это PDFelement для Mac. PDFelement позволяет добавлять водяные знаки не только в один PDF-файл, но и в несколько PDF-файлов одновременно. PDFelement для Mac – это простаая в использовании программа, совместимая с различными операционными системами Mac (MacOS Mojave, High Sierra, Sierra, El Capitan, Yosemite, Mountain Lion и Lion).
Особенности PDFelement для Mac:
- PDF-редактор с возможностью изменения текстов, изображений, объектов, страниц и ссылок.
- Добавление заголовков, колонтитулов и сквозной нумерации.
- Комментирование PDF-страниц, выделение, подчеркивание, зачеркивание, аннотирование текста.
 Добавление фигур, текстовых полей, сносок и многого другого.
Добавление фигур, текстовых полей, сносок и многого другого. - PDF-конвертер с поддержкой редактируемых форматов, включая RTF, HTML, EPUB, форматы изображений, DOC, DOCX, XLS, PPT и TXT.
- Создание и заполнение PDF-форм.
- PDF-принтер с возможностью печати файлов, совместимых с другими инструментами для работы с PDF.
- Возможность защиты PDF-файлов паролем открытия или доступа. Возможность использования программы для снятия ограничений с PDF.
- Программа совместима с Mac OS X 10.10, 10.11, 10.12, 10.13, и macOS Mojave.
Скачать бесплатно
Домой >Как добавить водяной знак в PDF на Mac (включая Mojave)
Publicado por Василий Лебедев
Atualizado:
09/21/2022
Водяной знак PDF Онлайн
Похоже, вы используете устаревшую версию браузера. Некоторые из наших функций могут работать неправильно.
Сейда
Добавление графического или текстового водяного знака в документы PDF
Загрузить PDF-файл Загрузить PDF-файлы
Файлы остаются конфиденциальными.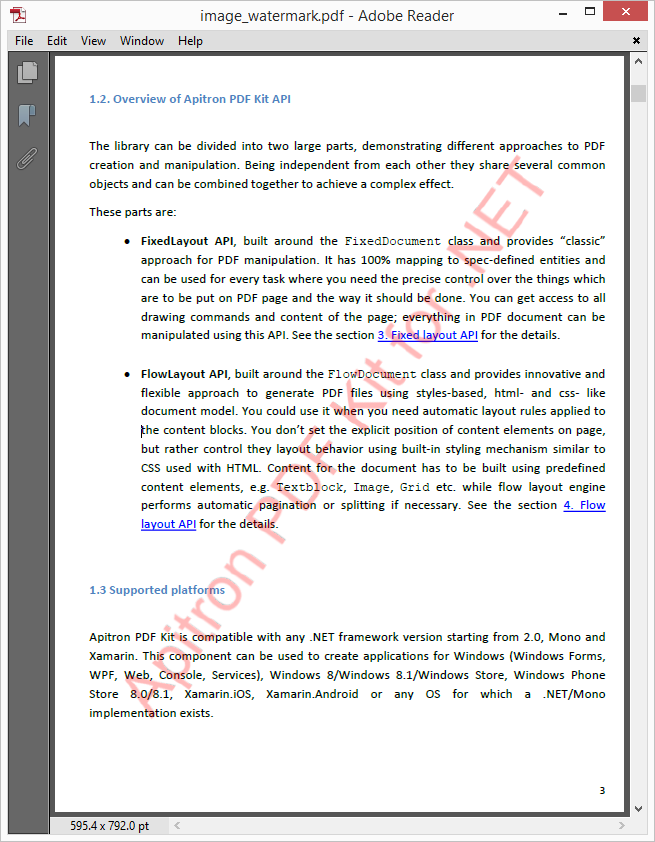
Бесплатный сервис для документов до 200 страниц или 50 Мб и 3 задач в час.
Условия использования и политика конфиденциальности
Офлайн Скорее работать офлайн? Попробуйте Sejda Desktop
Ниже мы покажем, как бесплатно добавить текстовый водяной знак в документы PDF онлайн. Работает на всех настольных платформах, включая Mac.
Шаг 1: Выберите PDF-документ
Загрузите файлы
Файлы безопасно загружены через зашифрованное соединение. Файлы остаются в безопасности. После обработки они безвозвратно удаляются.
Лучше не загружать свои файлы и работать с ними в автономном режиме?
Попробуйте Sejda Desktop. Те же функции, что и у онлайн-сервиса, и файлы никогда не покидают ваш компьютер.
Нажмите «Загрузить» и выберите файлы с локального компьютера.
Перетаскивание файлов на страницу также работает.
Файлы Dropbox или Google Диска
Вы также можете выбрать PDF-файлы из Dropbox или Google Диска.
Разверните раскрывающийся список «Загрузить» и выберите файлы.
Шаг 2: Добавьте текстовый водяной знак
Нажмите кнопку Добавить текст в верхней части страницы PDF. Вы должны увидеть добавление текстового водяного знака.
Щелкните по нему, чтобы отредактировать текст. Введите «Черновик» или «Засекречено», чтобы попробовать.
Шаг 3. Измените размер, поворот и положение текста на странице
Нажмите и перетащите текстовый водяной знак, чтобы изменить его положение на странице PDF.
Нажмите и перетащите маркеры изменения размера по бокам, чтобы изменить размер шрифта.
Шаг 4. Измените цвет текста, прозрачность и семейство шрифтов
Нажмите на текстовый водяной знак, чтобы открыть связанное с ним меню.
Можно изменить прозрачность водяного знака, сделав текст более или менее непрозрачным.
Цвет текста водяного знака также можно настроить вместе со шрифтом, используемым для текста.
Готовы добавить текстовый водяной знак в файл PDF? Пойдем!
Добавить текстовый водяной знак в PDF онлайн бесплатноНиже мы опишем, как бесплатно добавить изображение в качестве водяного знака в документы PDF онлайн.
Шаг 2: Добавление водяного знака изображения
Нажмите кнопку Добавить изображение и выберите файл изображения для использования в качестве водяного знака PDF. Поддерживаются все самые популярные форматы изображений: JPG, JPEG, GIF, PNG, SVG.
Шаг 3. Поворот, изменение размера или положение на странице
Нажмите и перетащите водяной знак изображения, чтобы изменить положение на странице PDF.
Перетащите маркер поворота , чтобы повернуть текстовый водяной знак.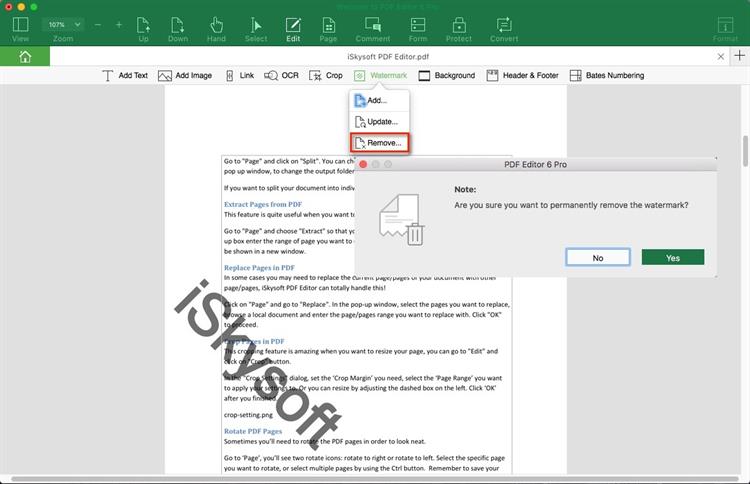
Перетащите маркеры изменения размера, расположенные по бокам изображения, чтобы изменить размер изображения.
Шаг 4. Изменение прозрачности
Нажмите на водяной знак изображения, чтобы открыть соответствующее меню.
В соответствующем меню измените прозрачность водяного знака.
Готовы добавить водяной знак изображения в файл PDF? Пойдем!
Добавить водяной знак изображения в PDF онлайн бесплатноСвязаться со службой поддержки
Добавить Watermak в PDF онлайн бесплатно — PDF Watermark Creator
Главная > Водяной знак
Добавьте водяной знак в файл PDF за считанные секунды. С помощью простого в использовании онлайн-инструмента Soda PDF добавьте водяной знак в PDF-файлы всего за несколько кликов.
Перетащите файл сюда или
Выбрать файл- С устройства
С Google Диска
Из Dropbox
Ваши файлы в безопасности
Ваши файлы хранятся на наших серверах только 24 часа, после чего они безвозвратно уничтожаются.
Оцените этот инструмент
()
Как добавить водяной знак в PDF
1 Выберите файл PDF
Загрузите файл PDF со своего компьютера или из облачного хранилища (Google Диск или Dropbox) или перетащите файл PDF в поле для загрузки.
2 Отформатируйте водяные знаки
Добавьте водяной знак в PDF: вставьте текст или добавьте изображение и выберите, на каких страницах есть водяной знак. Затем выберите свойства добавления водяного знака в PDF, такие как изменение шрифта с Times New Roman, размер самого шрифта, а также поворот, непрозрачность и положение. Вы также можете выбрать, на каких страницах будет отображаться ваш водяной знак.
3 Загрузите или отправьте ссылку по электронной почте
Чтобы получить доступ к документу, загрузите его на свой компьютер и просмотрите в браузере. Мы также можем отправить вам ссылку на ваш документ по электронной почте, которая будет действительна в течение 24 часов.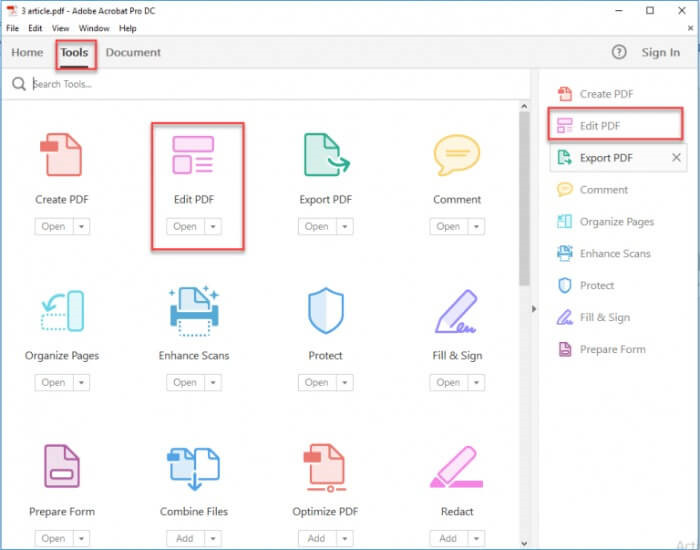
Знаете ли вы?
Водяные знаки PDF не являются постоянными или ограничиваются текстом
Узнайте больше о нашем онлайн-инструменте PDF
Настройка слоев в
документе PDF
Выберите параметр «Над страницей» или «За страницей», чтобы указать, где текст или изображение «слоя» будет расположено по отношению к остальному содержимому документа. Если вы разместите свой водяной знак выше и с полной непрозрачностью, он закроет текст или изображения позади него. При размещении сзади другие элементы будут располагаться поверх водяного знака.
Измените любой файл PDF
в соответствии с вашими потребностями
Soda PDF — это полнофункциональная программа для работы с файлами PDF. Что это значит? Проще говоря, наше программное решение позволяет любому пользователю легко изменять структуру, макет или содержание любого документа, который он открывает с помощью Soda PDF. Редактируйте текст или страницы в любом документе с помощью наших простых в использовании инструментов PDF или конвертируйте форматы файлов за считанные секунды с помощью нашего быстрого инструмента PDF-конвертера.
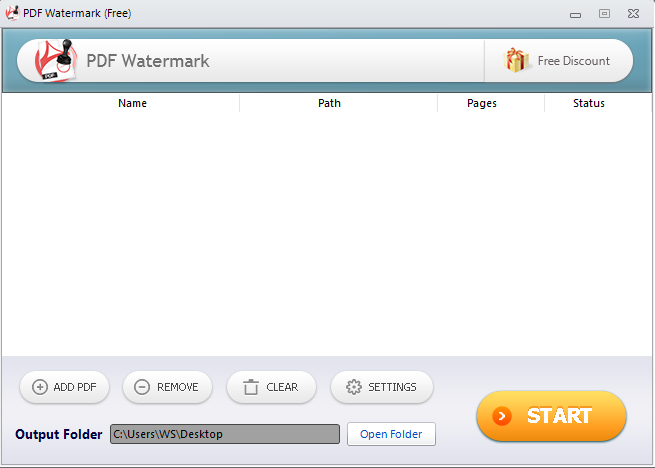 Добавление фигур, текстовых полей, сносок и многого другого.
Добавление фигур, текстовых полей, сносок и многого другого.