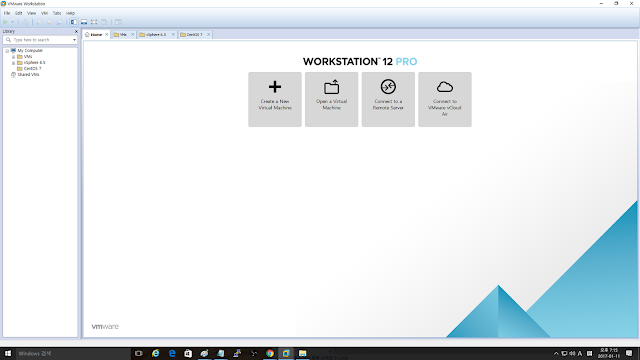Как установить Windows на VMware Workstation Pro
Блог
- Posted by softadmin
В данной статье покажем как установить Windows 10 (да и в принципе любую версию Windows) на виртуальную машину VMware Workstation Pro. С помощью виртуальной машины у Вас будет возможность изолированно использовать систему, не опасаясь за основную, к примеру тестировать различные приложения.
1) Скачать VMware Workstation Pro можете с официального сайта. Бесплатный триальный период — 30 дней.
2) Далее, определитесь какую технологию виртуализации Вы будете использовать, аппаратную или программную. Аппаратная работает существенно быстрее по своему отклику, но ее нужно включить. Сделать это можете в Биосе, в зависимости от Вашего процессора Вам нужно будет включить «Intel Virtualization Technology», либо «AMD Virtualization Technology», в каком меню Биоса ее найти уточнайте в инструкции под Вашу материнскую плату.
3) После скачивания и установки приложения VMware Workstation Pro запускаем его нажимаем Edit => Preferences.
В меню Workspace Вы можете выбрать месторасположение виртуальной машины. Можете оставить как есть, либо поменять на Ваше желаемое (к примеру на другой диск). После выбора места, нажимаем Ок.
Теперь создадим саму виртуальную машину. Открываем главное окно приложения и нажимаем на Create a New Virtual Machine.
Выбираем первый пункт «Обычная установка».
Далее, пропускаем выбор дистрибутива, его мы выберем позднее.
Укажите желаемую ОС, в нашем случае это будет Windows 10 x64.
Задайте название и местоположение (можете оставить по умолчанию) виртуальной машины.
Следующий пункт -это выбор между:
1. Сохранение диска в виде одного файла.
2. Разделение диска на несколько файлов.
Если не планируете переносить виртуальную машину на другой ПК, то для увеличения производительности рекомендуем выбрать первый вариант.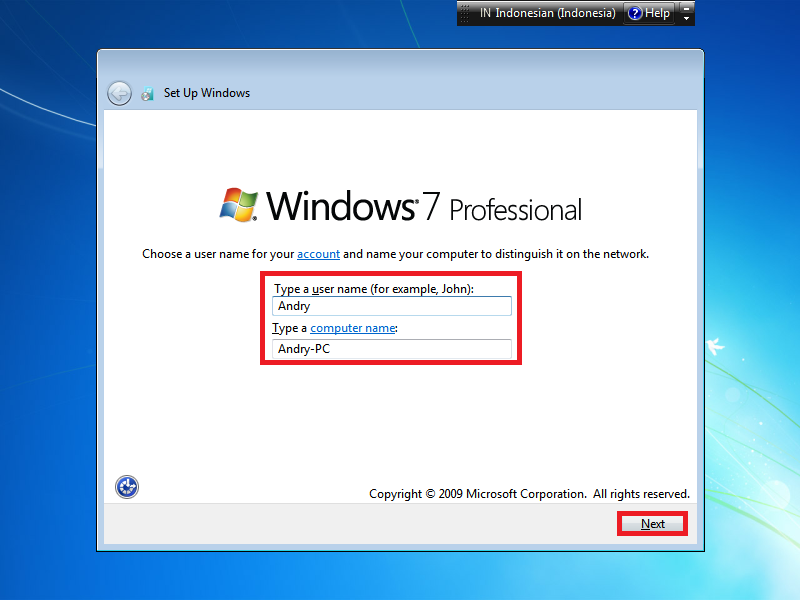
В следующем окне нажимаем Customize Hardware.
Настроим производительность нашей виртуальной машины. Первым пунктом будет выбор размера оперативной памяти, которая будет выделяться для работы виртуальной машины, само-собой, чем больше, тем лучше. Выбирайте ее исходя из Вашего реального объема ОЗУ на ПК, так, чтобы при работе ВМ Ваш ПК не завис.
Следующий пункт количество ядер, которое будет выделяться для работы ВМ. А так же актируйте аппаратную виртуализацию, если Вы ее активировали в Биосе. Если нет, то не отмечайте этот пункт.
Теперь уже выбираем нужный Вам дистрибутив Windows, который предварительно был скачан и сохранен на Вашем ПК. Если у Вас нет дистрибутива, то скачать оригинальные дистриубтивы Windows можете из нашего каталога. Мы на примере установим Windows 10 Pro.
Настройки сети, можете оставить как есть, либо сделать настройку нужную Вам.
Настройки разрешения. Чем больше, тем лучше. Так же, можете выбрать объем графической памяти выделенной для ВМ. (так же можете оставить все по умолчанию).
(так же можете оставить все по умолчанию).
Последним окном нажимаем Finish.
Теперь можем запустить установку системы нажав — Power on this virtual machine.
Когда появится надпись Press any key to boot from CD or DVD — нажмите Enter.
Далее начнется обычная установка Windows 10, она ничем не отличается от обычной. С процессм установки Windows 10 Вы можете ознакомиться в нашей прошлой статье.
После установки системы, когда она покажет рабочий стол — нажмите правой кнопкой мыши на вкладку Вашей действующей ВМ => Settings
Переходим во вкладку CD/DVD и снимаем галку с Connected, чтобы у нас загружался «жесткий диск», т.е сама система, а не снова ее установка при каждом включении ВМ.
У нас установилась обычная Windows 10 Pro, которая изолирована от основной системе и на ней можно безопасно тестировать приложения, и это не затронит основную систему. Но ее так же необходимо активировать как и обычную Windows..png) Приобрести оригинальные ключи активации от 690₽ можете в нашем каталоге. Моментальная доставка ключа в автоматическом режиме сразу после оплаты на Ваш Email.
Приобрести оригинальные ключи активации от 690₽ можете в нашем каталоге. Моментальная доставка ключа в автоматическом режиме сразу после оплаты на Ваш Email.
Установка Vmware Workstation 14, пошаговая инструкция
Обновлено 22.05.2018
Установка Vmware Workstation 14
Добрый день! Уважаемые читатели и гости блога pyatilistnik.org. Наверняка многие из вас, в силу мощности современных компьютеров имеют на своем персональном компьютере различные программы для виртуализации всевозможных систем. В корпоративном сегменте, это гипервизор ESXI 5.5 и выше, а в домашних условиях, это Hyper-V на Windows 10 или Vmware Workstation 14. Именно, о последнем и пойдет речь, на текущий момент последней версией является 14.1. Сегодня я расскажу, где скачать и как производится установка Vmware Workstation 14, шаг за шагом. Чтобы вы могли у себя создать для тестирования или работы свой тестовый полигон.
Что такое Vmware Workstation 14
Для людей, кто только знакомиться с продуктом Vmware Workstation, я в двух словах расскажу, что это за зверь.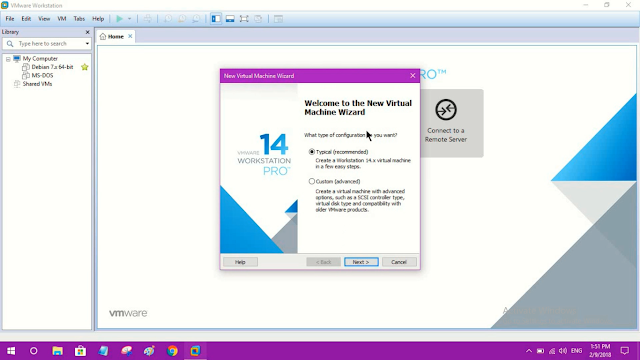 Если кратко и по простому, то это программа, которая устанавливается в операционные системы семейства Windows или Linux, для того, чтобы можно было устанавливать отдельные, изолированные ОС для дальнейшего тестирования или работы.
Если кратко и по простому, то это программа, которая устанавливается в операционные системы семейства Windows или Linux, для того, чтобы можно было устанавливать отдельные, изолированные ОС для дальнейшего тестирования или работы.
Простой пример, у меня локально установлена Windows 8.1, но это не мешает мне с помощью Vmware Workstation 14 мне иметь установленную Windows 10, которую я могу ломать или изучать, без страха, что я сломаю основную ОС. Так как по сути виртуальная машины, это просто файл на компьютере. Подробнее, про виртуальные стенды, я вам советую почитать вот по этой ссылке.
Где скачать Vmware Workstation 14
Официальный сайт для скачивания Vmware Workstation 14 вы найдете по ссылке ниже:
https://www.vmware.com/ru/products/workstation-pro/workstation-pro-evaluation.html
Как видите тут есть версия для:
- Windows
- Linux
Сама программа Vmware Workstation 14, естественно платная и по ссылке вы найдете пробную версию, этого хватит, чтобы ее поставить и присмотреться.
Волшебный ключик есть по ссылке в описании к видео, а так же такая же версия, но из облака
Что нового в Vmware Workstation 14
Давайте быстренько расскажу о нововведениях данной версии гипервизора второго класса. Появилась поддержка:
- Windows 10 1803
- Windows Server 1803
- ESXI 6.5
Разумеется, в этой версии улучшена и поддержка аппаратной части системы. Включена совместимость с новейшими процессорами, в том числе Intel Kabylake и AMD Ryzen. Реализована поддержка UEFI Secure Boot для виртуальных систем, что повышает безопасность. Кроме того, включен виртуальный контроллер Virtual NVMe для быстрого доступа к SSD (с поддержкой тестирования vSAN).
В VMware Workstation 14 улучшено управление сетями. Новые настройки сети позволяют симулировать определенные ситуации, которые будут полезны при тестировании. К существовавшим ранее функциям регулировки задержки и потери пакетов добавлена настройка расстояния и качества сети. Это требуется для проверки отказоустойчивости тестируемых приложений.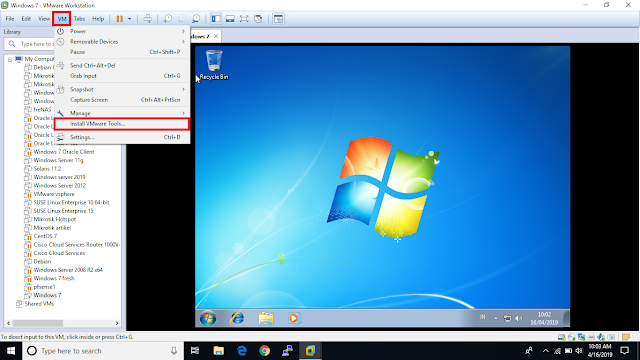 Также туда добавлены прочие дополнительные опции, например, настройка имен виртуальных сетевых адаптеров и т. п.
Также туда добавлены прочие дополнительные опции, например, настройка имен виртуальных сетевых адаптеров и т. п.
Добавлена функция сканирования виртуальных машин для обновления ресурсов. Поддерживаются системы размещенные как на локальных дисках и USB-носителях, так и удаленные. Добавлена поддержка операций с электропитанием и просто включением/отключением систем для хостов vSphere ESXi. Удаленное управление поддерживает такие операции, как выключение, перезагрузка, отключение, прямо из VMware Workstation.
Улучшена поддержка OVF/OVA. Реализован новый мастер для развертывания vCenter Server Appliance для последующего тестирования. Поддерживаются VCSA 6.0 и 6.5.
И это еще не все. Кроме прочего, в новой версии предпринято множество разнообразных улучшений: добавлены мелкие удобства, реализована автоматическая очистка диска виртуальной системы, обновлен интерфейс на основе GTK+ 3 для GNU/Linux, исправлены ошибки и т. п.
Как установить Vmware Workstation 14 на Windows
И так я для примера буду производить установку на Windows 8.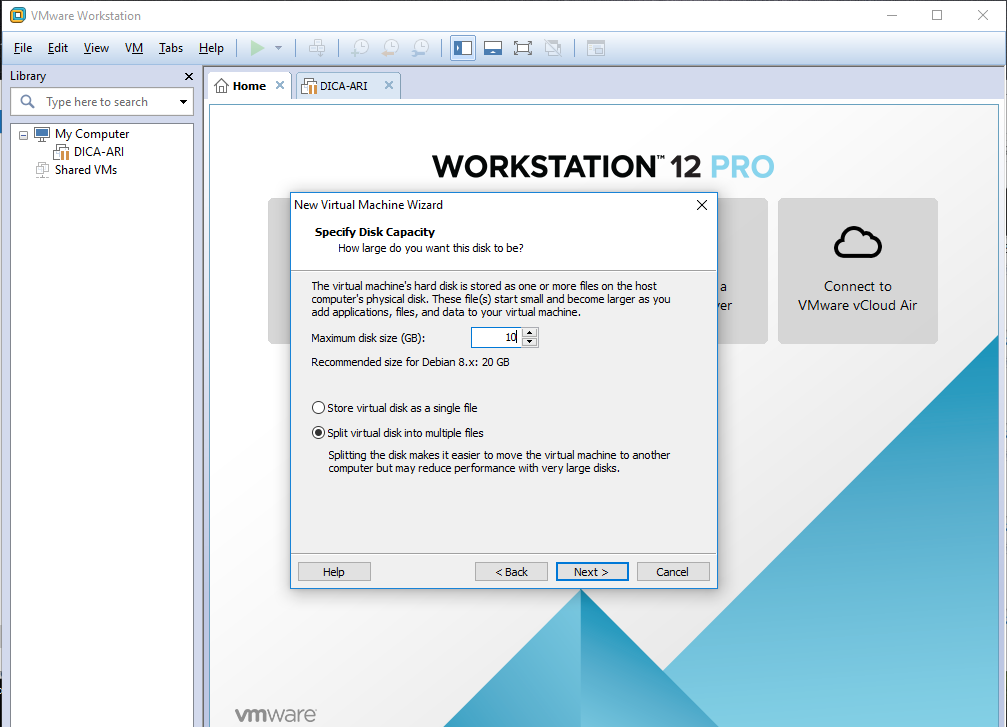 1, так как она стоит у меня, но это ни чем не отличается, если бы у вас была Windows 7 или 10. Скачав архив с Vmware Workstation 14, вы получите вот такую структуру файлов. Запускаем VMware-workstation-full-14.1.1-7528167.exe.
1, так как она стоит у меня, но это ни чем не отличается, если бы у вас была Windows 7 или 10. Скачав архив с Vmware Workstation 14, вы получите вот такую структуру файлов. Запускаем VMware-workstation-full-14.1.1-7528167.exe.
У вас запуститься мастер инсталляции, который начнет распаковывать exe файл
На первом шаге мастера установка, нажимаем Next.
Соглашаемся с лицензионным соглашением, ставя галку «I accept the terms in the License Agreement»
Можете доустановить дополнительный драйвер для клавиатуры, поставив галку:
Enhanced Keyboard Driver (a reboot will be required to use this feature). This feature reguires 10MB on your host drive
Улучшенная функция виртуальной клавиатуры обеспечивает лучшую работу с международными клавиатурами и клавиатурами с дополнительными ключами. Эта функция доступна только для хост-систем Windows.
Снимаем обе галки:
- Check for product updates on startup — проверка обновлений после установки
- Join the Vmware Customer Experience improvement Program — присоединиться к программе улучшения
На следующем шаге, мастер установки предложит вам создать ярлыки на рабочем столе и меню пуск.
Остался последний шаг, для завершения нашей процедуры инсталляции Vmware Workstation 14 Pro, нажимаем кнопку install.
Через минуту, мастер закончит свою работу. Тут вы можете выйти из него, нажав кнопку Finish, либо установить лицензионный ключ Vmware Workstation 14, через кнопку License.
Установка лицензионного ключа
Если у вас есть свой ключ, то копируем его, если нет, то генерируем его из специального файла. Копируем сюда сгенерированный генераторм ключ.
Если вы пропустили это шаг, то не волнуйтесь, у вас будет как минимум еще две возможности это сделать. Первая это при запуске гипервизора Vmware Workstation 14. Первое же окно потребует от вас активации продукта. Как видите, тут есть пробный, ознакомительный период на 30 дней.
Активация прошла успешно.
Если у вас была пробная версия, то для того, чтобы сделать ее активированной, вам необходимо пройти в меню Help-Enter a License Key.
Как русифицировать Vmware Workstation 14
Для того, чтобы сделать русский язык в Vmware Workstation 14, вам необходимо открыть папку Rus by Loginvovchyk (30. 01.2018) и запустить файл VMwareWorkstationpro_14.1.1 build-7528167-x64-ru-ru
01.2018) и запустить файл VMwareWorkstationpro_14.1.1 build-7528167-x64-ru-ru
У вас откроется мастер установки, нажимаем установить.
Через пару мгновений у вас будет русская локализация в Vmware Workstation 14.
Как видите, установка данного программного продукта очень простая, в следующих статьях я расскажу, как создавать виртуальные машины или настраивать сеть в Vmware Workstation.
Как установить рабочую станцию VMware в Windows 7?
Рабочая станция VMware — это удачное виртуализированное программное обеспечение, которое можно использовать для одновременного запуска нескольких операционных систем без двойной загрузки. Одним из преимуществ использования VMware Workstation является то, что если вы хотите установить любую другую ОС, вам не нужен раздел диска.
Лучше всего подходит для разработки, развертывания и тестирования программного обеспечения. Рабочая станция VMware действует как универсальное место назначения для многочисленных целей и доступно как для операционных систем Windows, так и для Linux.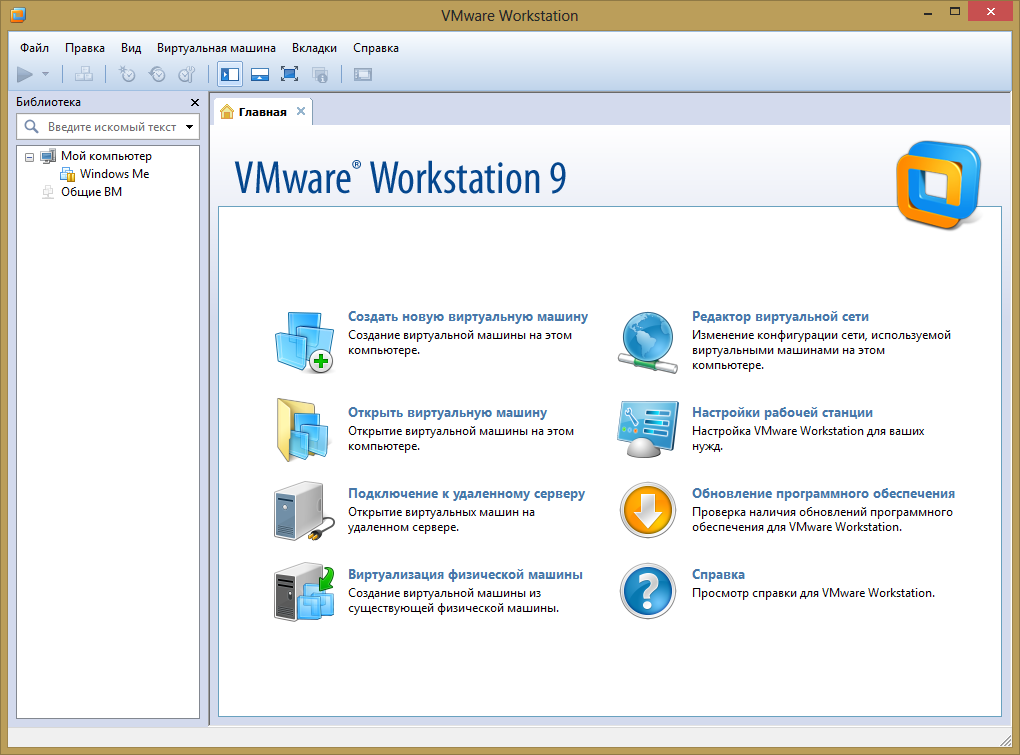
Теперь вы можете запутаться, устанавливать ли VMware Player или VMware Workstation? Основное различие между ними заключается в том, что VMware Player просто используется для установки виртуальной машины на ваш ПК, а VMware Workstation — это полный пакет для разработки, развертывания и тестирования в целом.
Вот некоторые из преимуществ VMware Workstation:
- С ПК в облако: Эта функция позволит вам получить доступ к виртуальным машинам, независимо от их количества. Вы можете легко переносите свои рабочие нагрузки с ПК в облако напрямую с помощью vSphere .
- Можно легко обмениваться виртуальными машинами: Эта яркая функция встроена с учетом работы организации. Это позволит вам совместно использовать вашу виртуальную машину с вашими коллегами и может действовать как сервер.
Приоритет имеет большое значение, вы можете выбрать любое из описанных выше программ. Но если вы хотите иметь расширенные функции, такие как работа с несколькими моментальными снимками и клонирование, вам необходимо выбрать VMware Workstation.
Но если вы хотите иметь расширенные функции, такие как работа с несколькими моментальными снимками и клонирование, вам необходимо выбрать VMware Workstation.
Позвольте мне сказать вам, что означает несколько снимков? Множественные снимки используются для захвата различных состояний вашей виртуальной машины. Допустим, если вы собираетесь произвести какую-то модификацию на своей машине и каким-то образом допустили какую-то ошибку, то вы можете восстановить ее с помощью сохраненного состояния машины.
Как загрузить рабочую станцию VMware?
VMware Workstation можно загрузить с официального веб-сайта, например http://www.vmware.com. Чтобы получить опыт работы с VMware Workstation до ее фактической покупки, можно загрузить бесплатную пробную версию. Вам нужно зарегистрироваться, а затем вы можете просто скачать его с официального сайта. Будет сгенерирован лицензионный ключ , который необходимо ввести при установке.
Системные требования:
- Требуется минимум 512 МБ памяти, но VMware рекомендует 2 ГБ для гостевой операционной системы.
- Жесткие диски IDE и SCSI
- jgf Требуется не менее 1 ГБ дискового пространства
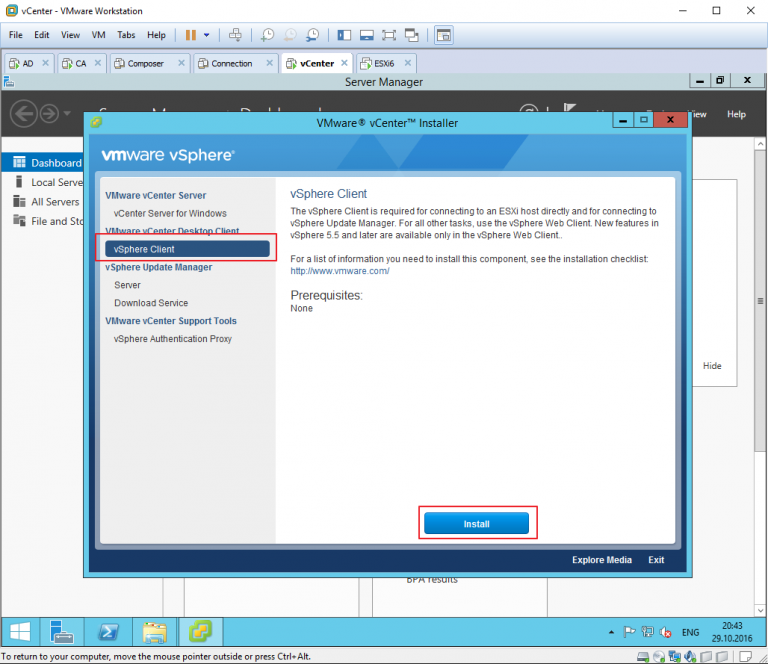
Шаг 1: Вы можете загрузить рабочую станцию VMware с официального сайта, как указано выше. На домашней странице вы увидите «My VMware» 9.0013 в верхнем меню, откуда вы можете получить всю информацию о загрузке, подписке и соглашении с конечным пользователем, как показано ниже.
Шаг 2: Нажмите на раздел «Загрузка» , а затем выберите «Рабочая станция», доступный как для Windows, так и для Linux.
Я загрузил рабочую станцию VMware v11.0
Шаг 3: Найдите рабочую станцию , где она хранится, щелкните ее правой кнопкой мыши и нажмите «Запуск от имени администратора» или просто дважды щелкните папку. Теперь появится окно, нажмите кнопку «Выполнить» , чтобы продолжить.
Шаг 4: Появится мастер установки, нажмите кнопку «Далее» , чтобы начать установку.
Шаг 5: Появится лицензионное соглашение, просто пройдите его должным образом и c
Шаг 6: Это самый важный шаг, на котором вам нужно выбрать «Тип установки» . Очевидно, вам решать, какой тип установки вам нужно настроить в вашей системе.
Я выбрал «Типичный» . Просто напомню, что это такое: Типовая установка означает, что ваша система автоматически установит все интегрированные функции и опции рабочей станции Vmware, что подходит для обычного пользователя. С другой стороны, в Выборочная установка вы можете выбрать что устанавливать и куда устанавливать.
Шаг 7: Теперь вам нужно решить, где хранить рабочую станцию VMware, но по умолчанию путь будет выбран мастером. Если вы хотите изменить, то вы можете сделать это, нажав на кнопку «Обзор» .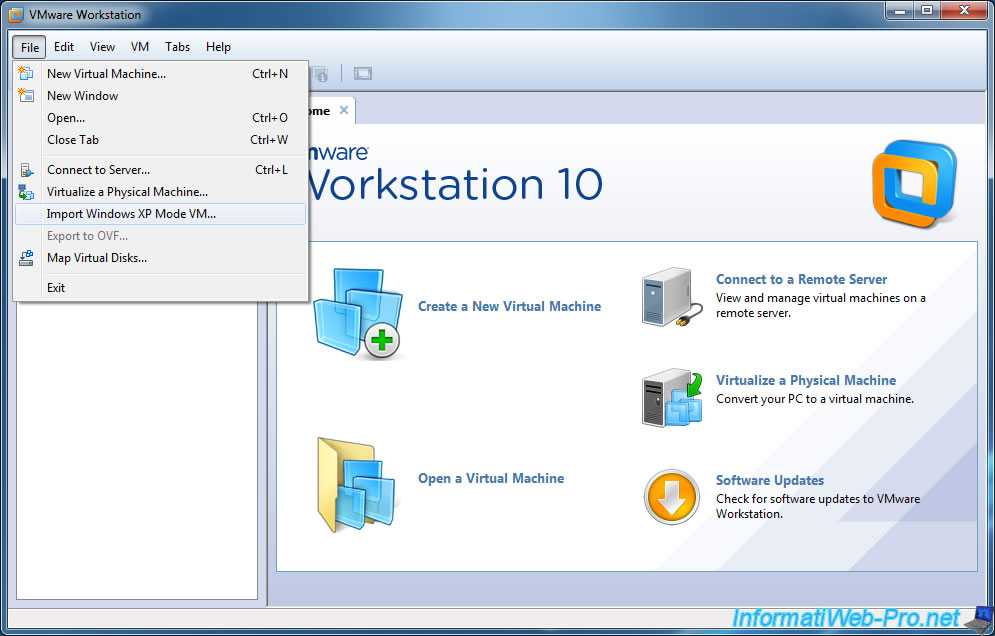
Когда вы закончите с этим, нажмите кнопку «Далее» .
Шаг 8: На этом шаге вы должны решить, хотите ли вы, чтобы ваша система проверяла наличие обновлений Vmware, если да, то отметьте «проверить наличие обновлений».
Компания VMware рекомендует разрешить обновления, чтобы продолжать работать с последней версией и расширенными инструментами. Затем нажмите « Далее» , чтобы продолжить.
Шаг 9: В диалоговом окне вы видите параметр для создания ярлыков . Выберите все, что хотите, и нажмите кнопку «Далее» еще раз.
Шаг 10: После выполнения этих шагов установка должна начаться. Если вам нужно отредактировать предыдущие настройки, вы можете нажать на
Шаг 11: Перед началом установки вам будет предложено ввести «Лицензионный ключ» .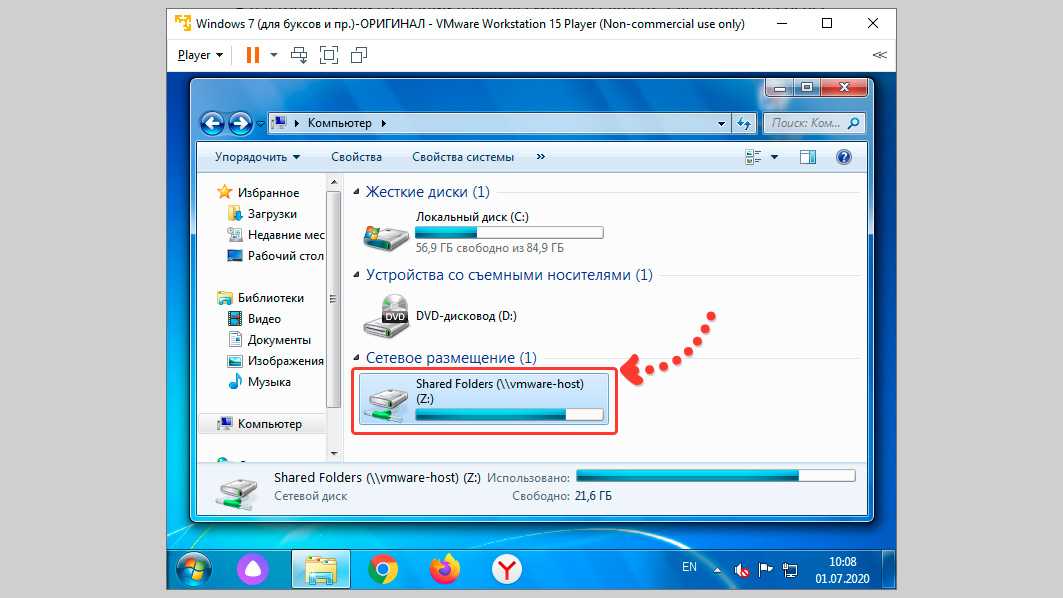 Это не обязательно делать только сейчас, вы можете ввести это позже. Но в будущем, чтобы начать работу с VMware, вам нужно будет предоставить ключ, так почему бы не сейчас.
Это не обязательно делать только сейчас, вы можете ввести это позже. Но в будущем, чтобы начать работу с VMware, вам нужно будет предоставить ключ, так почему бы не сейчас.
Затем нажмите «Ввод» если вы ввели ключ , иначе нажмите кнопка «пропустить».
Шаг 12: Нажмите «Готово» после завершения работы мастера установки.
Шаг 13: Установка завершена, теперь перезагрузите компьютер, чтобы начать работу с VMware Workstation. Ярлык для него доступен в моем окне «Рабочий стол», так как я выбрал эту опцию, если вы этого не сделали, проверьте место назначения, где вы его сохранили. Вот и все, теперь наслаждайтесь опытом VMware.
как установить windows 7 на vmware workstation 15.5 pro player.
Прочитайте это руководство, чтобы узнать, как установить Windows 7 на VMware Workstation 15.5 Pro / Player (или любую более новую версию) за несколько простых шагов.
.png)
Windows 7 — одна из наиболее широко используемых операционных систем на сегодняшний день, и существует множество приложений и утилит, созданных специально для Windows 7. Вы можете оказаться в ситуации, когда вам нужно запустить приложение, которое поддерживает только Windows 7, но у вас есть компьютер, который поддерживает и работает только с Windows 8, Windows 10 или Linux, и вам нужно запустить или протестировать приложение, которое работает только с Windows 7. Хорошей новостью является то, что Windows 7 можно установить на виртуальную машину, и это руководство покажет вам, как загрузить установку VMware Workstation, как загрузить Windows 7 и как развернуть виртуальную машину Windows 7 на виртуальной машине VMware Workstation 15.5 Pro / Player менее чем за десять минут (в зависимости от производительности хост-компьютера). Мы также загрузили видео на YouTube, в котором также показано, как это делать. Просто нажмите на кнопку ниже, чтобы посмотреть прямо сейчас!
СМОТРЕТЬ ОБУЧЕНИЕ НА YOUTUBE
ТРЕБОВАНИЯ
Для успешного прохождения этого урока необходимы следующие элементы. Пожалуйста, убедитесь, что эти элементы доступны, прежде чем приступать к реализации этого руководства:
Пожалуйста, убедитесь, что эти элементы доступны, прежде чем приступать к реализации этого руководства:
1) Настольный компьютер или ноутбук с установленной Windows 10 или Linux.
2) VMware Workstation 15.5 Player/Pro.
3) 32-разрядная или 64-разрядная версия Windows 7. Установите DVD-диск или файл ISO.
4) Интернет-соединение.
ОБЗОР
1) Зайдите на официальный сайт vmware, загрузите или купите VMware Workstation.
2) Перейдите на сайт microsoft.com и загрузите файл образа диска Windows 7. Если у вас нет ключа продукта Windows 7, вы можете загрузить Windows 7 с надежного веб-сайта, такого как archive.org
3) Установите VMware Workstation 15.5 Player / Pro и создайте новую виртуальную машину.
4) Установите установочный диск или файл ISO в качестве загрузочного носителя, включите виртуальную машину и установите Windows 7
5) Введите ключ продукта Windows 7, имя компьютера и пароль в разделе EASY INSTALL
6) Выберите место для сохранения файлов виртуальной машины и создайте виртуальный жесткий диск и
7) Включите виртуальную машину, установите Windows 7 и установить инструменты VMware.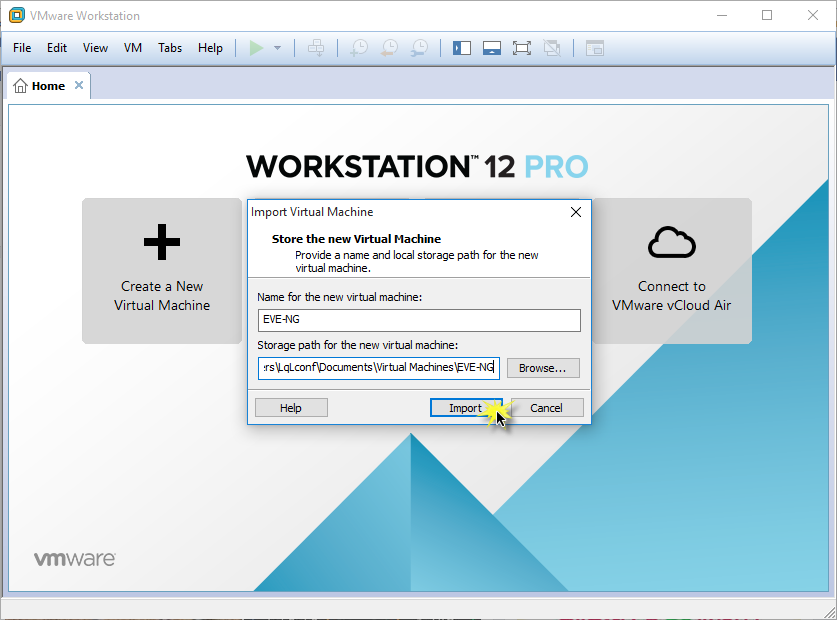
Шаг 1. Перейдите на официальный веб-сайт VMware, загрузите или приобретите рабочую станцию VMware.
1) Нажмите ЗДЕСЬ, чтобы перейти на официальную веб-страницу загрузки VMware. Нажмите кнопку ЗАГРУЗИТЬ СЕЙЧАС, и ваш веб-браузер перенаправит вас на страницу загрузки продуктов VMware. Нажмите ПЕРЕЙТИ К ЗАГРУЗКЕ, затем нажмите ЗАГРУЗИТЬ СЕЙЧАС
Шаг 2. Загрузите Windows 7 с веб-сайта Microsoft или из надежного источника, например archive.org
2) Нажмите ЗДЕСЬ , чтобы перейти на страницу загрузки Windows 7 на веб-сайте Microsoft. Прокрутите вниз до поля ввода VERIFY PRODUCT KEY, введите лицензионный ключ Windows 7 и нажмите кнопку VERIFY. Лицензионный ключ будет проверен автоматически и будет перенаправлен на страницу загрузки Windows 7.
3) Если у вас нет лицензионного ключа Windows 7, вы можете загрузить файл образа диска Windows 7 с сайта archive.org. Просто зайдите на archive.com, найдите Windows 7 и загрузите из любого из доступных результатов поиска.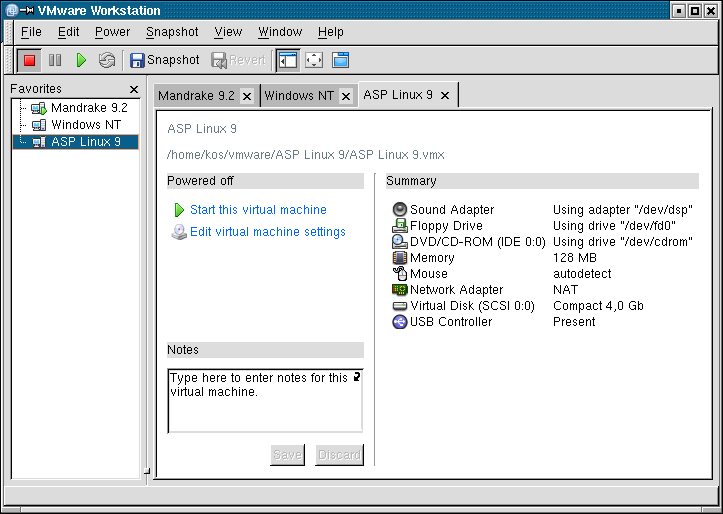
Шаг 3: Установите VMware Workstation 15.5 Player / Pro и создайте новую виртуальную машину.
4) Перейдите в папку, в которой вы сохранили установочный файл vmware Workstation Pro/Player, щелкните по нему правой кнопкой мыши и нажмите ОТКРЫТЬ. Нажмите ДАЛЕЕ. Примите лицензионное соглашение VMware Workstaion и нажмите ДАЛЕЕ. Нажмите кнопку «ДАЛЕЕ» и перейдите на следующие страницы, затем нажмите «УСТАНОВИТЬ».
5) Откройте рабочую станцию VMware и нажмите «ФАЙЛ > СОЗДАТЬ НОВУЮ ВИРТУАЛЬНУЮ МАШИНУ» или нажмите сочетание клавиш «CNTRL + N». Если вы используете Workstation Pro, просто нажмите кнопку «СОЗДАТЬ НОВУЮ ВИРТУАЛЬНУЮ МАШИНУ».
6) В «МАСТЕРЕ НОВОЙ ВИРТУАЛЬНОЙ МАШИНЫ» выберите опцию «ТИПИЧНАЯ (РЕКОМЕНДУЕМАЯ)» и нажмите «ДАЛЕЕ», однако вы можете выбрать опцию «ПОЛЬЗОВАТЕЛЬСКАЯ (РАСШИРЕННАЯ)», если вы хотите сделать пользовательский выбор, например, выбрать Тип контроллера ISCSI, тип диска, конфигурация памяти и процессора.
7) В разделе «УСТАНОВКА ГОСТЕВОЙ ОПЕРАЦИОННОЙ СИСТЕМЫ» выберите параметр «ИНСТАЛЛЯЦИОННЫЙ ДИСК», чтобы использовать физический установочный диск, загруженный в дисковод.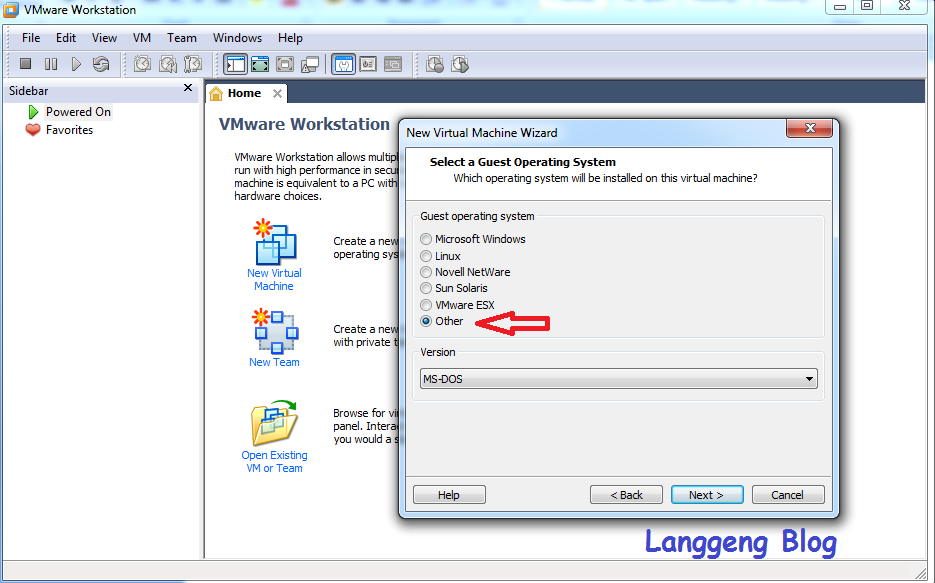 Однако при использовании файла ISO выберите параметр «ФАЙЛ ОБРАЗА УСТАНОВОЧНОГО ДИСКА (ISO)» и нажмите «ДАЛЕЕ» 9.0003
Однако при использовании файла ISO выберите параметр «ФАЙЛ ОБРАЗА УСТАНОВОЧНОГО ДИСКА (ISO)» и нажмите «ДАЛЕЕ» 9.0003
8) В разделе «ИНФОРМАЦИЯ О ПРОСТОЙ УСТАНОВКЕ» введите действительный ключ продукта Windows 7 и выберите версию Windows для установки. В разделе «ПЕРСОНАЛИЗАЦИЯ WINDOWS» введите имя компьютера и пароль в соответствующие поля и нажмите «ДАЛЕЕ»
8) Присвойте виртуальной машине идентификатор, введя описательное имя в текстовом поле ИМЯ ВИРТУАЛЬНОЙ МАШИНЫ. Выберите папку для сохранения файлов виртуальной машины в поле МЕСТОПОЛОЖЕНИЕ, затем нажмите ДАЛЕЕ.
9) Далее укажите размер виртуального жесткого диска для виртуальной машины. Введите размер диска в гигабайтах в поле ввода МАКСИМАЛЬНЫЙ РАЗМЕР ДИСКА, щелкните переключатель РАЗДЕЛИТЬ ВИРТУАЛЬНЫЙ ДИСК НА НЕСКОЛЬКО ФАЙЛОВ, затем нажмите ДАЛЕЕ
10) Сводка всех вариантов, сделанных вами на предыдущих шагах, будет показана в разделе ГОТОВЫ К СОЗДАНИЮ ВИРТУАЛЬНОЙ МАШИНЫ. Если вы хотите внести какие-либо изменения в конфигурацию виртуального оборудования, нажмите кнопку НАСТРОЙКА ОБОРУДОВАНИЯ или кнопку НАЗАД, чтобы вернуться к предыдущим шагам. После этого нажмите кнопку FINISH, чтобы завершить процесс создания виртуальной машины.
После этого нажмите кнопку FINISH, чтобы завершить процесс создания виртуальной машины.
11) Вновь созданная виртуальная машина включится и загрузится с использованием файла образа диска Windows 7. В НАСТРОЙКЕ WINDOWS выберите ЯЗЫК ДЛЯ УСТАНОВКИ и выберите желаемый ФОРМАТ ВРЕМЕНИ И ВАЛЮТЫ. Выберите США в раскрывающемся списке КЛАВИАТУРА ИЛИ СПОСОБ ВВОДА и нажмите ДАЛЕЕ.
12) Нажмите кнопку УСТАНОВИТЬ СЕЙЧАС, чтобы перейти к следующему этапу процесса установки Windows 7.
13) Windows 7 была собрана в разных выпусках, которые имеют разные функции и ограничения. Эти выпуски включают Windows 7 Домашняя, Windows 7 Профессиональная, Windows 7 Корпоративная и Windows 7 Максимальная. Выберите профессиональную версию Windows 7 или любую другую доступную опцию и нажмите «ДАЛЕЕ».
14) В разделе ПРИМЕНИМЫЕ УВЕДОМЛЕНИЯ И УСЛОВИЯ ЛИЦЕНЗИИ установите флажок Я ПРИНИМАЮ УСЛОВИЯ ЛИЦЕНЗИИ и нажмите ДАЛЕЕ.
15) Далее вам нужно выбрать тип установки, который вы хотите выполнить.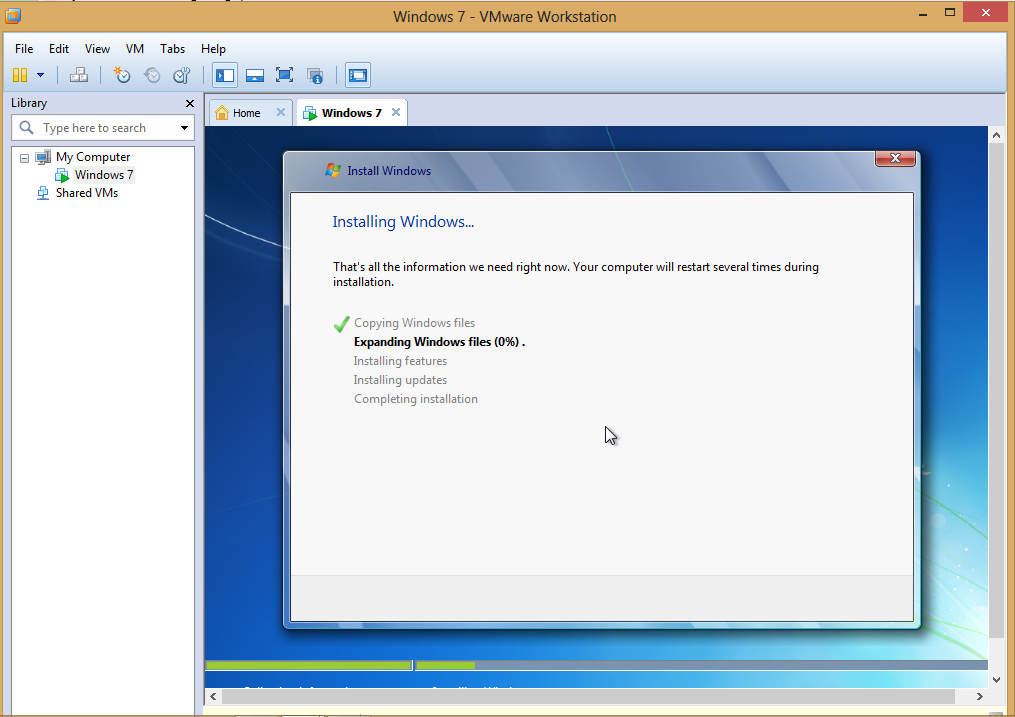 Щелкните параметр ПОЛЬЗОВАТЕЛЬСКАЯ: УСТАНОВИТЬ ТОЛЬКО WINDOWS (ДОПОЛНИТЕЛЬНО), чтобы перейти к следующему шагу.
Щелкните параметр ПОЛЬЗОВАТЕЛЬСКАЯ: УСТАНОВИТЬ ТОЛЬКО WINDOWS (ДОПОЛНИТЕЛЬНО), чтобы перейти к следующему шагу.
16) Выберите виртуальный жесткий диск с надписью DRIVE 0: UNALLOCATED SPACE и нажмите NEXT.
17) Отобразится страница хода установки WINDOWS 7 с подробной информацией об установке. В зависимости от производительности вашей виртуальной машины, на виртуальной машине с двухъядерным процессором и 2 ГБ ОЗУ установка Windows 7 может занять не более 10 минут.
18) В мастере УСТАНОВКИ WINDOWS введите желаемое ИМЯ ПОЛЬЗОВАТЕЛЯ и ИМЯ КОМПЬЮТЕРА и нажмите ДАЛЕЕ.
19) Продолжайте, установив пароль, который вы будете использовать для входа в виртуальную машину Windows 7, и нажмите ДАЛЕЕ.
20) На странице ПРОСМОТР НАСТРОЕК ВРЕМЕНИ И ДАТЫ выберите подходящий часовой пояс и нажмите ДАЛЕЕ.
21) Далее Windows требует, чтобы вы выбрали тип сети, к которой она подключена. Это позволит Windows автоматически настроить соответствующие параметры сетевой безопасности.