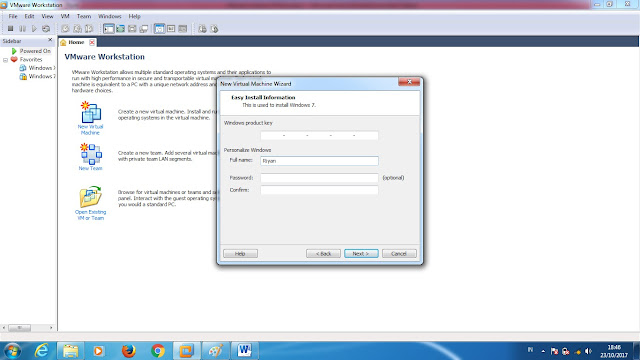Загрузка виртуальной машины VMware с USB диска или ISO образа
Если вы используете VMware Workstation для работы на вашем компьютере, то вам, иногда, может потребоваться настроить виртуальную машину для загрузки с USB-диска или ISO-образа, например, для установки новой ОС. И если, в случае загрузки с ISO-образа «чистой» виртуальной машины все более-менее понятно, то с загрузкой с USB-диска все не так прозрачно. Впрочем, иногда требуется загрузить уже готовую виртуальную машину с ISO-образа и в этом тоже поможем.
Содержание:
- Загрузка виртуальной машины VMWare с USB диска
- Загрузка виртуальной машины VMWare с ISO образа
Загрузка виртуальной машины VMWare с USB диска
Шаг 1: Подключите USB флэшку к вашему компьютеру.
Шаг 2: Запустите VMware Workstation, а потом выберите либо имеющуюся виртуальную машину (из вашего списка), или подключите новую. File -> Open.
Шаг 3: Затем как обычно найдите необходимый . vmx-файл от виртуальной машины, которую требуется загрузить с USB
vmx-файл от виртуальной машины, которую требуется загрузить с USB
Шаг 4: Убедитесь что виртуальная машина выключена (Power Off) и перейдите в настройки виртуальной машины VM –Settings.
Или
Шаг 5: Когда откроется меню настроек нажмите на Hard Disk (SCSI) и затем щелкните Add. Затем выберите Hard Disk и щелкните Next.
Шаг 6: Выберите Use a physical disk (for advanced users) и нажмите Next.
Шаг 7: Выберите PhysicalDrive[N], который соответствует вашей флэшке и нажмите Next. Затем Finish. И наконец OK.
Отступление: как определить какой диск соответствует вашей флэшке? Для этого можно воспользоваться утилитой diskpart
Шаг 8: После того как вы подключили ваш физический USB к виртуальной машине, ее следует загрузить в режим BIOS’a. Для этого нажмите VM -> Power -> Power On to BIOS. (Power on to Firmware в более новых VM Workstation)
Для этого нажмите VM -> Power -> Power On to BIOS. (Power on to Firmware в более новых VM Workstation)
Или, в более новых версиях VM Workstation – Power On to Firmware
Шаг 9: После того, как виртуальная машина загрузится в BIOS, выберите вкладку Boot используя стрелки на клавиатуре. Затем переместите добавленный жесткий диск на первую позицию и выйдите из BIOS с сохранением сделанных настроек. После этого виртуальная машина загрузится с подключенной флэшки.
Это выглядит, например, вот так.
Для UEFI немного по другому. Вы попадаете сразу в Boot Manager, выбираете необходимое для загрузки устройство и загружаетесь с него.
Выбираете нужный диск и нажимаете Enter
Загрузка виртуальной машины VMWare с ISO образа
Шаг 1: Откройте нужную виртуальную машину, но не запускайте ее.
Шаг 2: Выберите VM — Settings.
Шаг 3: Щелкните на строке CD/DVD (IDE) и затем нажмите Add (если CD/DVD не был добавлен изначально). Затем выберите CD/DVD Drive и нажмите Next. Если у виртуальной машины уже был CD/DVD, то можно просто выбрать, в качестве CD/DVD имеющийся образ.
Шаг 4: Выберите Use ISO image и нажмите Next.
Шаг 5: Щелкните Browse… . Укажите на нужный вам образ ISO файла; выберите его и нажмите Open чтобы добавить этот образ к вашей виртуальной машине. Нажмите Finish и OK. Не забудьте отметить чек-бокс Connect at power on
Выбор ISO образа
Шаг 6: Загрузите виртуальную машину в режим BIOS.
Шаг 7: Для BIOS загрузки Переместитесь в закладку Boot.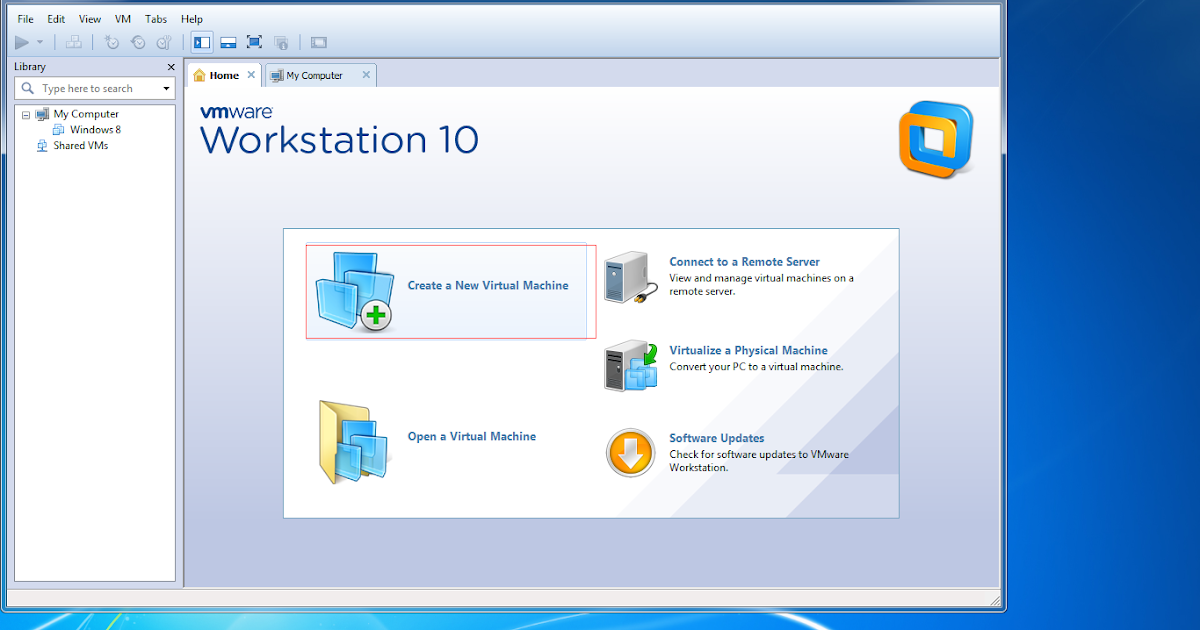 Передвиньте CD-ROM Drive на первое место и закройте BIOS с сохранением настроек.
Передвиньте CD-ROM Drive на первое место и закройте BIOS с сохранением настроек.
Для UEFI загрузки
Все сказанное относится к тому как загрузить имеющуюся (или новую) виртуальную машину с USB-диска или с ISO образа.
Напоминание: для виртуальной машины с режимом загрузки BIOS, неплохо затем вернуть Boot Order в нормальное состояние, чтобы загрузка проходила чуть быстрее. А также удалить, если более не нужен, «жесткий диск» указывавший на флэшку.
vmware — Что такое «образ виртуальной машины» и что он в себя включает
Вопрос задан
Изменён 2 года 1 месяц назад
Просмотрен 1k раз
Я так понял, это копия диска с ОС? И ещё такой вопрос. Например я создал виртуальную машину используя какой то уже имеющийся образ. Затем поставил на неё пару своих программ, поставил дрова на видюху. После я создал из этой машины свой собственный образ. И теперь, если я создам новую виртуальную машину, используя созданный образ(с дровами и установленными программами) то новая виртуальная машина будет точной копией предыдущей? Дрова будут работать?
Например я создал виртуальную машину используя какой то уже имеющийся образ. Затем поставил на неё пару своих программ, поставил дрова на видюху. После я создал из этой машины свой собственный образ. И теперь, если я создам новую виртуальную машину, используя созданный образ(с дровами и установленными программами) то новая виртуальная машина будет точной копией предыдущей? Дрова будут работать?
- vmware
1
Ну примерно так и есть.
По сути образ обычно — это архив с данными виртуальной машины на какой-то момент времени. Это ее характеристики, сколько памяти, процессора, какой диск и т.п. И копия диска с данными, имеющимися на момент создания образа (снимка).
Если вы что-то сделаете внутри виртуальной машины, а потом сохраните ее образ в каком-то формате, то да, внутри этого нового образа уже будут измененные данные. И при поднятии с этого образа вы получите идентичную копию виртуалки.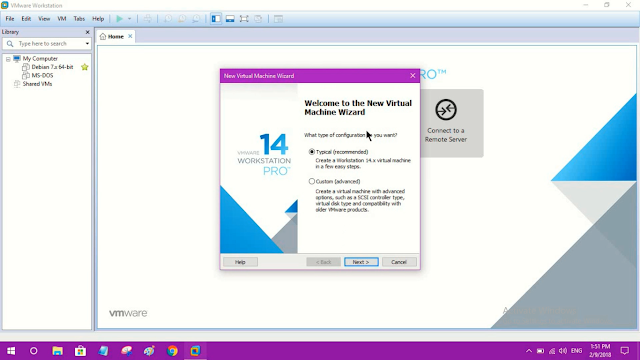 А вот будет ли работать драйвер или какое-то ПО внутри — это конечно вопрос. Потому что виртуальная машина может и будет точной копией, а вот внешнее окружение (то бишь хост, где поднят гипервизор) может отличаться. И тогда что-то из этого может повлиять.
А вот будет ли работать драйвер или какое-то ПО внутри — это конечно вопрос. Потому что виртуальная машина может и будет точной копией, а вот внешнее окружение (то бишь хост, где поднят гипервизор) может отличаться. И тогда что-то из этого может повлиять.
Иногда используют понятие «снимок», «snapshot», это похоже на образ, является срезом состояния виртуальной машины. Обычно хранится внутри уже рабочей виртуальной машины и служит для быстрого переключения между этими состояниями.
В некоторых случаях образ может быть не таким простым, как обычный архив. Например в системах котейниризации типа Docker такой образ получается как слоеный пирог, каждый слой содержит одно определенное состояние. И когда создают на основе одного образа другой, все одинаковые слои просто используются, создаются только новые. Как то так.
Что такое «образ виртуальной машины»? — Виртуальная машина (ВМ или VM) — это виртуальный компьютер, который использует выделенные ресурсы реального компьютера (процессор, диск, адаптер).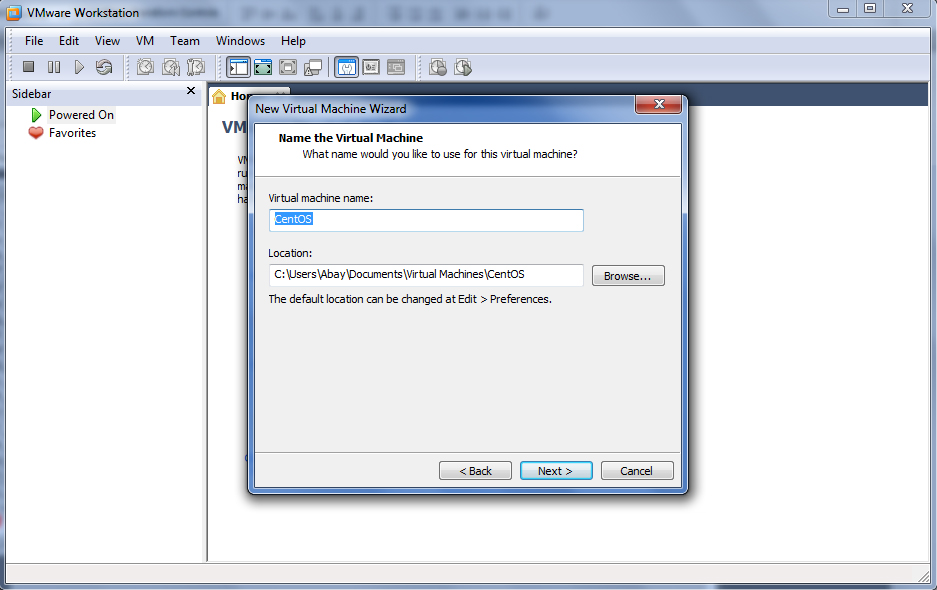 Образ ВМ — это компьютерный файл, который загрузив на станцию получите Виртуальную Машину.
Образ ВМ — это компьютерный файл, который загрузив на станцию получите Виртуальную Машину.
Я так понял, это копия диска с ОС?
Если я создам новую виртуальную машину, используя созданный образ(с дровами и установленными программами) то новая виртуальная машина будет точной копией предыдущей? — так задумано. Смотрите ниже для чего оно вообще.
Дрова будут работать? — в идеале должны. Но не сказать что всегда без проблем.
Но вы должны загрузить образ на станцию, версия и прочие у которых совместимы.
Там вырезку отсюда
Для чего нужна виртуальная машина:
чтобы разворачивать две и более независимые операционные системы на одном физическом устройстве. Например, на вашем компьютере установлена операционная система Windows 7, а на виртуальную машину вы установили Windows XP/8/10 или Linux;
для экспериментов с программным обеспечением (например, кодом, предназначенным для запуска в различных ОС), не подвергая риску стабильность компьютера;
чтобы устанавливать и тестировать различные программы и утилиты, не занимая место на основном ПК;
чтобы запускать программы, которые не поддерживает основная ОС, или подключать оборудование, несовместимое с ней.
Например, применять Windows-программы на Mac или Linux;
для безопасного запуска приложения (программы), которое вызывает недоверие или подозрение на вирусы;
чтобы эмулировать компьютерные сети и сложные среды, не настраивая виртуальную машину каждый раз. Можно сохранить настройки и продолжить с того этапа, где остановились; для создания резервных копий ОС.
Зарегистрируйтесь или войдите
Регистрация через Google
Регистрация через Facebook
Регистрация через почту
Отправить без регистрации
Почта
Необходима, но никому не показывается
Отправить без регистрации
Почта
Необходима, но никому не показывается
Нажимая на кнопку «Отправить ответ», вы соглашаетесь с нашими пользовательским соглашением, политикой конфиденциальности и политикой о куки
Образы VMware
Загрузите образы VMDK для
VMware: Android x86Загрузите образ VMware (VMDK), посетите официальный сайт
Загрузите образ VMware (VMDK), посетите официальный сайт
Arch LinuxЗагрузите образ VMware (VMDK), посетите официальный сайт
BackBoxЗагрузите образ VMware (VMDK), посетите официальный сайт
BlackLab Linux — (Снято с производства)Загрузить образ VMware (VMDK)
BodhiЗагрузить образ VMware (VMDK), посетить официальный сайт
BunsenLabsЗагрузить образ VMware (VMDK), посетить официальный сайт Официальный сайт
CentOSЗагрузите образ VMware (VMDK), посетите официальный сайт
CrunchBang — Теперь называется BunsenLabsЗагрузите образ VMware (VMDK), посетите официальный сайт
Cub Linux (ранее Chromixium) — (Снято с производства)Загрузите образ VMware (VMDK)
DebianЗагрузите образ VMware (VMDK), посетите официальный сайт
DeepinЗагрузите образ VMware (VMDK), посетите официальный сайт
DevuanЗагрузите образ VMware (VMDK), посетите официальный сайт Веб-сайт
DietPiЗагрузите образ VMware (VMDK), посетите официальный веб-сайт
Elementary OSЗагрузите образ VMware (VMDK), посетите официальный веб-сайт
FedoraЗагрузите образ VMware (VMDK), посетите официальный веб-сайт
Feren OSЗагрузите образ VMware (VMDK), посетите официальный сайт
FreeBSDЗагрузите образ VMware (VMDK), посетите официальный сайт
FreeDOSЗагрузите образ VMware (VMDK), посетите официальный сайт Посетите официальный веб-сайт
HandyLinux — (снято с производства)Загрузите образ VMware (VMDK)
IPFireЗагрузите образ VMware (VMDK), посетите официальный веб-сайт
Kali LinuxЗагрузите образ VMware (VMDK), посетите официальный веб-сайт
KaOS LinuxЗагрузите образ VMware (VMDK), посетите официальный сайт
Kde NeonЗагрузите образ VMware (VMDK), посетите официальный сайт ) образ, Посетите официальный сайт
Linux LiteЗагрузите образ VMware (VMDK), посетите официальный сайт
Linux MintЗагрузите образ VMware (VMDK), посетите официальный сайт
Linux Mint Debian Edition (LMDE)Загрузите образ VMware (VMDK), Посетите официальный сайт
LubuntuЗагрузить образ VMware (VMDK), посетить официальный сайт
LXLEЗагрузить образ VMware (VMDK), посетить официальный сайт
MageiaЗагрузить образ VMware (VMDK), посетить официальный сайт Официальный сайт
ManjaroЗагрузите образ VMware (VMDK), посетите официальный сайт
MX LinuxЗагрузите образ VMware (VMDK), посетите официальный сайт
NitruxЗагрузите образ VMware (VMDK), посетите официальный сайт
openSUSEЗагрузите образ VMware (VMDK), посетите официальный веб-сайт
Parrot Security OSЗагрузите образ VMware (VMDK), посетите официальный веб-сайт
PCLinuxOSЗагрузите образ VMware (VMDK), посетите официальный веб-сайт
Загрузите образ VMware (VMDK)
PeppermintЗагрузите образ VMware (VMDK), посетите официальный веб-сайт
Phoenix OSЗагрузите образ VMware (VMDK), посетите официальный веб-сайт0004
Загрузите образ VMware (VMDK), посетите официальный сайт
PrimeOSЗагрузите образ VMware (VMDK), посетите официальный сайт
Q4OSЗагрузите образ VMware (VMDK), посетите официальный сайт
Qubes OSЗагрузите образ VMware (VMDK), посетите
RaspbianСкачать образ VMware (VMDK), Посетите официальный сайт0007 Scientific Linux
Загрузите образ VMware (VMDK), посетите официальный сайт
SolusЗагрузите образ VMware (VMDK), посетите официальный сайт
SparkyLinuxЗагрузите образ VMware (VMDK), посетите официальный сайт Посетите официальный веб-сайт
TrueOS — (снято с производства)Загрузите образ VMware (VMDK)
UbuntuЗагрузите образ VMware (VMDK), посетите официальный веб-сайт
Ubuntu BudgieЗагрузите образ VMware (VMDK), посетите официальный веб-сайт
Ubuntu Gnome — (снято с производства)Загрузить образ VMware (VMDK)
Ubuntu MateЗагрузить образ VMware (VMDK), посетить официальный сайт
Ubuntu ServerЗагрузить образ VMware (VMDK), посетить официальный сайт
Ubuntu StudioЗагрузить VMware (VMDK), посетите официальный сайт
Ultimate EditionЗагрузите образ VMware (VMDK), посетите официальный сайт
XubuntuЗагрузите образ VMware (VMDK), посетите официальный сайт
Zorin OSЗагрузите образ VMware (VMDK), посетите официальный сайт
На подходе новые виртуальные машины .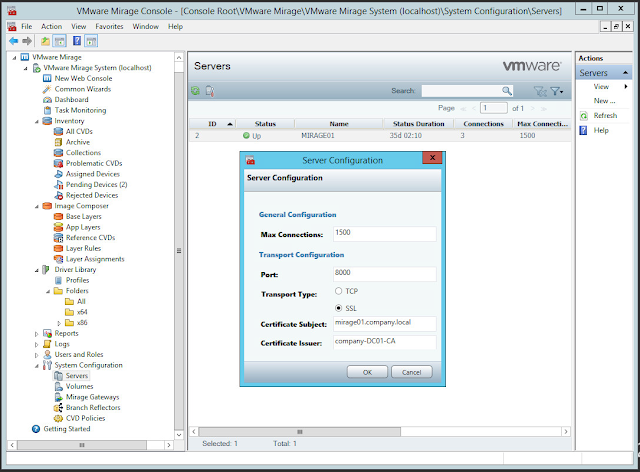 …
…
Windows 7 ISO для VMware (32-64 бит) Скачать бесплатно 2023
Содержание
1
После выпуска в 2009 году эта операционная система по-прежнему известна. Эта операционная система является лучшей по производительности, стабильности и пользовательскому интерфейсу.
Что такое VMware
VMware поможет вам использовать ваши компьютеры различными способами. Это облегчает доступ к программам и файлам. Например, вы можете одновременно запускать на своем компьютере разные программы. Основное преимущество заключается в том, что он позволяет устанавливать на компьютеры несколько операционных систем.
Например, если вы используете Windows Vista и хотите попробовать Windows 7, вы можете сделать это, установив гостевую ОС Windows 7. Вот как; вы даже можете получить целый виртуальный домен на том же ПК.
Итак, теперь вам больше не нужно покупать несколько ПК для удовлетворения потребностей в сертификации и разработке. Если у вас есть ноутбук с впечатляющей вычислительной мощностью и достаточным пространством, вы можете установить несколько ОС на один ПК с помощью VMware.
ЗАГРУЗИТЬ
Загрузить VMware
ЗАГРУЗИТЬ: Windows 7 ISO For Virtual BOX
VMware Tools:
Содержит последнюю версию инструментов VMware. Поэтому вам не нужно беспокоиться об инструментах VMware. В нем уже есть следующие инструменты;
- Драйверы устройств VMware
- Служба инструментов VMware
- Процесс пользователя
- Панель управления инструментами
Windows 7 ISO для VMware FAQ
Работает ли VMware в Windows 7?
Платформа виртуализации позволяет устанавливать на компьютер несколько операционных систем.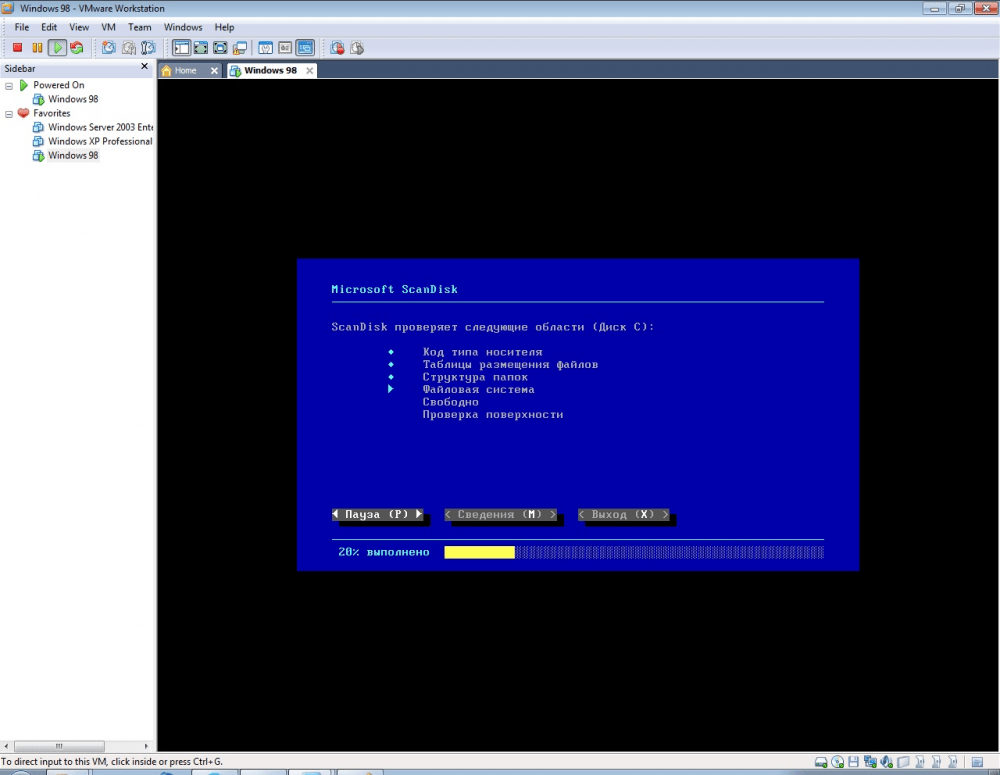 Вы можете экспериментировать с различными ОС, не затрагивая вашу основную операционную систему.
Вы можете экспериментировать с различными ОС, не затрагивая вашу основную операционную систему.
Работает ли VMware на 32-разрядной версии Windows 7?
Да, это так. На рабочей станции VMware 16 работают различные гостевые операционные системы.
Является ли VMware бесплатным для пользователя?
Да, если вы хотите использовать VMware для личных и некоммерческих целей, то это бесплатно. Вы можете использовать его дома бесплатно.
Что лучше, VMware или Virtual Box?
Оба являются отличным программным обеспечением, позволяющим запускать несколько ОС на одном рабочем столе. Однако, если вы работали с VMware, вы знаете, что у нее лучшие инструменты управления данными и совместимость. Во-вторых, он идеально подходит для использования в бизнесе. Как правило, виртуальные машины, создаваемые VMware, работают быстрее, чем виртуальная машина.
Как загрузить Windows 7 для VMware?
- Для этого перейдите в Центр загрузки VMware Workstation.

 Например, применять
Windows-программы на Mac или Linux;
Например, применять
Windows-программы на Mac или Linux;