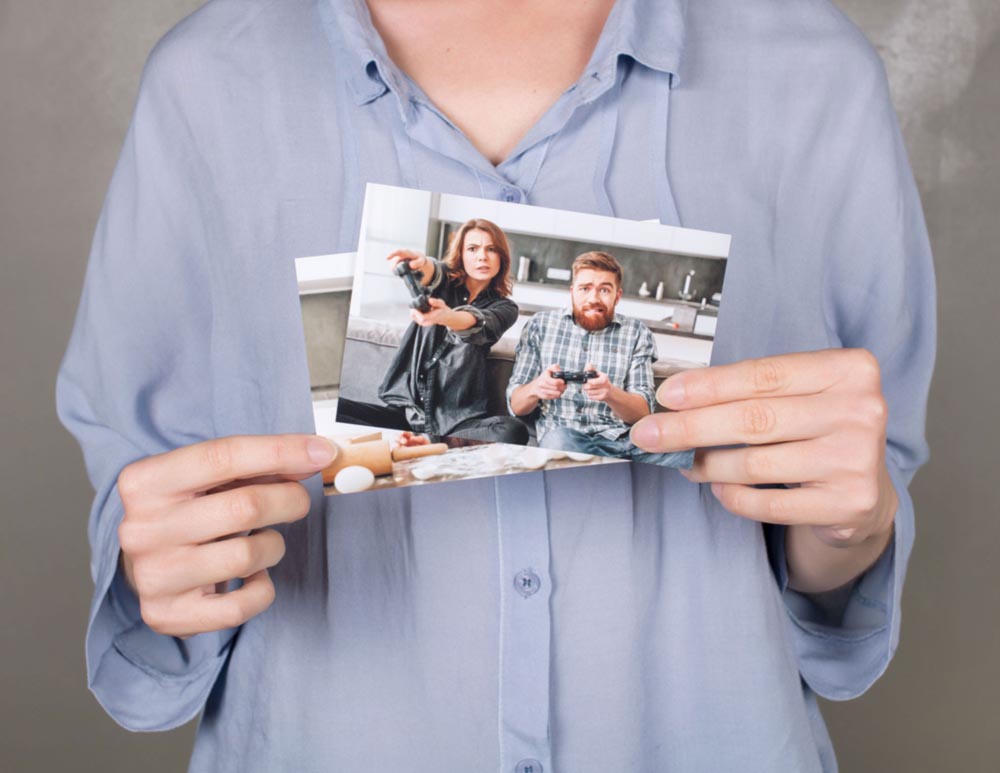три способа работы с изображениями в Нубексе
В «Нубексе» существует три основных способа добавить изображения на сайт:
- создать отдельную страницу с фотогалереей, на которой будут представлены только фото;
- вставить на страницу несколько изображений в виде отдельного блока;
- разместить картинку в тексте страницы — так же, как вы делаете, например, при оформлении вордовских документов.
Способ 1. Добавить изображения в фотогалерею
Фотогалерея — это специальный раздел на сайте, предназначенный исключительно для публикации изображений. Это значит, что в нем нельзя разместить, например, интерактивную карту или видеоролик: только фото, максимум — с подписями и вводным текстом в начале страницы.
На сайте страница с фотогалереей выглядит так, как показано на скриншоте ниже: заголовок, вступительный текст и миниатюры альбомов с названиями и описаниями.
Кликнув по миниатюре, вы перейдете к содержанию альбома — галерее фотографий.
Как видите, лучше всего пользоваться галереей в том случае, если у вас действительного много фотографий. Так вы сможете их упорядочить, разложить по альбомам, добавить краткие пояснения: в результате материалы будут представлены аккуратно и структурированно.
Подробные инструкции по использованию фотогалереи у нас собраны в отдельный блок статей.
Способ 2. Разместить изображения в виде блока на странице
Если вы хотите расположить на странице не только картинки, но и другую информацию (видеоролики, текст, формы обратной связи и т.д.), для вставки изображений рекомендуем использовать тематические блоки страницы. Блоки — это своего рода «строительные кирпичики», из которых можно составить структуру раздела, совмещая элементы различных типов (например, текст, фото, видео, новостные вставки).
Для вставки изображений подходят два вида блоков: «Фотографии» и «Слайд-шоу».
Публикация изображений с помощью блока «Фотографии»
Изображения, добавленные с помощью блока «Фотографии», на странице сайта будет выглядеть так, как показано на скриншоте ниже: в виде уменьшенных копий. Каждую картинку можно посмотреть в полном размере, нажав на иконку с плюсиком в ее правой нижней части.
Каждую картинку можно посмотреть в полном размере, нажав на иконку с плюсиком в ее правой нижней части.
Если вам подходит этот способ, рекомендуем ознакомиться с инструкцией по добавлению блоков с фотографиями на страницы сайта.
Публикация изображений с помощью блока «Слайд-шоу»
Если создать слайд-шоу на странице и выбрать тип отображения «Галерея», то изображения при публикации на сайте будут выглядеть так, как показано на скриншоте ниже.
К фотографиям, загруженным с помощью блока «Слайд-шоу», можно добавить подпись, краткое описание и ссылку, по которой перейдет пользователь, кликнув на картинку в галерее. Также можно изменять дизайн слайдов, применяя различные шаблоны оформления. Однако изображения, опубликованные в виде галереи слайдов, нельзя увеличить: они доступны только в миниатюре.
Способ 3. Вставить картинку в текст страницы
И, наконец, последний способ разместить картинку на странице сайта — просто вставить ее в текст документа. Это удобно в тех случаях, когда изображений совсем немного, и создавать для них отдельный блок или фотогалерею нет смысла: гораздо проще распределить их по тексту страницы.
Это удобно в тех случаях, когда изображений совсем немного, и создавать для них отдельный блок или фотогалерею нет смысла: гораздо проще распределить их по тексту страницы.
Чтобы добавить изображение в текст, необходимо использовать библиотеку ресурсов — виртуальное хранилище данных. Т.е. если при работе с фотогалереей и блоками вы загружаете картинки непосредственно с компьютера, тут нужно будет сначала «залить» их в библиотеку, а потом уже вставлять в текст.
Инструкции по загрузке изображений в библиотеку ресурсов и вставке картинок в текст у нас тоже есть.
Как разместить изображение?
Главная / Главная / Работа с текстовым редактором / Старый интерфейс (TinyMCE 3) / Работа с изображениями / Как разместить изображение?
Видео инструкция
Шаг 1
Для того чтобы добавить картинку в текстовую область страницы, нажмите на название страницы.
Шаг 2
В раскрывшемся списке выберите пункт «Редактировать содержимое».
Шаг 3
Теперь на вкладке «Данные страницы» нажмите на ссылку «Текст страницы«.
Шаг 4
В появившемся окне установите курсор мыши в то место текстовой области, где Вы планируете разместить картинку.
Затем нажмите на кнопку «Вставить изображение из галереи» на панели инструментов текстового редактора.
Шаг 5
Откроется окно раздела «Иллюстрации«. В нем Вы можете выбрать картинку из уже существующих в разделе изображений или же загрузить свою и выбрать ее.
Чтобы загрузить изображение с компьютера, нажмите на кнопку «Добавить картинку«.
Шаг 6
Затем нажмите на кнопку «Выбрать файл».
Шаг 7
Выделите нужное вам изображение из каталогов компьютера и нажмите на кнопку «Open(Откыть)«.
Откроется окно загрузки файлов, а нем нажмите кнопку «Загрузить все».
Шаг 8
После успешной загрузки нажмите кнопку «Закрыть«.
Шаг 9
Вы загрузили свое изображение в иллюстрации Вашего сайта.
Чтобы вставить его в текстовое поле выберите его в списке иллюстраций.
Шаг 10
В открывшемся окне выберите размер отображения вставленной картинки (в пикселах) или выберите вариант «Специальный размер» и введите свои размеры для картинки.
Затем нажмите на кнопку «Вставить изображение«.
Шаг 11
Вы вставили картинку в текстовую область.
Чтобы отредактировать картинку, выделите ее в редакторе.
Затем нажмите на кнопку «Вставить/редактировать изображение« в панели инструментов текстового редактора.
Шаг 12
При необходимости впишите название Вашей картинки в поле «Название«. Далее перейдите на вкладку Положение.
Далее перейдите на вкладку Положение.
Шаг 13
Тут Вы можете выбрать способ выравнивания изображения относительно текста.
Шаг 14
А также, тобы текст не наползал на картинки, в поле «Гориз. отступ« Вы можете вписать числовое значение для установки отступа от картинки в пикселах.
Шаг 15
Кроме того, Вы можете вписать числовое значение размера границы в пикселах в поле «Граница», если хотите добавить картинке рамку.
После внесения правок нажмите на кнопку «Обновить» в окне редактирования изображения.
Шаг 16
Система вернет Вас в текстовый редактор, где Вы сможете увидеть внесенные изменения.
Для сохранения, нажмите на кнопку «Сохранить изменения».
Увидеть изменения вы можете на Вашем сайте, нажав клавиши Ctrl+F5.
Примечание:
- Копирование изображения из редактора Word при помощи горящих клавиш Ctrl + C и размещение его в системе управления при помощи Ctrl + V работать не будет (применяется только к тексту).

- Картинки необходимо размещать в формате jpeg, gif, png.
- Для удаления изображения с текстовой страницы, необходимо в редакторе системы управления выделить его левой кнопкой мыши и нажать на клавиатуре кнопку Delete или Backspace.
- Изображения в формате SVG вставляются как есть, без возможности выбрать или изменить размер картинки.
Была ли статья вам полезна?
Да
Нет
Укажите, пожалуйста, почему?
- Рекомендации не помогли
- Нет ответа на мой вопрос
- Содержание статьи не соответствует заголовку
- Другая причина
Комментарий
Добавление изображений в файл с помощью мобильного устройства
Вы можете использовать свое мобильное устройство для добавления изображений в презентацию PowerPoint, документ Word или книгу Excel.
Подготовка к использованию камеры непрерывности с Office для Mac
Для этой процедуры требуется iOS 12 на вашем мобильном устройстве и macOS Mojave на вашем Mac.
Войдите в один и тот же Apple ID как на Mac, так и на устройстве iOS.
Убедитесь, что Wi-Fi включен на обоих устройствах.
Убедитесь, что Bluetooth также включен на обоих устройствах.
Сделайте фото и добавьте его
Вы можете выполнить эти действия в PowerPoint для Microsoft 365 для Mac или PowerPoint 2019.
Откройте редактируемый документ на Mac в PowerPoint или Word.
Выберите место, куда вы хотите вставить фотографию, щелкнув правой кнопкой мыши или удерживая нажатой клавишу Control в документе.
Под именем устройства iOS, которое вы будете использовать для фотосъемки, выберите Сделать фото .

На устройстве iOS открывается приложение камеры. Сфотографируйтесь с ним.
Если вас устраивает захваченное изображение, нажмите Используйте Фото . (Или, если вы хотите повторить попытку, нажмите Повторить .)
Через мгновение фотография будет вставлена в документ на вашем Mac. Теперь вы можете стилизовать, перемещать или изменять размер по своему усмотрению.
Дополнительные инструкции см. в разделе Использование камеры Continuity на компьютере Mac.
Добавить существующую картинку
Откройте презентацию, документ или книгу.
Коснитесь места, куда вы хотите добавить изображение.
На планшете Android нажмите Вставить .
На телефоне Android коснитесь значка «Изменить» , коснитесь «Главная », а затем коснитесь «Вставить ».
На вкладке Вставка нажмите Изображения , а затем нажмите Фото .
Если вы используете Excel, нажмите Вставить , а затем нажмите Фото .
Перейдите к изображению и коснитесь его, чтобы вставить.
Появится вкладка Изображение .
Сделайте снимок и добавьте его
- org/ListItem»>
Коснитесь места, куда вы хотите добавить изображение.
-
Нажмите Вставьте .
На вкладке Вставка нажмите Изображения , а затем нажмите Камера .
Если вы используете Excel, нажмите «Вставить», а затем нажмите Камера .
org/ListItem»>После настройки изображения коснитесь кнопки камеры, чтобы сделать снимок и добавить его на слайд, документ или рабочую книгу. Чтобы удалить фотографию, коснитесь X.
Откройте презентацию, документ или книгу.
Коснитесь значка управления, чтобы просмотреть параметры камеры. Вы можете изменить экспозицию, установить таймер, изменить размер, перейти в ландшафтный режим или переключить камеру с задней на переднюю.
Примечание. Функция вставки видео пока недоступна для PowerPoint на устройствах Android, а также недоступна в Word и Excel. Однако если видео было добавлено в другой версии Office, вы можете воспроизвести его на своем устройстве Android.
Кроме того, на iPad или iPhone вы можете добавить видео в презентацию PowerPoint.
Предоставьте Office доступ к вашим изображениям
Прежде чем вы сможете добавлять изображения или видео, они должны быть сохранены на вашем iPad или iPhone, и вы должны предоставить своим приложениям Office доступ к ним.
Коснитесь Настройки .
Коснитесь Конфиденциальность .
Коснитесь Фото .
Сдвиньте элемент управления для каждого приложения Office, чтобы предоставить этому приложению доступ.
Добавить существующую картинку
Откройте презентацию, документ или книгу.
Коснитесь места, куда вы хотите добавить изображение.
На iPad коснитесь Вставьте .

На iPhone коснитесь значка «Редактировать» , коснитесь Дом , а затем нажмите Вставить .
На вкладке Вставка нажмите Изображения , а затем перейдите к местоположению изображения.
Коснитесь изображения, чтобы добавить его.
Появится вкладка Изображение .
Сделайте снимок и добавьте его
Откройте презентацию, документ или книгу.
Коснитесь места, куда вы хотите добавить изображение.
Нажмите Вставьте .
На iPhone коснитесь значка «Изменить» , коснитесь Home , а затем коснитесь Insert .
На вкладке Вставка нажмите Камера .
После того, как вы сделаете снимок, нажмите Использовать фото и добавьте его на слайд, документ или рабочую книгу. Чтобы удалить фотографию, нажмите Переснять , а затем Отмена .
Добавить существующее видео (только PowerPoint)
Прежде чем вы сможете добавить видео в презентацию, оно должно быть сохранено на вашем iPad или iPhone.
Откройте презентацию PowerPoint.
Выберите слайд, который будет содержать видео.

На iPad коснитесь Вставьте .
На iPhone коснитесь значка «Изменить» , коснитесь Home , а затем коснитесь Insert .
На вкладке Вставить коснитесь Видео , а затем перейдите к местоположению своего видео на iPad.
Коснитесь видео, чтобы добавить его в презентацию.
Добавить существующую картинку
Откройте презентацию, документ или книгу.
Коснитесь места, куда вы хотите добавить изображение.
На планшете Windows нажмите Вставить .
На телефоне с Windows дважды коснитесь нужного слайда, затем коснитесь Еще внизу экрана , коснитесь Главная , а затем коснитесь Вставить .
На вкладке Вставка нажмите Изображения , а затем нажмите Фото .
Перейдите к изображению и коснитесь его.
На планшете с Windows коснитесь Вставить .
На телефоне с Windows коснитесь галочки.
Появится вкладка Изображение .
Сделайте снимок и добавьте его
Откройте презентацию, документ или книгу.
Коснитесь места, куда вы хотите добавить изображение.
На планшете Windows нажмите Вставить . На телефоне с Windows дважды коснитесь нужного слайда, затем коснитесь Еще внизу экрана нажмите Главная , а затем нажмите Вставить .
На вкладке Вставка нажмите Камера .
(Необязательно) Коснитесь значка камеры заднего вида, чтобы переключить фокус камеры с заднего плана на передний.
Коснитесь значка камеры, чтобы сделать снимок.
Фотография появится на вашем экране. Чтобы изменить размер изображения, коснитесь значка «Соотношение сторон» . Чтобы вставить фотографию на слайд, коснитесь галочки . Чтобы удалить фотографию, коснитесь X .
Примечание: Опция вставки видео пока недоступна для PowerPoint на устройствах Windows. Однако если видео было добавлено в другой версии Office, вы можете воспроизвести его на своем устройстве с Windows.
Сделайте ваши документы Word доступными
Сделайте ваши документы Excel доступными для людей с ограниченными возможностями
Сделайте свои презентации PowerPoint доступными
Как прикрепить картинку к текстовому сообщению
Вы помните последнюю картинку, которую вам кто-то отправил? Будь то фотография ваших внуков, очаровательный котенок или веселый мем, тексты с фотографиями выделяются.
В SimpleTexting мы помогаем предприятиям отправлять тысячи текстовых сообщений каждый день, и сотни этих сообщений содержат фотографии.
От выгуливающих собак, отправляющих своим владельцам фотографии счастливых щенков, до снимков еженедельного обеденного меню в детском саду в Нью-Мексико — текстовые сообщения помогают владельцам бизнеса донести свое сообщение эффективным и увлекательным способом.
Иногда слов недостаточно, и когда это происходит, вам нужна фотография, чтобы передать сообщение. Итак, как прикрепить изображение к текстовому сообщению?
У нас есть несколько разных способов добавить этот дополнительный 💥 к вашим сообщениям.
СОДЕРЖАНИЕ
Прикрепление изображений к текстовым сообщениям с MMS
Как отправить изображение в сообщении MMS
Отправка изображений в виде ссылок в SMS Text Messages
Как прикрепить изображения на вашем телефоне
Как прикрепить изображения на вашем телефоне
. Как прикреплять изображения на вашем телефоне
. Как прикреплять изображения на вашем телефоне
.
Рекомендации по отправке изображений в текстовые сообщения
Изображения как маркетинговый инструмент
Существует два типа текстовых сообщений: SMS и MMS. SMS означает «служба коротких сообщений» и в основном предназначена для текстовых сообщений, таких как подтверждения заказов или тексты обслуживания клиентов.
SMS означает «служба коротких сообщений» и в основном предназначена для текстовых сообщений, таких как подтверждения заказов или тексты обслуживания клиентов.
MMS, что означает «служба обмена мультимедийными сообщениями», была создана для обеспечения передачи мультимедийных материалов, таких как фотографии и видео, между мобильными устройствами.
При отправке фотографии в MMS-сообщении изображение появится непосредственно в теле текста.
В тех редких случаях, когда тарифный план мобильного телефона вашего контакта не позволяет ему получать фотографии, он автоматически получит что-то, известное как «запасной вариант». Резервная копия — это просто ссылка на изображение, и она похожа на изображения, отправленные с помощью SMS.
Сегодня, 12:10
Покажите этот текст, чтобы получить бесплатный гуак вместе с буррито! Предложение действует до 30.03. Ответить СТОП, чтобы остановить.
Как отправить изображение в MMS-сообщении
Выполните шесть простых шагов, чтобы отправить MMS-сообщение с вложенным изображением.
- Создайте новую кампанию на вкладке «Кампании» в левой части учетной записи SimpleTexting.
- Выберите «MMS» в качестве типа рассылки, которую вы хотите отправить.
3. В теле сообщения MMS щелкните значок скрепки.
4. Загрузите изображение, которое хотите добавить, или вставьте URL-адрес туда, где оно находится.
5. Выберите загруженное изображение и нажмите синюю кнопку «включить» в правом нижнем углу.
6. Продолжайте отправлять рассылку как обычно!
Хотите более подробное руководство? Посмотрите наше пошаговое видео.
💡 SimpleTexting Совет : Обычная SMS-кампания стоит вам один кредит, а MMS-кампания будет стоить вам три. Если вы не знакомы с нашей структурой ценообразования или хотите узнать больше о кредитах, узнайте подробности здесь!
Отправка изображений в виде ссылок в текстовых SMS-сообщениях
По-прежнему можно отправлять фотографии без использования MMS, но ваше изображение не будет отображаться в самом текстовом сообщении.
С помощью SMS вы можете вместо этого включить ссылки, которые при нажатии отправляют получателей на фотографию в Интернете.
Вот шесть шагов, чтобы прикрепить изображение к SMS-сообщению в качестве ссылки:
- Откройте новую кампанию.
- Убедитесь, что в качестве типа вашей кампании выбрано SMS.
- Выберите значок изображения.
4. Либо вставьте URL-адрес, по которому размещено изображение, либо перейдите на свой компьютер, чтобы загрузить файл. Поддерживаются любые файлы JPG, PNG или GIF размером до 10 МБ.
5. Нажмите кнопку «Вставить».
6. Отправьте кампанию как обычно!
💡 SimpleTexting Совет : Появляющаяся ссылка может показаться длинной. Просмотрите предварительный просмотр телефона в правой части экрана, чтобы увидеть сокращенный URL-адрес, который увидят ваши получатели.
Как прикреплять изображения к телефону Конечно, если вы владелец бизнеса и одновременно ведете много личных разговоров с клиентами, вы можете отправлять быстрые изображения с помощью телефона, а не каждый раз доставать ноутбук.
Посмотрите, как текстовые изображения на мобильных устройствах.
Как прикрепить изображения на iPhone
Прикрепить изображение к тексту на iPhone относительно просто. Вот как это делается.
- Откройте приложение «Сообщения».
- Если вы хотите сделать фото или записать видео перед отправкой, просто коснитесь значка камеры и сделайте фото или видео. Оно автоматически прикрепится к вашему сообщению.
- Если вы хотите прикрепить существующую фотографию или видео, нажмите значок «Фотографии» (разноцветный цветок) и выберите медиафайл.
- Нажмите «Отправить», и готово!
Как прикреплять изображения на Android
Процесс очень похож, когда вы используете телефон Android. Проверьте шаг за шагом.
- Откройте приложение «Сообщения».
- Начать новый разговор или открыть текущий.
- Введите сообщение и щелкните значок изображения и камеры слева от окна сообщения.

- Используйте камеру во всплывающем окне, чтобы сделать новое изображение, или выберите «Галерея», чтобы выбрать существующее изображение, затем «Добавить». Ваше изображение появится в окне сообщения.
- Щелкните оранжевую стрелку в правом нижнем углу окна сообщения для отправки, и все готово.
Как прикреплять изображения с помощью мобильного приложения SimpleTexting
Если вы хотите, чтобы все ваши SMS-сообщения оставались внутри вашей учетной записи SimpleTexting, хорошие новости! У нас есть приложение, которое совместимо как с iOS, так и с Android.
Мы расскажем, как прикрепить изображение к сообщениям в приложении.
Отправка изображения с кампанией:
- Откройте приложение и войдите в систему.
- С левой стороны выберите Кампании .
- Выберите MMS в качестве типа сообщения.
- Напишите свое сообщение и щелкните значок изображения в окне сообщения.

- Во всплывающем окне выберите Фотобиблиотека , чтобы выбрать ранее загруженное изображение, Сделать фото или видео , чтобы сделать новое изображение, или Выберите «Файлы» , чтобы выбрать изображение с вашего устройства.
- Выбрав изображение, нажмите кнопку «Включить» в правом нижнем углу.
- Вы готовы отправить сообщение!
Отправка изображения из папки «Входящие»:
- После входа в систему выберите Входящие в меню слева и начните новый разговор или откройте текущий.
- Щелкните значок изображения под окном сообщения.
- Выберите фотографию так же, как в кампании.
- Когда закончите, нажмите кнопку «Включить».
- Напишите свое сообщение и нажмите Отправить MMS .
Теперь, когда вы знаете, когда отправлять изображения и как настраивать сообщения, давайте рассмотрим некоторые рекомендации, которые следует учитывать при отправке изображений.
- Убедитесь, что ваши фотографии имеют правильный размер. При изменении размера для просмотра на мобильных устройствах вы, как правило, хотите, чтобы соотношение сторон вашего изображения было 9:16 в портретной ориентации. К счастью, в Интернете есть множество бесплатных инструментов для изменения размера изображений, таких как этот от Adobe.
- Проверьте разрешение изображения. Рекомендации по размеру, которые мы включили, означают, что ваши изображения должны быть не менее 640 пикселей в ширину и не более 1200 пикселей по вертикали.
- Отправляйте только те изображения, которые вам разрешено использовать. Авторские права применяются, когда вы отправляете текстовые сообщения с фотографиями. Убедитесь, что вы отправляете только изображения, созданные вами или которые можно использовать бесплатно. Обычно их можно найти, проверив строку «Лицензии Creative Commons» в Google Images или на таких сайтах, как Pexels или Unsplash.