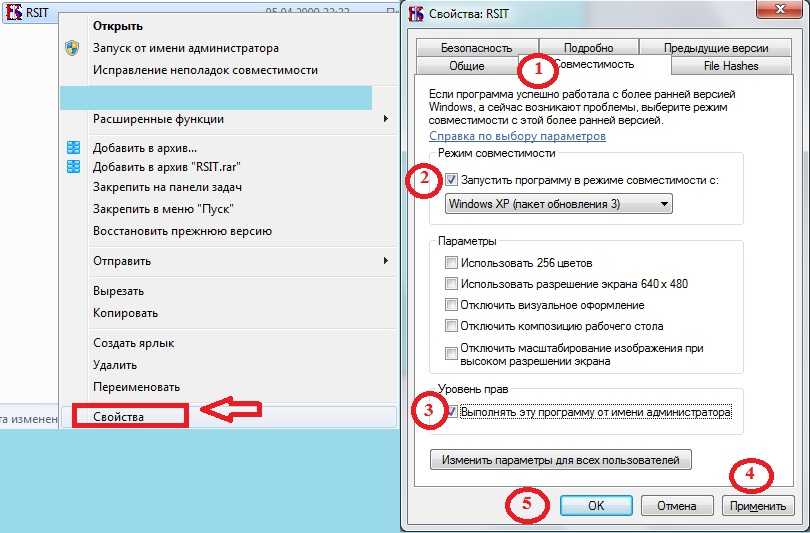Обеспечение совместимости старых приложений или программ с Windows
Windows 11 Windows 10 Еще…Меньше
Большинство приложений (и других программ, таких как игры или служебные программы), созданные для более ранних версий Windows, будут работать в последних версиях Windows 10 и Windows 11, но некоторые из них могут работать плохо или не работать вообще. Вот несколько способов решения проблем со старыми программами.
Примечания:
-
Чтобы проверить версию и сборку Windows, которую вы используете, введите winver в поле поиска на панели задач и нажмите клавишу ВВОД.
-
Если после обновления Или обновления Windows возникли проблемы с принтером или сканером, см. статью Устранение проблем с подключением принтера и печатью в Windows.

-
Если у вас возникли проблемы с Bluetooth после обновления или обновления Windows, см. статью Устранение проблем с Bluetooth в Windows.
Попробуйте запустить средство устранения неполадок совместимости:
-
В поле поиска на панели задач введите Запуск программ, выполненных для предыдущих версий Windows, и выберите его в результатах.
-
Нажмите кнопку Далее, выберите программу, с которыми возникли проблемы, а затем нажмите кнопку
Далее еще раз.
-
Выберите Устранение неполадок программы (или вы можете выбрать Попробовать рекомендуемые параметры , чтобы попробовать это).
-
Выберите возникшую проблему и следуйте инструкциям.
Сначала запустите средство устранения проблем с совместимостью.
-
В поле поиска на панели задач введите название приложения или программу, проблему с которой требуется устранить.
- org/ListItem»>
Выберите и удерживайте (или щелкните правой кнопкой мыши) программу, а затем Открыть папку с файлом.
-
Выберите и удерживайте (или щелкните правой кнопкой мыши) файл программы, выберите Свойства, а затем откройте вкладку Совместимость.
-
Выберите Запустить средство устранения проблем с совместимостью.
Если это не помогло, попробуйте настроить параметры на вкладке Совместимость. Вот что следует искать и что делает каждый параметр при его выборе.
|
Параметр совместимости |
Описание |
|---|---|
|
Запуск этой программы в режиме совместимости для |
Служит для запуска программ с параметрами, предназначенными для предыдущей версии Windows. |
|
Режим пониженной цветности |
Ограничение набора цветов в программе. В ряде старых программ используется ограниченный набор цветов. |
|
Использовать разрешение экрана 640 × 480 |
Попробуйте включить этот параметр, если графика в программе имеет неровный контур или отображается неправильно. |
| Изменить параметры высокого разрешения |
Если программа не отображается правильно на компьютере с дисплеем высокого разрешения (размытость или неправильный размер), выберите Изменить параметры высокого разрешения и попробуйте использовать один из следующих параметров в диалоговом окне Свойства. Выбрать разрешение
Изменить режим масштабирования приложения при высоком разрешении экрана 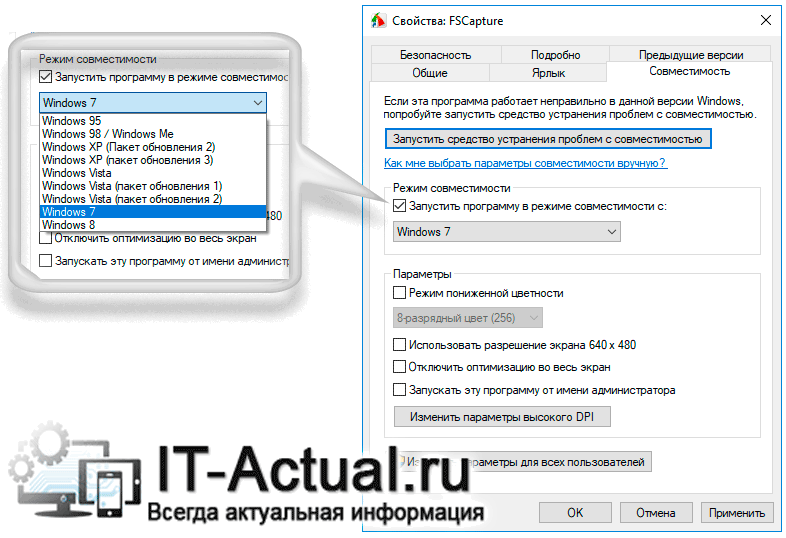
|
|
Выполнять эту программу от имени администратора |
Для правильной работы некоторых программ необходимы разрешения администратора. Для использования этого параметра войдите на компьютер от имени администратора. |
|
Изменить параметры для всех пользователей |
Примените параметры для этой программы ко всем учетным записям на компьютере и выберите Изменить параметры для всех пользователей. |
Средство устранения неполадок Центра обновления Windows
Устранение ошибок Центра обновления Windows
Обновление до Windows 10: вопросы и ответы
Как отключить режим совместимости в Windows
Пользователи персонального компьютера, которые имеют операционные системы 7, 8, 8.1 или 10 могут в процессе эксплуатации увидеть такого типа сообщения на мониторе: «Программа запущена в режиме совместимости». Многие, особенно неопытные, в недоумении, что это такое, и как запустить в режиме совместимости с Windows 7.
Далее следует настораживающая информация, которая гласит, настройки совместимости необходимо отключить, так как они могут привести работу компьютера к нежелательным последствиям. После этого следует уточняющая информация: «Тем не менее, запустить приложение?».
После этого следует уточняющая информация: «Тем не менее, запустить приложение?».
Что такое режим совместимости в Windows 10
Компьютерная техника — это комплексный набор, при помощи которых мы играем, запускаем «тяжелые» приложения и осуществляем ряд действий, предназначенные для комфортного использования ПК. Режим совместимости — это корректная адаптация работы компьютера, если вы меняли операционную систему по каким-либо причинам.
Для наглядного примера рассмотрим случай, когда вы поклонник одной из игр в Интернете, ранее на вашем ПК был установлен Виндовс 7, через некоторое время вы решили усовершенствовать компьютер и установили Windows 10. Ваша игра начинает капризничать, не выполняет ваши действия. Остаётся понять причину и выполнить решение задачи, как включить режим совместимости в Windows 10.
В некоторых случаях, режим совместимости не нужен для компьютера и тогда требуется его отключить. Важно помнить, что автоматическая настройка запуска допускается в нескольких вариантах:
- Осуществлена полная остановка службы.

- Необходимо осуществить проверку только для одного варианта программы на ПК.
- Допускается запуск через «Редактор групповой политики ПК».
Если у вас нет необходимости использовать хотя бы один вариант, то вы можете смело отключить режим совместимости.
Как остановить режим совместимости в
Windows 7Чтобы вам не мешала работа этой службы на ПК, достаточно раз и навсегда сделать комплексную работу, которая проведёт работу на соответствие совместимости. Если вы отключаете службу «Помощника», то в любой момент можете снова запустить программу в действие при возникшей необходимости.
Для того, чтобы узнать как отключить режим совместимости в Windows 7, необходимо использовать инструмент программы «Выполнить». Для этого можно применять комбинацию расположения Win+R и вводим требуемую команду services.msc.
После того, как мы нажмём кнопку «ОК», потребуется в выпадающем списке найти «Службу помощника по совместимости программ».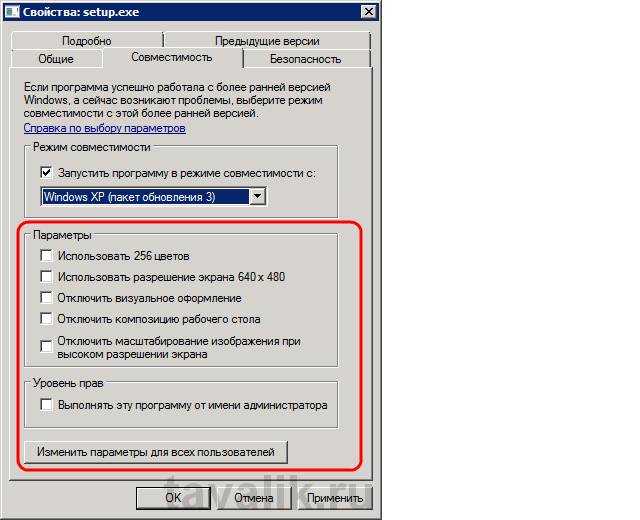 Выбираем эту опцию и правой кнопкой по мышке щелкаем на данную опцию. В данном случае возможно развитие одного из двух вариантов.
Выбираем эту опцию и правой кнопкой по мышке щелкаем на данную опцию. В данном случае возможно развитие одного из двух вариантов.
- Временно останавливаем работу программы. Этот тип условия осуществляет отключение только до того, как вы перезапустите компьютер. После этого можно будет «Помощник» снова активировать. Используйте кнопку «Остановить» для рабочего процесса остановки совместимости.
- Отключаем полностью программу, до режима востребования. В этом случае, только по решению пользователя ПК можно снова запустить в работу режим совместимости и тогда для вас не будет проблемой, как включить режим совместимости на Windows 7. Персональный «Помощник» может помочь вам в данной ситуации. Управление будет осуществляться только вручную. Заходим в сервис «Свойства», кликаем по вкладке «Общее», после этого находим строку «Тип запуска», после чего подтверждаем действие «Отключить».
Не забываем подтверждать все действия кнопками «Сохранить» или «Изменить».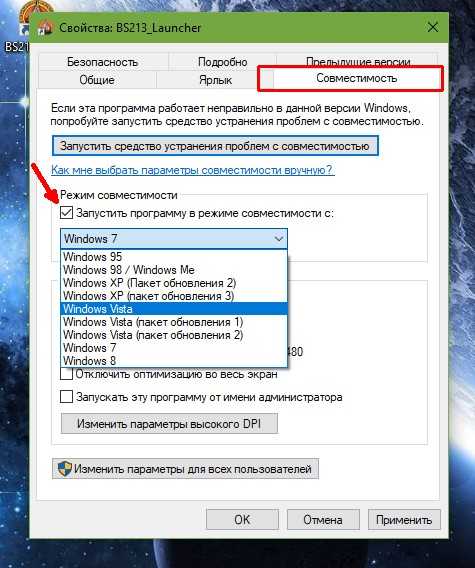
Режим совместимости в
Windows 8 для выключения одной программыЧтобы выполнить действие для одной программы на вашем ПК, не нужно использовать включение\выключение режима совместимости для всех задействованных программ. Теперь остаётся решить проблему как отключить режим совместимости в Windows 10 для одной программы.
- При помощи правой кнопки мышки кликаем по нужному типу ярлыка и активируем позицию «Свойства».
- Переходим в соответствующий раздел «совместимость» и снимаем галочку.
- После этого подтверждаем действия «ОК» и выходим из программы.
Снятие через групповую политику
На вашем персональном компьютере можно решить вопрос как выключить режим совместимости на Windows 7 при помощи выполнения одной командной программы типа gpedit.msc. Все действия осуществляем с ранее отработанной схемой включения «Выполнить» (или Win+R). После того, как пользователь подтвердит своё действие кнопкой «ОК», перед ним возникнет всплывающее окно, на котором будет отображена информация «Редактор локальной групповой политики».
В этом же разделе ищем «Административные шаблоны», открываем выпадающую опцию «Компоненты Windows» и кликаем в следующей последовательности по названиям:
- Опция «Совместимость приложения»;
- Функционал «отключение помощника»;
- Значок «Отключено».
Обязательно в конце процесса сохраняем и подтверждаем все моменты изменения настроек.
Похожие записи
Как отключить спящий режим в Windows 7?
Бывает отлучишься от компьютера, а потом приходишь, но он уже выключен. Начинаются нервные крики, паника от потерянной информации или важных документов, которые не были сохранены. Чтобы этого не было, необходимо узнать, как отключить спящий…
Тестовый режим в Windows 7 – как отключить?
Вы не являетесь разработчиком или не проводите тестирования программных продуктов, драйверов или других элементов ПО, но у вас появилась надпись: «Тестовый режим» и номер сборки? Такое бывает, если вы нечаянно, при установке какой-то.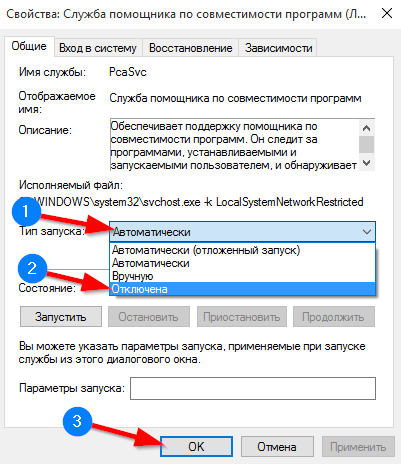 ..
..
Режим сна в Windows 10
Частые перезагрузки компьютера могут привести к повреждению жесткого диска. Если вам приходится отлучаться от…
Ошибка установки Visual Studio 2013: включен режим совместимости программ (Windows 10)
спросил
Изменено 2 года, 9 месяцев назад
Просмотрено 120 тысяч раз
Я хочу установить Visual Studio Ultimate 2013 на свою Windows 10, но у меня есть эта ошибка:
Я сделал эти две вещи (они решили проблему в Windows 8)
, но все равно не могу установить.
- visual-studio-2013
- windows-10
2
Ответ, который сработал здесь.
Рекомендуется проверить имя файла установщика.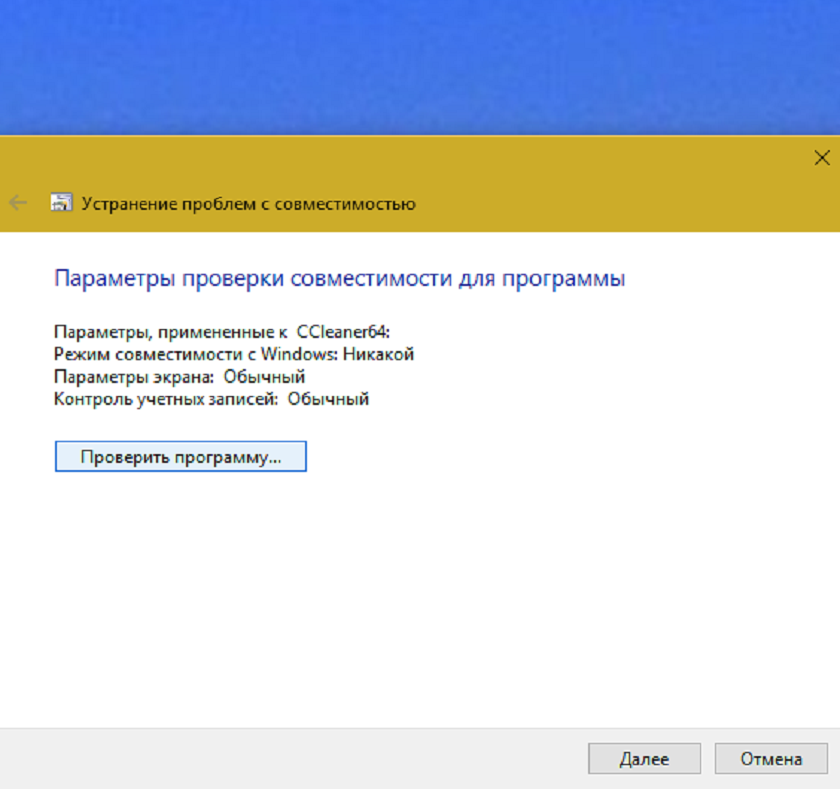 Как ни странно, это должно быть оригинальное имя, чтобы установка работала.
Как ни странно, это должно быть оригинальное имя, чтобы установка работала.
12
Отключение Помощника по совместимости программ — неправильный путь.
Решение, которое работает в Windows 10:
- Щелкните правой кнопкой мыши файл установки
- Выберите
Свойстваи перейдите на вкладкуПодробности. - Должна быть запись с пометкой
Исходное имя файла. Просто переименуйте файл соответствующим образом, и он должен запуститься.
4
В моем случае я пытался запустить из смонтированного ISO. имя exec в порядке. Я решил проблему, скопировав все файлы ISO на жесткий диск.
0
Щелкните правой кнопкой мыши файл установки, затем перейдите на вкладку сведений, там вы увидите исходное имя файла,
переименуйте установочный файл в значение исходного имени файла, затем снова запустите установку.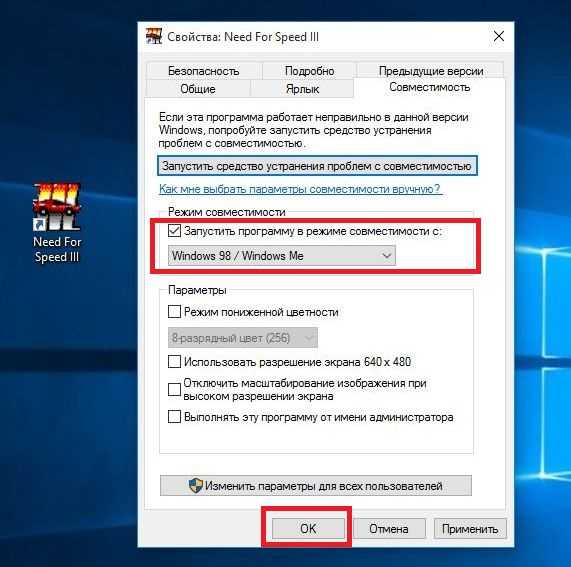
1
Если изменение имени не помогло, запустите программу установки с аргументом \layout .
Скопируйте установочные файлы на жесткий диск. Переименуйте имя файла установщика в vs_professional.exe для профессиональной версии. Наслаждаться.
Просто извлеките файл ISO на жесткий диск, и все заработает.
Я использую Windows 10 и корейскую версию Visual Studio. Я хотел перейти с корейского на английский. Я загрузил английский языковой пакет, но появилось сообщение об ошибке «режим совместимости включен…». Единственное решение этой проблемы — переименовать имя файла установки языкового пакета в исходное, то есть vs_langpack.exe . И бум вопрос решён.
Надеюсь, это будет полезно.
Спасибо.
В соответствии с приведенным ниже источником вы должны сделать следующее:
Перейдите в папку установки «C:\Program Files (x86)\Microsoft Visual Studio 12.
0\Common7\IDE», найдите исполняемый файл (если ваш VS Express 2013 — это VS Express 2013 для Интернета, исполняемый файл VWDExpress.exe).
Щелкните файл правой кнопкой мыши, выберите вкладку «Совместимость». Отключить все настройки совместимости здесь
Итак, попробуйте отключить любые настройки совместимости компонентов (отключения службы совместимости в этом случае недостаточно).
Источник: https://social.msdn.microsoft.com/Forums/vstudio/en-US/1985a3dd-f12d-4d08-ba8a-51535a3c8dc9/visual-stodio-2013-express-cannot-be-installed?forum= vssetup
Кроме того, можете ли вы загрузить журнал установки?
Для этого выполните следующие действия:
- Загрузите журнал Microsoft Visual Studio и .NET Framework Средство сбора (collect.exe). — https://www.microsoft.com/en-us/download/details.aspx?id=12493
- Запустите средство collect.exe из каталога, в котором вы сохранили инструмент.
- Утилита создает сжатый CAB-файл всех VS и .
 NET
регистрирует в %TEMP%\vslogs.cab.
NET
регистрирует в %TEMP%\vslogs.cab. - Опубликовать файл vslogs.cab
Источник: https://support.microsoft.com/en-us/kb/2899270
Если вы отключите режим совместимости программ, а проблема не исчезнет, скопируйте содержимое ISO на локальный путь и попробуйте установить с помощью простого двойной щелчок
В моем случае также работает загрузка ISO и копирование всех файлов из ISO на жесткий диск. Он работает для Visual Studio Community 2015 в Windows 10.
Возможно, вам стоит попробовать распаковать файл и установить его там.
У меня были проблемы с подключением к виртуальному диску с помощью ISO и то же самое с файлом RAR. Но когда я извлекаю его, он работает нормально
Для справки: у меня была эта ошибка при попытке выполнить автоматическую установку VS 2013 в док-контейнере windowsservercore :
.\vs_professional.exe /Q
причиной оказалось наличие установочных файлов на томе докера, копирование на диск контейнера решило проблему.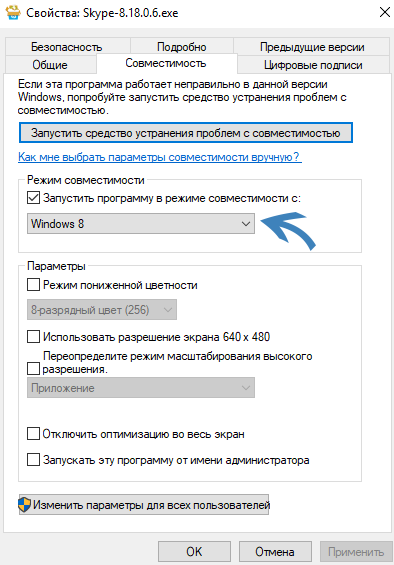
Если вы устанавливаете из файла ISO, монтируя его на виртуальный диск, просто скопируйте файлы с виртуального диска на жесткий диск. Запустите установщик, он обязательно сработает. Я решил свою проблему.
1
Как включить/отключить режим совместимости для приложений в Windows 10
- Главная
- Windows
Когда впервые была выпущена Windows 10, в ней было множество ошибок. ОС была лучше, чем Windows 8/8.1, но назвать ее стабильной было бы натяжкой. Настольные приложения, которые отлично работали в Windows 7 и даже в Windows 8/8.1, часто не работали в системе Windows 10.
Режим совместимости для приложений
Чтобы приложения работали более плавно, в Windows 10 есть режим совместимости, в котором приложения видят ОС как более старую версию.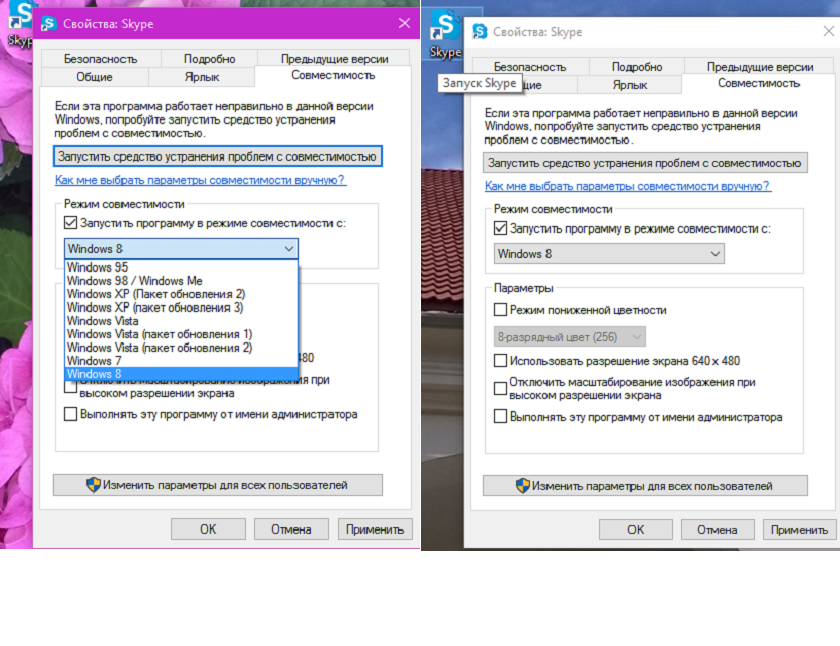 Сегодня с Windows 10 совместимо больше приложений, чем пять лет назад, поэтому эта опция используется не так часто, но она все еще существует.
Сегодня с Windows 10 совместимо больше приложений, чем пять лет назад, поэтому эта опция используется не так часто, но она все еще существует.
Режим совместимости можно включить для настольных приложений. Это не работает для приложений UWP. Не все настольные приложения поддерживают режим совместимости.
Включить режим совместимости для приложений
Выполните следующие действия, чтобы включить режим совместимости для приложений.
- Найдите либо ярлык для приложения, либо EXE-файл для приложения.
- Перейдите к файлу в проводнике.
- Щелкните правой кнопкой мыши и выберите Свойства из контекстного меню.
- Перейдите на вкладку Совместимость.
- Включите параметр «Запустить эту программу в режиме совместимости для» .
- Откройте раскрывающийся список и выберите ОС, которую вы хотите эмулировать для приложения.

- Нажмите Применить
- Запустите приложение, и оно будет работать в режиме совместимости.
Отключить режим совместимости для приложений
Чтобы отключить режим совместимости для приложений, выполните следующие действия.
- Перейдите к ярлыку или EXE-файлу приложения и щелкните его правой кнопкой мыши.
- Выберите Свойства.
- Перейдите на вкладку Совместимость.
- Снимите флажок «Запустить эту программу в режиме совместимости для» вариант.
- Запустите приложение из EXE-файла , и оно будет работать нормально.
Зачем использовать режим совместимости?
Режим совместимости изначально предназначался для настольных приложений, которые плохо работали в Windows 10, но большинство приложений были обновлены для этой версии Windows.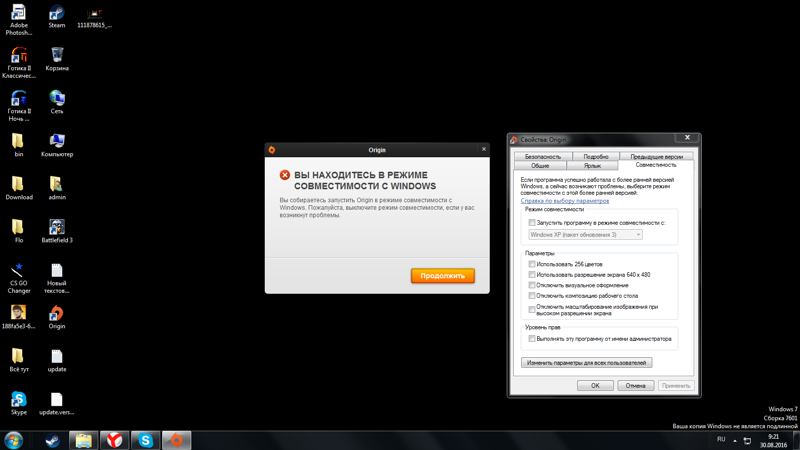

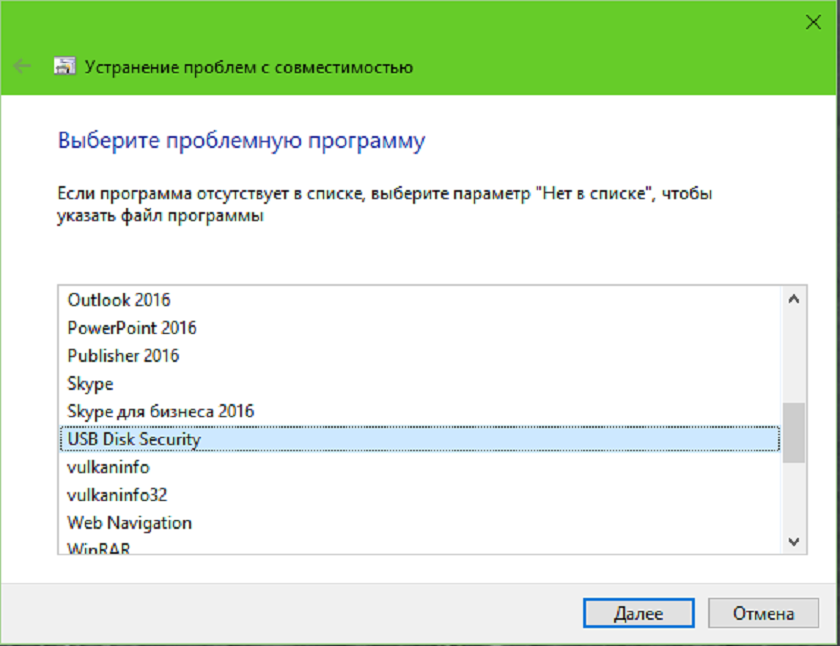
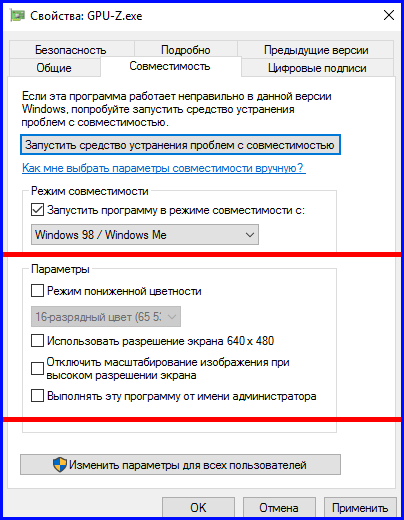 Включите данный параметр, если известно, что программа предназначена для конкретной версии Windows (или работала с ней).
Включите данный параметр, если известно, что программа предназначена для конкретной версии Windows (или работала с ней).

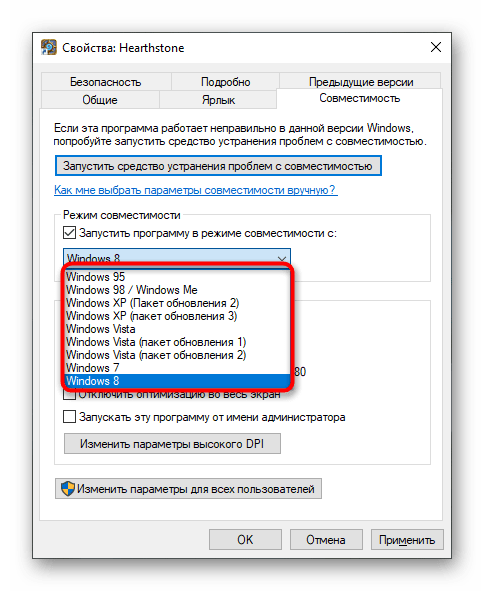 Windows попытается использовать улучшенное масштабирование для этой программы. В результате текст в некоторых программах будет четким на дисплеях с высоким разрешением. Этот параметр не будет работать для некоторых программ.
Windows попытается использовать улучшенное масштабирование для этой программы. В результате текст в некоторых программах будет четким на дисплеях с высоким разрешением. Этот параметр не будет работать для некоторых программ. Может потребоваться ввести пароль администратора или подтвердить выбор.
Может потребоваться ввести пароль администратора или подтвердить выбор.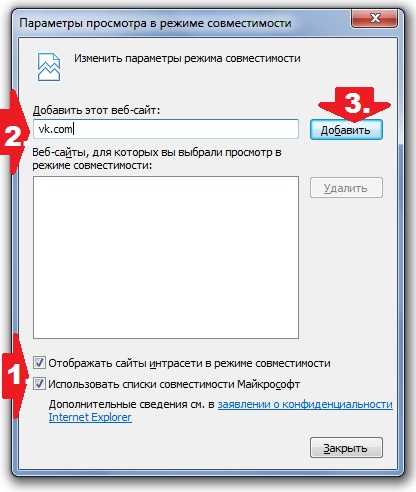
 0\Common7\IDE», найдите исполняемый файл (если ваш VS Express
2013 — это VS Express 2013 для Интернета, исполняемый файл
VWDExpress.exe).
0\Common7\IDE», найдите исполняемый файл (если ваш VS Express
2013 — это VS Express 2013 для Интернета, исполняемый файл
VWDExpress.exe).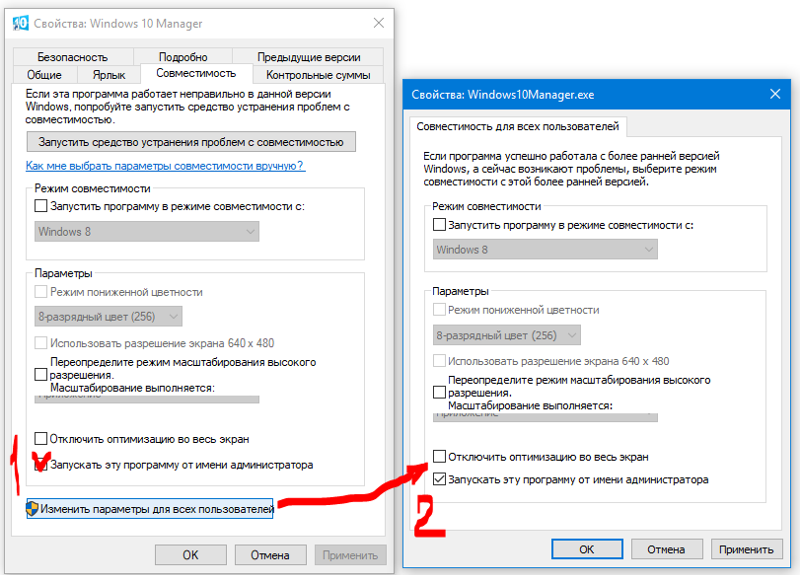 NET
регистрирует в %TEMP%\vslogs.cab.
NET
регистрирует в %TEMP%\vslogs.cab.