Визуализация в Архикаде

Каждый архитектор знает, насколько важна трехмерная визуализация в демонстрации своего проекта или отдельных его стадий. Современные программы для проектирования, стремясь объединить как можно больше функций в своем пространстве, предлагают инструментарий, в том числе и для визуализации.
Некоторое время назад, архитекторам приходилось использовать несколько программ для наиболее качественного представления своего проекта. Трехмерная модель, созданная в Архикаде, экспортировалась в 3DS Max, Artlantis или Cinema 4D, что занимало время и выглядело весьма громоздко при внесении изменений и корректной передаче модели.
Начиная с восемнадцатой версии, разработчики Archicad поместили в программу механизм фотореалистичной визуализации Cine Render, применяемый в Cinema 4D. Это позволило архитекторам избежать непредсказуемых экспортов и создавать реалистичные рендеры прямо в среде Archicad, где и был разработан проект.
В этой статье подробно рассмотрим, как устроен процесс визуализации Cine Render и как им пользоваться, при этом не будем затрагивать стандартные механизмы Архикада.
Скачать последнюю версию Archicad
Визуализация в Archicad
Стандартный процесс визуализации включает в себя моделирование сцены, настройку материалов, освещения и камер, текстурирование и создание финального фотореалистичного изображения (рендера).
Предположим, у нас есть смоделлированная сцена в Archicad, в которой выставлены камеры по умолчанию, назначены материалы и присутствуют источники света. Определим, как с помощью Cine Render можно редактировать эти элементы сцены и создавать реалистичную картинку.
Настройка параметров Cine Render
1. Открываем в Archicad сцену, готовую к визуализации.
2. На вкладке «Документ» находим строку «Визуализация» и выбираем «Параметры визуализации»
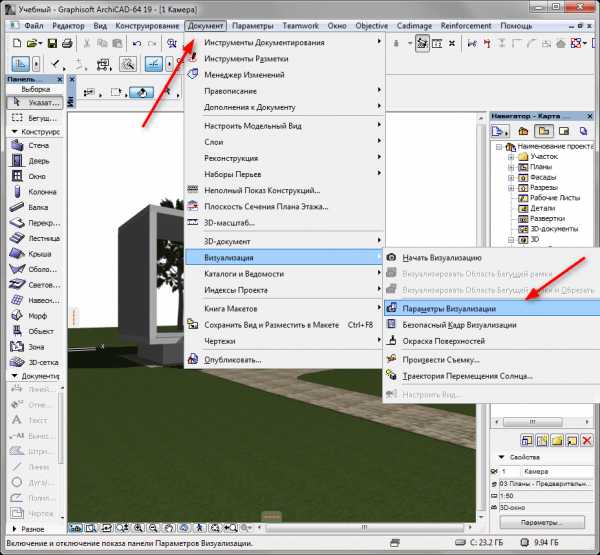
3. Перед нами открывается Панель настроек рендера.
В выпадающем списке «Сцена» Архикад предлагает подобрать шаблонную конфигурацию рендера для различных условий. Выберите подходящий шаблон, например, «Освещение экстерьера дневное, среднее».
Вы можете взять шаблон за основу, вносить в него изменения и сохранить под собственным именем когда потребуется.
В выпадающем списке «Механизм» выберите «Cine Render от Maxon».
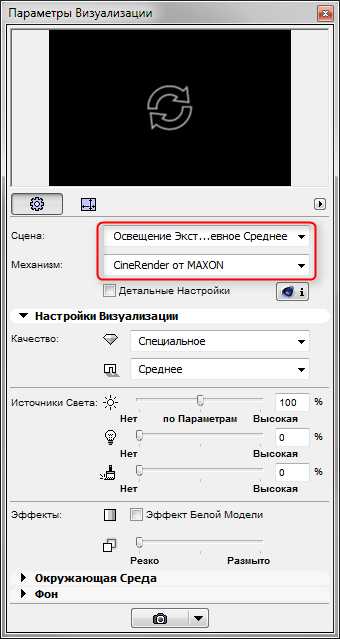
Установите качество теней и визуализации в целом с помощью соответствующей панели. Чем выше качество — тем медленнее будет происходит просчет изображения.
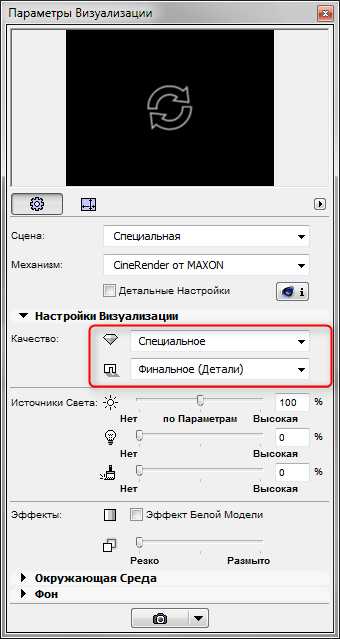
В разделе «Источники света» настраивается яркость освещения. Оставьте параметры по умолчанию.
Параметр «Окружающая среда» дает возможность настроить небо на картинке. Выберите «Физическое небо», если хотите настроить небо в программе более корректно, или «Небо HDRI» в том случае, если нужно воспользоваться картой высокого динамического диапазона для большей реалистичности. Подобная карта загружается в программу отдельно.
Уберите галку с чекбокса «Использовать солнце Archicad», если хотите задать положение солнца в определенной местности, времени и дате.
В «Настройках погоды» выберите тип неба. Этот параметр задает особенности атмосферы и связанное с ней освещение.
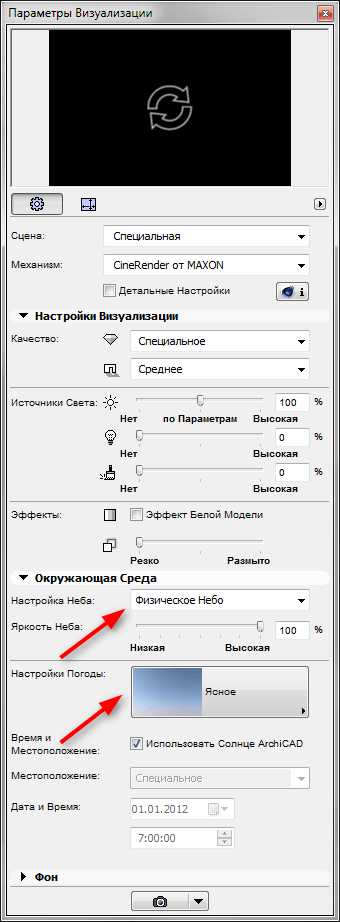
4. Задайте размер финального изображения в пикселях, перейдя на соответствующую пиктограмму. Заблокирйуте размеры, чтобы сохранить пропорции кадра.
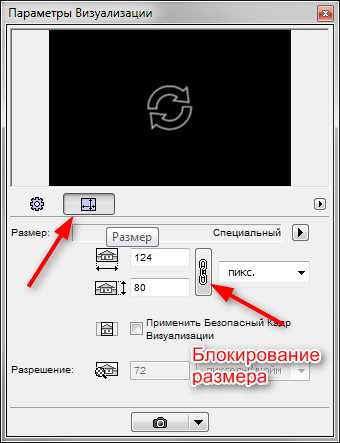
5. Окно вверху панели визуализации предназначено для того, чтобы делать предварительный быстрый рендер. Нажмите на круговые стрелки и в течение небольшого времени вы увидите миниатюру визуализации.
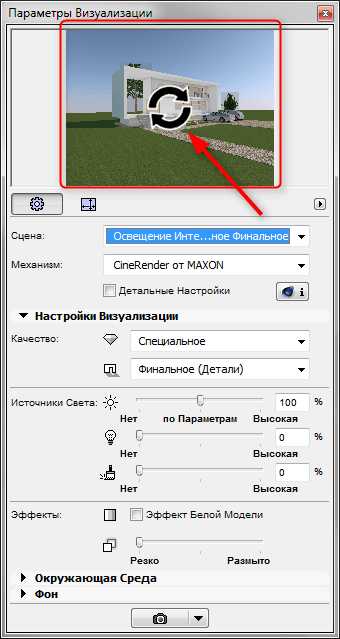
6. Перейдем к детальным настройкам. Активируйте чекбокс «Детальные настройки». Детальные настройки подразумевают регулировку света, построение теней, параметры глобального освещения, цветовые эффекты и другие параметры. Большинство этих настроек оставьте по умолчанию. Отметим лишь некоторые из них.

— В разделе «Окружающая среда» откройте свиток «Физическое небо». В нем вы можете добавить и настроить такие эффекты для неба как солнце, туман, радуга, атмосфера и прочие.
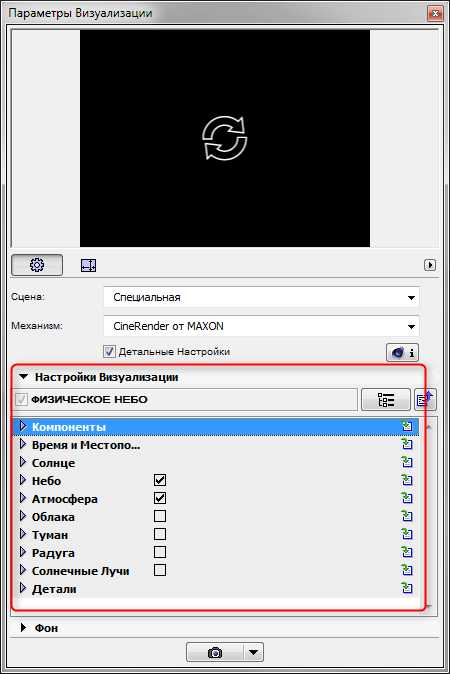
— В свитке «Параметры» поставьте галочку напротив «Трава» и озеленение на картинке станет живым и натуральным. Учтите только, что просчет травы также увеличивает время рендера.
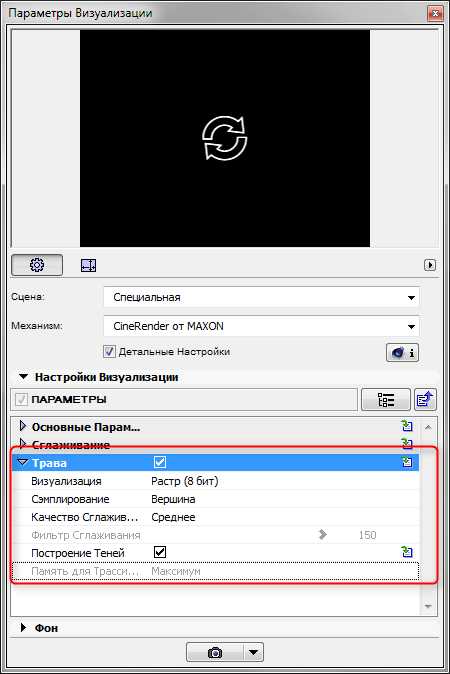
7. Посмотрим, как можно настроить материалы. Закройте панель визуализации. Выберите в меню «Параметры», «Реквизиты элементов», «Покрытия». Нас будут интересовать те материалы, которые есть в сцене. Для того, чтобы понять, как они будут выглядеть на визуализации, укажите в настройках механизма «»Cine Render от Maxon».
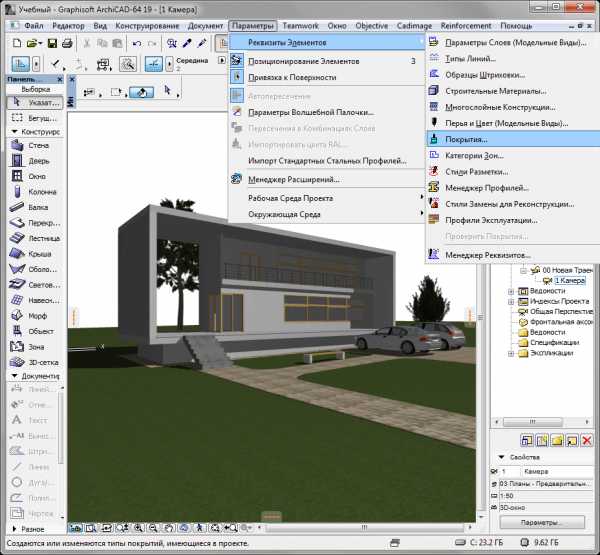
Настройки материалов, в основном, также стоит оставить по умолчанию, кроме некоторых.
— По надобности измените цвет материала или задайте ему текстуру на вкладке «Цвет». Для реалистичных визуализаций желательно применять текстуры всегда. По умолчанию в Архикаде многие материалы имеют текстуры.
— Придайте материалу рельеф. В соответствующий канал поместите текстуру, которая создаст материалу натуралистичные неровности.
— Работая с материалами регулируйте прозрачность, глянцевитость и отражающую способность материалов. Помещайте в соответствующие слоты процедурные карты или регулируйте параметры вручную.

— Для создания газонов или ворсистых поверхностей активируйте чекбокс «Трава». В этом слоте можно задать цвет, плотность и высоту травы. Экспериментируйте.
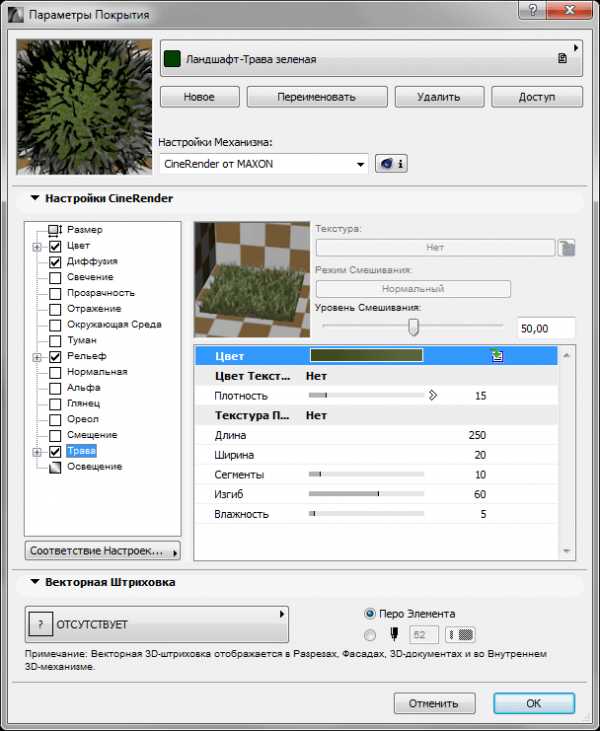
8. Настроив материалы, зайдите в «Документ», «Визуализация», «Начать визуализацию». Запустится механизм просчета. Вам остается только дождаться ее окончания.
Запустить просчет изображения можно горячей клавишей F6.

9. Щелкните правой кнопкой мыши по картинке и выберите «Сохранить как». Введите название картинки и выберите место на диске для сохранения. Визуализация готова!
Читайте также: Программы для проектирования домов
Мы разобрались в тонкостях визуализации сцены в Archicad. Экспериментируя и повышая навыки, вы научитесь быстро и эффективно визуализировать свои проекты не прибегая к сторонним программам!
Опишите, что у вас не получилось. Наши специалисты постараются ответить максимально быстро.
Помогла ли вам эта статья?
ДА НЕТlumpics.ru
Статья «Визуализация в ARCHICAD. Новые возможности для архитектора» из журнала CADmaster №3(85) 2016
ARCHICAD от компании GRAPHISOFT существует уже более 30 лет, за это время его узнали и полюбили архитекторы по всему миру. Конечно, появилось множество других специализированных программ для проектирования, но и ARCHICAD, в свою очередь, тоже постоянно развивается. Я знакома с продуктом с его восьмой версии (то есть с 2003 года), и с тех пор борюсь за то, чтобы проектирование всех разделов происходило в BIM-среде.
Начиная с версии 18 в ARCHICAD появился встроенный механизм визуализации Cinerender: нововведение, которое позволяет выполнять полный цикл проекта в одной программе. Конечно, ARCHICAD не стремится к стопроцентно фотореалистичной визуализации, но многие пользователи даже не догадываются, на что способен этот механизм. В Сети можно найти множество примеров от архитекторов из разных стран, на рис. 1 — несколько изображений, выполненных мной. Согласитесь, для большинства задач такого качества будет более чем достаточно.
Начнем рассматривать возможности более подробно. Если не ограничиваться использованием преднастроенных сцен и включить режим отображения детальных настроек, то в механизме Cinerender можно добраться до различных эффектов и опций.
Самая популярная опция — это Белая Модель. При ее включении можно быстро получить картинку, которая передает общий объем и пропорции проекта (рис. 2).
Рис. 2 |
|
Галочка Корректировка Цвета позволяет изменить контрастность и насыщенность картинки. Функция Оттенение — создать виньетку, а
Блики на Линзах активируют блики, включенные в параметрах источников света. Блики от стандартного солнца включаются в разделе Окружающая Среда — Солнце (рис. 4).
 Рис. 4
Рис. 4Конечно всё это можно сделать в любом графическом редакторе, но если вам нужно быстрое создание картинок приемлемого качества, то, единожды настроив сцену, можно обходиться без постобработки.
Во вкладке Эффекты можно включить отображение каустиков. Если в источнике света и в покрытиях, задействованных при визуализации, также включены генерация или восприятие каустиков, можно получить результаты, представленные на рис. 5.

|

|
Рис. 5 |
|
Можно использовать Глубину резкости. Эта настройка позволяет оставлять в фокусе объекты, находящиеся в цели камеры, размывая при этом те, что расположены впереди и позади цели (рис. 6).
 Рис. 6
Рис. 6Для обычной визуализации глубина резкости включается в разделе Эффекты. Там расстояние, которое должно остаться в фокусе, можно регулировать в обе стороны от цели камеры. Работа этой функции достаточно подробно описана в справке.
Для физической визуализации глубина резкости включается во вкладке Физическая камера и зависит от числа диафрагмы. Чем больше число (f/2.0 > f/8.0), тем сильнее будет размытие. Вместе с тем повысится общая яркость, поэтому ее нужно компенсировать более низким значением ISO и/или выдержки. В общем физическая визуализация имитирует поведение реальной фотокамеры. В этом же разделе можно задать хроматическую аберрацию и откорректировать баланс белого. А форма диафрагмы влияет на форму размытия: можно получить блики Боке и треугольной, и восьмиугольной формы.
Интересные результаты дает использование различных настроек погоды при включенном Физическом небе, которое включает в себя облака, звезды, луну, радугу, солнечные лучи, атмосферу, туман. Туман, например, может воспринимать тени и свет по своей глубине (рис. 7).
 Рис. 7
Рис. 7По умолчанию почти во всех сценах вкладки Основные Параметры включен Видимый Свет (рис. 8), но он не считается, пока не активирован в настройках источников света. Нужно учесть, что эта функция доступна не во всех источниках.

|

|
Рис. 8 |
|
Перейдем к настройкам параметров покрытий. Для большинства ситуаций достаточно стандартных покрытий, еще часть можно извлечь из папки библиотеки. Хочу отметить, что в Cinerender ARCHICAD большое внимание уделено процедурным текстурам: именно их зачастую быстрее и красивее использовать для кирпича, паркета, плитки и штукатурки. В отличие от растровых текстур, они никогда не повторяются, что очень важно на больших поверхностях, особенно при экстерьерной визуализации (обратите внимание на серую штукатурку в расположенной слева верхней картинке рис. 1 и на кирпичную кладку в нижней). При помощи различных шумов, выветриваний и градиентов создаются потеки и грязь на поверхности.
Используя лишь несколько каналов параметров покрытий, можно получить материалы, совершенно различные по визуальным ощущениям. Пример показан на рис. 9: в канале Цвета стоит либо шум, либо растровая текстура; почти во всех образцах в режиме Экран сверху на цвет наложен Френель — зависимость от угла взгляда к нормали поверхности. Под острым углом почти все ткани выглядят несколько светлее, что обусловлено наличием ворсинок, которые рассеивают свет. Конечно, во всех вариантах материалов задействован канал Рельефа (для кожи применена текстура кожи, для грубой ткани — ткань, для замши — мелкий шум), и для кожи включено различной силы Отражение с Френелем.
 Рис. 9
Рис. 9
В 20-й версии переработан канал Отражения. В нем теперь можно создавать два разных слоя отражения, регулировать силу размытия картой (процедурной, растровой или сложной комбинацией), добавлять к слоям отражения рельеф, не влияющий на остальные свойства.
То есть у нас теперь есть возможность создавать сложные по отражениям покрытия. Например:
- пластик, заляпанный пальцами, где один слой отражения выполнен с минимальным размытием, но с маской карты с отпечатками пальцев, а второй — сильно размытый с маской с пальцами, но инвертированной, капелька рельефа той же карты;
- автомобильная краска, где первый слой отражения зеленого цвета, с небольшим рельефом и сильным размытием, а второй, с четким отражением, имитирует покрытие лаком (рис. 10).

|

|
Рис. 10 |
|
Отдельного внимания заслуживает канал Смещение. Он производит действительную деформацию геометрии при визуализации с помощью черно-белых или красно-зеленых карт высоты. Например, в режиме Яркость черные участки карты остаются на месте, а белые поднимаются на максимальную высоту. Вблизи заметны изломы, но для дальних планов такой способ позволяет избавиться от моделирования миллионов полигонов (рис. 11).

|
|
Рис. 11 |
|
На специальных ресурсах в Сети выложено множество специально разработанных бесшовных текстур с картами смещения, которые можно использовать и в ARCHICAD. Пример — на рис. 12: галька из бесплатных образцов таких текстур.
 Рис. 12
Рис. 12В следующем примере (рис. 13) черно-белая карта мира немного подкрашена по краям в графическом редакторе для более плавного набора толщины. Кроме того, использован канал рельефа для мелких неровностей.
 Рис. 13
Рис. 13Интересные эффекты дают различные шумы в канале смещения. При помощи шума Luka были созданы горы, показанные на рис. 14. Перепады рельефа поверхности подчеркивает еще и Атмосфера, включенная в параметрах Окружающей Среды.

|
|
Рис. 14 |
|
В визуализации на рис. 15 складки ткани на заднем планы тоже созданы смещением: самым обычным мягким шумом, вытянутым по вертикали. На самом деле ткань — это совершенно плоский прямоугольный морф (как и горы на предыдущей картинке).
 Рис. 15
Рис. 15
Канал смещения можно использовать для сглаживания слишком угловатых объектов. Тюльпаны (рис. 16−17) я специально писала в GDL низкополигональными, чтобы иметь возможность засадить ими целую поляну. При включении смещения с минимальной высотой — почти незаметной, но позволяющей включить галочку Скругление Геометрии, — я получила результат, который даже превзошел мои ожидания!
 Рис. 16
Рис. 16
 Рис. 17
Рис. 17
Использование смещения совместно с травой (с шумом в плотности распределения) позволяет получить достаточно реалистичную поверхность земли. Даже если трава представляет собой плотный ковер, смещение все же стоит добавить, так как Cinerender пока не умеет использовать карты для изменения высоты травинок (рис. 18).
 Рис. 18
Рис. 18Вот еще один интересный пример экспериментов с покрытиями (рис. 19) — помимо сложного смещения и рельефа, здесь в канале Цвета использовался ретушировщик Окклюзия Окружения (на рис. 20 принцип работы этого ретушировщика показан более наглядно).
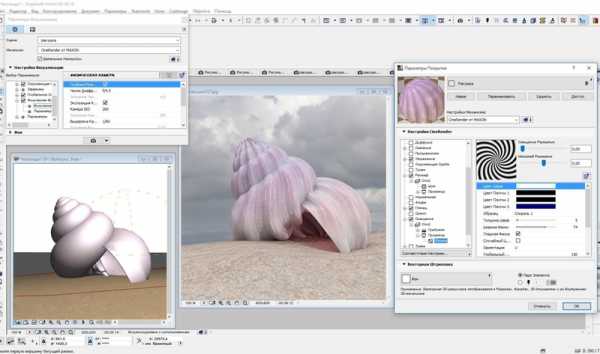 Рис. 19
Рис. 19
Участки, которые оказываются в углах («видят меньше неба»), окрашиваются в цвет, отличный от остальной поверхности. Приглядевшись к центральной ракушке, можно заметить, что в углублениях цвет бледный, а на возвышениях более насыщенный и темный. Окклюзия окружения считается как для реальной геометрии, так и для геометрии, создаваемой смещением.
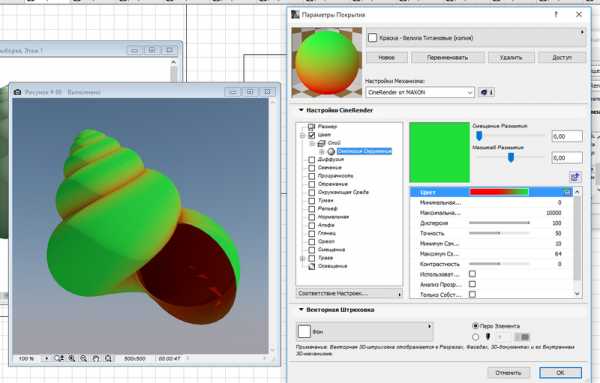 Рис. 20
Рис. 20
Так, окклюзию можно применять для создания патины в углублениях резной поверхности мебели, использовать в канале Цвета для затемнения и в канале Отражения для создания эффекта позолоты (рис. 21).
 Рис. 21
Рис. 21А вот вариант использования окклюзии в канале Свечения. На всех реальных фотографиях светильника (рис. 22) видно, что наиболее ярко светятся участки, расположенные в глубине, близко к лампе, а наружные углы светятся меньше. При помощи ретушировщика я смогла добиться такого эффекта. Светильник отлично смотрится и в ночной, и в дневной визуализации (рис. 23).
Рис. 22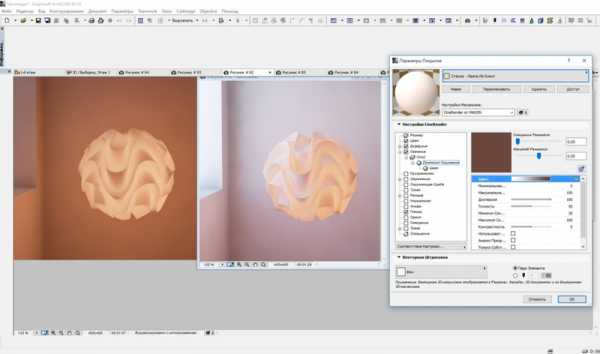 Рис. 23
Рис. 23
Для многих видов материалов (парафин, фарфор, бумага, разные ткани для навесов) в канале Свечение нужно использовать ретушировщики Подповерхностное Рассеивание, ChanLum или Подсветка — в зависимости от ситуации. При этом не забудьте включить в параметрах визуализации светящиеся покрытия.
Рис. 24 наглядно иллюстрирует работу Подповерхностного Рассеивания: слева его действие равно нулю, правее постепенно повышается.
 Рис. 24
Рис. 24
Примеры того, как при визуализации выглядят некоторые поверхности с отключенным (слева) и включенным (справа) эффектом, — на рис. 25.
Канал Трава в списке покрытий стоит последним, но с его помощью можно делать не только траву, но и разные ворсинки (как у муравья на рис. 25), и ковры (рис. 26). Учтите, что при нефизической визуализации травинки не отбрасывают тени.
 Рис. 26
Рис. 26Теперь расскажу еще немного о постобработке. В Vray, например, при визуализации помимо основного изображения можно сохранить и несколько дополнительных, которые называются Render Elements.
В ARCHICAD мы также можем создать некоторые из них, а затем использовать для последующей обработки в графическом редакторе.
Например, визуализировать карту глубины (рис. 27). На своем канале я рассказывала, как это можно сделать и как применять: https://www.youtube.com/watch?v=d9Y17qbkA5k.
 Рис. 27
Рис. 27
В 20-й версии стало возможным создать отдельную карту с окклюзией окружения. Для этого нужно заменить все покрытия в проекте одним специально созданным, в котором отключить восприятие и генерацию GI, отключить все каналы, кроме свечения, и положить окклюзию таким образом, чтобы углы оказались подсвеченными. В параметрах визуализации отключить всё (глобальное освещение, источники освещения), оставив только светящиеся покрытия, а в Корректировке Цвета установить галочку Инвертировать.
При наложении такой карты поверх исходного изображения в режиме умножения можно регулировать затенение углов, применяя в отдельных местах маску (рис. 28).
 ис. 28
ис. 28
При использовании белой модели и включении определенных источников света можно визуализировать карты освещения для разных источников, а затем осветлять с их помощью нужные участки на финальном рендере (рис. 29).
 Рис. 29
Рис. 29
А сохранив 3D-документ без теней, можно получить карту различных покрытий (рис. 30).
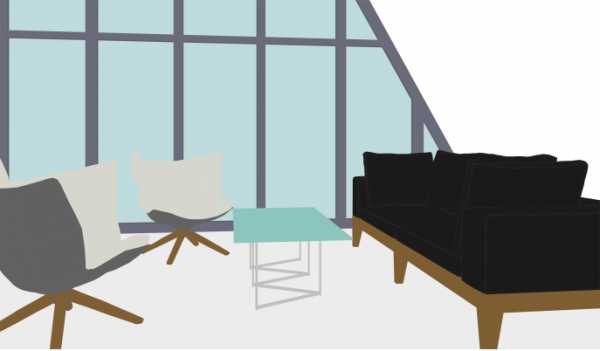 Рис. 30
Рис. 30Пример постобработки с применением этих карт показан на рис. 31.

|

|
Рис. 31 |
|
Конечно, Cinerender ARCHICAD не даст таких же результатов, как специализированный софт для визуализации; есть еще много ограничений и недоработанных моментов (у травы невозможно регулировать направление роста и высоту отдельных травинок, нельзя копировать слои в настройках покрытий, долго идет просчет большого количества полигонов и размытия и т.д.), но, по-моему, минусы перекрываются возможностью всё делать в одной программе.
Визуализация позволяет архитектору донести до заказчика образ проекта, который не всегда удается передать одними только планами и фасадами. Выполнение визуализации непосредственно в ARCHICAD обеспечивает полное соответствие визуализации и чертежей в проекте.
www.cadmaster.ru
Иллюстрированный самоучитель по ArchiCAD 8 › Визуализация проектов в ArchiCAD [страница — 248] | Самоучители по инженерным программам
Многообразие способов объемного представления проекта реализовано на основе двух основных типов трехмерной проекции – перспективной и параллельной, к которым применяются различные методы визуализации и построения фотоизображений.
В ArchiCAD возможна как полная визуализация проекта, так и выборочная визуализация элементов, отобранных по определенным критериям. | Выбор визуализируемых элементов осуществляется с помощью диалогового окна Elements to Show in 3D (Элементы для визуализации) (рис.
Для отображения содержимого 3D-окна с помощью подменю 3D Engine and Mode (3D-механизм и метод визуализации) меню Image (Визуализация) можно выбрать один из 3D-механизмов – внутренний 3D-механизм ArchiCAD или 3D-механизм OpenGL (рис. 9.7). | Рис. 9.7.
Независимо от типа проекции объемная модель может в 3D-окне в одном из четырех режимов визуализации, выбор которых производится с помощью соответствующих команд меню Image (Визуализация) (рис. 9.8) или дублирующих эти команды кнопок табло команд: | объемно-блочный (Block), | каркасный (Wireframe), | с удалением невидимых линий (Hidden Line), | с раскраской и тенями (Shading). | Рис. 9.8.
Помимо основных параметров, таких, как тип проекции и режим визуализации, 3D-изображение имеет ряд дополнительных параметров. Для настройки дополнительных параметров 3D-изображения служит диалоговое окно 3D Window Settings (Параметры построения 3D-изображений) (рис.
Благодаря наличию ряда специальных эффектов (3D-штриховка, тени, прозрачность) создаваемые в 3D-окне векторные изображения могут использоваться в качестве одного из вариантов визуализации в тех случаях, когда нужна графическая, а не фотореалистическая подача материала.
Содержимое 3D-окна можно сохранить в виде набора чертежных элементов для последующего 2D-редактирования средствами ArchiCAD (например, для нанесения размеров и надписей, добавления или удаления элементов и др.).
ArchiCAD позволяет создавать на основе текущей 3D-проекции реалистичные изображения проектируемого здания с учетом визуальных свойств материалов, освещенности, атмосферных явлений. | Такие изображения в ArchiCAD называются фотоизображениями.
Закладка Effects (Спецэффекты) (рис. 9.15) позволяет выбирать механизм визуализации и метод построения фотоизображения, задавать использование различных спецэффектов, управлять устранением ступенчатости, определять источники света, используемые для построения фотоизображения, назначать отбрасывание теней. Набор доступных параметров зависит от выбранного механизма визуализации.
Построение фотоизображения может осуществляться с помощью различных алгоритмов, носящих название механизмов визуализации. Использование различных механизмов визуализации приводит к различным конечным результатам.
Закладка Size & Background (Размеры и фон) (рис. 9.21), как следует из ее названия, предназначена для управления размером создаваемого фотоизображения и рисунком, используемым в качестве фона. Она разделена на две части. | Левая часть служит для настройки параметров фонового изображения.
В некоторых случаях при построении фотоизображений в результате вычислений цвет отдельных поверхностей определяется как более светлый, чем белый цвет. Такие поверхности по аналогии с фотографией называют передержанными. | Закладка Brightness (Яркость) (рис.
Закладка Memory (Память) (рис. 9.23) содержит информацию об использовании памяти при визуализации и позволяет оценить потребность в оперативной памяти для построения фотоизображения. | Рис. 9.23.
Для создания реалистичных изображений в ArchiCAD всем конструктивным элементам и объектам присваиваются покрытия, имитирующие визуальные свойства реальных материалов. | В комплекте поставки ArchiCAD имеется библиотека наиболее характерных покрытий.
Щелчок мыши на кнопке Edit Texture (Параметры текстуры) в диалоговом окне Material Settings (Параметры покрытия) открывает диалоговое окно Texture Settings (Параметры текстуры) (рис. 9.25). В этом окне задаются размеры образца текстуры по горизонтали и вертикали (в реальных единицах измерения), угол поворота образца, способ стыковки образцов.
Еще одной возможностью визуализации проектов в ArchiCAD является построение объемного разреза проектируемого здания. | Этот режим визуализации активизируется выполнением команды Image (Визуализация) › 3D Cutaway (С 3D-разрезами). Если режим включен, то при каждом построении.
Эта позволяет по плану и перспективному изображению (фотографии) восстановить на плане параметры камеры (местоположение точки зрения и цели, угол обзора и т. п.), при помощи которой создано это изображение.
Для определения параметров траекторий съемки, панорам виртуальной реальности и QTVR-объектов служит инструмент Камера. Двойной щелчок мыши на кнопке этого инструмента в панели инструментов открывает диалоговое окно Camera/VR Settings (Установка камер) (рис.
Для размещения на плане перспективных камер нужно сделать следующее: | Выберите в панели инструментов инструмент Камера. | Выберите в информационном табло перспективную камеру. | Щелкните мышью на плане в месте установки камеры. | Растягивающейся линией укажите направление взгляда.
При размещении на плане нескольких камер можно определить траекторию съемки. Траектория съемки представляет собой последовательность камер, следующих друг за другом в определенном порядке (рис. 9.39).
VR-объекты предоставляют возможность осмотра объектов со всех сторон, снаружи или изнутри. В первом случае камера перемещается вокруг объекта по сферической траектории, а цель камеры неподвижна и находится в центре сферы.
VR-сцены представляют собой цилиндрические панорамы, предназначенные для просмотра их с помощью приложений QuickTime и RealVR. | Параметры панорамных VR-камер устанавливаются в закладке VR Scene (VR-сцена) диалогового окна Camera/VR Settings (Установка камер) (рис. 9.45). | Рис. 9.45.
samoychiteli.ru